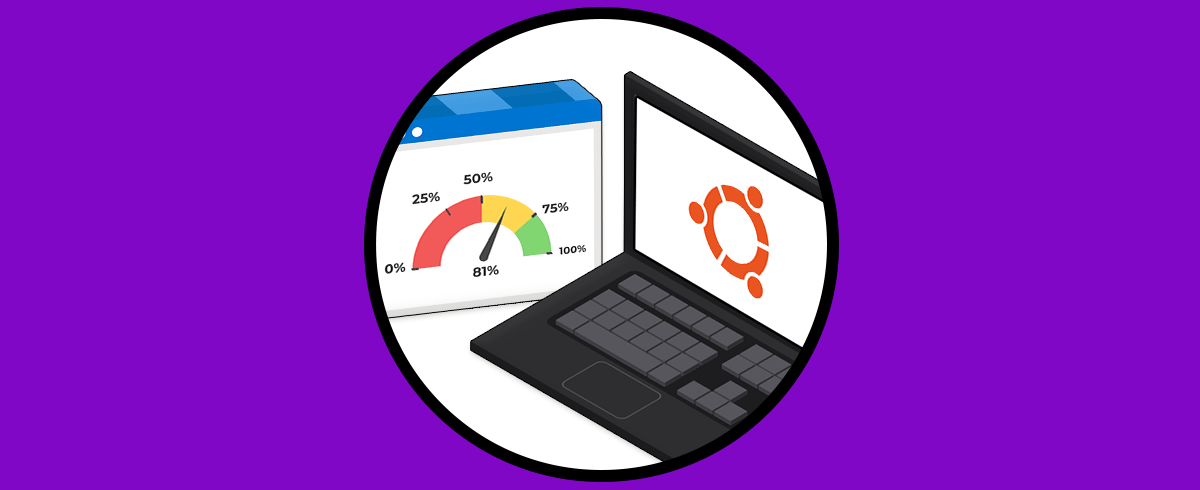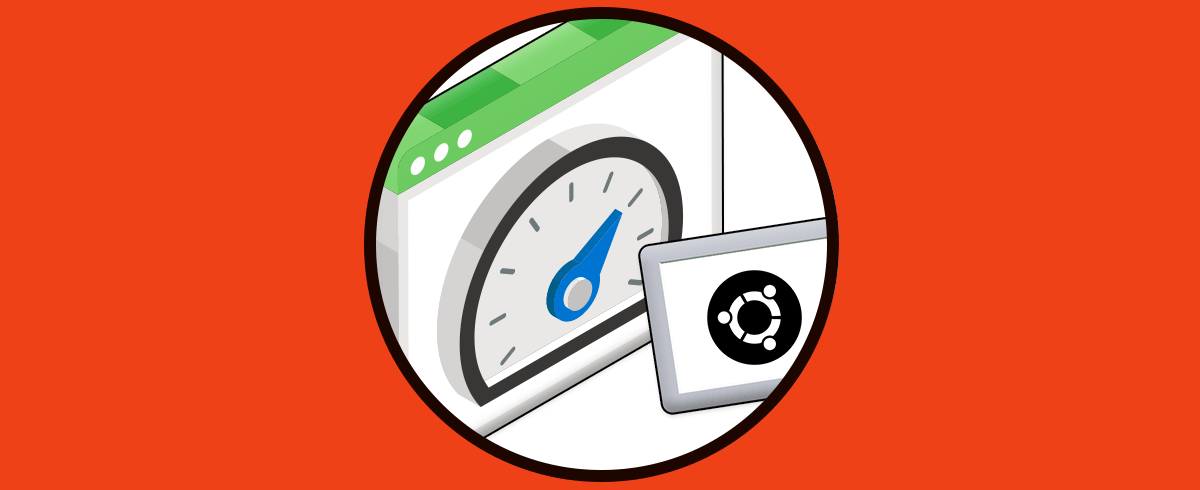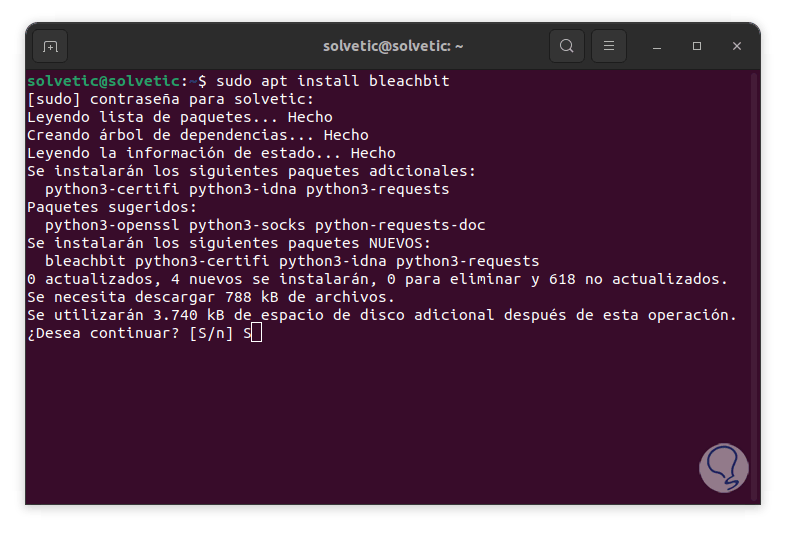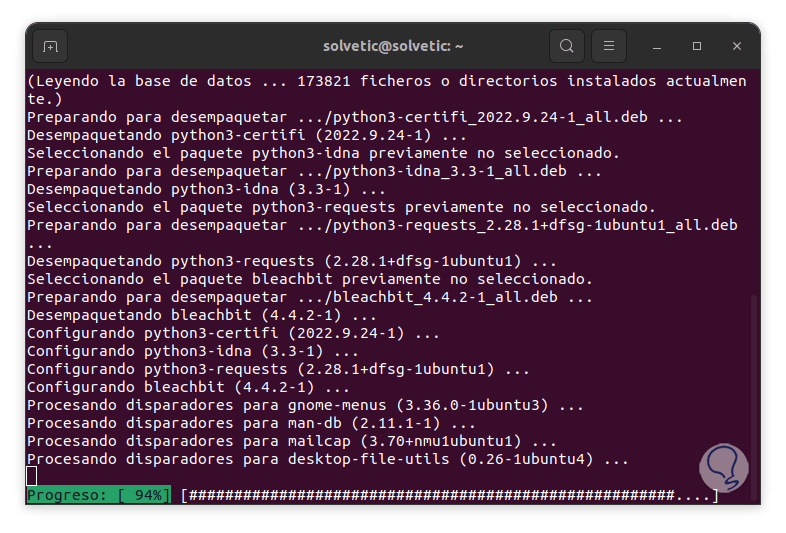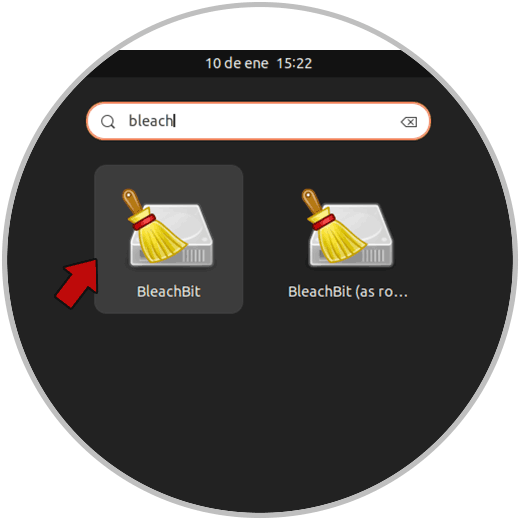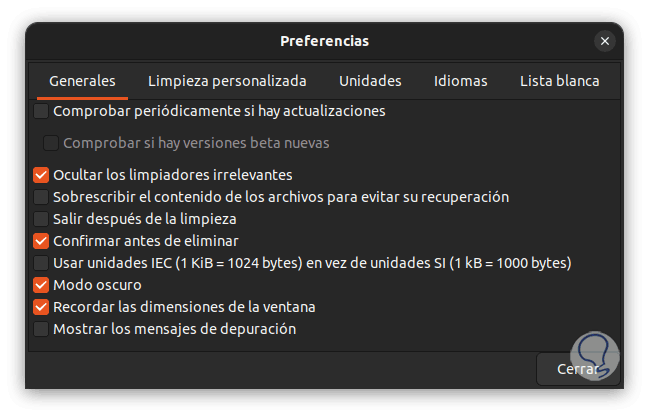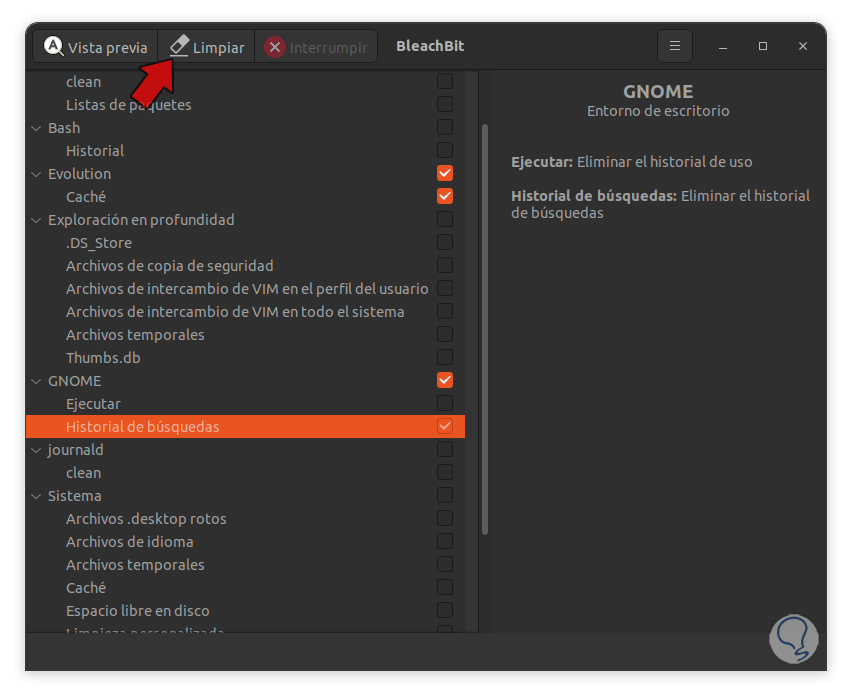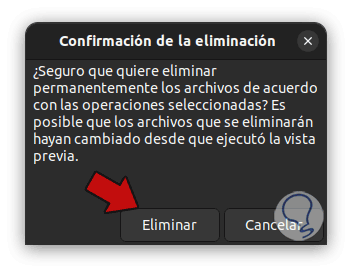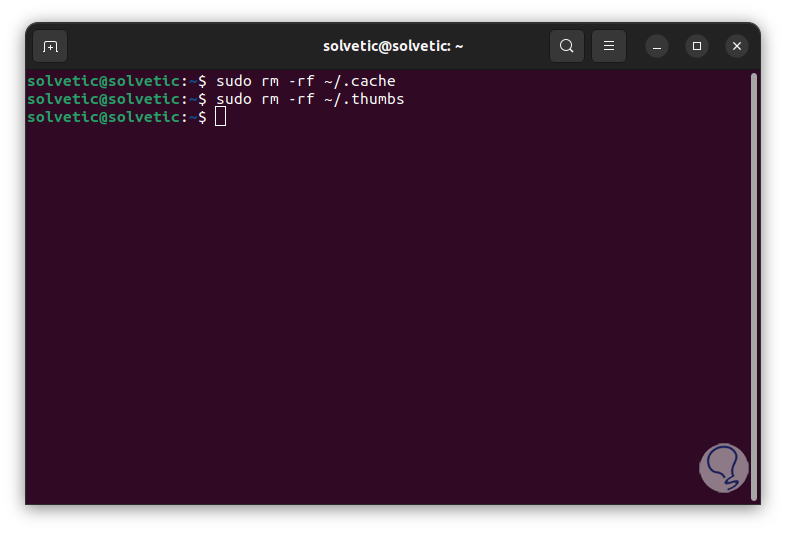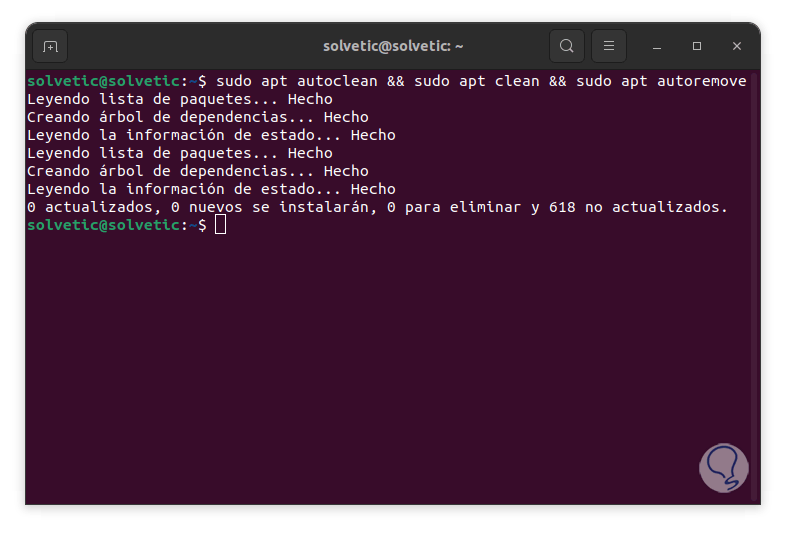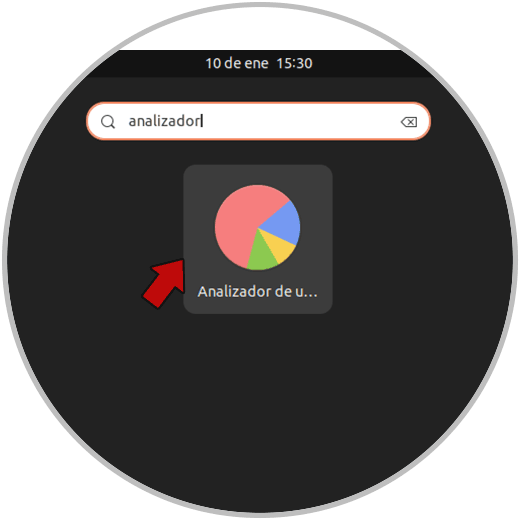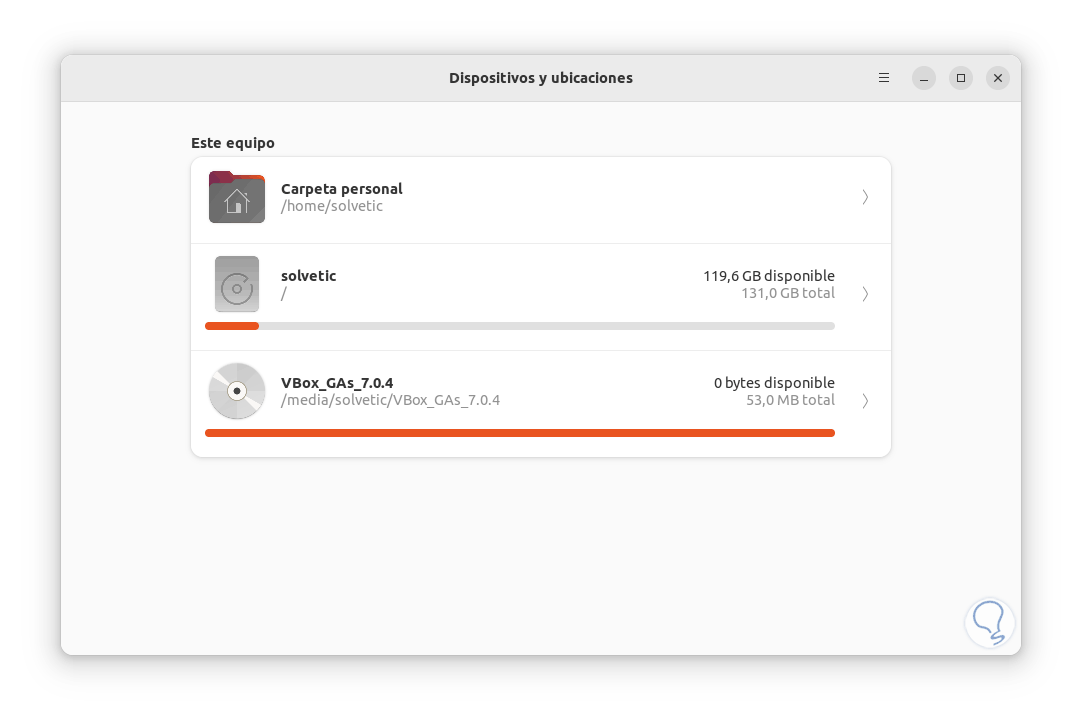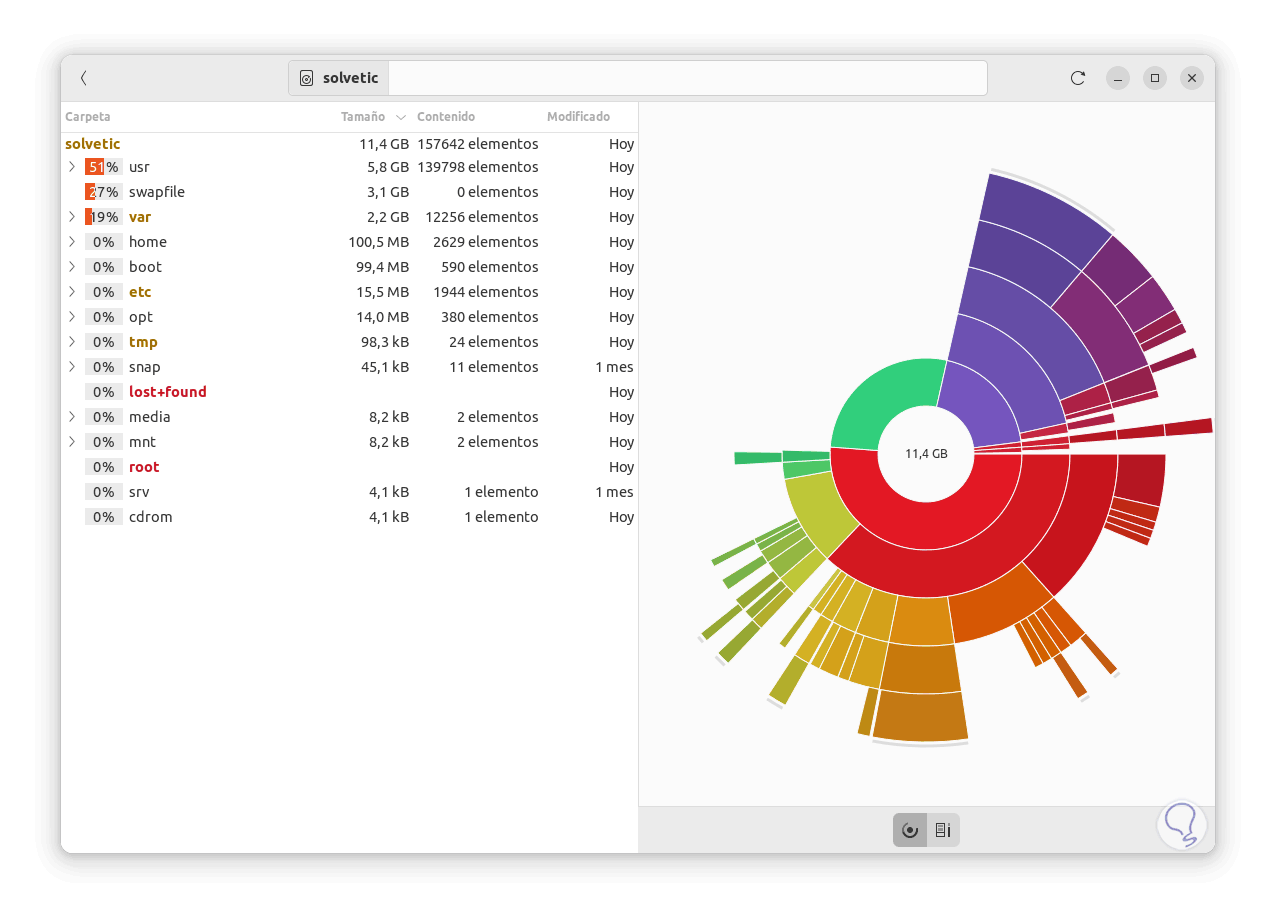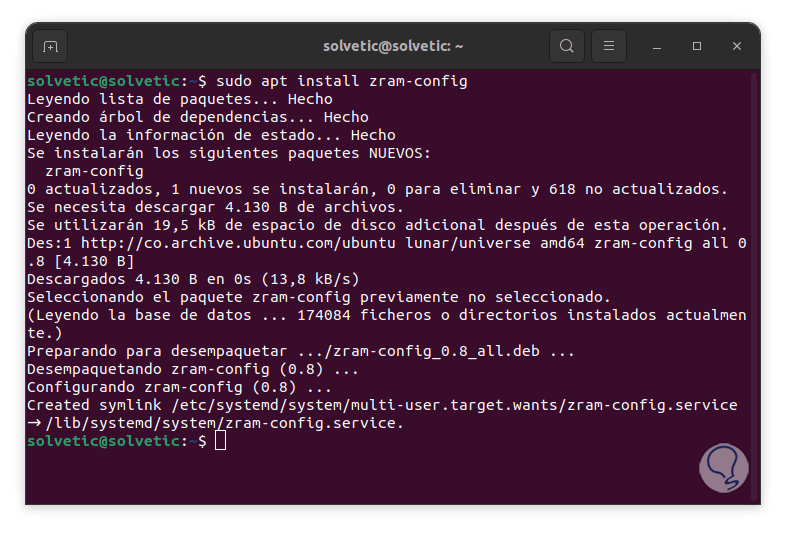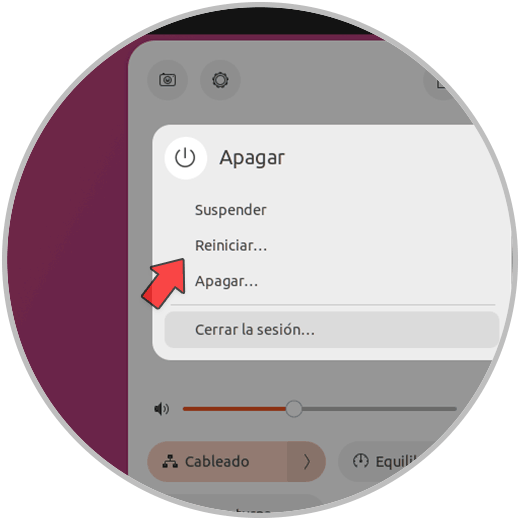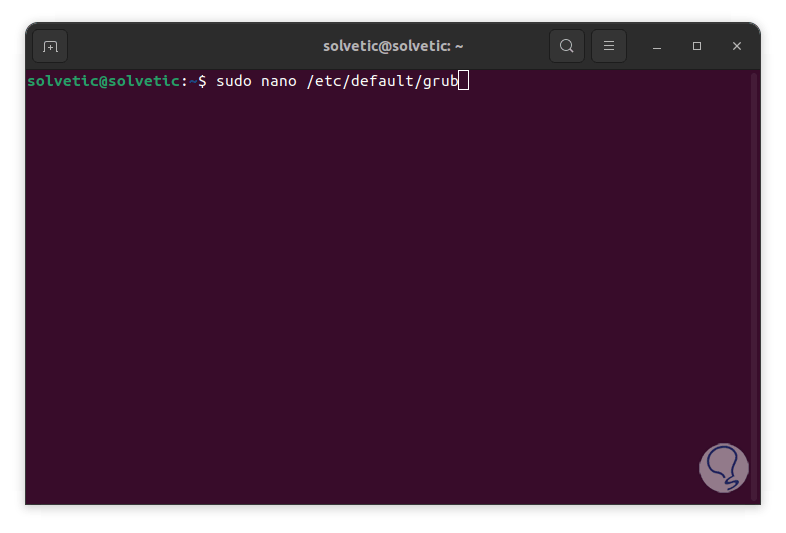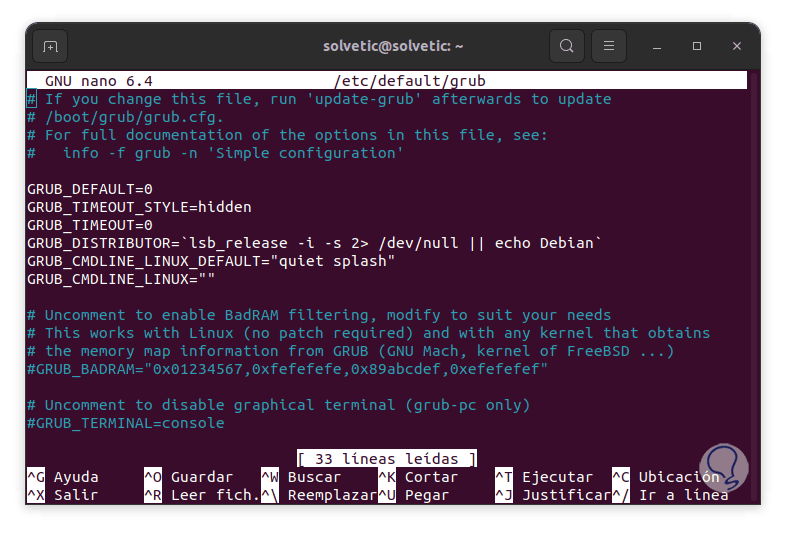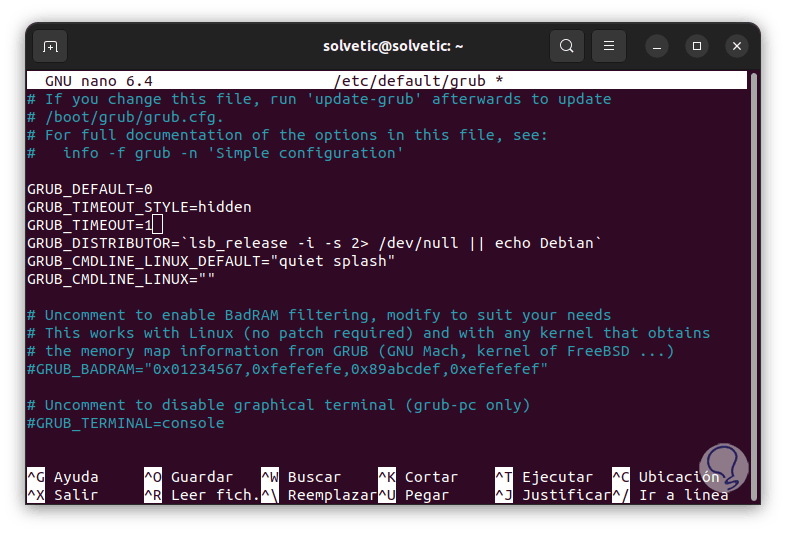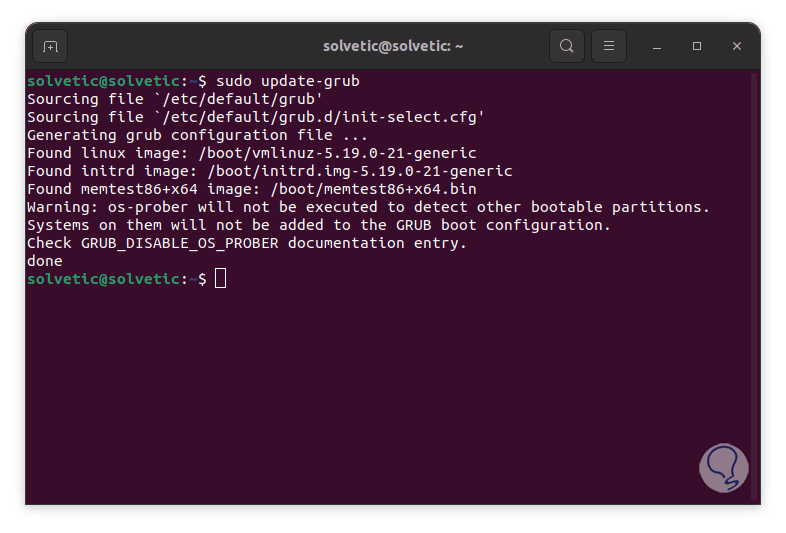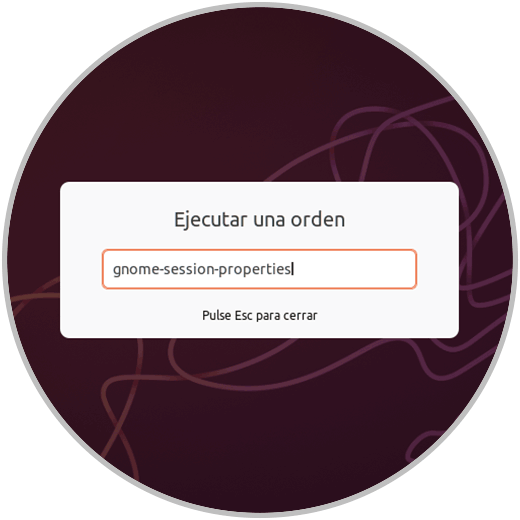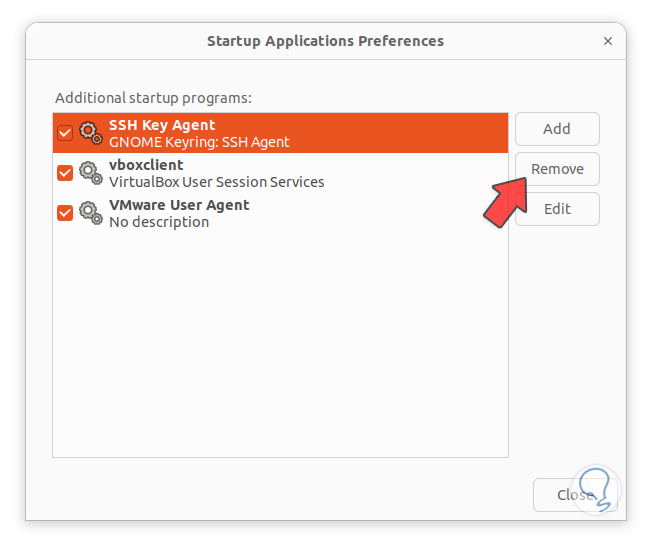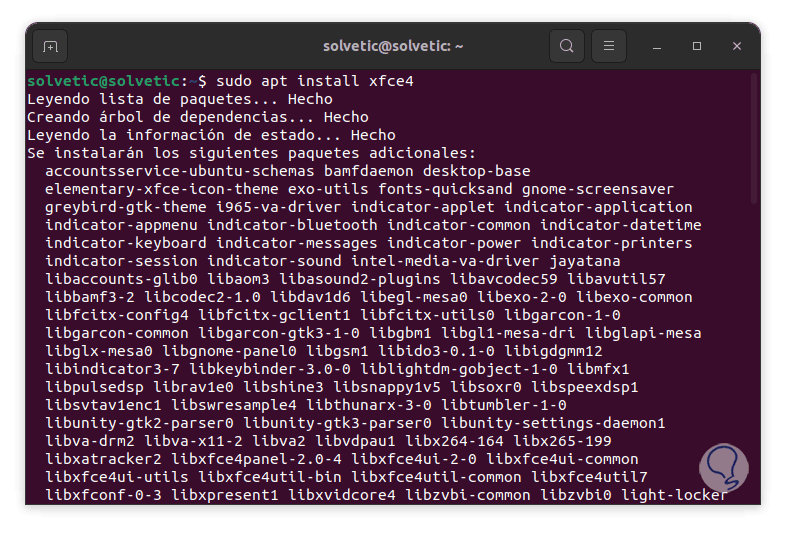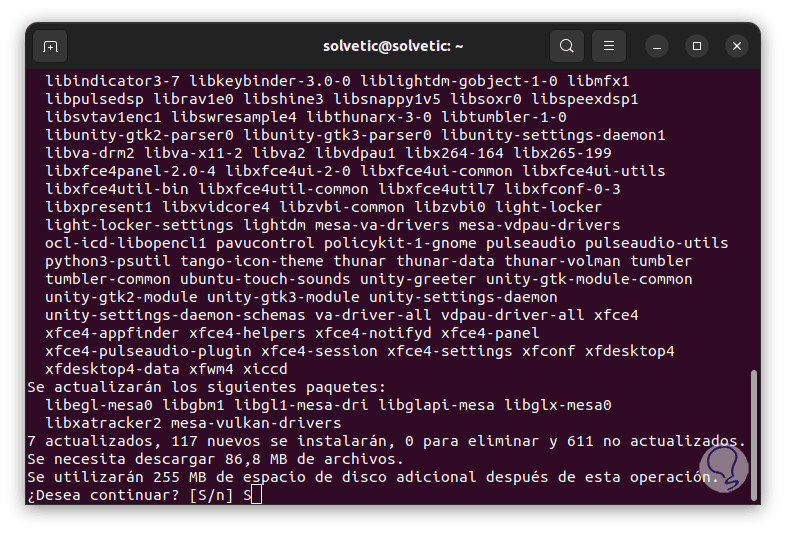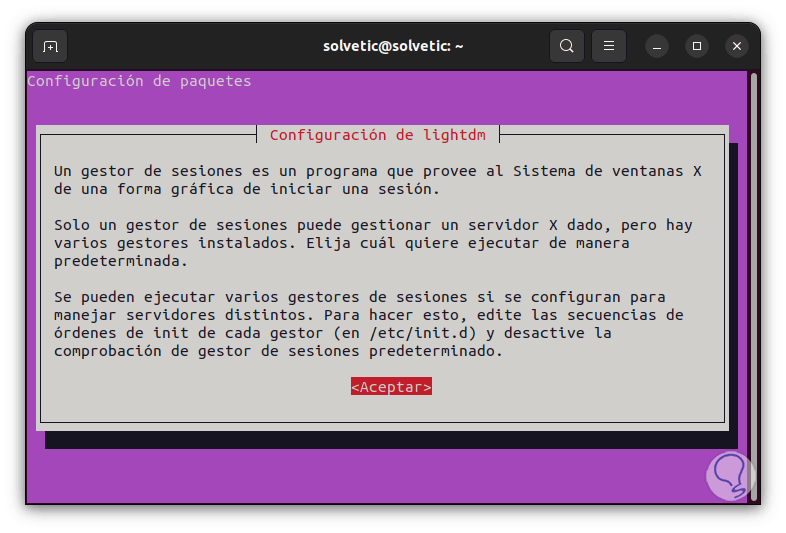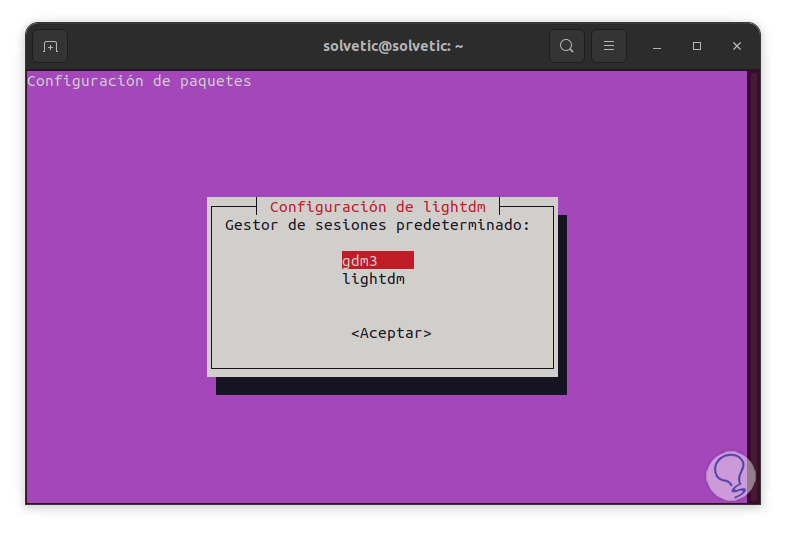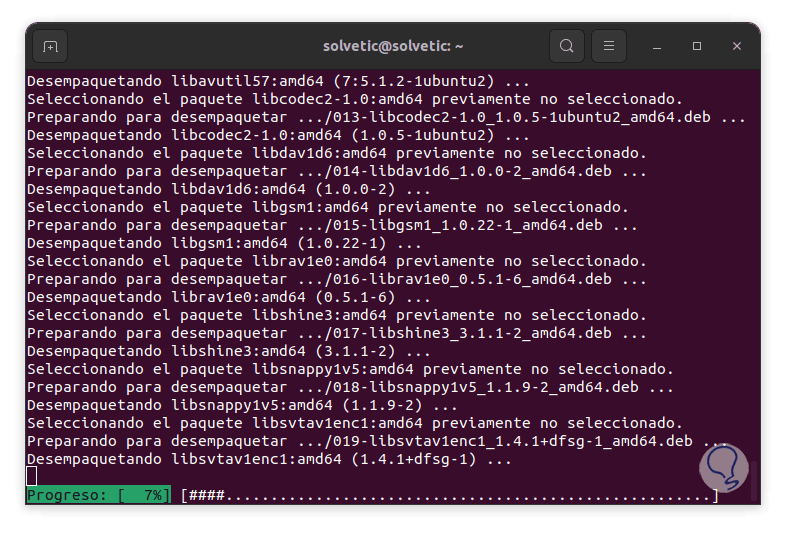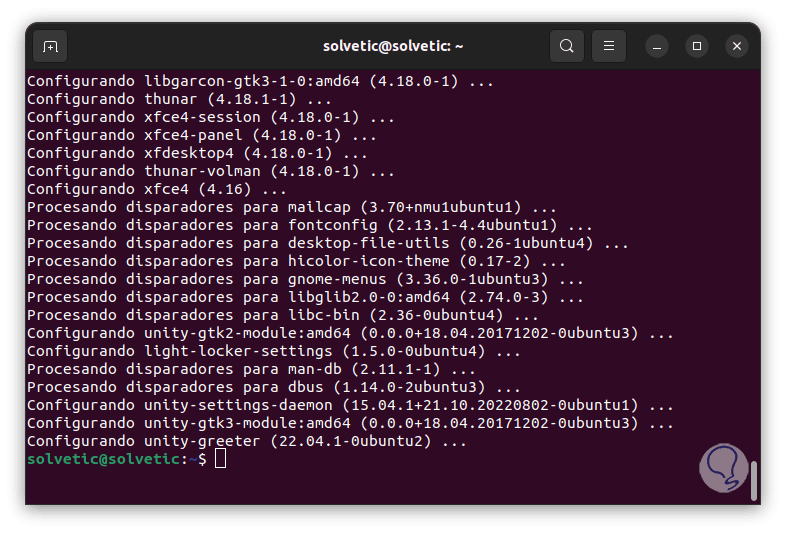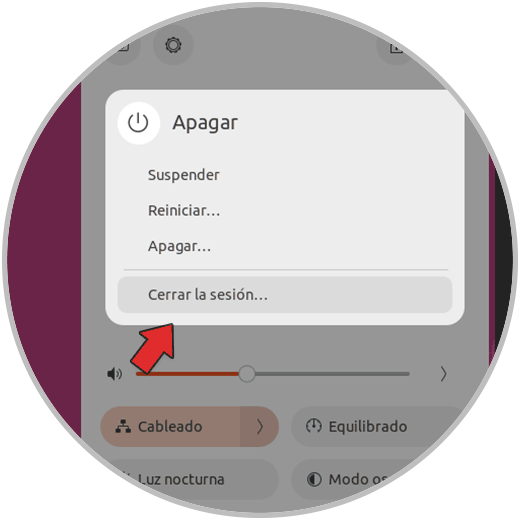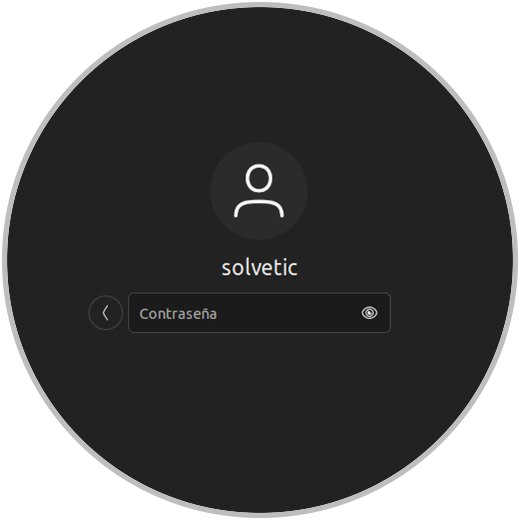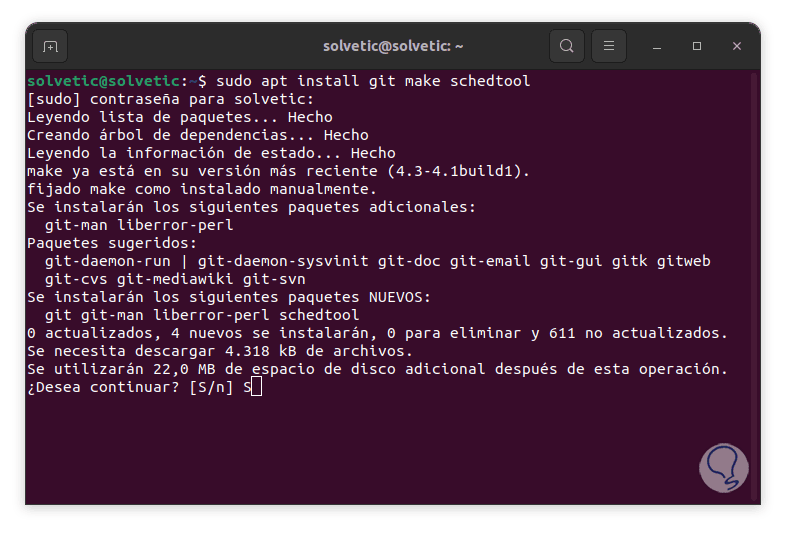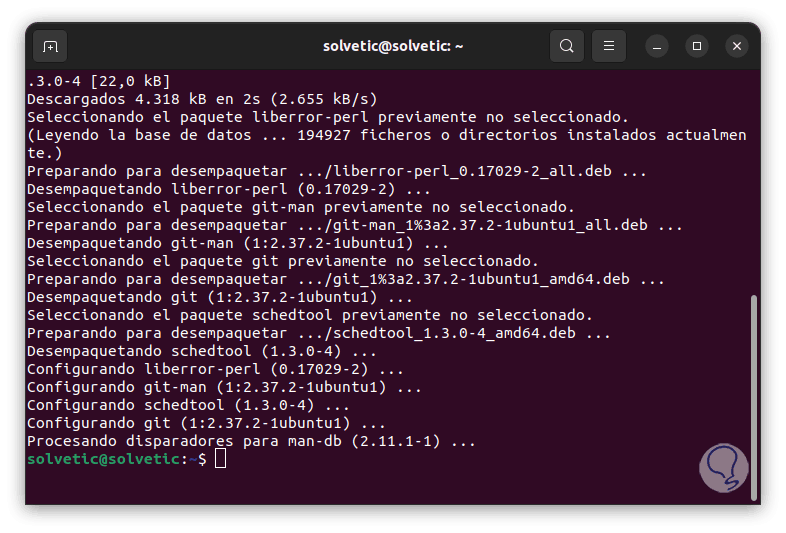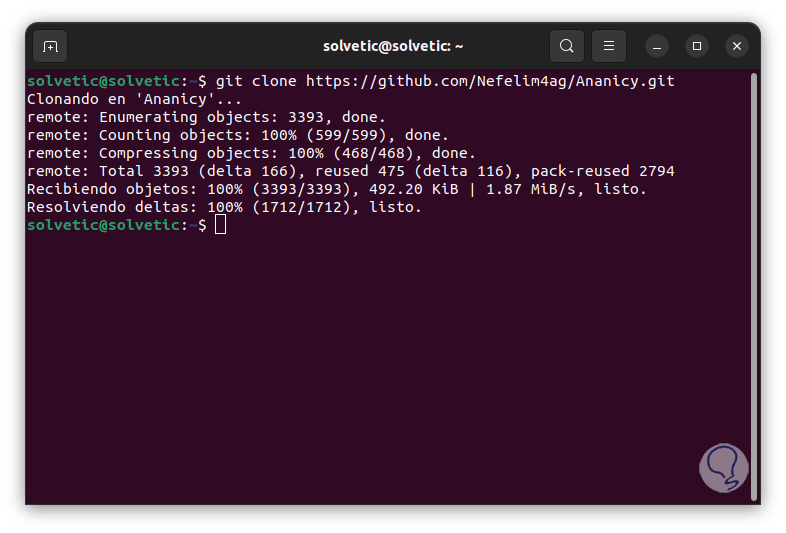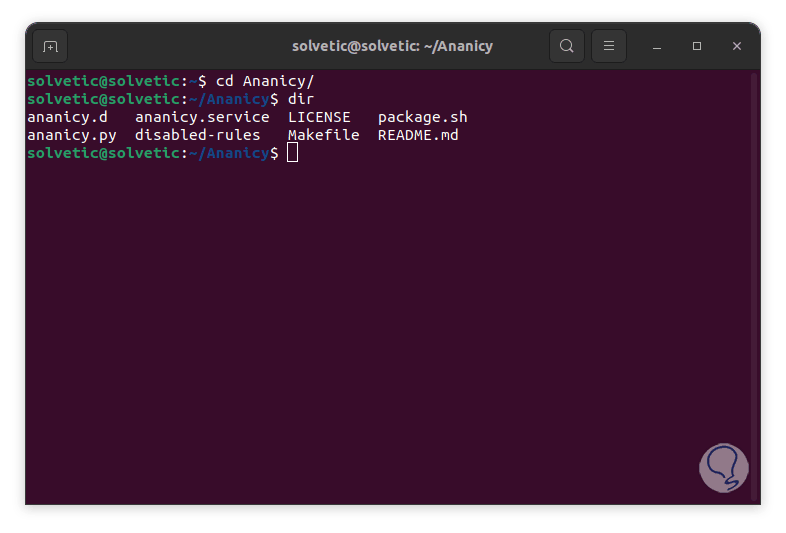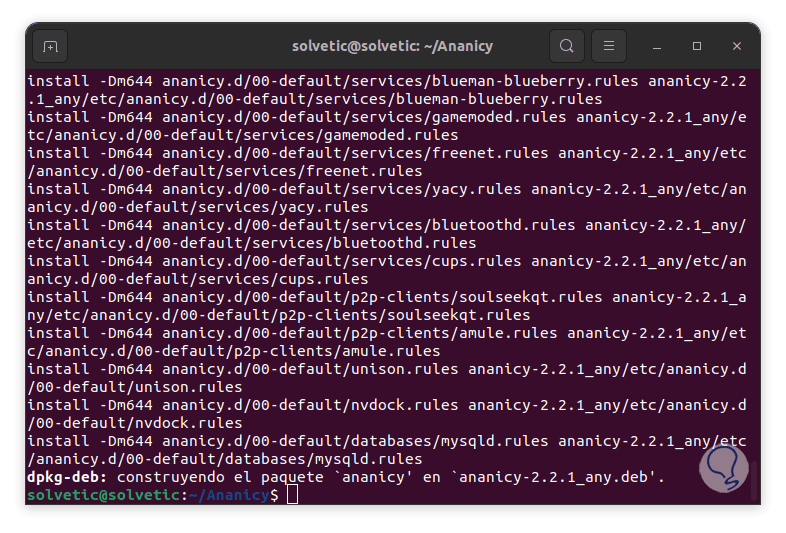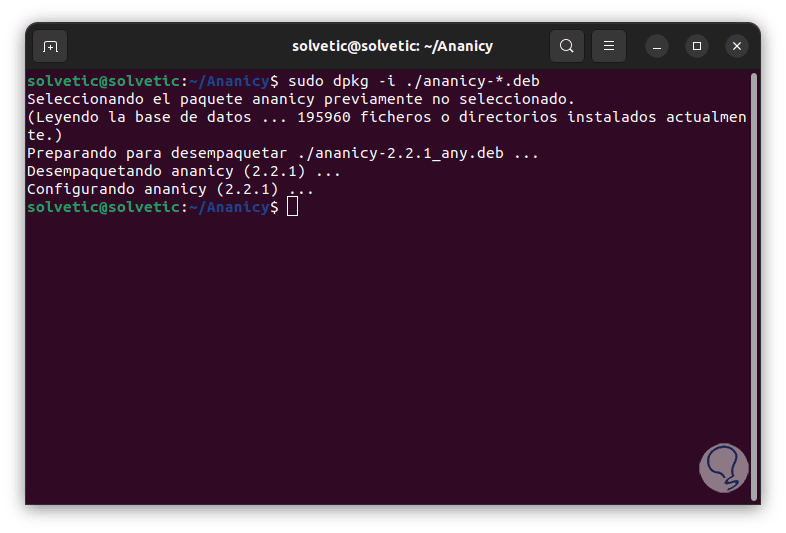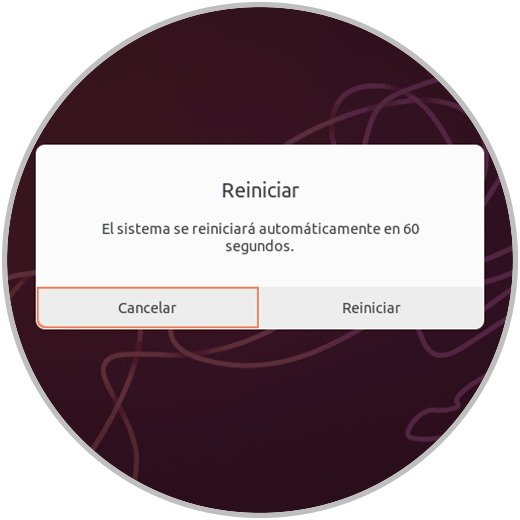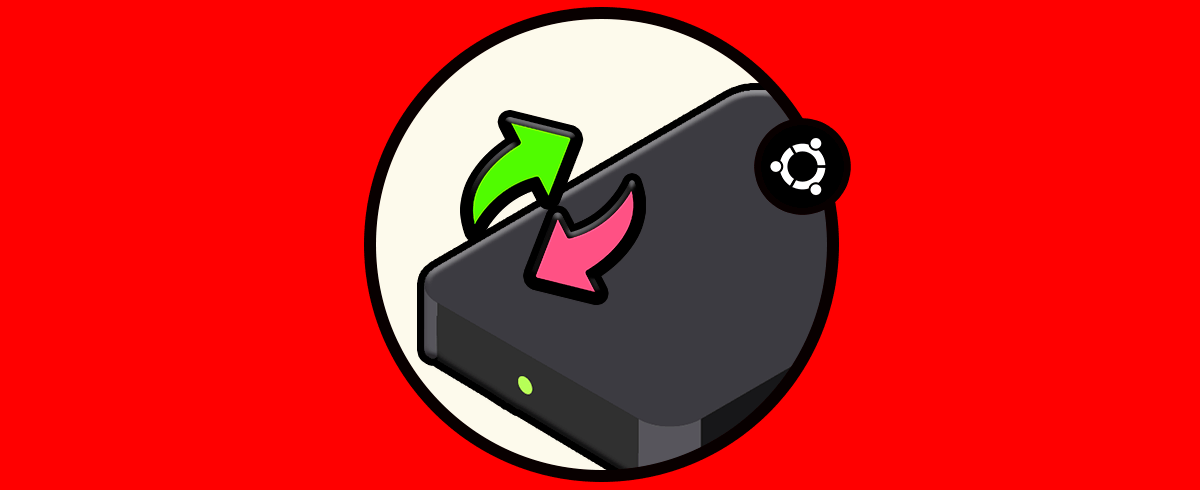Ubuntu es uno de los sistemas operativos más versátiles y simples de Linux que llama la atención de millones de usuarios en el mundo por todas sus opciones de escalabilidad pero con el paso del tiempo y con el uso natural es posible que se note lentitud en procesos, apertura o en el mismo entorno de Ubuntu. Esto será realmente negativo y a veces viene dado por uno o varios problemas en el sistema.
Si tenemos un equipo cuyo funcionamiento no es óptimo veremos decaer su rendimiento y eso acabará afectando a todas las tareas que tengamos que realizar nuestros sistemas Ubuntu. Por eso es posible que si tienes este tipo de problemas no tendrá tu equipo más lento de lo habitual y con problemas para desempeñar funciones de forma ágil. Si experimentas esto Solvetic ha creado este tutorial para enseñarte diversas opciones sobre cómo optimizar y acelerar Ubuntu, para este caso usaremos Ubuntu 22.04.
1 Cómo acelerar Ubuntu desde App y Terminal
En primer lugar veremos el uso de una app especial y nuestra propia terminal, abrimos la terminal e instalamos la app:
sudo apt install bleachbit
Ingresamos la contraseña y confirma el proceso con la letra S. Esperamos que llegue a su fin.
Bleachbit es una app con la cual podemos liberar caché, eliminar cookies, borrar el historial de Internet, eliminar archivos temporales, eliminar registros y algunas tareas mas con tan solo unos clics, algunas de sus características son:
- Disponible para Linux y Windows
- No posee adware, spyware, malware, puertas traseras ni elementos que pongan en riesgo la seguridad
- Disponible en más de 60 idiomas
- Sobrescribe el espacio libre en disco con el fin de ocultar archivos eliminados en tareas previas
- Cuenta con una interfaz de línea de comandos donde podemos ejecutar secuencias de comandos y automatización
- Puede limpiar la memoria RAM y memoria de intercambio (swap) de Linux
- Elimina accesos directos sin ruta en Linux
- Limpia APT para Debian, Ubuntu, Kubuntu, Xubuntu y Linux Mint
Abrimos la utilidad desde Actividades:
Al abrirla por primera vez en la pantalla inicial será posible realizar configuraciones propias de la app:
Ahora tendremos acceso al entorno:
Activamos las casillas deseadas y luego damos clic en "Limpiar", veremos la siguiente ventana:
Confirma el proceso para proceder con el borrado y así mejorar el rendimiento de Ubuntu.
En la terminal borramos la caché y las miniaturas con los comandos:
sudo rm -rf ~/.cache sudo rm -rf ~/.thumbs
Borramos los temporales ejecutando:
sudo apt autoclean && sudo apt clean && sudo apt autoremove
2 Cómo acelerar Ubuntu desde Analizador de discos
Esta es la utilidad integrada en Ubuntu con la cual podremos realizar un análisis detallado del disco duro y así definir qué espacio ocupada cada proceso, con ello será posible administrar de forma directa que es o no vital, en el buscador abrimos el Analizador de discos de Ubuntu:
Luego vamos a seleccionar el disco duro:
Después de esto esperamos un momento y de forma gráfica veremos el espacio de cada objeto:
Es ideal para un control preciso de cada espacio ocupado en el disco duro.
3 Cómo acelerar Ubuntu usando Z-RAM
La Z-RAM es una memoria virtual swap o de intercambio la cual esta comprimida directamente en la memoria RAM, esto permite que cuando la memoria física se llene, z-RAM iniciara un proceso de compresión de parte del contenido pero sin cambiar de espacio en el disco.
En este caso abrimos la terminal e instala la utilidad:
sudo apt install zram-config
Reiniciamos Ubuntu para optimizar la memoria RAM durante el proceso:
4 Cómo acelerar Ubuntu administrando GRUB
GRUB es el gestor de arranque de Linux y como tal posee algunos valores por defecto, uno de estos es GRUB_TIMEOUT, este valor indica la entrada predeterminada medida en segundos después de que se muestra el menú al arrancar Ubuntu.
Podemos gestionar este valor para hacerla un poco más veloz, abrimos la terminal y accedemos al archivo de configuración de GRUB:
sudo nano /etc/default/grub
Ingresamos la contraseña y veremos lo siguiente:
Allí es posible:
- Usar el numero 5 el cual es el valor por defecto
- Usar el 0 para iniciar el sistema sin desplegar el menú inicial
- Usar -1 para que el menú quede en espera sin pausa
En la línea "GRUB_TIMEOUT" asignamos el nuevo valor:
Guardamos los cambios usando la combinación de teclas siguiente:
Ctrl + O
Salimos del editor usando:
Ctrl + X
Actualizamos GRUB con el comando:
sudo update-grub
5 Cómo acelerar Ubuntu gestionando aplicaciones de Inicio
Sin duda que otro factor que influye en el rendimiento de Ubuntu son las apps que se inician junto al sistema ya que no solo se deben cargar los procesos básicos sino también programas, es posible revisar esto y descartar los que no sean necesarios.
Usamos las teclas siguientes:
Alt + F2
Luego ingresamos:
gnome-session-properties
Pulsamos Enter y será posible eliminar apps que se inician con Ubuntu dando clic en "Remove":
6 Cómo acelerar Ubuntu cambiando de entorno gráfico
El entorno grafico de Ubuntu juega un papel clave en el rendimiento del sistema ya que un entorno moderno con muchas animaciones puede causar lentitud en los procesos normales de uso por el consumo de recursos, es posible cambiar el entorno por ejemplo por XFCE.
Si es así abrimos la terminal e instalamos el nuevo entorno:
sudo apt install xfce4
Debemos ingresar la letra S para confirmar el proceso:
Durante este proceso veremos algunas ventanas para confirmar:
Seleccionamos el gestor de sesión:
Esperamos que finalice esta operación:
Al finalizar veremos lo siguiente:
Cierra la sesión de Ubuntu:
Ahora es posible seleccionar el nuevo entorno gráfico de ser necesario en la parte inferior de la pantalla de inicio de sesión:
7 Cómo acelerar Ubuntu optimizando apps
Para este proceso haremos uso de Ananicy, Ananicy (ANother Auto NICe daemon) se ha creado como un demonio de shell que nos permite administrar las prioridades de IO y CPU de los procesos, esto a través de un conjunto de reglas propias de Ubuntu, usaremos la manera básica de esta utilidad.
Abrimos la terminal y ejecutamos:
sudo apt install git make schedtool
Ingresamos la contraseña y confirmamos el proceso:
Clonamos la app con el comando:
git clone https://github.com/Nefelim4ag/Ananicy.git
Accedemos al directorio:
cd Ananicy
Listamos el contenido:
dir
Ejecuta el paquete para Ubuntu:
sudo ./package.sh debian
Después de esto instalamos la versión disponible:
sudo dpkg -i ./ananicy-*.deb
Reiniciamos Ubuntu para que en segundo plano se optimicen las apps:
Solvetic te dará algunos consejos adicionales para optimizar Ubuntu:
- Actualizar de forma periódica el sistema
- Borrar el historial de Firefox
- Con cierta frecuencia borrar la cache local
- Evitar el uso de apps de alto consumo cuando los recursos son limitados en RAM y CPU
- Actualizar, si es posible, la RAM a una mayor cantidad
Con estos consejos veremos un cambio significativo en el rendimiento de Ubuntu.