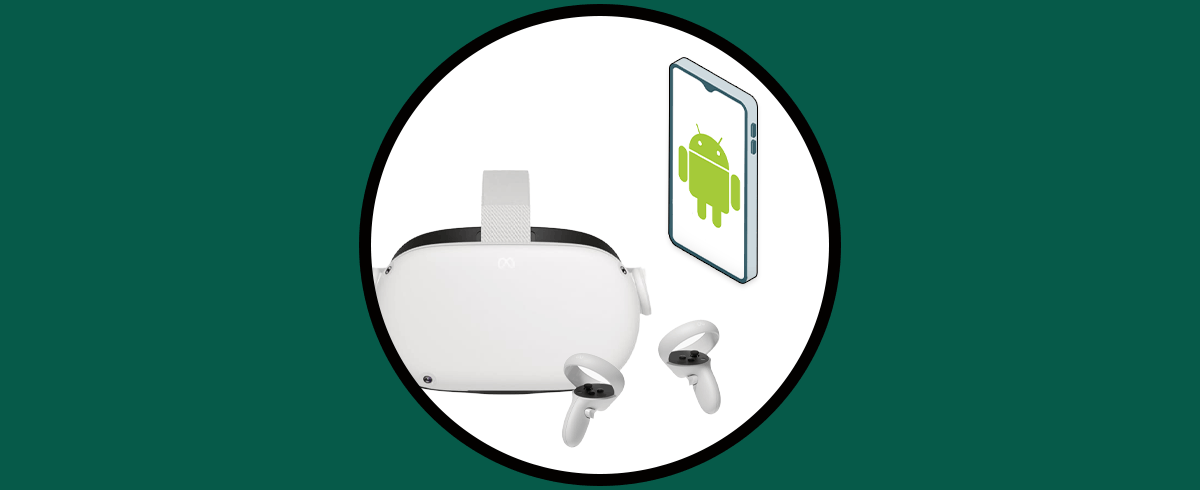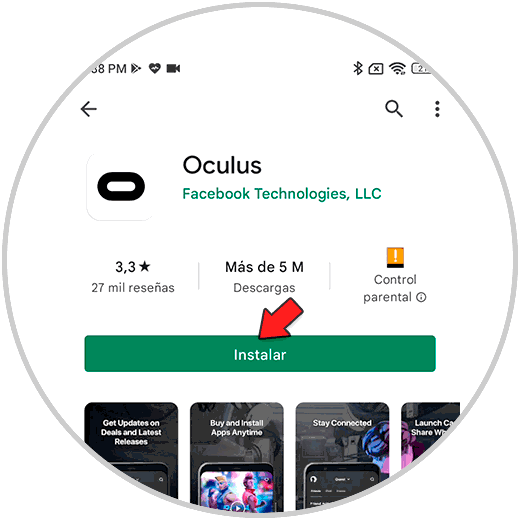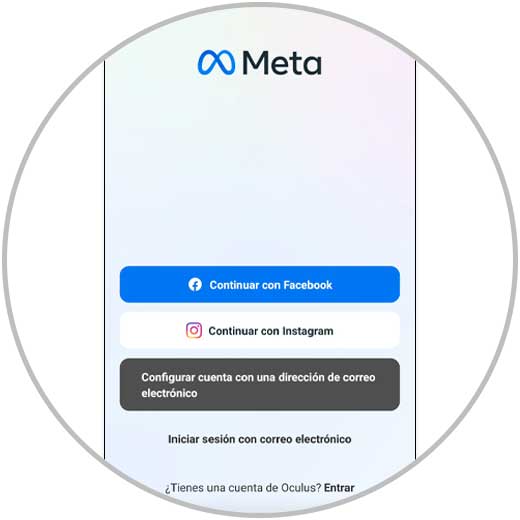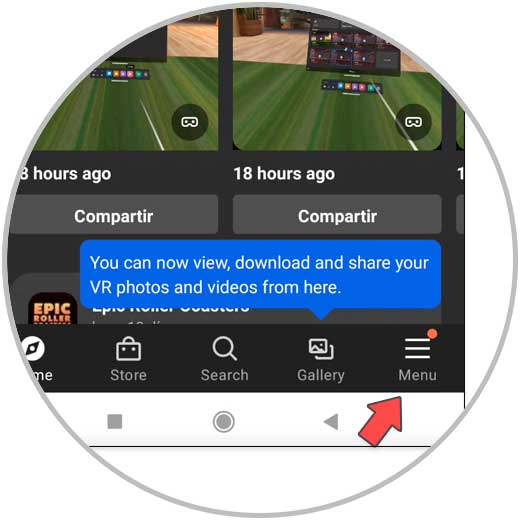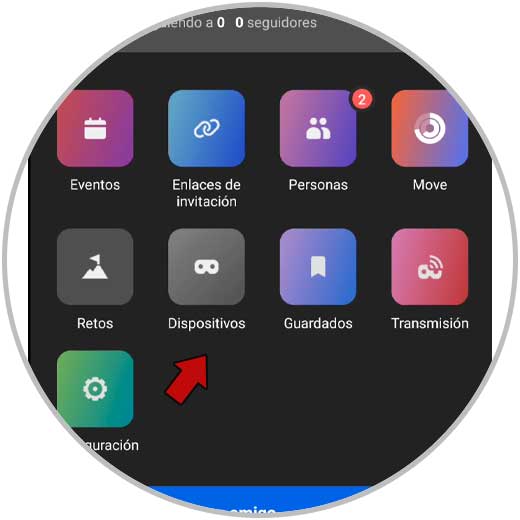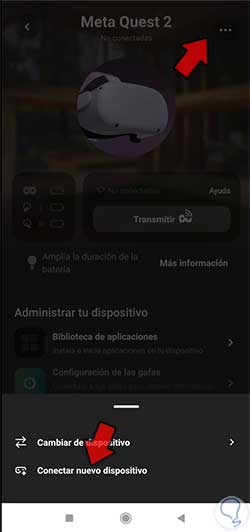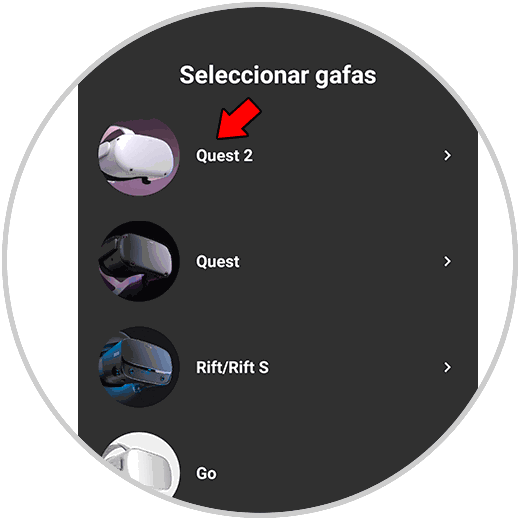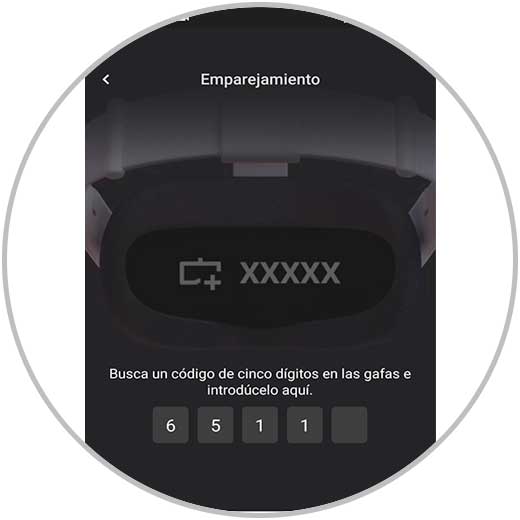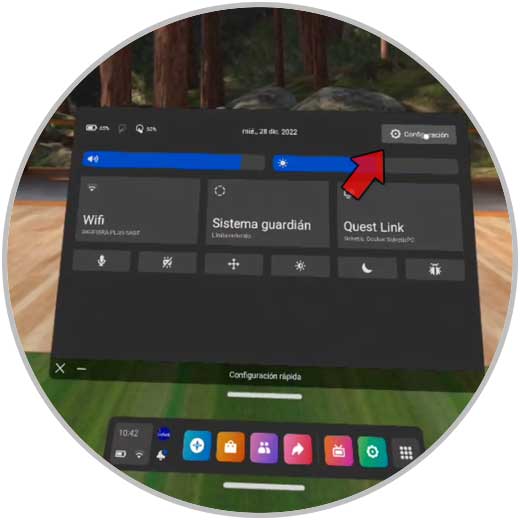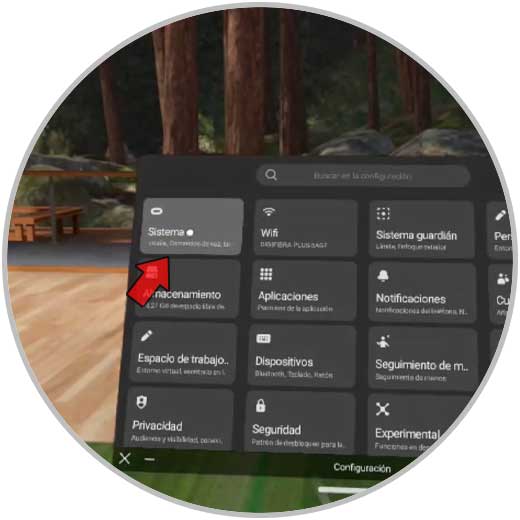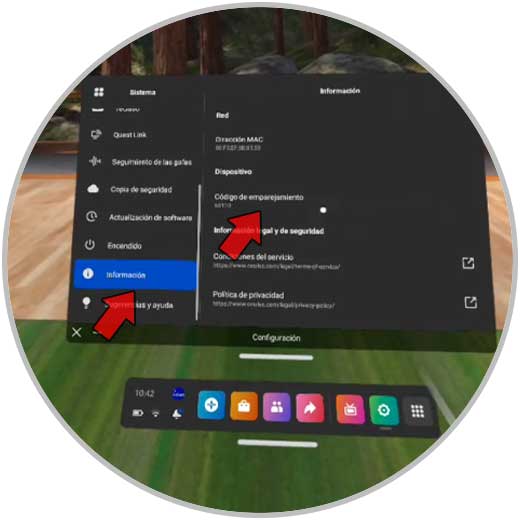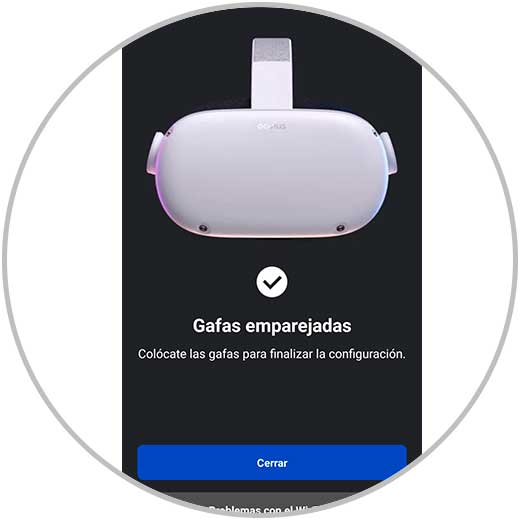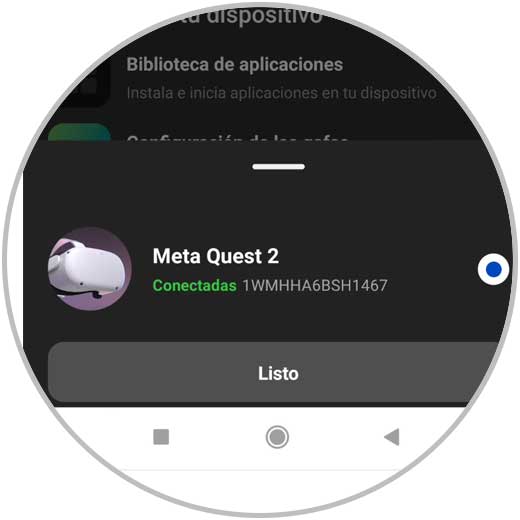La Realidad Virtual es algo que cada vez está más presente en una gran diversidad de campos de aplicación. Con ello podemos crear y navegar por mundos creados donde desarrollar la creatividad. Para poder sumergimos a través de estos mundos paralelos de realidad así cómo interactuar con ellos, necesitamos entre otras cosas un vehículo de visualización, en este caso unas gafas de Realidad Virtual.
Aunque en el mercado existe diversas opciones con las cuales poder acceder a la Realidad Virtual, las Meta Quest 2 son unas de las más completas y extendidas en cuanto a uso. Gracias a su tecnología podemos conectar con otras personas y hacer experiencias nuevas con tan solo ponernos las gafas. Si quieres emparejar las Meta Quest 2 con tu celular tienes que tener en cuenta que podrás realizar estas funciones:
- Estar informado de promociones y nuevos lanzamientos.
- Hacer compras, descargar e instalaciones de forma remota para tus Meta Quest 2 pero desde la app móvil.
- Navegar por las aplicaciones de realidad virtual.
- Configurar y personalizar tus Meta Quest 2.
- Transmitir el contenido para verlo desde la aplicación.
Veamos cómo podemos Emparejar Meta Quest 2 con celular Android de una forma sencilla y completa.
Cómo Conectar Meta Quest 2 a Celular | Emparejar Meta Quest 2
Lo primero es ir a Play Store y descargar e instalar la app de "Meta Quest":
Abrimos la app e iniciamos sesión con alguna de las opciones que aparecen:
Si es la primera vez que vinculas unas gafas Meta Quest es posible que te pida vincularlas directamente
Si no es así agregaremos un nuevo dispositivo, para ello pulsaremos en "Menú” en la parte inferior
Después entraremos en el apartado de “Dispositivos":
Pulsaremos en los tres puntos superiores y después en "Conectar nuevo dispositivo"
Pulsaremos en "Quest 2" dentro del listado de opciones:
Se comenzarán a buscar las gafas alrededor del terminal:
Enciende las gafas si todavía no lo has hecho manteniendo presionado el botón lateral que aparece:
Nos pedirá un código de emparejamiento que nos aparecerá en nuestras gafas Meta Quest 2.
Si el código en tus Meta Quest 2 no te aparecen automáticamente puedes buscarlo de forma manual. Para ello entra en el menú de “Configuración rápida” y después pulsa en “Configuración”.
Después entramos en la categoría de “Sistema”.
Buscaremos en la izquierda el panel de “Información” y a la derecha encontraremos el código de emparejamiento.
Pondremos el código que aparece en la aplicación de Meta Quest y se completará el proceso de emparejamiento.
Una vez emparejadas las Meta Quest 2 aparecerán vinculadas y desde ahí podremos hacer tareas como Transmitir contenido o configurar las gafas.
De esta forma podremos conectar las Meta Quest 2 al celular y poder configurar las gafas o ver lo que pasa en ellas fácilmente.