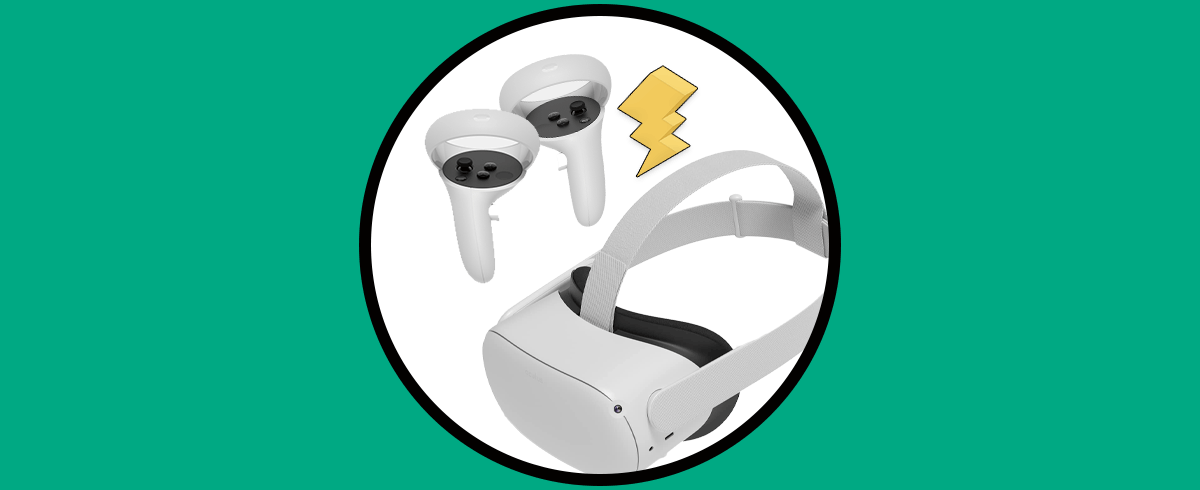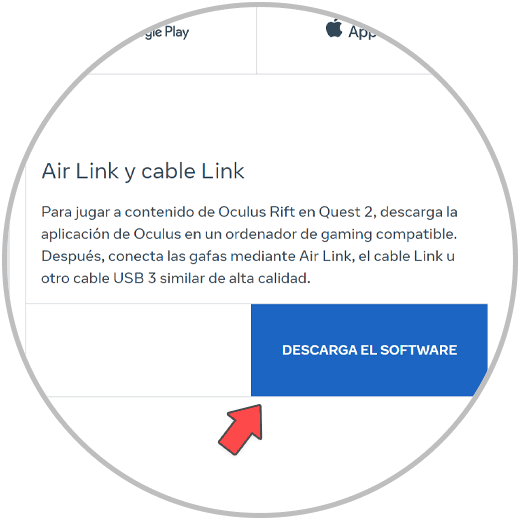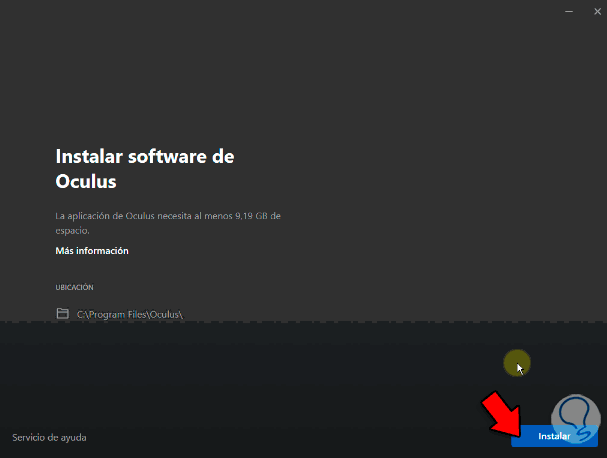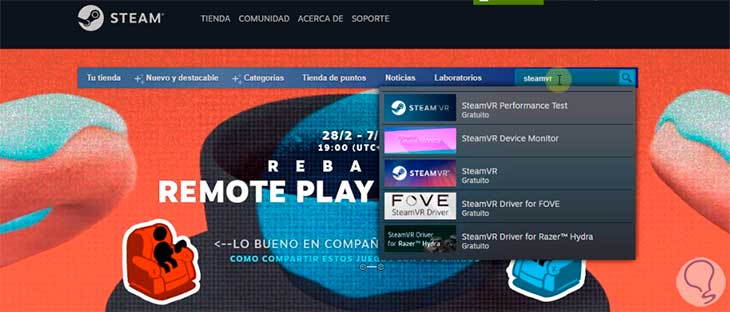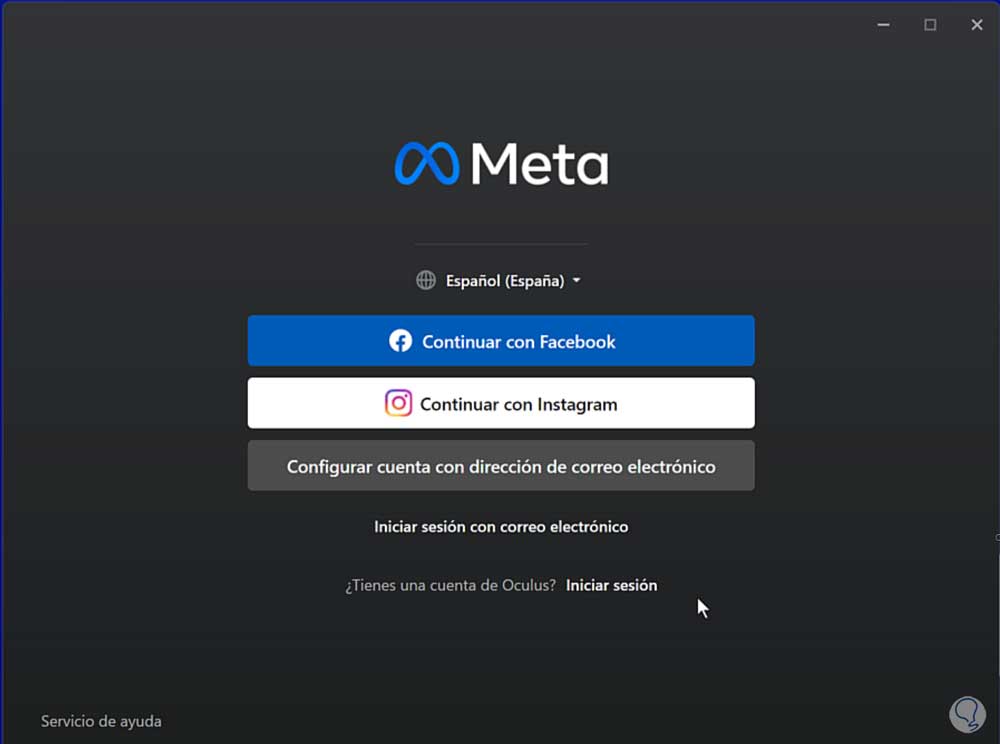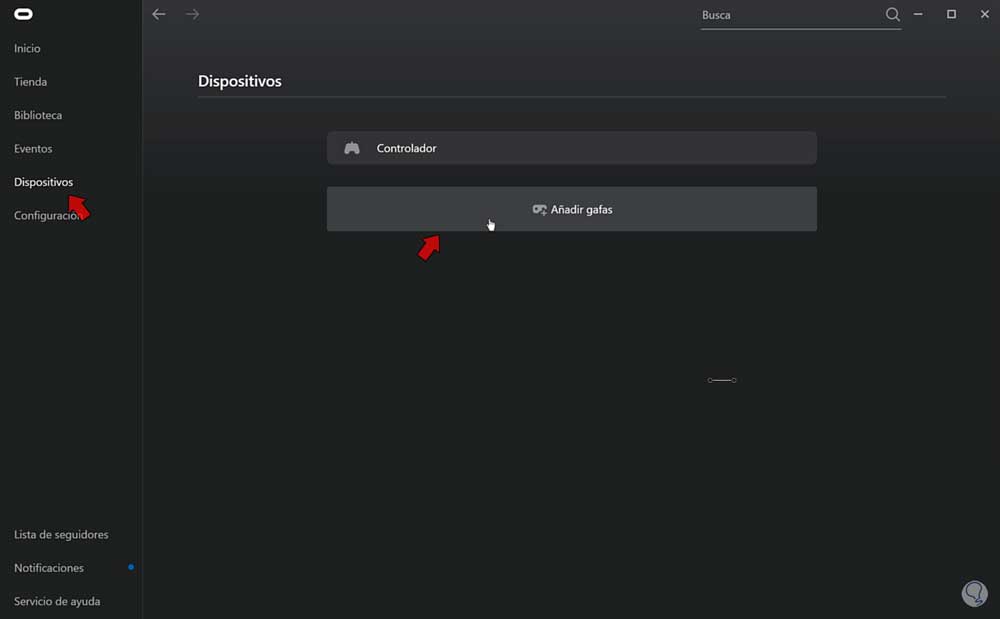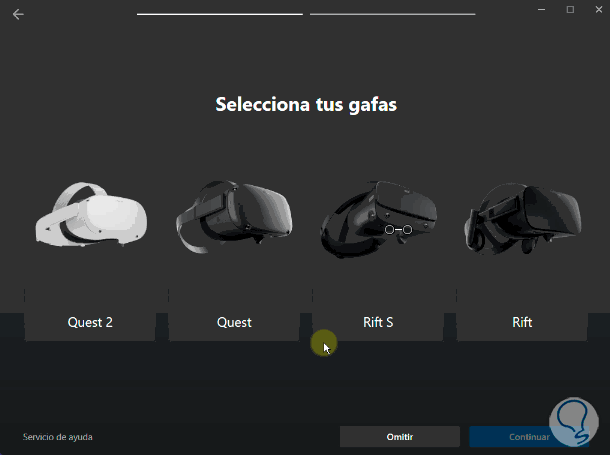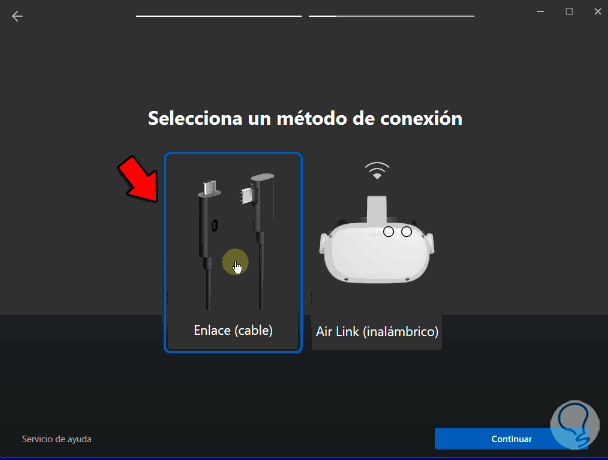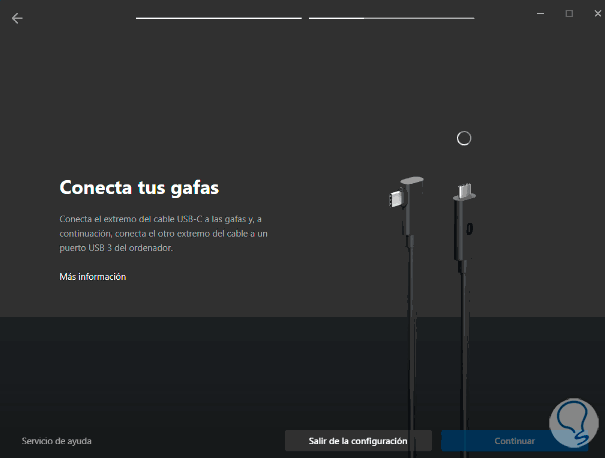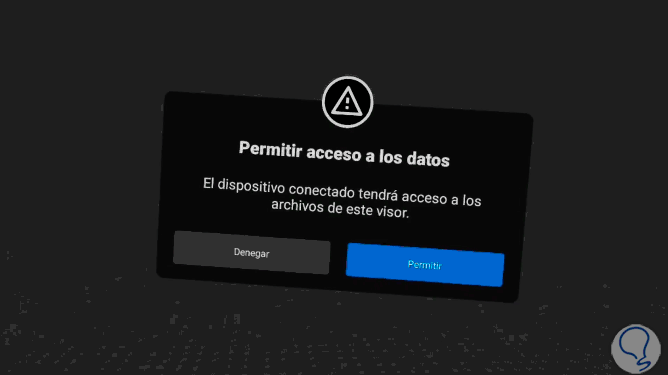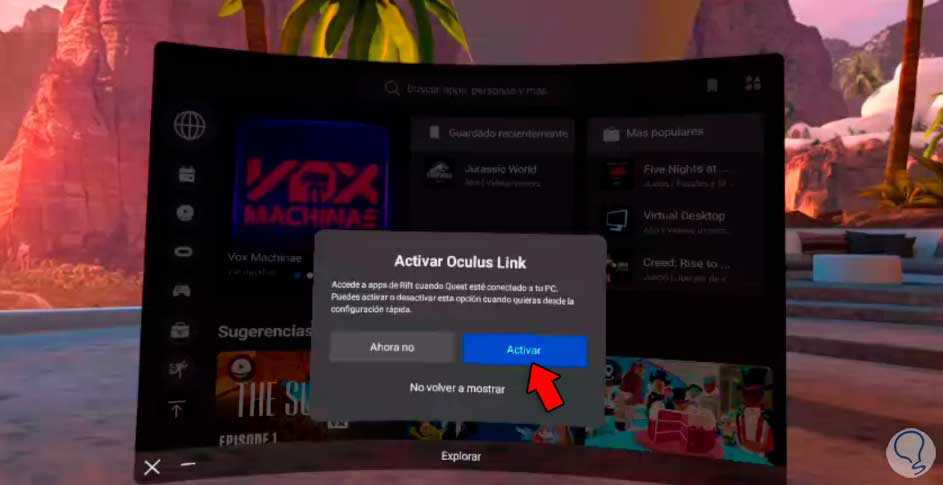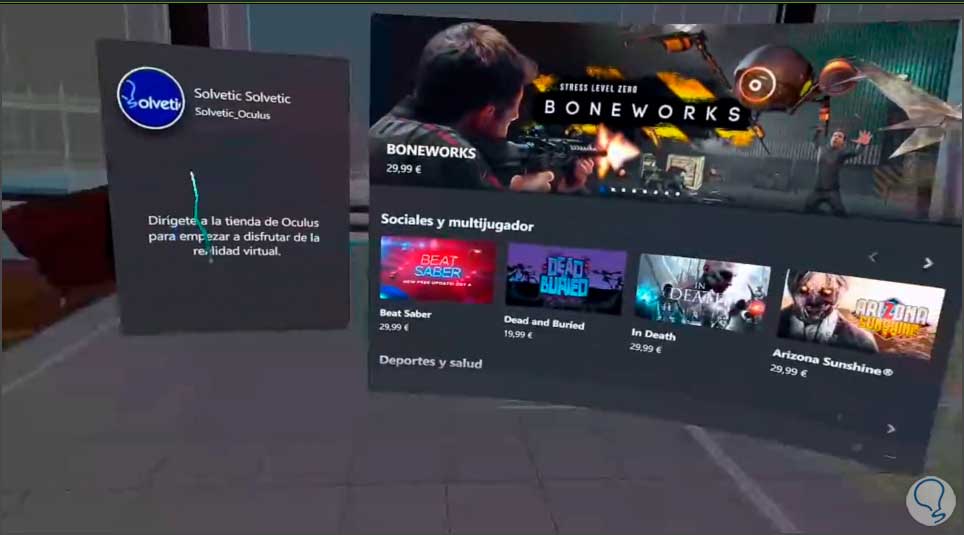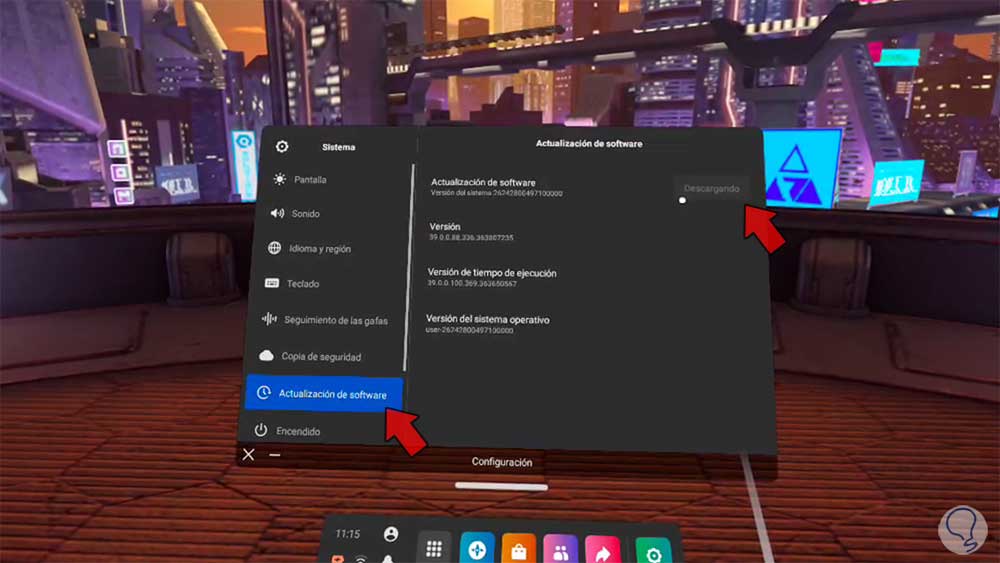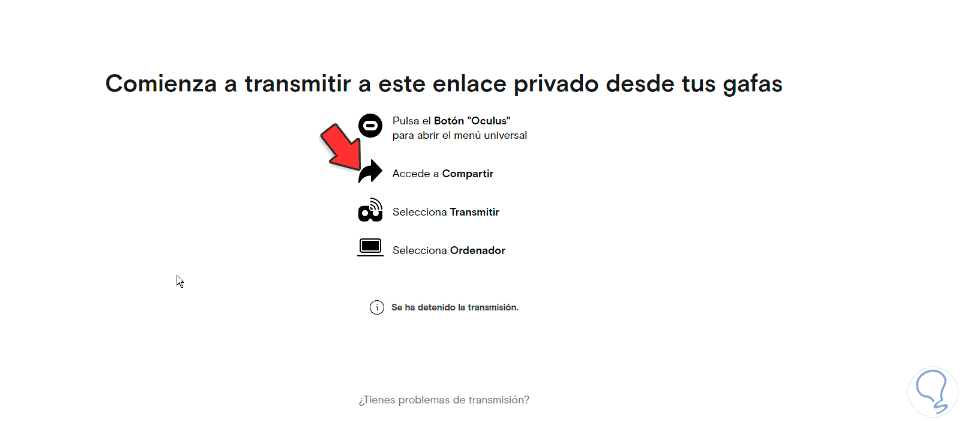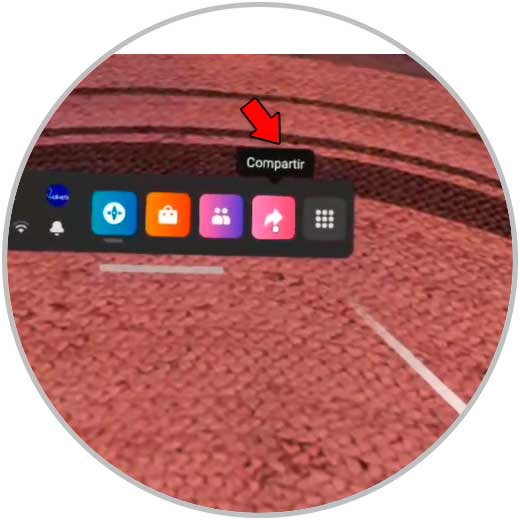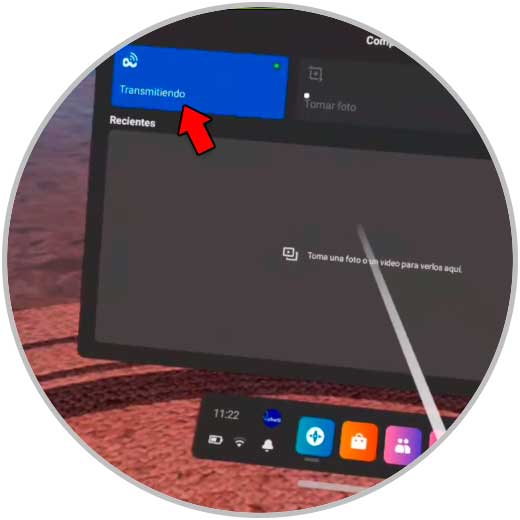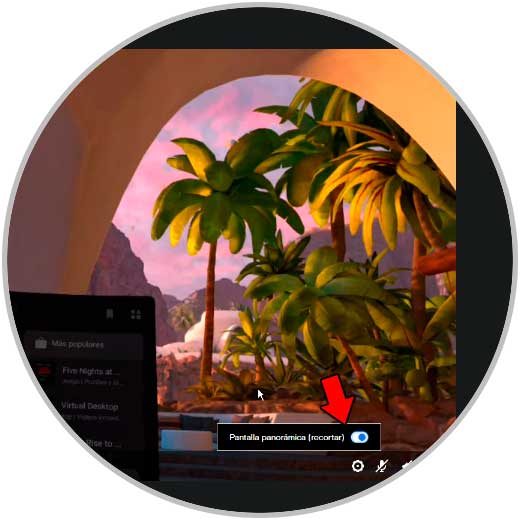Las Meta Quest 2 son una actualización de las conocidas Oculus con alguna novedad pero misma esencia. Con ellas vamos a poder adentrarnos en el mundo de la Realidad Virtual gracias a sus prestaciones y sus grandes posibilidades. De la mano de Facebook, estas Meta Quest 2 van a permitirte adentrarte dentro de otra realidad de diversas opciones. Hoy veremos cómo podemos conectar las Meta Quest 2 al PC y qué tendremos que tener en cuenta para realizarlo.
- Procesador mínimo Intel i5-4590/AMD Ryzen 5 1500X o superior
- Tarjeta gráfica compatible según listado oficial
- Memoria principal 8 GB de RAM o más
- Sistema operativo con Windows 10 o versión posterior
- Puerto USB con preferencia a mínimo tecnología USB 3.0
Si quieres más información detallada sobre los requisitos mínimos necesarios para el hardware gráfico, visita su siguiente enlace oficial:
- Tener el software de PC y de las Meta Quest 2 actualizado
- Un cable USB de alta calidad que admita corriente y transmisión de datos
Una vez tenemos verificado que contamos con los requisitos necesarios, vamos a ver el proceso de vinculación de las Meta Quest 2 al PC de dos formas diferentes.
1 Cómo conectar Meta Quest 2 a PC con cable
Lo primero que haremos será ir a la página oficial de Meta y descargar la app de "Air Link y cable Link" para PC :
Una vez descargado el archivo lo ejecutamos e iniciamos su instalación con “Instalar”:
Mientras se produce la instalación de la aplicación principal aprovecharemos para instalar otra necesaria después para instalar juegos de PC. Es Steam VR y se descarga desde la propia aplicación de Steam. Buscaremos Steam VR en el buscador de Steam.
Tendrás que iniciar sesión en Steam con una cuenta previa o una nueva.
Volvemos a la aplicación de configuración de nuestras Meta Quest 2 y pasos siguiendo los pasos. Tendremos que iniciar sesión con alguna de las formas que se nos indica en la ventana.
Tras iniciar sesión nos aparecerá la selección de dispositivo para configurar. Si no es así dentro del panel principal pulsaremos en “Dispositivos – Añadir gafas”
Ahora elegiremos el modelo de nuestras Meta Quest dentro del listado.
En la siguiente ventana vamos a seleccionar el método de conexión para nuestras Meta. En este caso elegiremos la opción de “Enlace o cable”
Veremos que se inicia la conexión de nuestras Meta Quest 2 al PC.
Vamos a conectar ahora nuestras gafas al PC usando un cable compatible y que puede ser de USB-C a USB-C o bien de USB-C a USB 3.0. En este caso usaremos la segunda opción.
Conectaremos la parte con USB-C al lateral de las Meta Quest 2 donde tienen esta entrada.
Ahora la parte contra ya sea USB-C o USB 3.0 la conectaremos a una entrada compatible en nuestro PC.
Nos ponemos nuestras Meta Quest 2 y veremos un aviso en pantalla donde pulsaremos en la opción de “Denegar”.
Veremos un aviso en pantalla que nos dice “Activar Oculus Link”. Pulsaremos en “Activar”.
Veremos como se cambia el entorno de nuestras Meta y veremos opciones de PC mediante las gafas pudiendo jugar a juegos de PC desde aquí.
2 Cómo conectar Meta Quest 2 a PC sin cable
Lo primero que haremos será ir a página oficial para las Meta Quest donde podemos compartir la pantalla. Para ello iremos al siguiente link e iniciamos sesión con nuestra cuenta.
Una vez iniciemos sesión veremos una pantalla de instrucciones.
A continuación nos iremos a nuestras gafas Meta Quest 2. Mostraremos el menú de accesos inferior y pulsaremos sobre “Compartir”.
Aquí pulsaremos en la opción de “Transmitir”. Una vez se inicie el proceso cambiará al estado de “Transmitiendo”.
Una vez se comience a transmitir veremos el contenido de nuestras Meta Quest 2 en la ventana donde hemos iniciado sesión antes. Además si quieres tienes la opción de activar “Pantalla panorámica” para verlo a pantalla más completa.
De esta forma vamos a poder Cómo Conectar Meta Quest 2 a PC Con o Sin Cable o emparejar Meta Quest 2 usando o no usando un cable en nuestro PC.