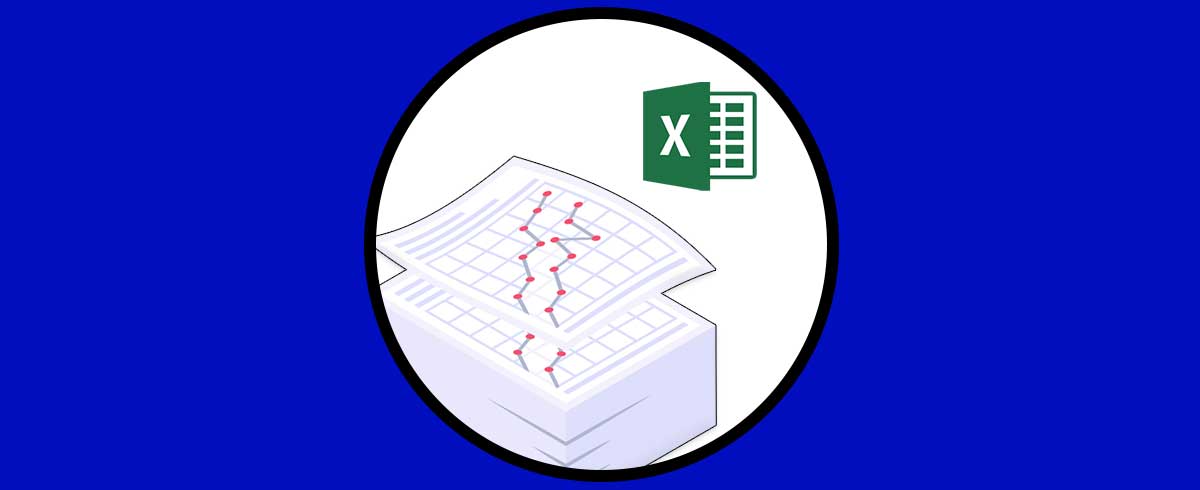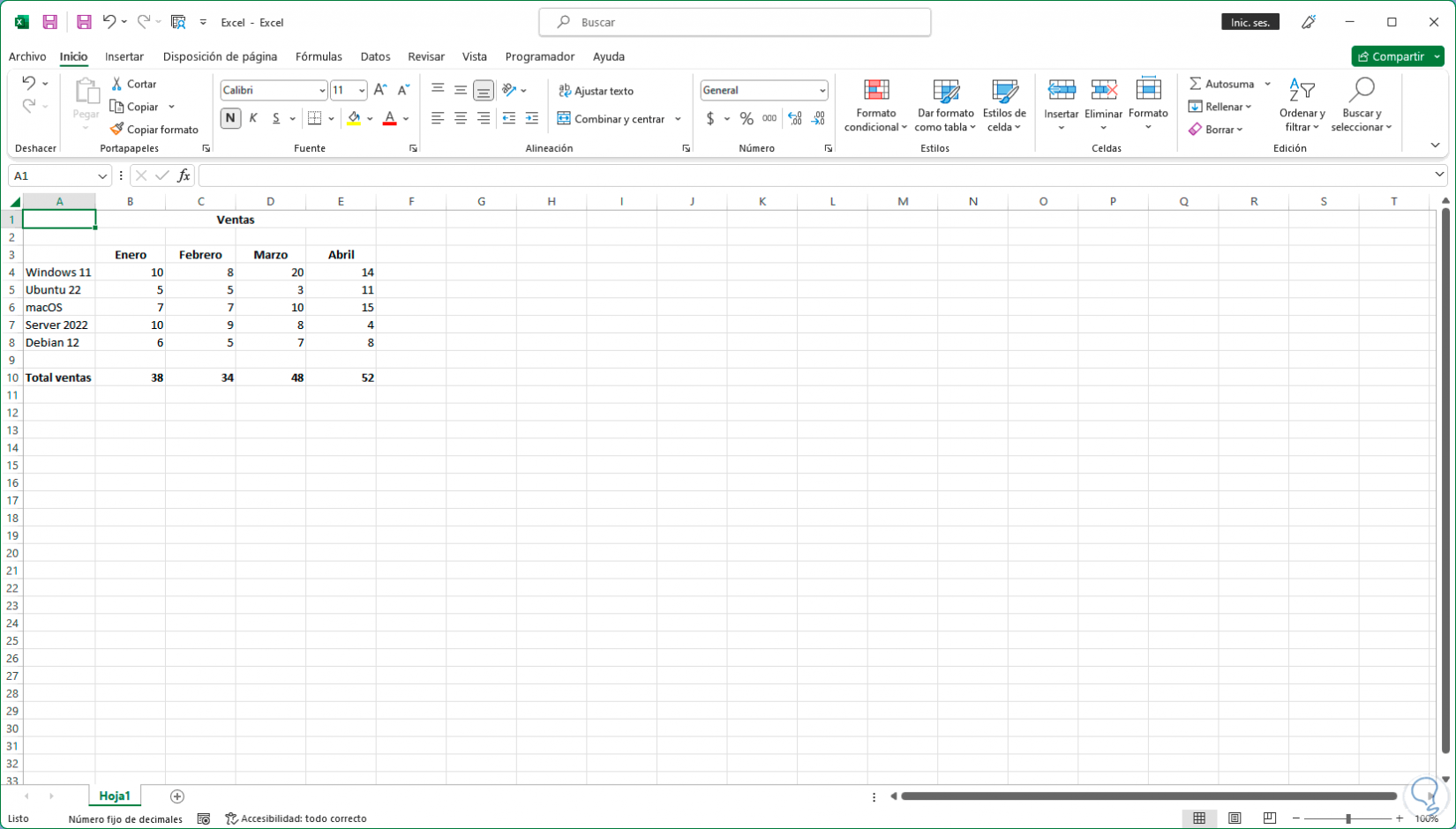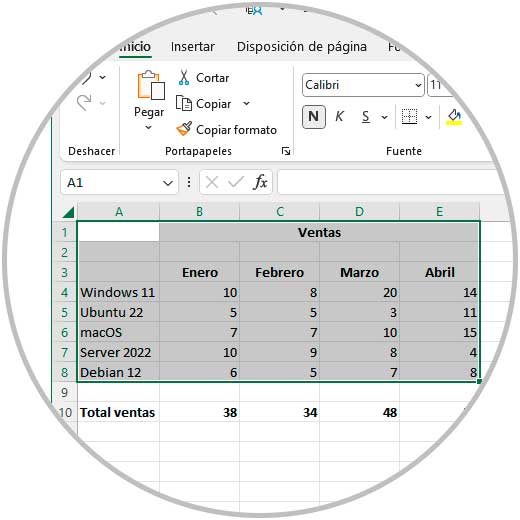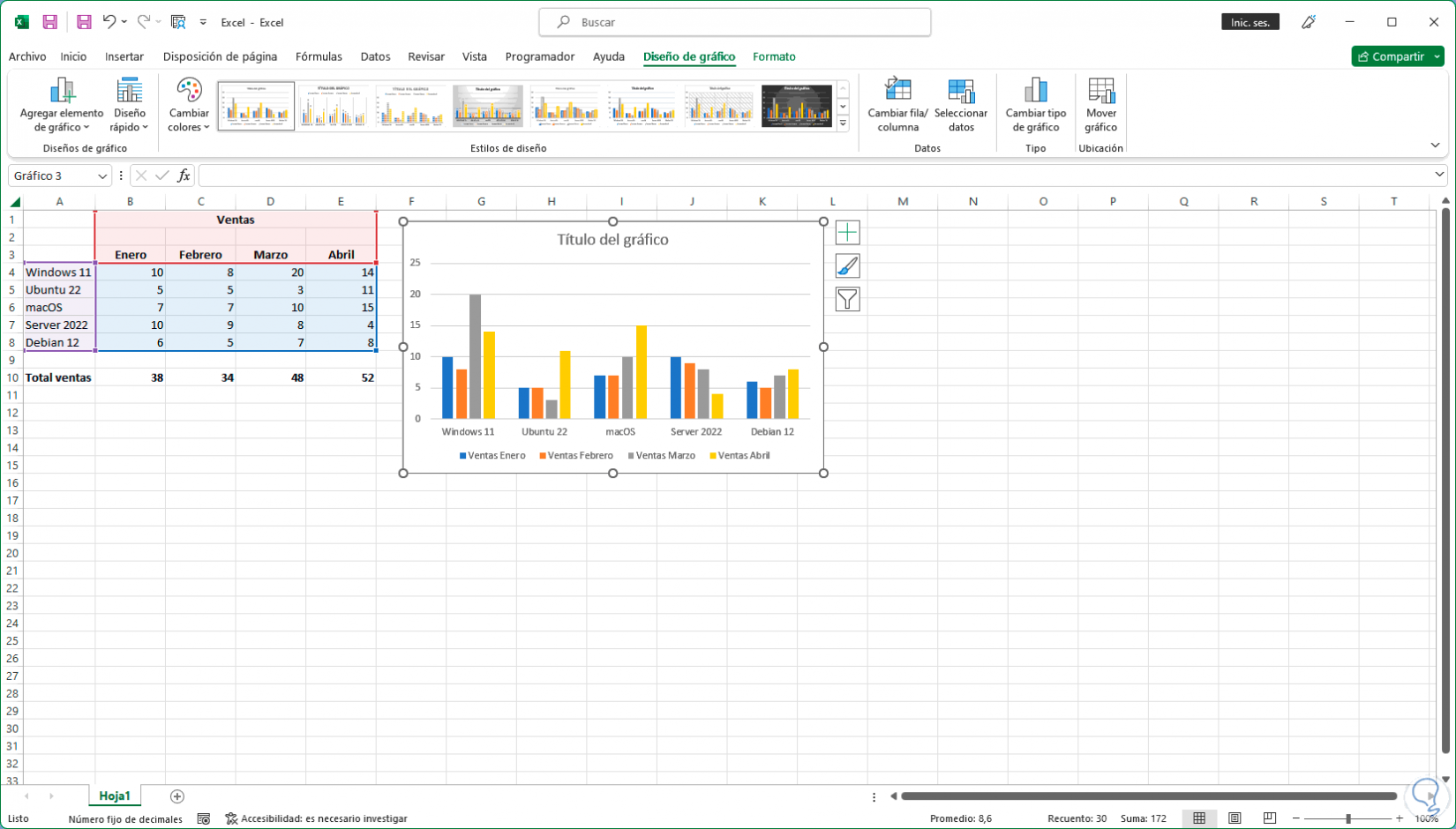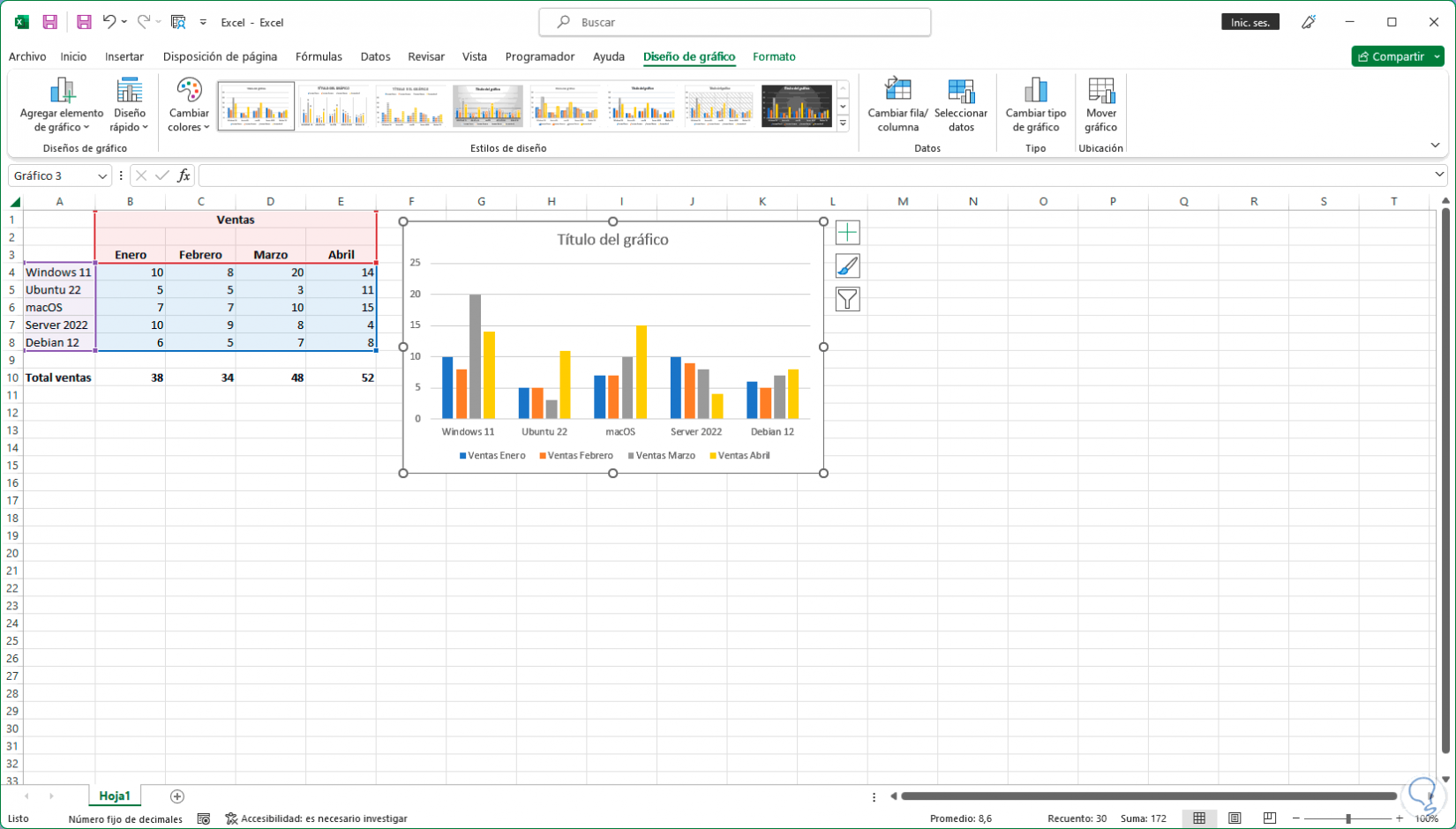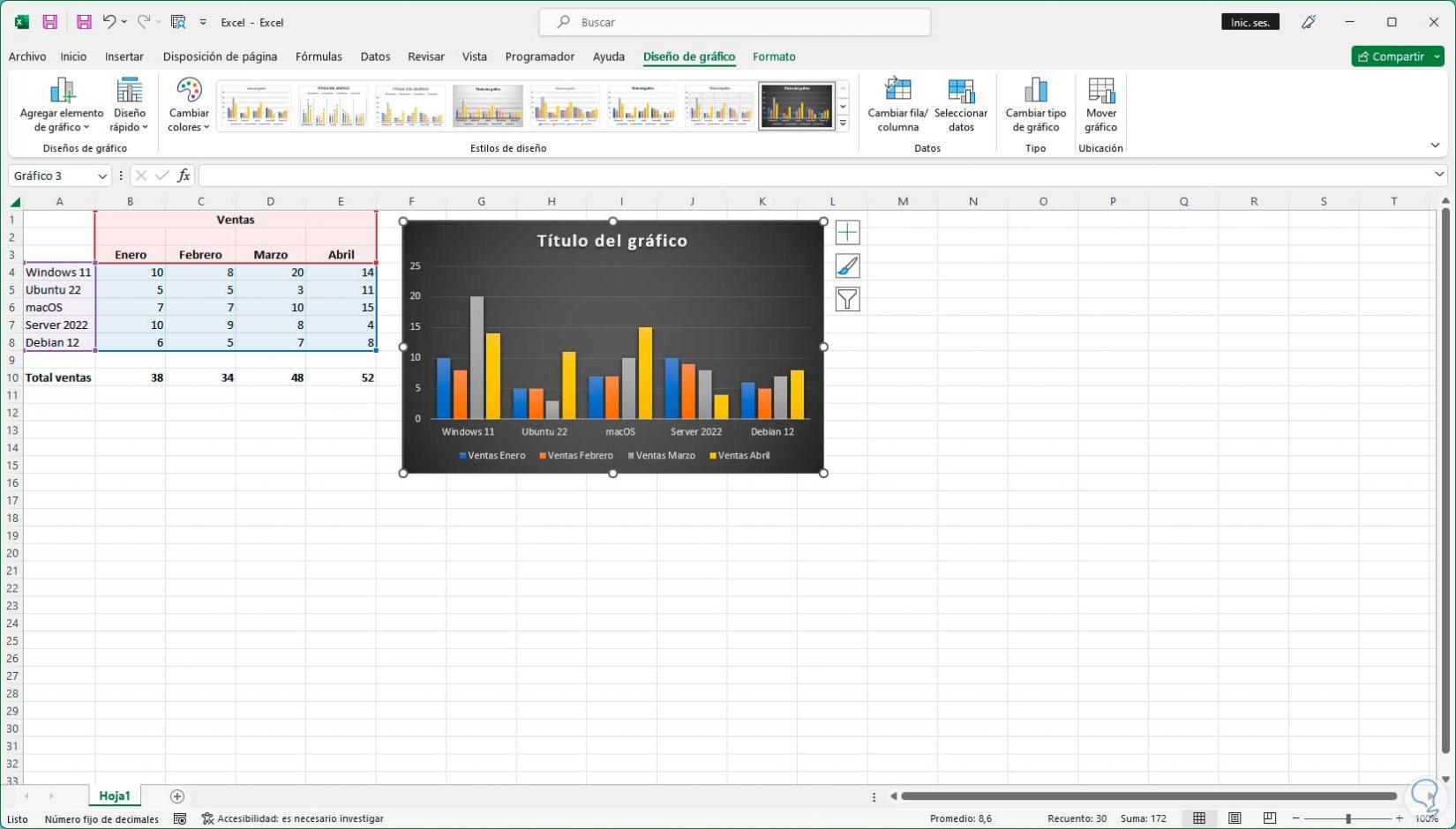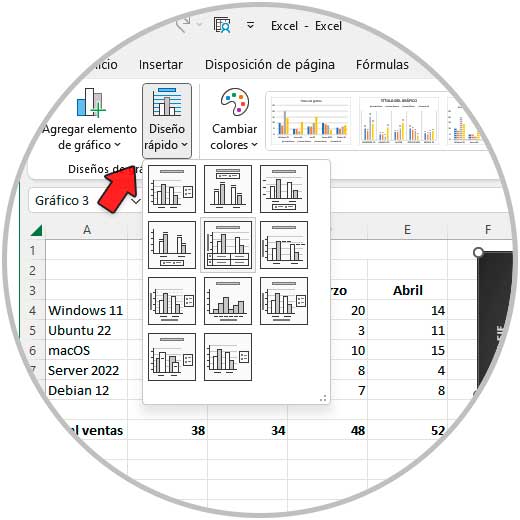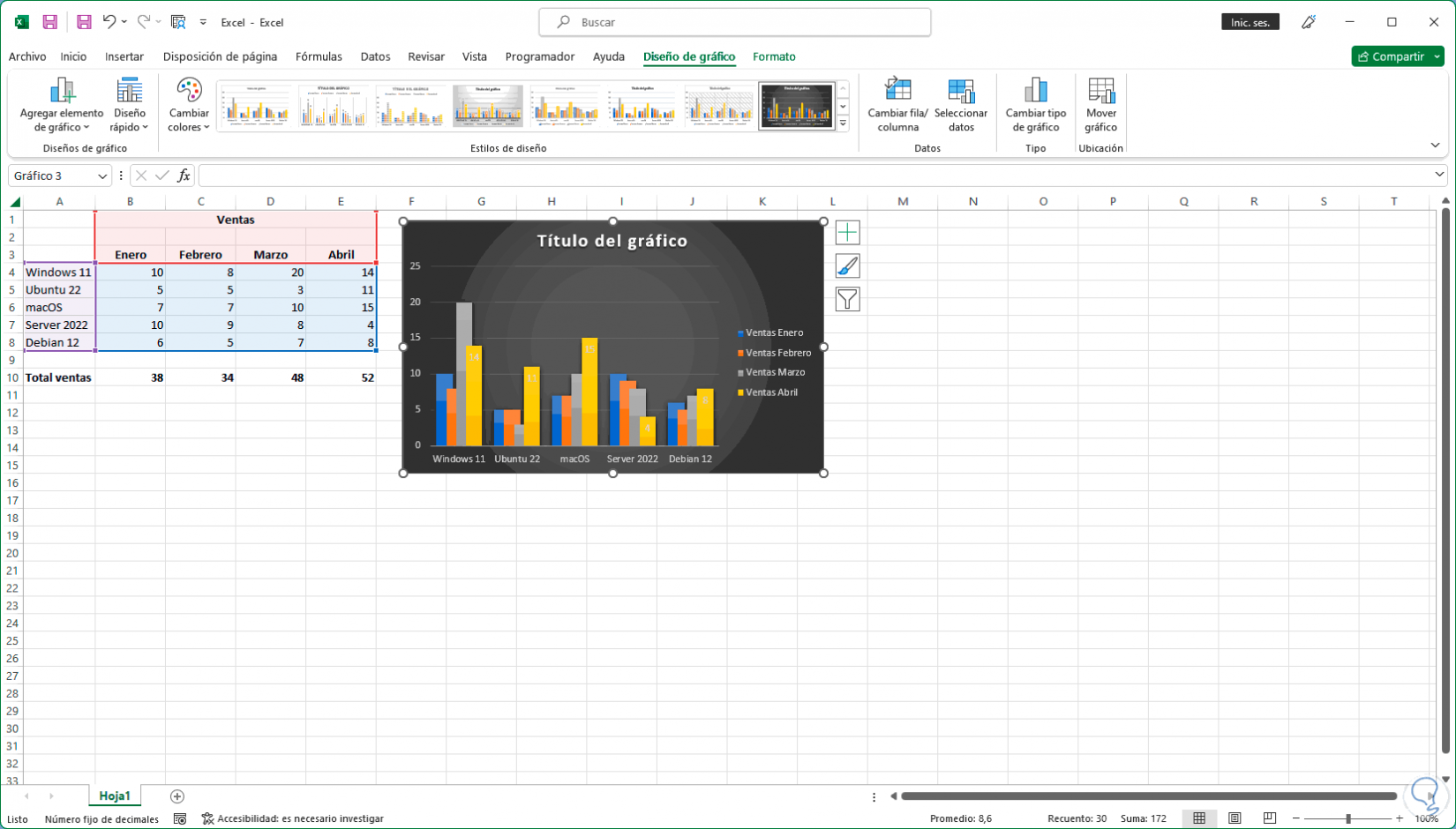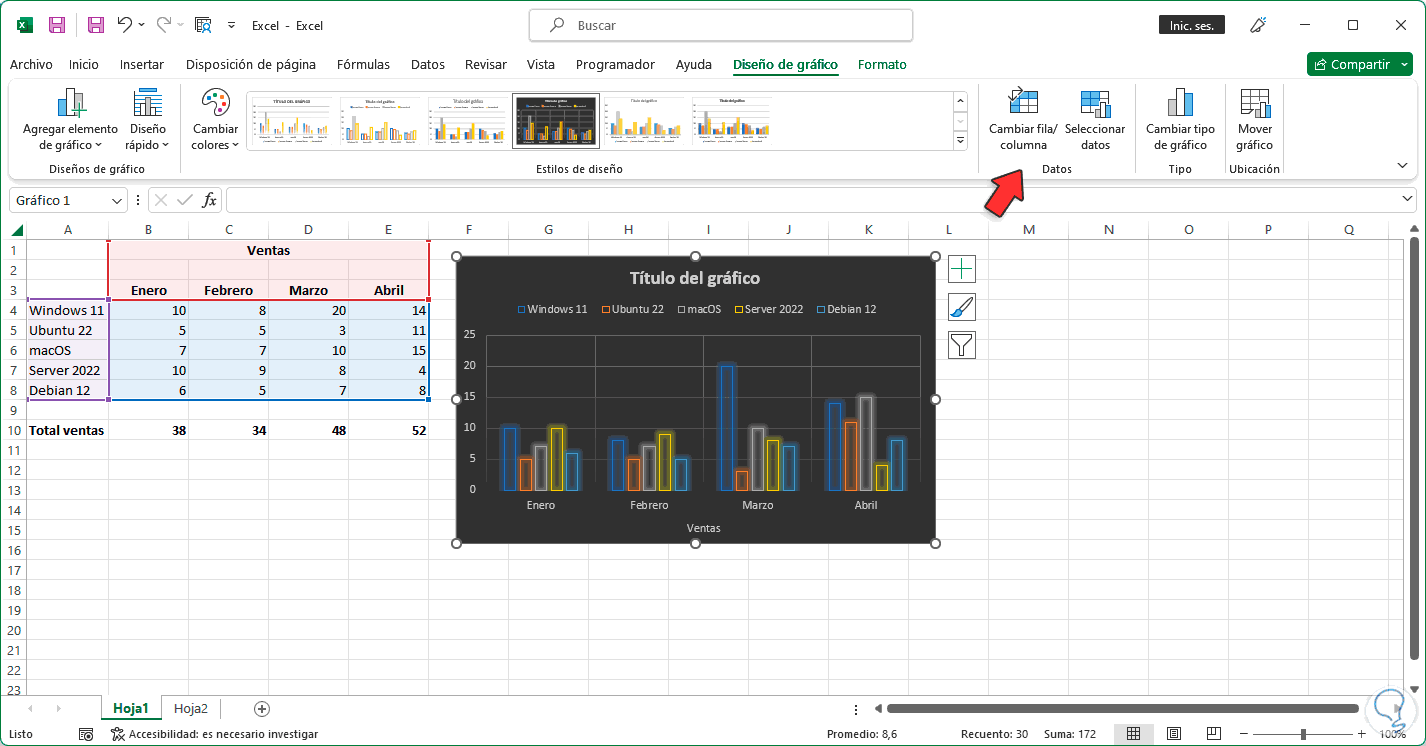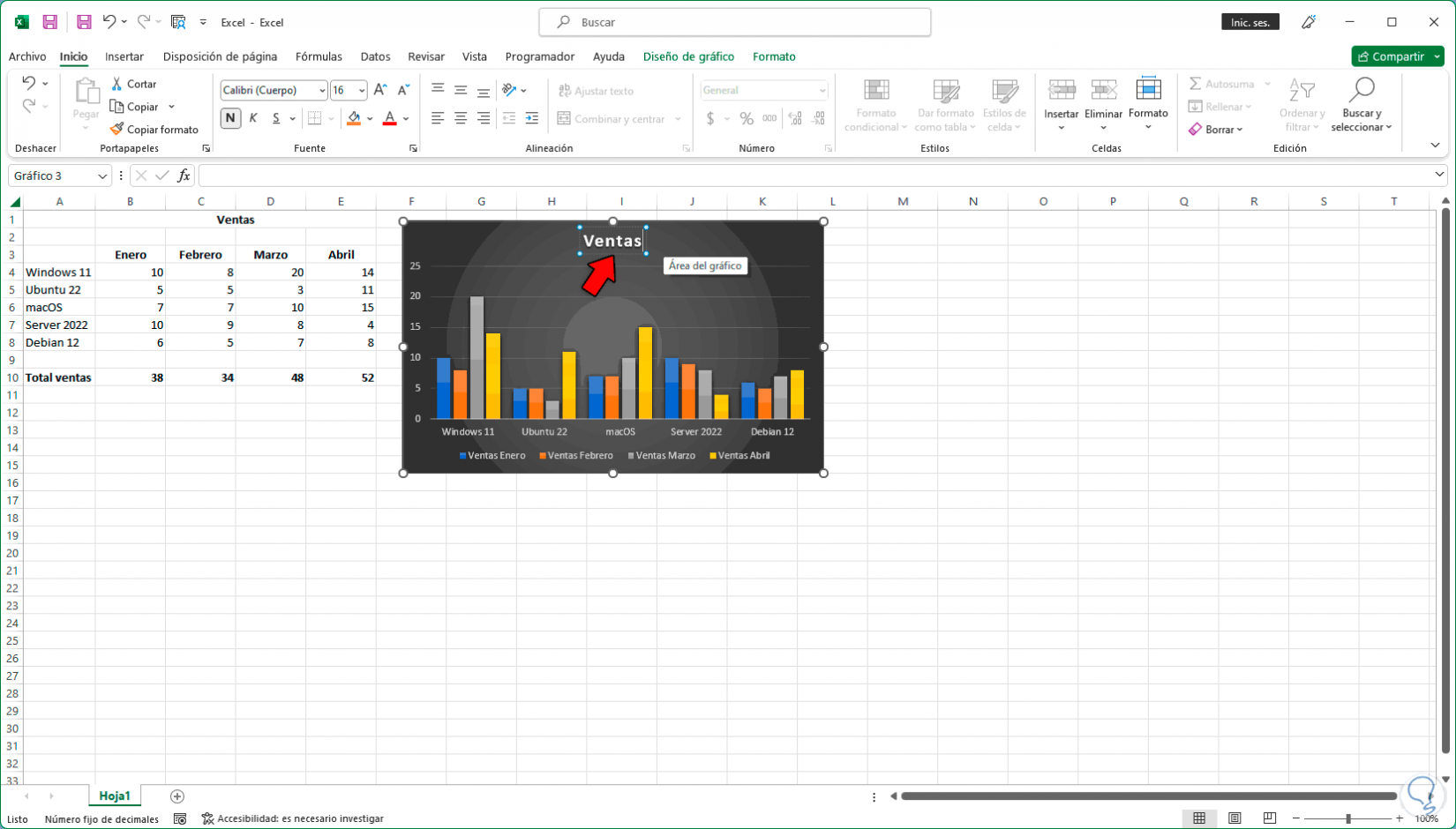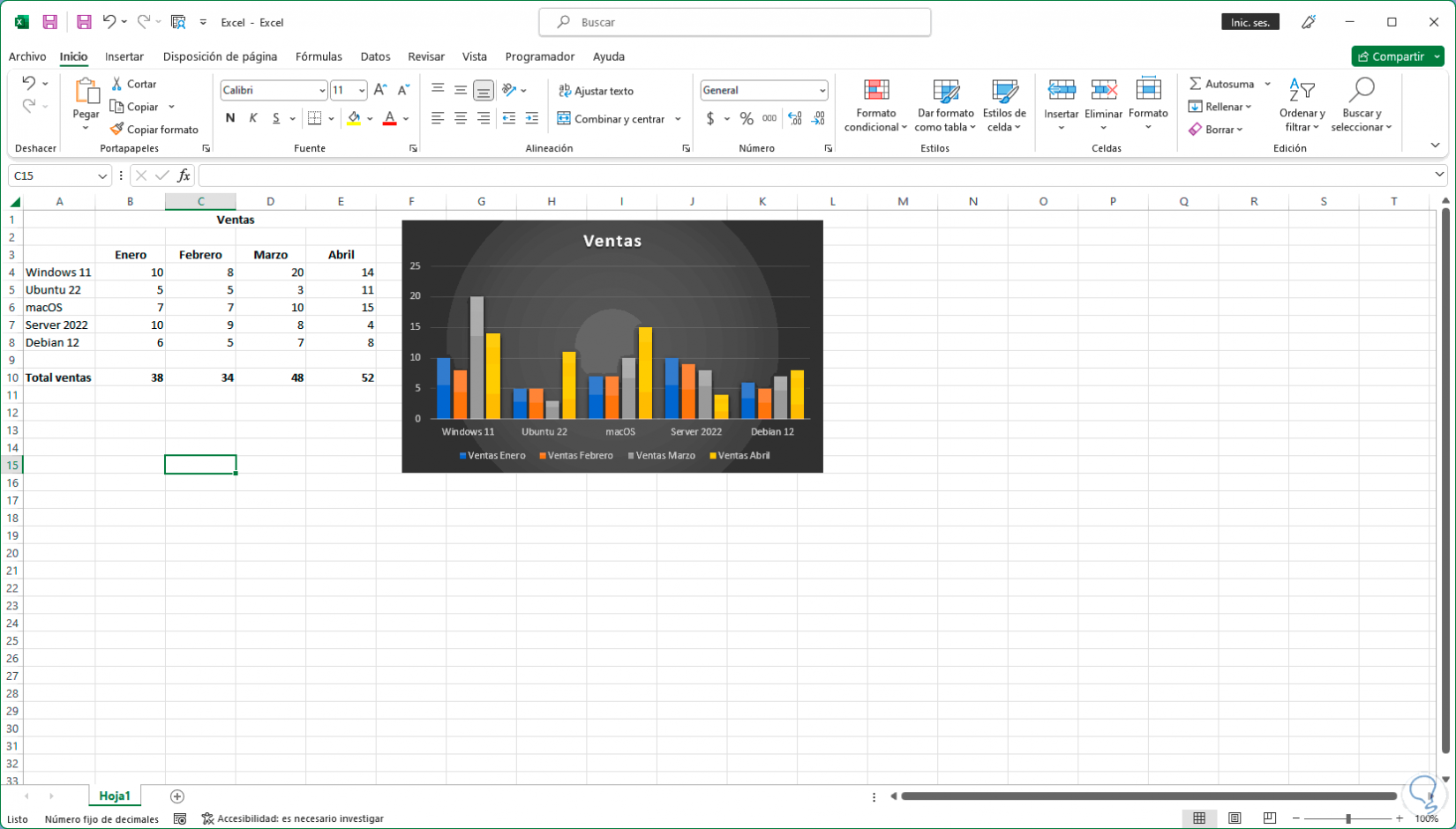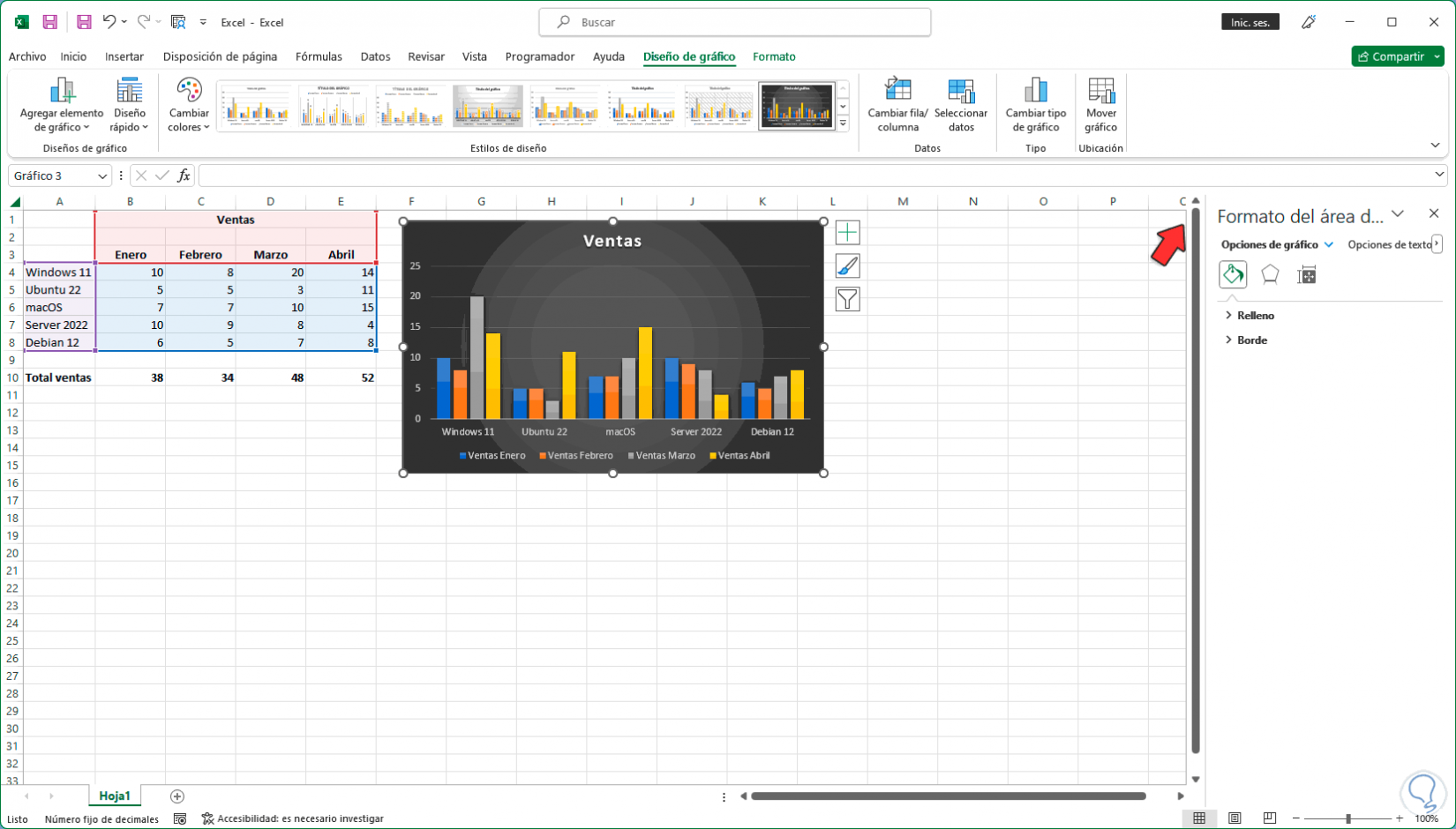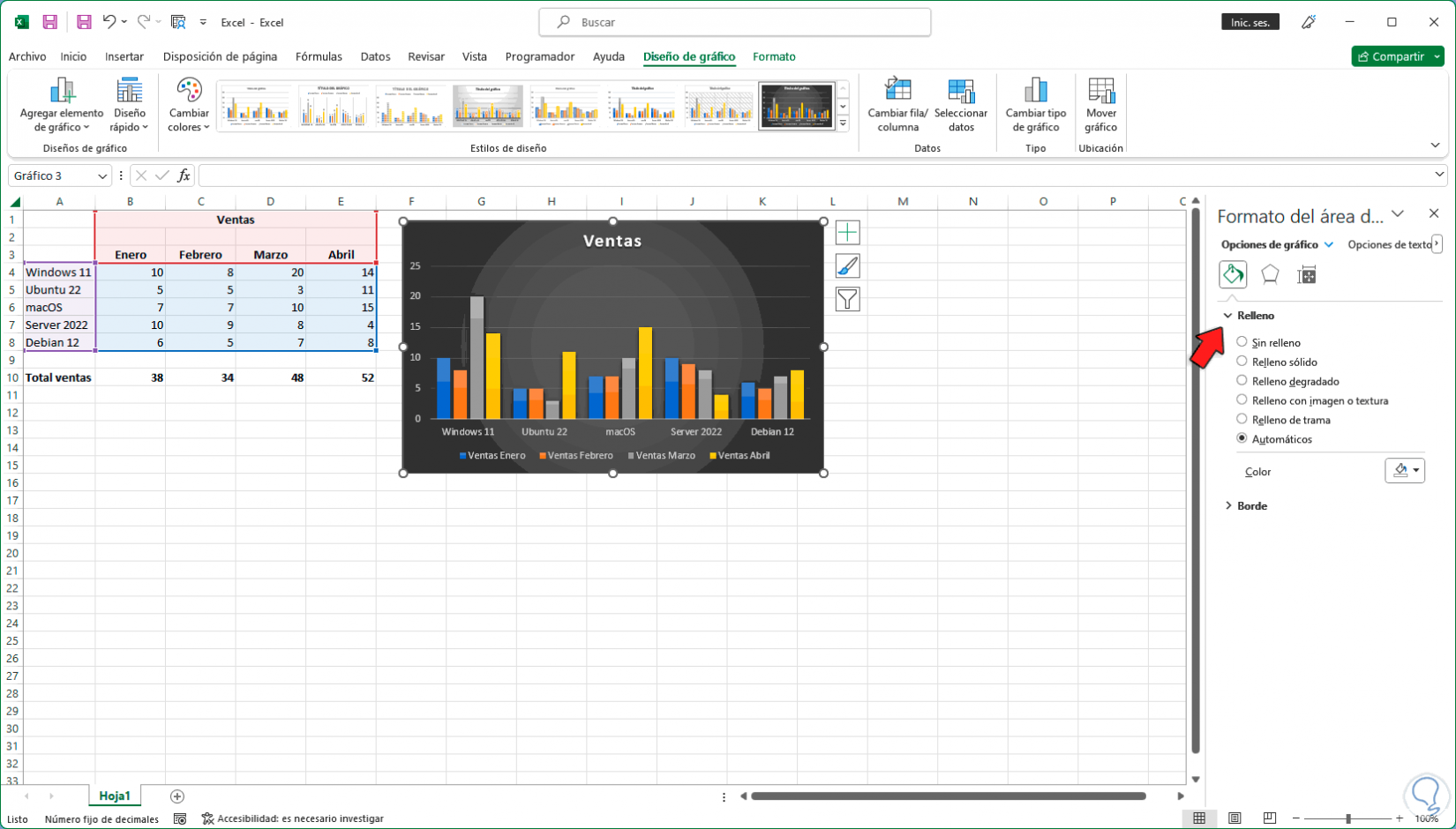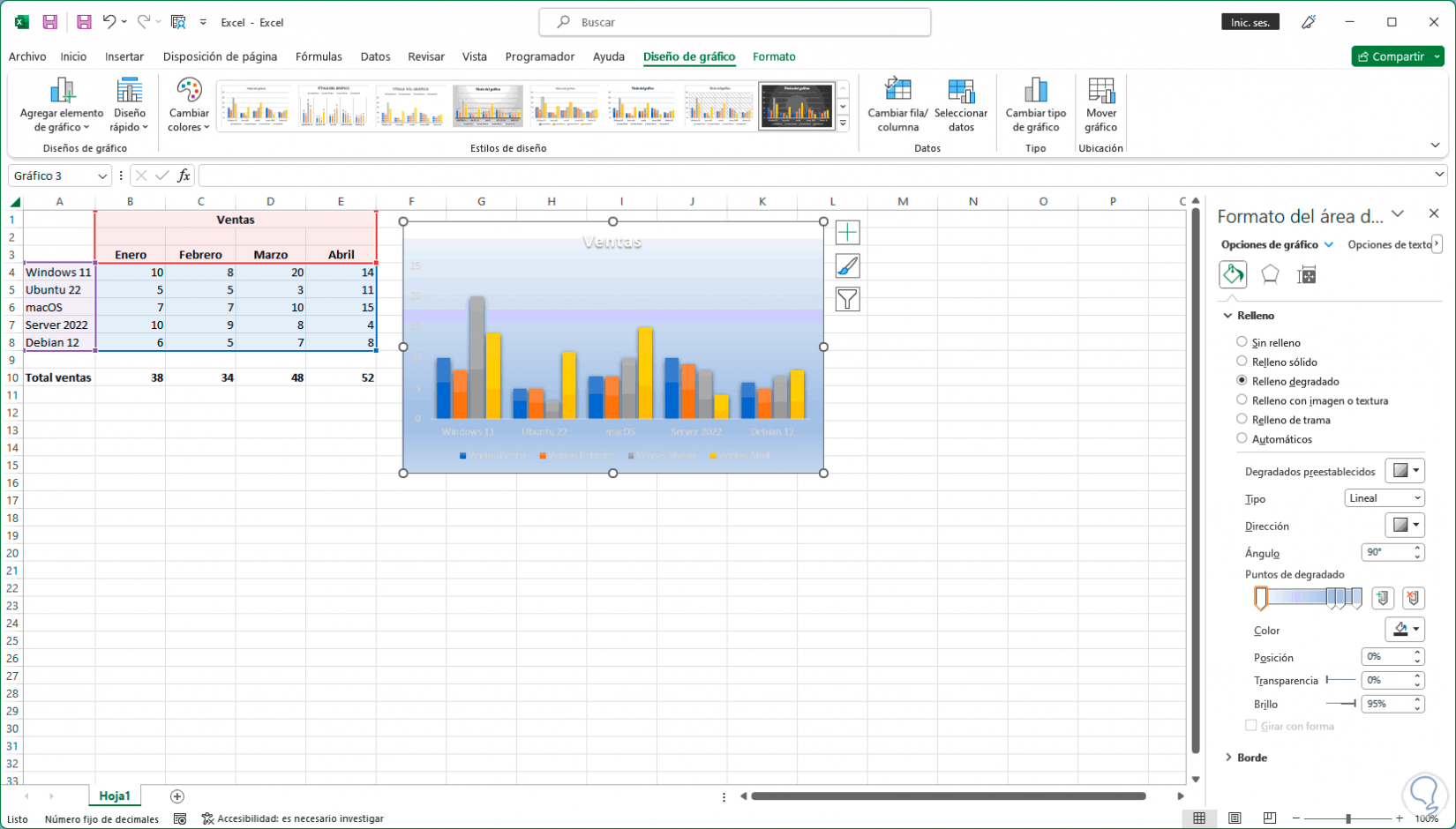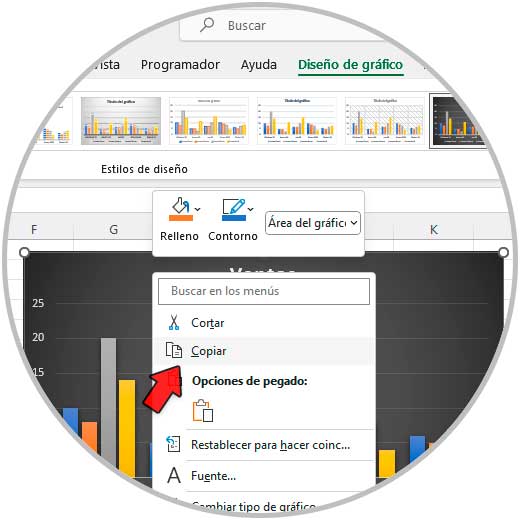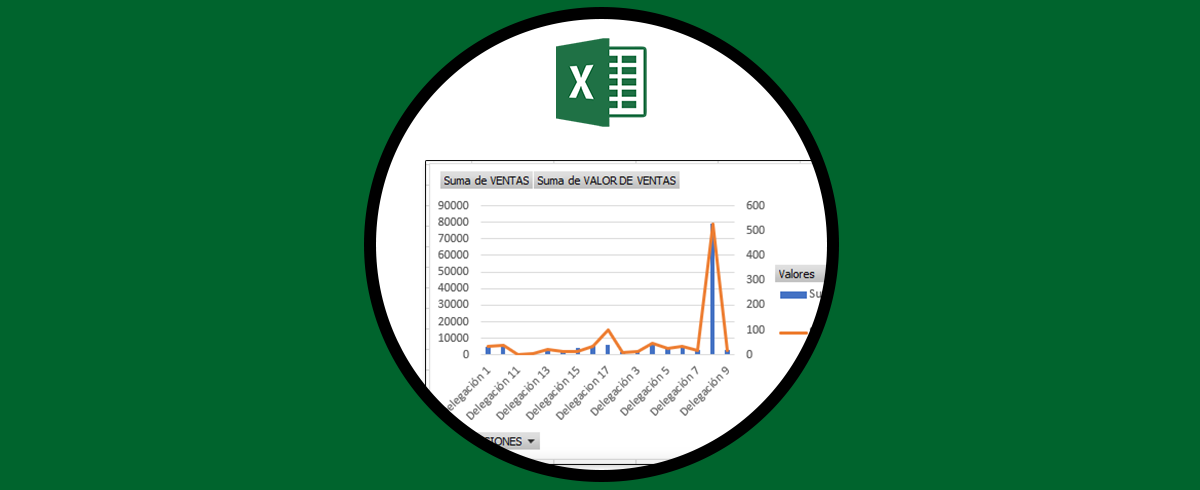Una de las aplicaciones más usadas para el tema de gestión de datos y hojas de cálculo no cabe duda de que es Excelente, ya que esta herramienta de Office nos permite lleva a cabo cantidad de operaciones de manera sencilla y rápida, aplicando su diferentes fórmulas en función de aquello que necesitemos.
Excel nos ofrece un amplio conjunto de opciones para representar los datos entregados o que manejamos de una forma mucho mas clara y especifica y una de estas maneras es usando los gráficos, un grafica nos muestra de un solo paso una serie de datos permitiendo que visualmente tengamos claridad sobre que proyección se tiene, es ideal en bases de datos, estadísticas, ventas, notas, etc.
Excel nos ofrece diversos tipos de gráficos a usar pero sin duda que uno de los mas usados por su sencillez y representación y en Solvetic te explicaremos como hacer graficas en Excel a partir de los datos disponibles.
Cómo hacer graficas en Excel
Abrimos Excel para ver los datos a graficar:
Seleccionamos el rango de celdas a vincular al gráfico de Excel:
Es posible desde el menú Insertar seleccionar el tipo de grafico deseado pero para una manera mucho mas simple basta con pulsar las teclas Alt + F1 para abrir directamente el gráfico en Excel con los datos seleccionados:
Allí podremos mover el grafico a la ubicación deseada dentro de la hoja de cálculo:
Como vemos se activa un nuevo menú llamado “Diseño de grafico” en el cual será posible administrar tanto la apariencia como el control de los datos del gráfico, desde "Estilos de diseño" seleccionamos el estilo del gráfico a usar:
Automáticamente se aplicara al pasar el mouse sobre cada diseño para que tengamos claro cómo será el estilo, al dar clic sobre un diseño este será aplicado al grafico:
Desde "Diseño rápido" es posible modificar el diseño del gráfico según sea necesario:
Veremos el diseño aplicado en base a las opciones que nos ofrece Excel:
Seleccionamos el gráfico, en el menú "Diseño de gráfico" en "Datos" damos clic en "Cambiar fila/columna" para cambiar el orden del gráfico:
En base al diseño aplicado al grafico es posible cambiar el título del gráfico dando clic sobre él y agregando el texto deseado para un mejor orden de los datos a trabajar:
Damos clic afuera del grafico para ver el nombre del grafico aplicado:
Damos doble clic sobre el gráfico para abrir un menú lateral con diversas opciones:
En el costado lateral en la sección "Relleno" es posible seleccionar alguna de las opciones disponibles para el fondo del grafico tanto como colores solidos y texturas o bien degradados:
Activamos la casilla deseada para ver el cambio automático en el grafico:
Es posible copiar nuestro grafico para otras aplicaciones, en este caso damos clic derecho sobre el gráfico y seleccionamos la opción "Copiar":
Pegamos el gráfico en algún editor deseado, en este caso Word:
De esta manera es posible crear graficas en Excel a partir de los datos disponibles y así personalizar el resultado de estos.