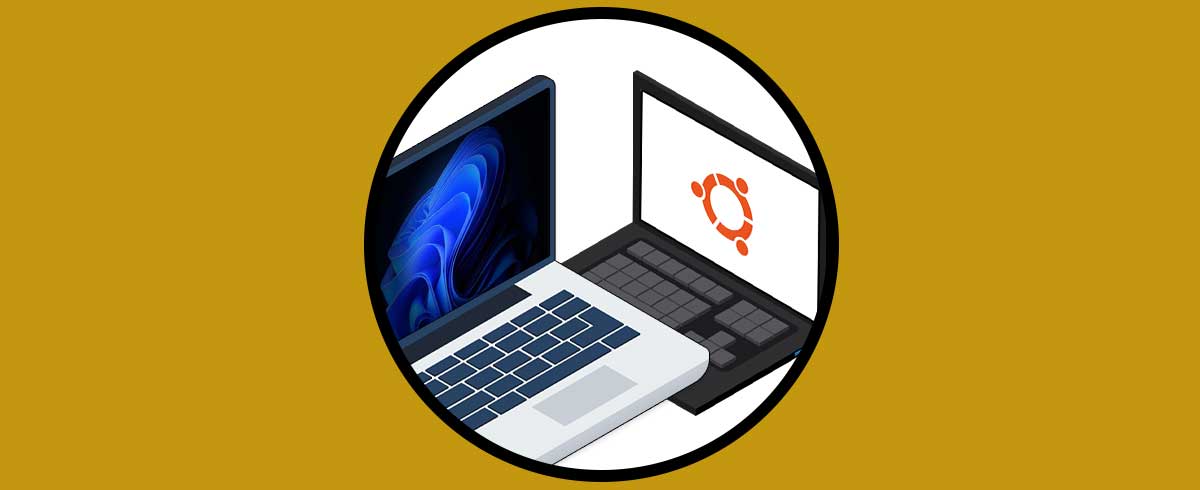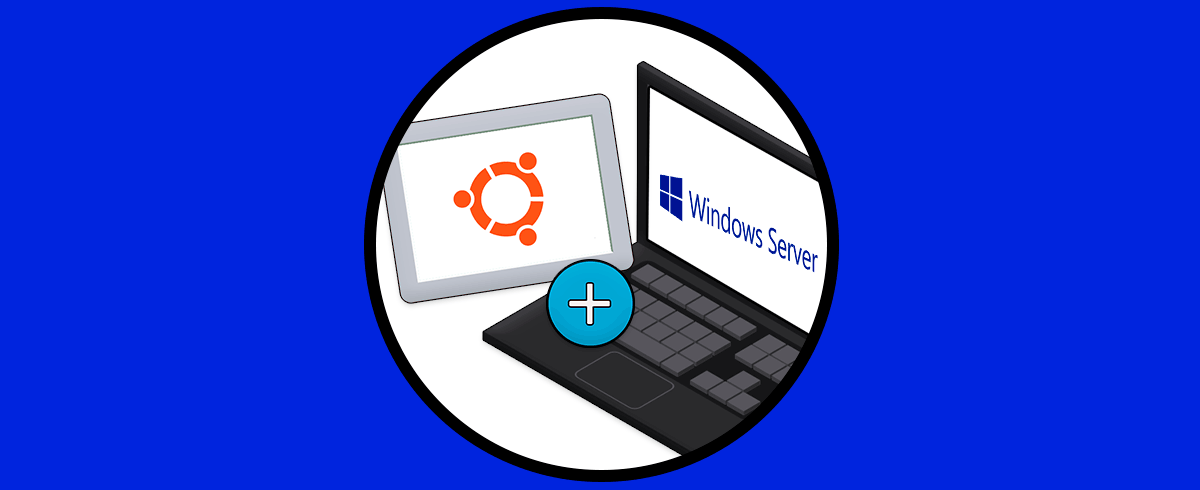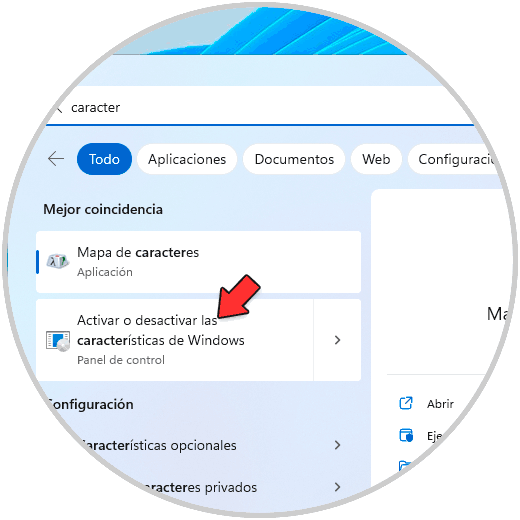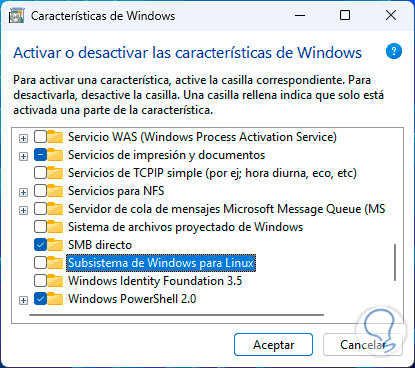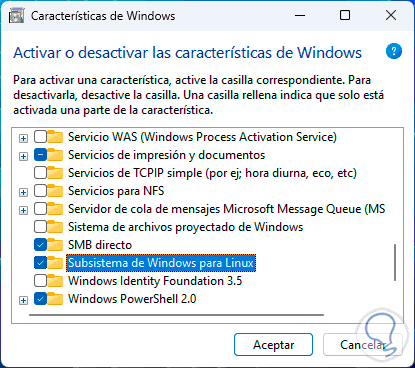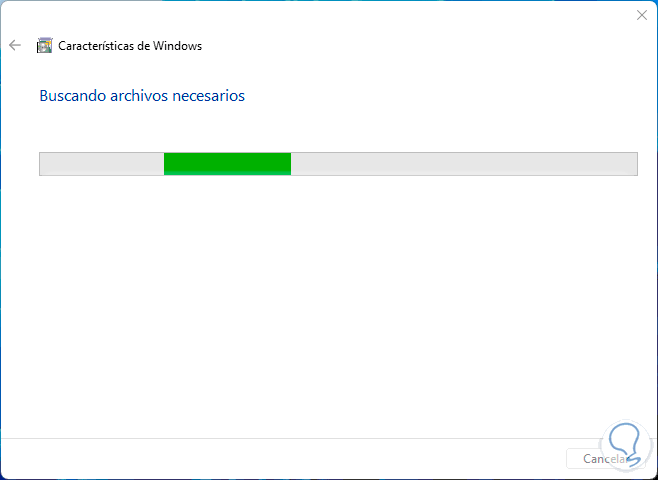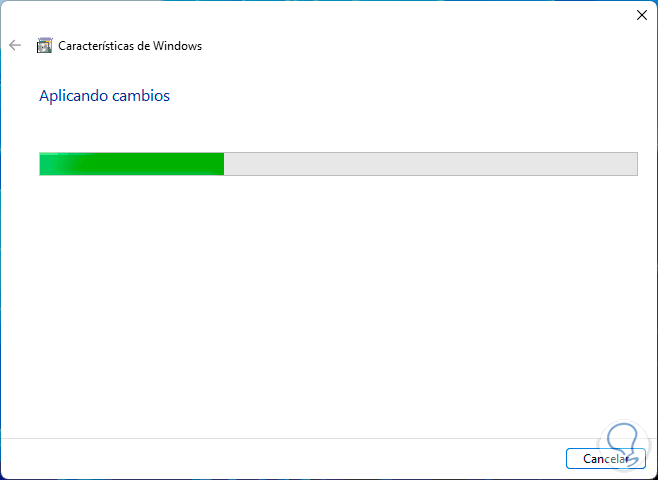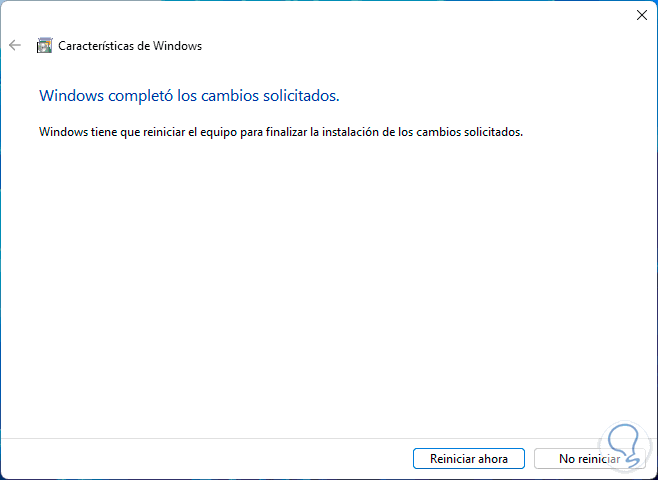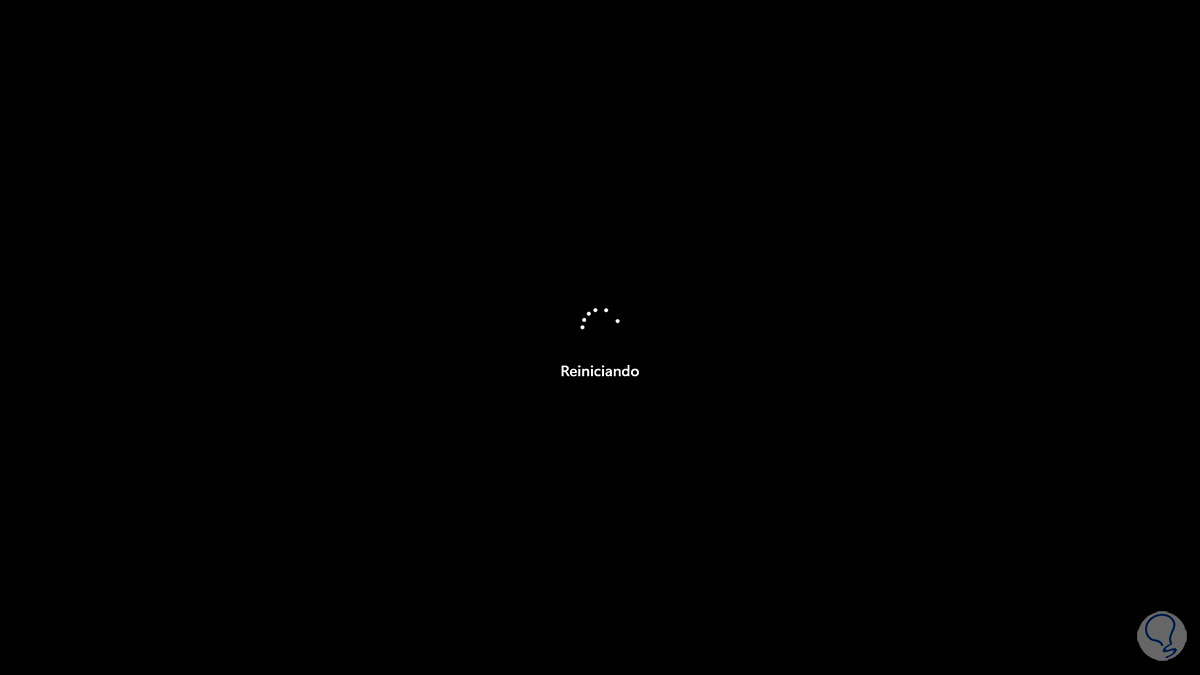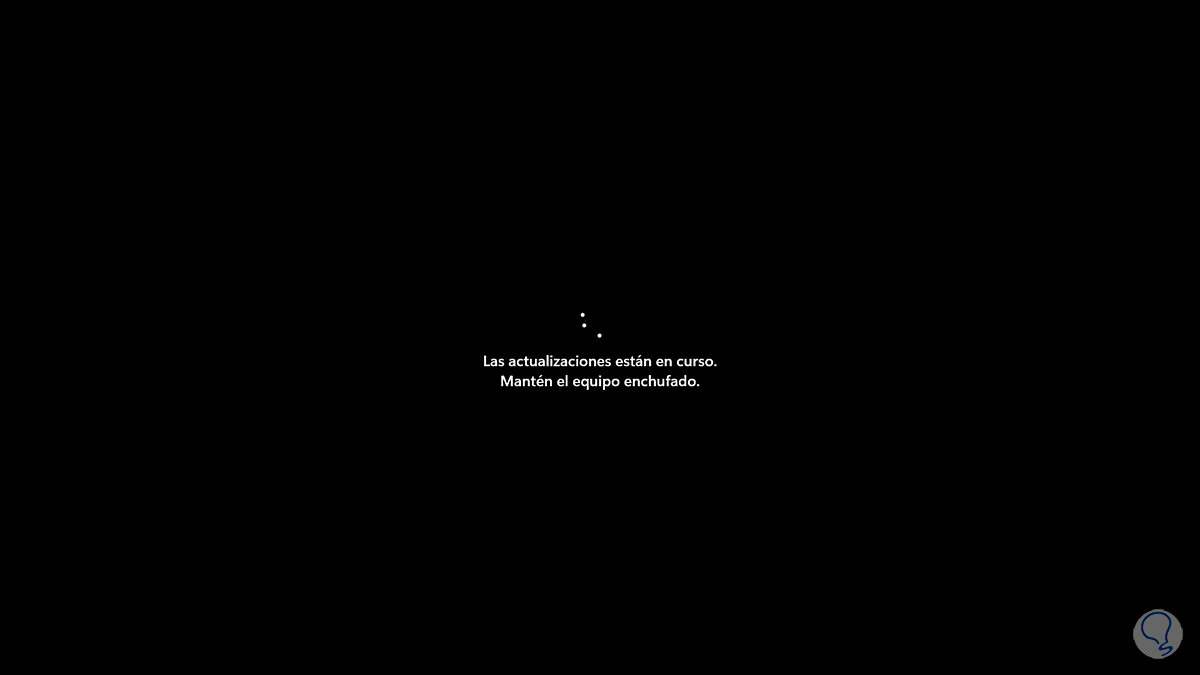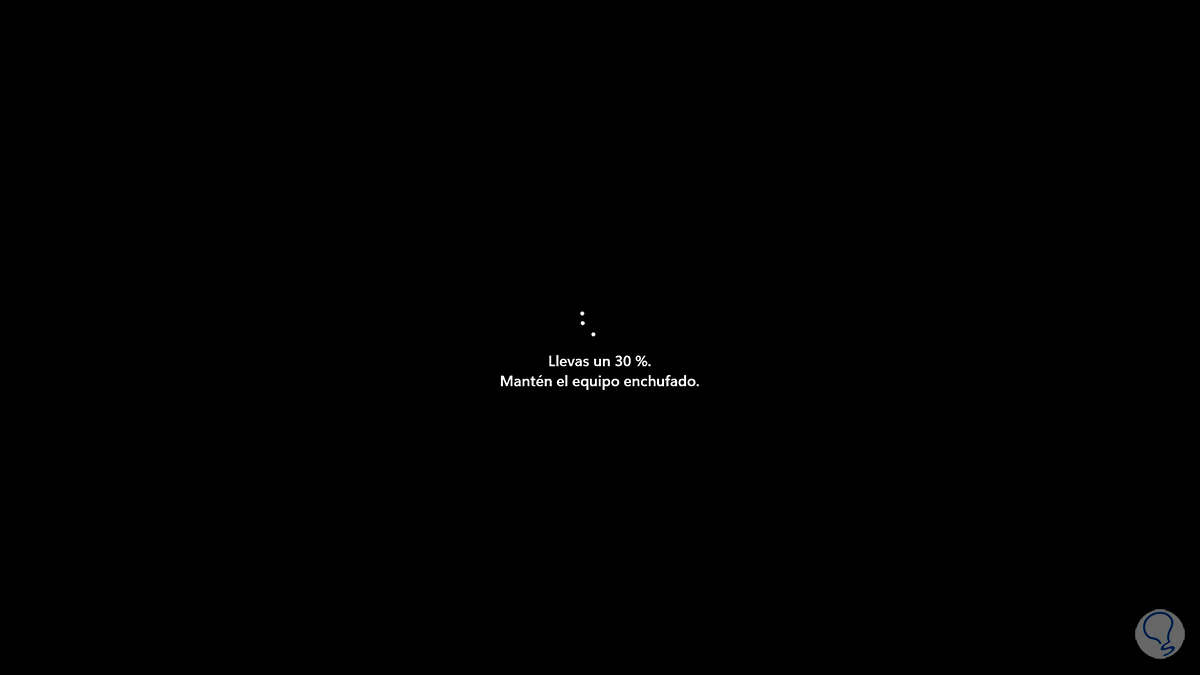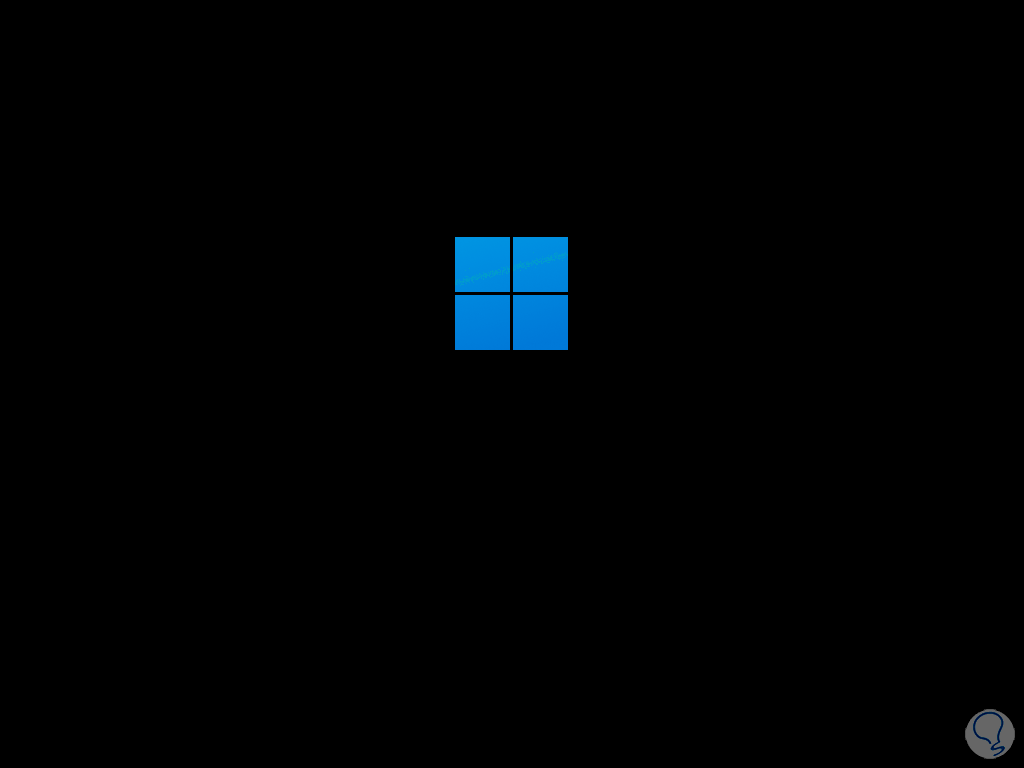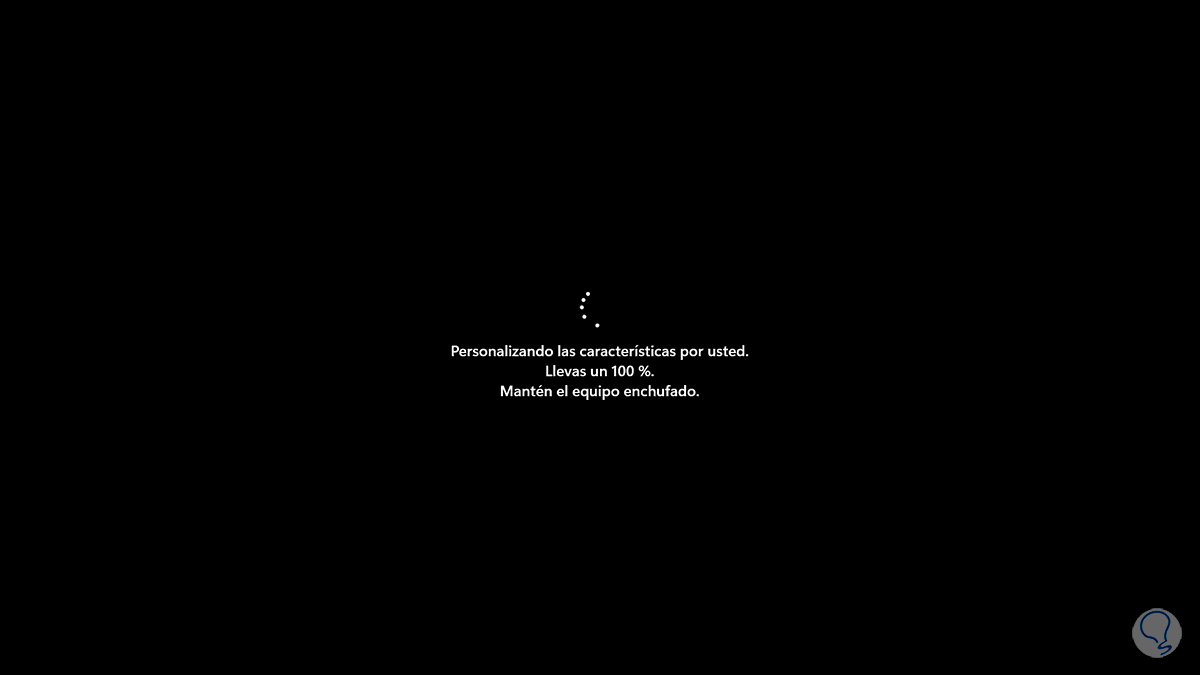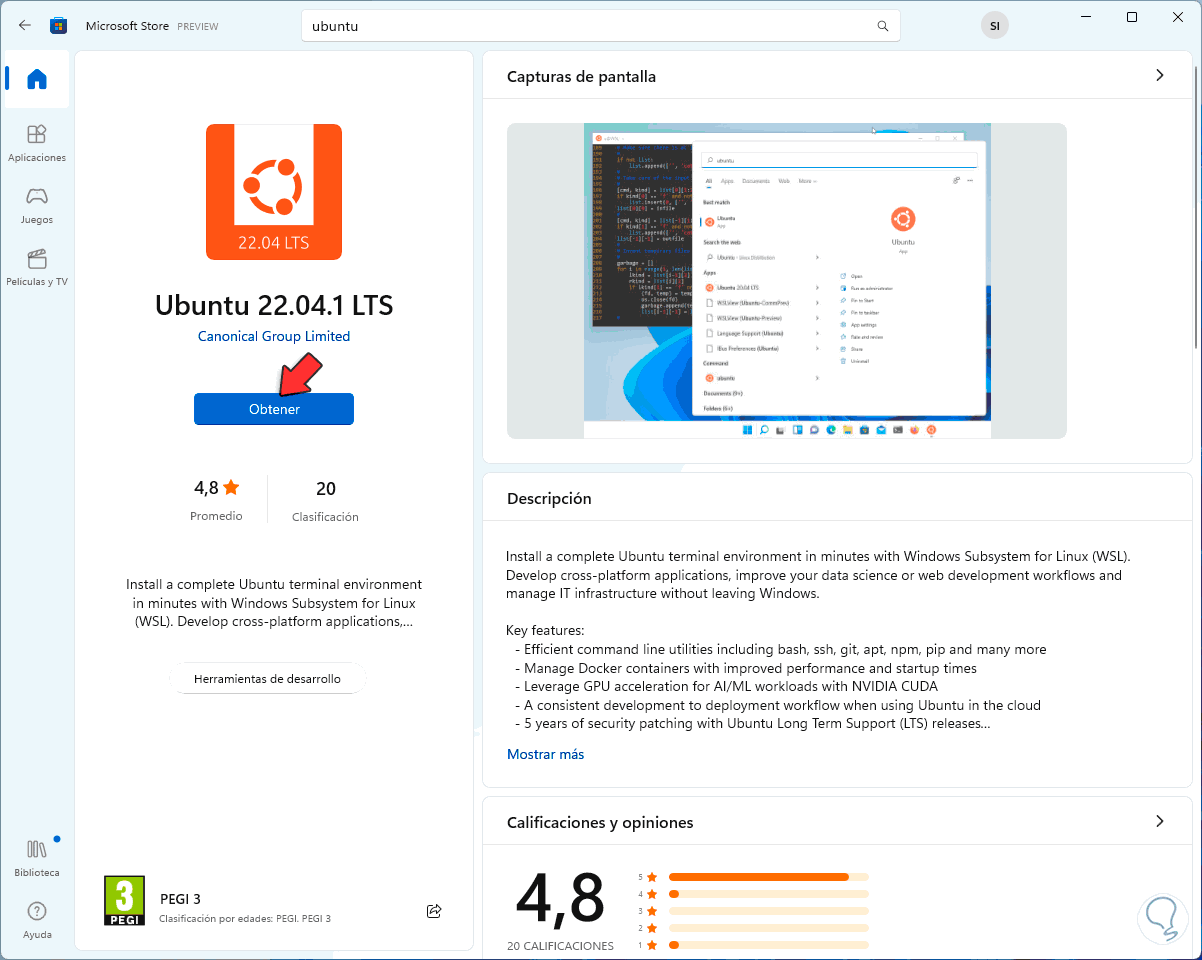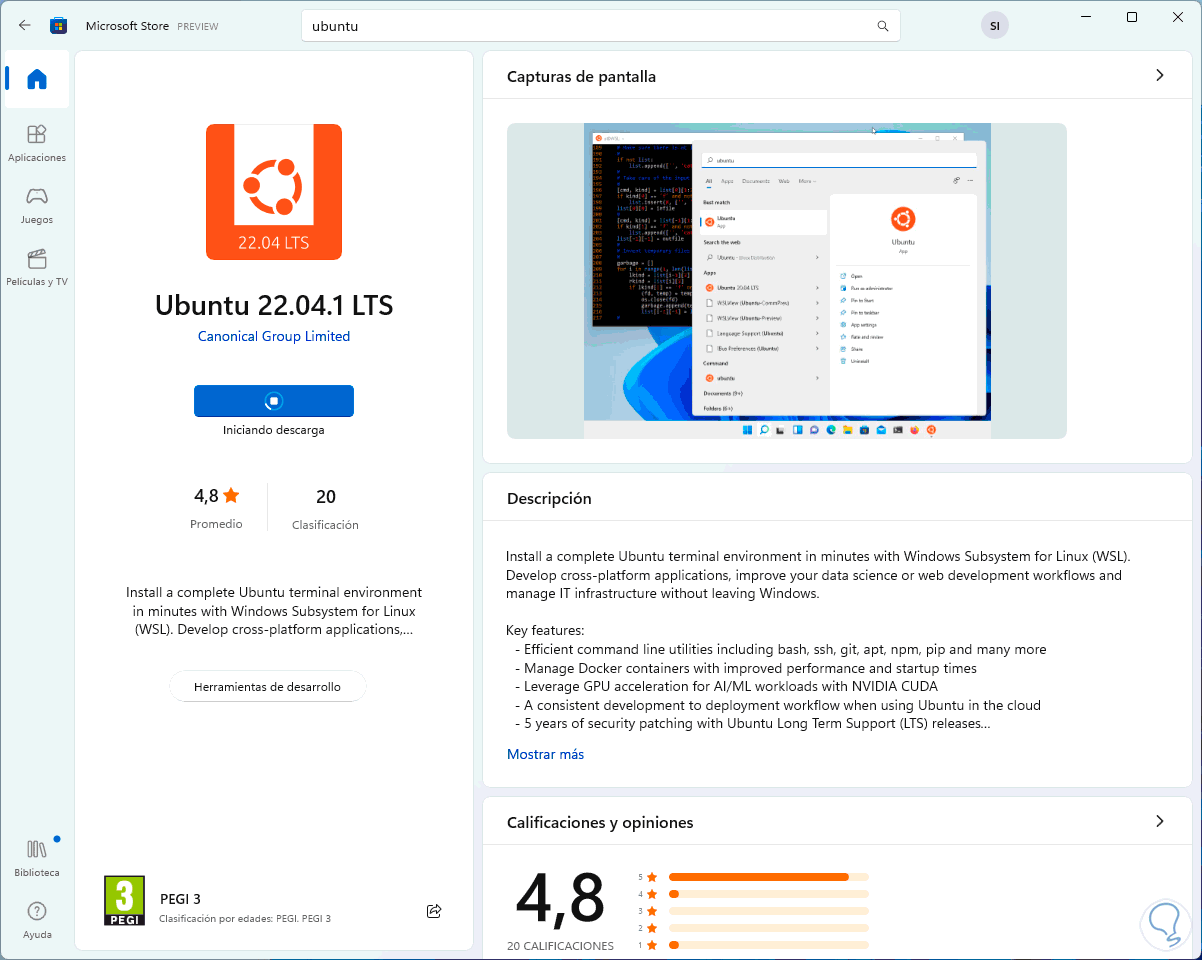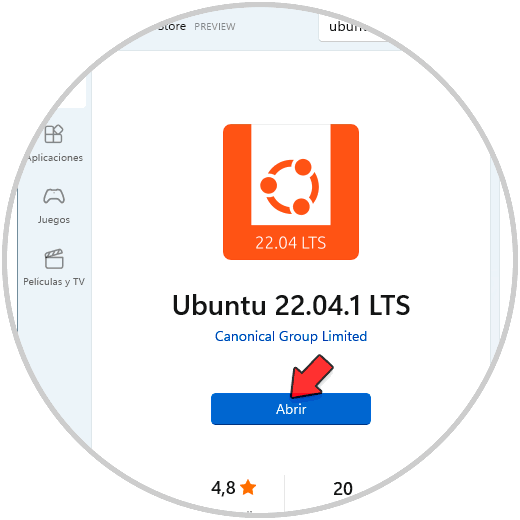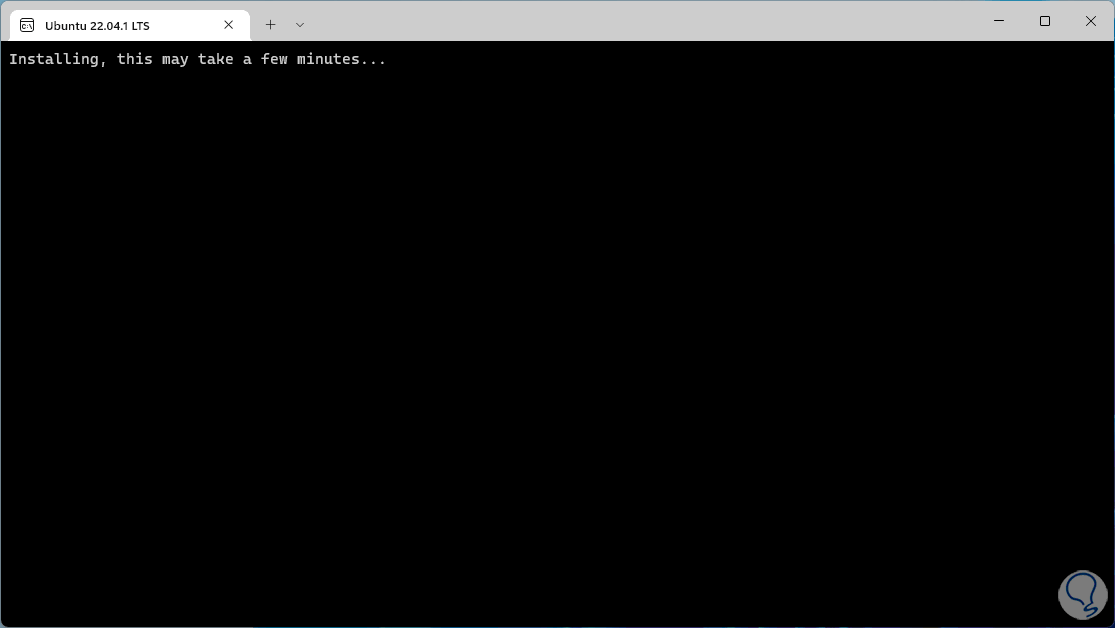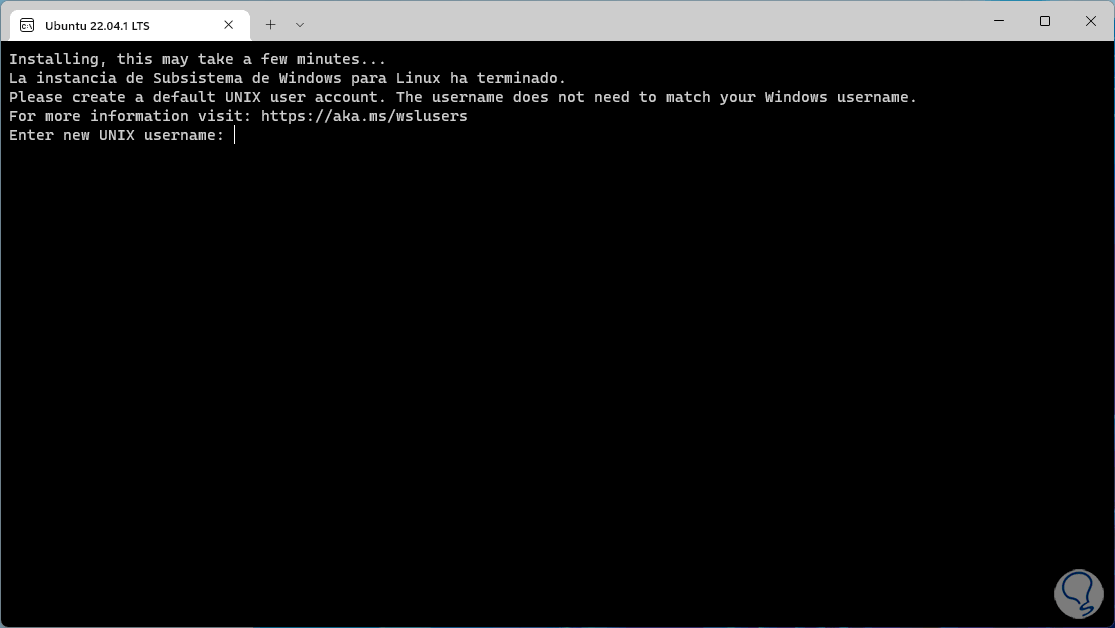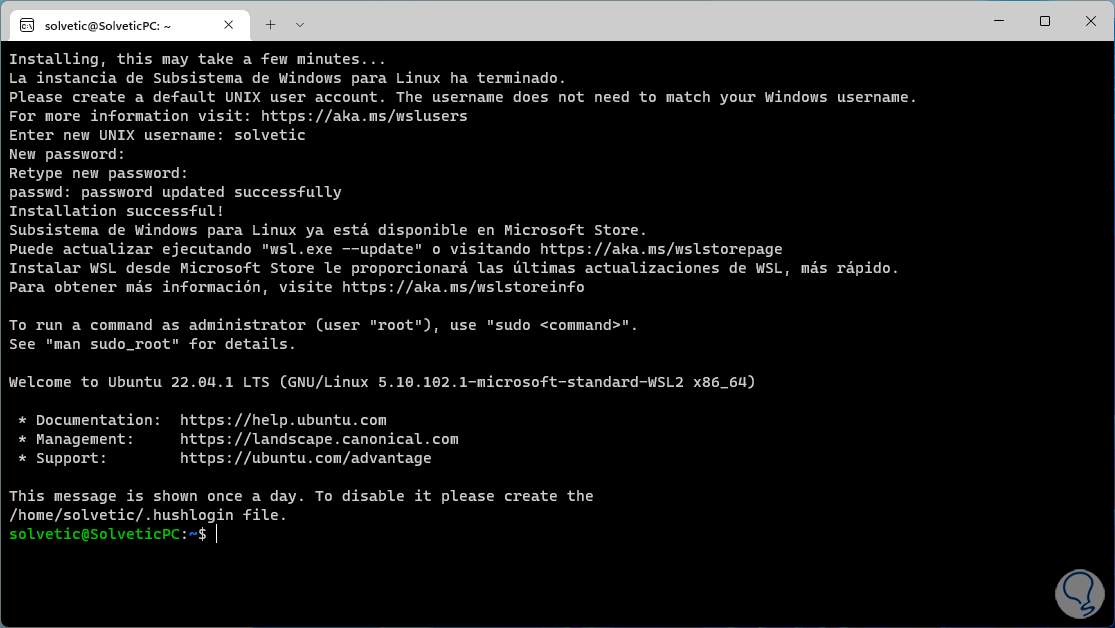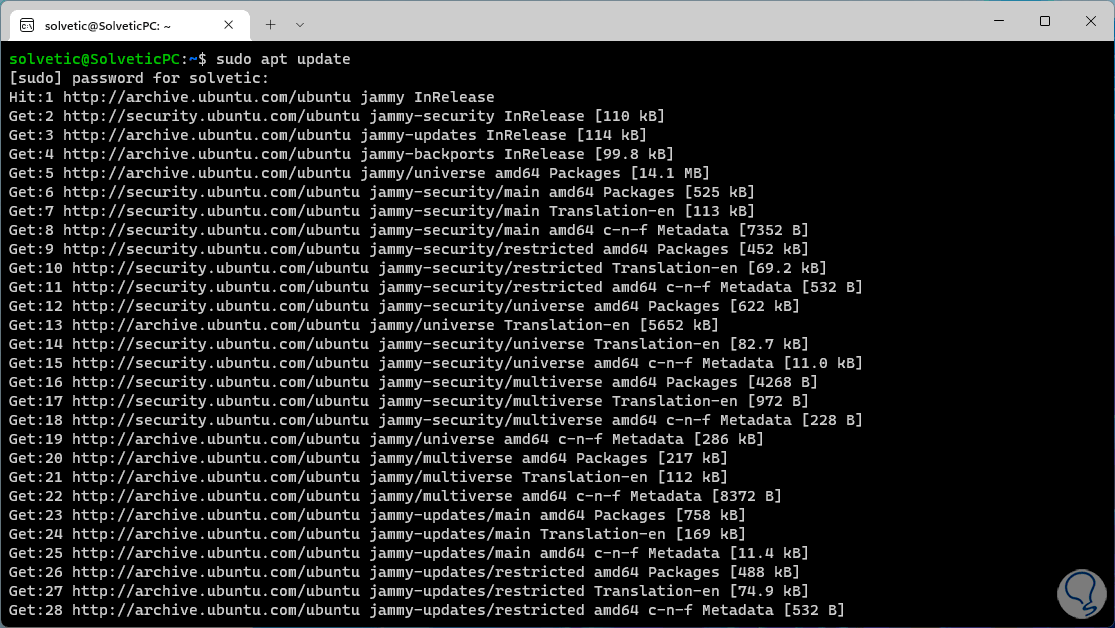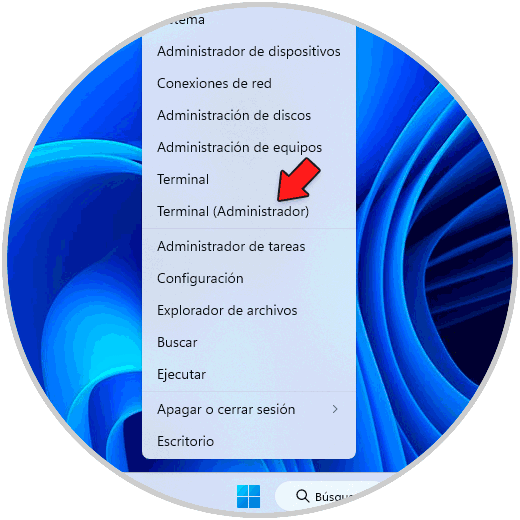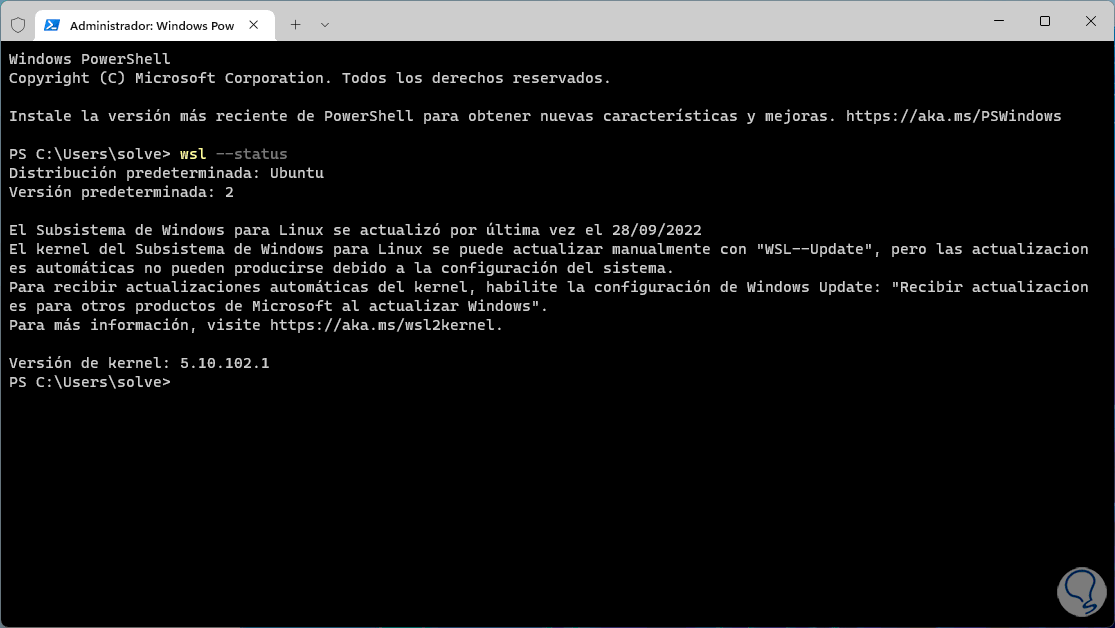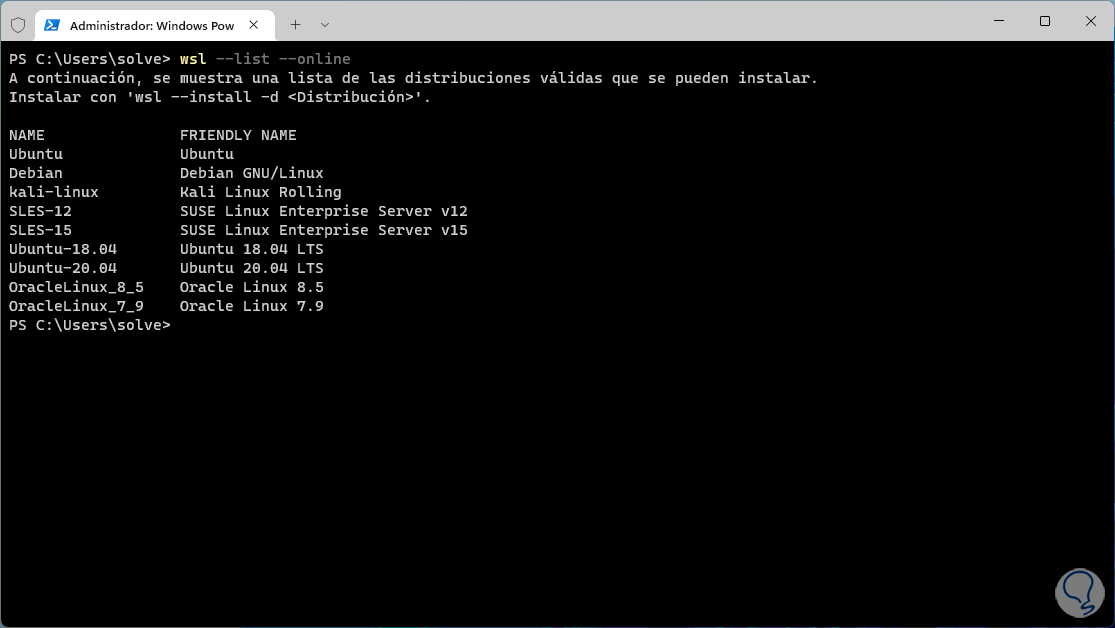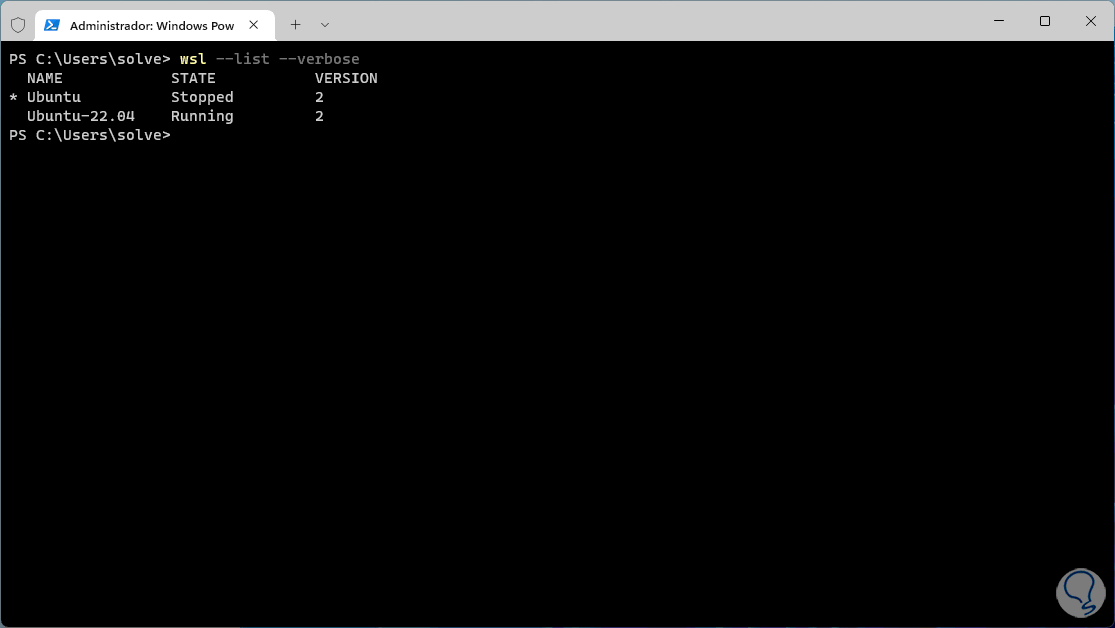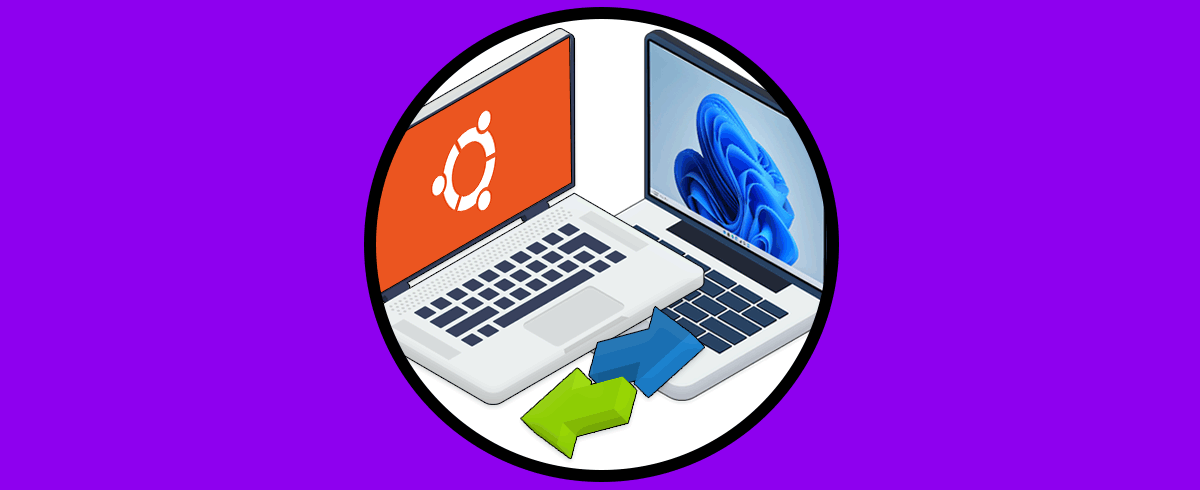Integrar dos sistemas operativos en un solo equipo es algo que hasta un tiempo atrás era una tarea muy compleja de lograr por un detalle especifico que es el sistema de archivos de cada sistema operativo los cuales no son compatibles entre sí. El sistema de archivos se encarga de que el sistema pueda tener acceso a las operaciones de lectura y escritura de datos tanto del disco duro como de dispositivos conectados allí, por ello Windows 11, y demás ediciones, hacen uso de NTFS.
Linux administra sistemas de archivos ext3, ext4 y macOS trabaja con APFS, estos sistemas simplemente impiden que podamos usar un sistema Linux por ejemplo en Linux. Para solventar esto disponemos de plataformas de maquinas virtuales pero Windows 11 ha implementado un mecanismo mucho más sencillo para trabajar distribuciones Linux en Windows 11 y es WSL.
WSL (Windows Subsystem for Linux - Subsistema de Windows para Linux) es una característica desactivada por defecto, pero disponible en Windows 11, con la cual es posible ejecutar un entorno GNU/Linux disponiendo de las herramientas, utilidades y aplicaciones de línea de comandos de Linux sin problema alguno pero usando los recursos nativos de directamente en Windows. Esto evita tener que hacer uso de otras alternativas que pueden tener un efecto negativo en el comportamiento o rendimiento del sistema, algunas de las ventajas de usar WSL en Windows 11 son:
- Soporte de lenguajes de programación como NodeJS, Javascript, Python, Ruby, C/C++, C# & F#, Rust, Go
- Acceso a herramientas como vim, emacs, tmux
- Capacidad para invocar aplicaciones GNU/Linux en Windows
- Compatible con comandos como grep, sed, awk y más binarios ELF-64
- Capacidad para ejecutar servicios SSHD, MySQL, Apache, lighttpd, MongoDB, PostgreSQL
- Invocar aplicaciones de Windows a través de un Shell de línea de comandos idéntico a Unix
- Posibilidad de ejecutar aplicaciones gráficas GNU/Linux integradas directamente en el escritorio de Windows 11
- Debian GNU/Linux
- kali-linux
- SUSE Linux Enterprise Server v12
- SUSE Linux Enterprise Server v15
- Ubuntu 18.04 LTS
- Ubuntu 20.04 LTS
- Ubuntu 22.04 LTS
- Oracle Linux 8.5
- Oracle Linux 7.9
Solvetic te explicará en detalle como instalar WSL en Windows 11 y con ello tener acceso a usar Ubuntu directamente allí.
1 Cómo instalar Ubuntu en Windows 11
Para lograr esto en el buscador de Inicio ingresamos "características" y luego damos clic en "Activar o desactivar las características de Windows":
En la ventana emergente ubicamos la línea "Subsistema de Windows para Linux":
Activamos la casilla "Subsistema de Windows para Linux":
Nota: Es aconsejable contar con la casilla "Plataforma de máquina virtual" activa para evitar errores con la distribución.
Damos clic en Aceptar para iniciar la búsqueda de los archivos relacionados:
Ahora se aplicaran los cambios:
Al finalizar veremos lo siguiente:
Reinicia Windows 11:
Veremos que se instalan las actualizaciones:
Esperamos el proceso de instalación de WSL:
Se reiniciara de nuevo Windows 11:
Esperamos que se lleve a cabo el proceso de instalación de las actualizaciones en su fase final:
Al iniciar sesión abrimos la Tienda de Windows y buscamos Ubuntu:
Seleccionamos la versión deseada y damos clic en "Obtener", se dará paso al proceso de descarga:
Al finalizar veremos lo siguiente:
Damos clic en "Abrir" y se abrirá una nueva ventana, allí debemos esperar que se realice la instalación de Ubuntu:
Después de algunos minutos veremos lo siguiente:
Ingresamos el usuario y contraseña deseada para este usuario:
Se habrá instalado Ubuntu en Windows 11, ahora es posible usar comandos de este sistema tal como si estuviéramos en la distribución real:
Ahora podemos usar algunos comandos de WSL para administrar la característica, abrimos la Terminal como administrador:
Valida el estado de WSL:
wsl –status
Confirma las distribuciones disponibles para instalar:
wsl --list –online
Validamos las distribuciones instaladas en Windows 11:
wsl --list –verbose
Es posible actualizar WSL ejecutando:
wsl –updateDe esta manera WSL se convierte en un aliado para usar distribuciones de Linux en Windows 11 usando los mismos recursos de hardware.