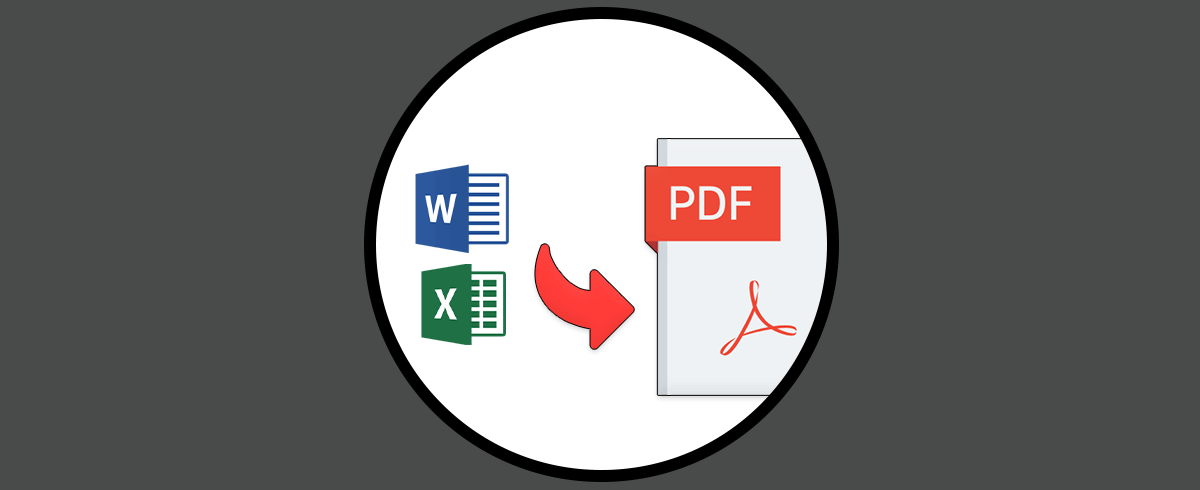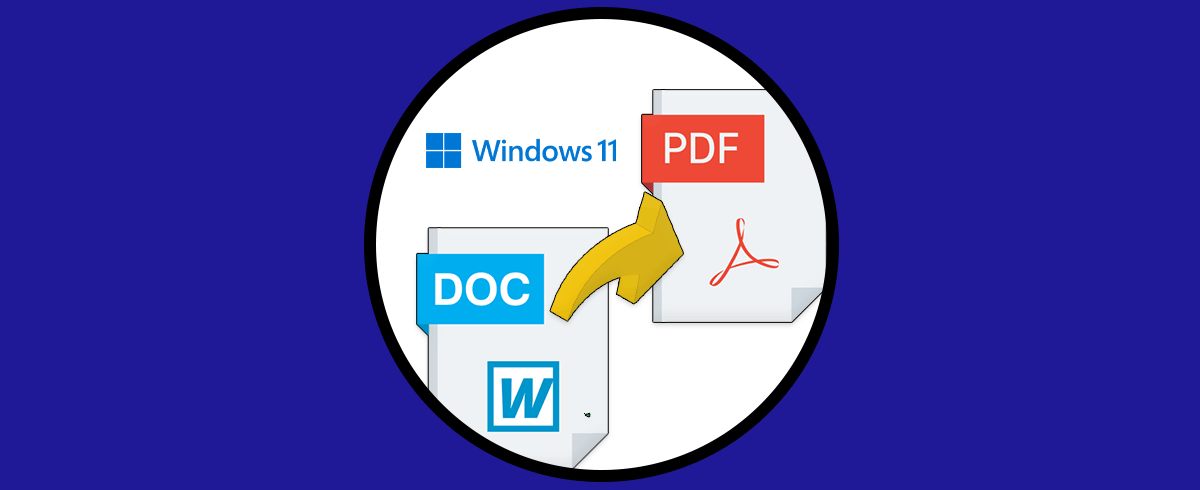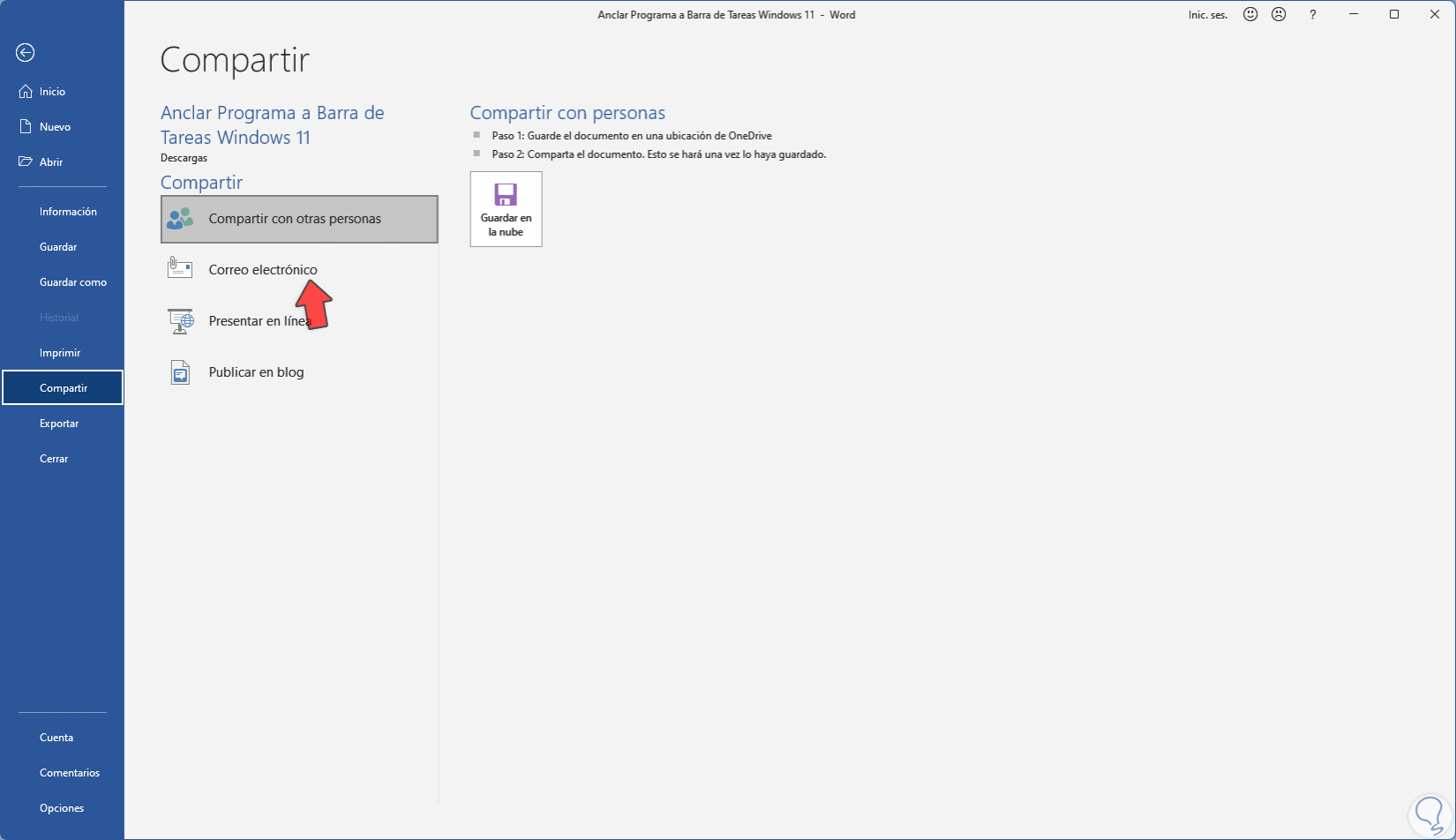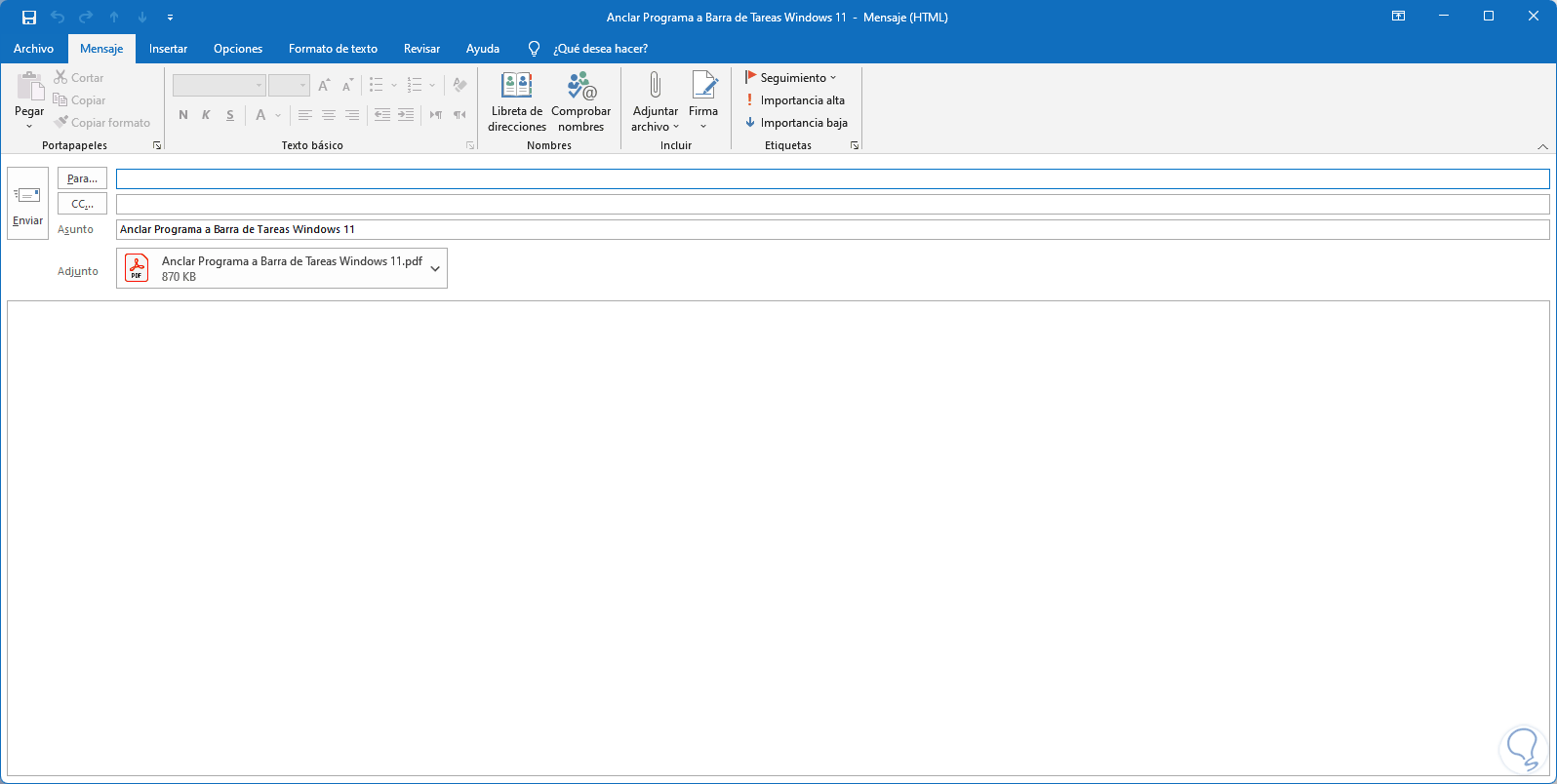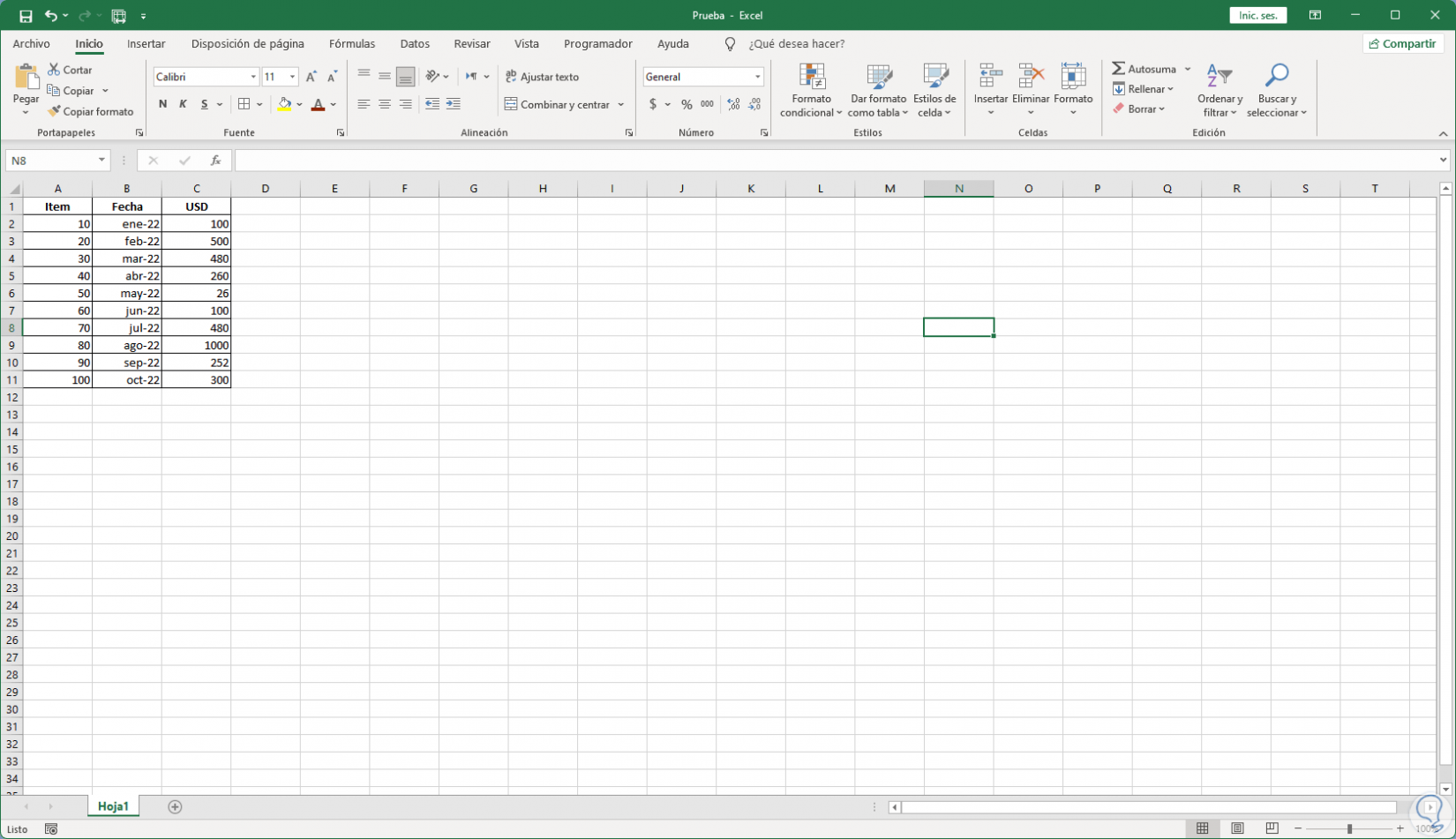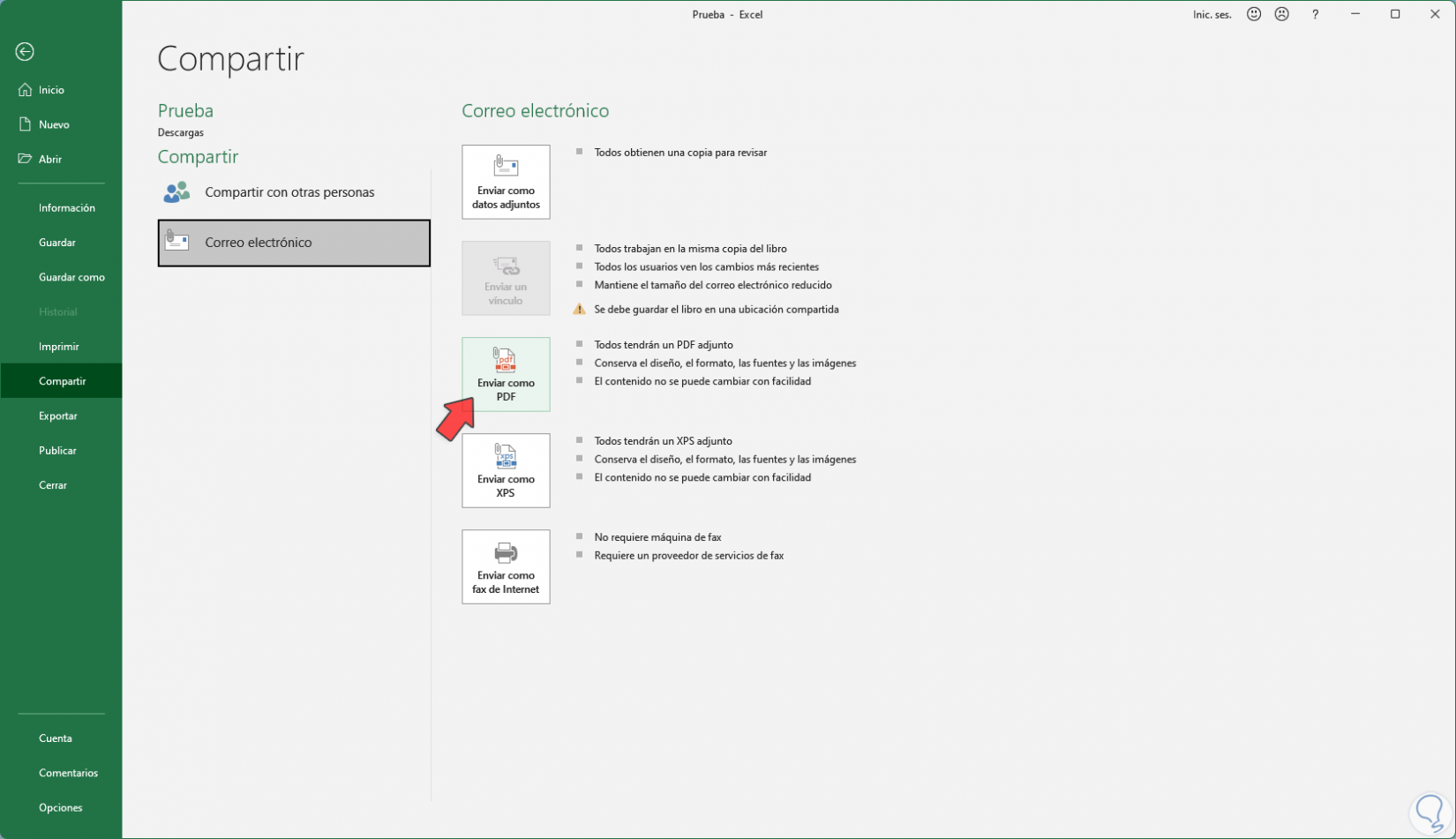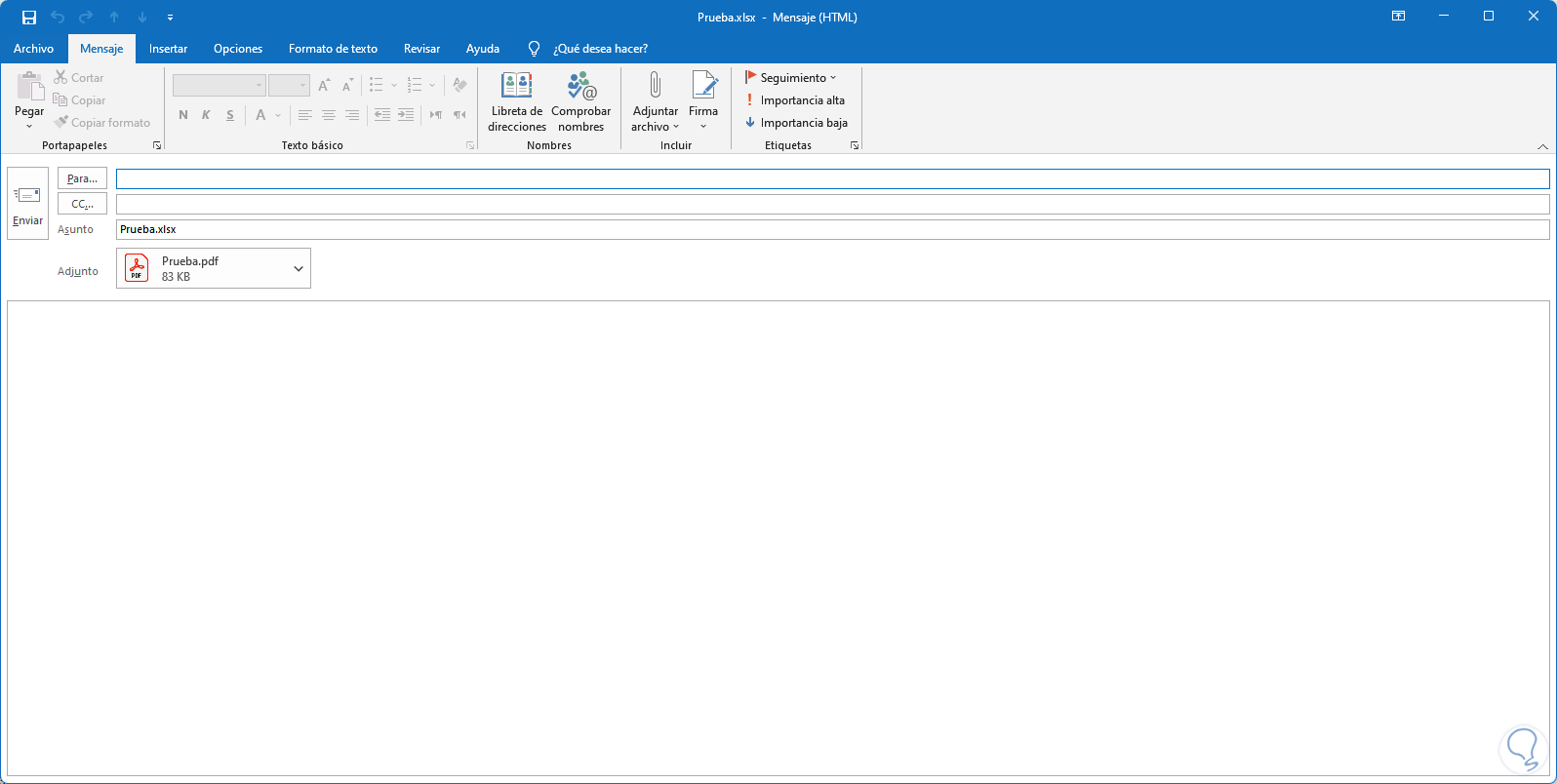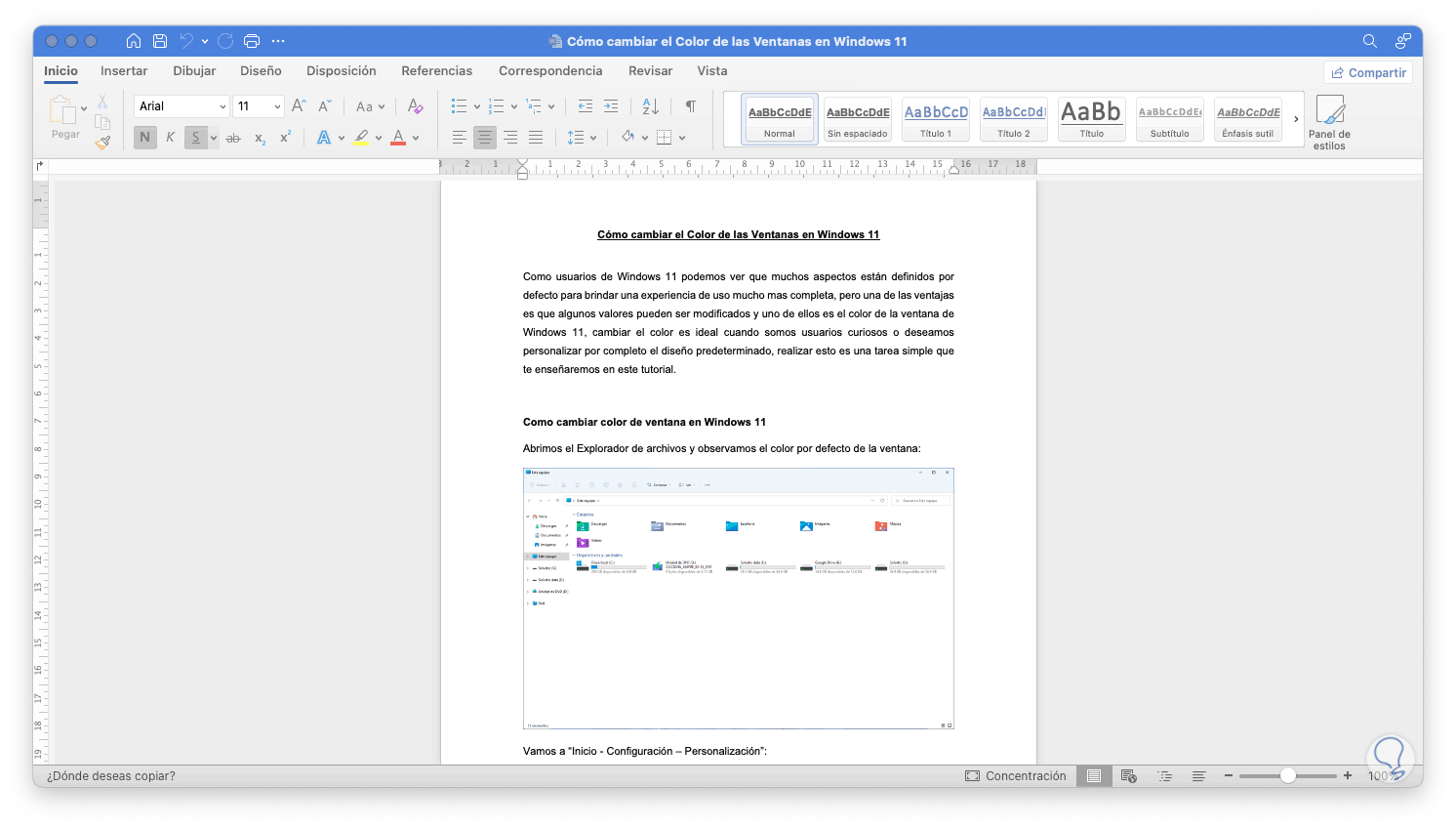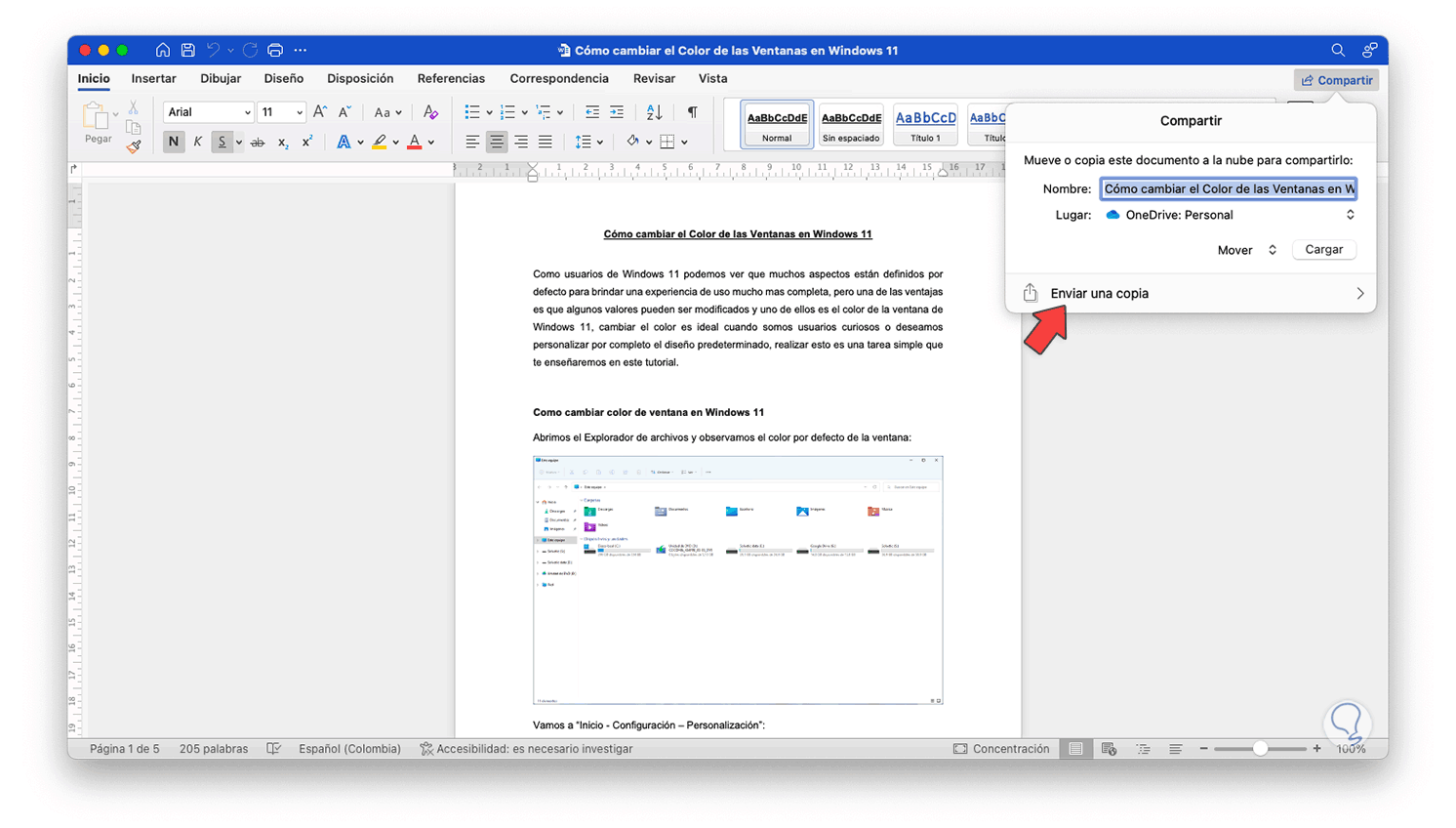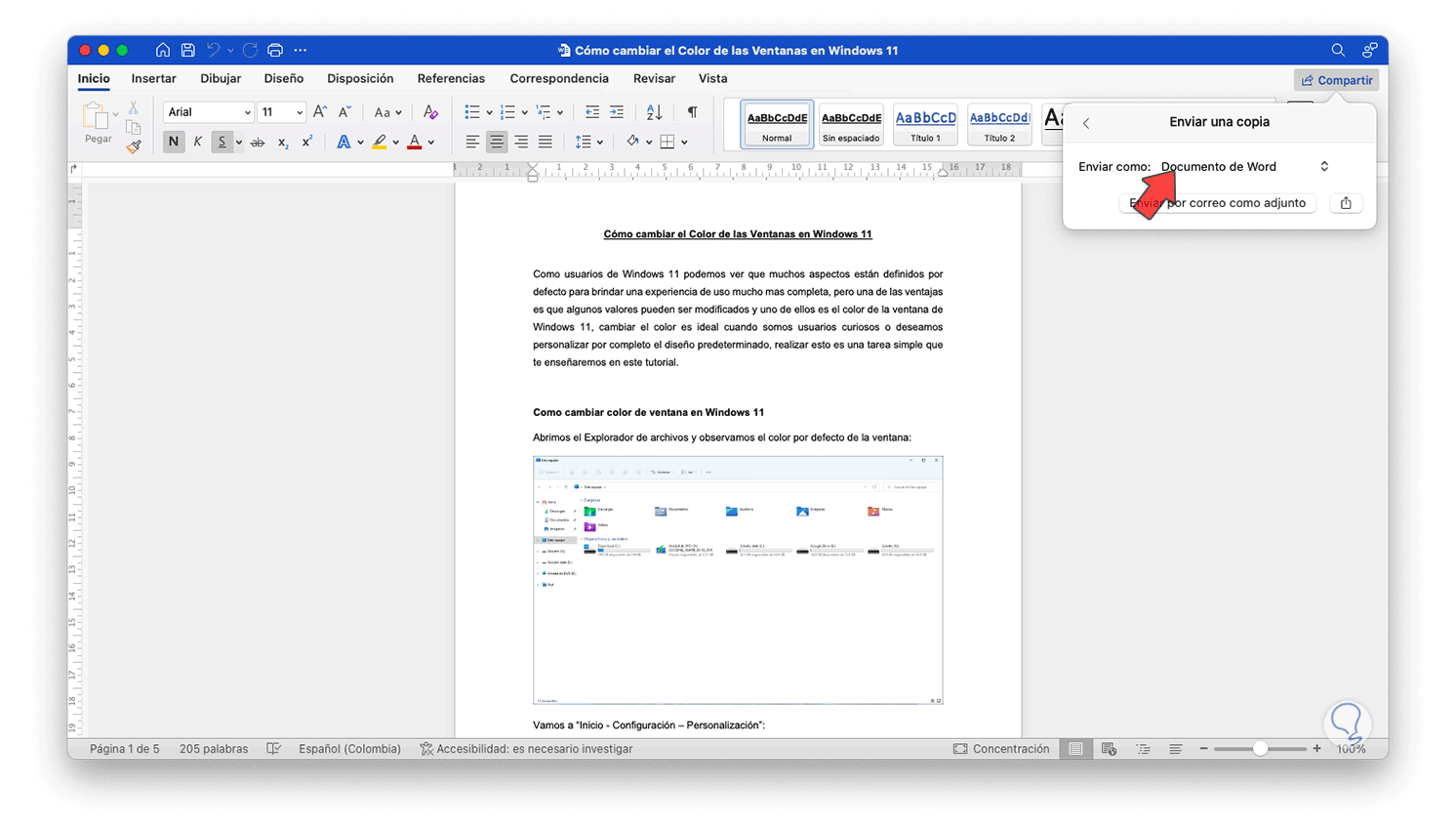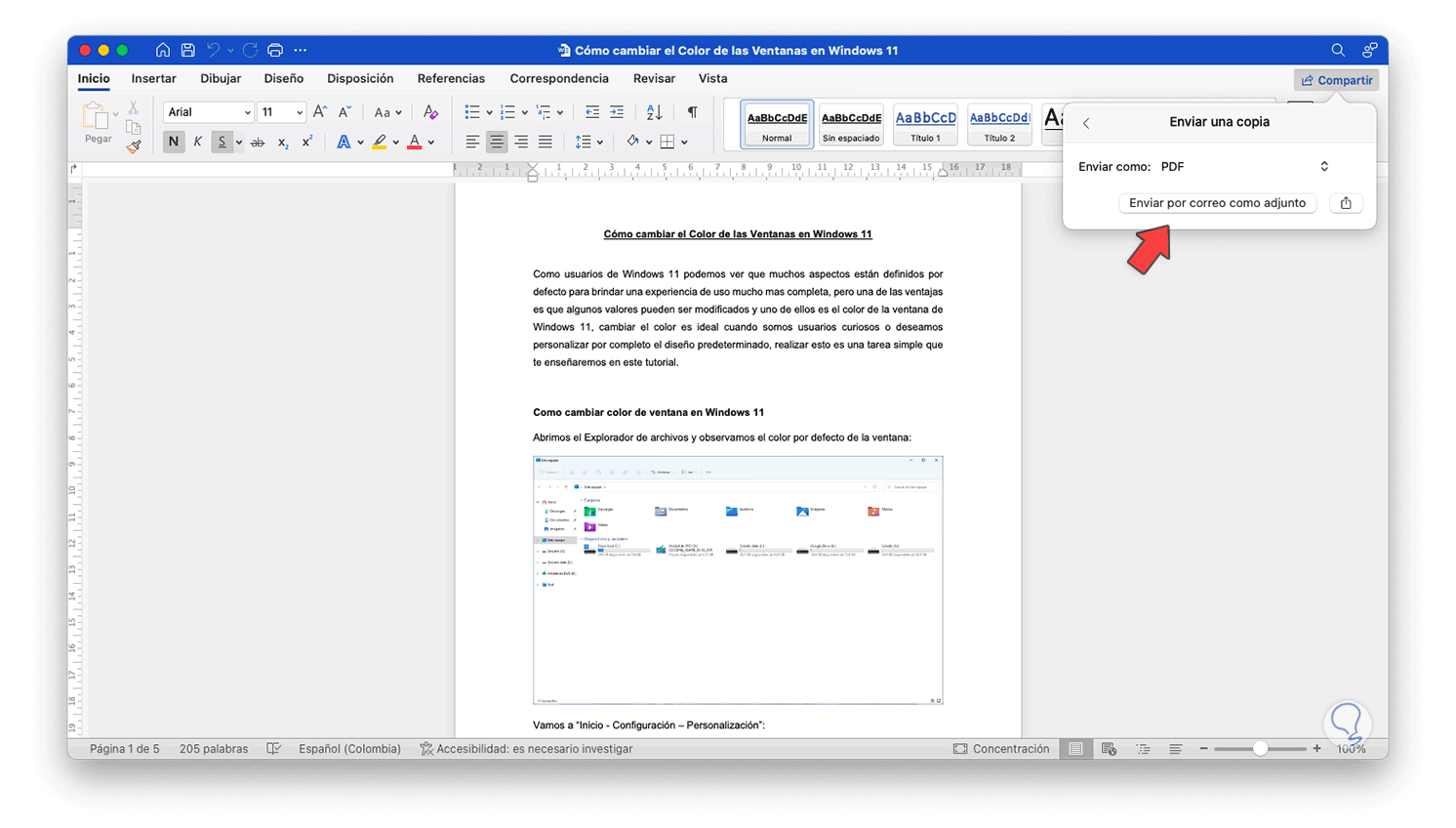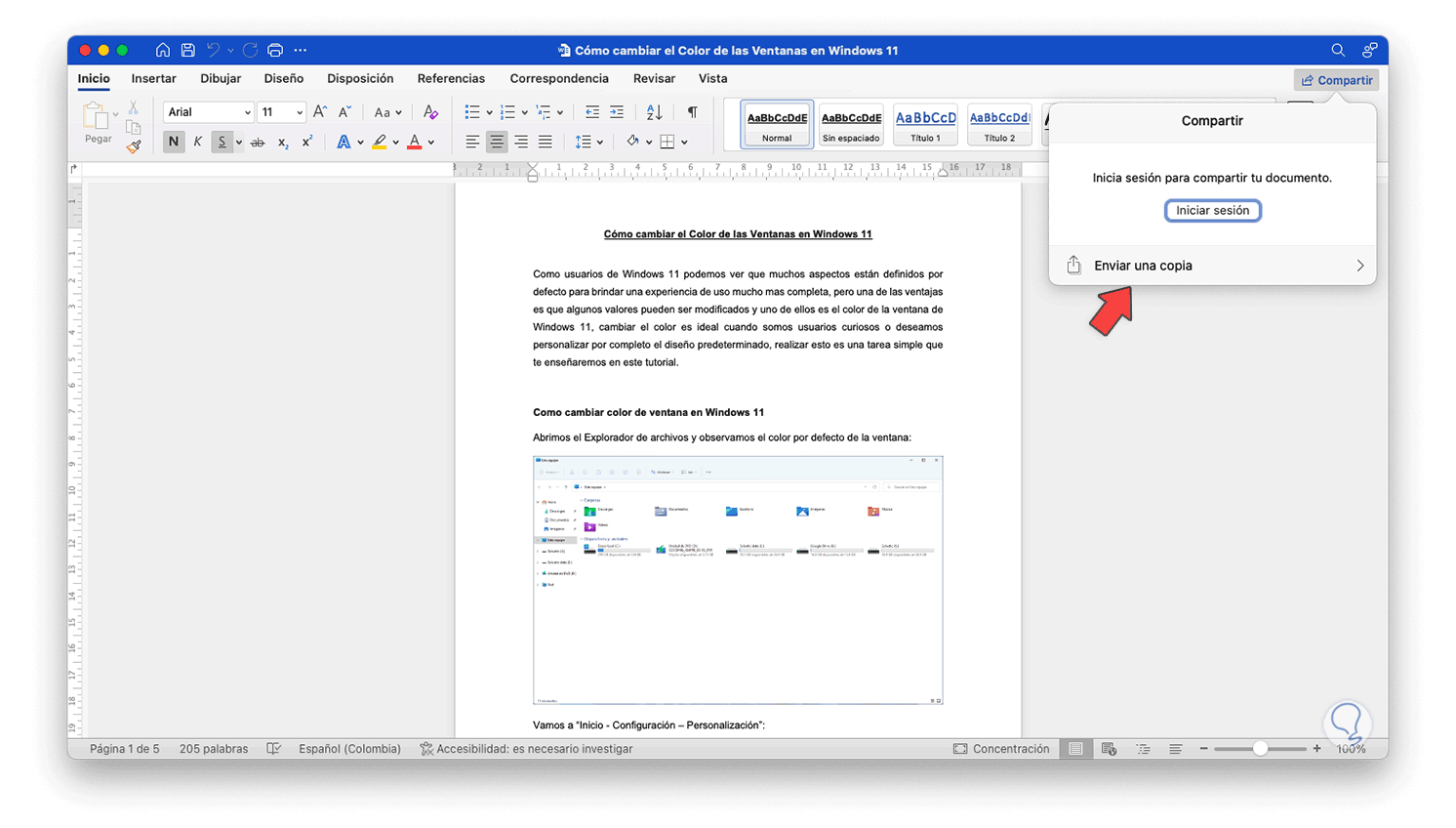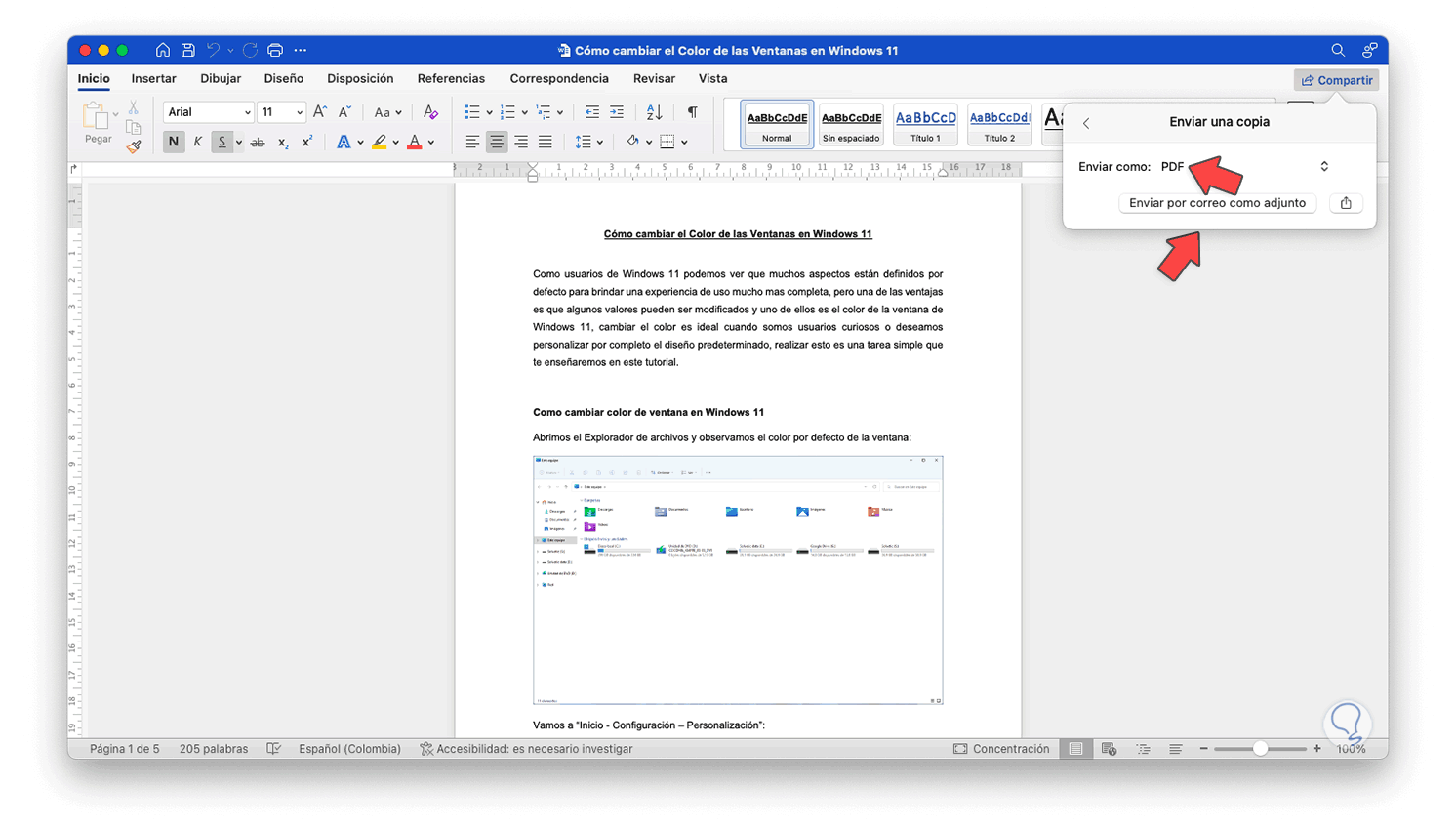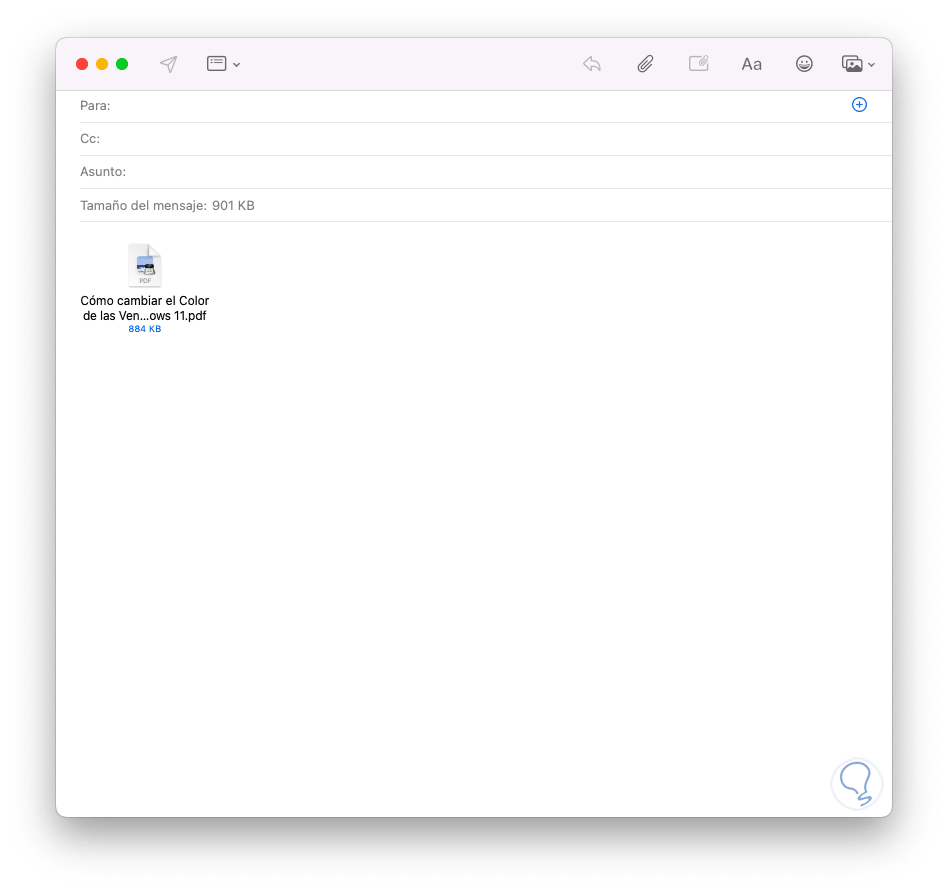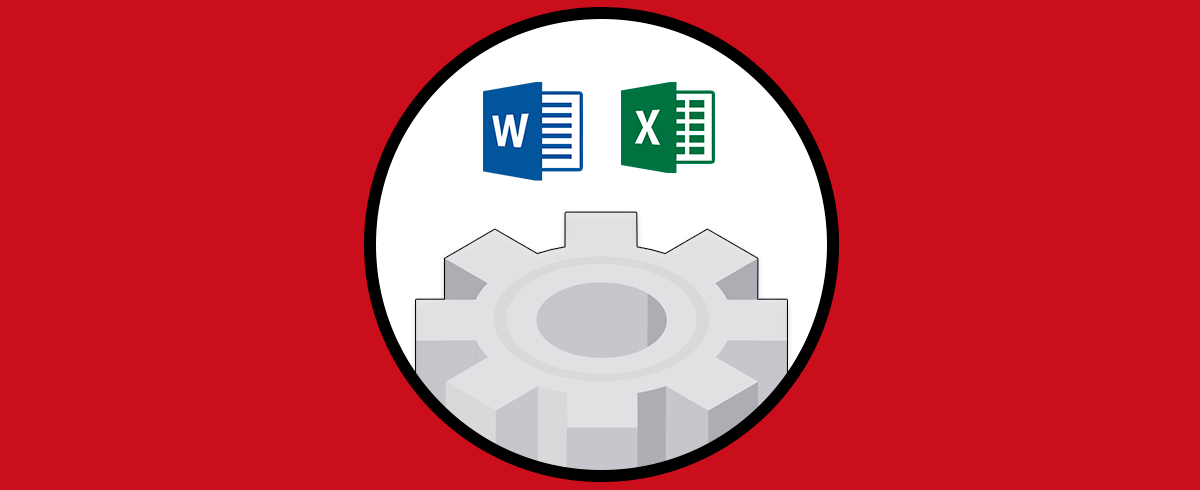A menudo usamos Word para crear documentos con diversas funciones y Excel para administrar diversos tipos de datos a través de funciones y formulas, estos archivos se guardan por defecto en los formatos .docx para Word y .xlsx para Excel pero por múltiples razones puede ser necesario que lo que se está trabajando este en PDF. Recordemos que PDF es un formato ligero que nos ofrece seguridad, simplicidad y compatibilidad, pero en lugar de guardar el archivo de Word o Excel en PDF y luego enviarlo.
Al trabajar con documentos PDF nos aseguramos que a la hora de imprimir o de enviar el archivo, la persona que lo reciba y lo abra no se encuentre con todo el contenido movido o descolocado. Por eso trabajar siempre con documentos finales en PDF nos ayudará a no perder la estructura de nuestros archivos Word o Excel. Es posible realizar este proceso directamente optimizando el tiempo de trabajo, Solvetic te explicará cómo enviar un archivo Word o Excel en PDF.
1. Cómo enviar un archivo Word o Excel a PDF Windows
En el caso de Office en Windows es realmente simple realizar este proceso, abrimos Word para ver el documento a enviar:
Vamos a "Archivo - Compartir":
Luego damos clic en "Correo electrónico":
Al dar clic allí se abrirán una serie de opciones. Damos clic en "Enviar como PDF"
Se abrirá el proveedor de correo con el PDF adjunto:
Allí simplemente ingresamos el destinatario para enviar el archivo.
Para el caso de Excel, abrimos Excel y vemos lo que se ha de enviar:
Vamos a "Archivo - Compartir":
Damos clic en "Correo electrónico" y luego damos clic en "Enviar como PDF":
Se abrirá el proveedor de correo con el PDF adjunto de Excel:
2. Cómo enviar un archivo Word a PDF macOS
En macOS podemos usar un método algo diferente tanto en Word como en Excel, usaremos Word como ejemplo, abrimos Word para ver el documento a enviar como PDF:
Damos clic en "Compartir" ubicado en la parte superior derecha y tendremos dos opciones, si se ha iniciado sesión en Word o Excel damos clic en "Enviar una copia":
Se abrirá lo siguiente:
Seleccionamos "PDF" en "Enviar como":
Damos clic "Enviar por correo adjunto".
Otra de las opciones es si no se ha iniciado sesión en Office, damos clic en "Compartir" en Word o Excel:
Damos clic en "Enviar una copia" para ver las opciones disponibles.
Seleccionamos "PDF" en "Enviar como":
Damos clic "Enviar por correo adjunto".
En ambos casos veremos el archivo adjunto como PDF en la aplicación Correo o en la app seleccionada:
Son procesos sencillos que nos permiten enviar un archivo de Word o Excel como PDF directamente.