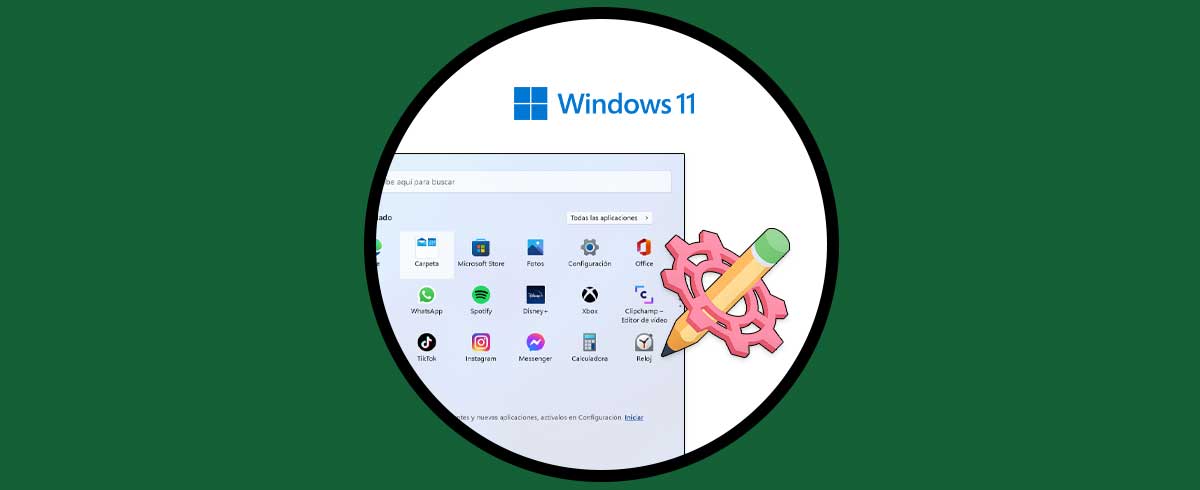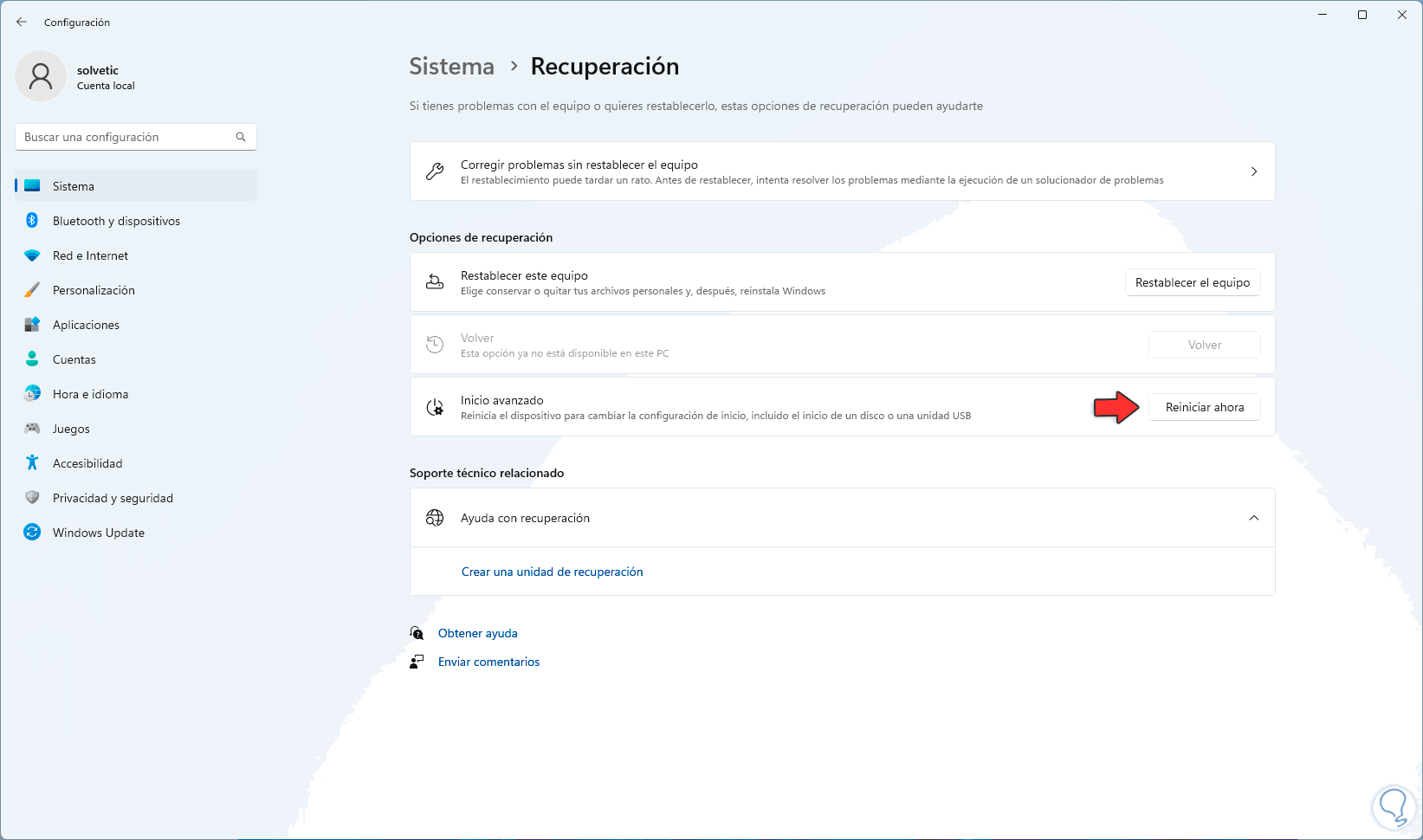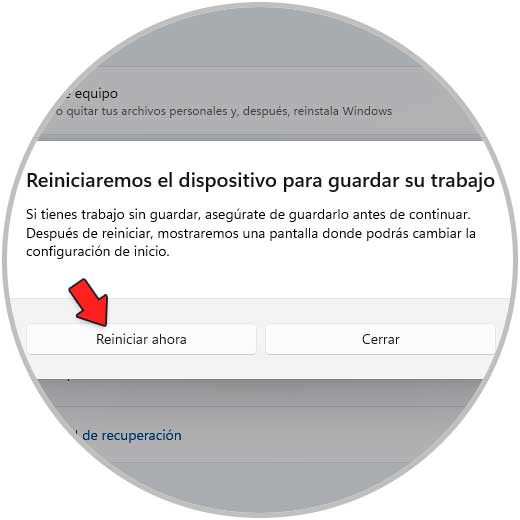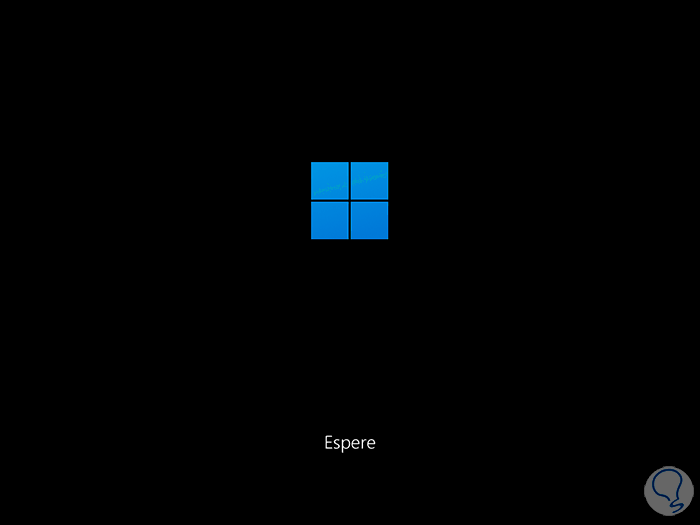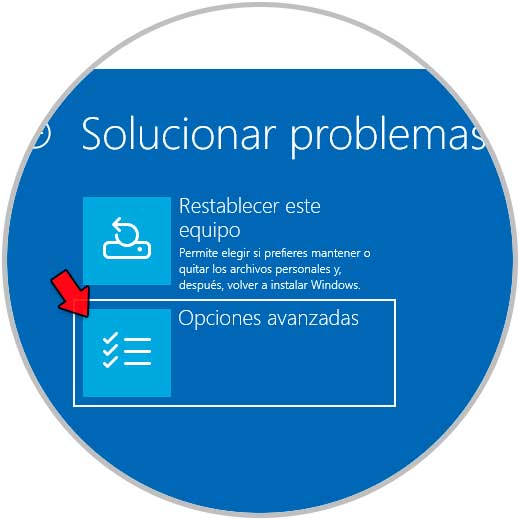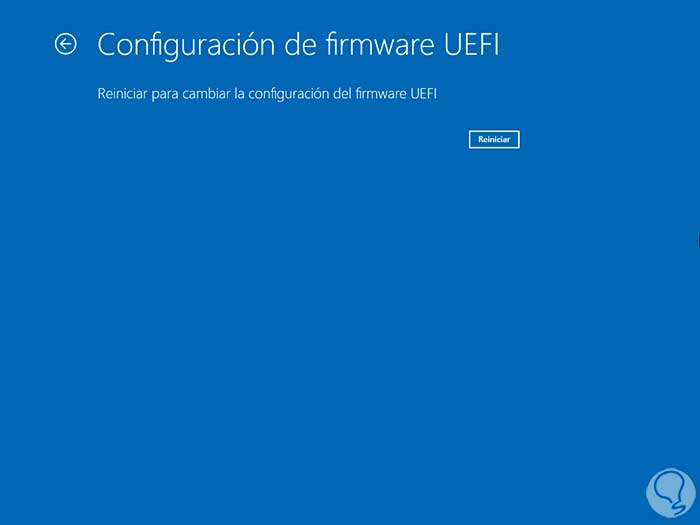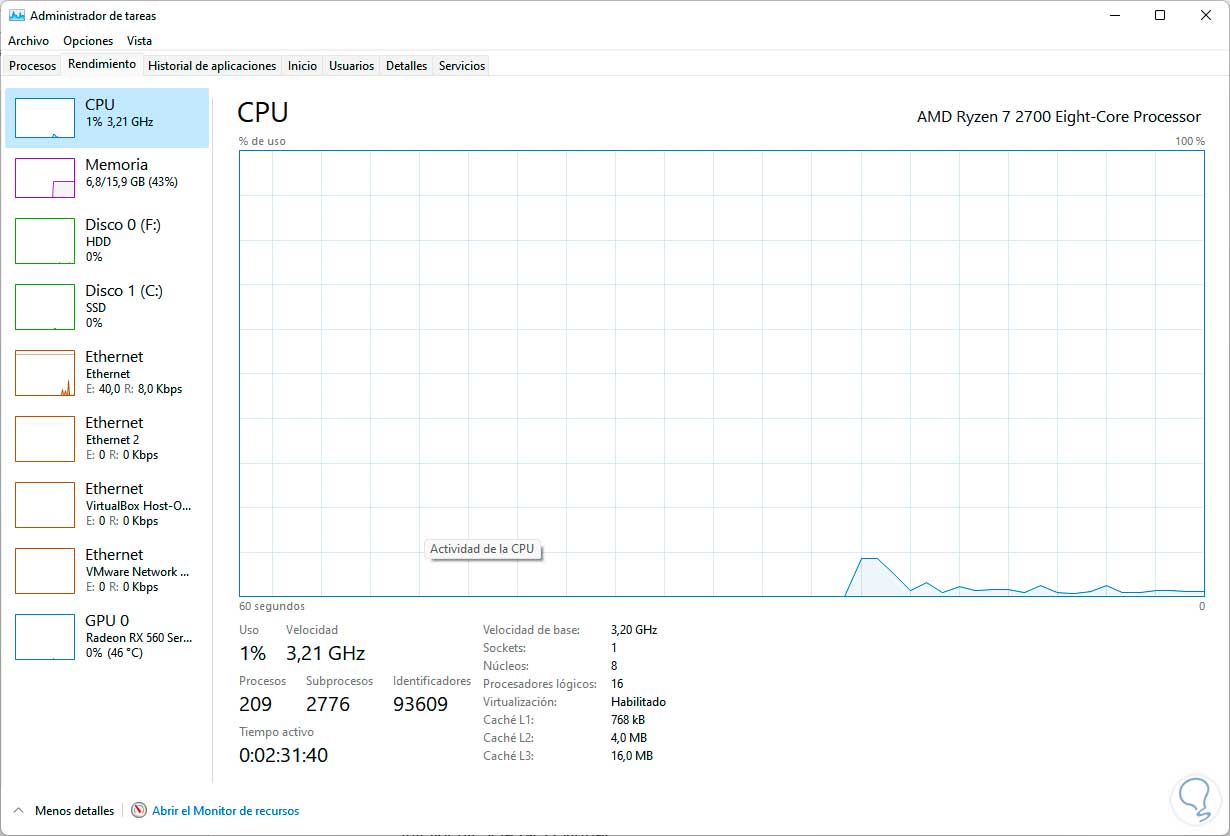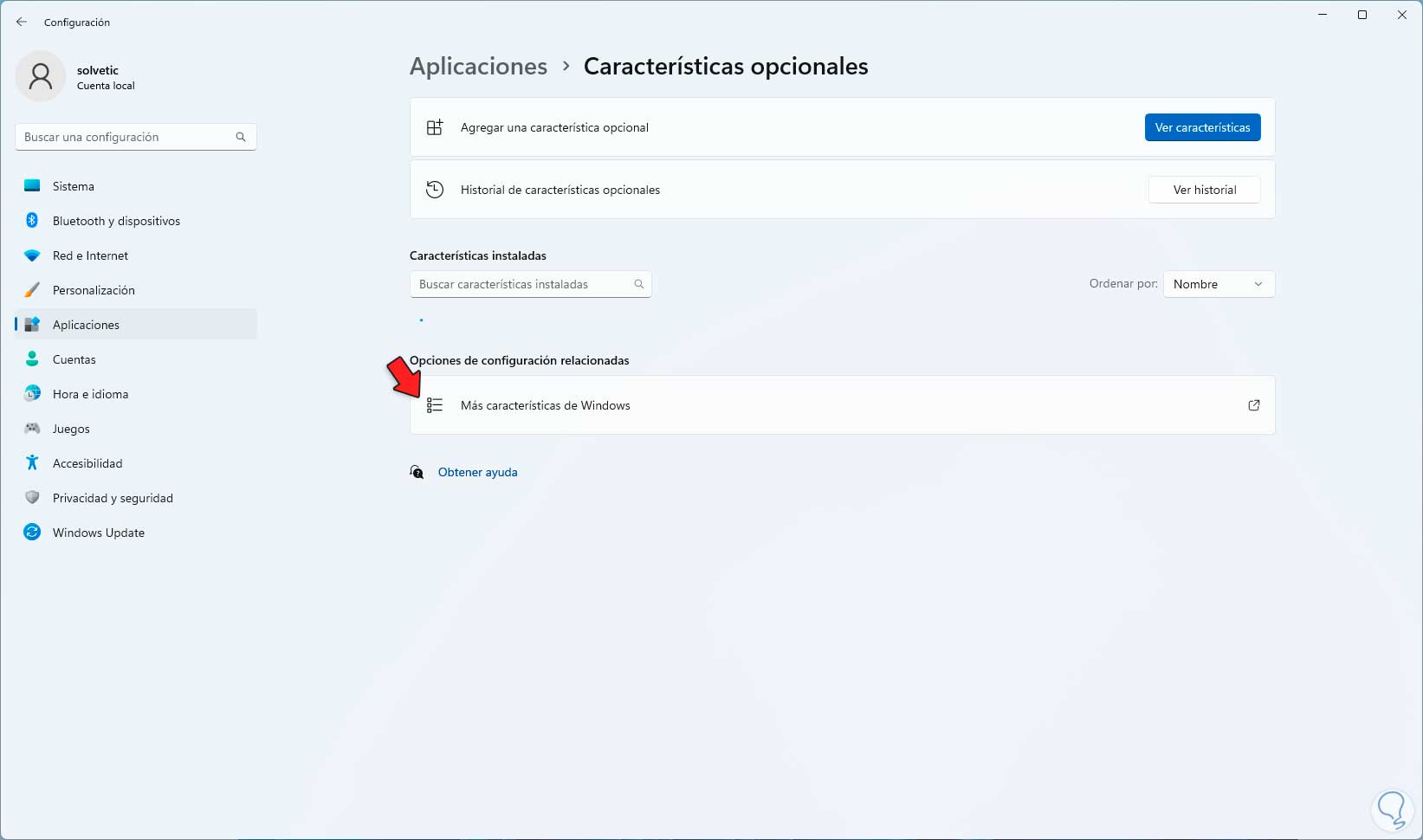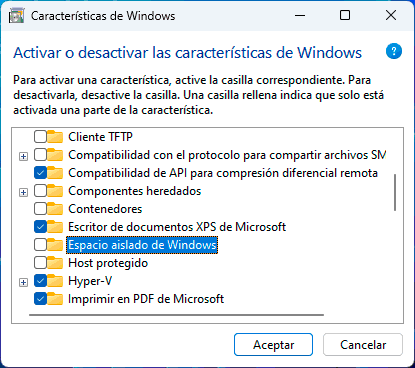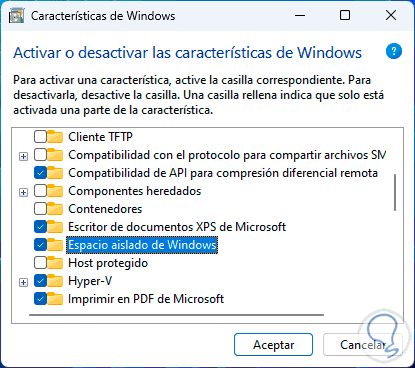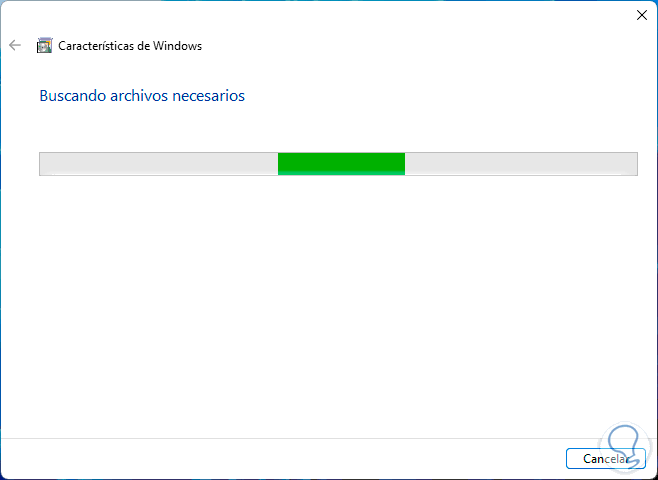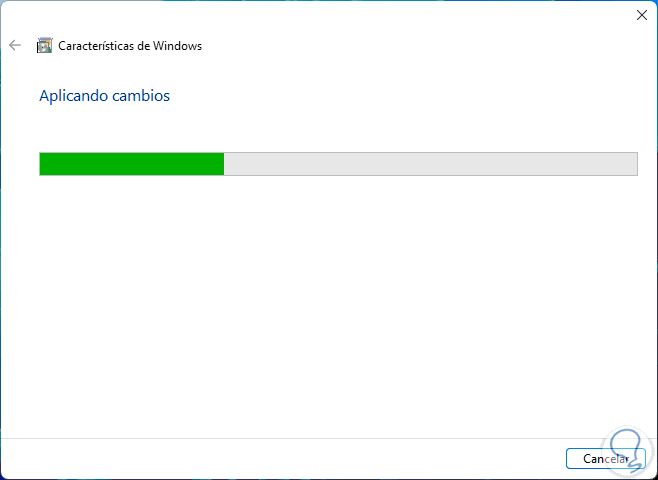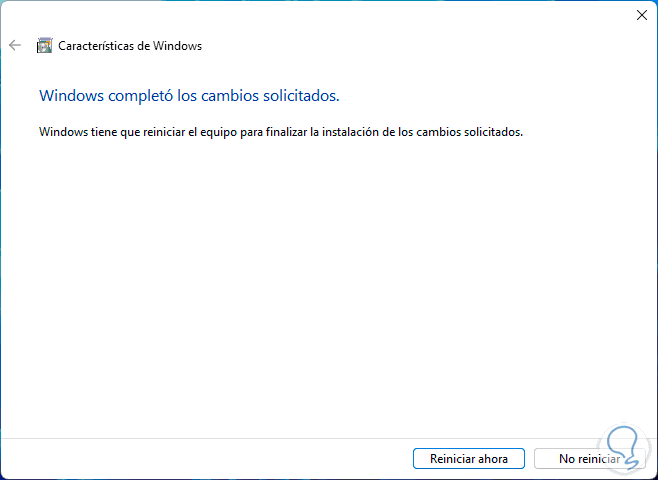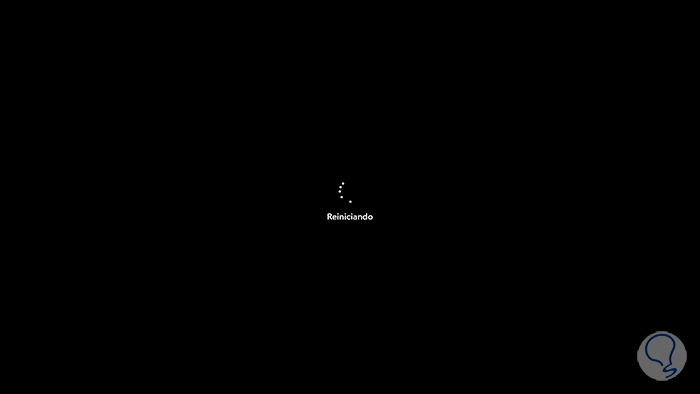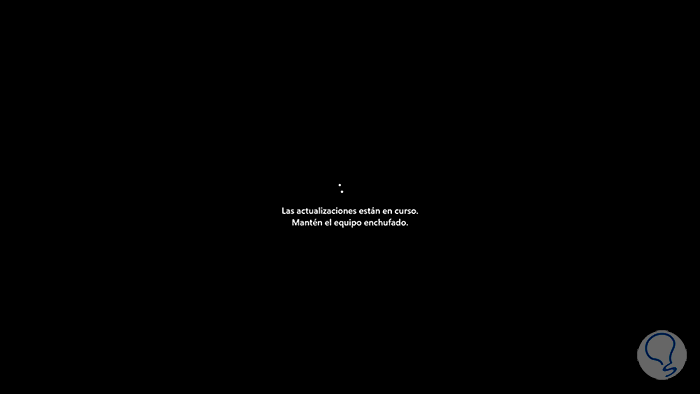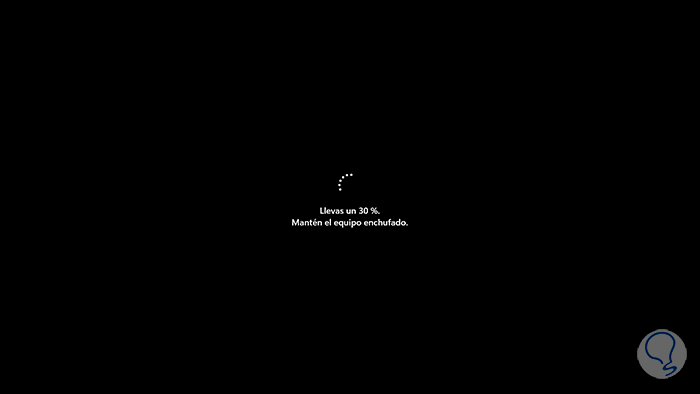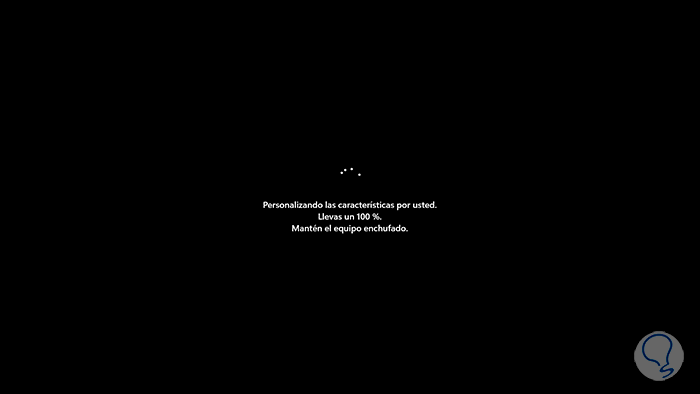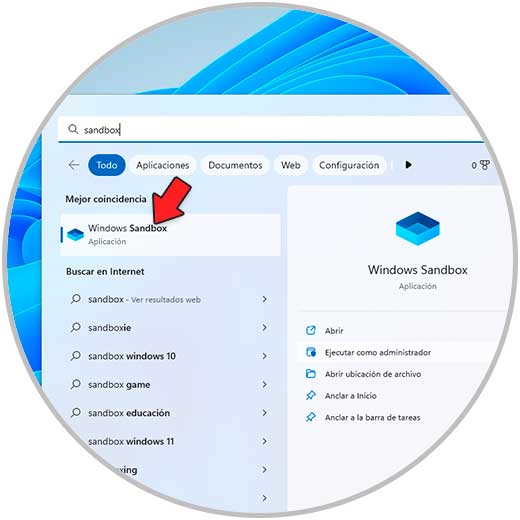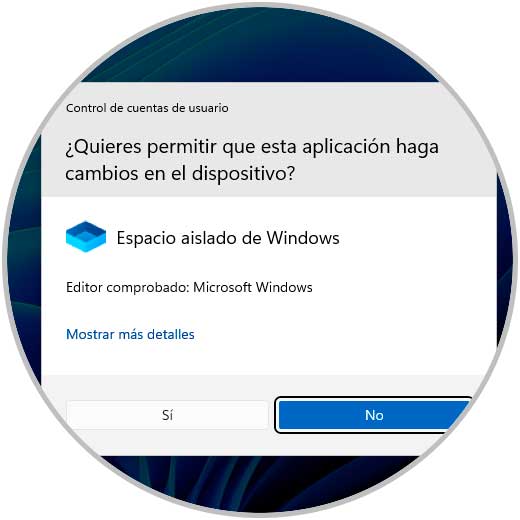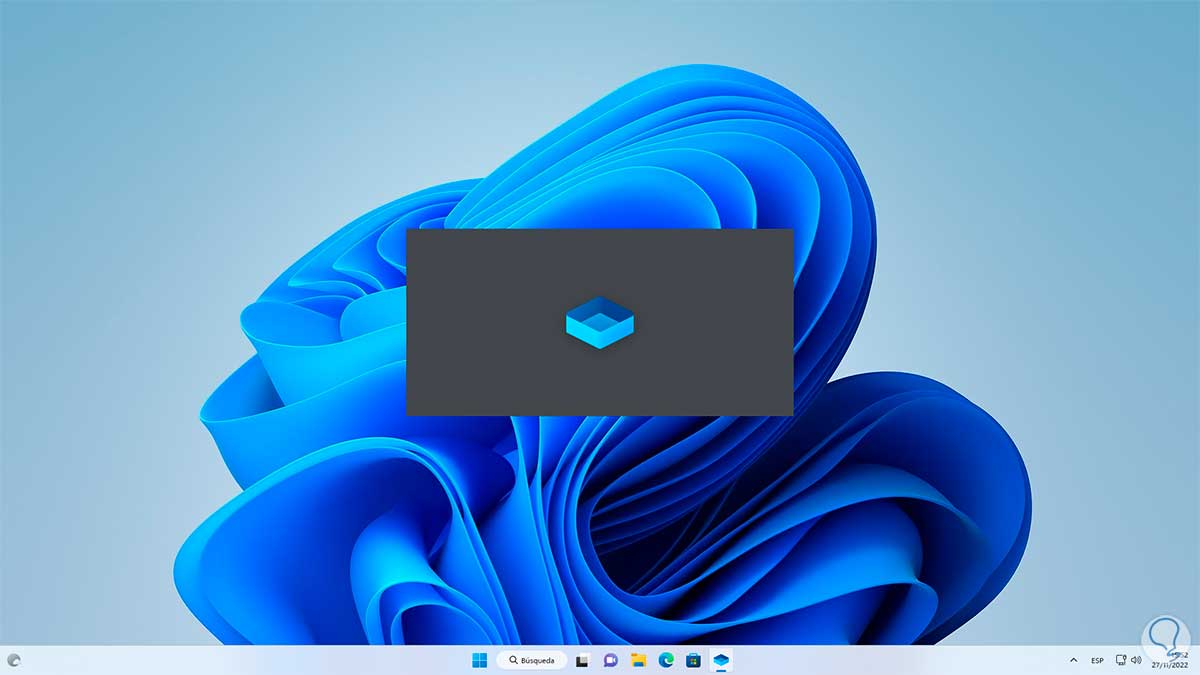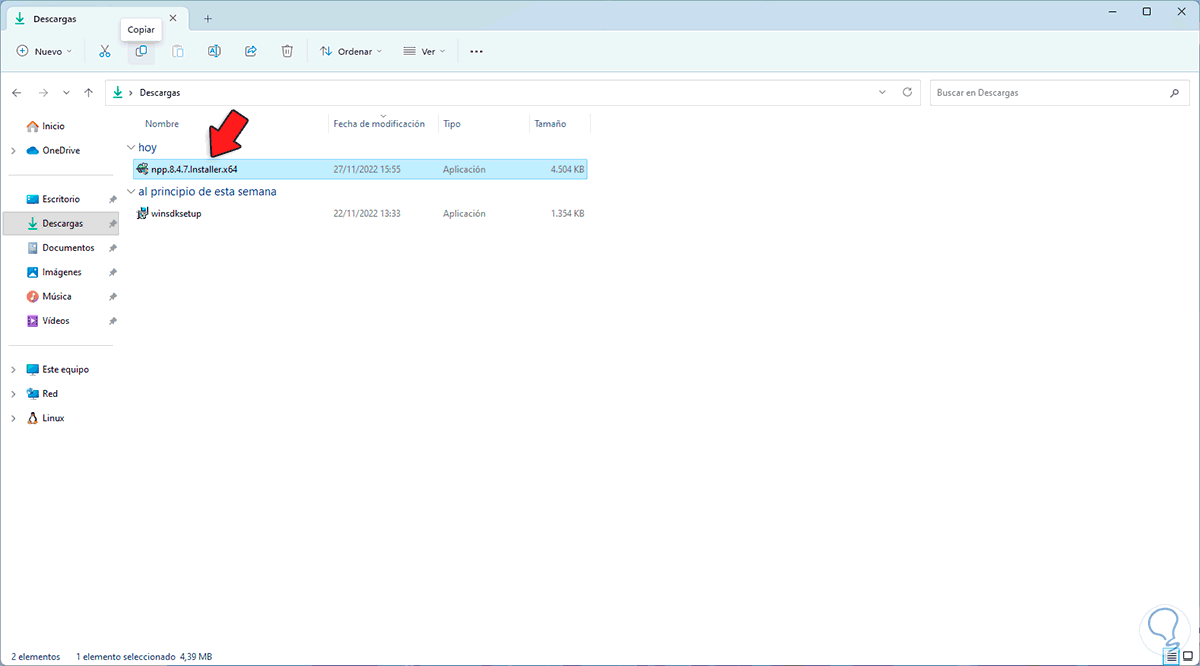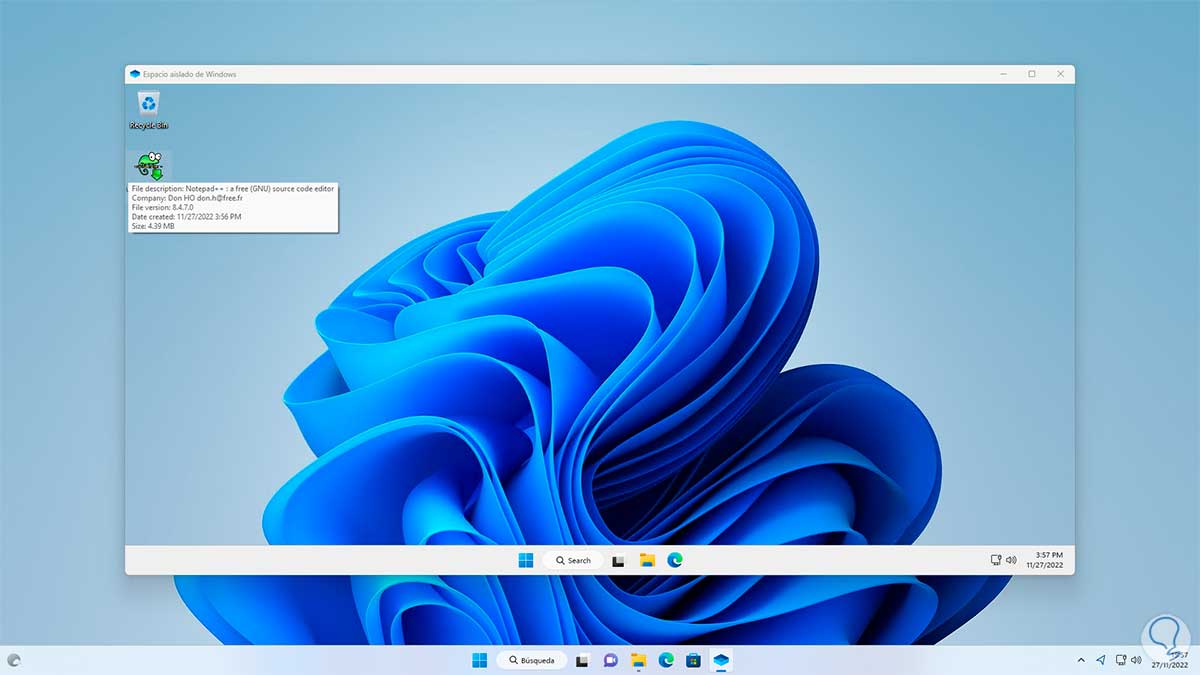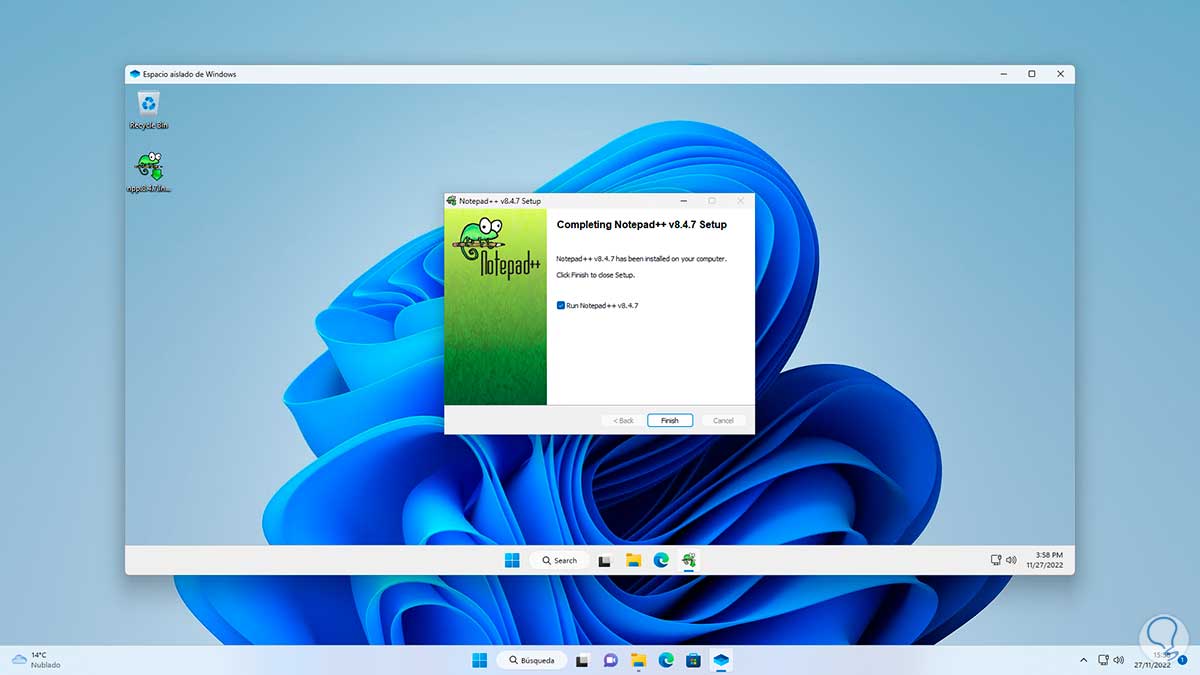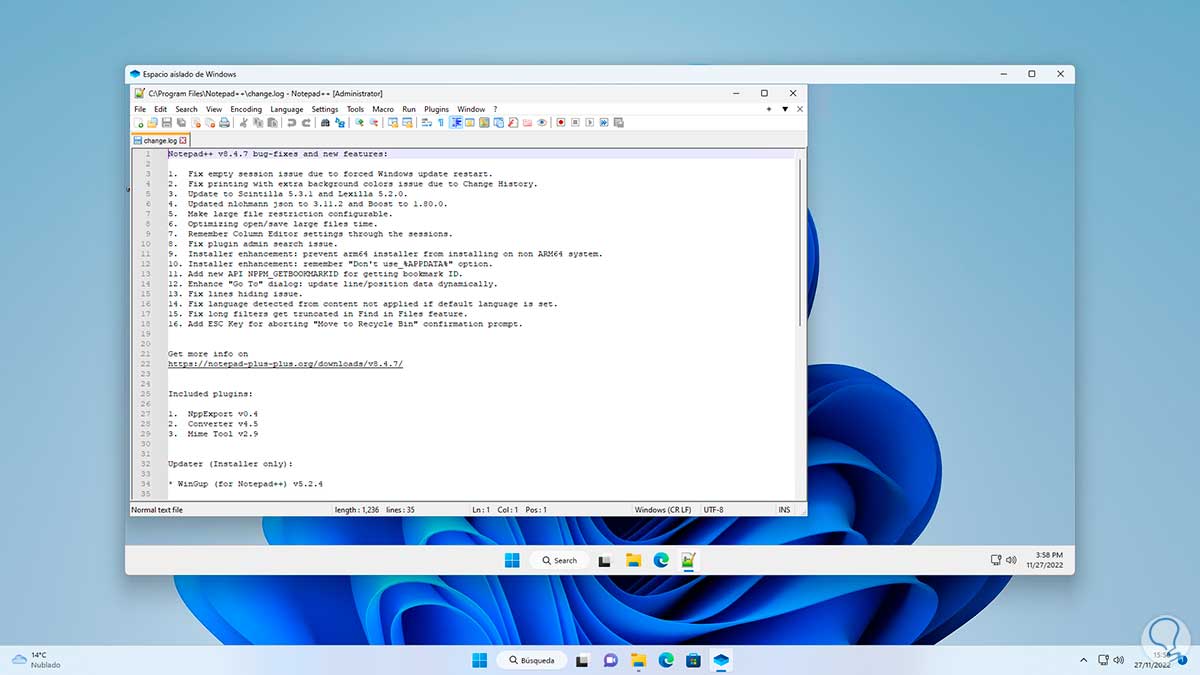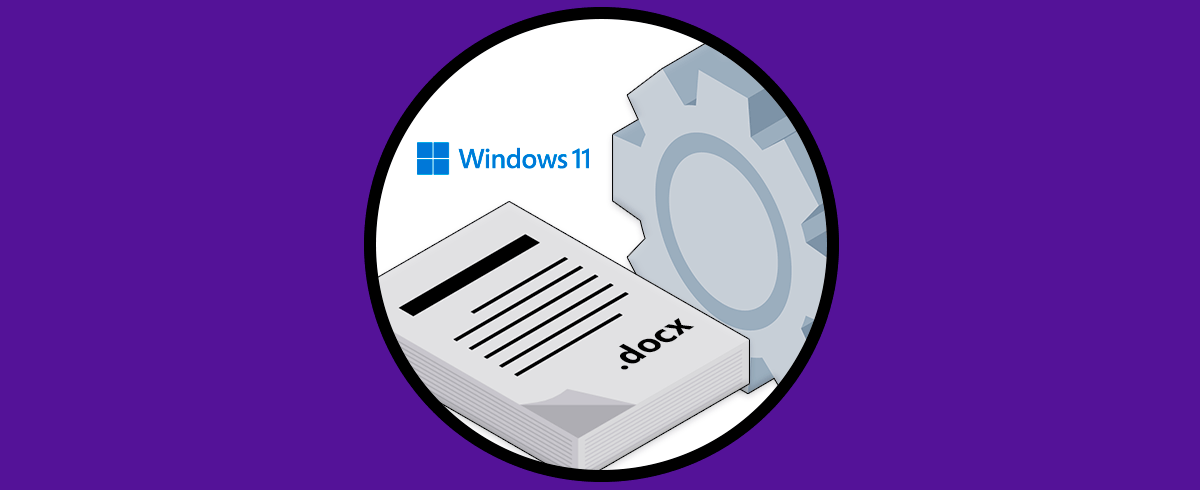La seguridad es algo que se ha tomado muy en serio en Windows 11 debido al alto incremento de amenazas que ponen en riesgo tanto la integridad del sistema operativo así como los datos e información del usuario. Un alto porcentaje de las amenazas esta presente en el código de las aplicaciones que se instalan y esto se debe a que existen millones de apps que descargamos de Internet y estas pueden provenir de una fuente no confiable y al ejecutar el archivo simplemente estamos dando lugar a que el virus haga su trabajo. En Windows 11 para prevenir esto se ha agregado la función de Sandbox (espacio aislado) la cual es una alternativa para proteger todo lo que trabajamos en el PC.
Windows Sandbox se encarga de crear un entorno de escritorio ligero en el cual podemos instalar y ejecutar aplicaciones de forma aislada (de allí el nombre espacio aislado), es decir, este es un entorno seguro donde no se integra con el hardware ni software real. Todas las apps y programas que instalemos dentro del entorno de Windows Sandbox estará en el modo "sandbox" de modo que se ejecuta por separado de la máquina cliente, así tendremos la certeza de que todo lo que se instale se quedara allí y no tendrá un impacto negativo en el equipo.
Algo importante es que todo lo que hagamos en este espacio aislado es temporal, al momento de cerrar este espacio, será eliminado todo el software, los archivos y el estado de la maquina y al abrir de nuevo Sandbox se crea una nueva instancia de uso. Importante saber que el software y todas las aplicaciones instaladas localmente en Windows 11 no estarán disponibles como tal en Sandbox por seguridad.
- Forma parte integral de Windows 11 como una característica
- Todo se descarta al momento de cerrar Sandbox
- Cada acceso a Sandbox se crea una nueva sesión
- Hace uso de la virtualización basada en hardware para todo el aislamiento del kernel y está basado en el hipervisor de Microsoft que permite ejecutar un kernel separado para aislar los sistemas
- Sandbox hace uso el programador de kernel integrado para administrar la memoria inteligente y la GPU virtual
- Windows 11 Pro, Enterprise o Education (Sandbox no es compatible con la edición de Windows Home)
- 1 GB de espacio libre en disco duro
- Arquitectura AMD64 y desde Windows 11 Build 22483 ARM64
- Capacidades de virtualización habilitadas en BIOS o UEFI
- 4 GB de RAM
- Mínimo dos núcleos de CPU
Solvetic te explicará cómo activar y usar Windows Sandbox en Windows 11.
1 Cómo activar y usar Sandbox Windows 11
Lo primero será validar o activar la virtualización en BIOS o UEFI, recordemos que Windows 11 exige UEFI, para validar esto vamos a "Inicio - Configuración - Sistema - Recuperación":
Al dar clic allí veremos lo siguiente:
Damos clic en "Reiniciar ahora" para acceder al reinicio avanzado y veremos lo siguiente:
Confirmamos la acción para reiniciar Windows 11:
En la ventana desplegada damos clic en “Solucionar problemas”:
Luego damos clic en “Opciones avanzadas”:
Después veremos las siguientes opciones:
Damos clic en “Configuración de firmware UEFI” y después damos Budil clic en "Reiniciar" para habilitar la virtualización en UEFI:
En base a la placa madre debemos activar la virtualización.
Otro método para comprobar el estado de la virtualización es en el Administrador de tareas en Rendimiento la opción CPU:
En la parte inferior validamos la línea “Virtualización”.
Ahora, para instalar Sandbox vamos a "Inicio - Configuración - Aplicaciones - Características opcionales":
Damos clic allí para ver lo siguiente:
Damos clic en "Más características de Windows" y en la ventana emergente buscamos "Espacio aislado de Windows":
Activamos la casilla "Espacio aislado de Windows":
Damos clic en Aceptar y se iniciara la búsqueda de los archivos:
Luego se aplicaran los cambios:
Al finalizar veremos lo siguiente:
Reiniciamos Windows 11:
Esperamos que se apliquen las actualizaciones:
Seguimos el porcentaje de uso:
De nuevo se reiniciara Windows 11:
Se completa el proceso:
Una vez iniciemos sesión buscamos "sandbox" y ejecutamos "Windows Sandbox" como administrador:
Confirmamos los permisos:
Se iniciará el acceso al espacio aislado:
Veremos lo siguiente:
Vemos que es un entorno de Windows 11, ahora en el sistema físico copiamos el ejecutable:
Pega ese archivo en el espacio aislado:
Ejecutamos el archivo para su instalación:
Vemos que se realiza la instalación en el espacio aislado:
Al finalizar podemos trabajar en esta:
Al cerrar el espacio aislado seremos notificados de que todos los cambios se perderán:
Así funciona Sandbox en Windows 11 como una opción de seguridad adicional.