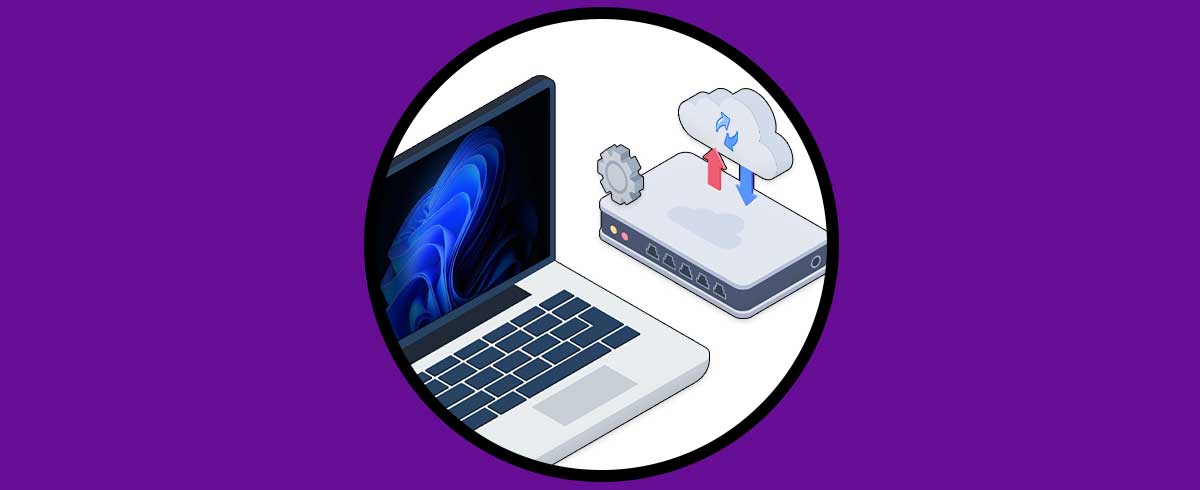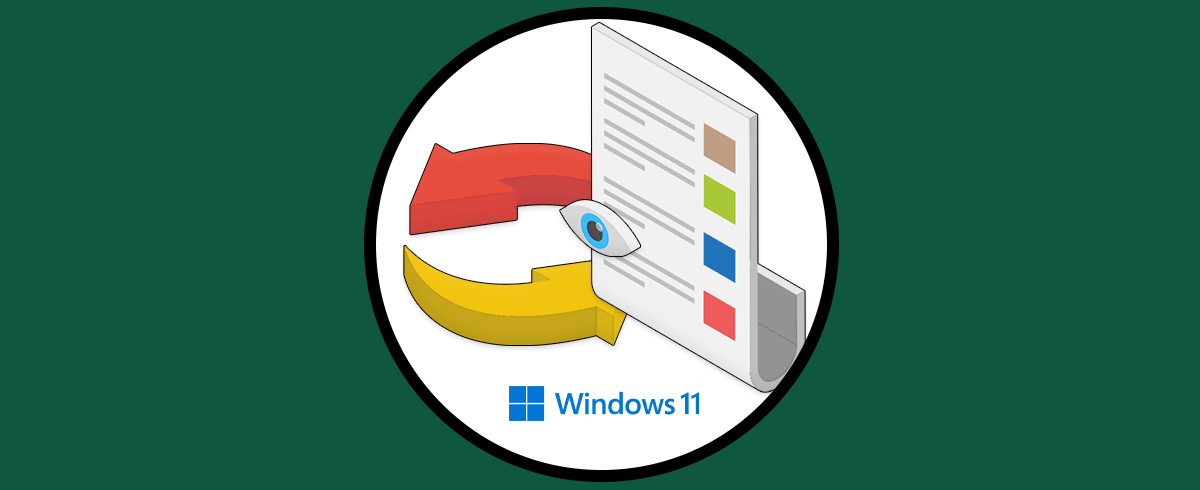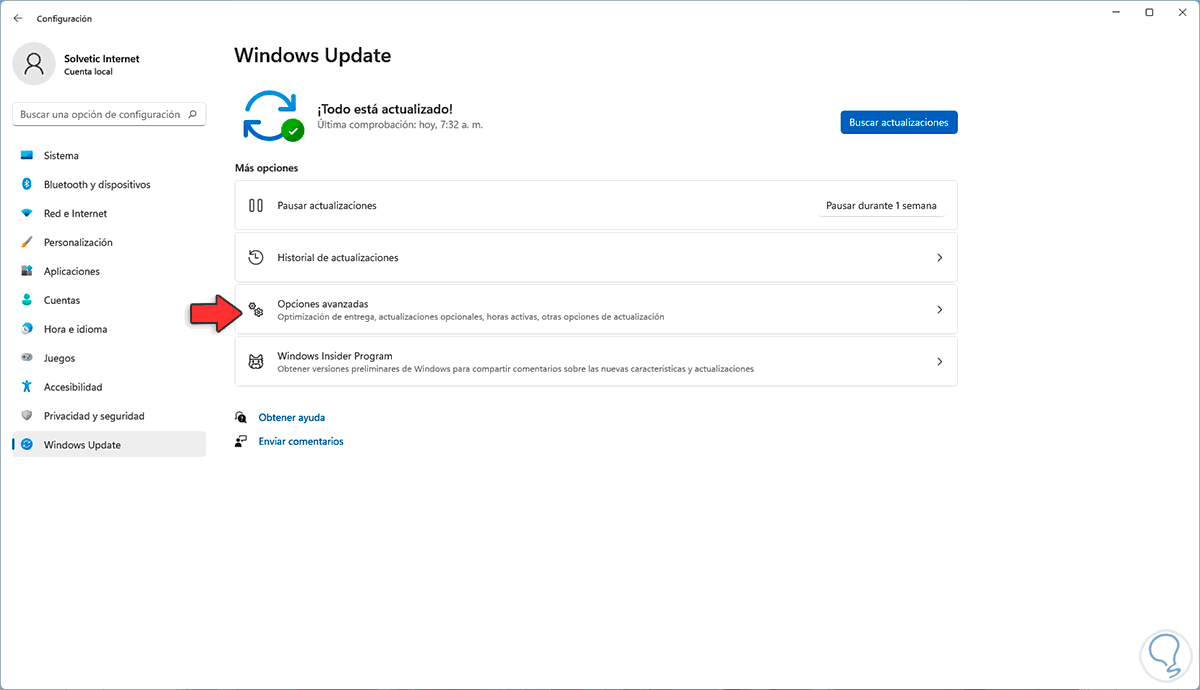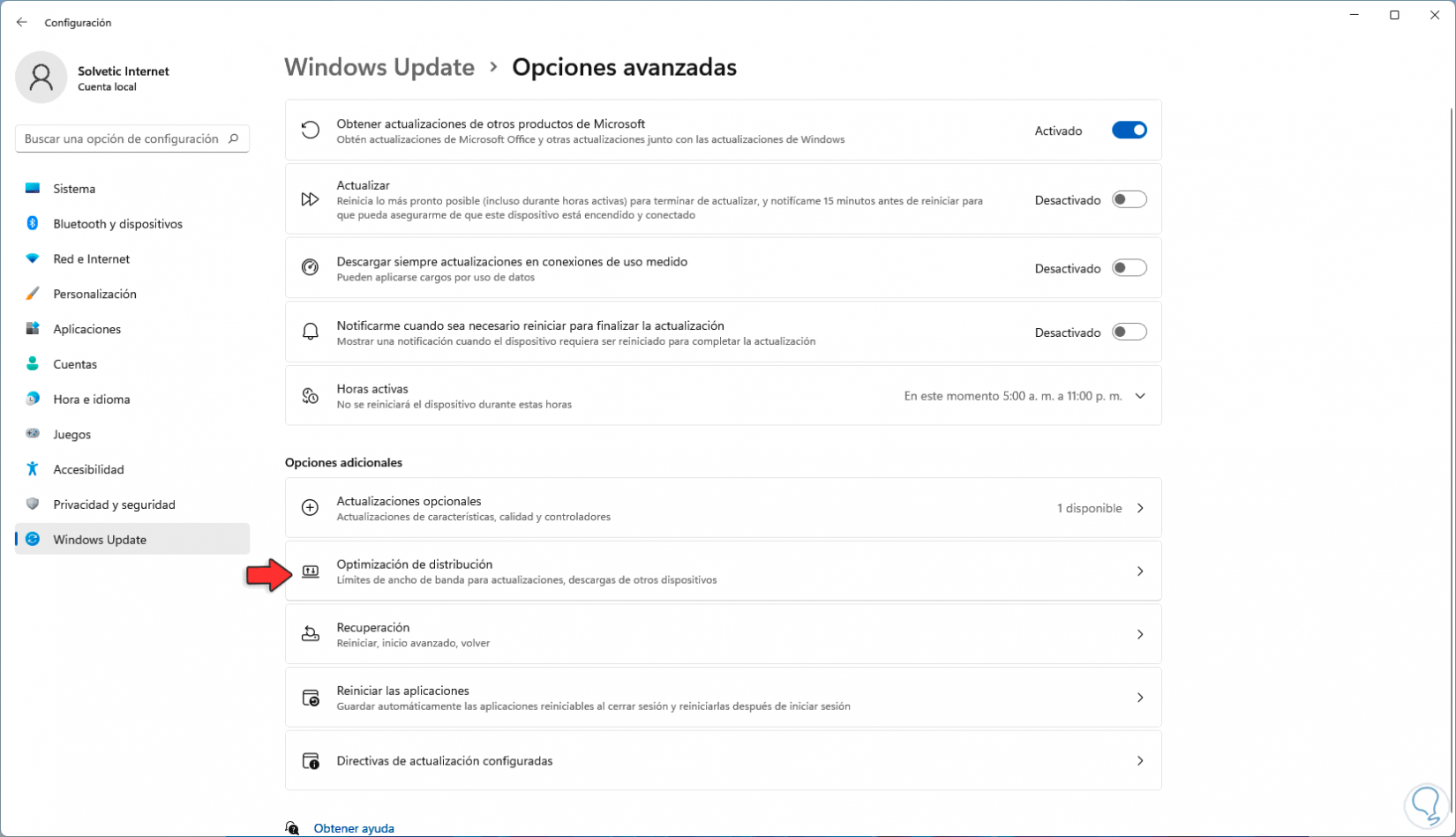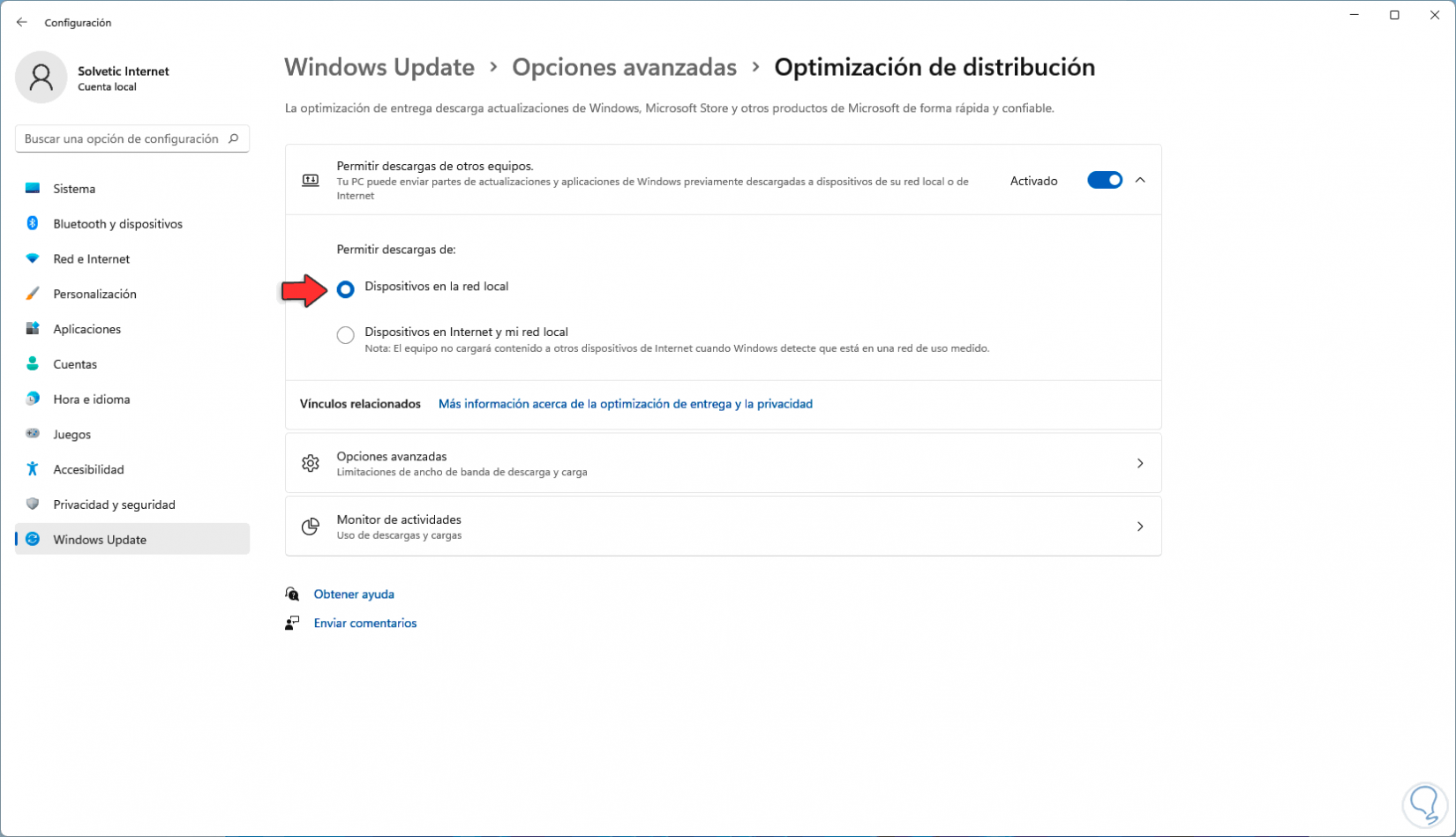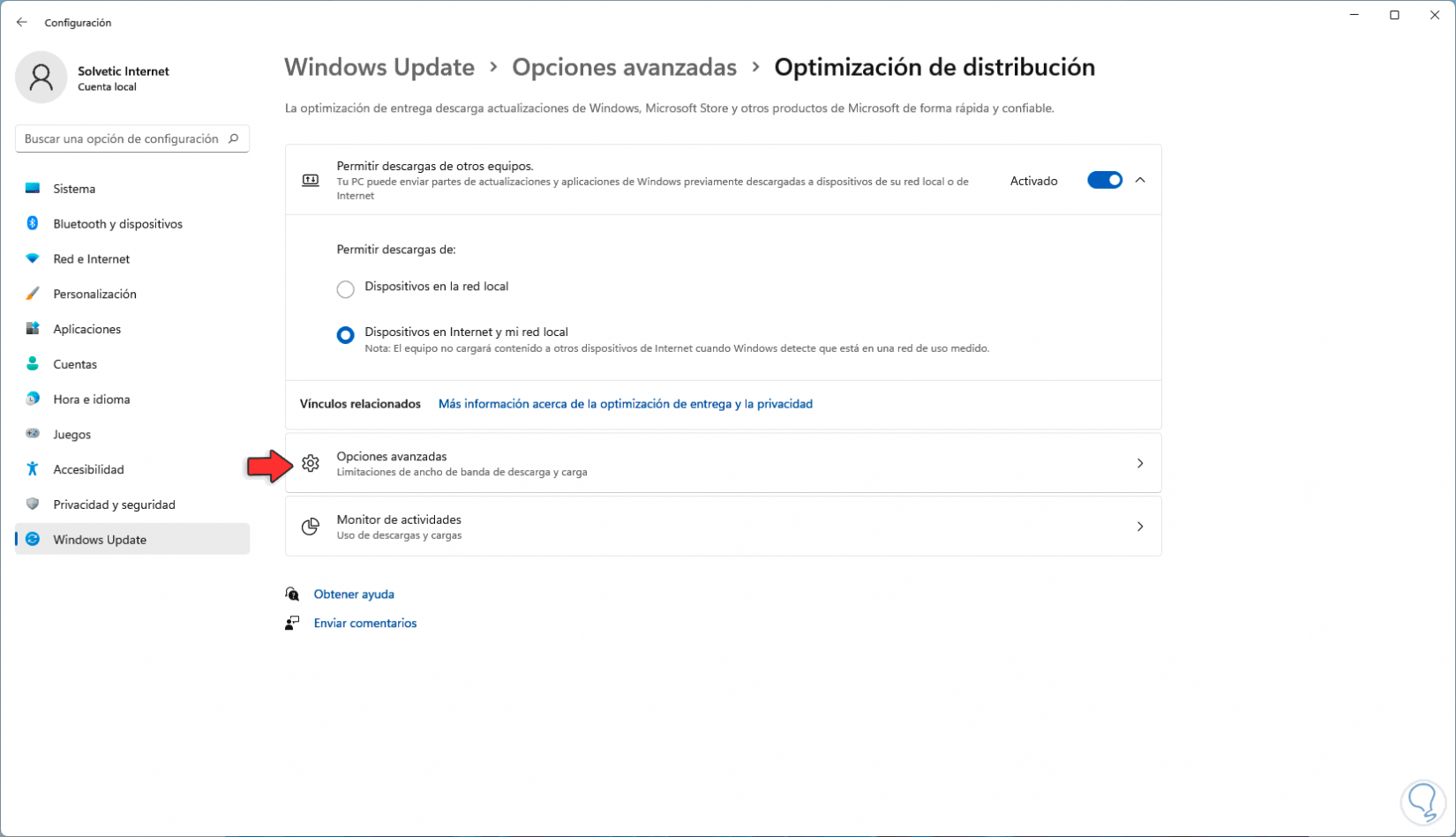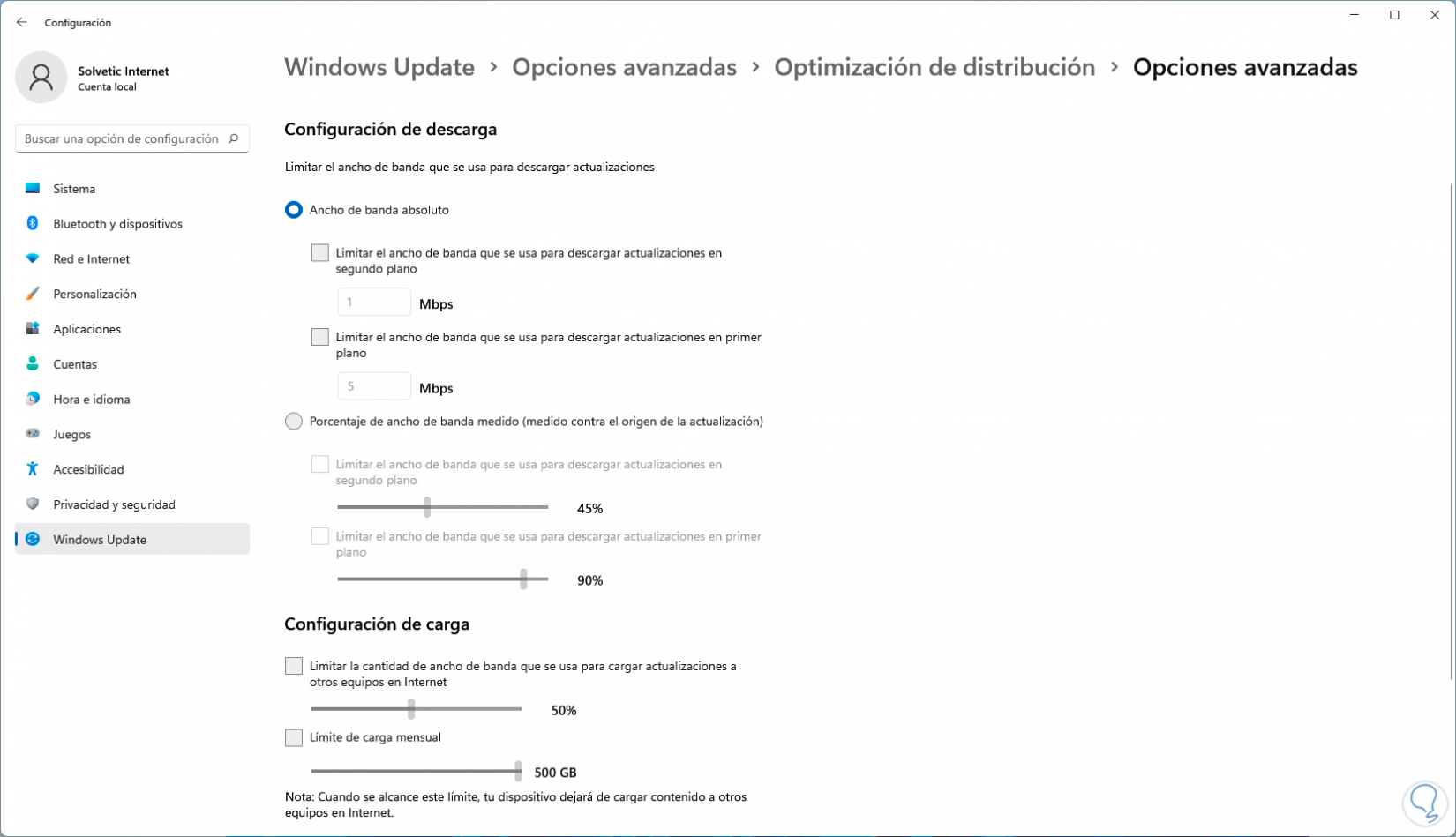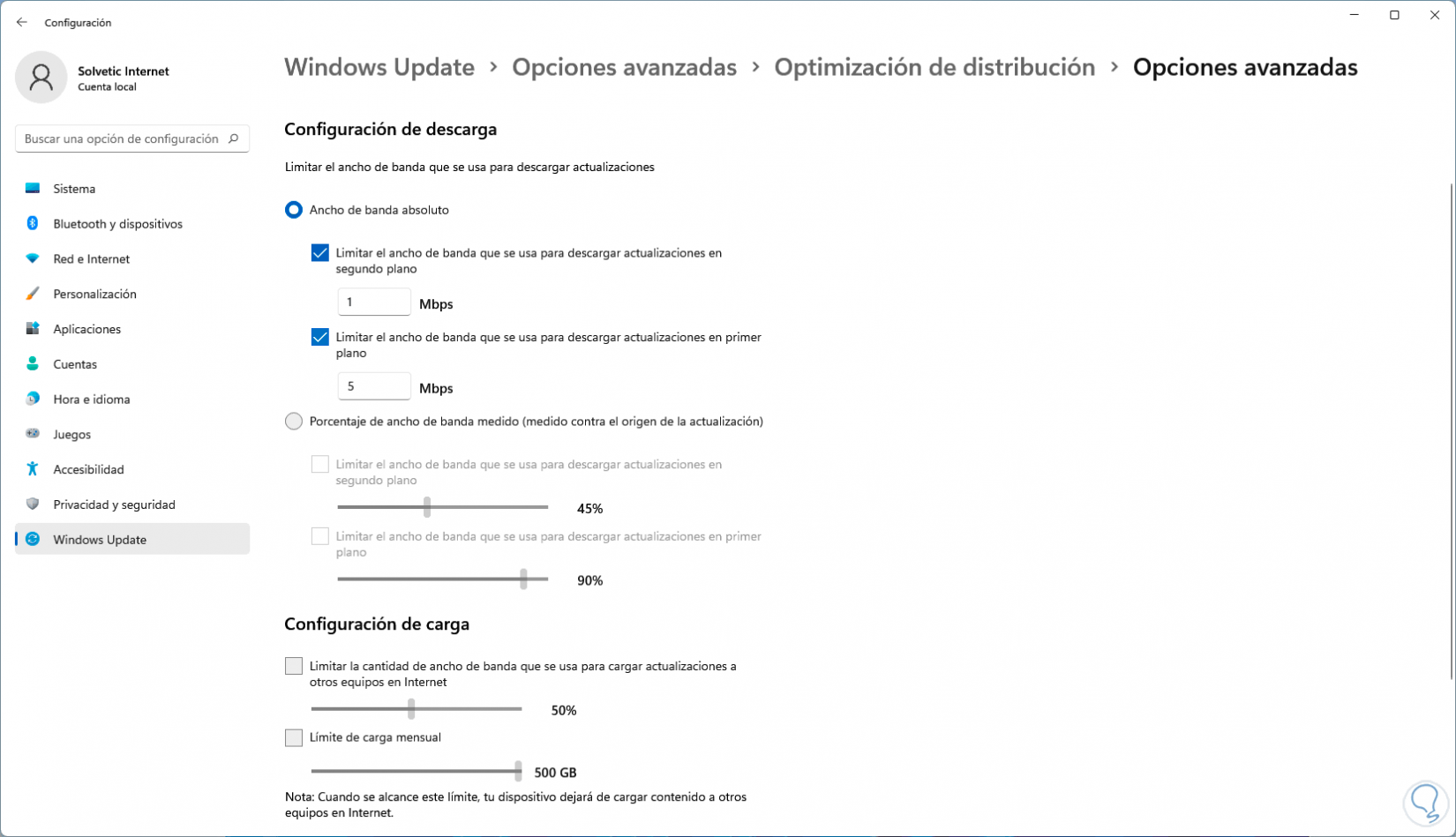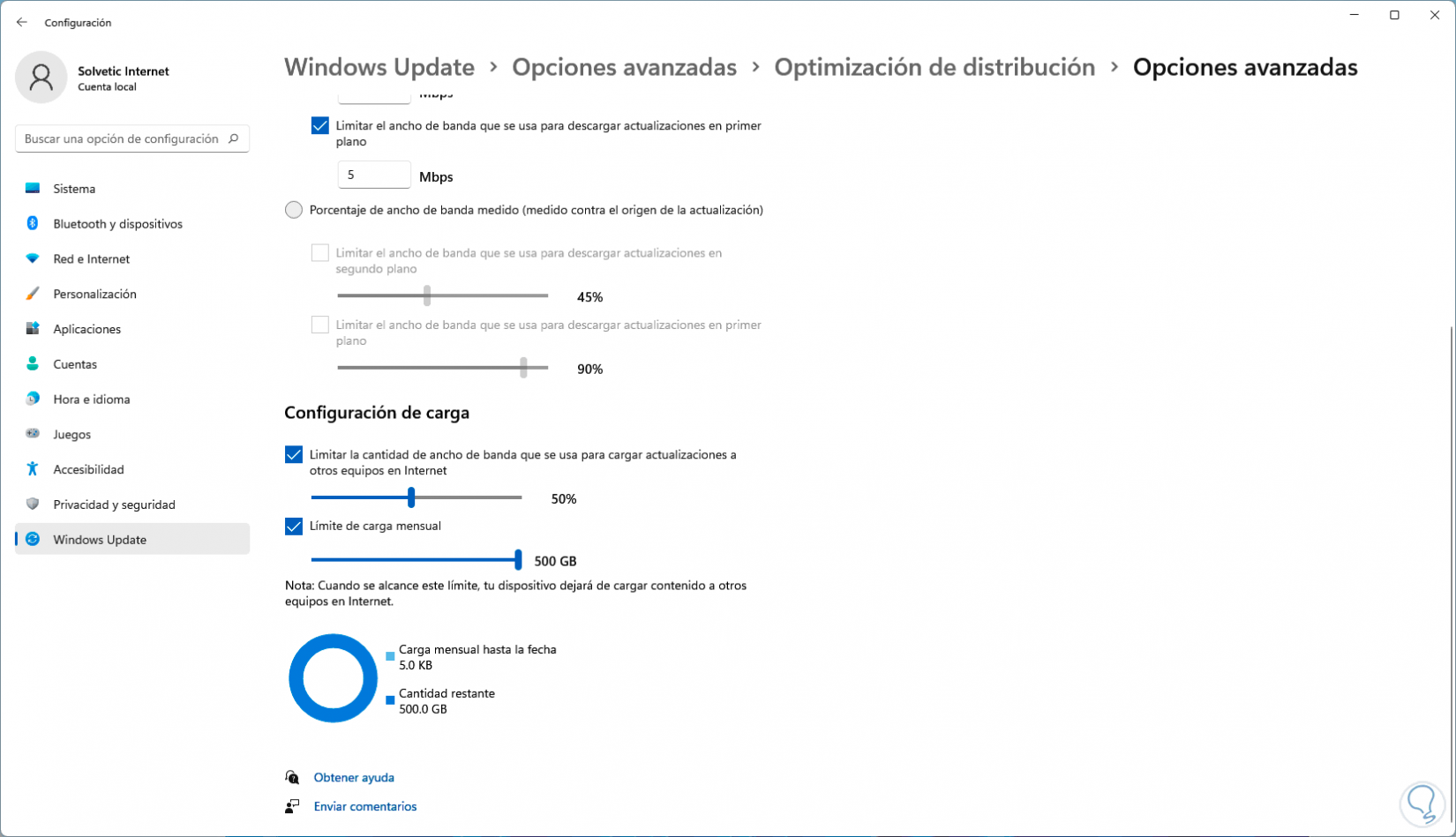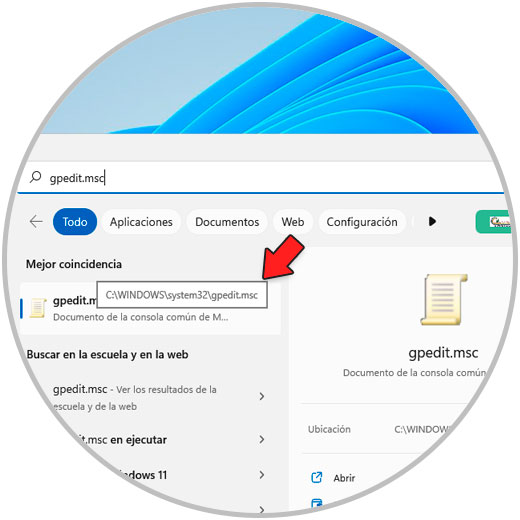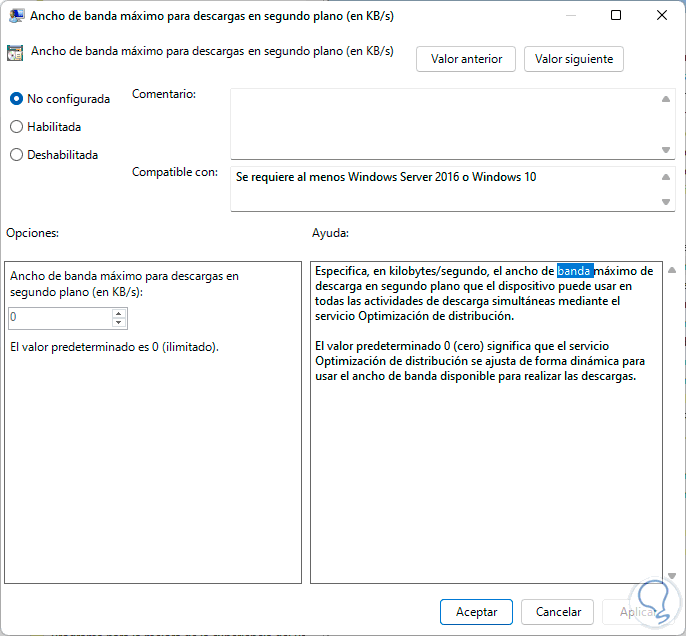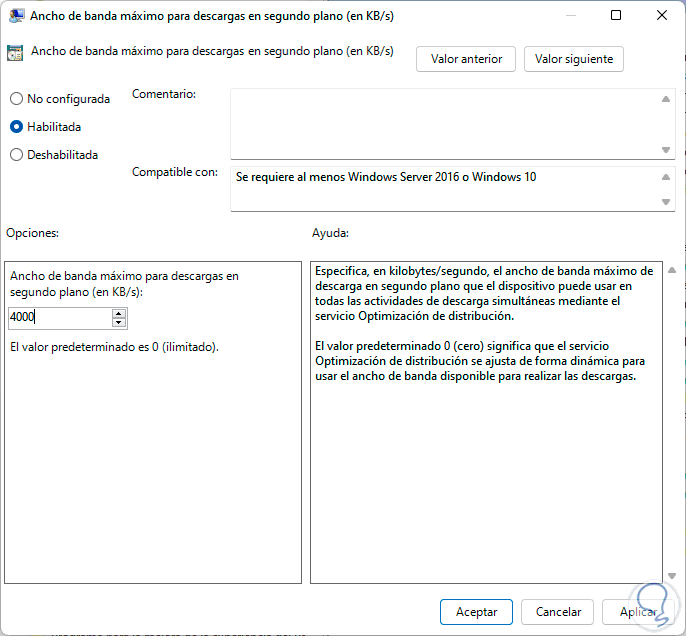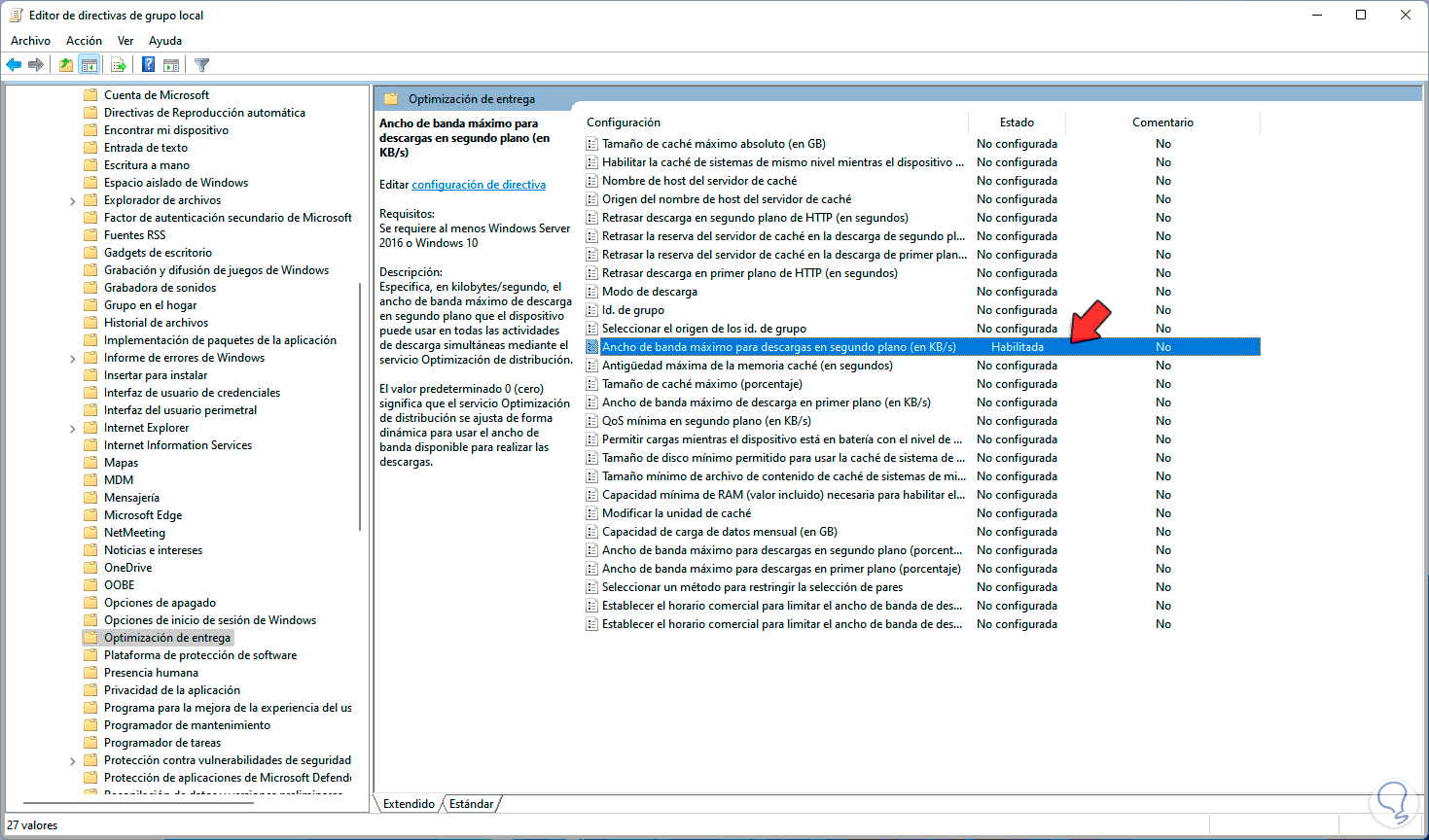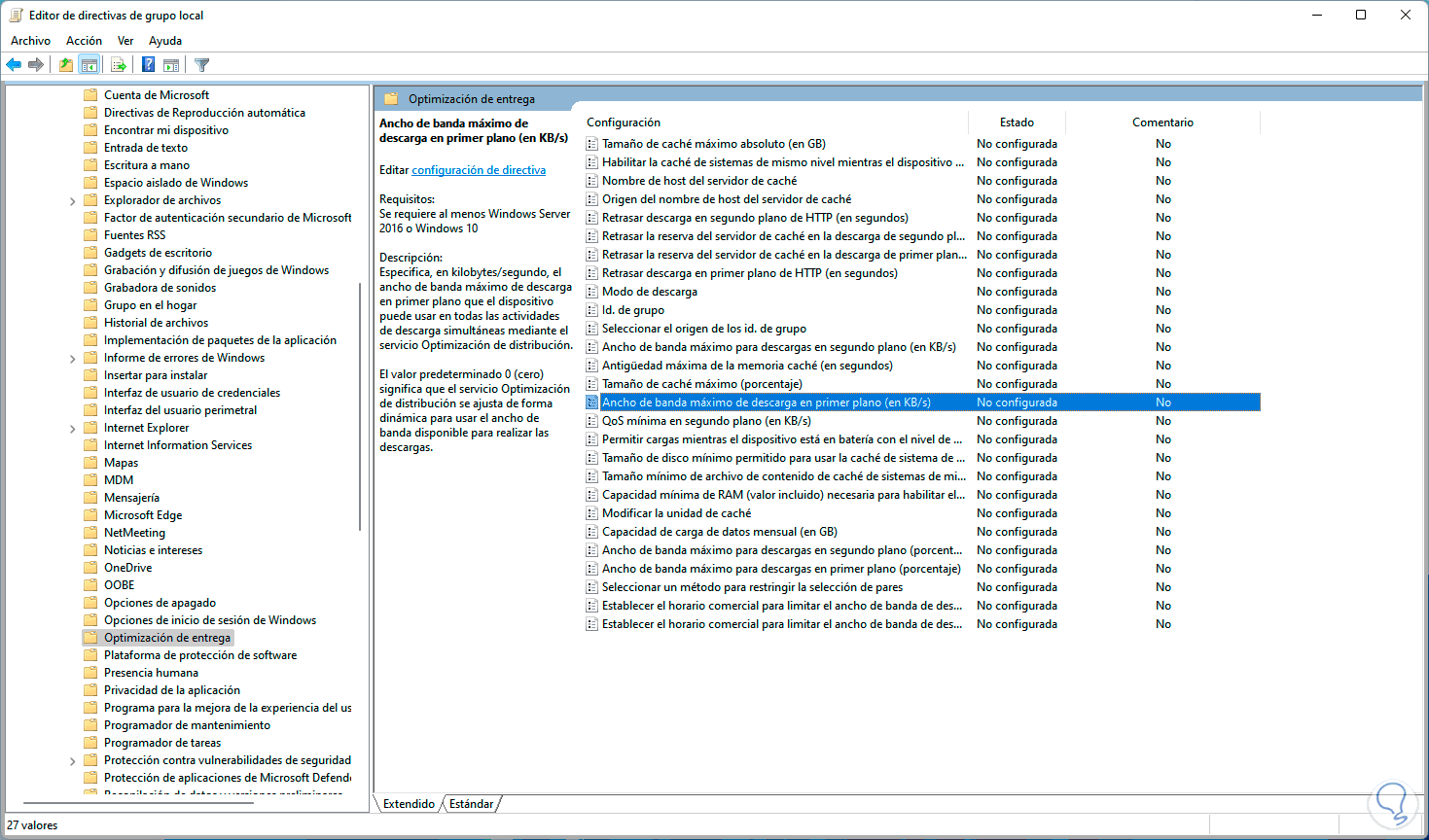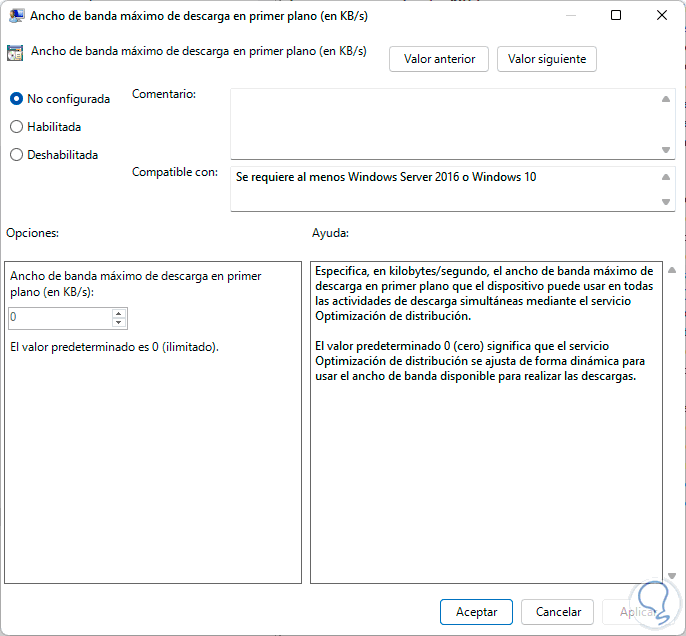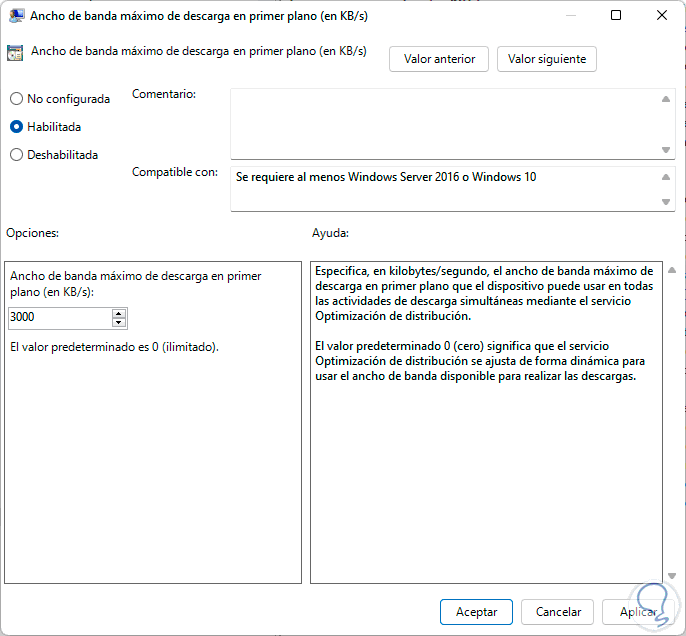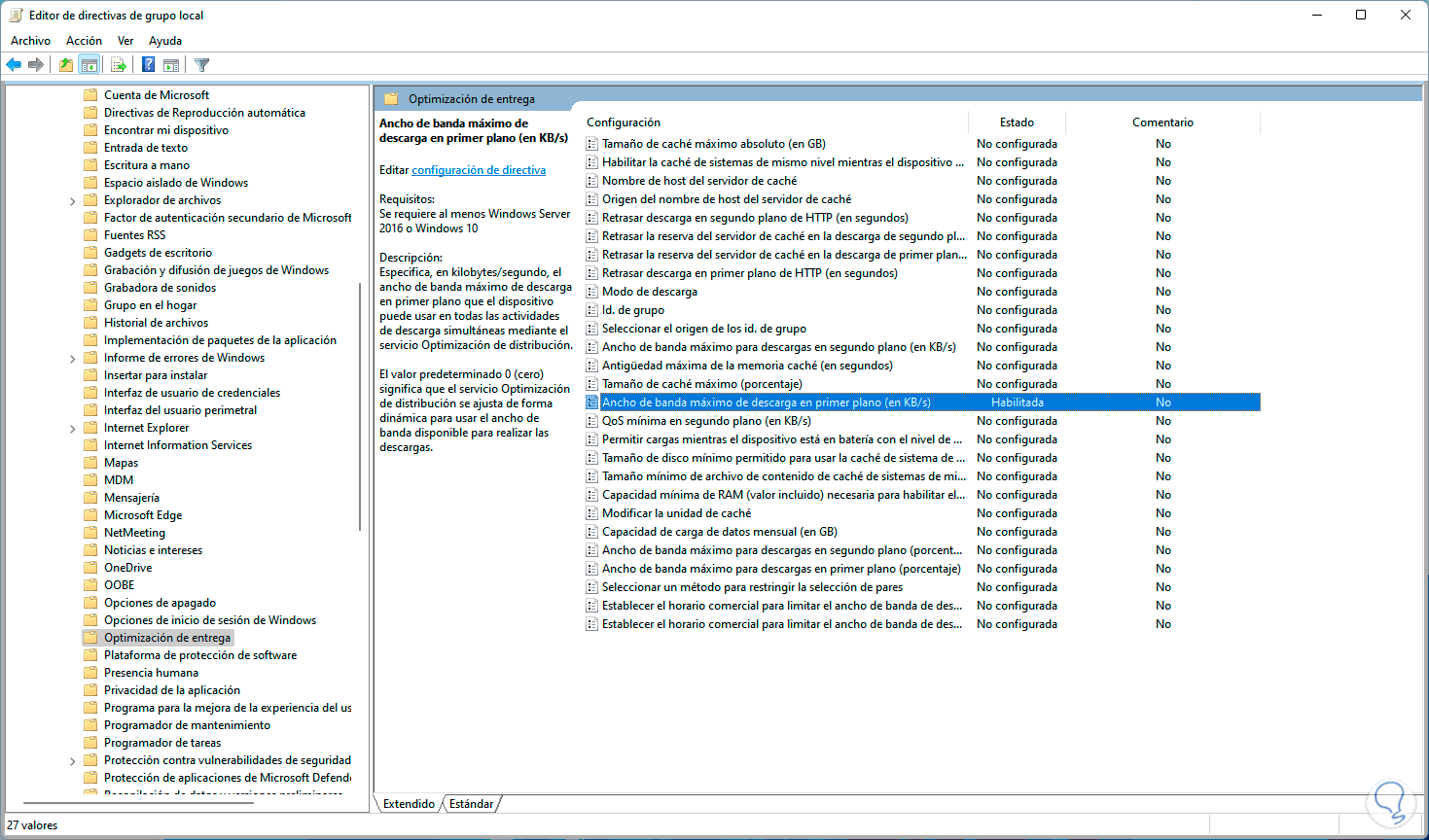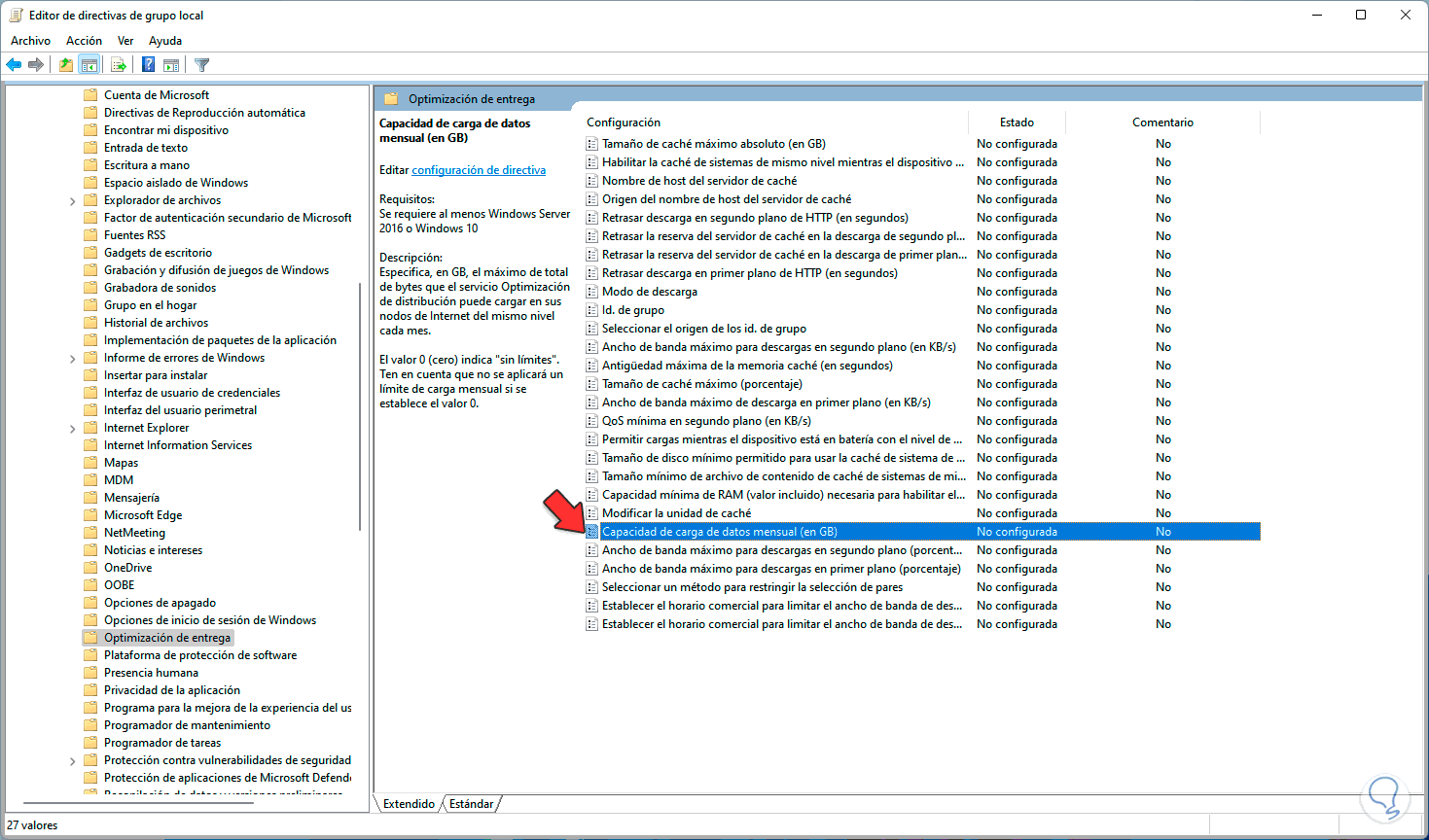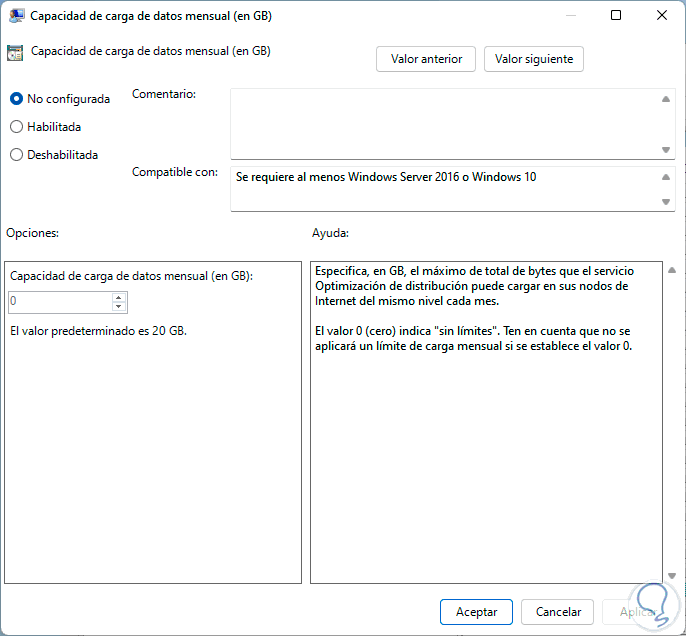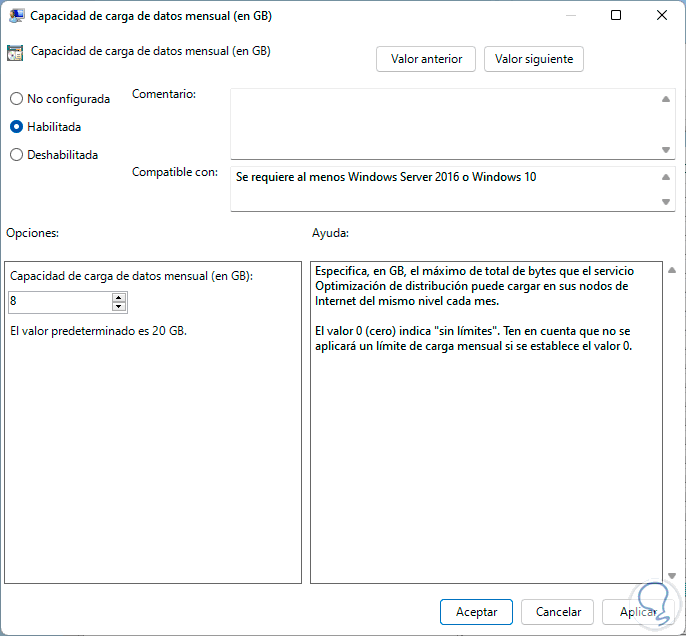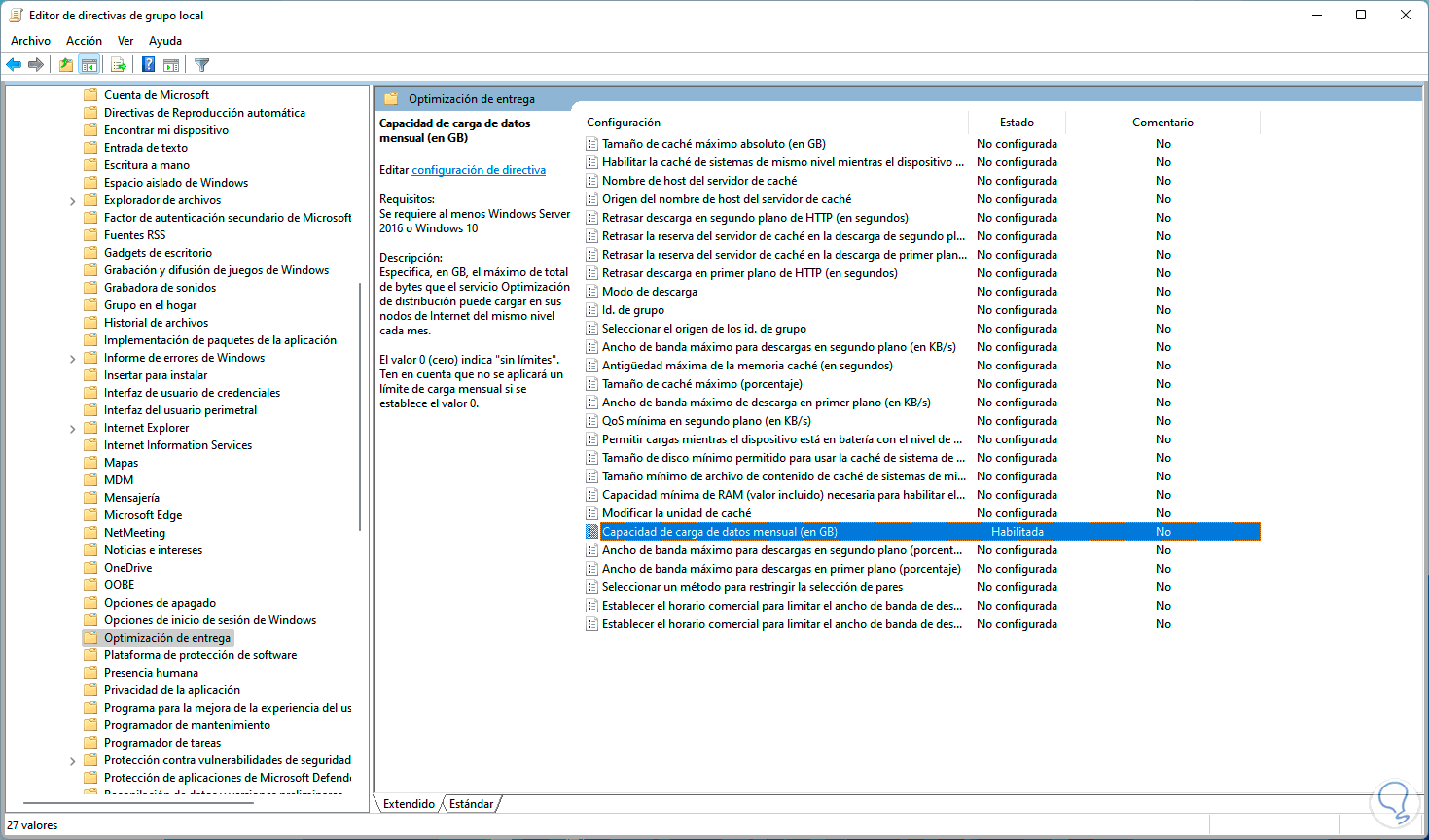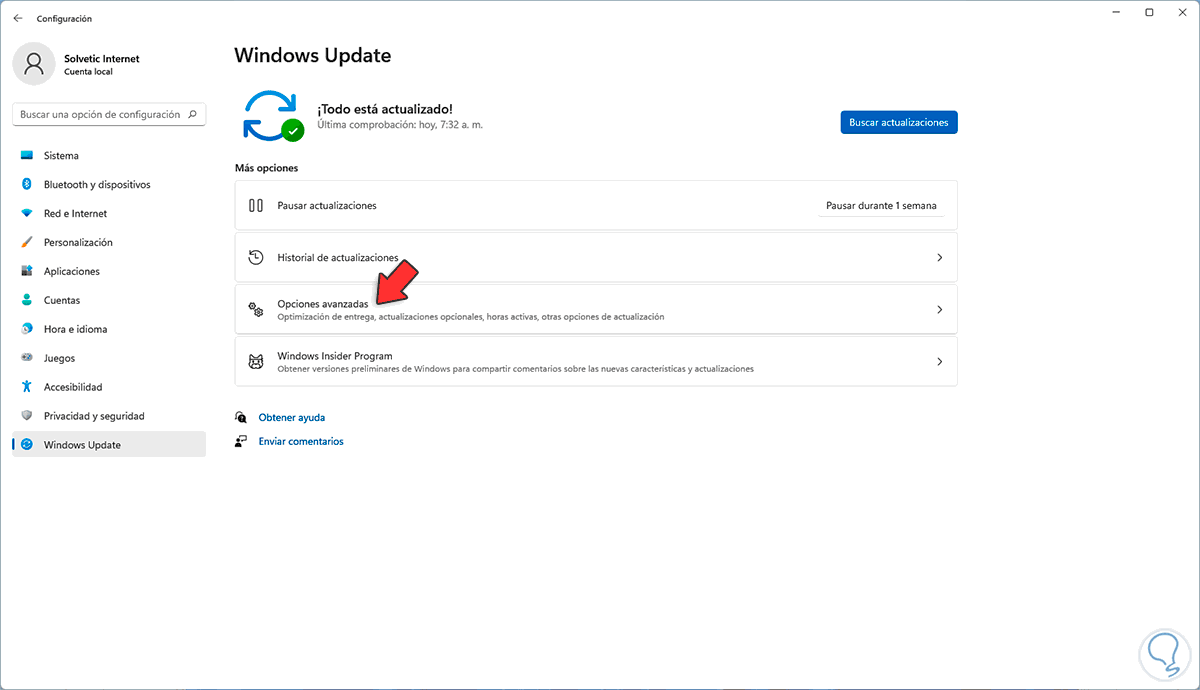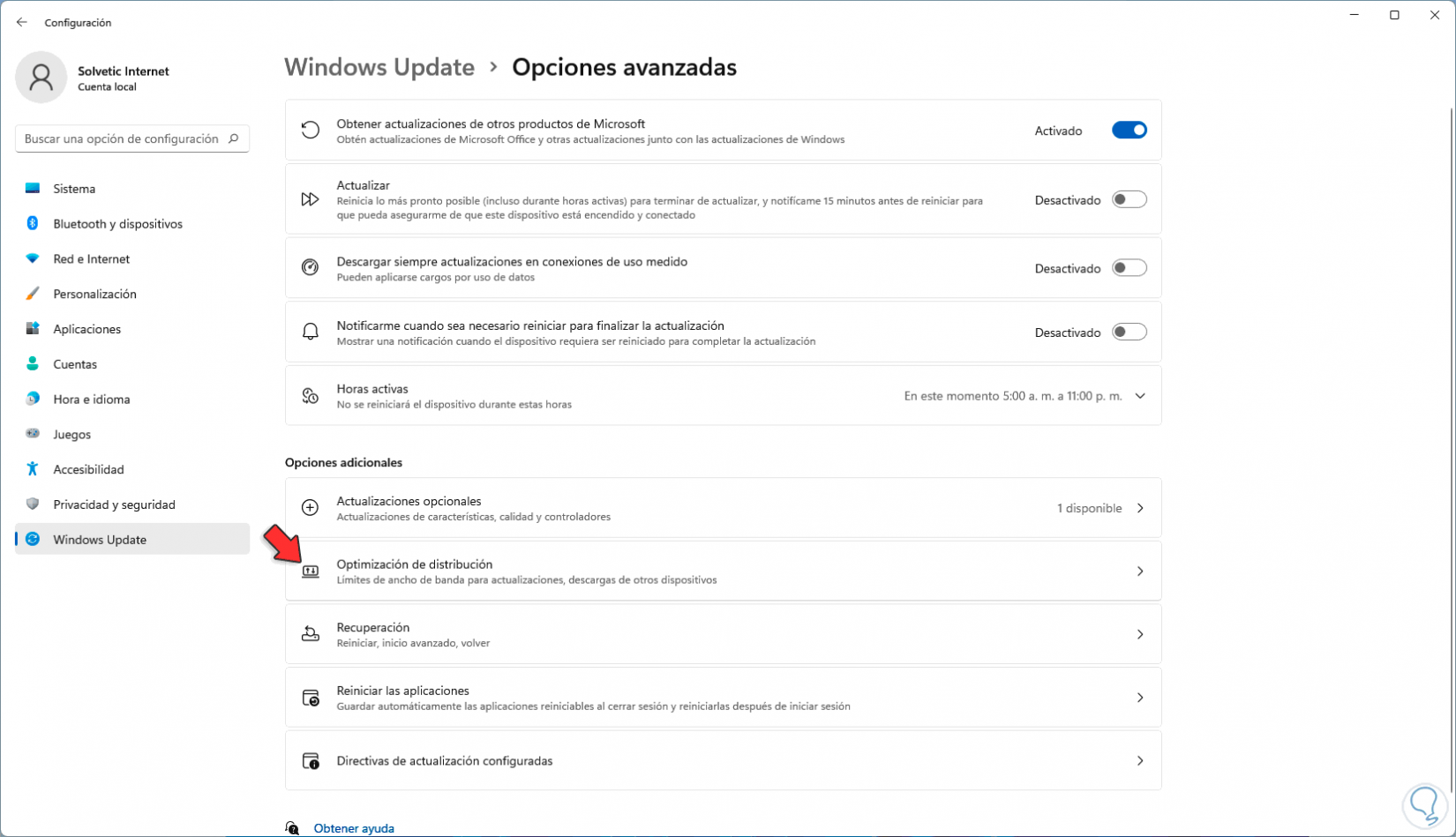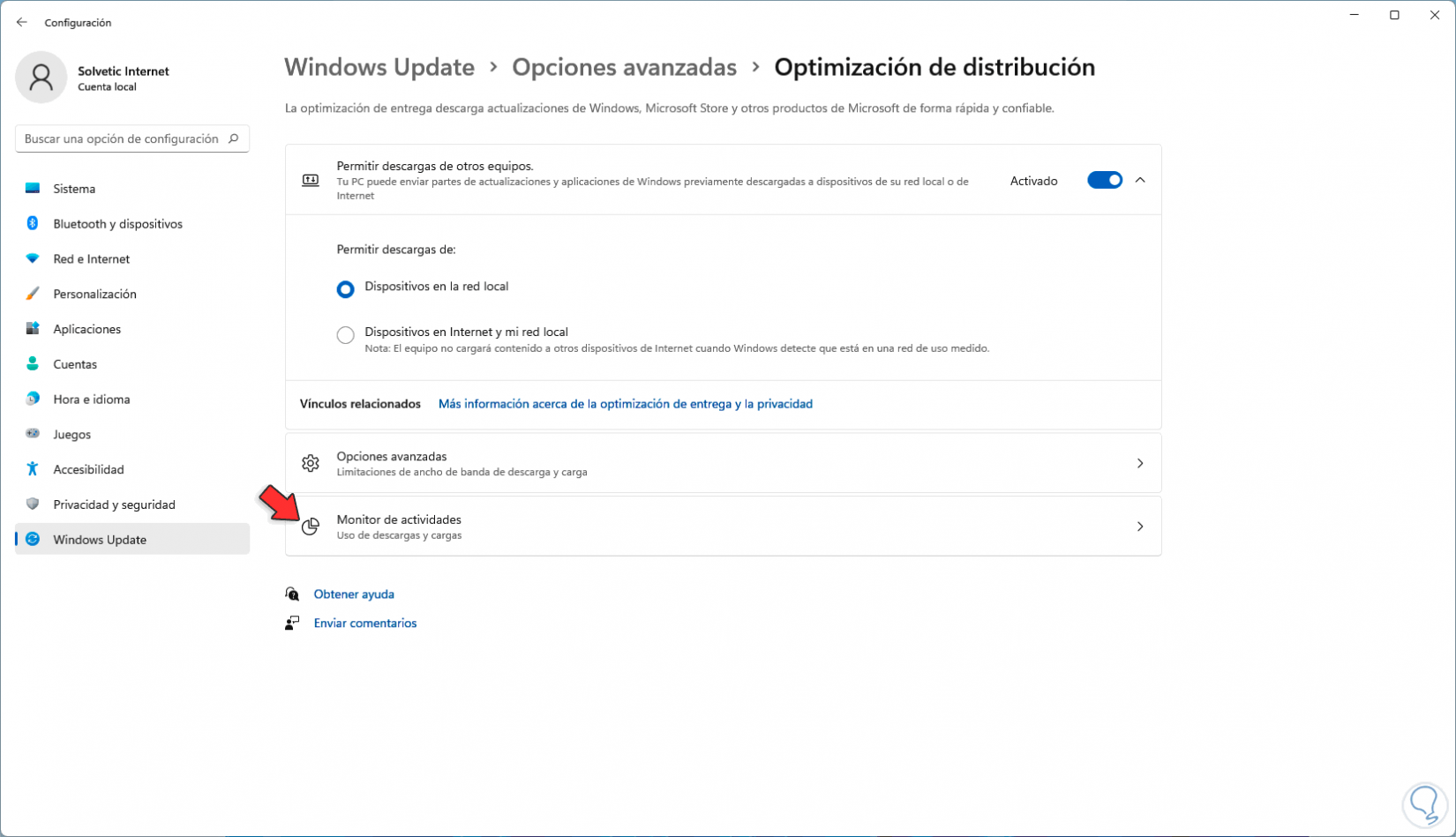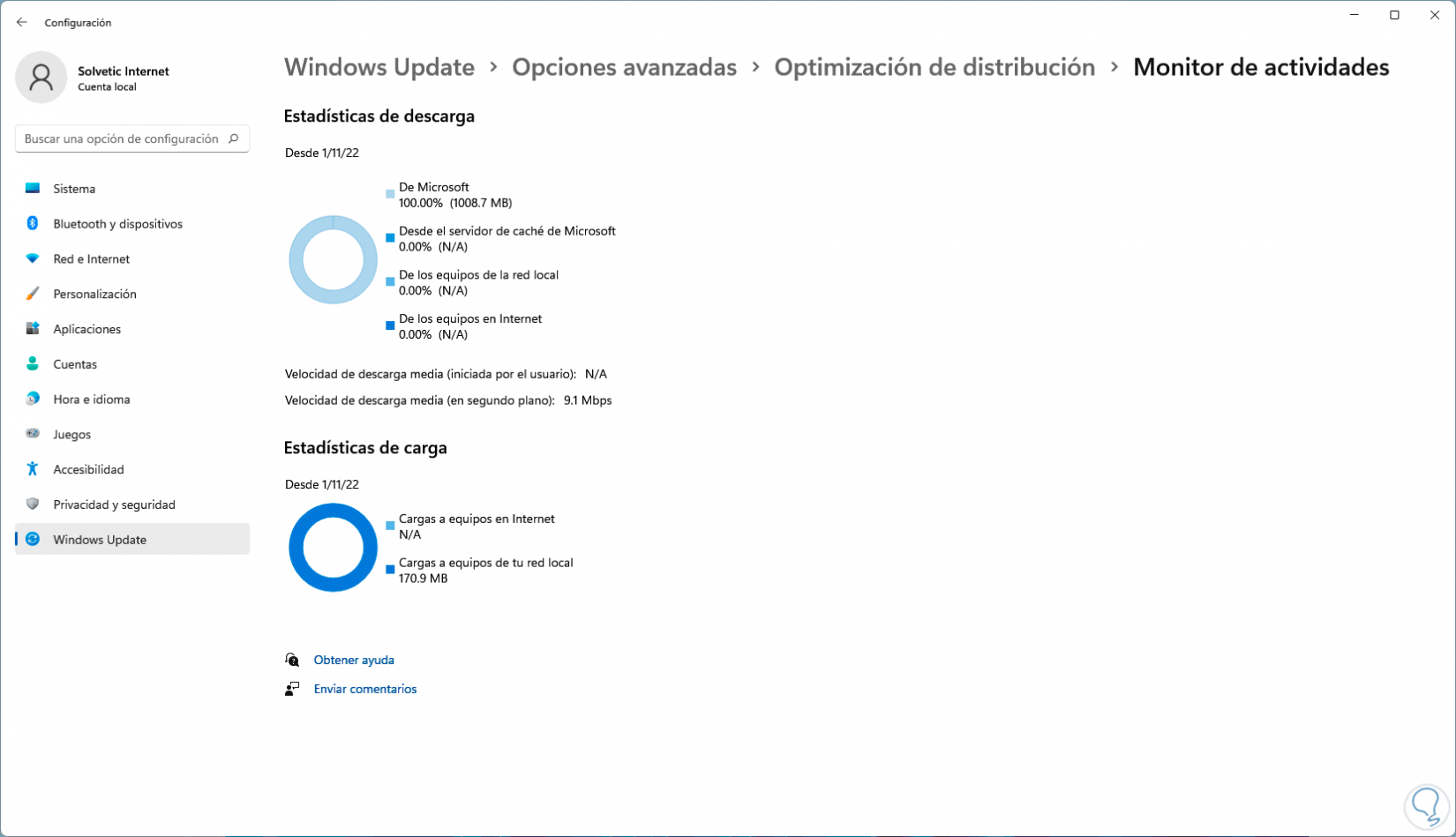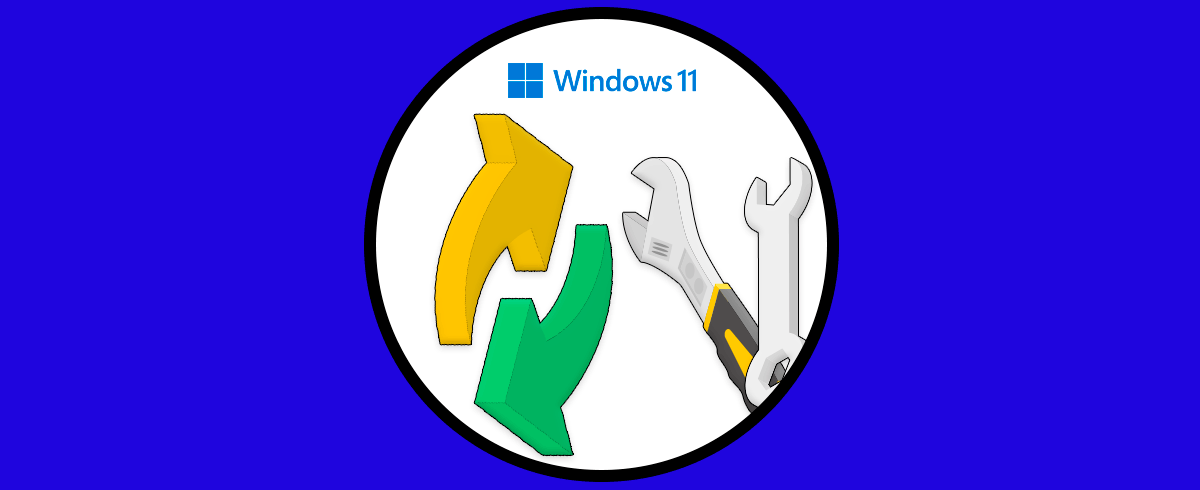Hoy en día el uso de Internet es una necesidad casi que elemental para las miles de tareas y procesos que requieren de algún tipo de conexión a la red.
Por regla general nuestros planes de Internet cuentan con datos ilimitados pero muchas personas pagan por planes con un determinado limite de datos o bien compañías requieren de un tope de uso por razones administrativas y Windows 11 esta por defecto configurado para usar el máximo ancho de banda para sus procesos de descarga de actualizaciones y demás elementos asociados.
El ancho de banda es la capacidad de la red para enviar y recibir paquetes de la red y si se tiene alguna limitación es posible que se consuman en un tiempo no esperado, en este caso la solución es limitar el ancho de banda en Windows 11 y en Solvetic te explicamos como lograr esto.
1 Limitar Ancho de Banda Actualizaciones Windows 11 Desde Configuración
Esta es una de las opciones mas funcionales para crear la limitación del ancho de banda, vamos a "Inicio - Configuración - Windows Update":
Damos clic en "Opciones avanzadas" para ver lo siguiente:
Damos clic en "Optimización de distribución" para acceder a la configuración de las actualizaciones a través del método de entrega de Microsoft:
Activamos la casilla "Dispositivos en Internet y mi red local" y con este método al usar una red medida (configurada con limites), las descargas no serán descargadas:
Damos clic en "Opciones avanzadas" para acceder a otras funciones extras:
En “Configuración de descarga” activamos las casillas:
- Limita la cantidad de ancho de banda que se utiliza para descargar actualizaciones en segundo plano
- Limitar el ancho de banda que se usa para descargar actualizaciones en primer plano
Allí establecemos el valor deseado:
En la sección “Configuración de carga” activamos las casillas:
- Limitar cuánto ancho de banda se utiliza para subir actualizaciones a otros equipos
- Límite de subida mensual
Establecemos el valor deseado o porcentaje deseado:
Allí se definirán los limites del ancho de banda para las actualizaciones.
2 Limitar Ancho de Banda Actualizaciones Windows 11 Desde Políticas de grupo
Esta es otra de las opciones a usar para establecer estos límites, en el buscador ingresa "gpedit.msc" y selecciona el Editor de políticas:
Vamos a "Configuración del equipo - Plantillas administrativas - Componentes de Windows - Optimización de entrega".
Damos doble clic sobre la política "Ancho de banda máximo para descargas en segundo plano (en KB/s)":
Veremos lo siguiente:
Activamos la casilla "Habilitada" y establecemos el límite:
Esta política permite definir en la medida de kilobytes/segundo, el ancho de banda máximo de descarga en segundo plano para las descargas simultáneas con Optimización de distribución, aplica los cambios.
Damos doble clic sobre la política "Ancho de banda máximo para descargas en primer plano (en KB/s)":
Veremos esta ventana:
Activamos la casilla "Habilitada" y establecemos el límite:
Allí podremos definir el kilobytes por segundo el máximo ancho de banda para las descargas en primer plano, aplica los cambios.
Damos doble clic sobre la política "Capacidad de carga de datos mensual (en GB)":
Se abrirá lo siguiente:
Activamos la casilla "Habilitada" y establecemos el límite en la medida de Gigas:
Aplica los cambios:
Como vemos esto establece cuantas gigas pueden ser descargadas mensualmente de los nodos de Microsoft para las actualizaciones.
3 Limitar Ancho de Banda Actualizaciones Windows 11 Analizando métricas
Es posible conocer en detalle la cantidad de ancho de banda usado para las actualizaciones en Windows 11, en este caso vamos a "Inicio - Configuración - Windows Update":
Damos clic en "Opciones avanzadas" para ver lo siguiente:
Damos clic en "Optimización de distribución":
Damos clic en "Monitor de actividad" y allí veremos todos los datos de descargas y subidas en tiempo real:
Con ello será posible tener una administración directa sobre el ancho de banda.
Estos pasos nos permiten administrar el ancho de banda en Windows 11 y con ello determinar el tope mensual de esta.