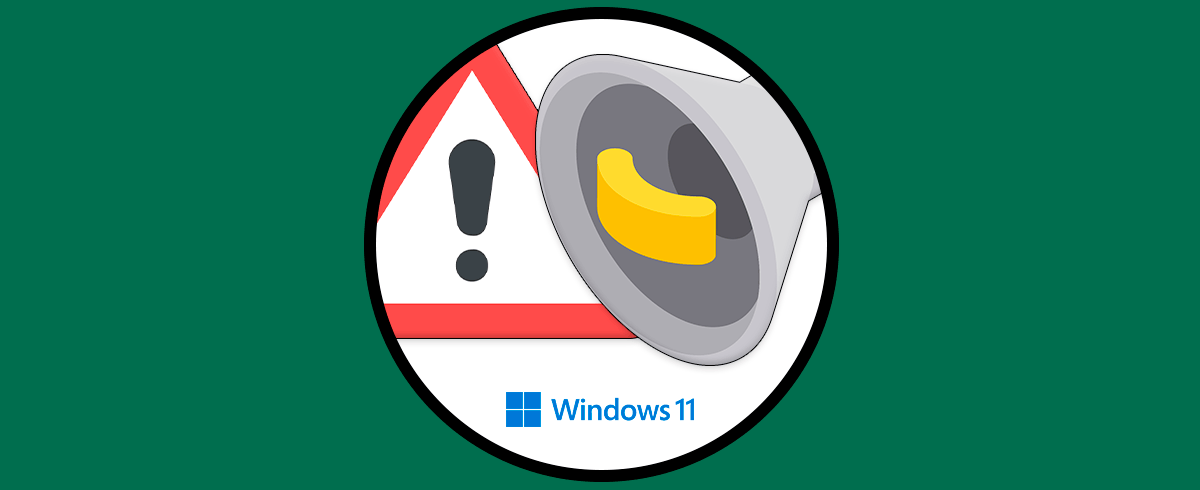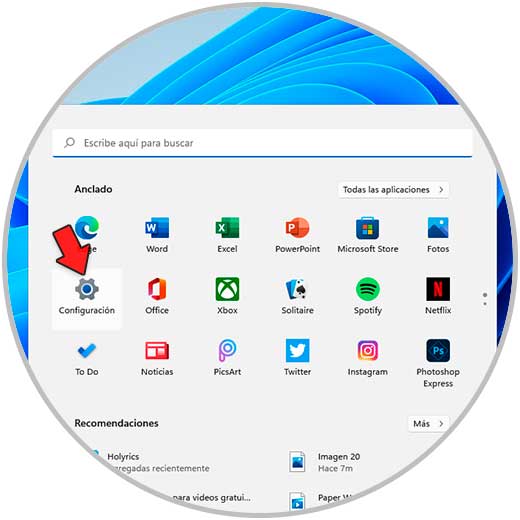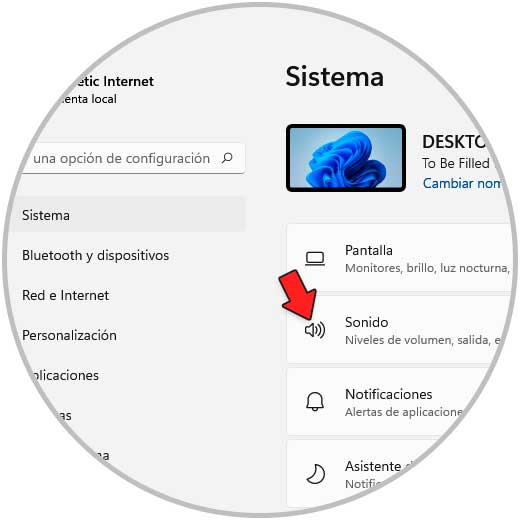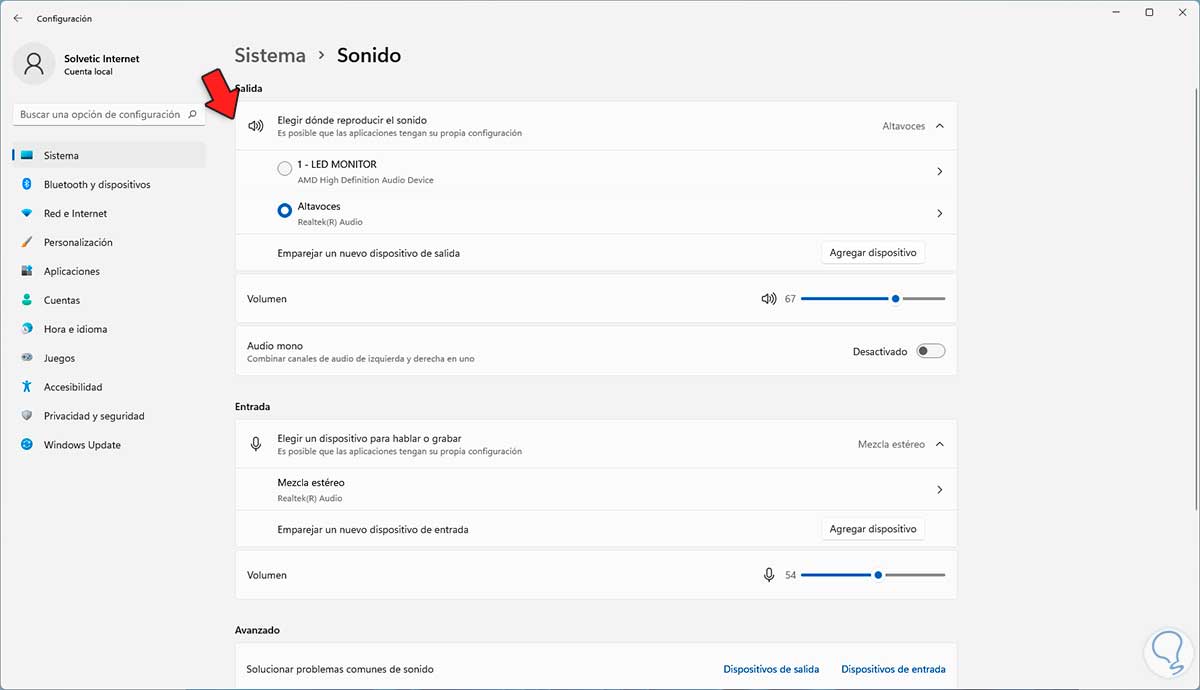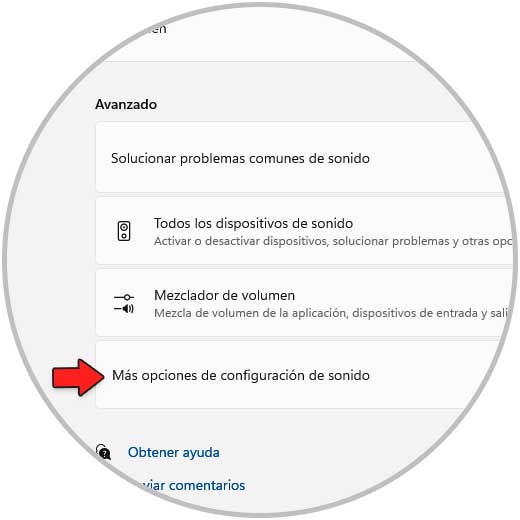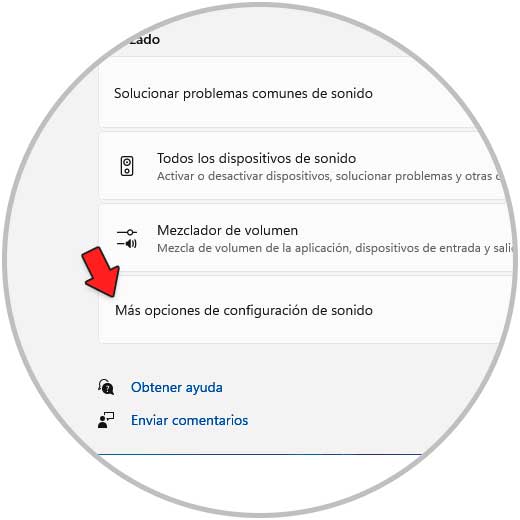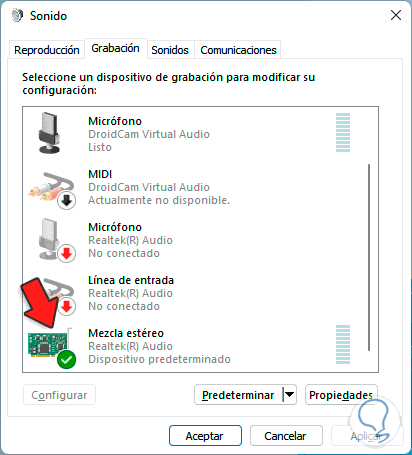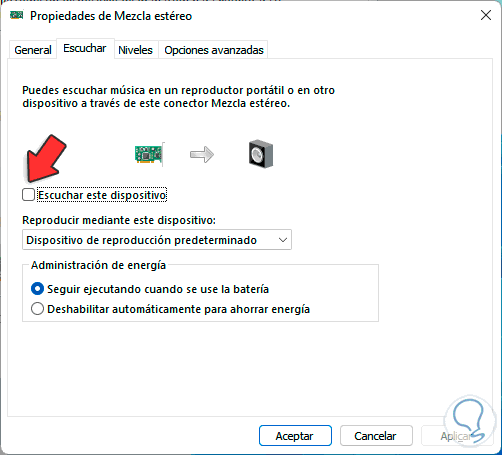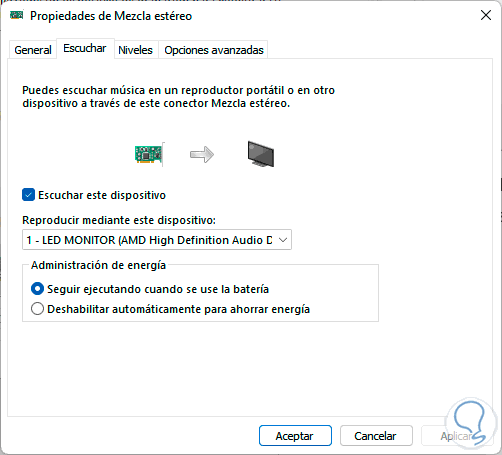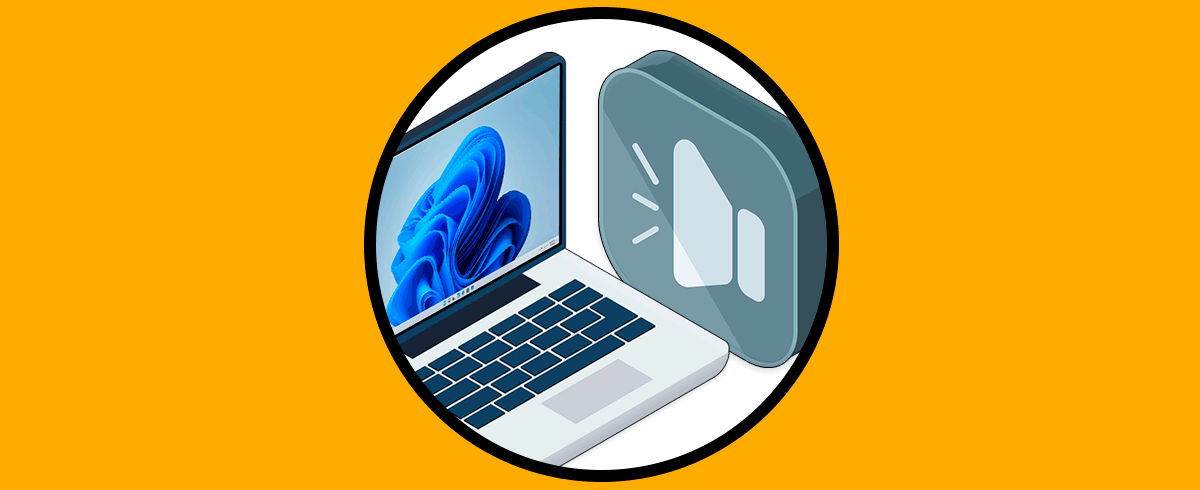Escuchar audio o temas relacionados con este (podcast, películas, seminarios) es una tarea que miles o millones de usuarios llevan a cabo en Windows 11 ya que es una forma de hacer mas entretenido el diario trabajar en el sistema, pero normalmente solo reproducimos el audio por una salida y lo que muchos no saben es que es posible escuchar en dos dispositivos al tiempo en Windows 11 y Solvetic te explicará cómo lograr esto.
Para hacer posible esta actividad se requiere contar con la Mezcla estéreo la cual es una función de algunas tarjetas de audio, especialmente Realtek, con las cuales se administran las señales generadas en todo el equipo, esto abarca la música reproducida, las líneas de entrada, de micrófono, y una de las ventajas de la Mezcla estéreo es la capacidad de reproducir audio a través de dos dispositivos de forma simultanea y Solvetic te enseñara como lograr esto.
Cómo escuchar en dos dispositivos a la vez en Windows 11
Vamos a "Inicio – Configuración”:
Luego iremos a “Sistema – Sonido”:
En Sonido en la sección "Elegir donde escuchar" elegimos el dispositivo inicial o primario:
En la parte inferior damos clic en "Más opciones de configuración de sonido":
En la ventana emergente vamos a la pestaña "Grabación", damos clic derecho en algún lugar libre y validamos que esté activo "Mostrar dispositivos deshabilitados":
Ahora damos clic derecho sobre "Mezcla estéreo" y seleccionamos la opción "Establecer como dispositivo predeterminado" y vemos que tiene el icono de predeterminado:
Damos clic en "Propiedades" e iremos a la pestaña "Escuchar" donde veremos lo siguiente:
Activamos la casilla "Escuchar este dispositivo" y en "Reproducir mediante este dispositivo" es posible seleccionar el dispositivo extra:
Aplica los cambios y de este modo es posible reproducir el audio por ambas salidas.
Así de simple es el proceso, siempre que tengamos la Mezcla estéreo, para permitir que el audio salga por dos dispositivos a la vez.