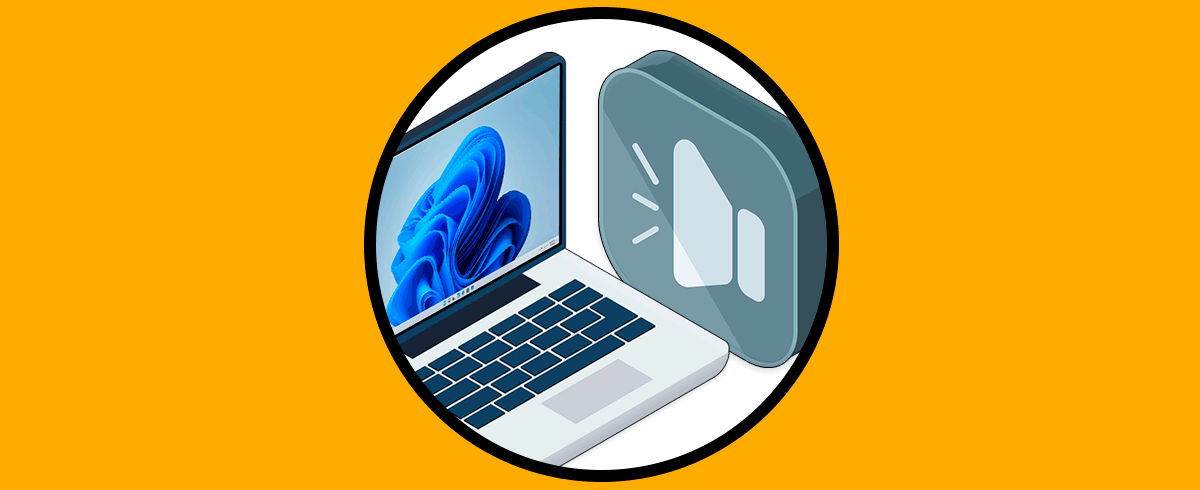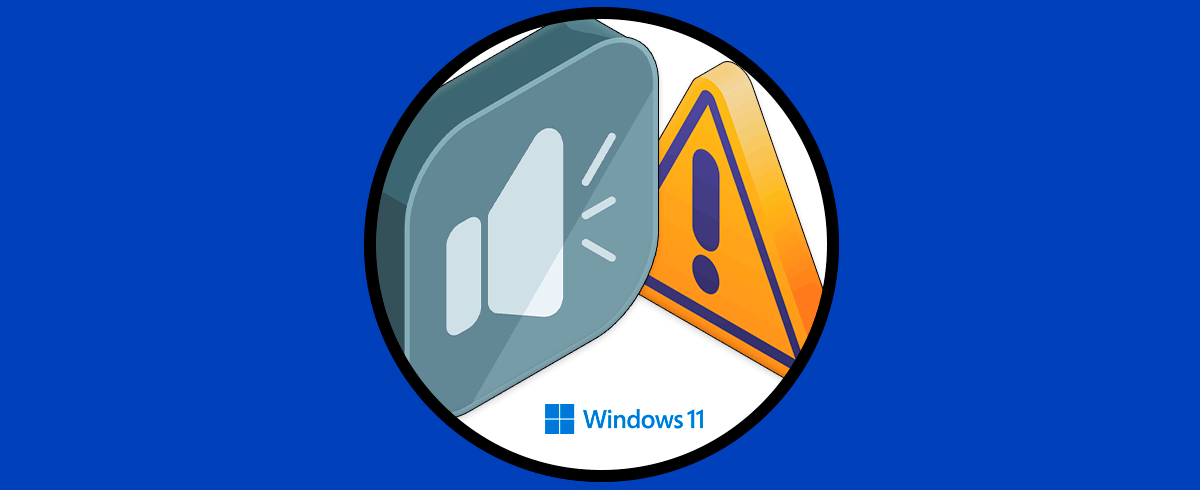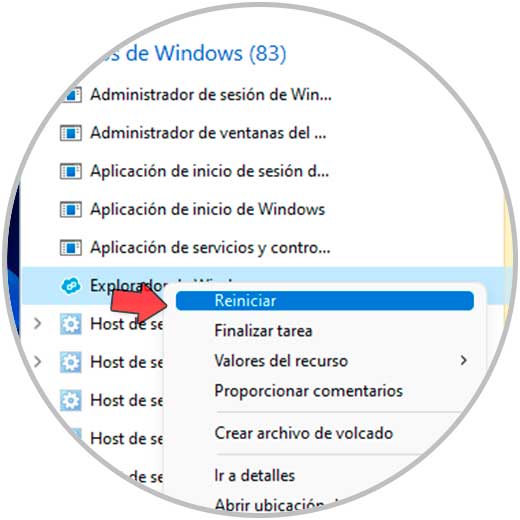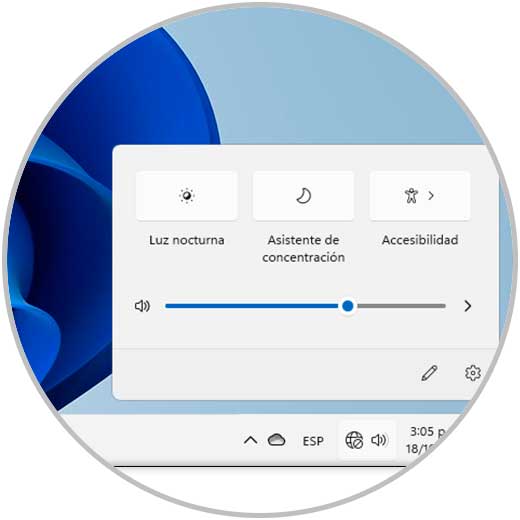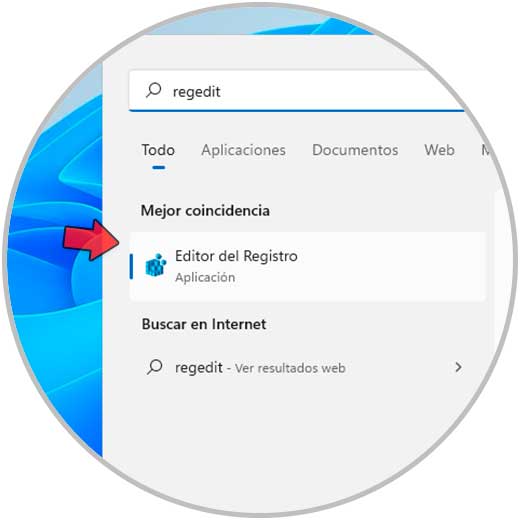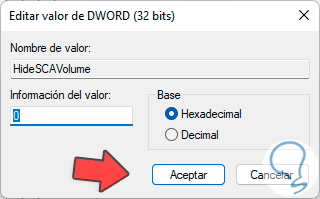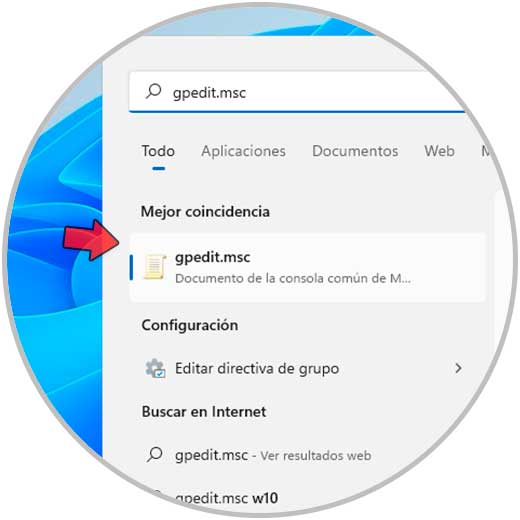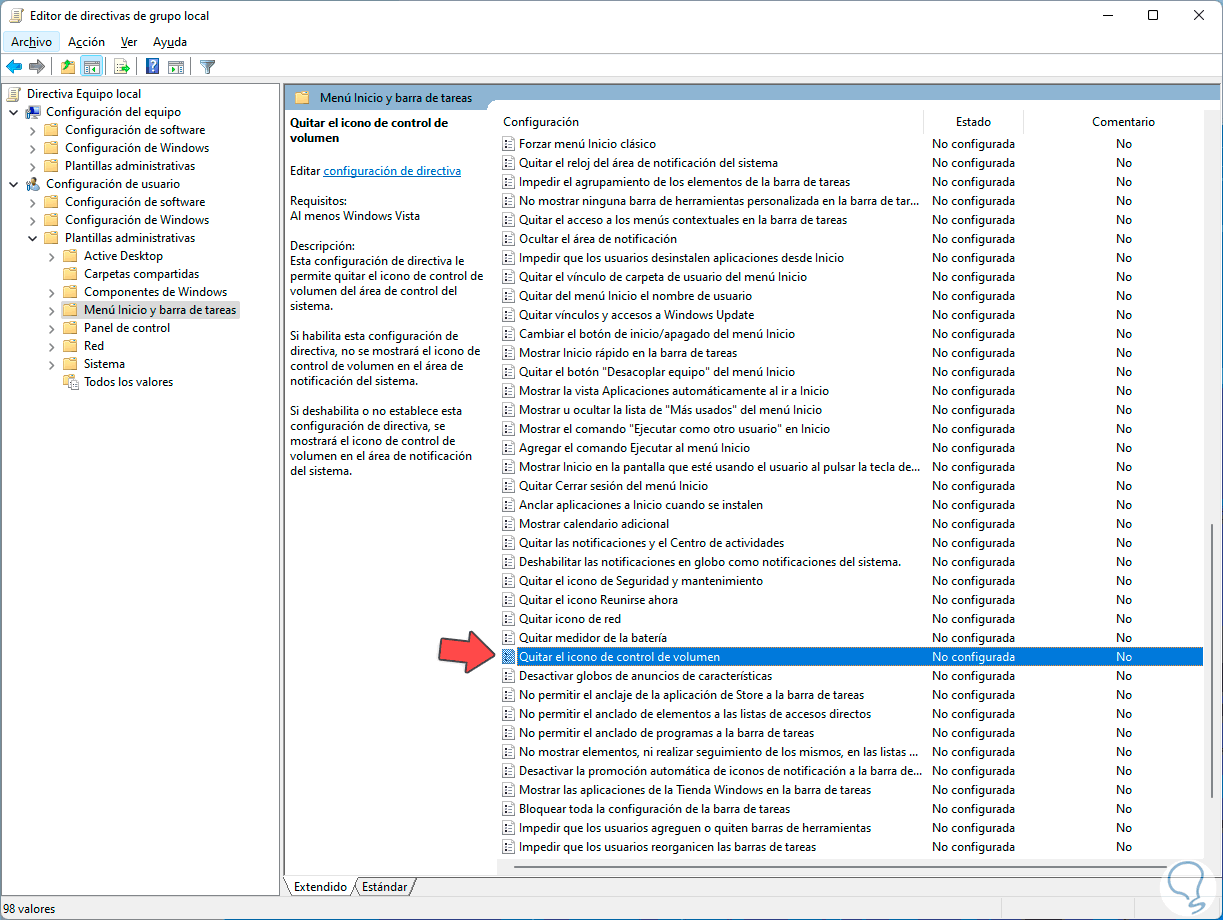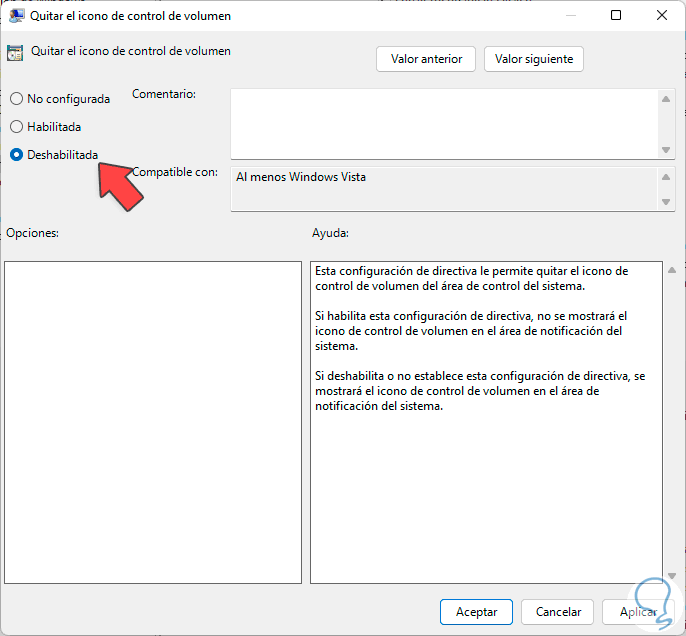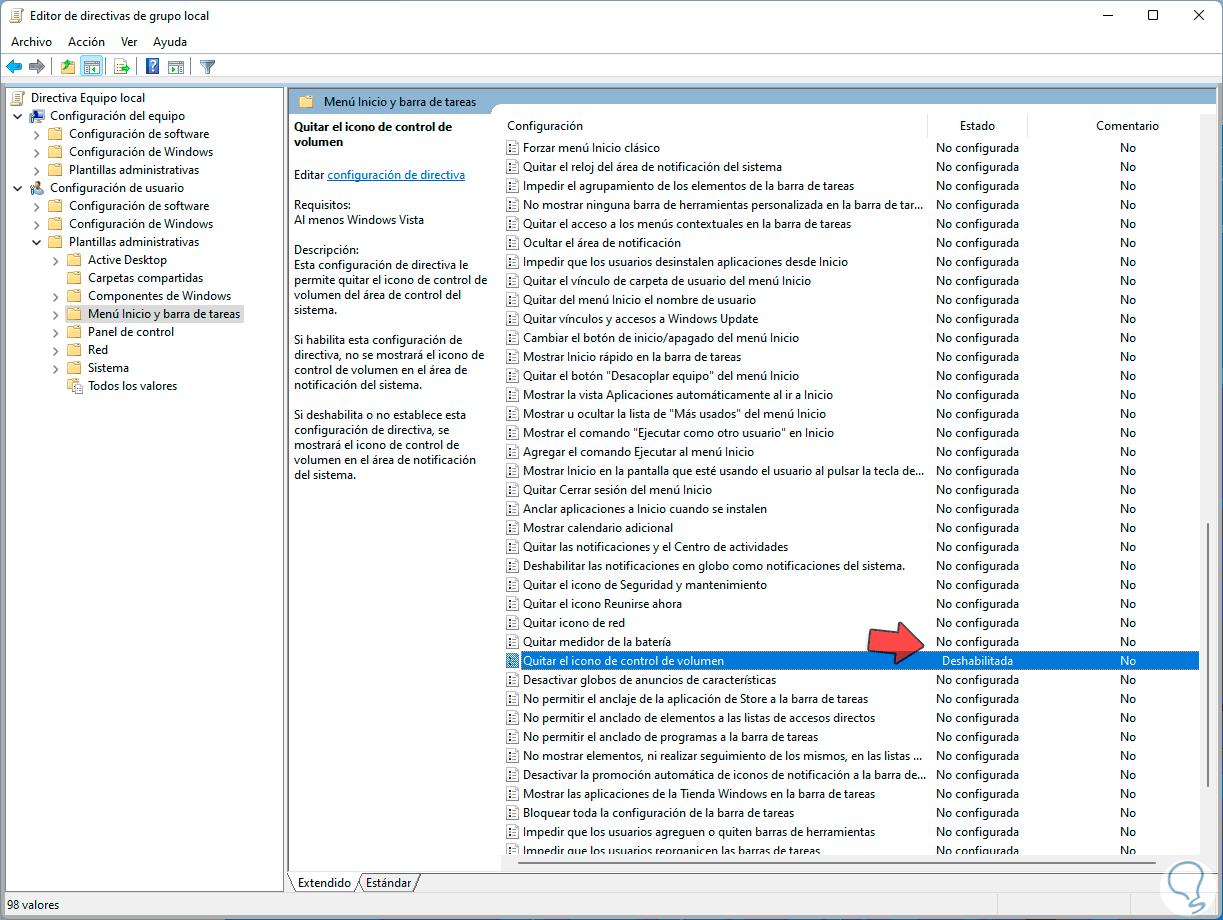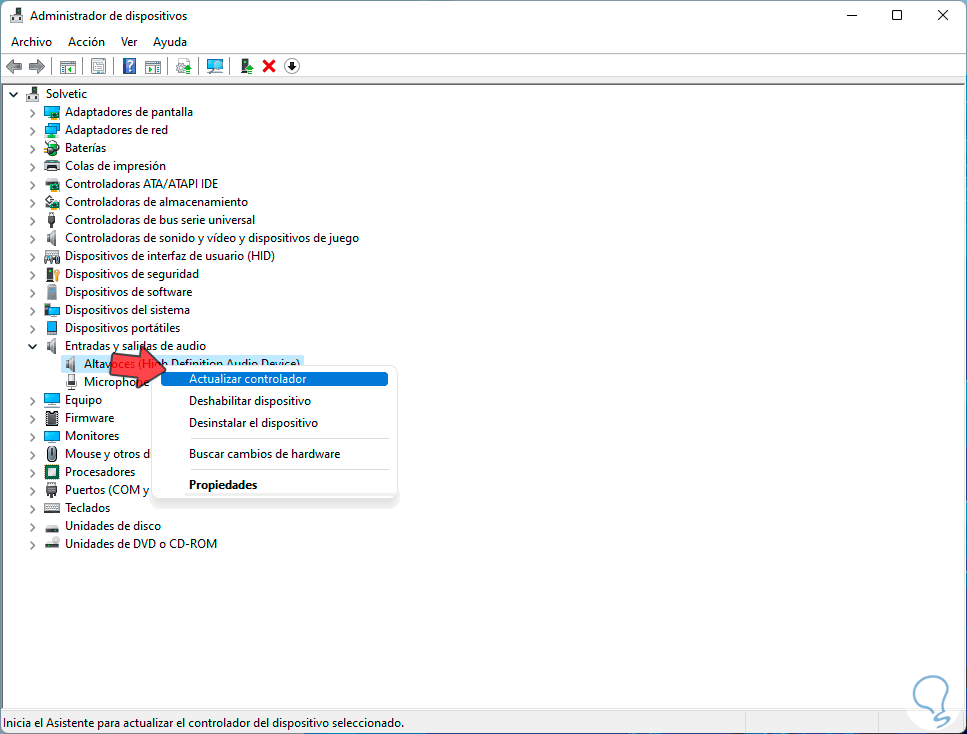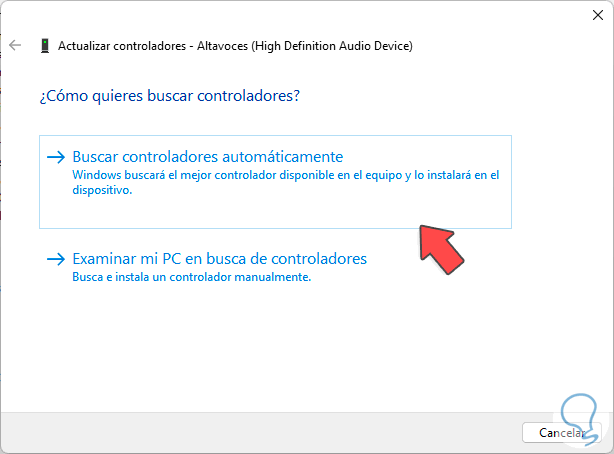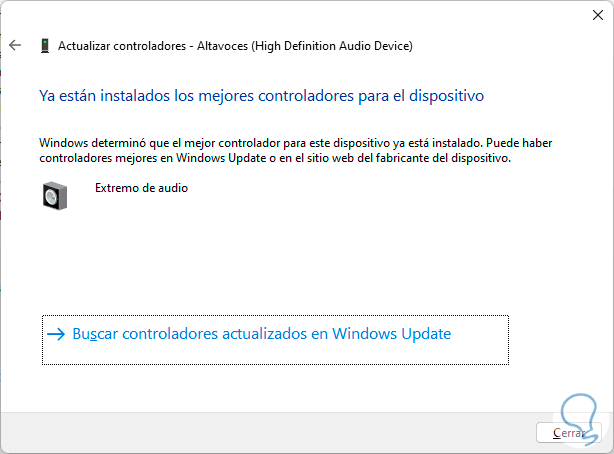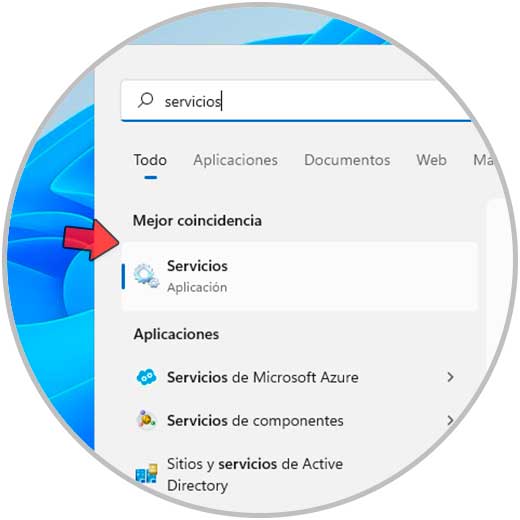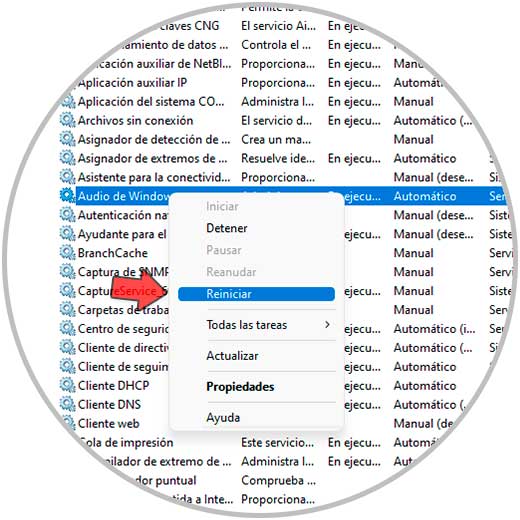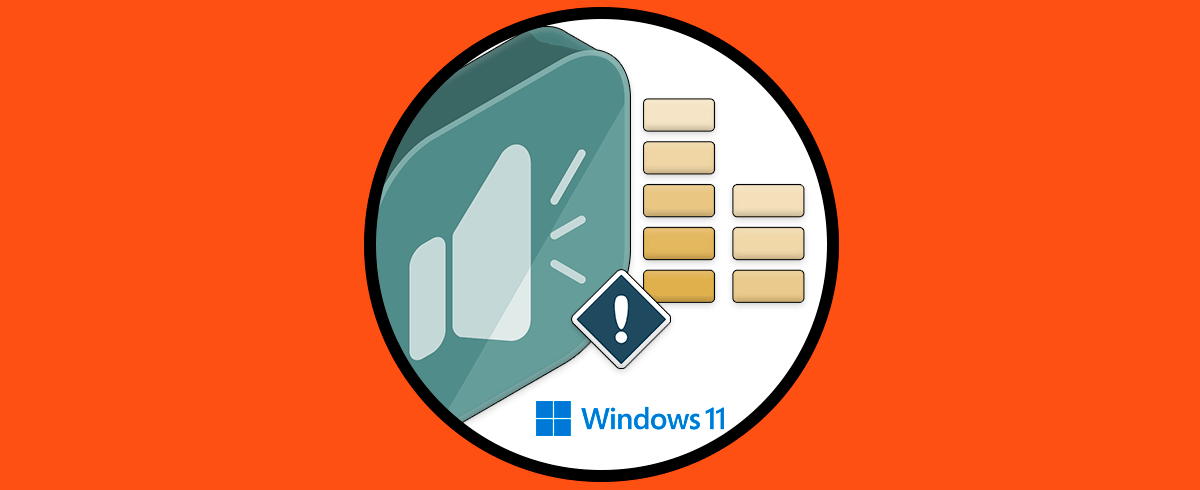El icono de volumen en Windows 11 es uno de los pocos iconos establecidos por defecto en la barra de tareas, desde que tengamos algún hardware de audio conectado al equipo este icono estará activo, desde él es posible:
- Tener acceso al mezclador de volumen para gestionar el sonido
- Configurar los dispositivos de reproducción y grabación
- Contra con acceso al menú de Sonido con el fin de administrar o personalizar los diferentes tonos de Windows 11
- Solucionar problemas de sonido
El icono de sonido en Windows 11 lo veremos justo al lado del icono de red:
En ocasiones este icono puede no ser visible por diversas razones, esto impide que tengamos acceso a estas funciones y naturalmente al control del volumen y si este es tu caso Solvetic te dará una serie de soluciones para corregir este error y disponer del icono de volumen en Windows 11.
1. Poner icono Volumen barra tareas Windows 11 desde Administrador de tareas
La primera opción a usar es desde el Administrador de tareas, esto se liga con el proceso del Explorador, abre el Administrador de tareas desde Inicio:
Luego damo clic derecho sobre "Explorador de Windows" y seleccionamos la opción "Reiniciar":
Esperamos que se lleve a cabo el proceso:
El Explorador de Windows administra elementos de interacción con el usuario como barra de tareas, escritorio, menús, etc, después de esto veremos el icono del volumen.
2. Poner icono Volumen barra tareas Windows 11 desde Editor de registros
Otro de los métodos para lograr ver el icono del volumen es usar el Editor de registros, en este caso abrimos el Editor de registros con "regedit" en Inicio:
Vamos a la ruta:
HKEY_CURRENT_USER - SOFTWARE - Microsoft - Windows - CurrentVersion - Policies – Explorer
Damos clic derecho en algún lugar libre, seleccionamos "Nuevo - Valor de DWORD (32 bits)":
Establecemos el nombre "HideSCAVolume":
Damos doble clic sobre este valor y establecemos 0. Aplica los cambios. El valor 1 oculta el icono de volumen en la barra de tareas de Windows 11.
3. Poner icono Volumen barra tareas Windows 11 desde GPO
Las políticas de grupo administran diferentes opciones del sistema y el icono del volumen es una de ellas, ingresamos "gpedit.msc" en el buscador:
Seleccionamos la utilidad e iremos a la ruta:
- Configuración de usuario
- Plantillas administrativas
- Menú Inicio y barra de tareas
Damos doble clic en la política "Quitar el icono de control de volumen" para ver lo siguiente:
Activamos la casilla "Deshabilitada":
Aplica los cambios. Al estar deshabilitada el icono de volumen debe ser visible.
4. Poner icono Volumen barra tareas Windows 11 desde Administrador de dispositivos
Actualizar el controlador puede ser la solución para hacer visible el icono de volumen en la barra de tareas, abre el Administrador de dispositivos desde Inicio:
Expandimos la línea "Entradas y salidas de audio", damos clic derecho sobre el controlador de audio y seleccionamos la opción "Actualizar controlador":
Será desplegado lo siguiente: Damos clic en "Buscar controladores automáticamente" para que los controladores más recientes se busquen en el servidor de Windows Update:
Te avisará si están ya instalados:
5. Poner icono Volumen barra tareas Windows 11 desde Servicios
Finalmente, el audio en Windows 11 dispone de su propio servicio por lo que un error en este puede ser la causa para no ser visible el icono, en el buscador ingresamos "servicios" y seleccionamos los servicios locales de Windows 11:
Damos clic derecho sobre "Audio de Windows" y seleccionamos "Reiniciar". Al reiniciarse el servicio validamos que el icono sea visible en la barra de tareas.
Así disponemos de formas para hacer visible este icono en el sistema.