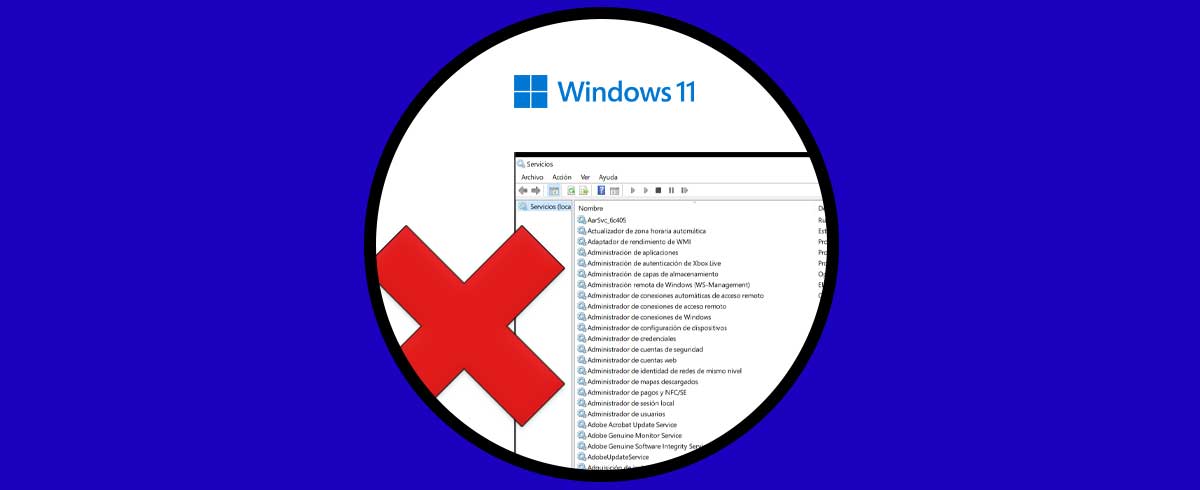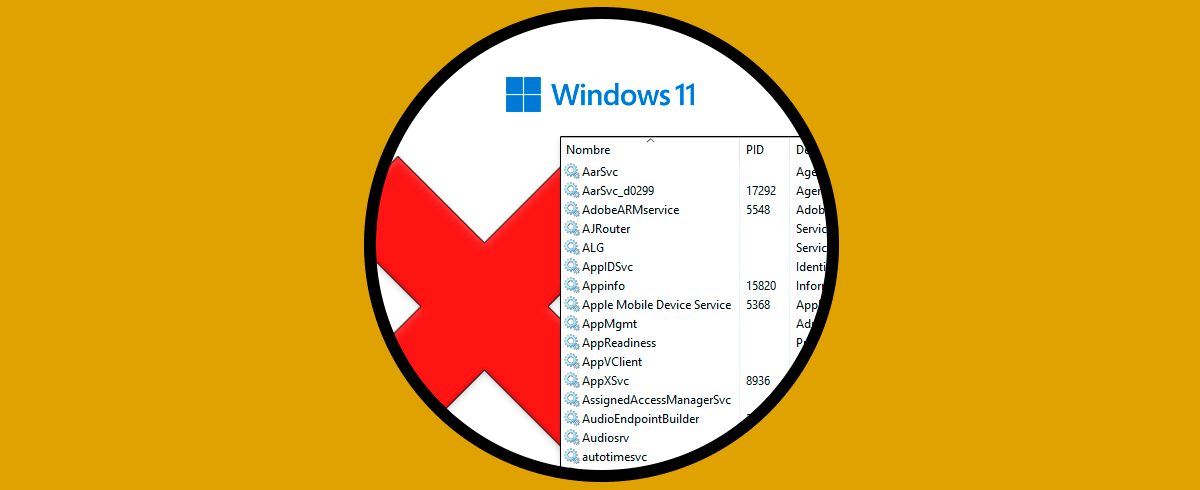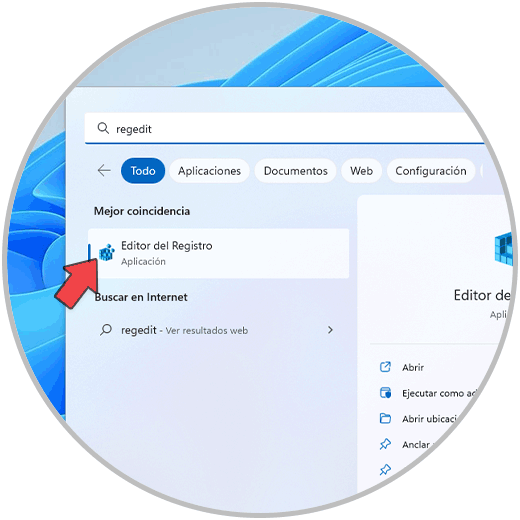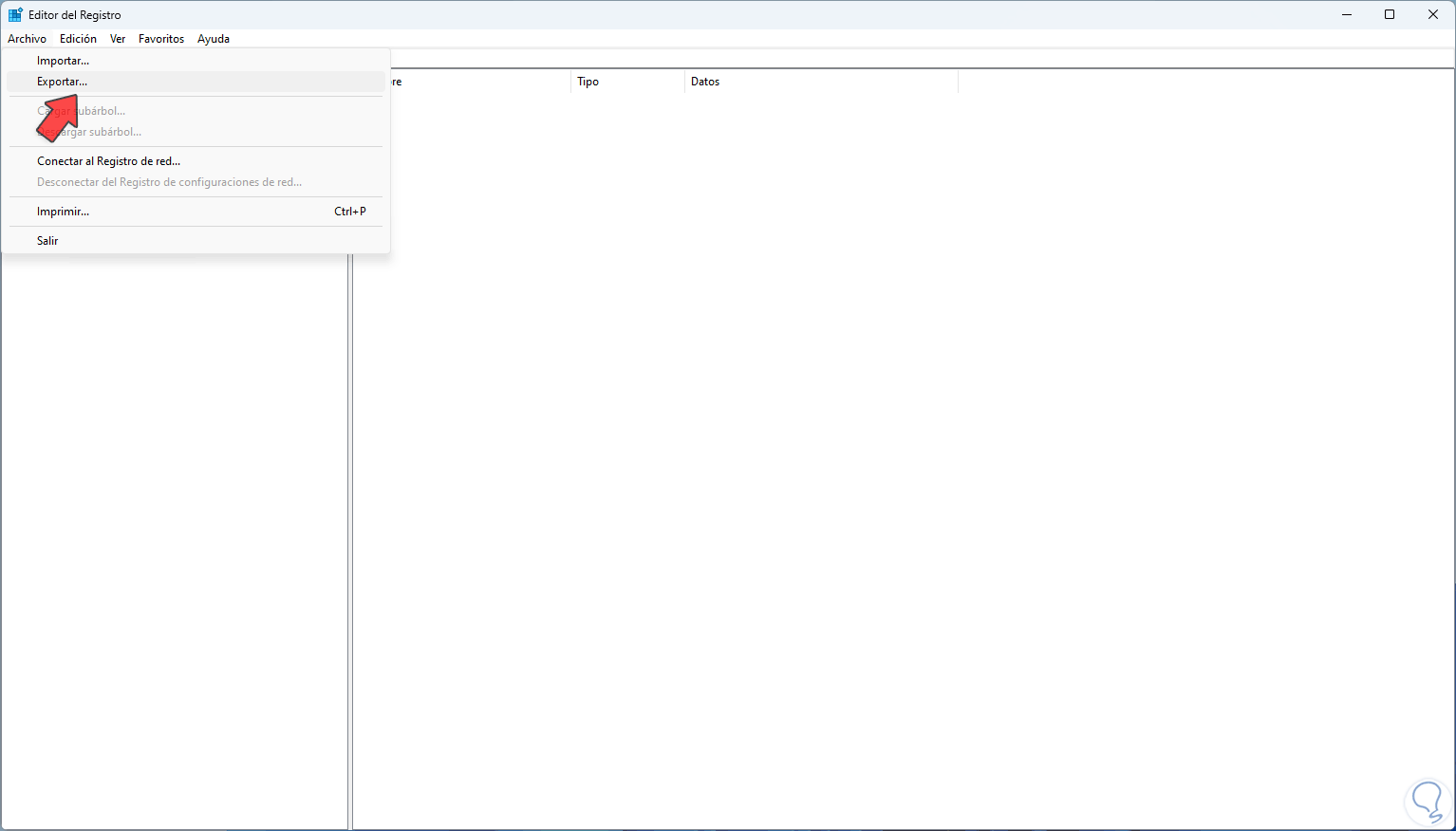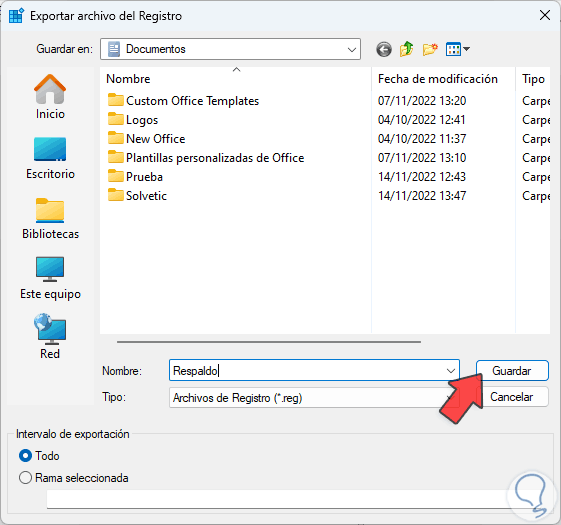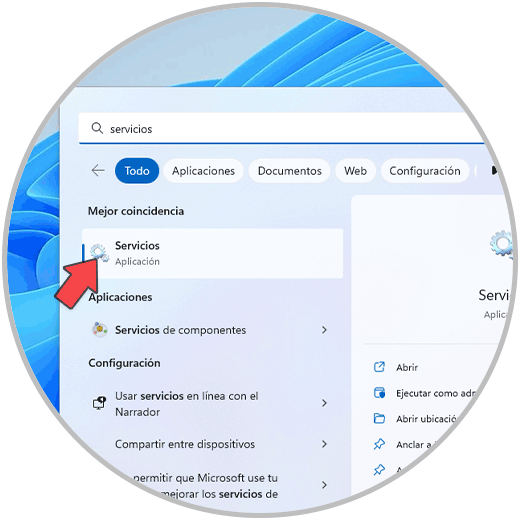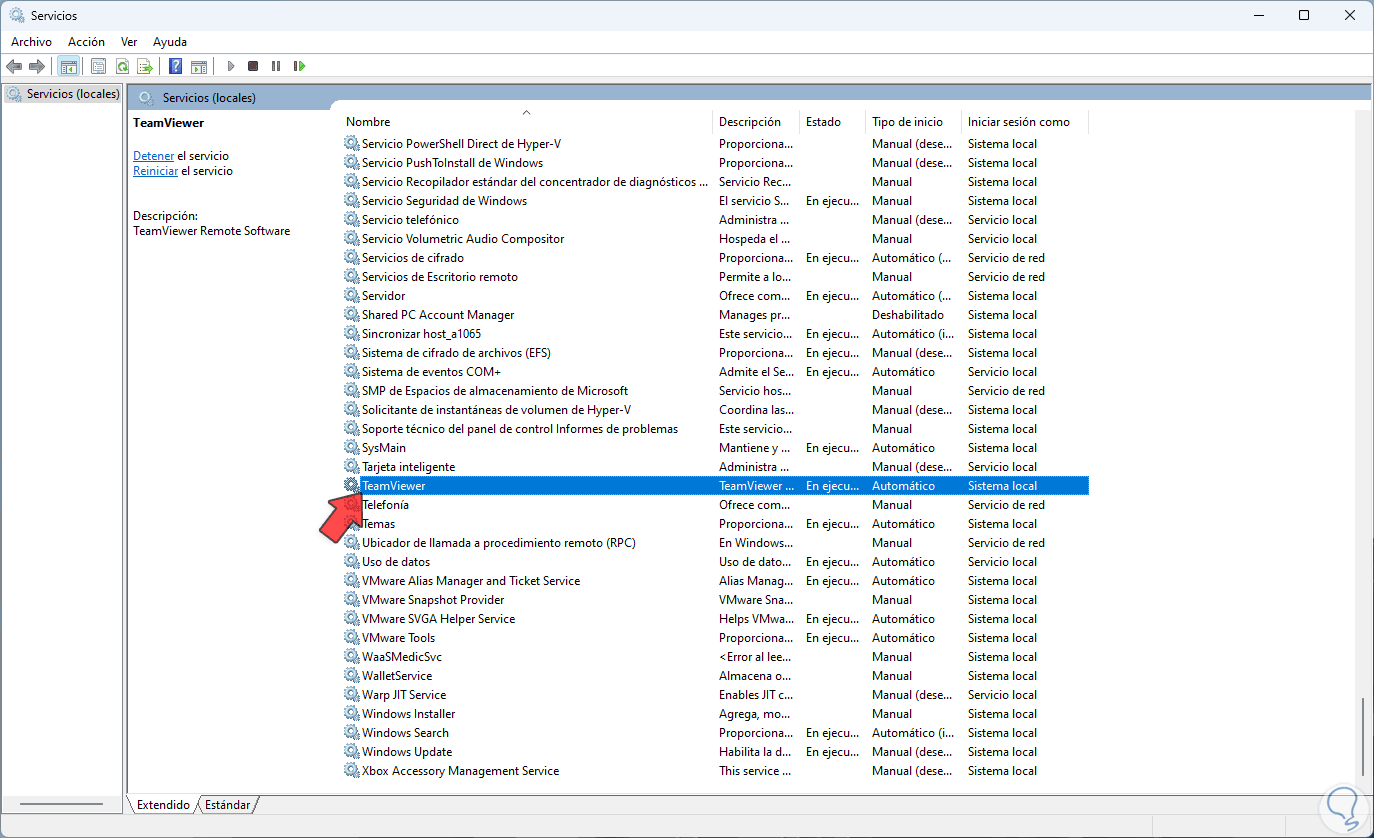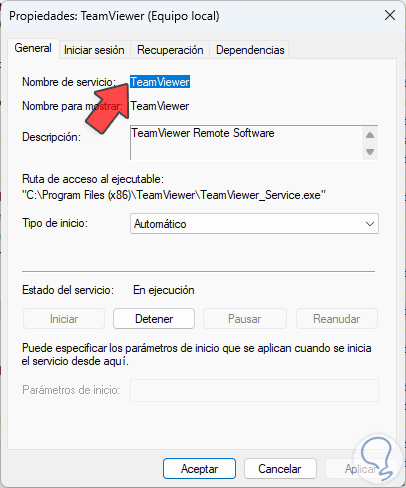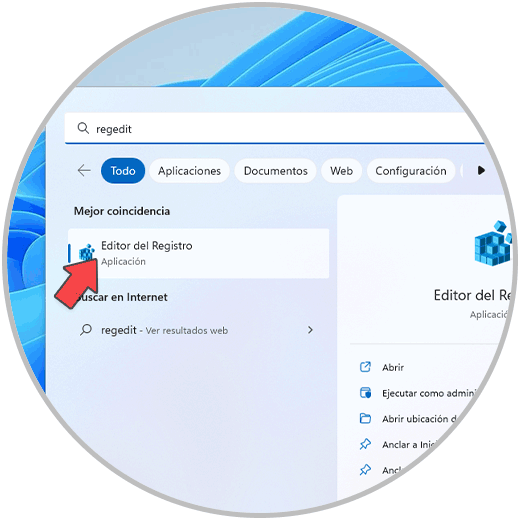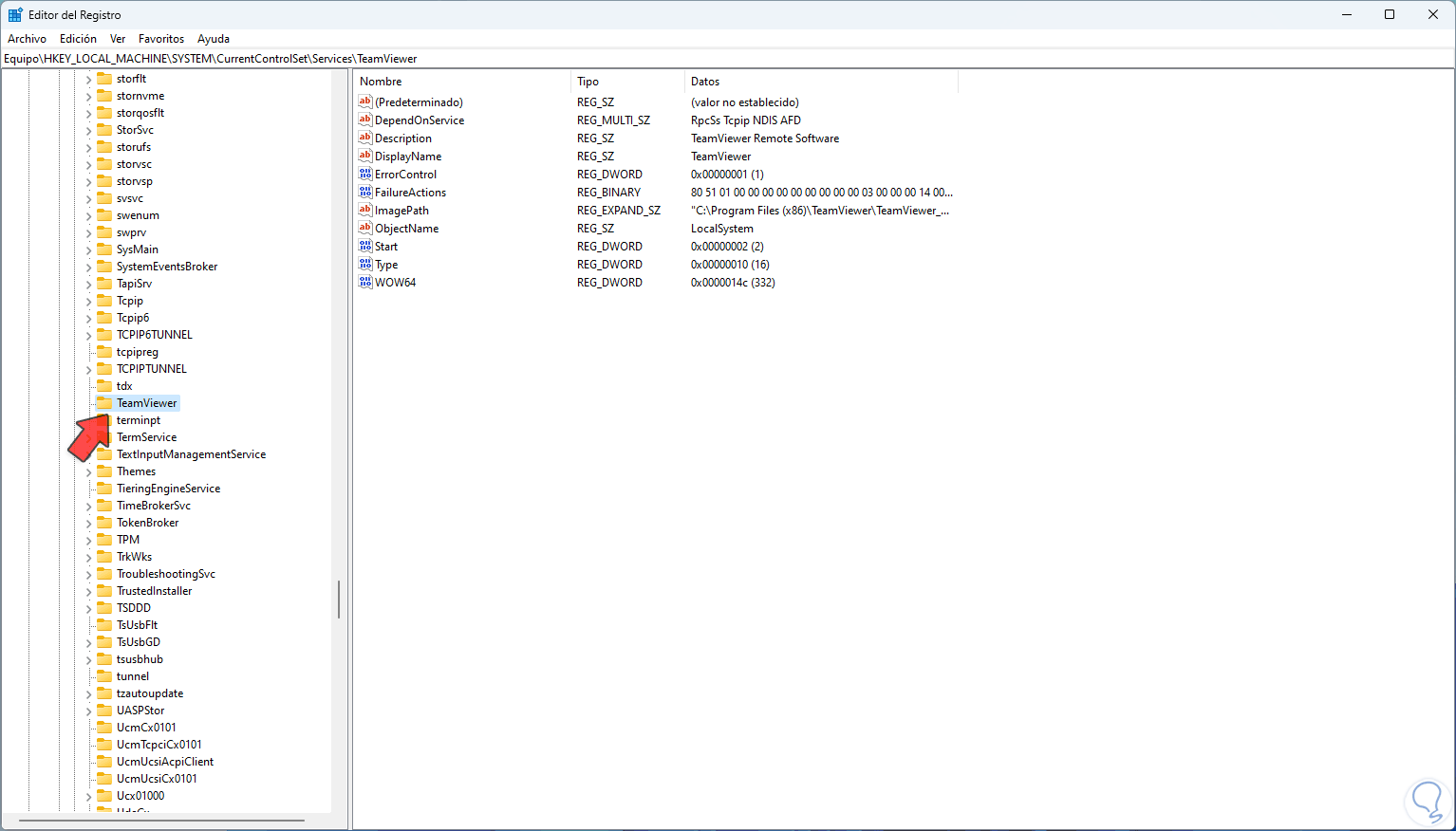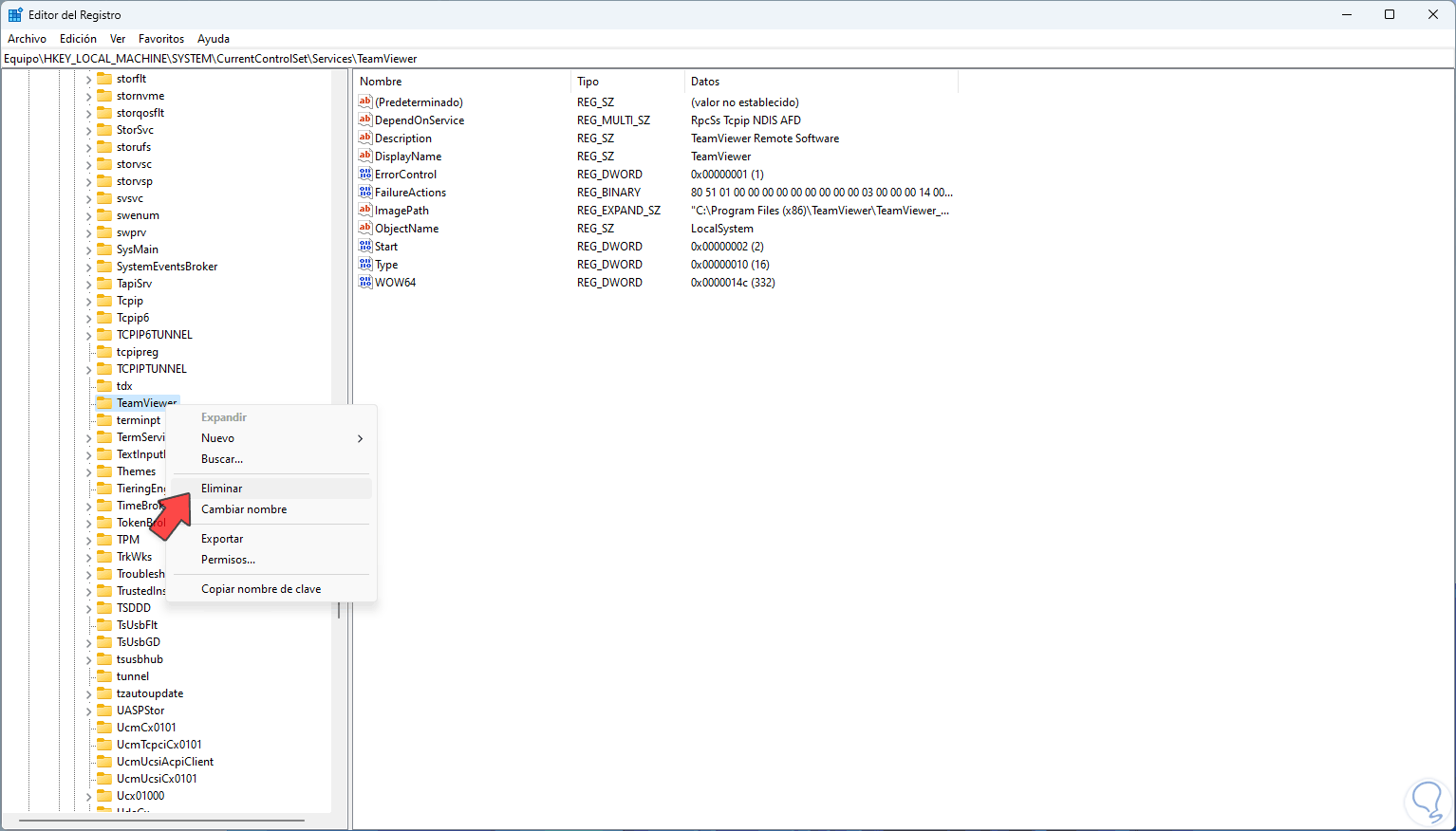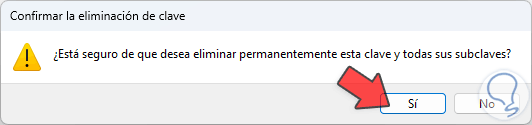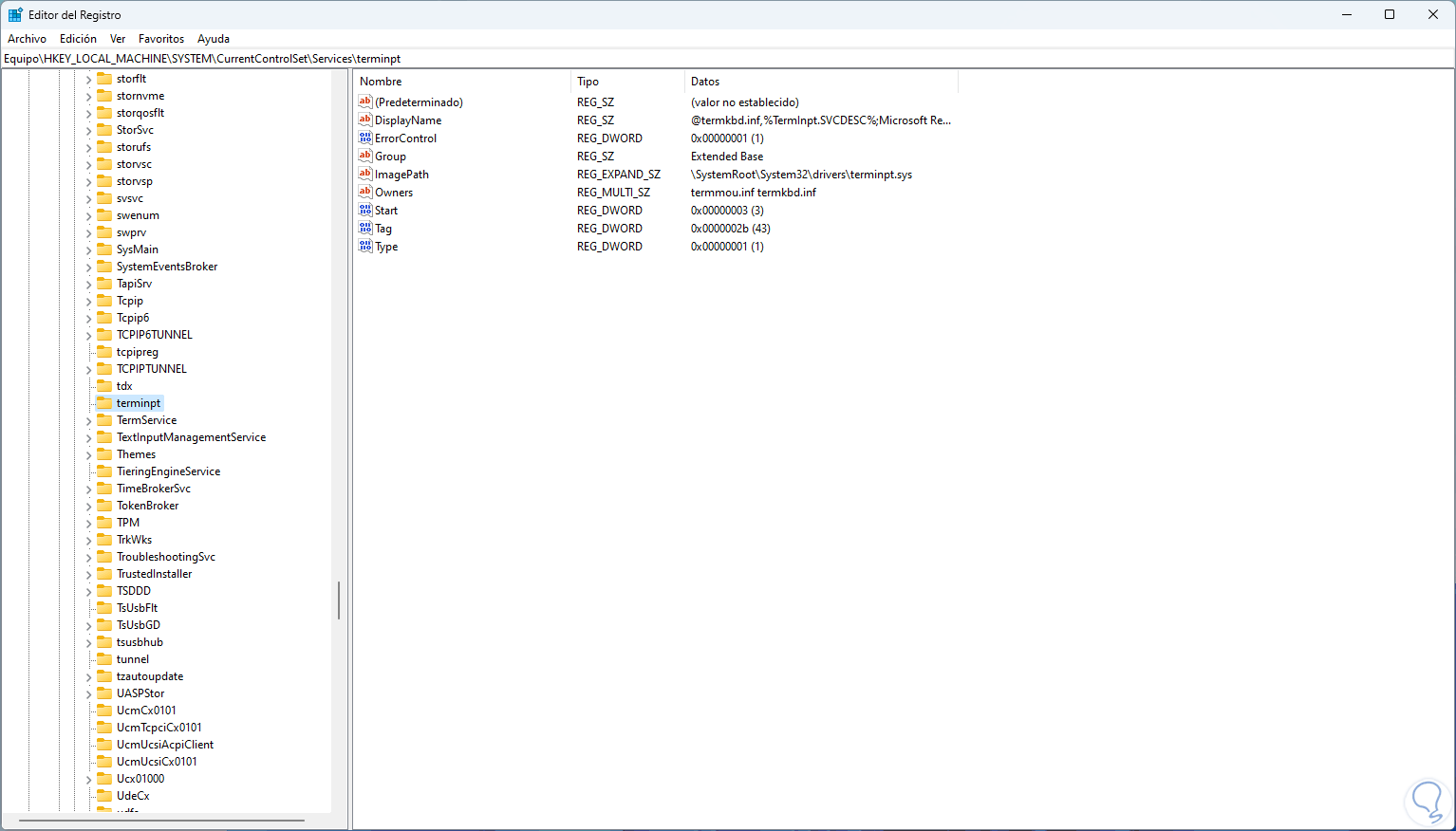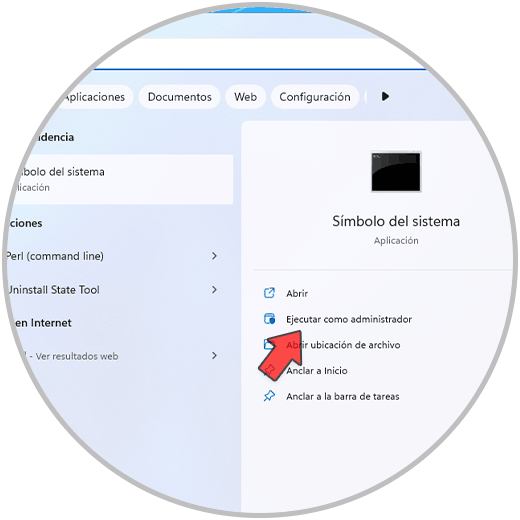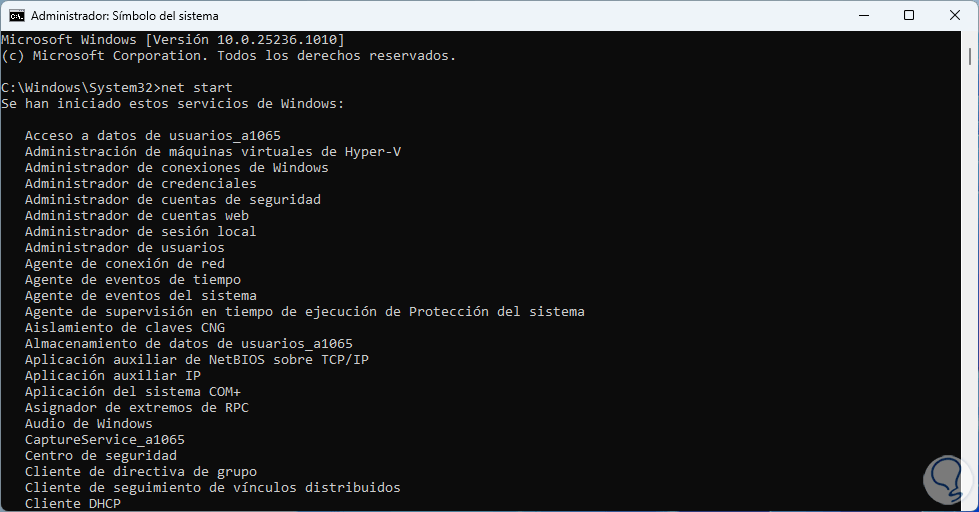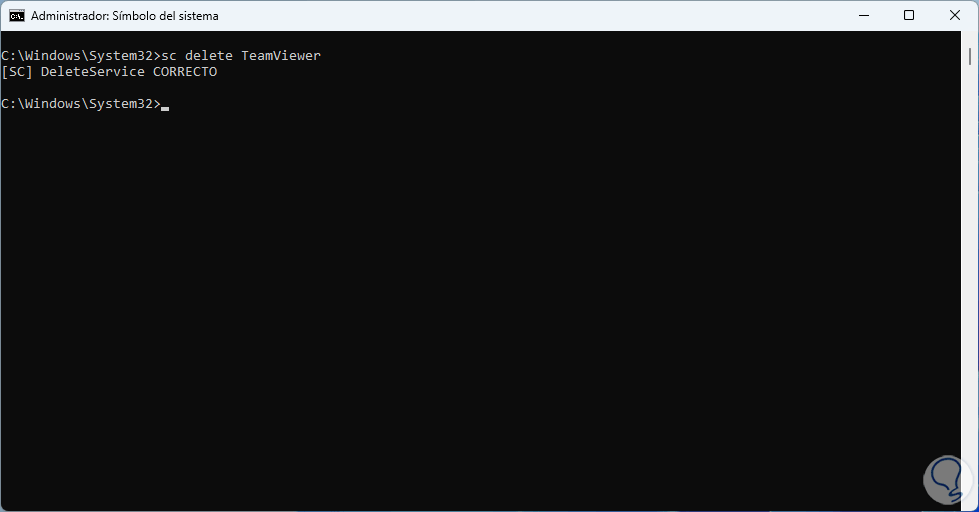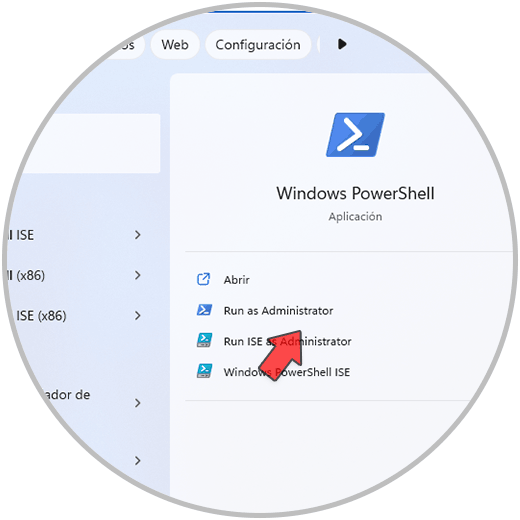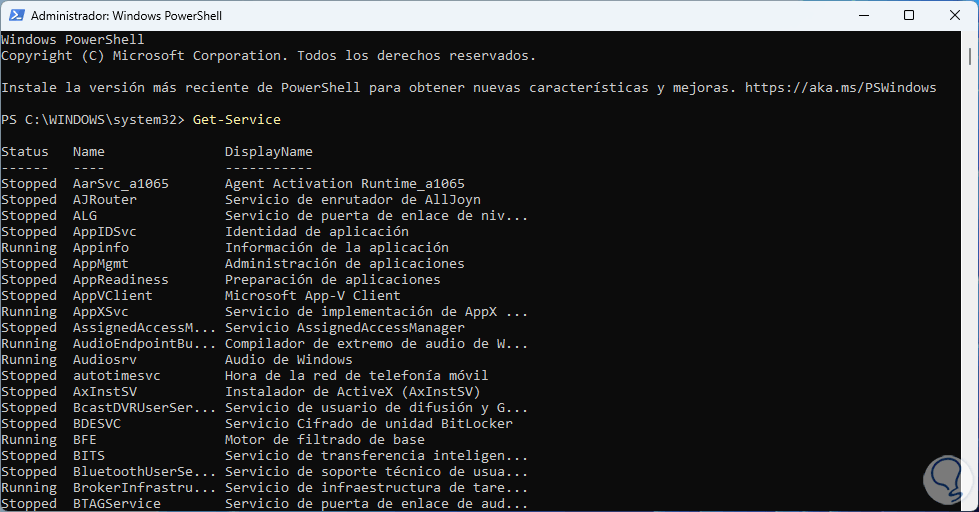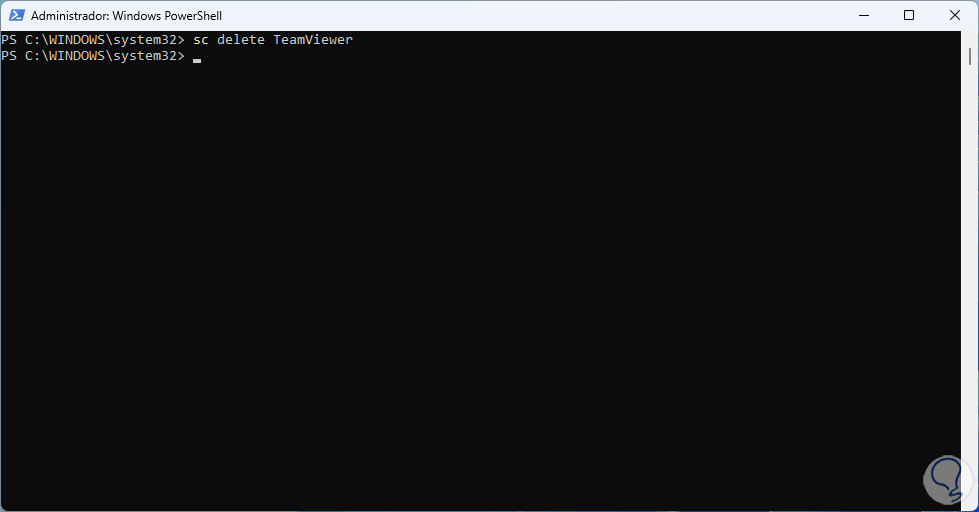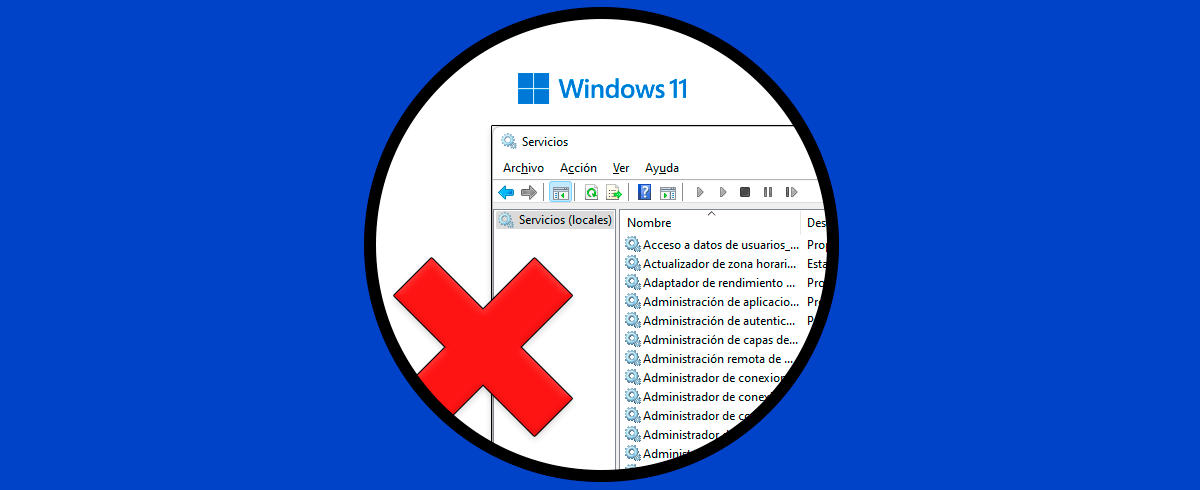Solvetic muchas veces te ha mencionado que Windows 11, y las demás versiones, son sistemas basados en servicios que tienen como tarea el permitir que muchas de las tareas que son ejecutadas tanto en primer como en segundo plano puedan ser realizadas sin errores. Esto se logra gracias a que los servicios permiten crear y administrar procesos los cuales están ligados a las aplicaciones y programas. Algo a tener en cuenta es que los servicios de Windows pueden ser iniciados sin que nosotros realicemos el proceso así como estos pueden seguir ejecutándose aún después de cerrar la sesión.
Estos servicios trabajan en segundo plano y entran en acción al iniciar el equipo, pero cuando instalamos aplicaciones de terceros o se han realizado ciertas configuraciones es posible que se activen servicios que pueden tener un impacto negativo en el rendimiento de Windows 11 al ser servicios no vitales. En este caso podemos eliminar dicho servicio pero Solvetic te recomienda que antes de realizar la eliminación de un servicio se revise con cuidado el tipo de servicio y su impacto en el sistema ya que si accidentalmente eliminamos un servicio del sistema podremos desencadenar una serie de errores globales, veamos diversas formas para eliminar un servicio en Windows 11.
1 Cómo eliminar un Servicio Windows 11 Respaldando el registro
Solvetic busca con este paso disponer de una copia de seguridad de losa registros del sistema para que en caso de fallas tengamos la recursividad de acceder a esta copia y recuperar todos los servicios normales.
Para crear esta copia de seguridad abre el Editor de registros Regedit:
Vamos a "Archivo - Exportar":
Asignamos un nombre y definimos donde se alojará el respaldo de los registros. Esperamos que se guarde la copia de seguridad.
2 Cómo eliminar un Servicio Windows 11 desde Editor de registros
El primer método para eliminar un servicio es justamente desde el Editor de registros, para esto debemos saber con certeza el nombre del servicio, para conocer esto abrimos Servicios:
Ubicamos el servicio a eliminar:
Damos doble clic sobre este para ver su nombre:
Una vez definido esto, abrimos el Editor de registros Regedit:
Vamos a la ruta:
HKEY_LOCAL_MACHINE - SYSTEM - CurrentControlSet – Services
Allí encontramos todos los servicios, damos clic derecho sobre el servicio deseado y seleccionamos "Eliminar":
Se desplegará el siguiente mensaje:
Confirma el proceso y dicho servicio ya no estará disponible:
3 Cómo eliminar un Servicio Windows 11 desde CMD
Desde la consola de CMD estamos en capacidad de realizar este proceso de eliminación de servicios, para lograrlo abre CMD como administrador:
Listamos los servicios actuales para saber con certeza el nombre del servicio a eliminar:
net start
Eliminamos el servicio ejecutando lo siguiente:
sc delete "servicio"Service Controller SC es un comando con el cual podremos gestionar los servicios en Windows 11 de una manera sencilla y completamente funcional.
4 Cómo eliminar un Servicio Windows 11 desde PowerShell
Otra de las opciones para eliminar un servicio en Windows 11 es con la consola de PowerShell, en este caso abrimos PowerShell como administradores:
Lista los servicios actuales usando el cmdlet:
Get-Service
Finalmente eliminamos el servicio deseado:
sc delete "servicio"
Vemos como cada una de estas opciones es ideal para eliminar un servicio pero recordando la importancia de estos y lo delicado de eliminar un servicio vital de Windows.