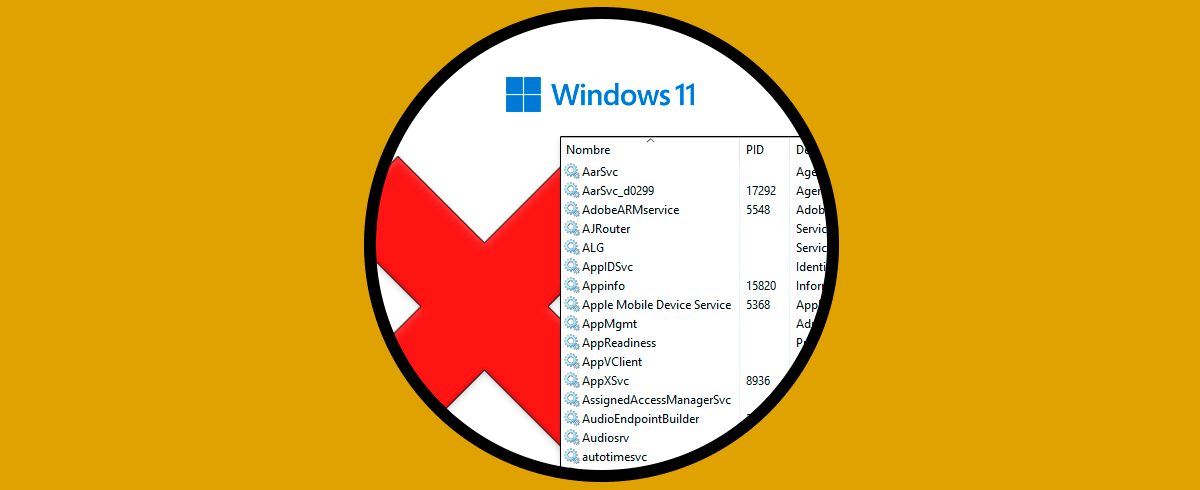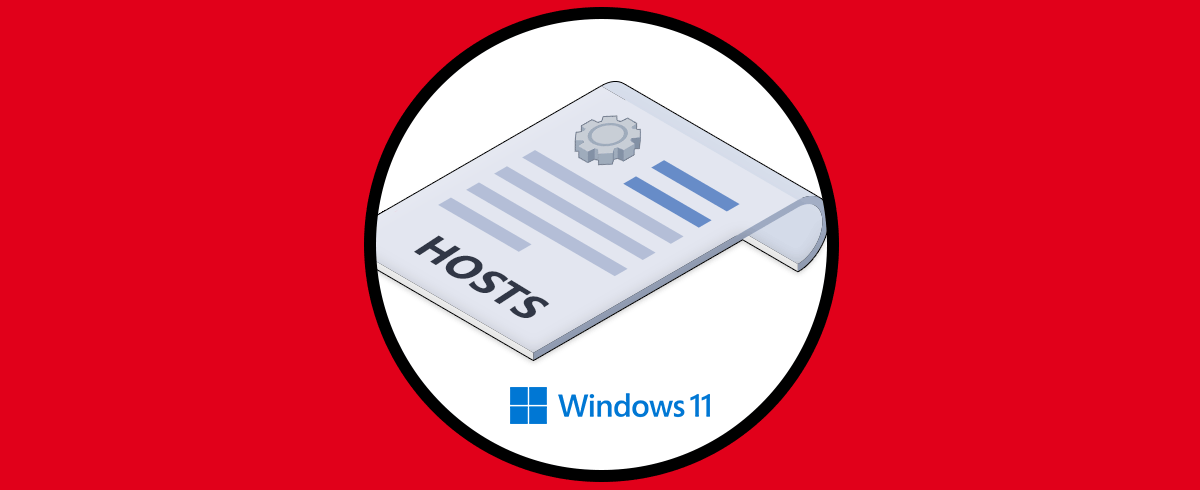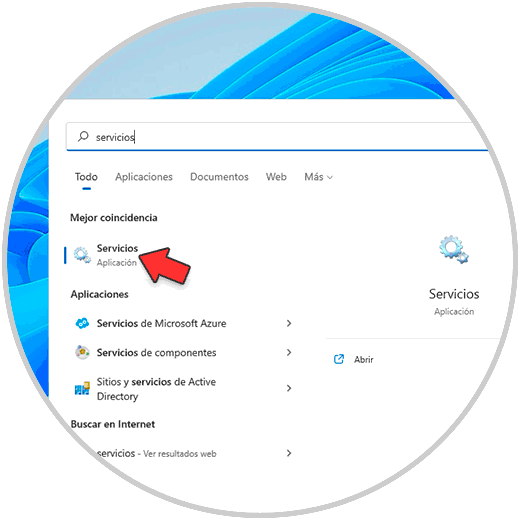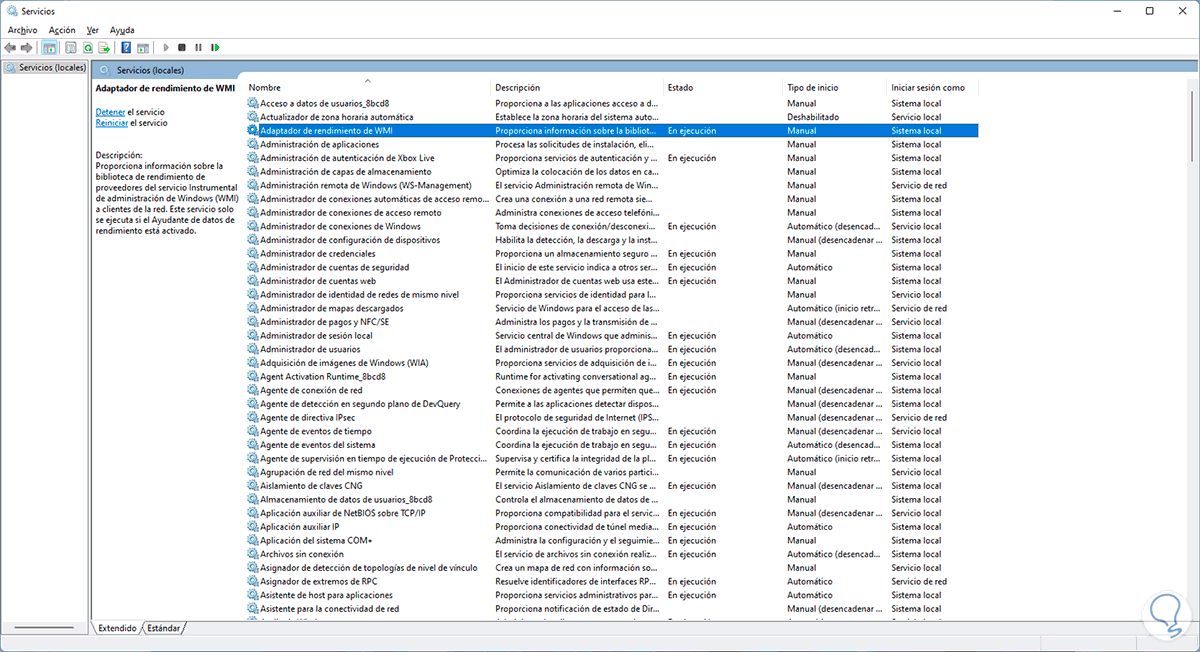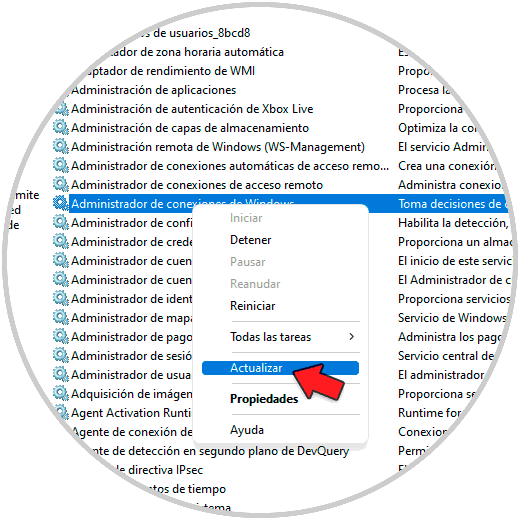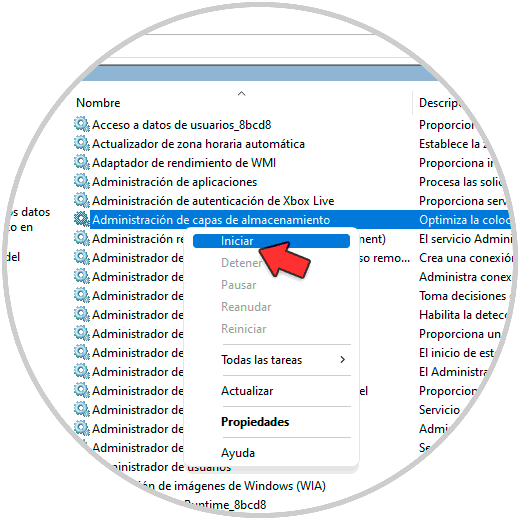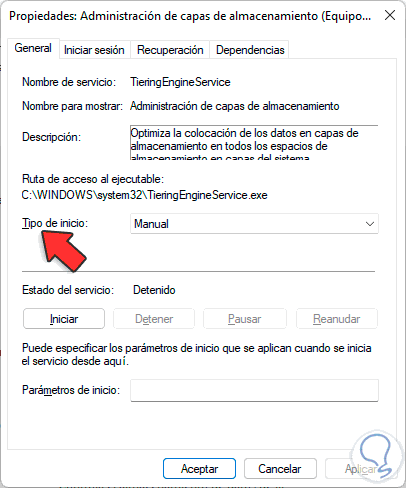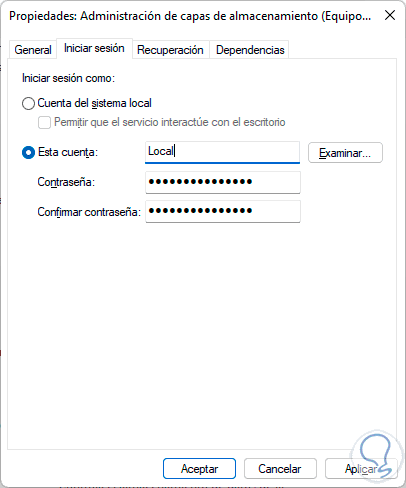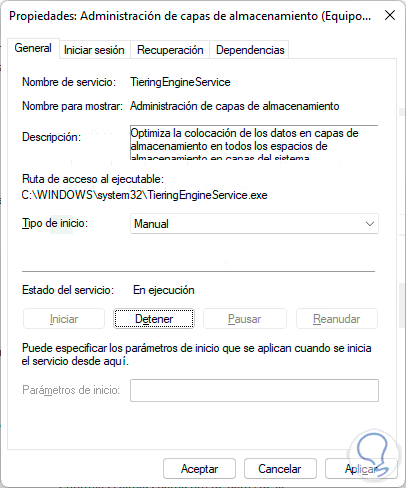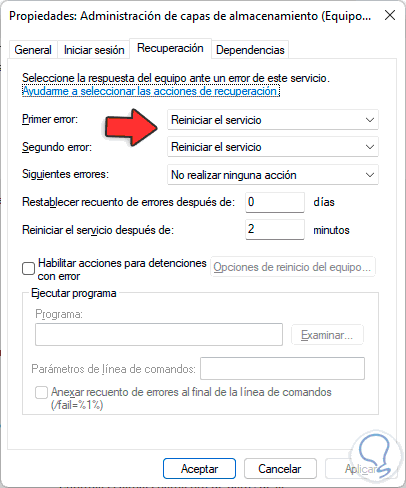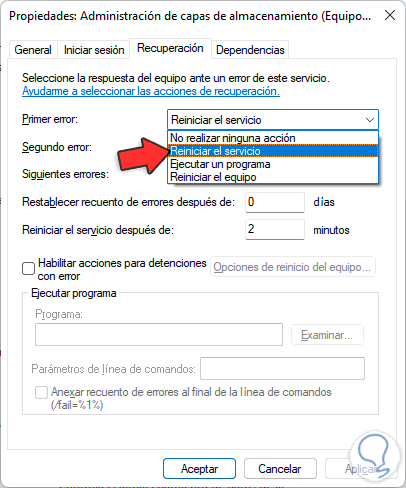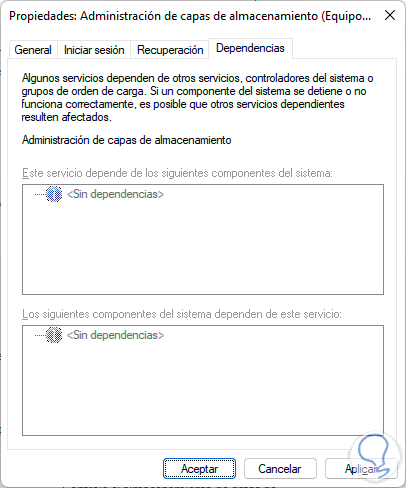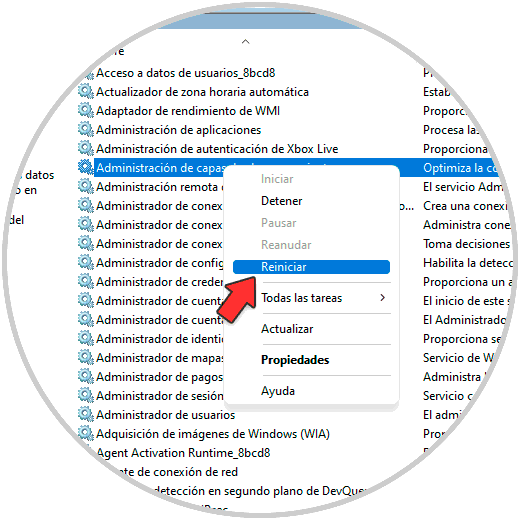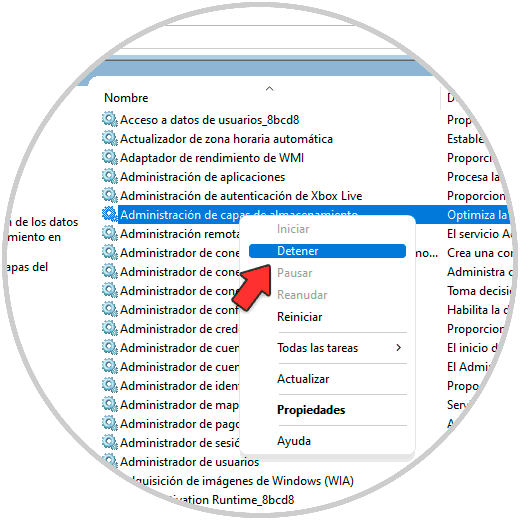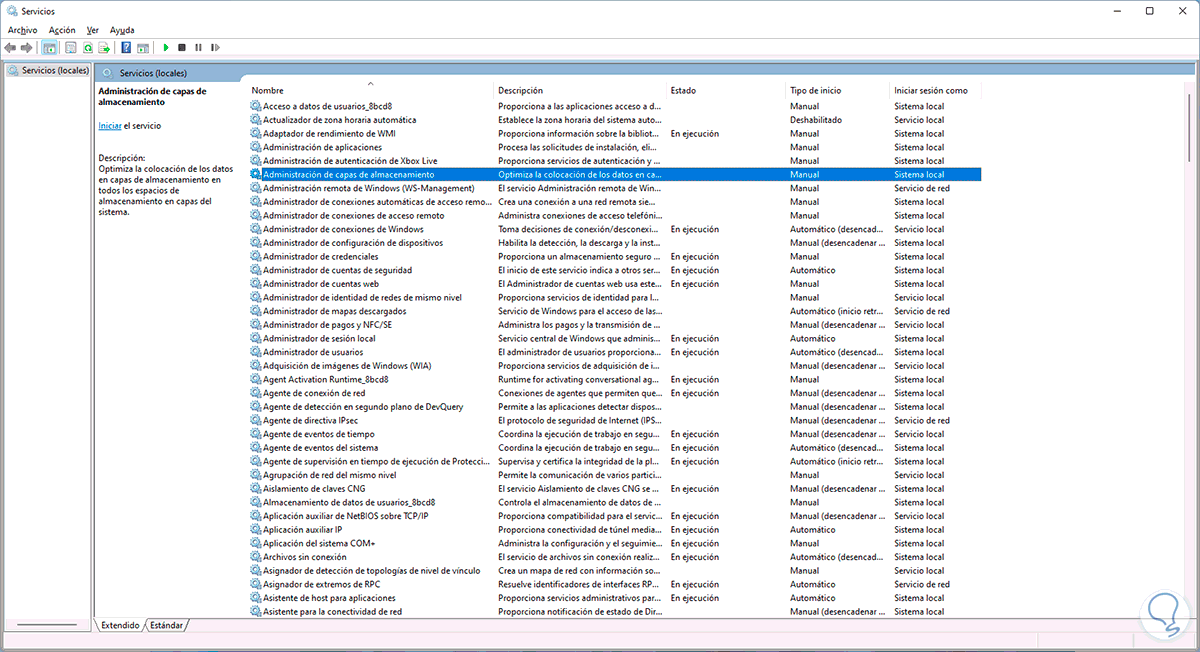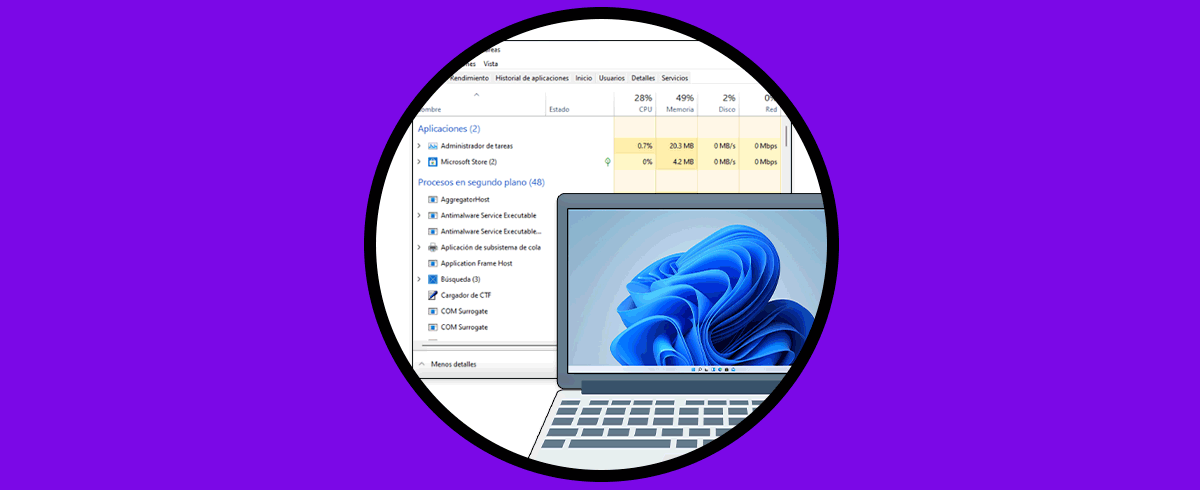El ordenador se ha convertido en un medio de trabajo diario para muchas personas, que de manera frecuente hacen uso del PC para realizar diferentes gestiones y acceder o crear diferentes documentos y archivos en los que almacenar información.
Windows 11, al igual que sus antecesores, es un sistema operativo basado en servicios, cada aplicación y componente tiene por lo general un servicio asociado para su optimo y correcto funcionamiento. Cada servicio tiene un alto, medio o bajo nivel de prioridad dentro de Windows 11, de allí que algunos servicios deban ser iniciados junto al sistema y otros pueden permanecer deshabilitados.
Solvetic explicará en este tutorial la forma para iniciar, reiniciar o detener un servicio en Windows 11.
1. Cómo validar servicios en Windows 11
Para esto, abrimos Servicios desde el buscador:
En la ventana desplegada seleccionamos un servicio para ver los detalles de este:
Los detalles por defecto desplegados son:
- Nombre del servicio seleccionado
- Descripción del servicio de Windows
- Estado actual del servicio seleccionado
- Tipo de inicio del servicio (Manual o automático)
- Forma como inicia sesión el servicio
Adicional a esto, cuando se selecciona un servicio en Windows 11, en el costado lateral izquierdo tendremos acceso a un breve resumen de su función dentro del sistema.
2. Cómo iniciar un servicio en Windows 11
Como mencionamos, algunos servicios en Windows 11 están detenidos por defecto o bien han sido detenidos por temas administrativos, al dar clic derecho sobre un servicio veremos algunas opciones como:
Para iniciar un servicio, en la utilidad Servicios, damos clic derecho sobre este y si su estado está en blanco podemos iniciarlo directamente, en caso de que su estado tenga algún parámetro podremos realizar operaciones adicionales sobre este:
Abrimos las propiedades del servicio dando doble clic sobre este para ver lo siguiente:
En "Tipo de inicio" selecciona el método adecuado, las opciones a usar son:
- Automático (inicio retrasado): con este valor, el inicio del servicio estará activo después de que el sistema operativo haya sido cargado por completo
- Automático: es una de las opciones mas usadas, con ella el servicio será iniciado con el arranque de Windows 11
- Manual: con esta opción el servicio no se iniciará de forma automática, allí puede ser iniciado por el usuario o bien por un proceso o dispositivo en el sistema
- Deshabilitado: como su nombre lo indica, el servicio no será iniciado y solo se usara cuando lo habilitemos
En la pestaña "Iniciar sesión" podemos elegir el método de inicio del servicio:
La opción “Cuenta del sistema local” se aplica cuando el equipo pertenece a un grupo de trabajo por defecto y la opción “Esta cuenta” aplica cuando estamos unidos a un dominio.
Damos clic en el botón "Iniciar" para iniciar ese servicio en Windows 11:
3. Cómo reiniciar o detener un servicio en Windows 11
En algunos casos, cuando un servicio falla o presenta alguna inconsistencia, podemos reiniciarlo o bien detenerlo para trabajar directamente en él.
Para ello abrimos las propiedades del servicio y en la pestaña "Recuperación" es posible seleccionar "Reiniciar servicio" en los campos de error disponibles:
Adicional a esto contamos con opciones extras para cuando el servicio presente alguna falla, en los campos de error veremos lo siguiente:
Allí podemos no solo reiniciar el servicio sino ejecutar alguna aplicación o reiniciar Windows 11.
En la pestaña "Dependencias" es posible revisar que procesos dependen de este servicio en particular:
Para detener el servicio desde las propiedades de este, en la pestaña "General" da clic en "Detener" , en caso de desear reiniciarlo, damos clic derecho sobre el servicio y seleccionamos “Reiniciar”:
O bien seleccionamos “Detener” para detener dicho servicio:
Cualquier cambio que hagamos en el servicio inmediatamente se vera aplicado en la columna Estado:
Esta es la forma para administrar los servicios en Windows 11.