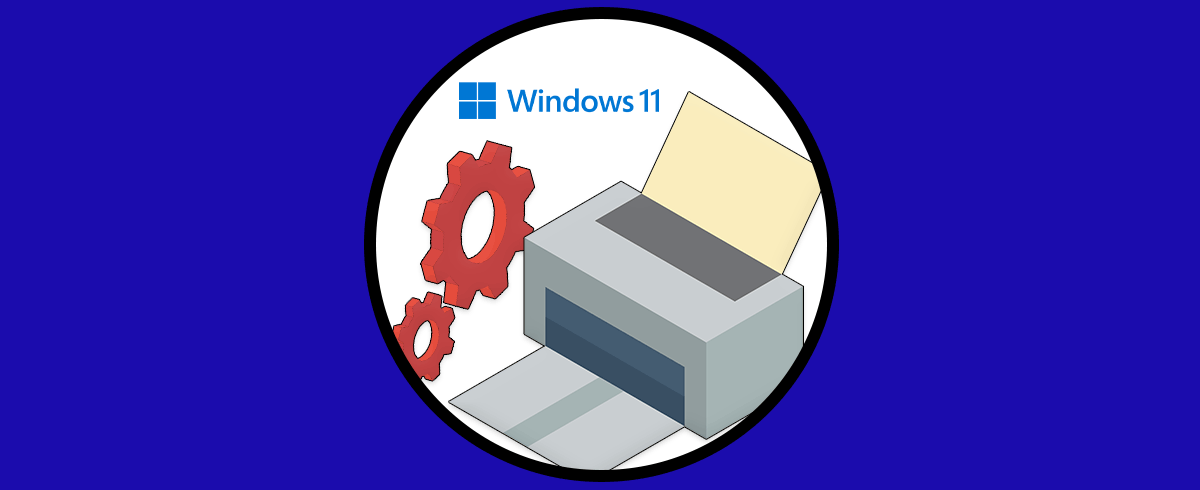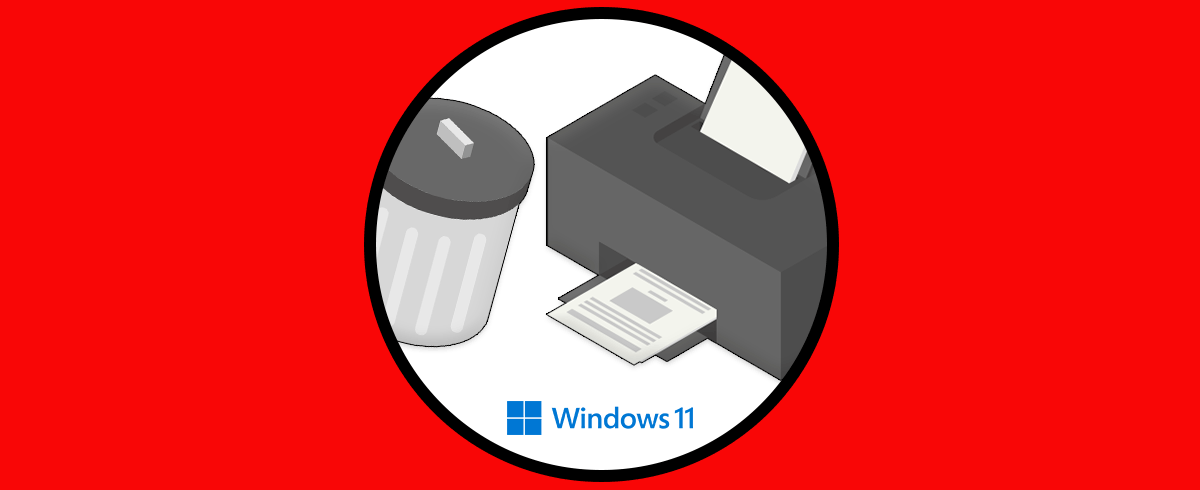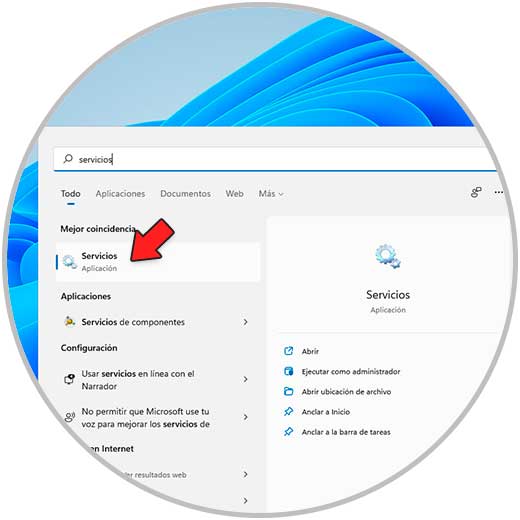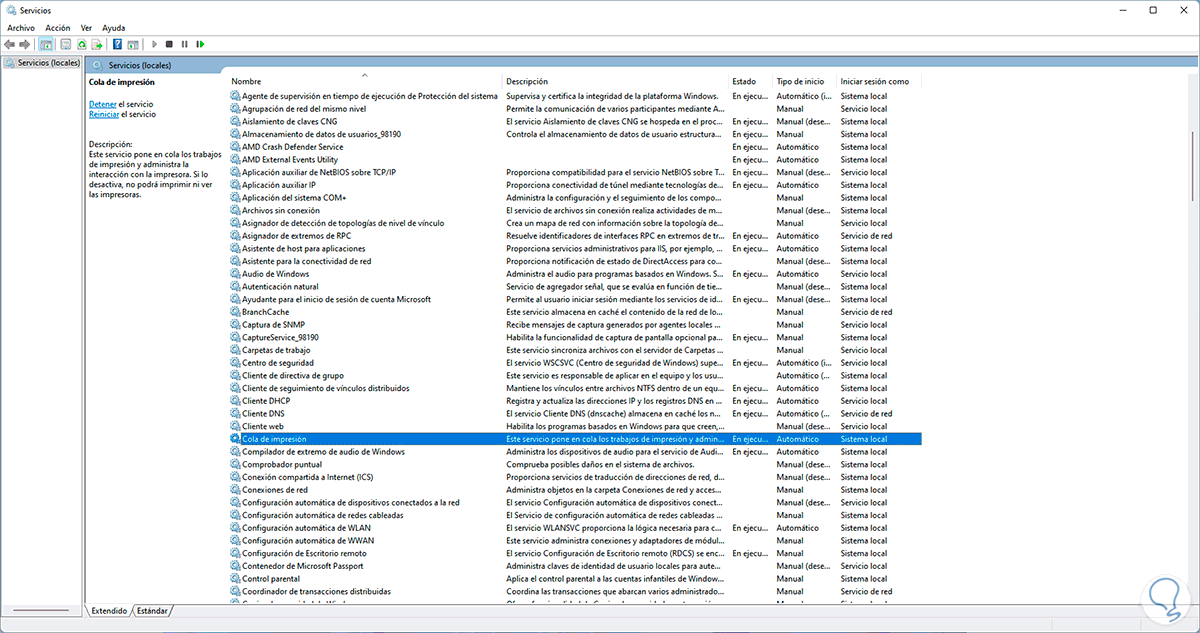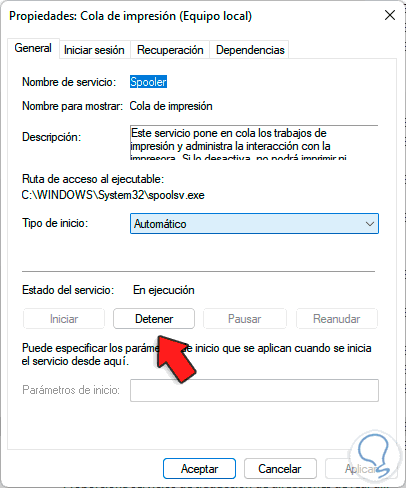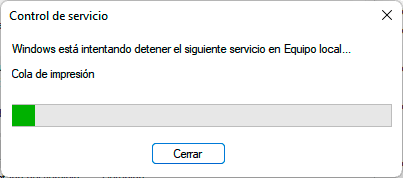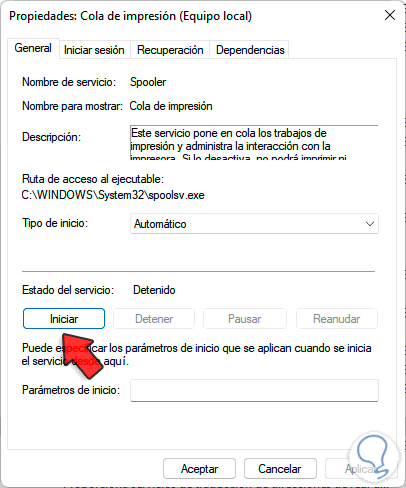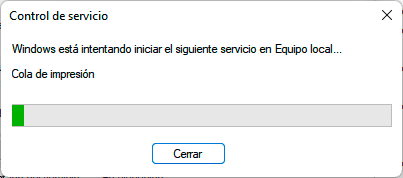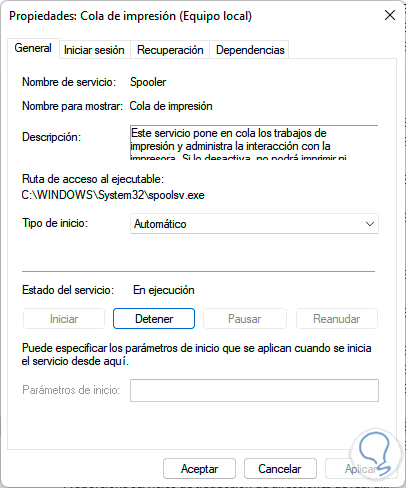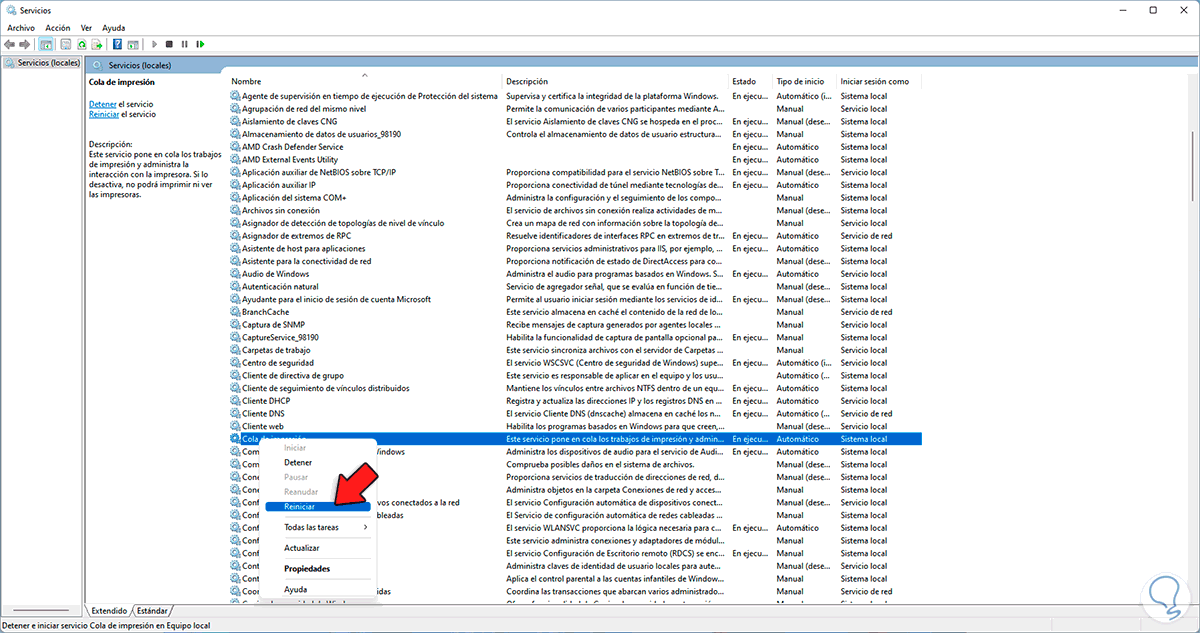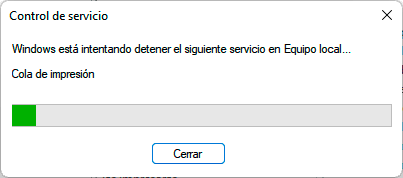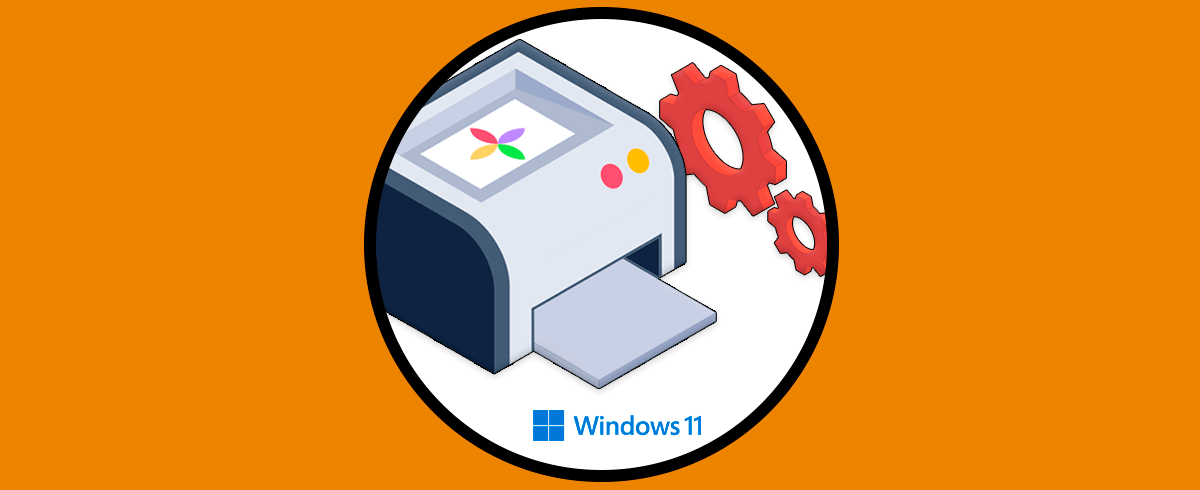En Windows 11 La mayoría de trabajos y acciones que hacemos allí están ligadas a servicios propios del sistema o a servicios de la aplicación, de modo que si el servicio falla o presenta alguna mala configuración, podemos notar inestabilidad ya sea en el sistema operativo o en las aplicaciones que dependen de él.
Uno de estos servicios en Windows 11 es el servicio de impresión el cual se encarga de almacenar en segundo plano todas las tareas que requieren algún tipo de impresión, ya sea archivos que se envían a la impresora o a las propiedades de la propia impresora.
Este servicio podremos reiniciarlo, detenerlo o iniciarlo en caso de que detectemos algún fallo al momento de imprimir algún documento en el sistema.
En este tutorial te explicaremos cómo realizar estas acciones en dicho servicio para saber cómo reiniciar, detener o iniciar el servicio de impresión en Windows 11.
Cómo reiniciar, detener o iniciar el servicio de impresión en Windows 11
Abrimos Servicios desde Inicio:
Seleccionamos el servicio "Cola de impresión":
Damos doble clic sobre este para ver sus propiedades. Damos clic en "Detener" para detener dicho servicio:
Podemos ver que el servicio se ha detenido correctamente:
Damos clic en "Iniciar" para que el servicio de impresión sea nuevamente activo:
El servicio se iniciará correctamente:
En "Tipo de inicio" es posible ajustar sus parámetros y luego aplicamos los cambios
Damos clic derecho sobre el servicio y seleccionamos "Reiniciar" si es necesario:
Se iniciará el proceso:
Con estos simples pasos podemos detener, iniciar o reiniciar el servicio de impresión en Windows 11 y así permitir que todas las tareas de impresión funcionen de forma normal.