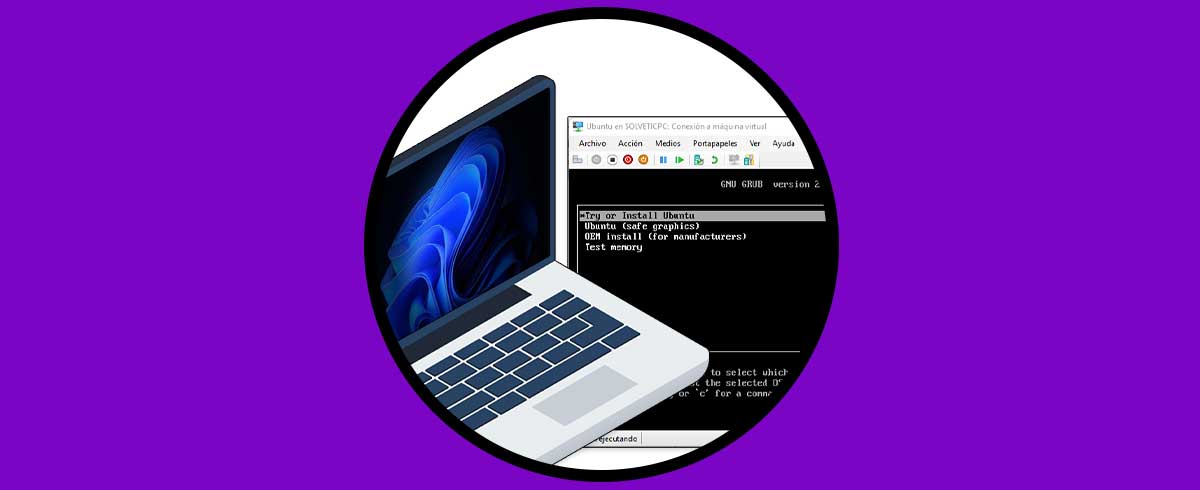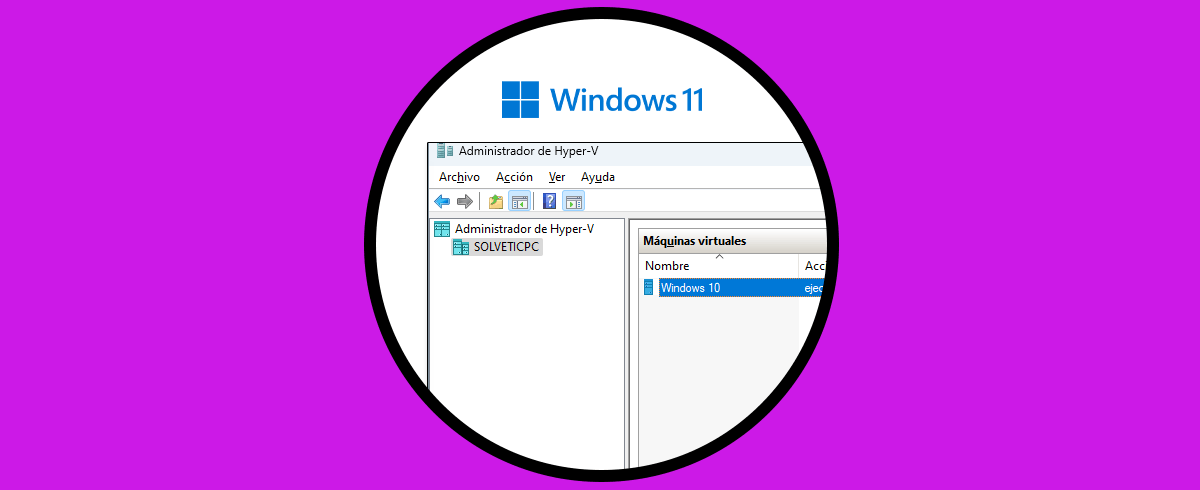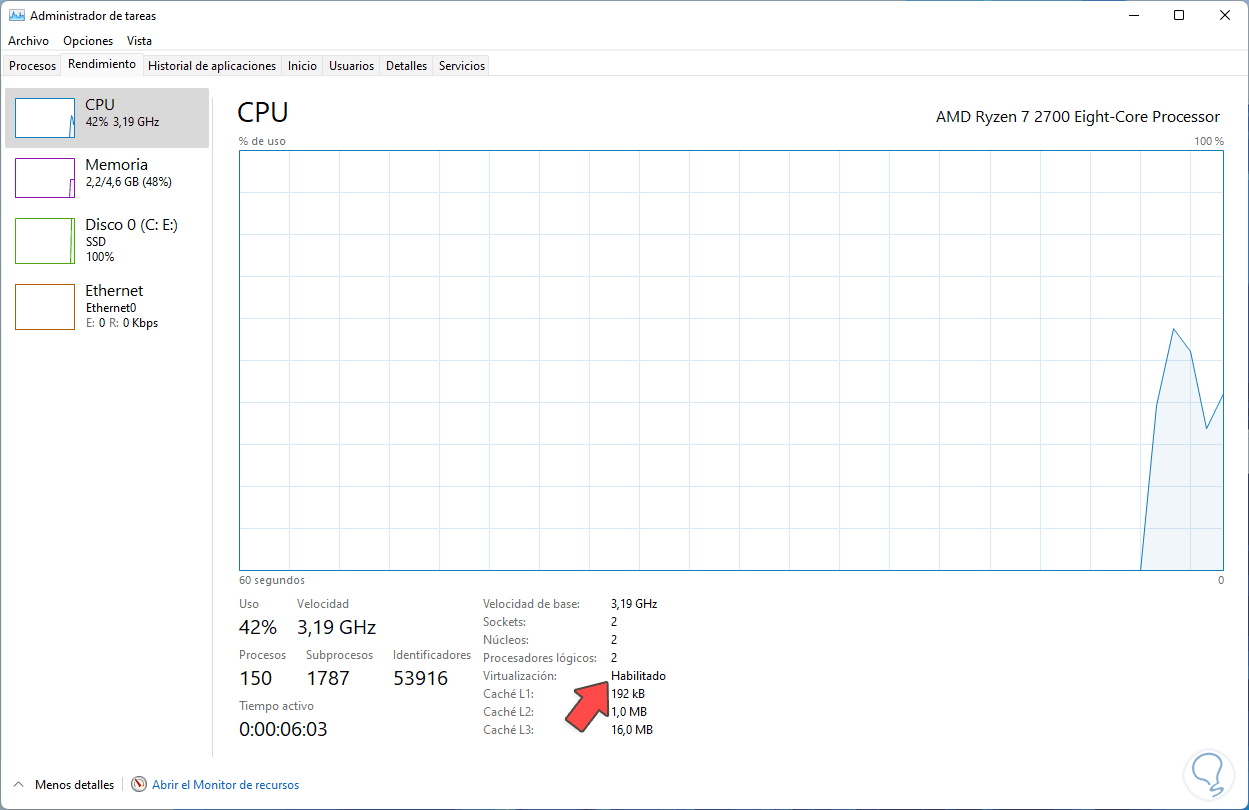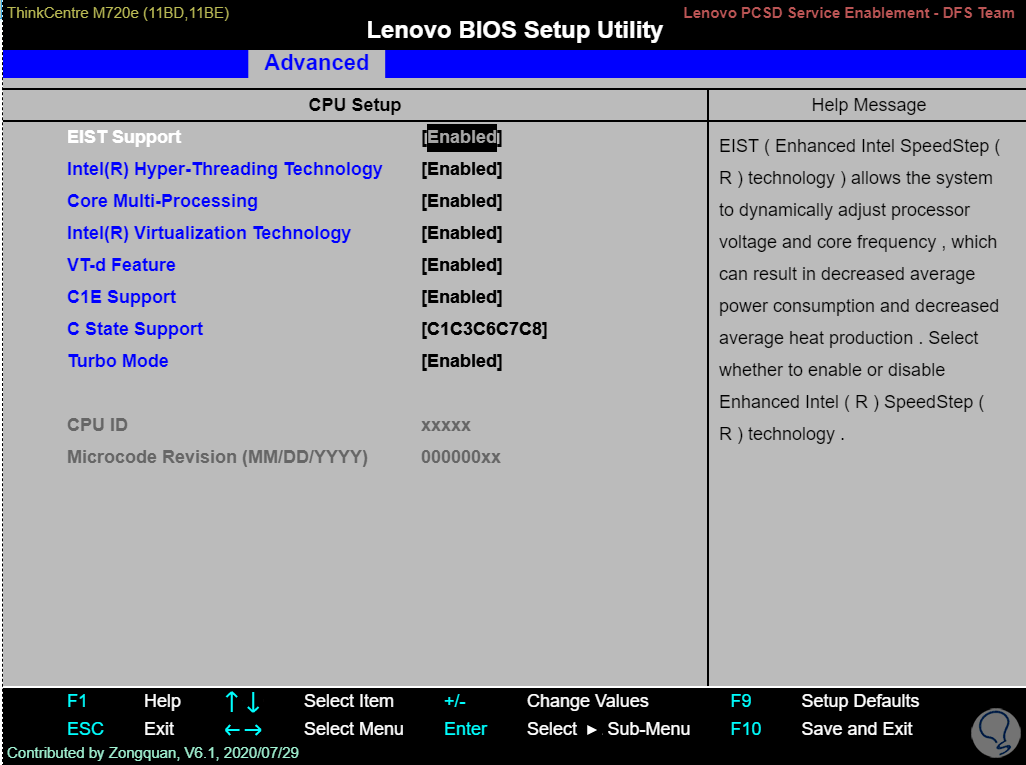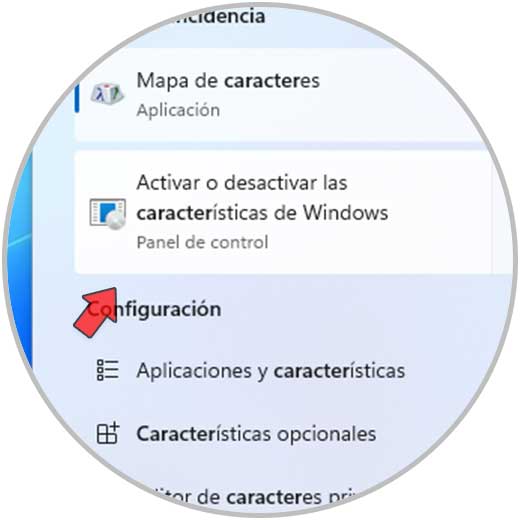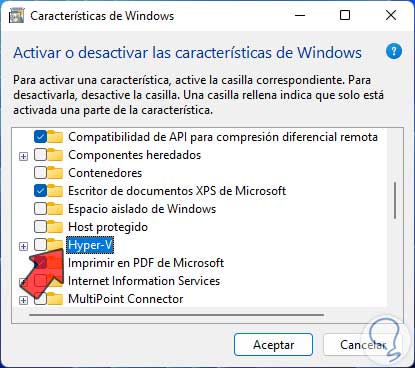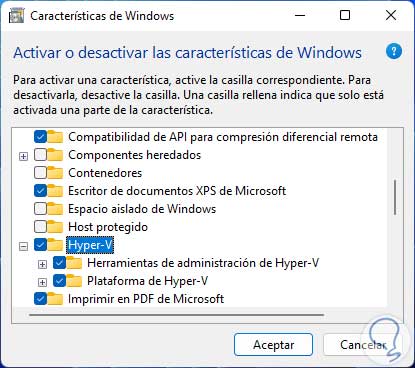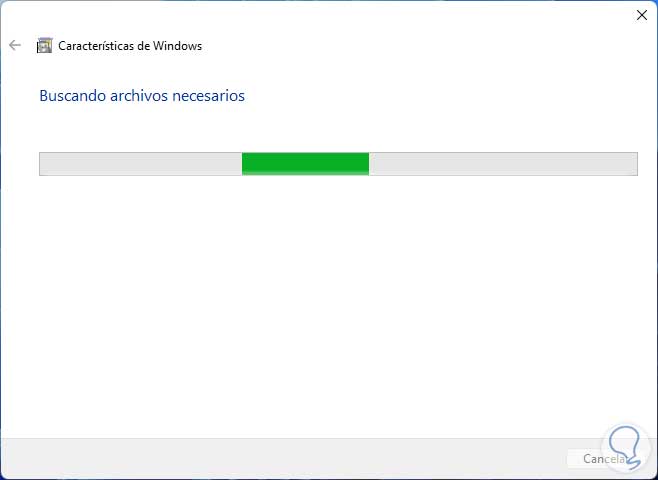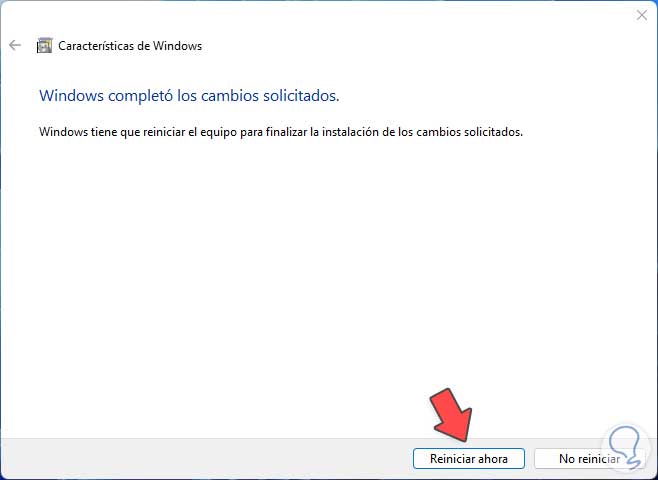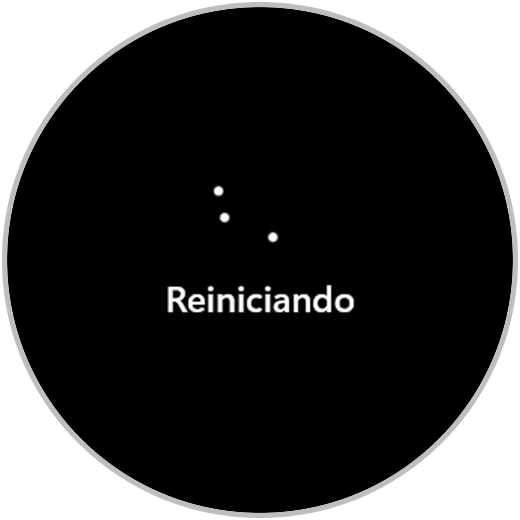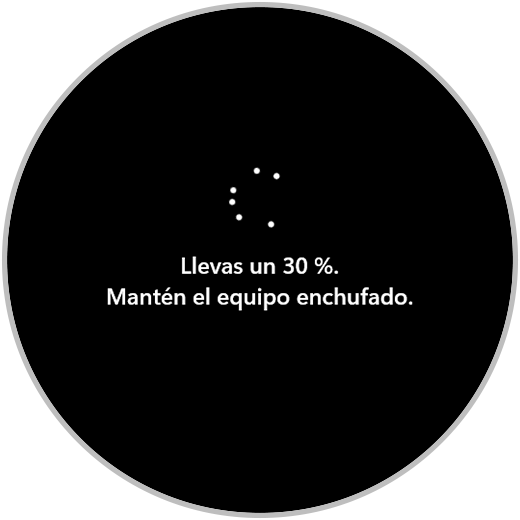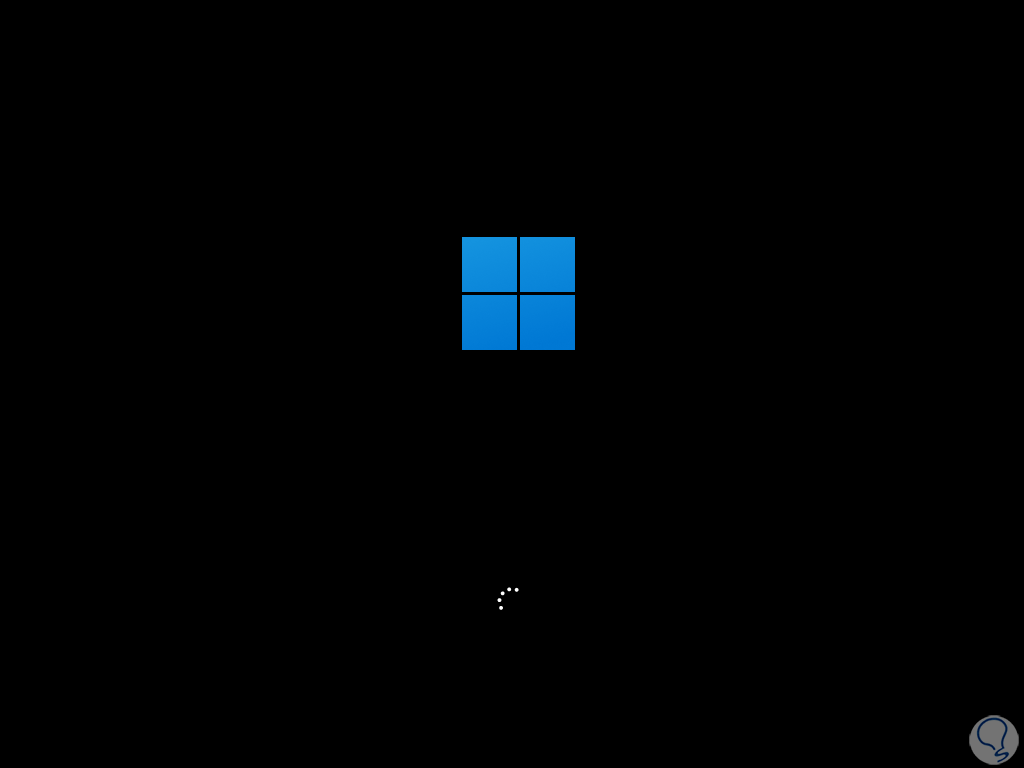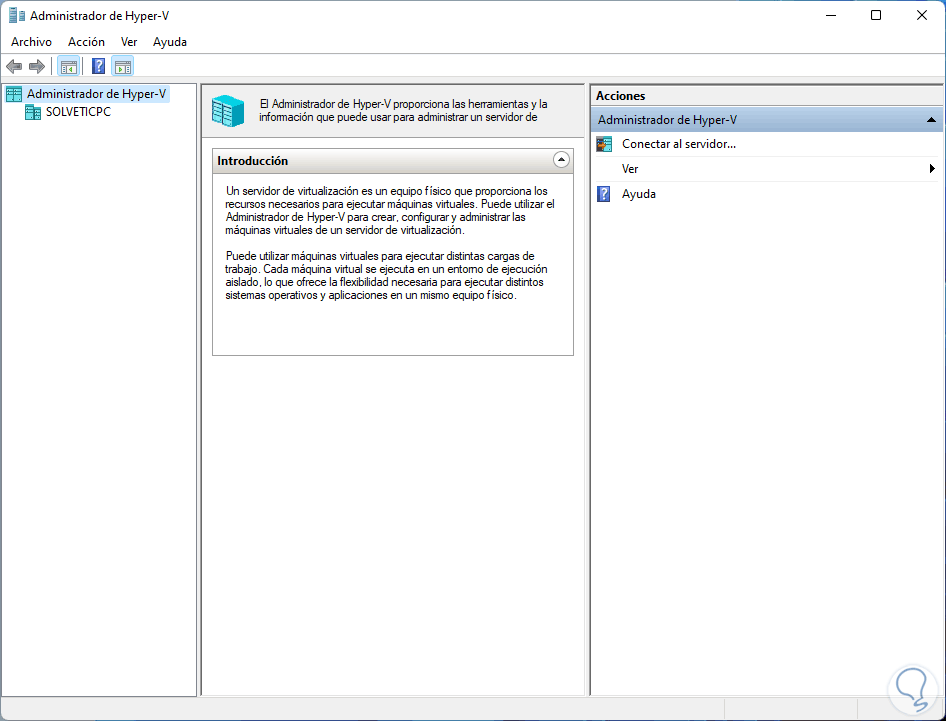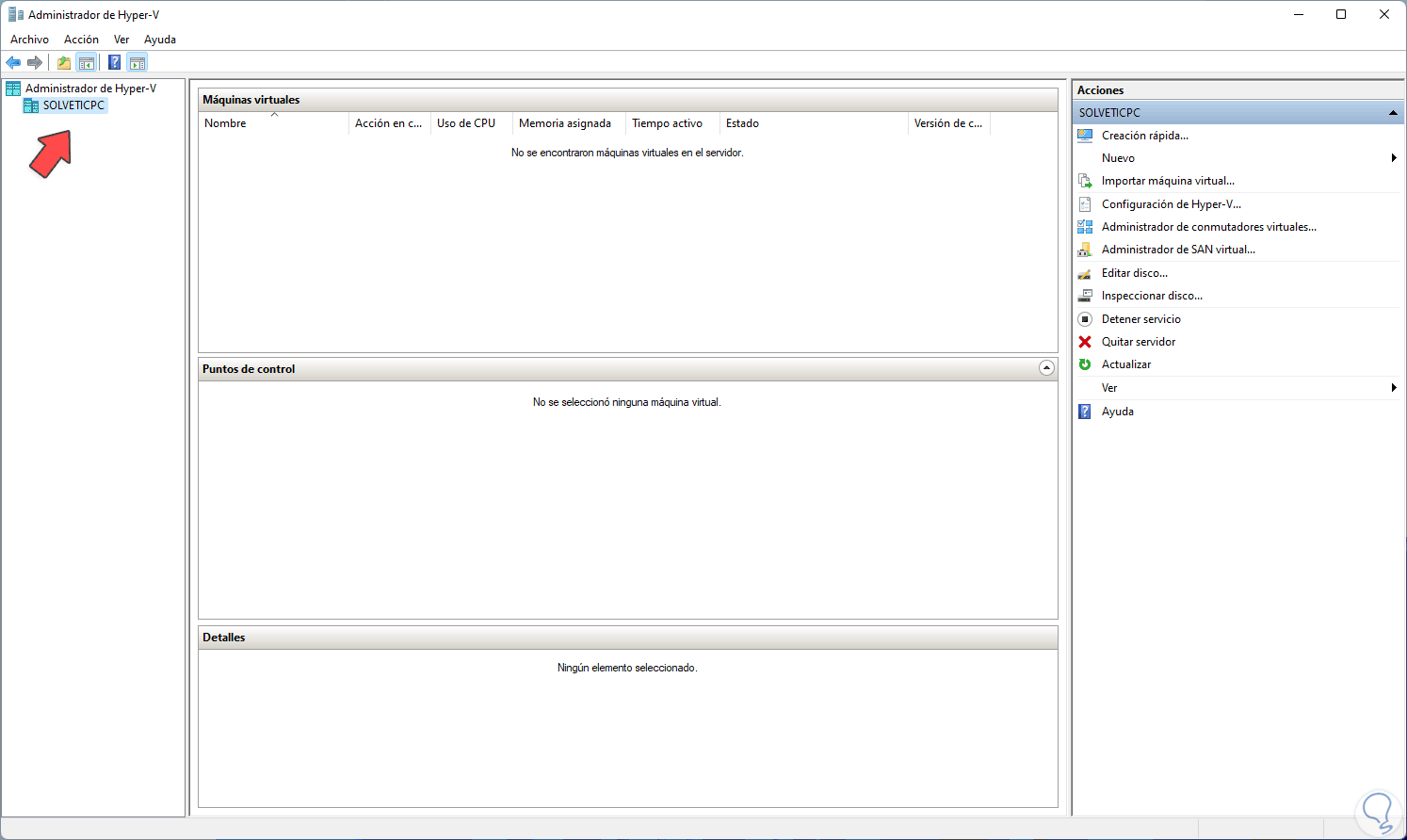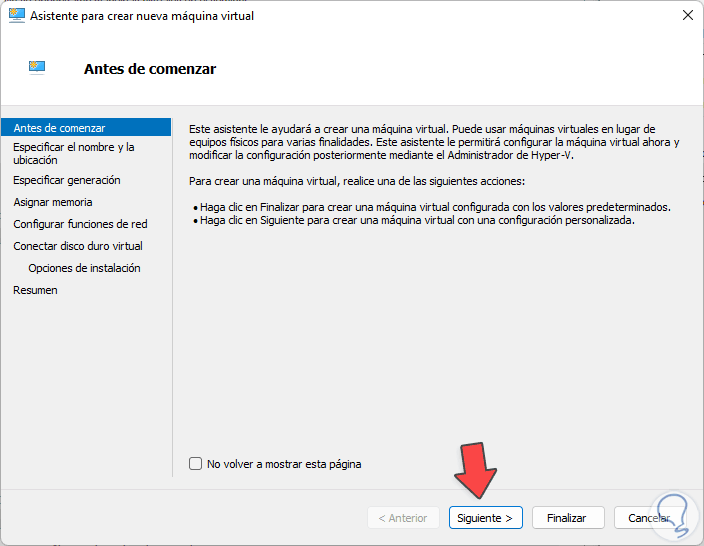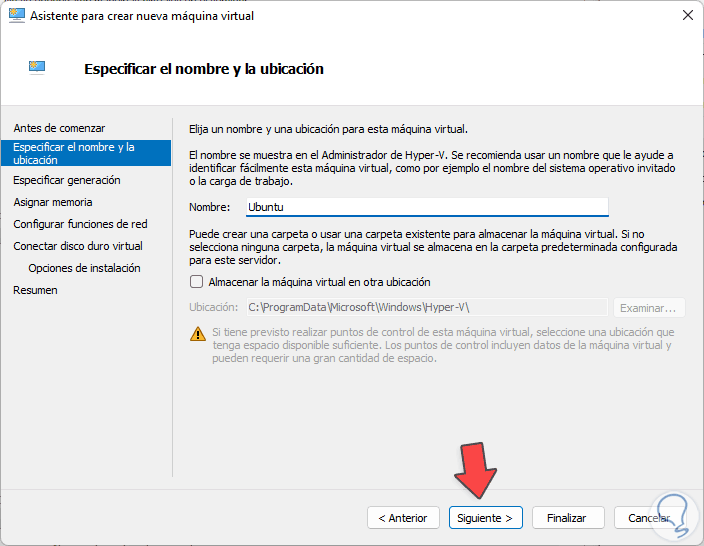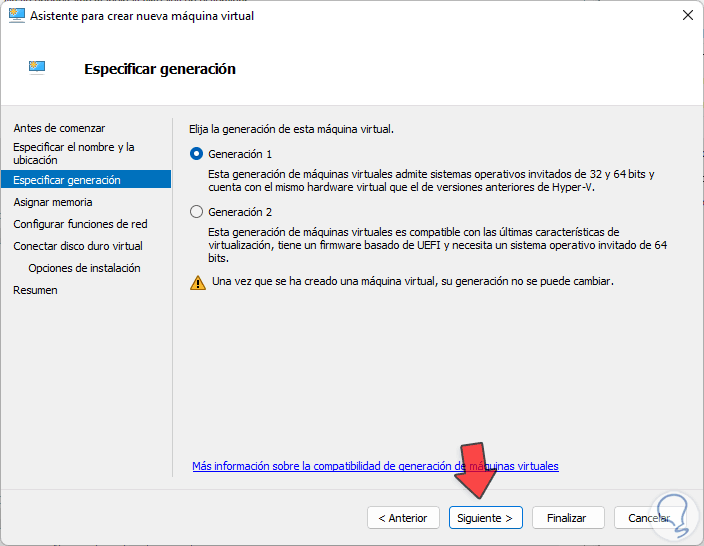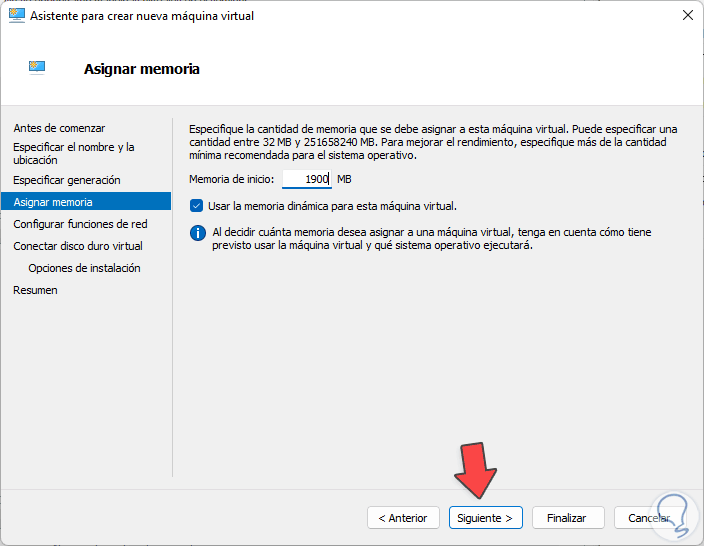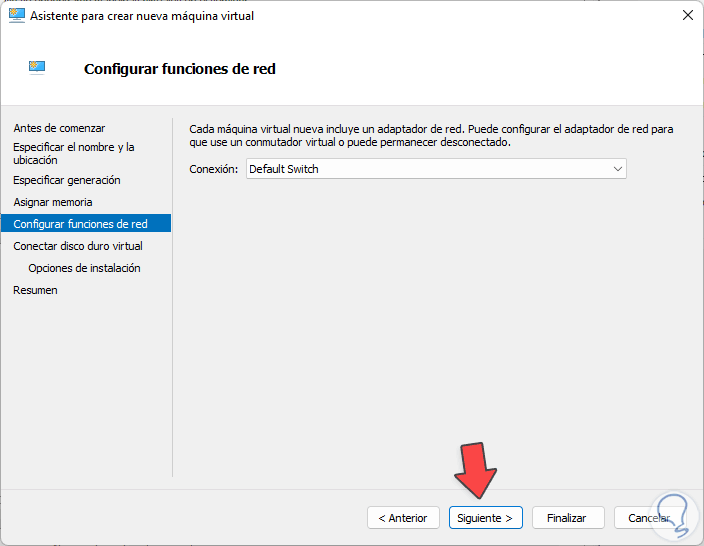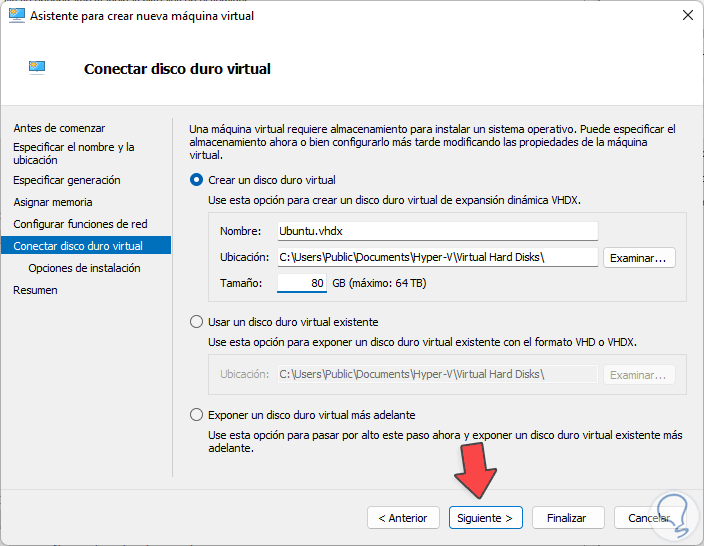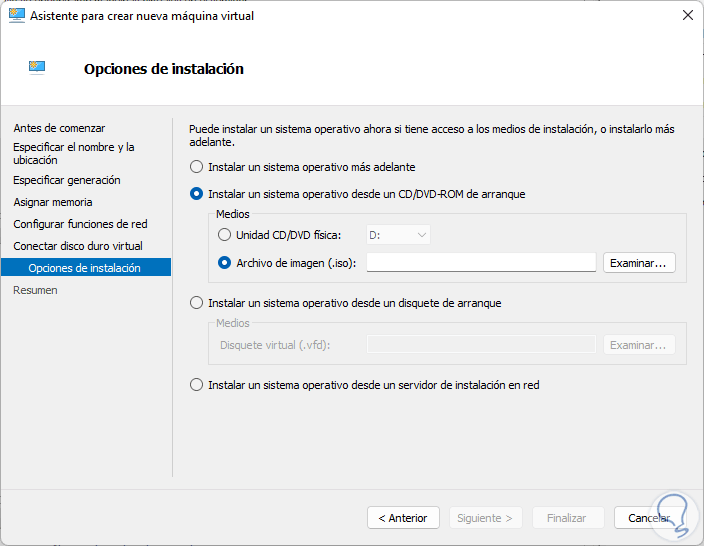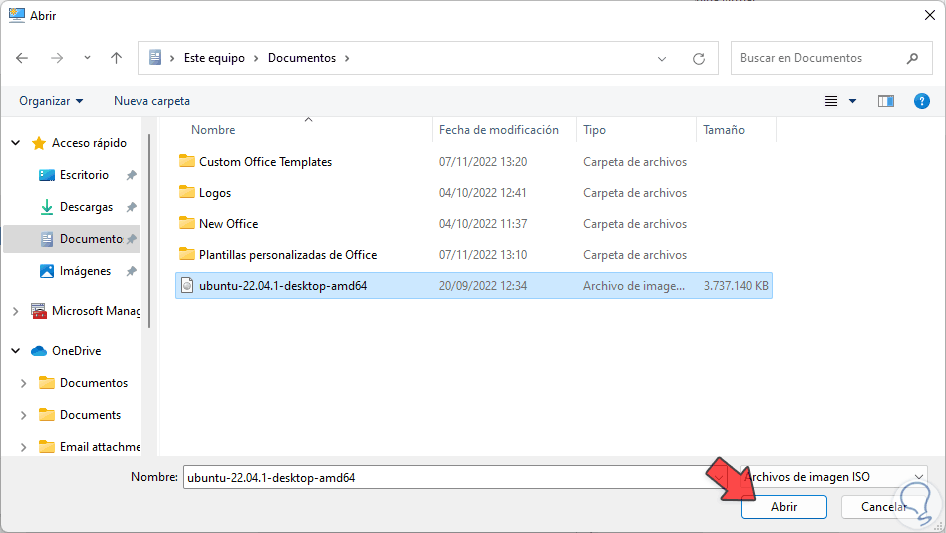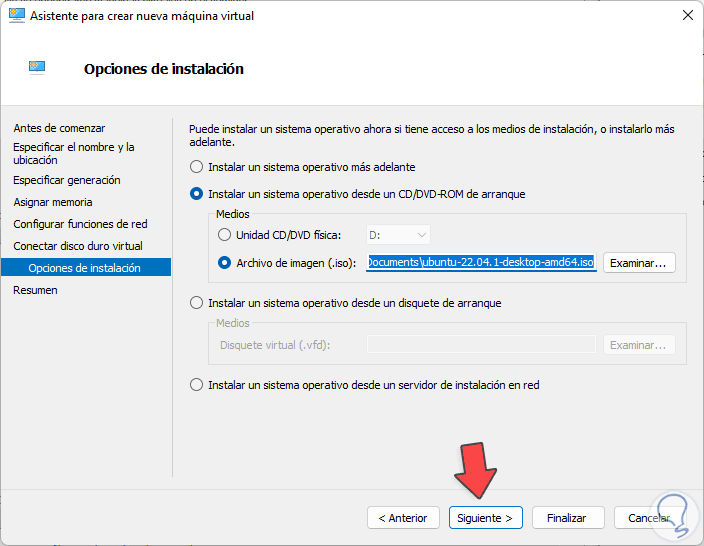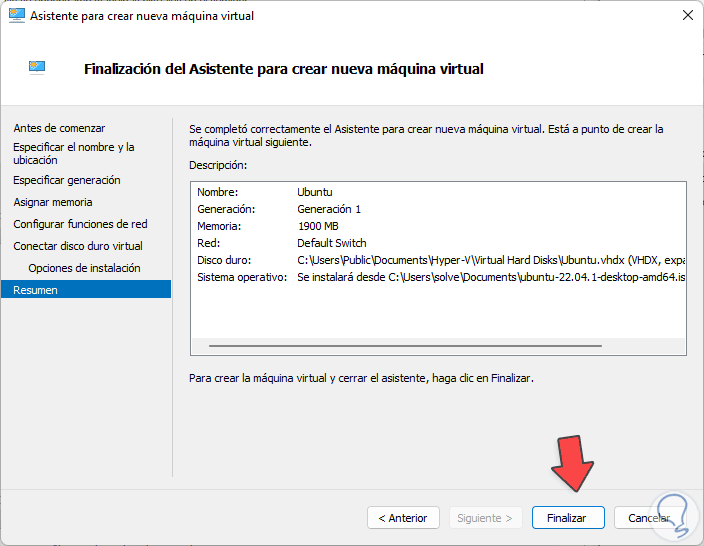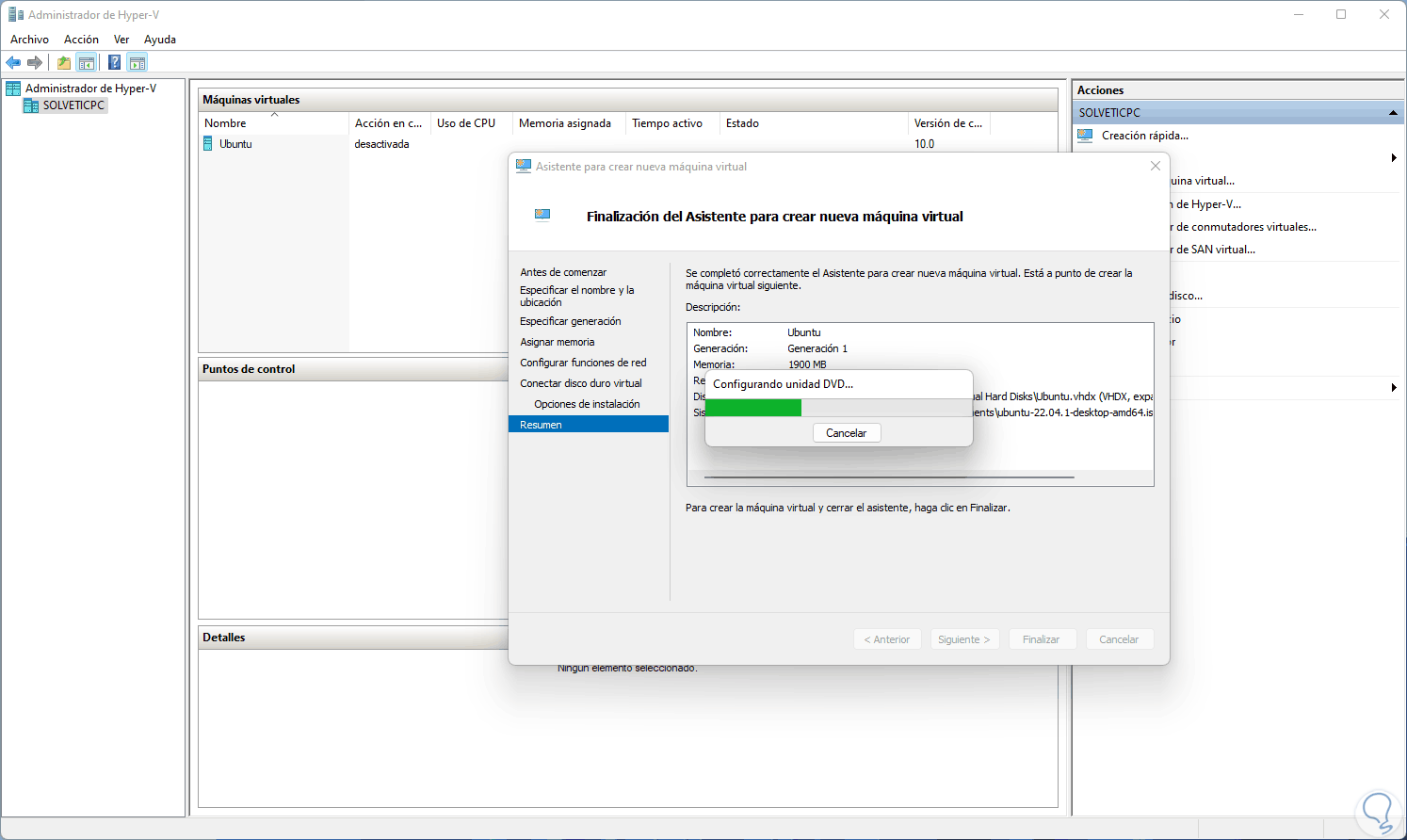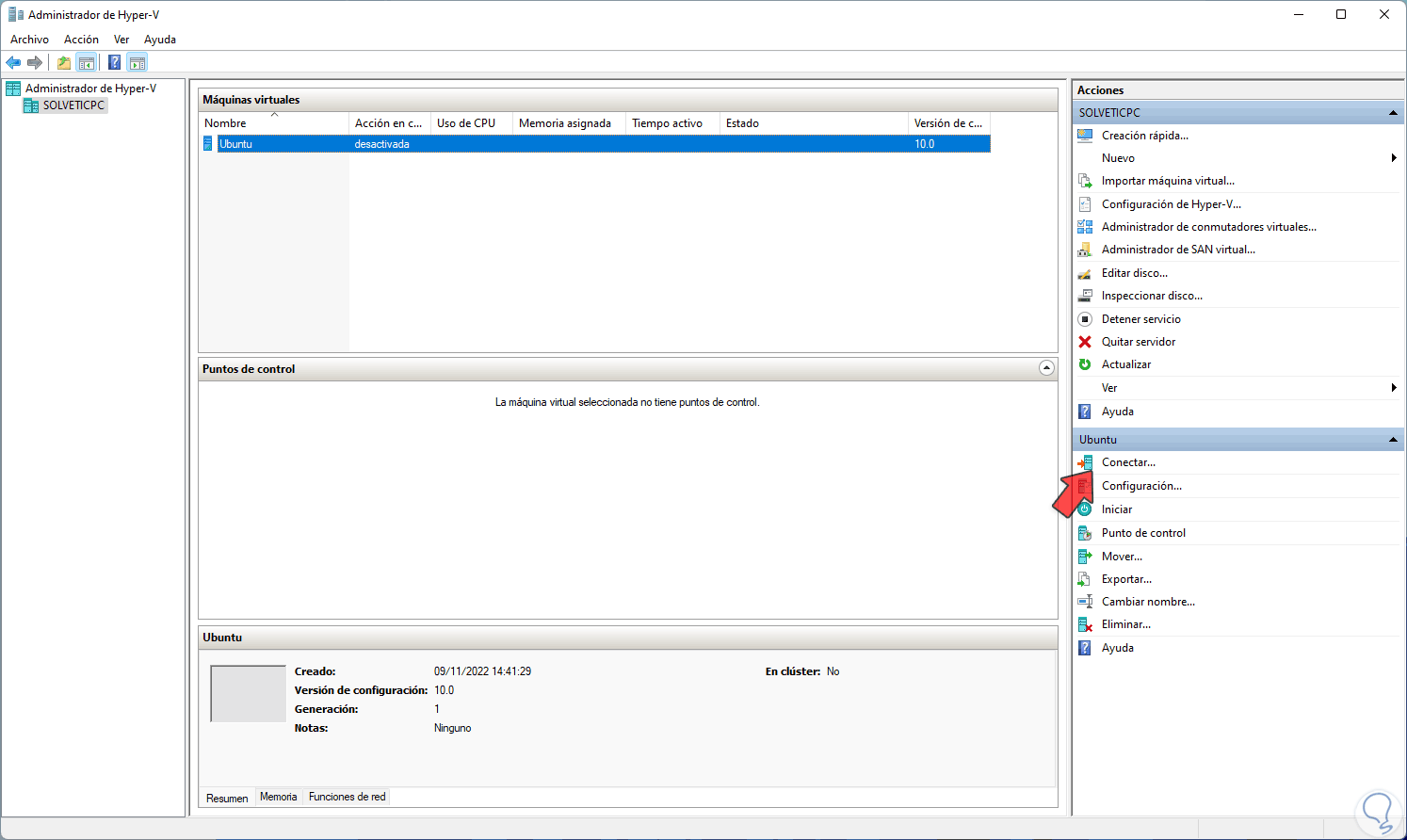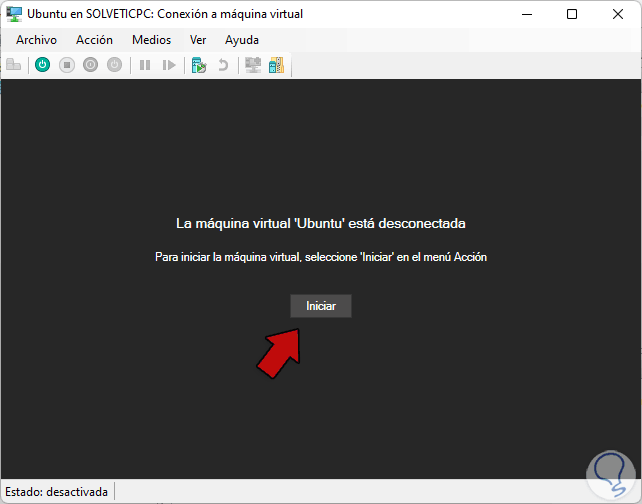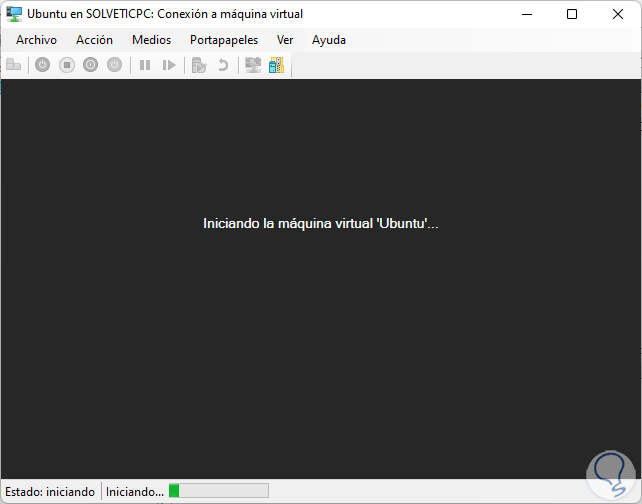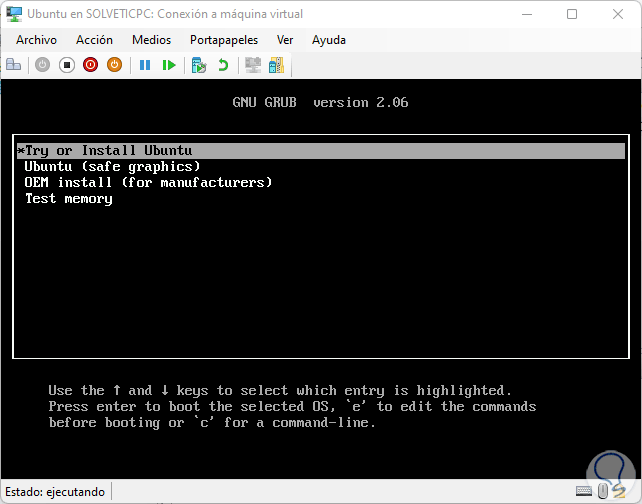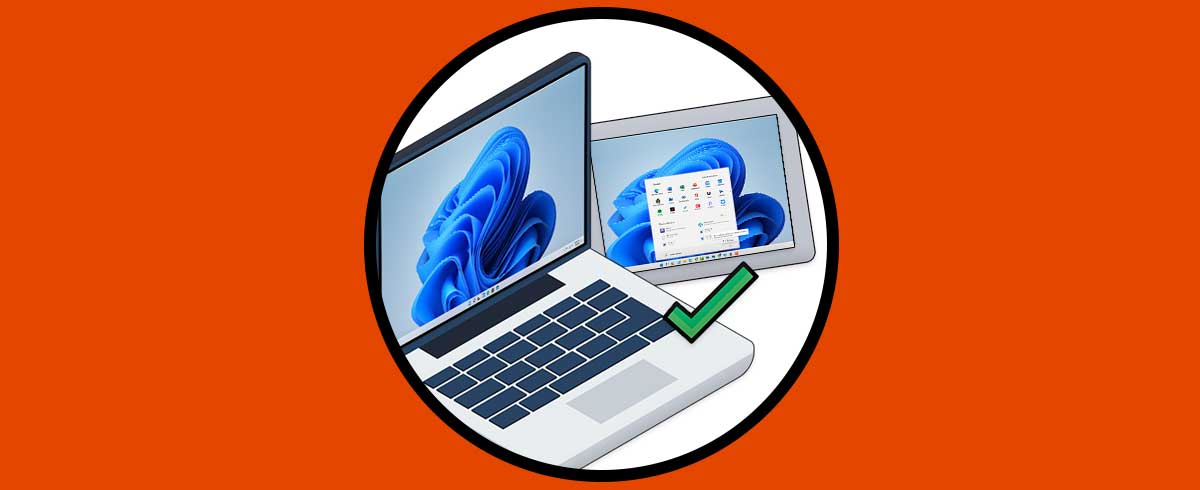La virtualización se ha convertido en una aliada para el administrador de sistemas y para el usuario que desea probar nuevos sistemas operativos o aplicaciones sin poner en riesgo el sistema físico, la virtualización emula todo el entorno del sistema operativo (naturalmente no al 100%) con el fin de que tengamos conocimiento de su diseño, nuevas funcione y algo vital que es la compatibilidad.
Microsoft ha desarrollado su propia plataforma de virtualización y es Hyper-V, Hyper-V nos da la oportunidad de ejecutar diversos sistemas operativos usando el modelo de máquinas virtuales en Windows, para el caso de Windows 11 podemos usar en versiones de 64 bits y en las ediciones de Windows 11 Pro, Enterprise, y Education, por el momento no es compatible para Windows 11 Home.
- Migración en vivo de máquinas virtuales de un host a otro sin tener que apagarlas
- Réplica de Hyper-V
- Canal de fibra virtual para mejoras de conectividad
- Redes SR-IOV
- .VHDX compartido
- Creación rápida y función de galería de máquinas virtuales
- Red predeterminada usando un conmutador NAT
- Soporte de CPU para VM Monitor Mode Extension (VT-c en procesadores Intel)
- Procesador de 64 bits con traducción de direcciones de segundo nivel (SLAT)
- 4 GB mínimo de memoria RAM
- CentOS y Red Hat Enterprise Linux
- Debian
- SUSE
- Oracle Linux
- Ubuntu
- FreeBSD
Solvetic te explicará cómo instalar Hyper-V en Windows 11 y así disponer de un mundo extra de sistemas a usar en un solo equipo sin tener que invertir en hardware adicional.
Cómo instalar Hyper-V en Windows 11
En primer lugar debemos validar que la virtualización este habilitada en nuestro equipo, para comprobar esto abre el Administrador de tareas:
En la pestaña "Rendimiento" vamos a "CPU" y allí validamos que la virtualización esté habilitada:
Una vez confirmado esto, lo cual es esencial, vamos a habilitar la característica, para esto en el buscador ingresamos "caracter" y luego damos clic en "Activar o desactivar las características de Windows":
En la ventana emergente ubicamos la línea Hyper-V:
Activa la casilla "Hyper-V":
Damos clic en Aceptar y esperamos que se busquen los archivos adecuados:
Al finalizar veremos lo siguiente:
Reiniciamos Windows 11 para que la característica sea instalada:
Podemos ver que la característica de Hyper-V inicia a ser instalada:
Luego veremos el porcentaje de instalación de esta:
El sistema será reiniciado de nuevo:
Se completará el proceso de instalación de Hyper-V:
Al iniciar sesión abrimos Hyper-V desde el buscador:
Se lanzará el administrador de Hyper-V:
Seleccionamos el equipo local para ver sus opciones:
Creamos una nueva máquina configurando cada parte de la misma dando clic en “Nuevo – Máquina”, se lanzara el asistente:
En la siguiente ventana asignamos el nombre de la máquina virtual:
Luego seleccionamos la generación a usar, con la generación 1 podemos usar sistemas de 32 y 64 bits mientras que con la generación 2 solo sistemas de 64 bits y UEFI:
Ahora definimos la memoria RAM a usar:
Establecemos la conexión de red a usar:
Definimos la ruta y tamaño del disco duro virtual:
Ahora en la siguiente ventana podemos usar un disco físico o imagen ISO para la instalación:
En este caso usaremos una imagen ISO:
La agregamos:
Por ultimo veremos un resumen de la maquina a crear en Hyper-V en Windows 11:
Damos clic en “Finalizar” para completar el proceso:
Ahora seleccionamos la máquina virtual y damos clic en "Conectar":
Esto abrirá la ventana de esa máquina:
Damos clic en "Iniciar" para iniciar el proceso de instalación:
Allí es posible validar que podemos crear máquinas virtuales con Hyper-V en Windows 11. Dispondremos de las diversas opciones de configuración.
Este es el método para instalar Hyper-V en Windows 11 y disfrutar de sus ventajas y beneficios.