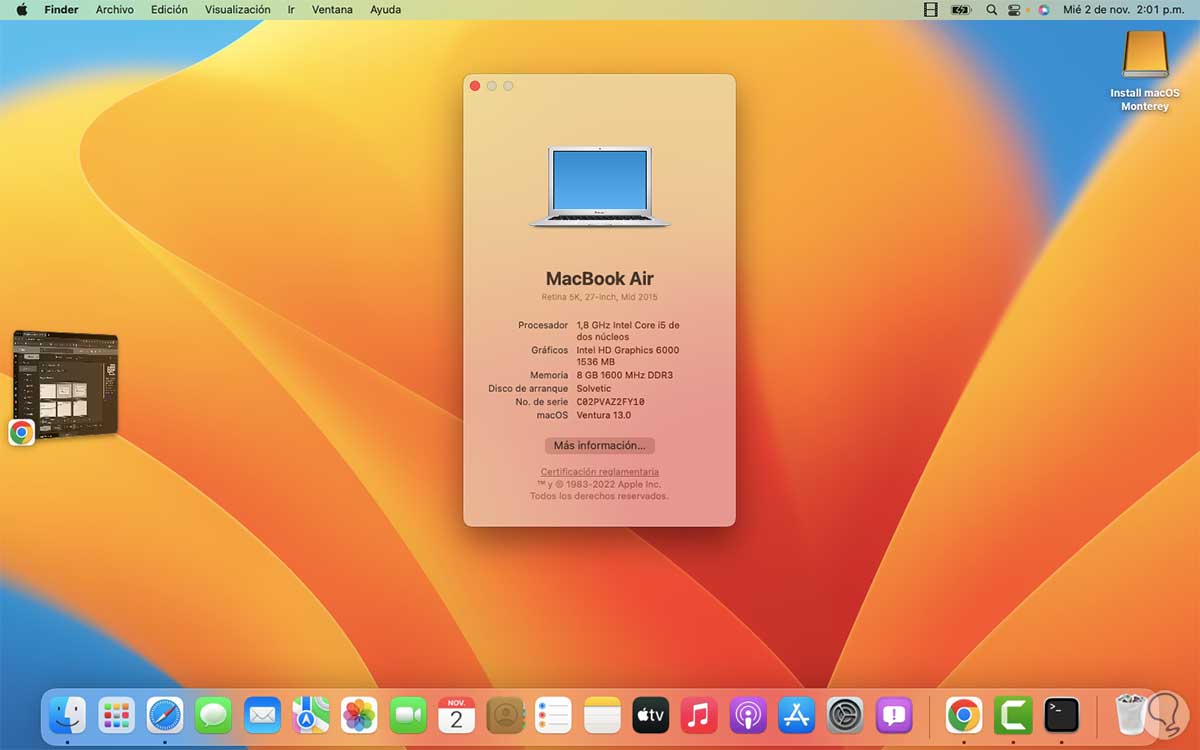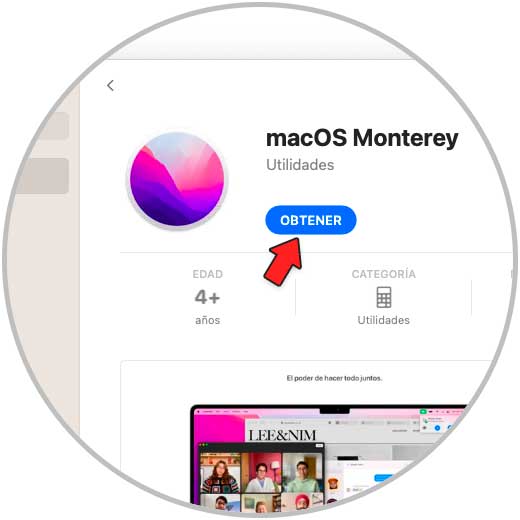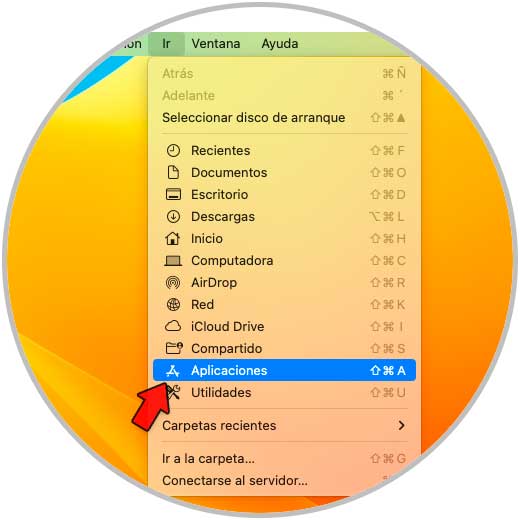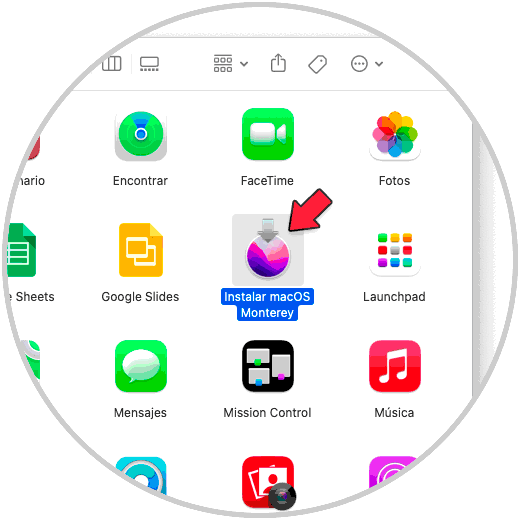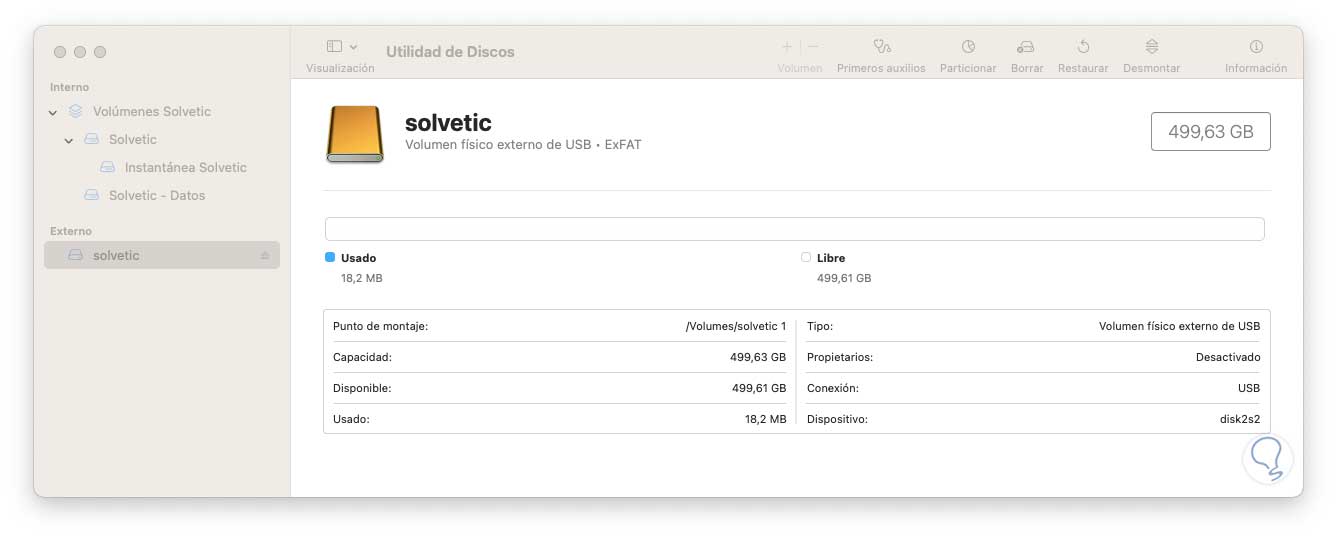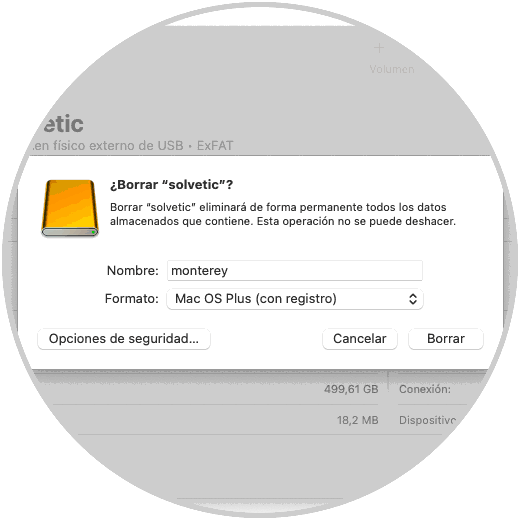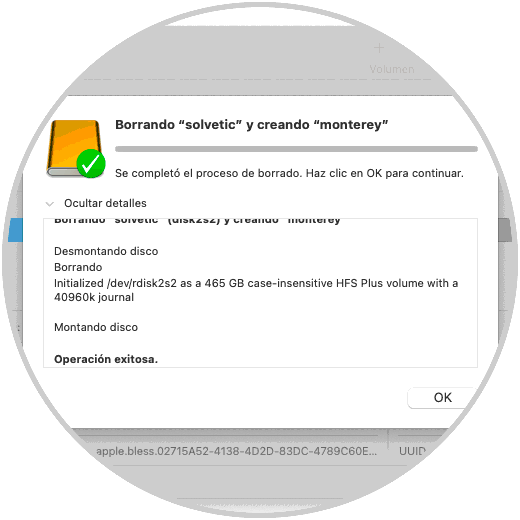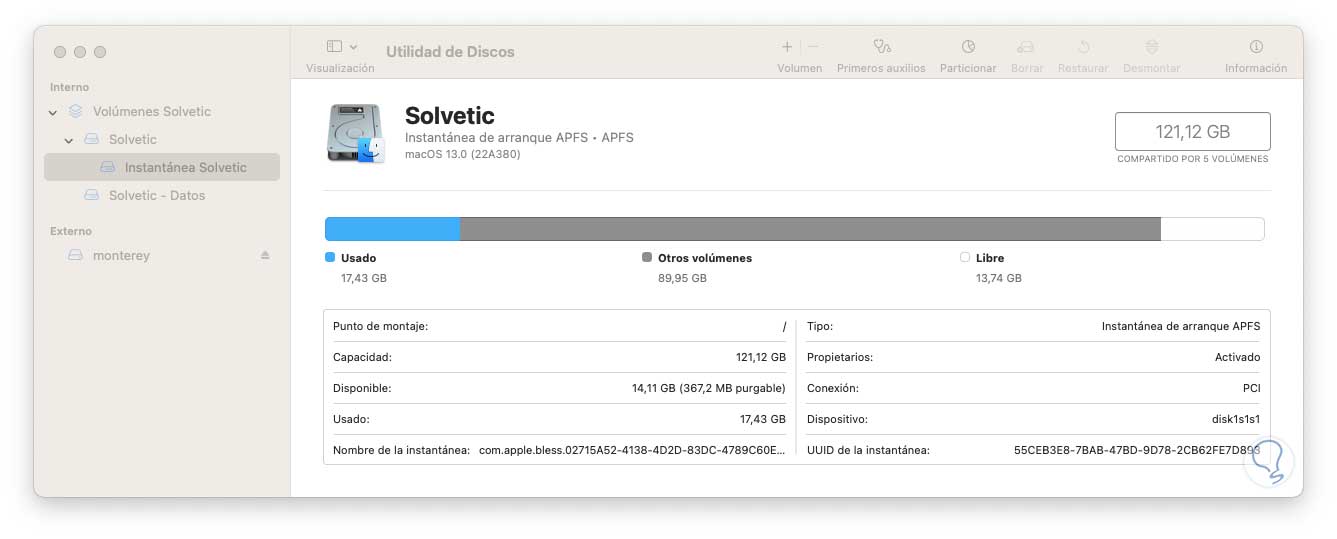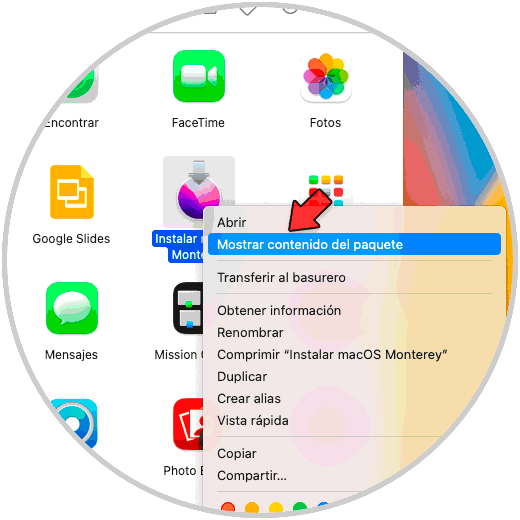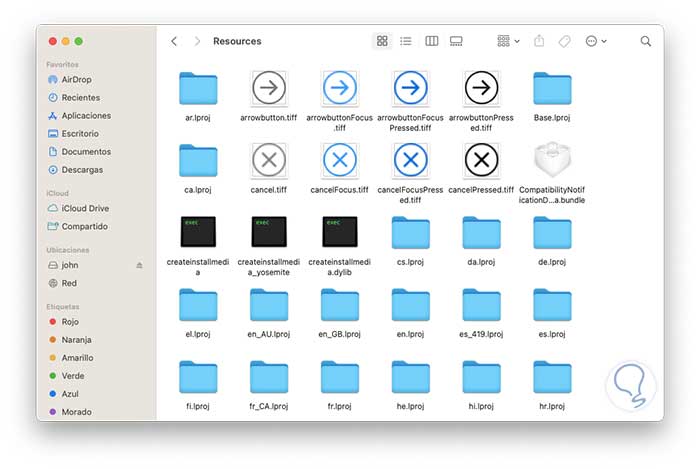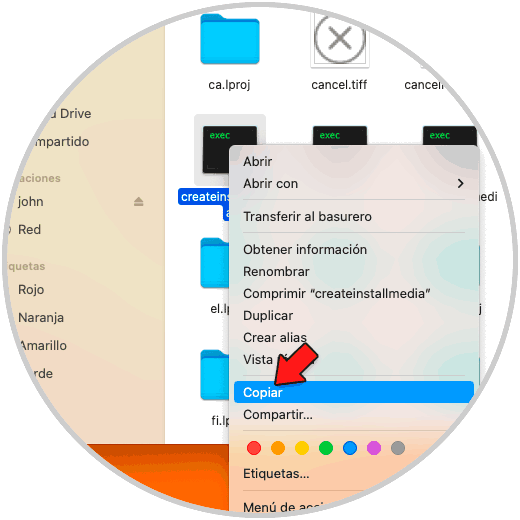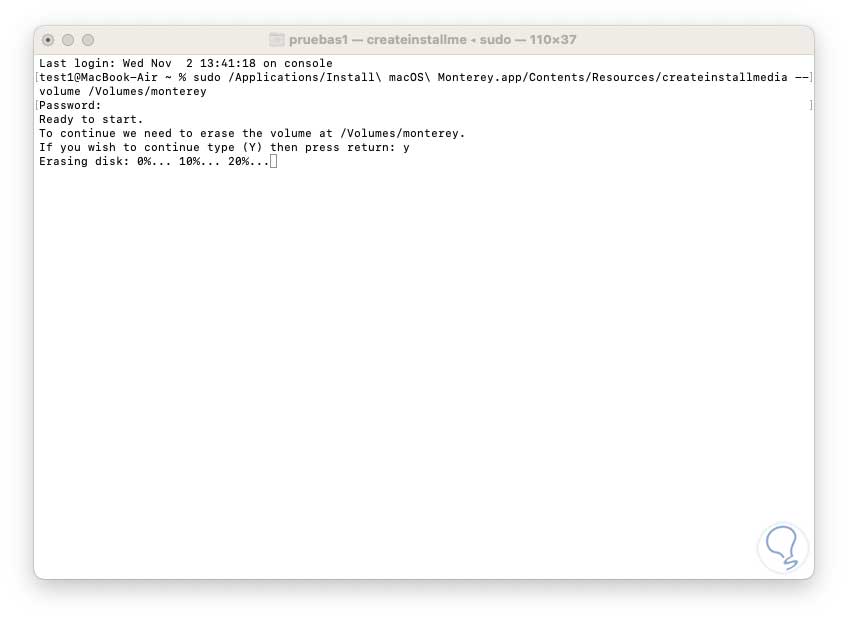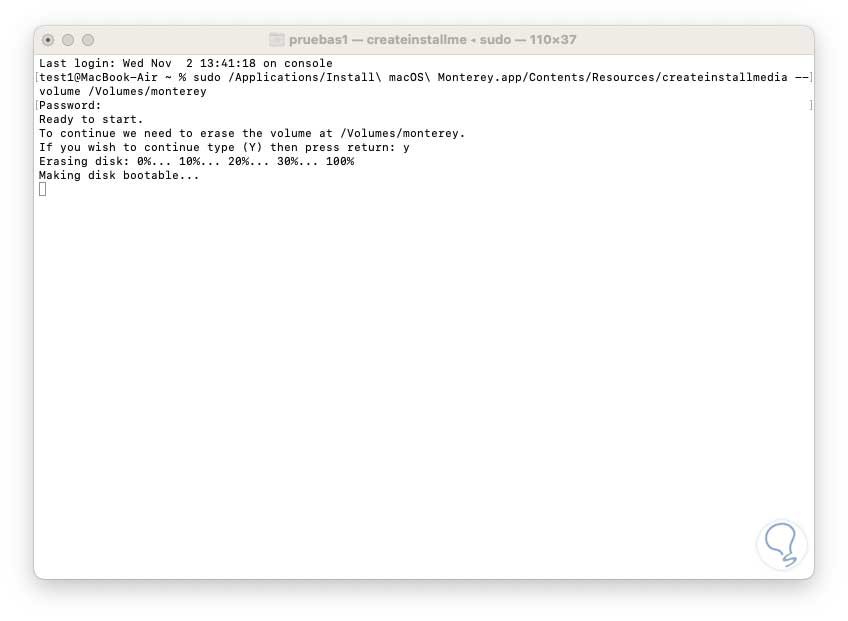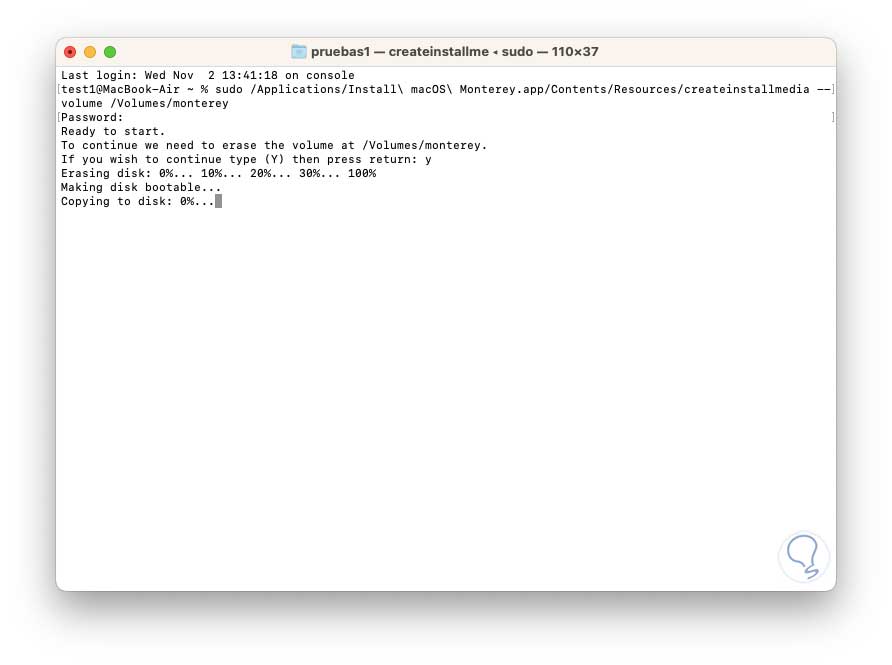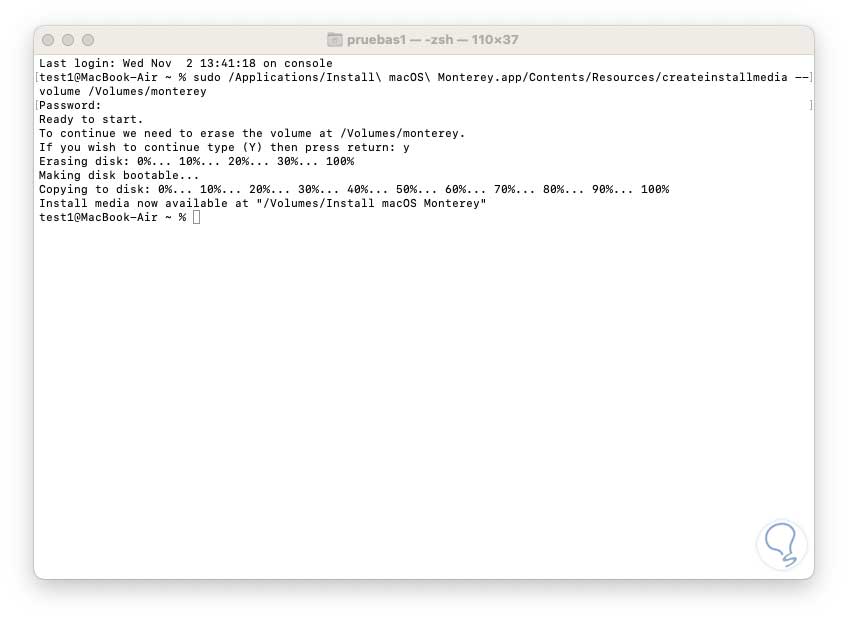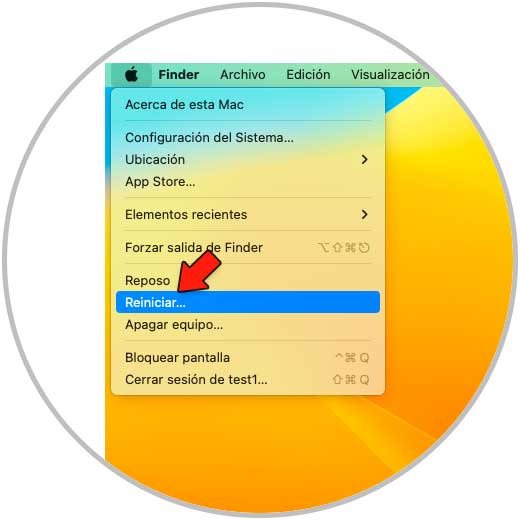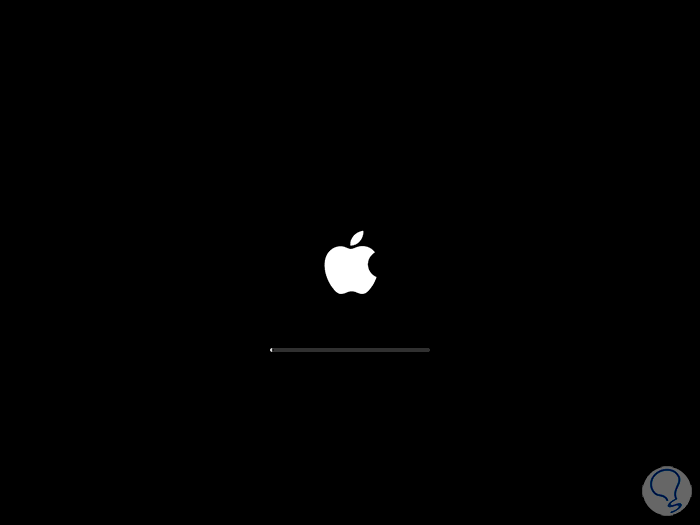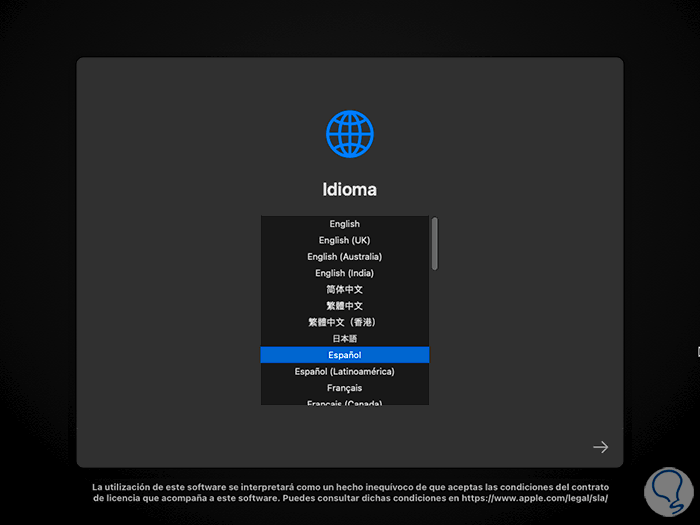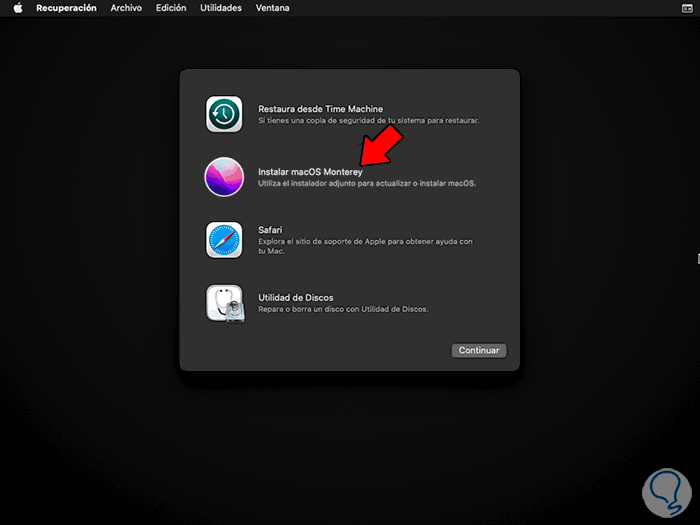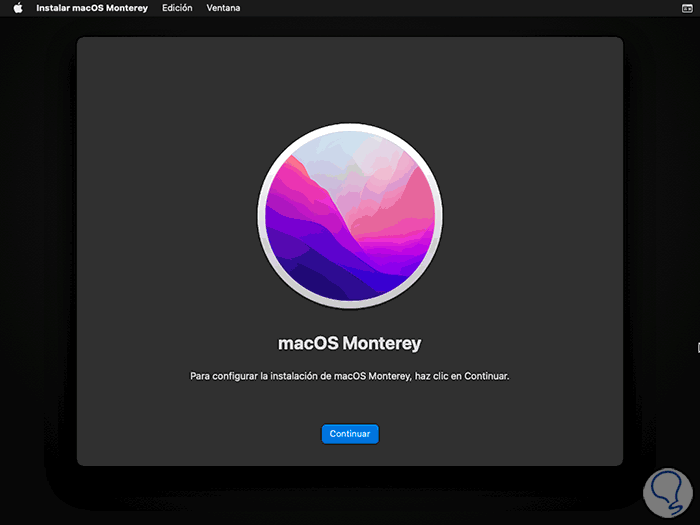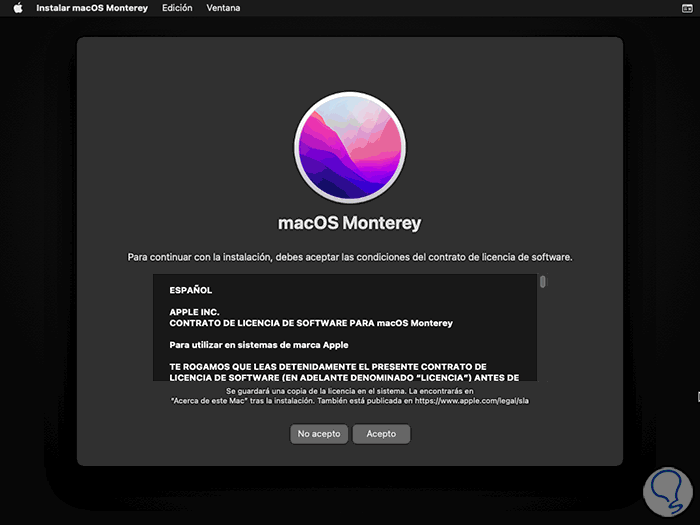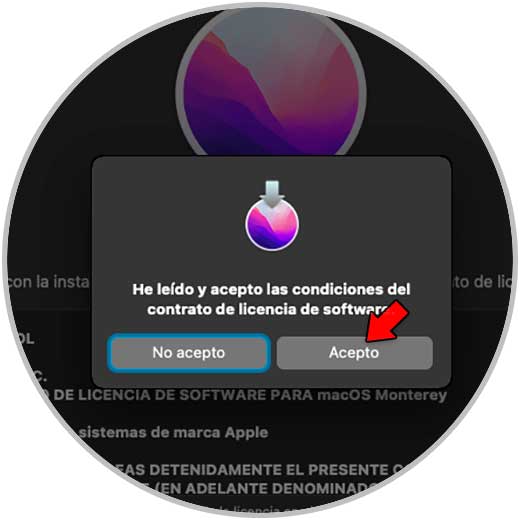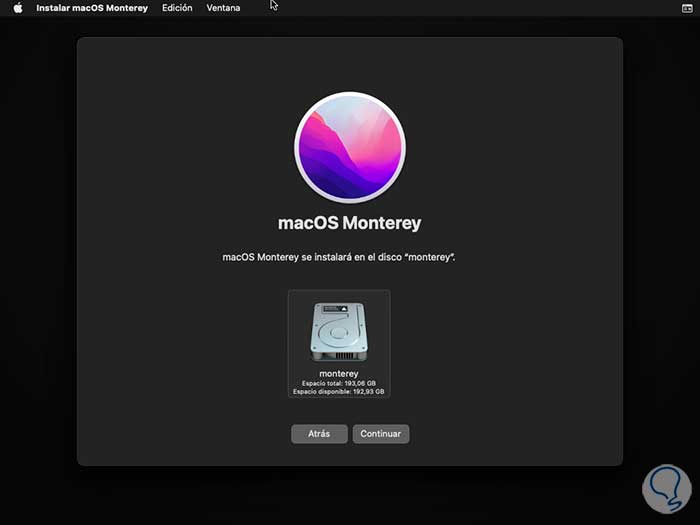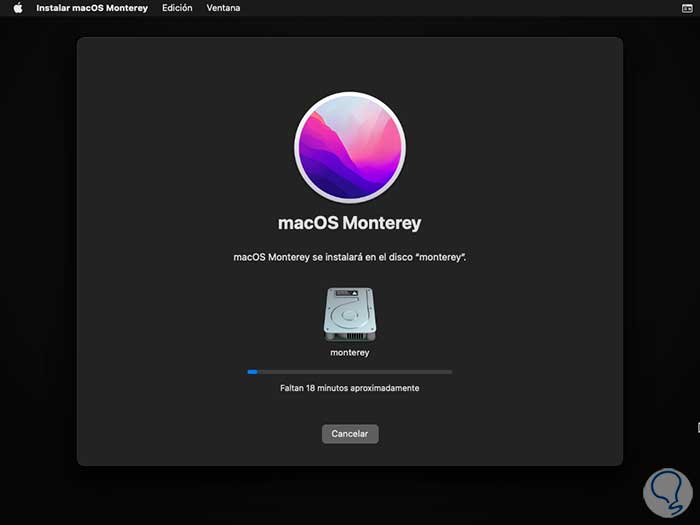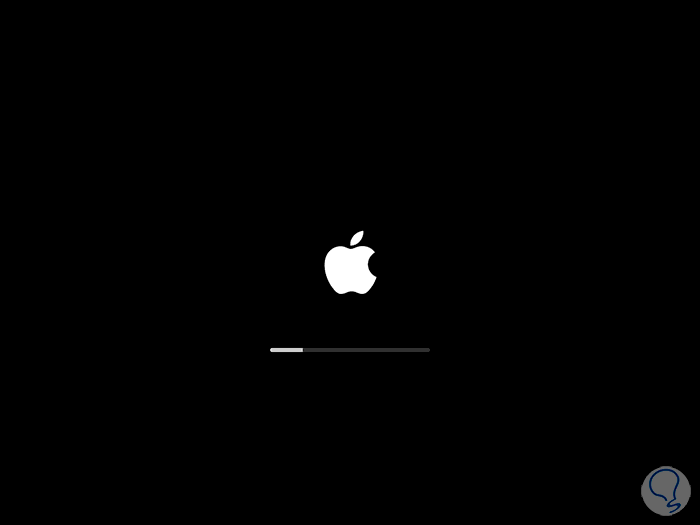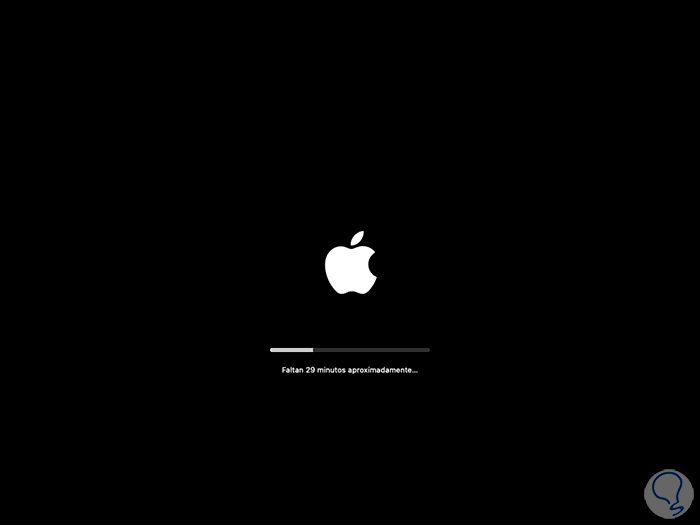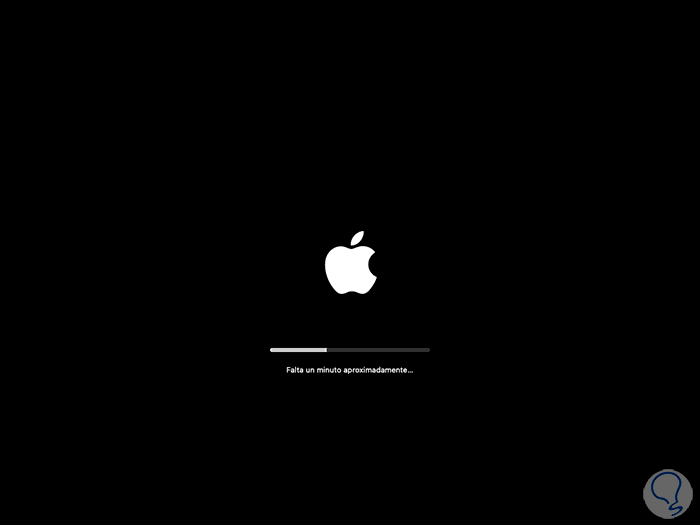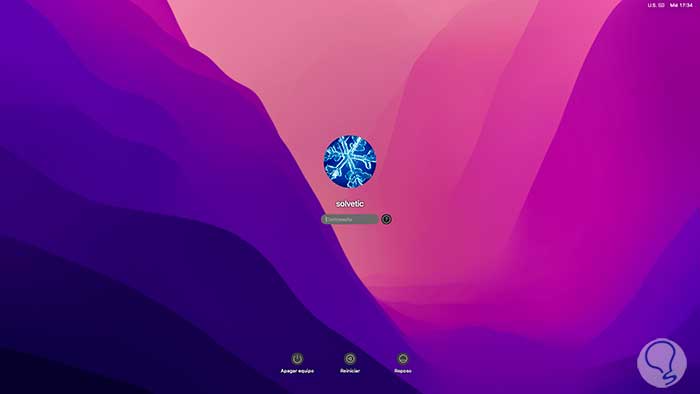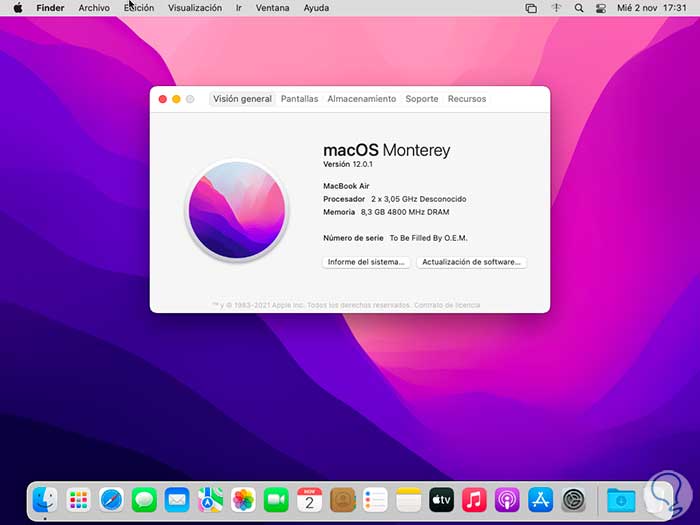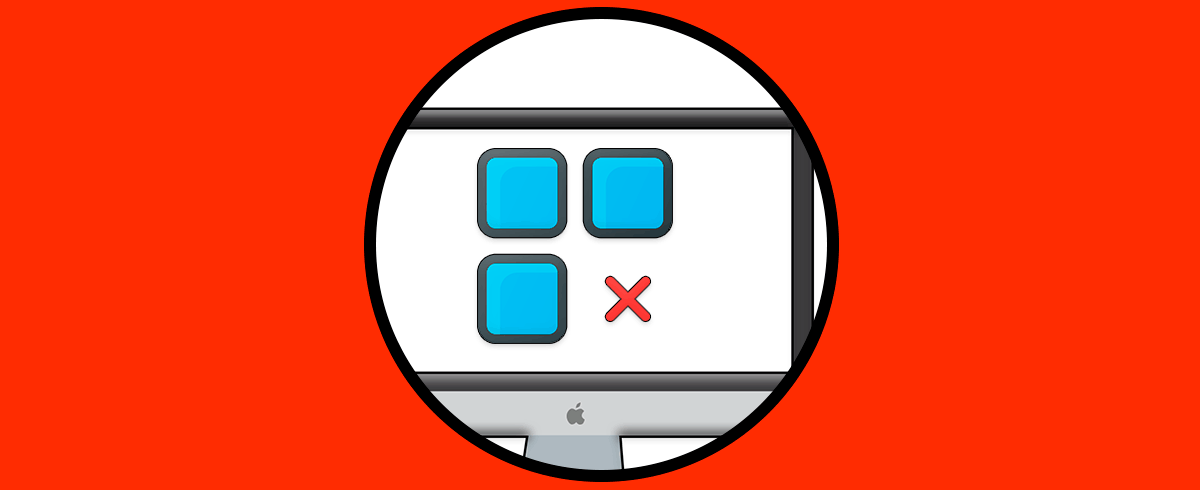macOS Ventura lleva algunos días de haber sido lanzado de forma oficial y miles de usuarios lo han descargado o actualizado en sus equipos, siempre y cuando estos sean compatibles, y sabemos bien de las novedades de Ventura destacando algunas como la continuidad de cámara, el organizador visual y muchas funciones más.
Normalmente este proceso de actualización se realiza de Monterey hacia Ventura pero bien sabemos que al tratarse de un sistema operativo nuevo aun se es susceptible y se corre el riesgo de que fallen aplicaciones, se presente incompatibilidad o en general encontremos fallos de uso o en otros casos al usuario simplemente no le llama la atención esta versión de macOS.
En este caso podemos volver de macOS Ventura a Monterey y Solvetic te mostrará cómo llevar a cabo este proceso de manera detallada paso a paso para que puedas volver de nuevo a tu sistema operativo anterior.
Cómo volver de macOS Ventura a Monterey
Pulsamos en el menú de Apple y damos clic en “Acerca de esta Mac” para validar que usamos macOS Ventura, desde allí notamos el nuevo diseño del sistema:
Desde el App Store descargamos el instalador de macOS Monterey:
Esta descarga pesa alrededor de 12 GB, una vez descargada abrimos Aplicaciones desde el menú Ir:
Allí validamos que esté el instalador de macOS Monterey disponible:
Es momento de configurar la USB de arranque con macOS Monterey, con ella será posible volver de Ventura a Monterey, abrimos la Utilidad de discos, luego seleccionamos la USB conectada y damos clic en "Borrar":
En la ventana desplegada asignamos un nombre, en el campo "Formato" establecemos la opción "Mac OS Plus (con registros)":
Damos clic en "Borrar" y esperamos que finalice el proceso:
Damos clic en OK para salir del asistente y ver que la unidad USB se ha formateado de esta manera:
Cerramos la Utilidad de discos.
Ahora damos clic derecho sobre el instalador de macOS Monterey y seleccionamos la opción "Mostrar contenido del paquete":
Vamos a "Contents - Resources" para ver su contenido:
Copiamos el archivo "createinstallmedia" dando clic derecho sobre el y seleccionando la opción “Copiar”:
Abrimos la terminal y allí ejecutamos lo siguiente:
sudo "ruta de createinstallmedia --volume /Volumes/USB
Pulsamos Enter e ingresamos la contraseña y veremos lo siguiente:
Ingresamos la letra "y" para confirmar el proceso y esperamos que se complete la creación de la USB de arranque de macOS Monterey:
Una vez se haya configurado de arranque la USB se procederá a copiar los archivos:
Al finalizar veremos lo siguiente:
Vemos que el medio USB está listo para ser usado en el proceso de migrar de Ventura a Monterey.
Reinicia el sistema:
Al estar conectada la USB se procederá con la carga del sistema:
Después de un momento veremos lo siguiente:
Seleccionamos el idioma de instalación de macOS Monterey, luego accederemos al menú de recuperación de macOS:
Como se trata de actualizar a la versión anterior seleccionamos la opción "Instalar macOS Monterey", damos clic en Continuar para ver lo siguiente:
Damos clic en Continuar y accederemos a la sección de licencia:
Confirmamos la aceptación de la licencia dando clic en Acepto y nuevamente en Acepto en la ventana emergente:
Ahora seleccionamos el disco donde se instalará macOS Monterey:
Damos clic en “Continuar” y se procederá con este paso:
El sistema se reiniciará después de esto:
Allí se realizara la instalación, actualización, en el disco duro de macOS Monterey:
Este proceso tarda alrededor de 30 minutos:
El sistema será reiniciado de nuevo y después estaremos en la pantalla de inicio de sesión:
Iniciamos sesión y confirmamos que usamos macOS Monterey:
Este es el método para volver de macOS Ventura a Monterey en caso de que la nueva versión no haya sido de nuestro agrado o haya presentado errores.