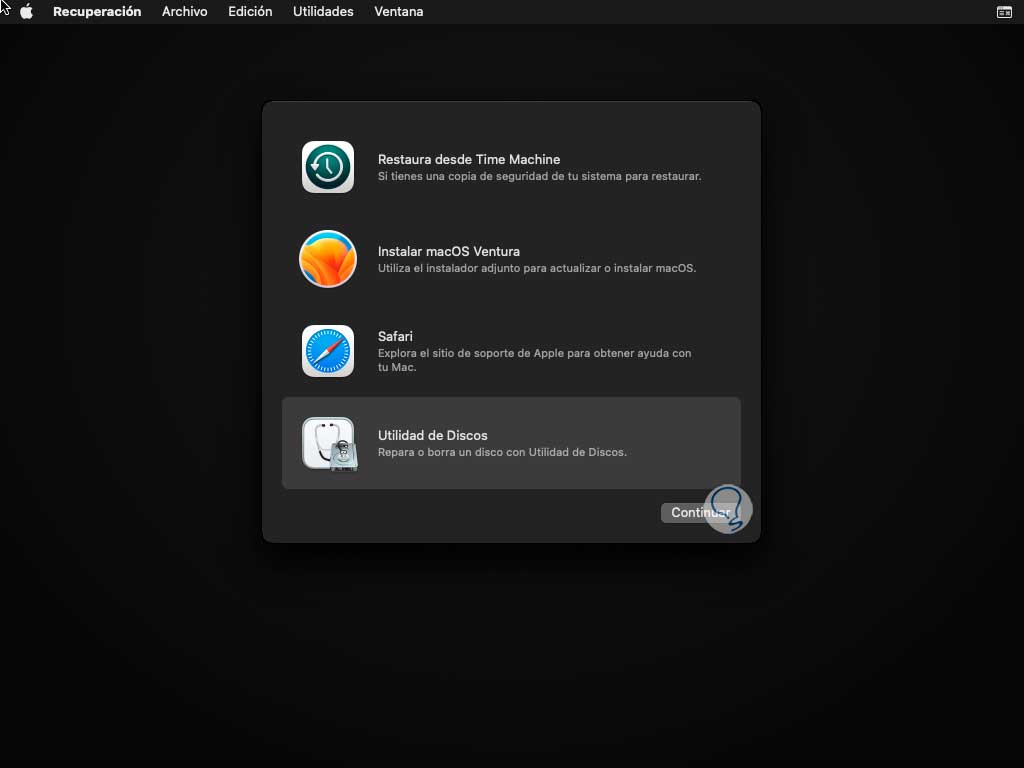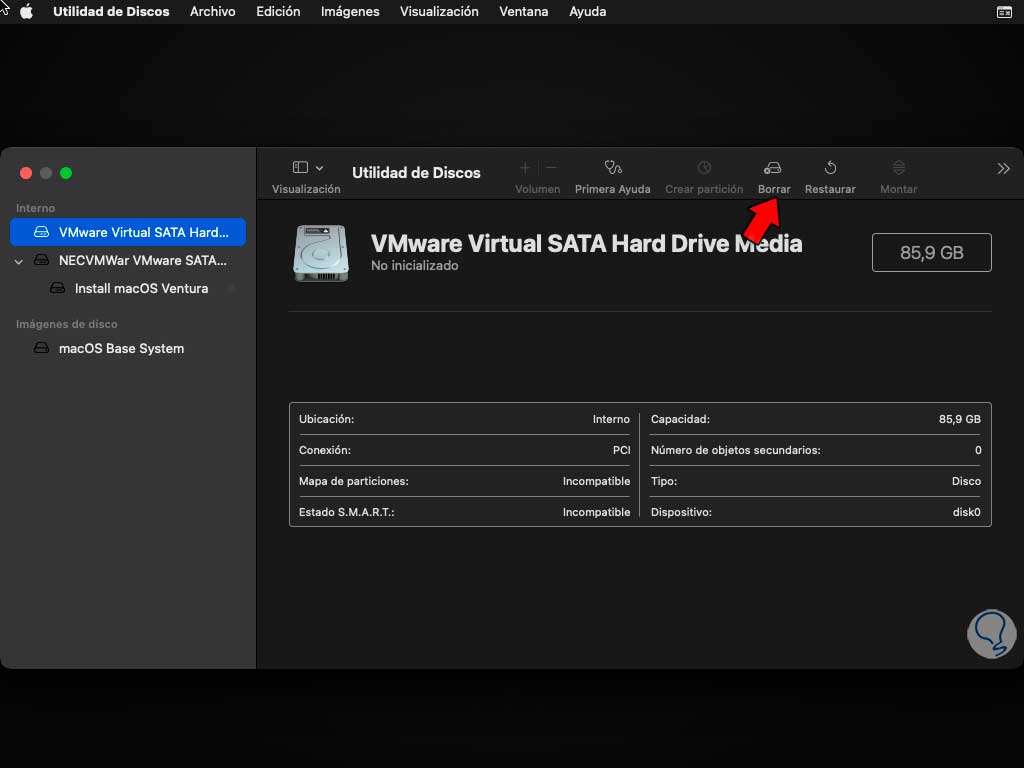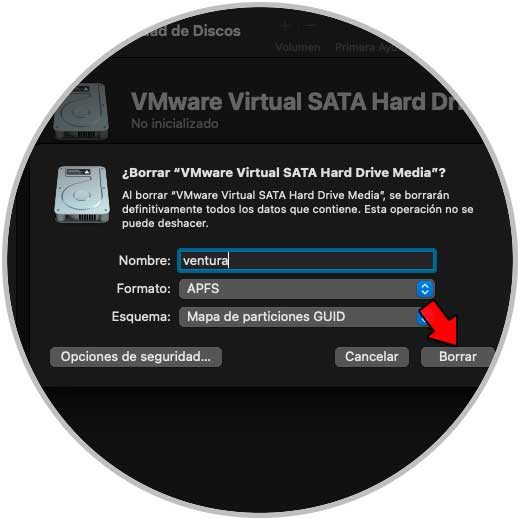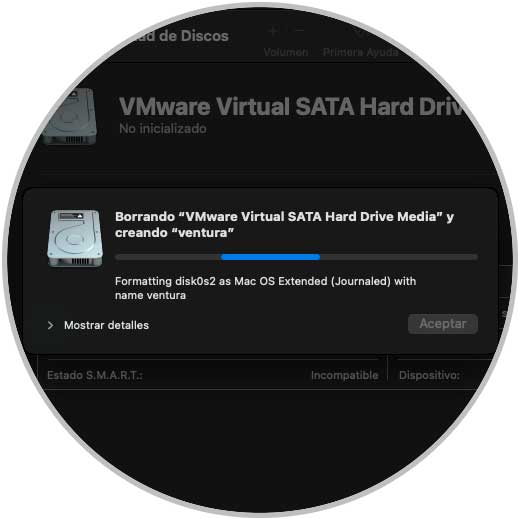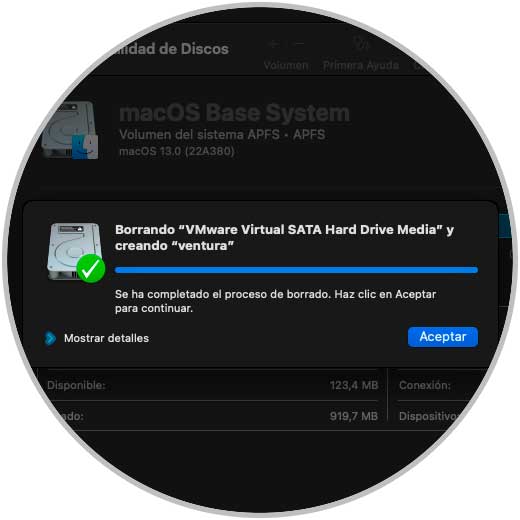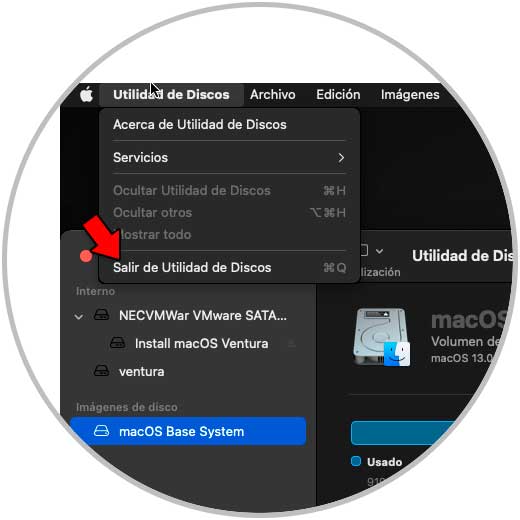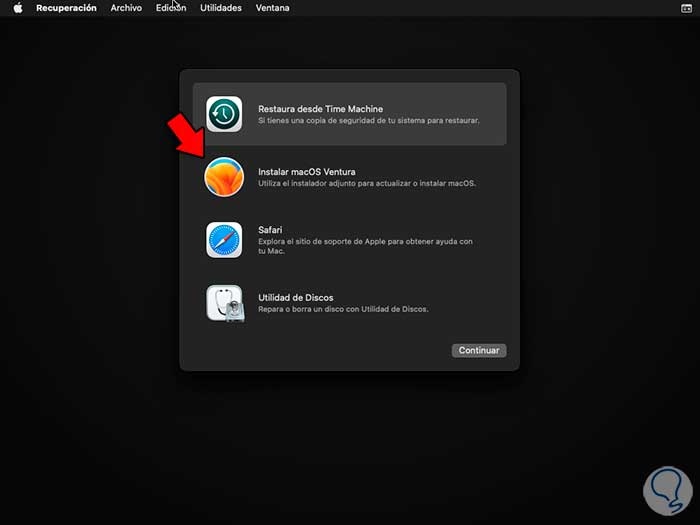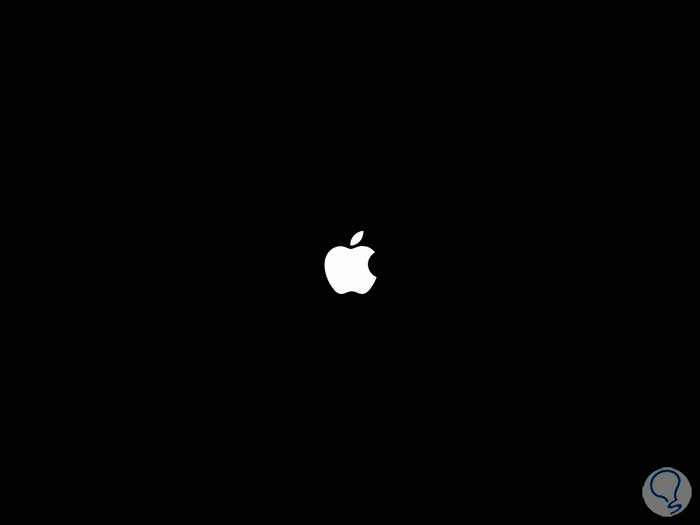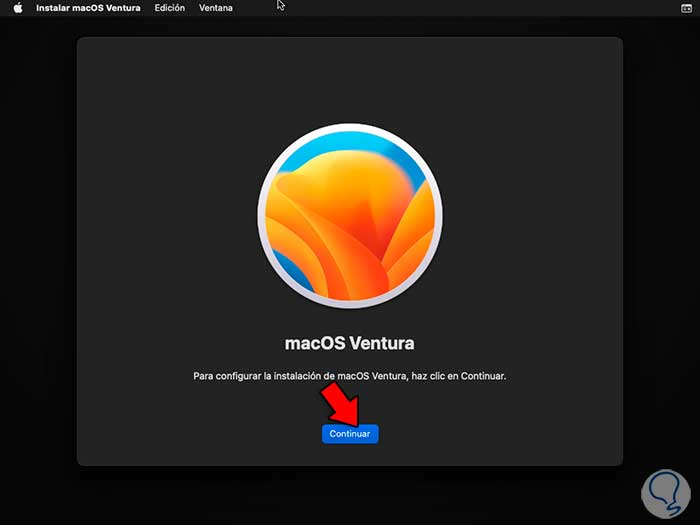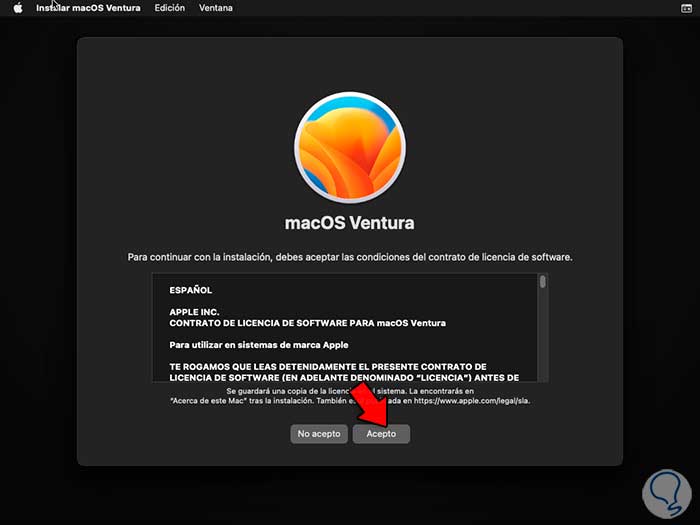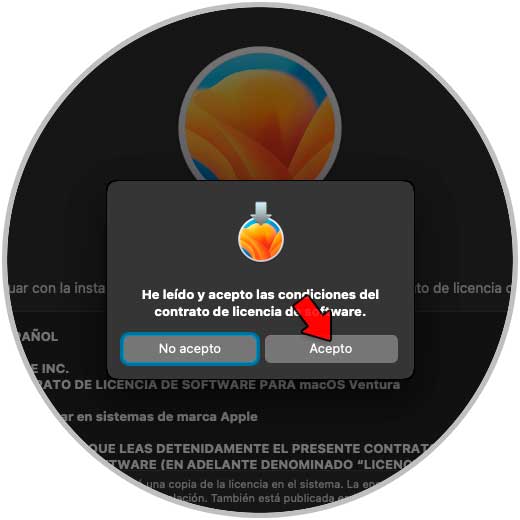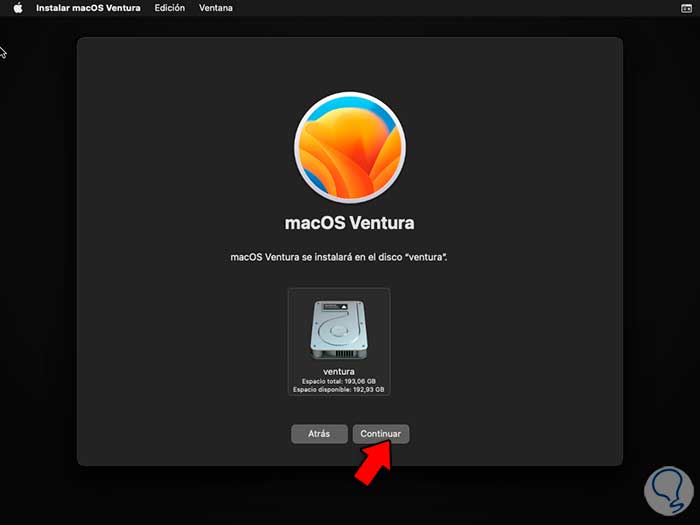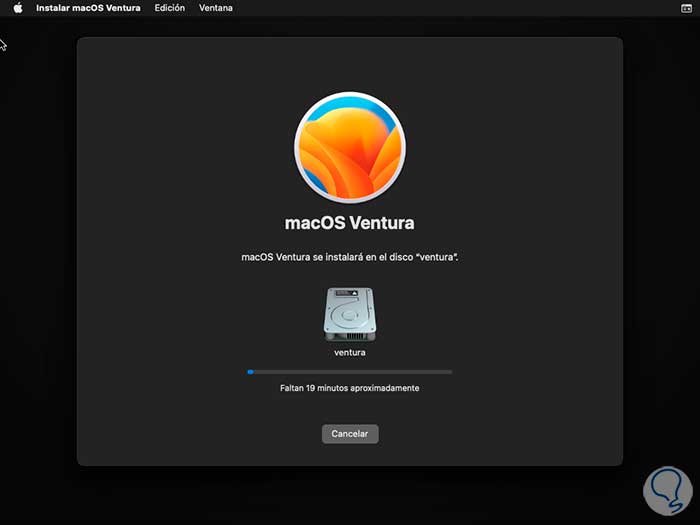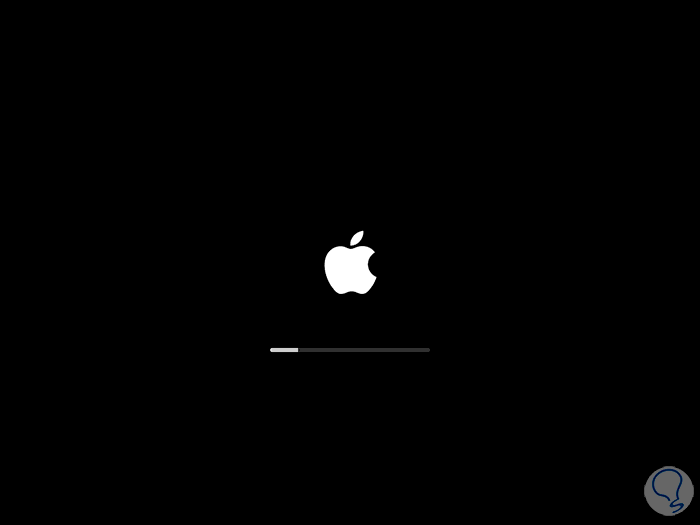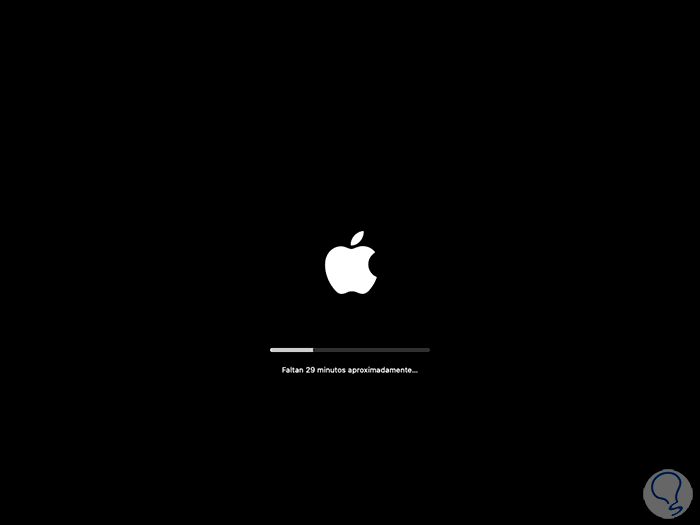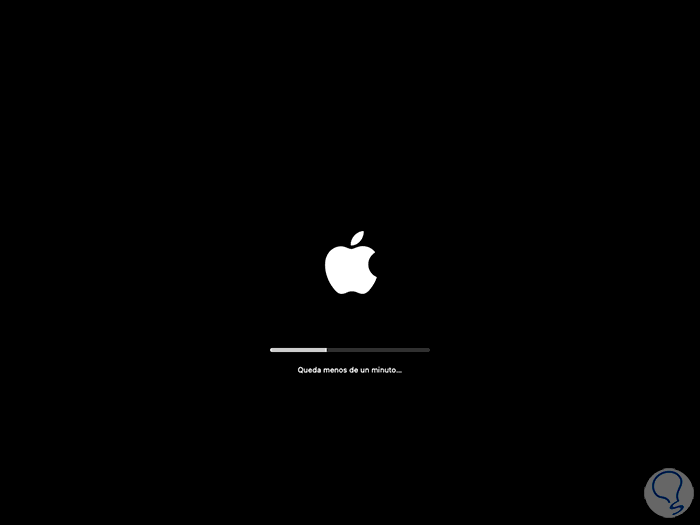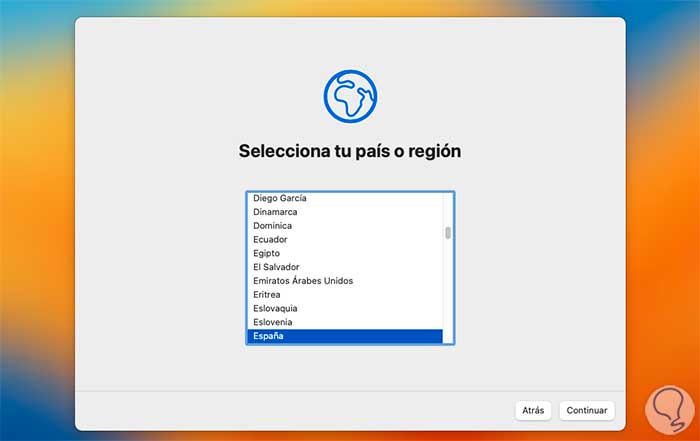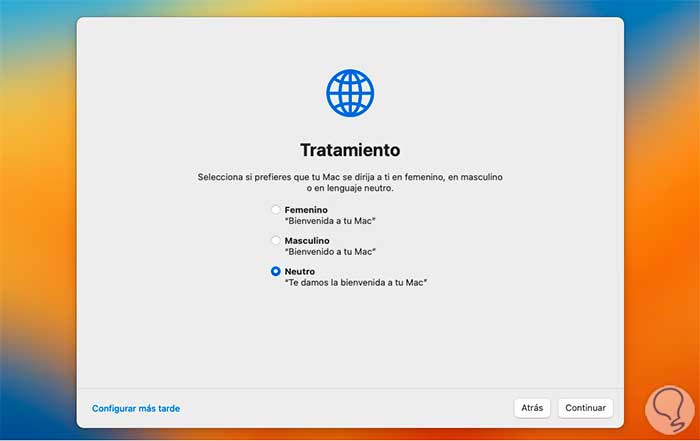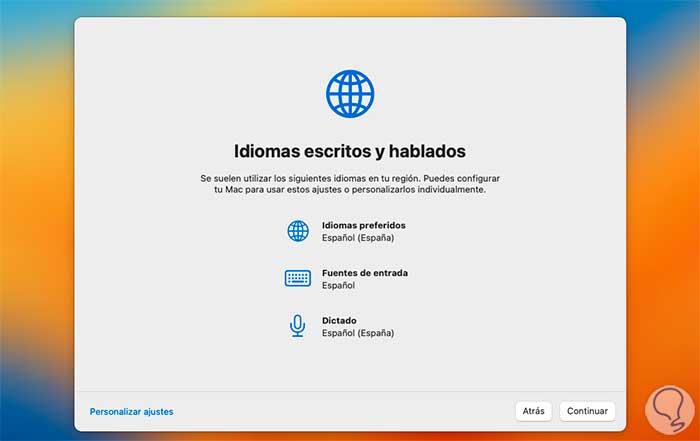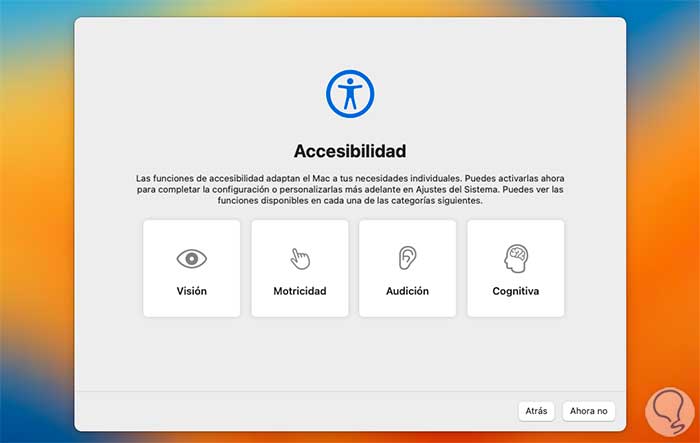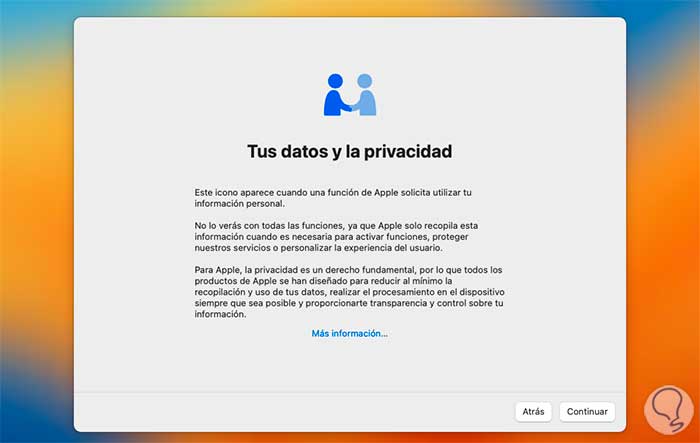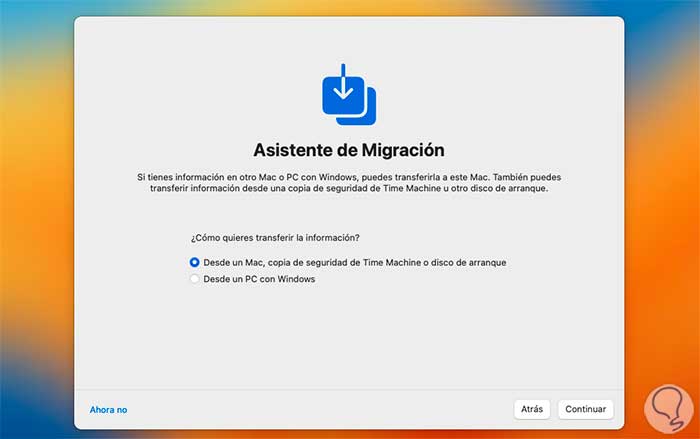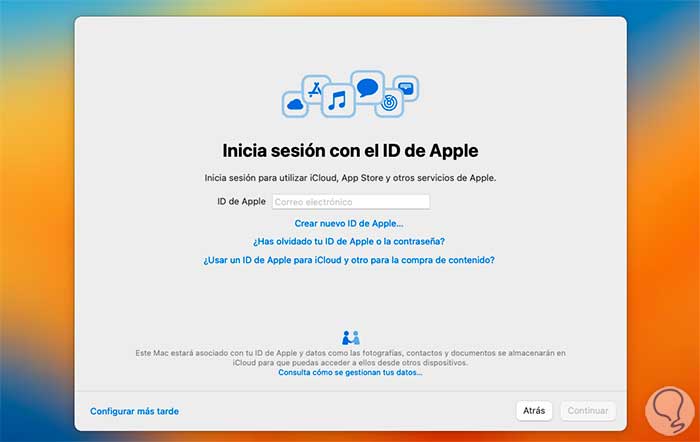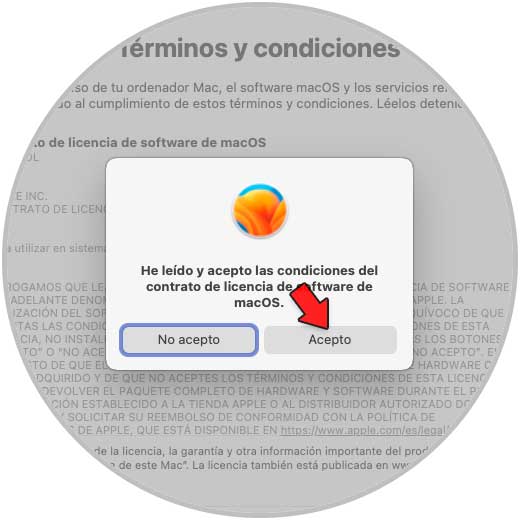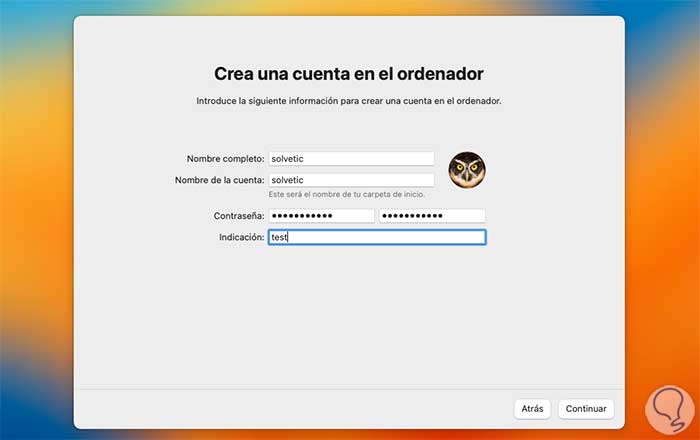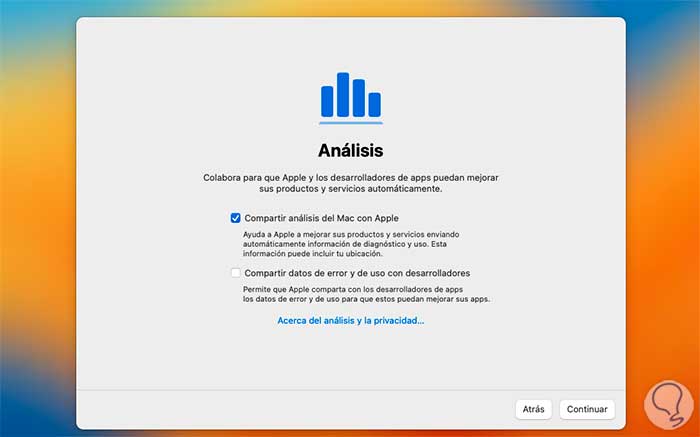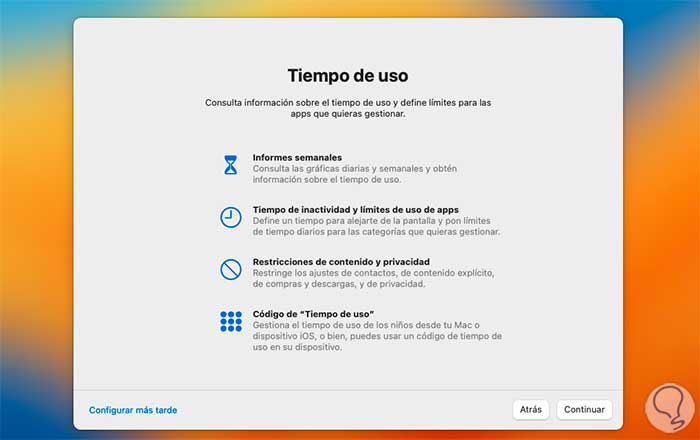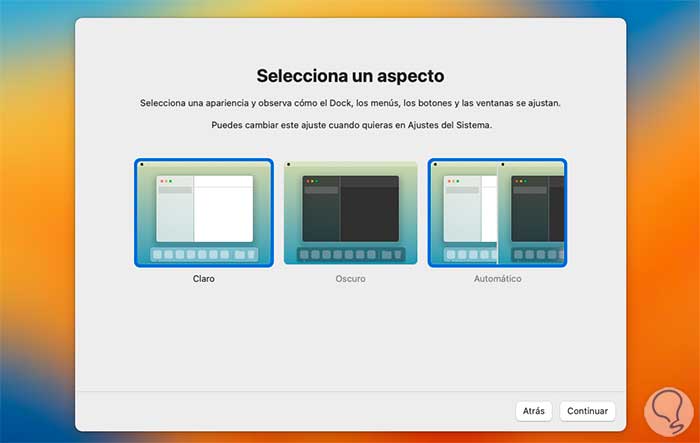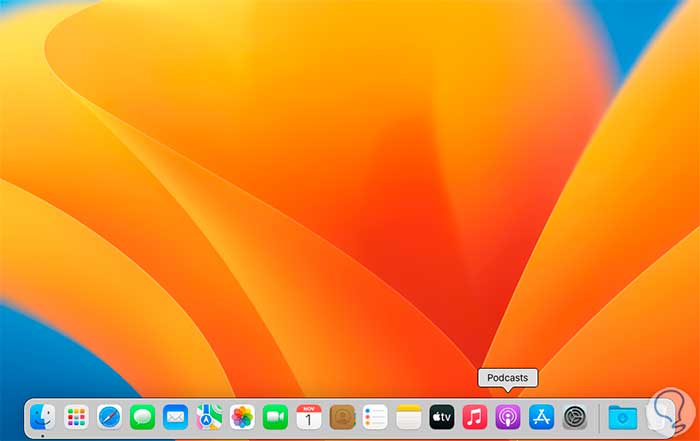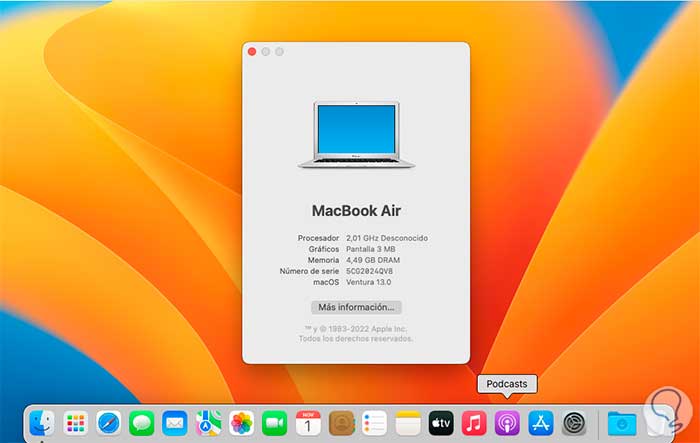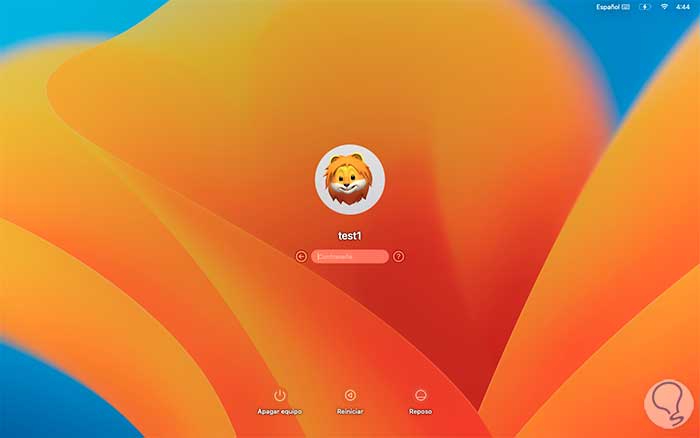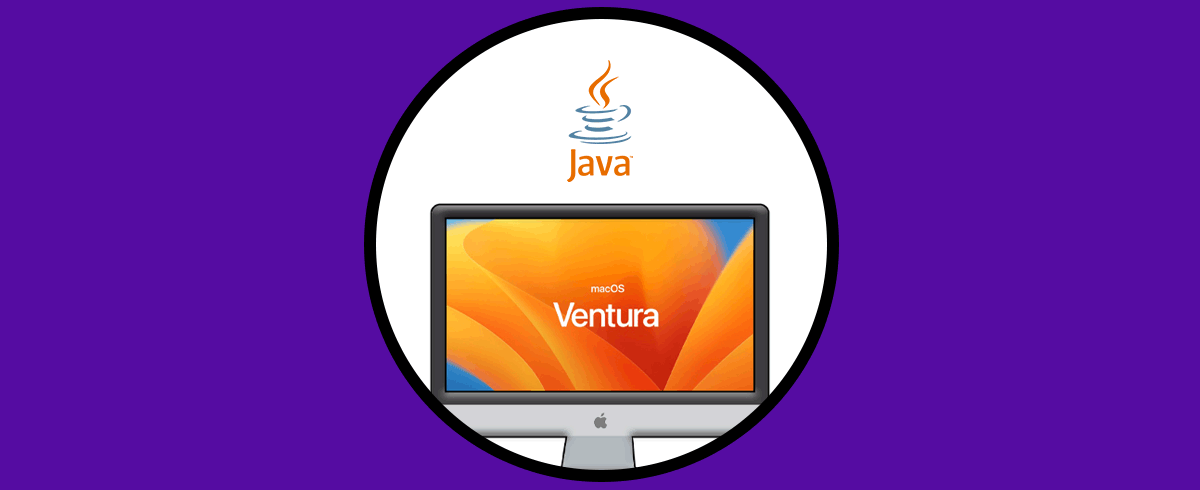macOS Ventura es la nueva edición de macOS lanzada hace algunos días y en la cual encontramos novedades y un entorno mucho más dinámica acoplado al mundo actual, algunas de las novedades de macOS Ventura son:
- Función de Envío programado en el correo para programar que cada correo electrónico se envíe en un momento dado
- Correcciones de búsqueda inteligente en el correo
- Nuevo organizar visual el cual permite agrupar las apps abiertas en el costado lateral izquierdo del escritorio para un acceso más inteligente a estas
- Nuevos Memojis para personalizar la foto de perfil con animaciones
- Vista previa de archivos con Quick Look pulsando la barra espaciadora
- Búsqueda de imágenes avanzada a través de Spotlight
- Búsqueda de imágenes web desde Spotlight
- Acciones rápidas integradas en el buscador
- Sincronización de extensiones entre Safari y dispositivos iOS
- Notificaciones push web para el navegador Safari
- Función de Grupos de pestañas compartidas añadida en Safari
- Soporte de tecnologías web adicionales en el navegador
- Contraseñas Wi-Fi en Preferencias de red
- Ventanas redimensionables
- Es posible agrupar las aplicaciones de múltiples maneras
- Integración de control de misión
- Integración de espacios
- Cambio de modo fácil
- Cámara de continuidad usando el iPhone como cámara web
- Mejoras en el Centro de juegos
- Nuevo diseño de Configuración del sistema
- Es posible bloquear álbumes ocultos y eliminados recientemente en Fotos y mas
- iMac: 2017 y superior
- Mac Pro: 2019 y superior
- iMac Pro: 2017 y superior
- Mac Studio: 2022
- MacBook Air: 2018 y superior
- Mac mini: 2018 y superior
- MacBook Pro: 2017 y superior
- MacBook: 2017
Solvetic te enseñara el proceso para reinstalar macOS Ventura y así disfrutar de todas estas novedades.
Cómo reinstalar macOS Ventura
Lo primero será apagar nuestro equipo, luego al encenderlo pulsamos las teclas Comando + R:
Se iniciará el sistema. Después de un momento veremos lo siguiente.
Allí disponemos de dos opciones a usar que son:
- Instalar directamente macOS Ventura y conservar los archivos
- Realizar una instalación limpia
Seleccionamos el disco duro y damos clic en “Borrar”:
Asignamos un nombre y configuramos:
- En Formato establecemos APFS
- En Esquema asignamos Mapa de particiones GUID
Damos clic en “Borrar” para iniciar el proceso de borrado:
Al finalizar veremos lo siguiente:
Salimos de la Utilidad de discos:
Ahora damos clic en “Instalar macOS Ventura”:
Esperamos que se cargue el proceso:
Veremos lo siguiente. Damos clic en “Continuar” para ver la siguiente ventana:
Damos clic en “Acepto” para confirmar los términos de la licencia y se abrirá una pequeña ventana emergente:
Damos clic en Acepto y ahora accedemos a lo siguiente:
Seleccionamos el disco donde se instalara macOS Ventura y damos clic en Continuar para iniciar el proceso:
Después de este proceso se cargaran los pasos iniciales de reinicio:
Veremos que comienza el proceso
En la parte inferior veremos el tiempo de espera
El sistema se reiniciara de nuevo y debemos esperar que el sistema sea instalado:
Este proceso tarda de 25 a 30 minutos:
Se reiniciará de nuevo el equipo. Este proceso de reinicio puede ser de 2 a 3 veces antes de entrar a la ventana de configuración inicial de macOS Ventura.
Seleccionamos el país y luego configuramos la voz en macOS:
Después de esto validamos la sección de idiomas:
Ahora gestionamos la sección de Accesibilidad:
Después de esto veremos la sección de privacidad:
Es posible usar el asistente de migración en caso de tener un equipo con datos:
Ahora es posible iniciar sesión con nuestro Apple ID:
Entramos a la sección de términos:
Damos clic en Acepto y se abrirá la siguiente ventana
Confirmamos el permiso y luego configuramos la cuenta del usuario:
Después de esto configuramos la localización:
Seleccionamos la zona horaria donde estamos ubicados:
Una vez seleccionada será posible activar el análisis del sistema:
Será posible configurar la función de Tiempo de uso del sistema y las aplicaciones en macOS Ventura:
Definimos el aspecto que tendrá macOS Ventura:
Se tendrá acceso al entorno del sistema:
Podemos confirmar desde “Acerca de esta Mac” la información del equipo:
Podremos crear nuestro usuario para tener control sobre el acceso al sistema y su uso:
Este es el proceso para reinstalar macOS y como te menciono Solvetic si es por errores frecuentes lo mas recomendable es realizar una instalación desde cero para que todo el sistema y sus características trabajen de la manera esperada en base a las novedades integradas en macOS Ventura.