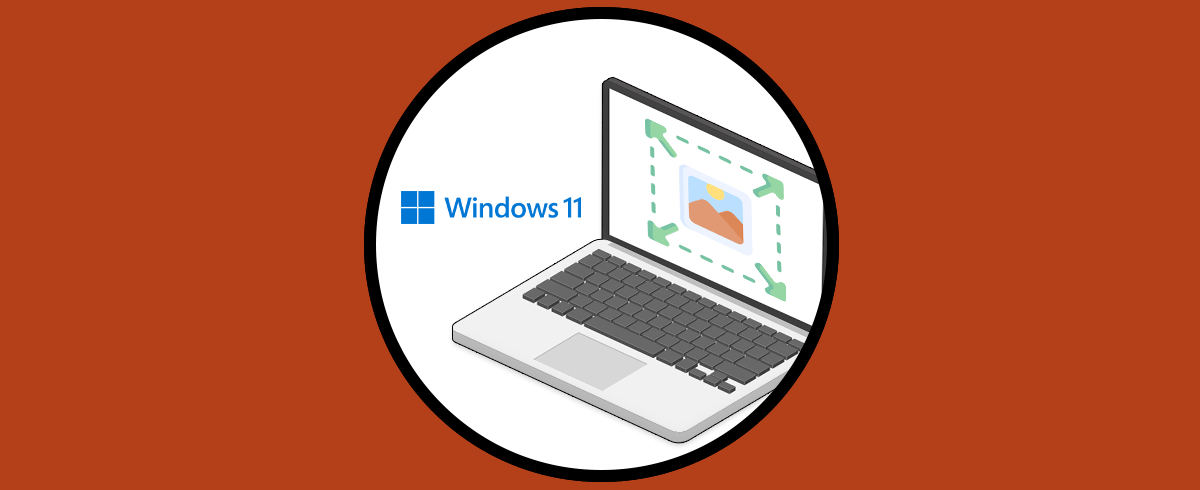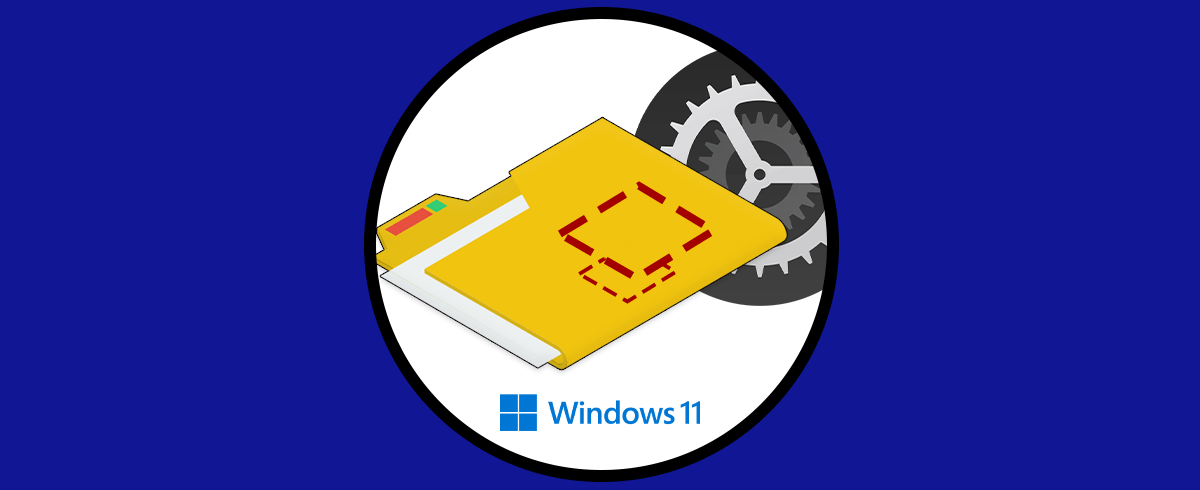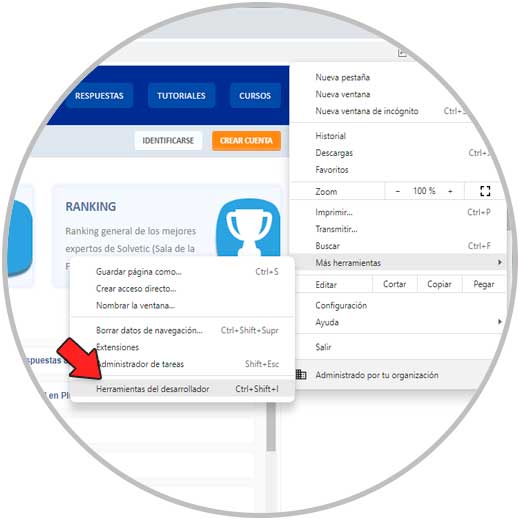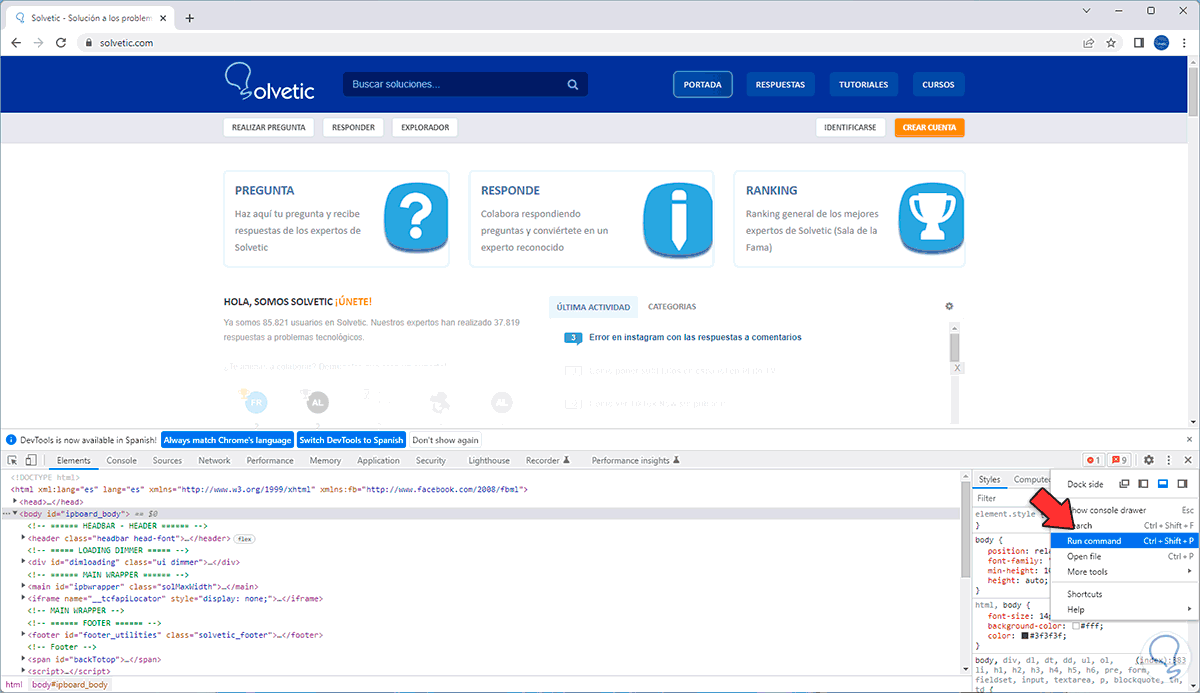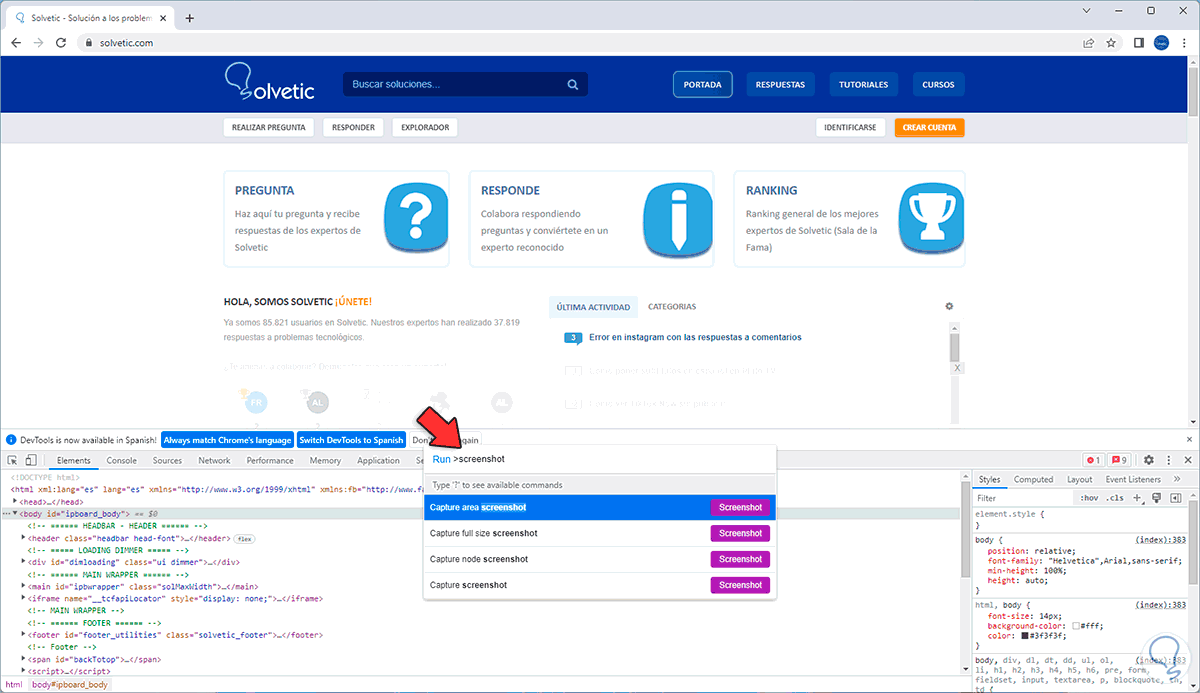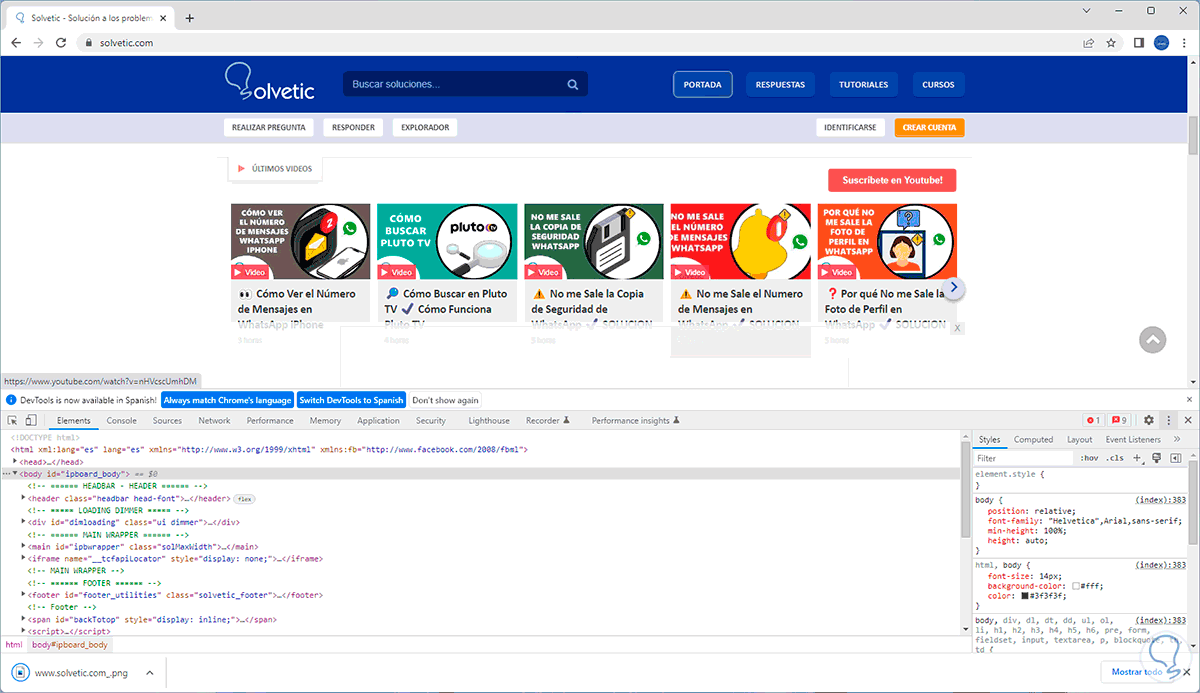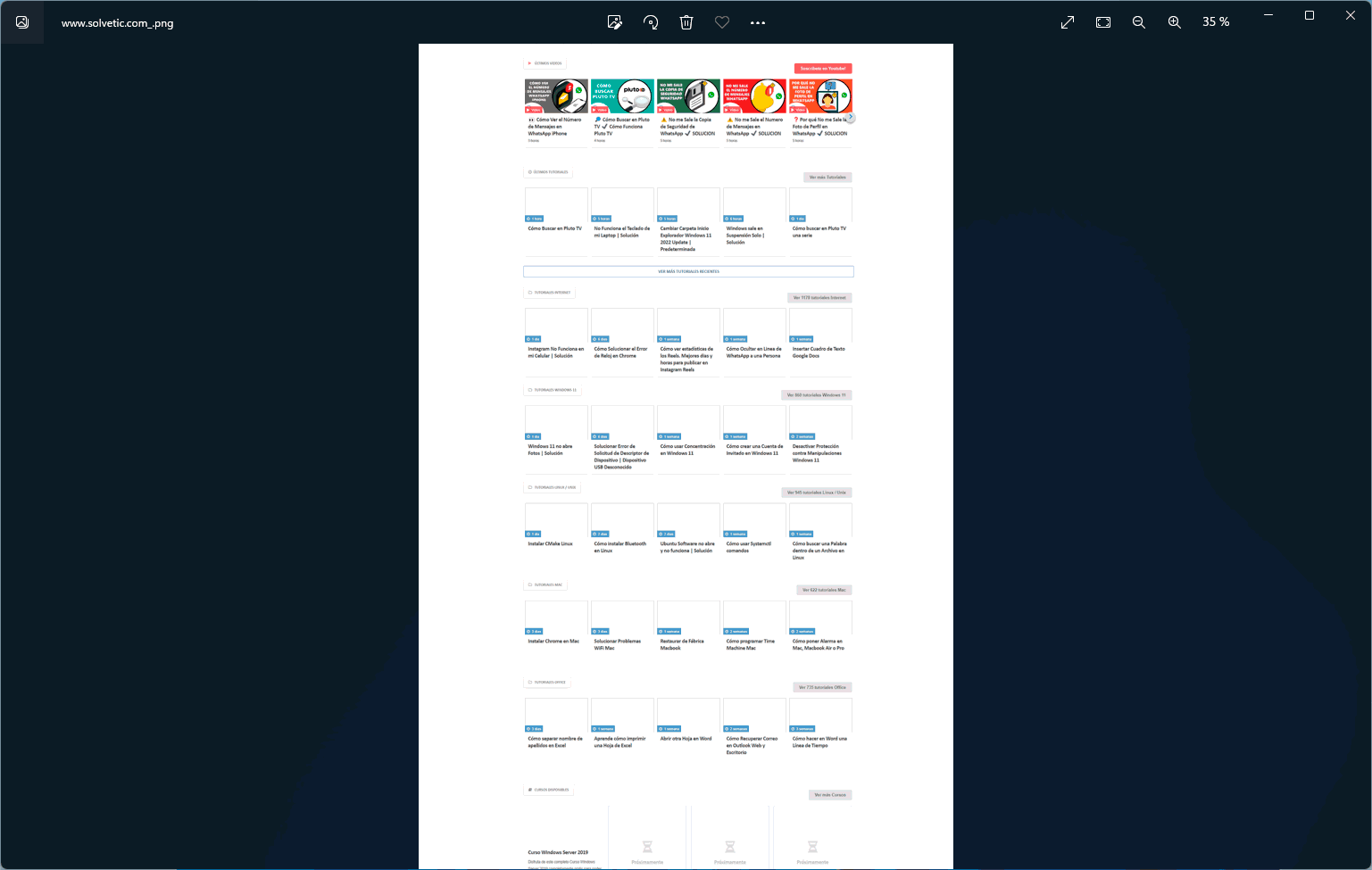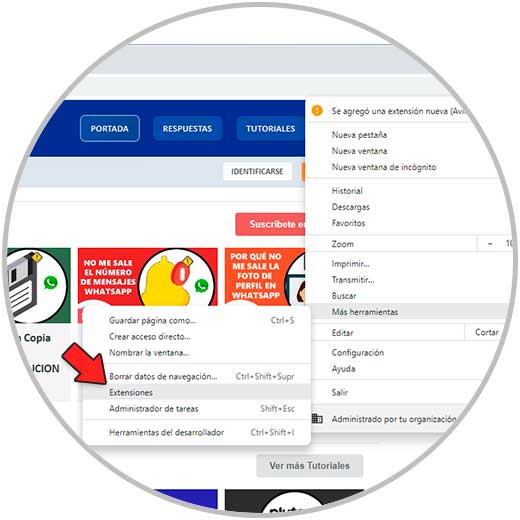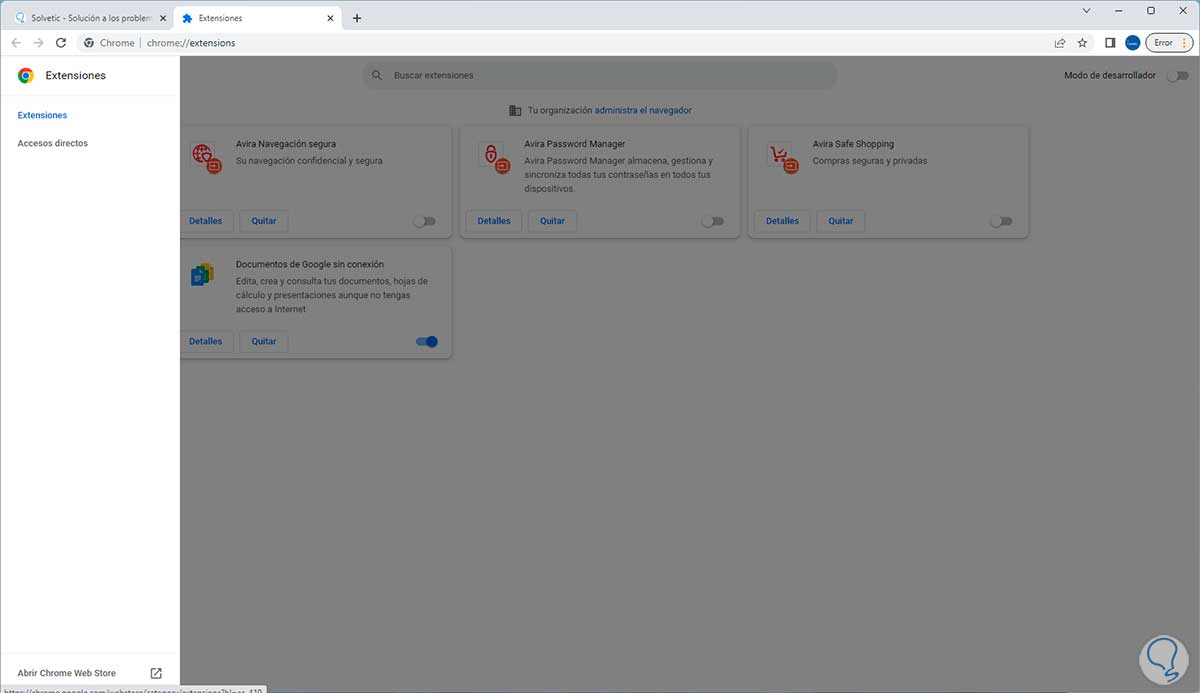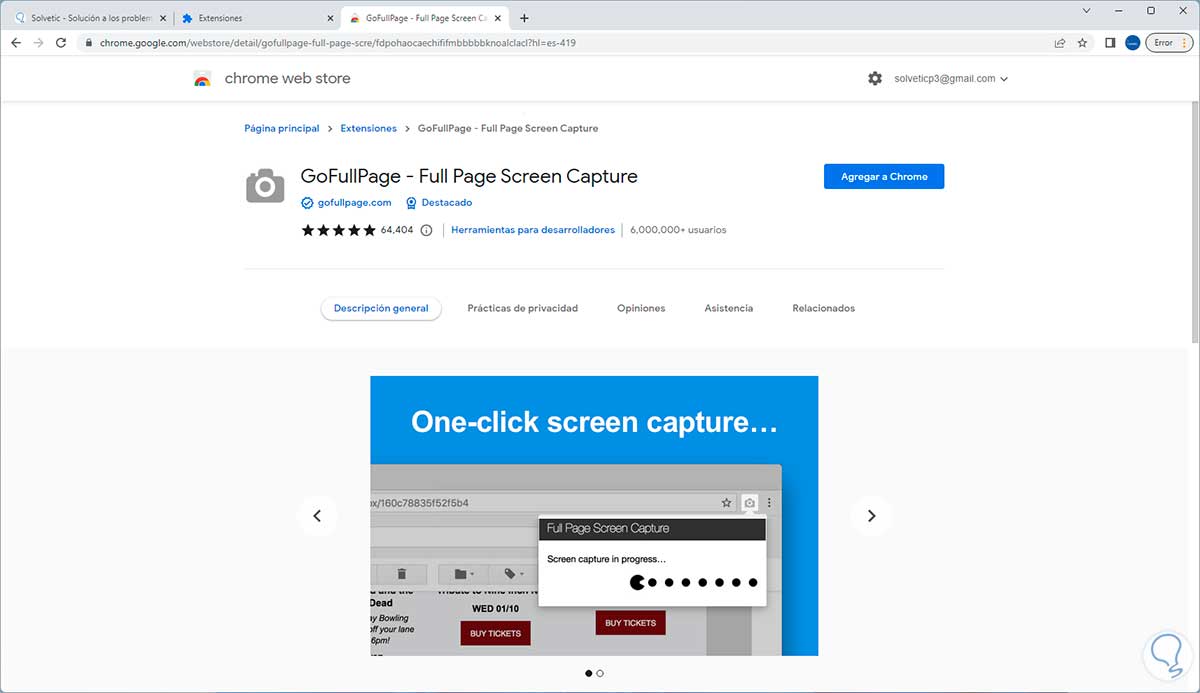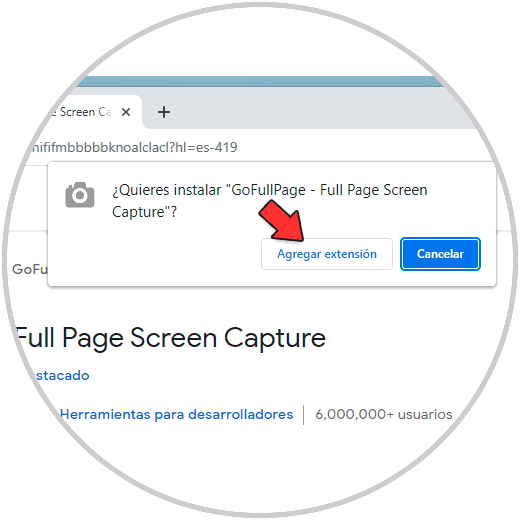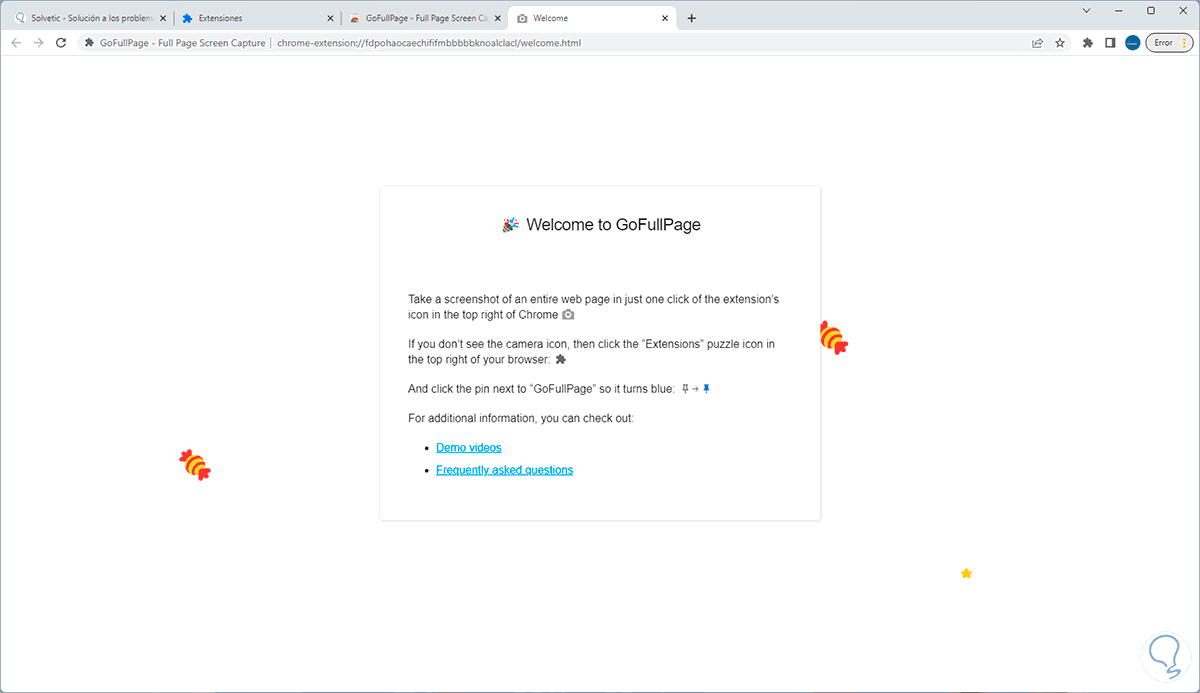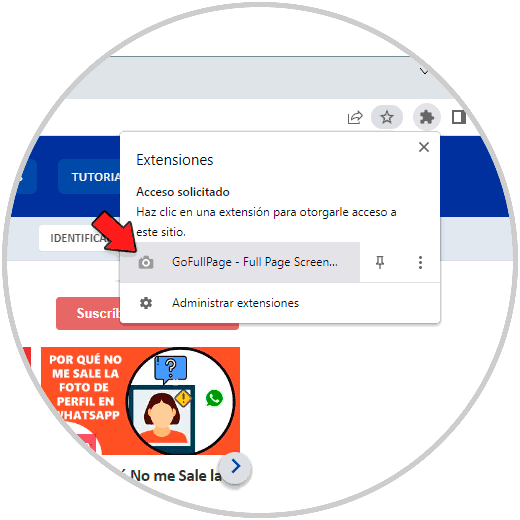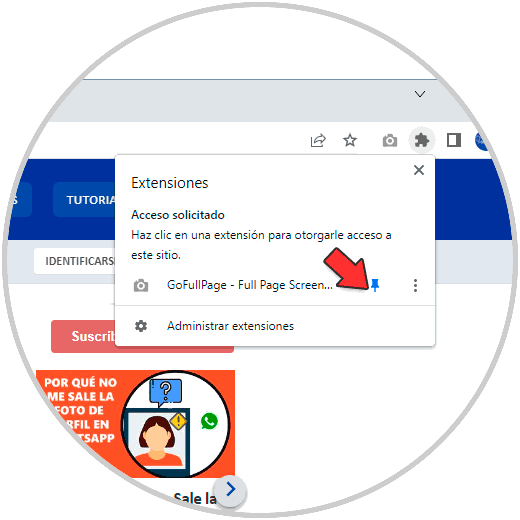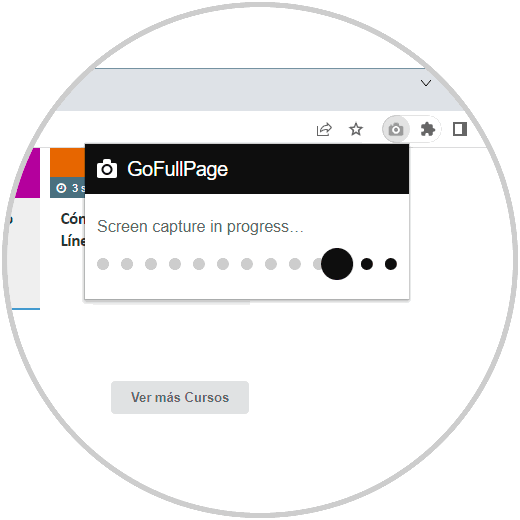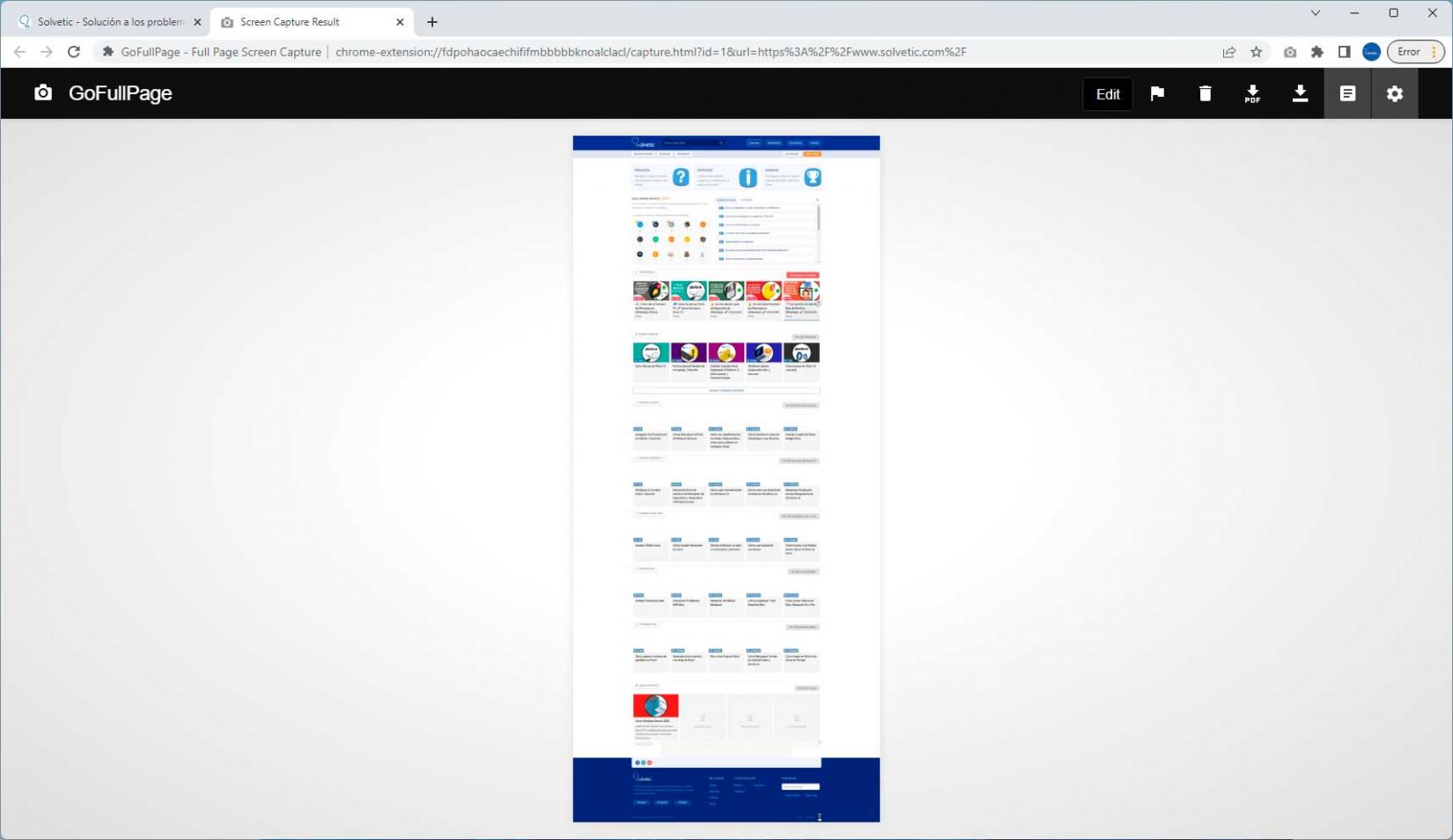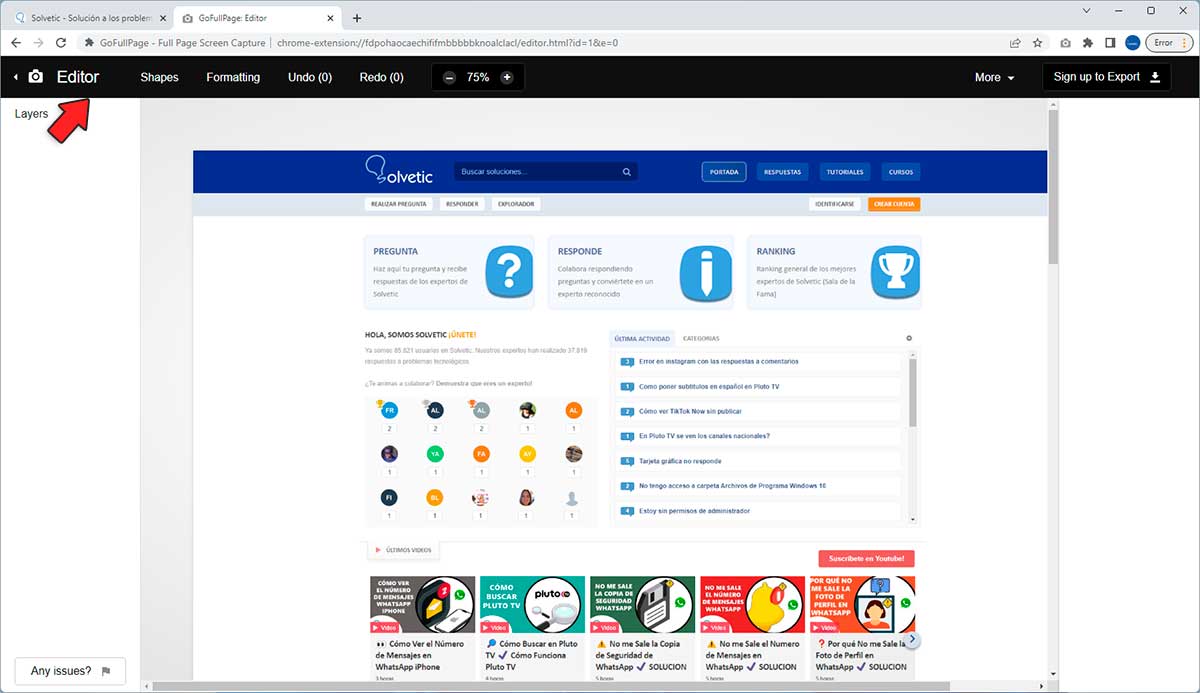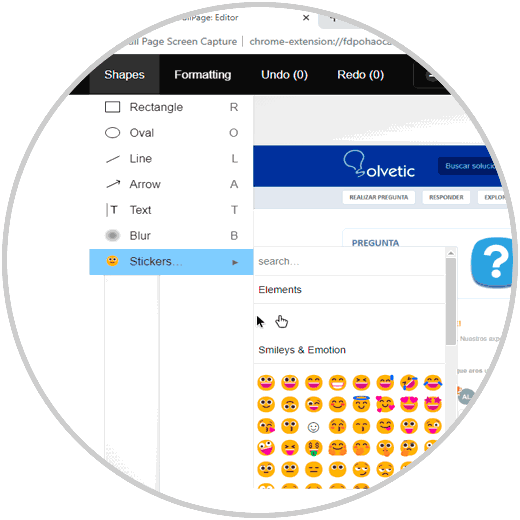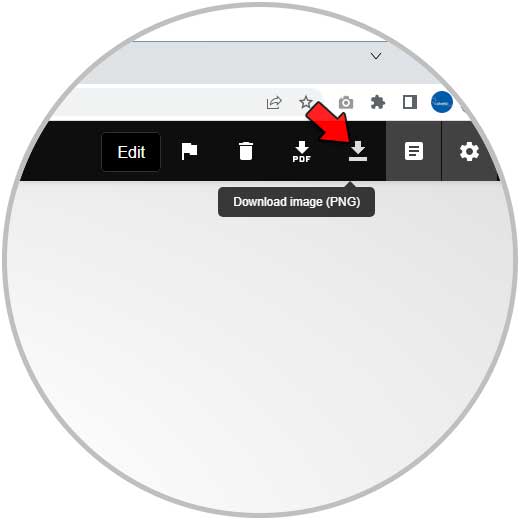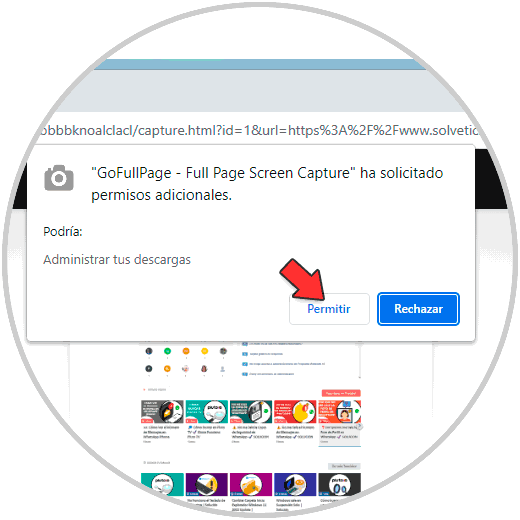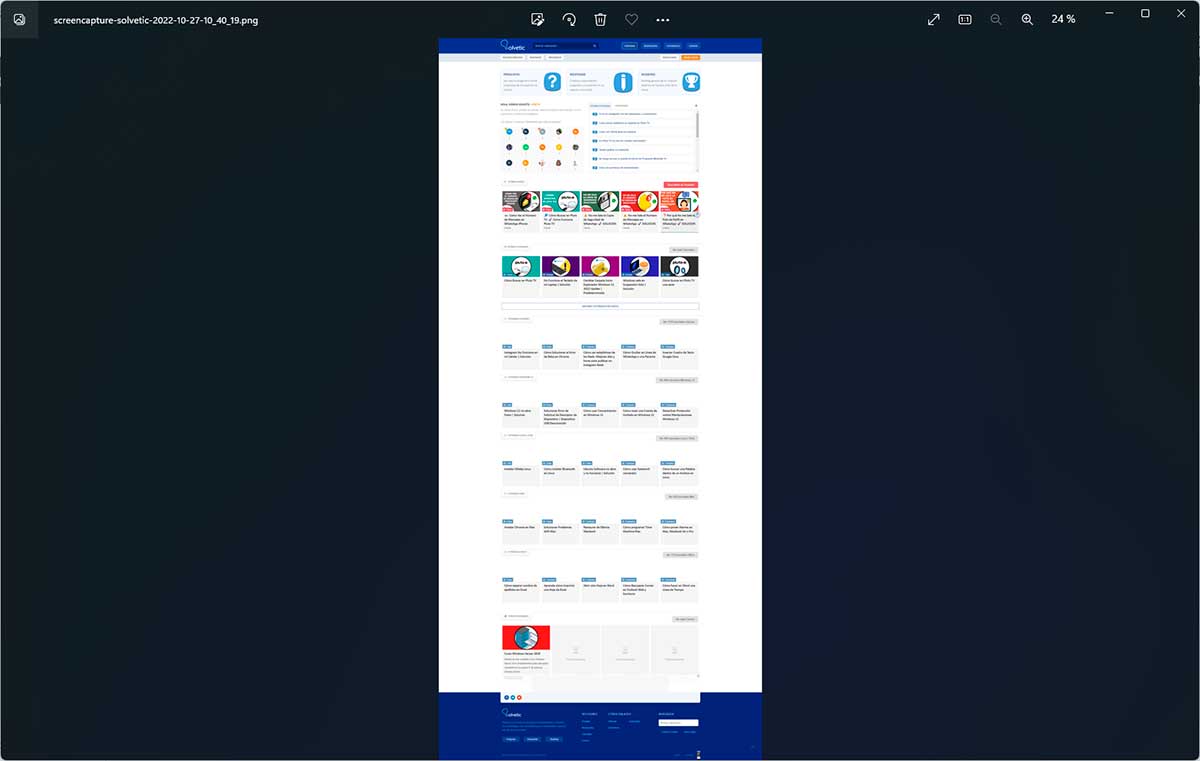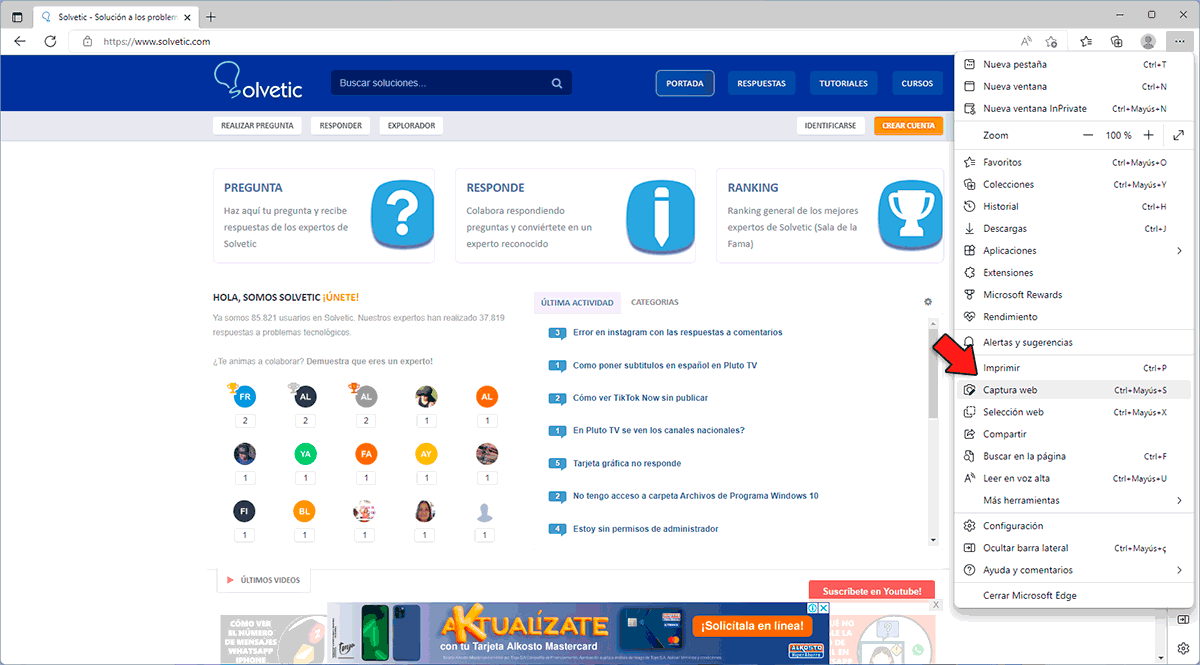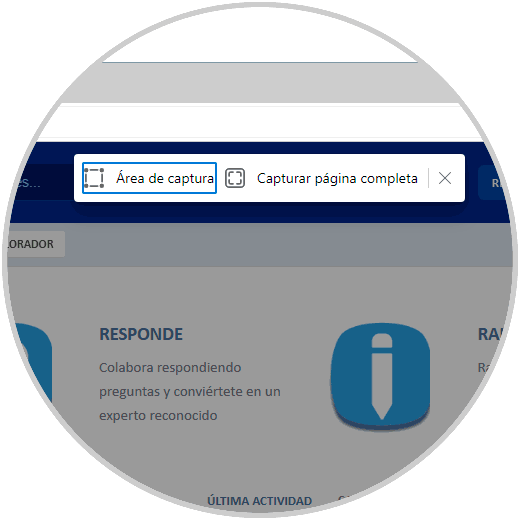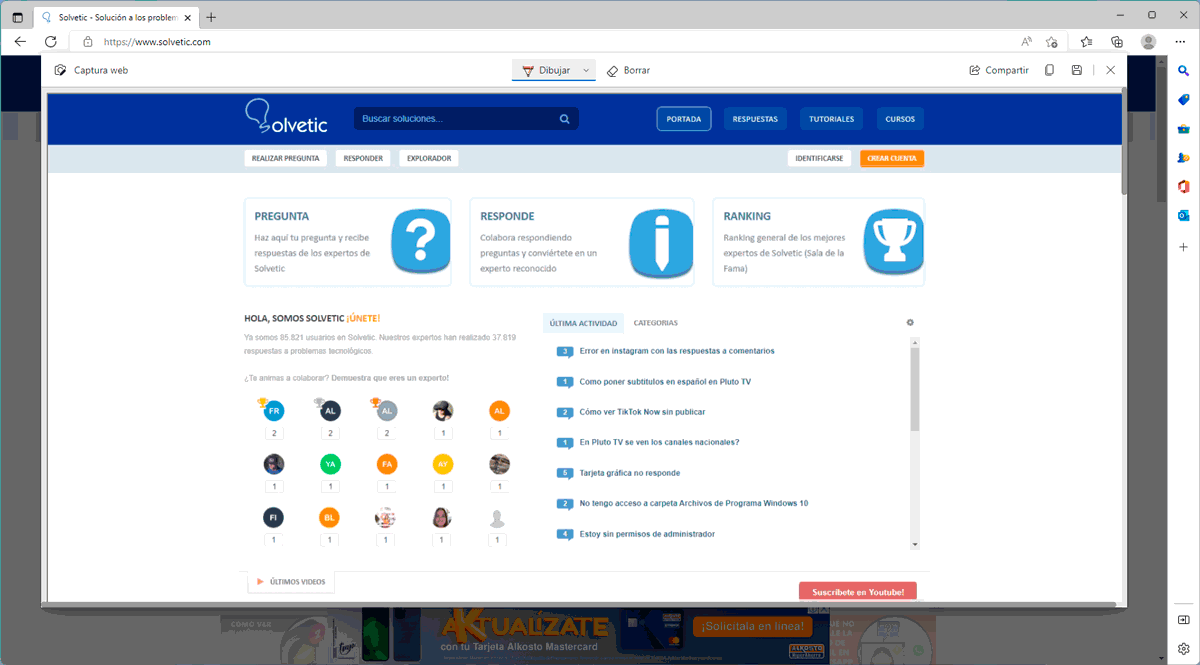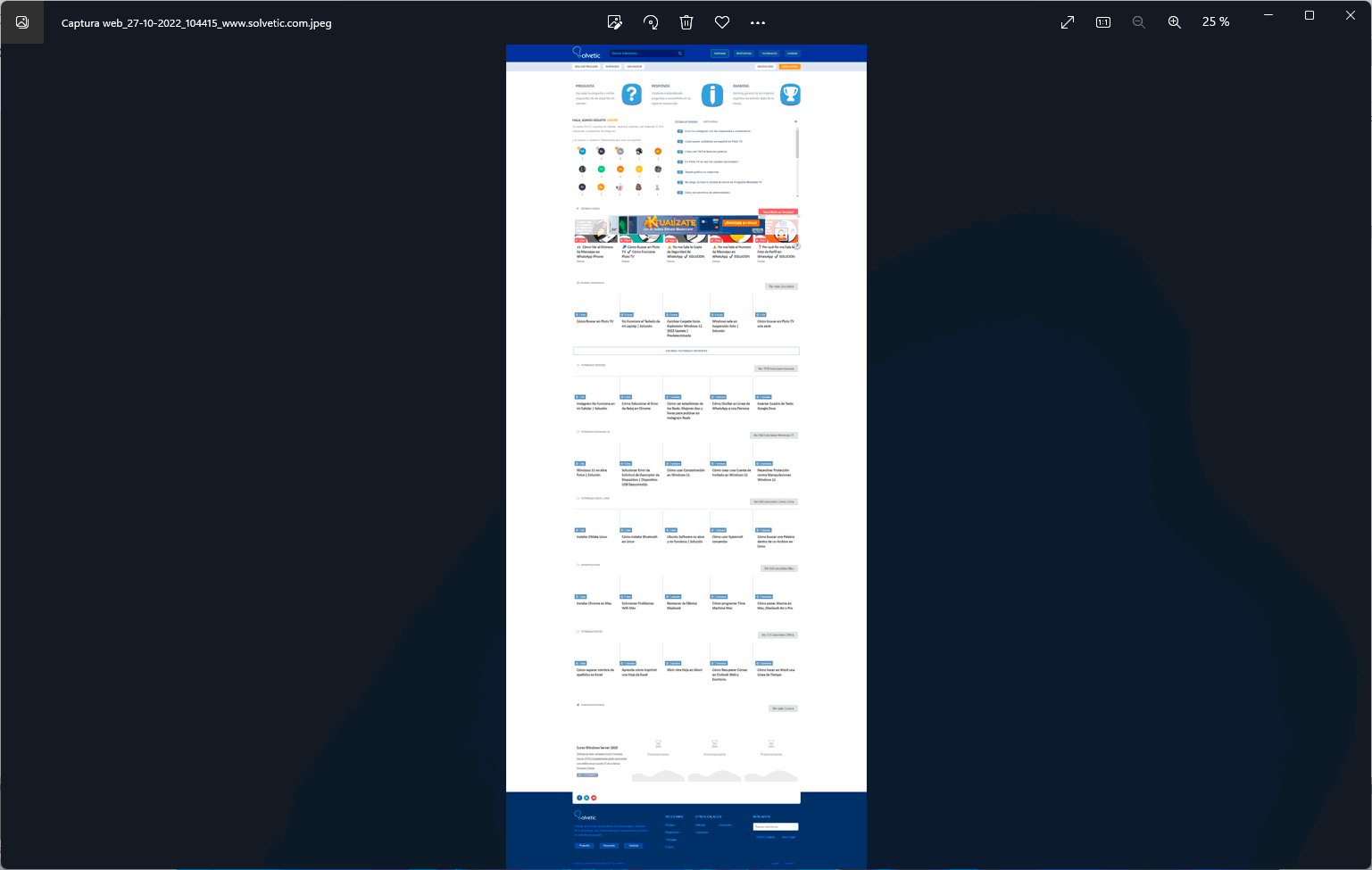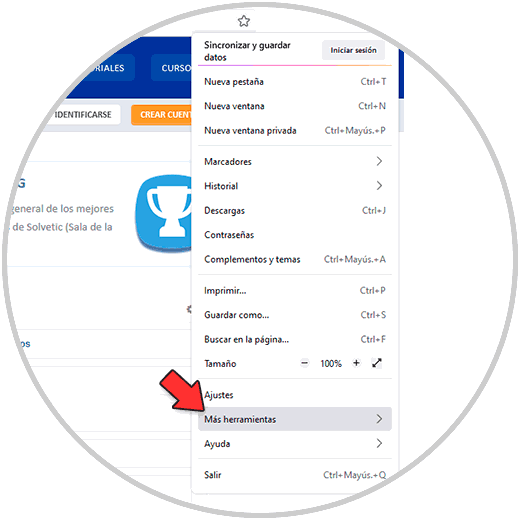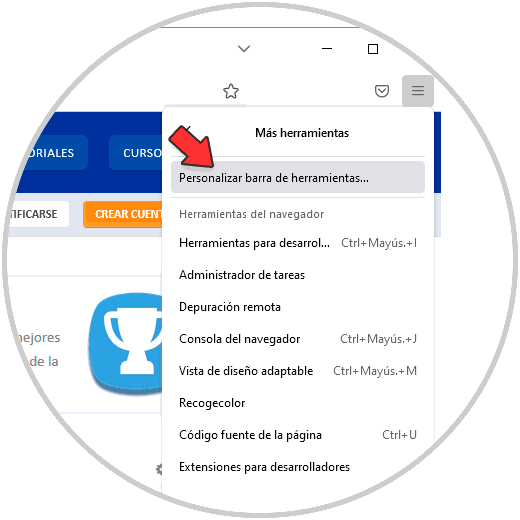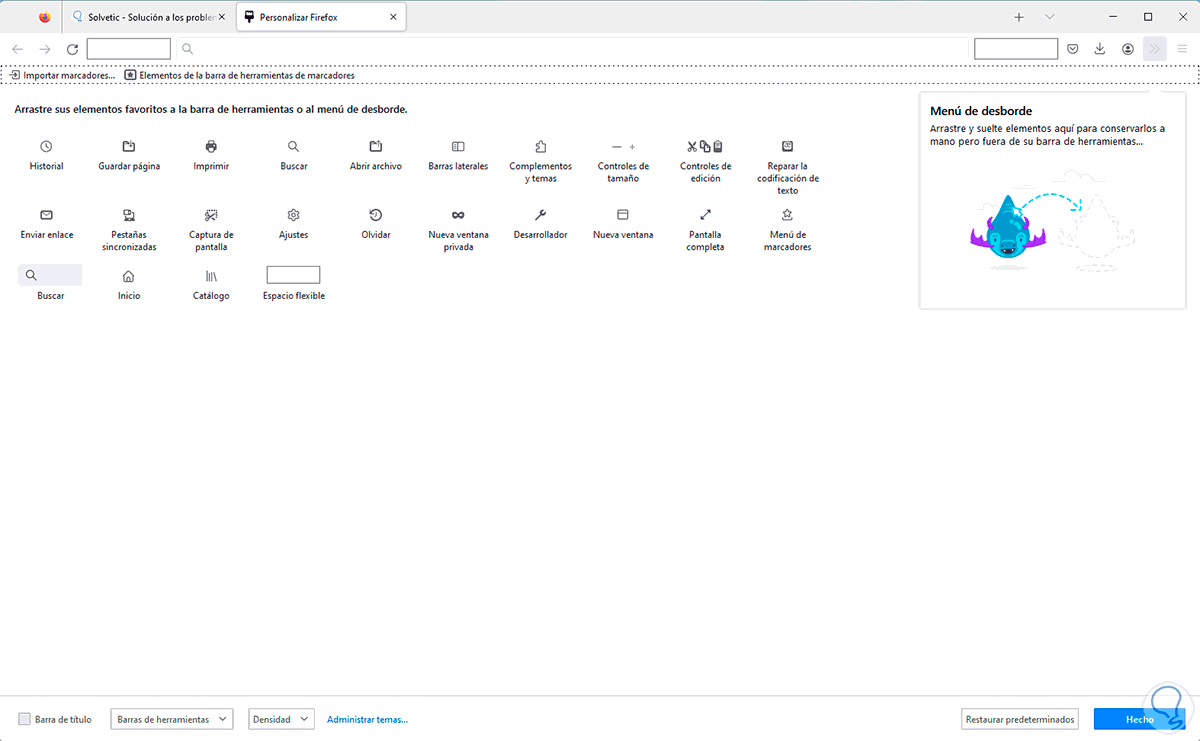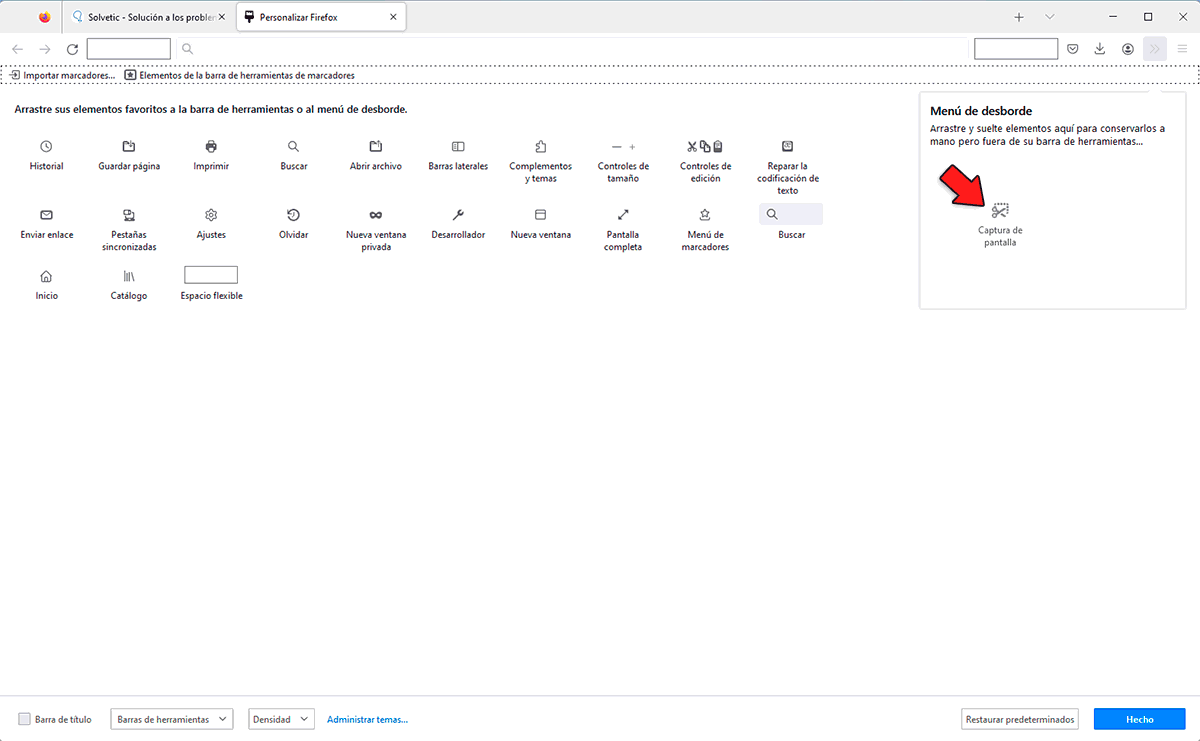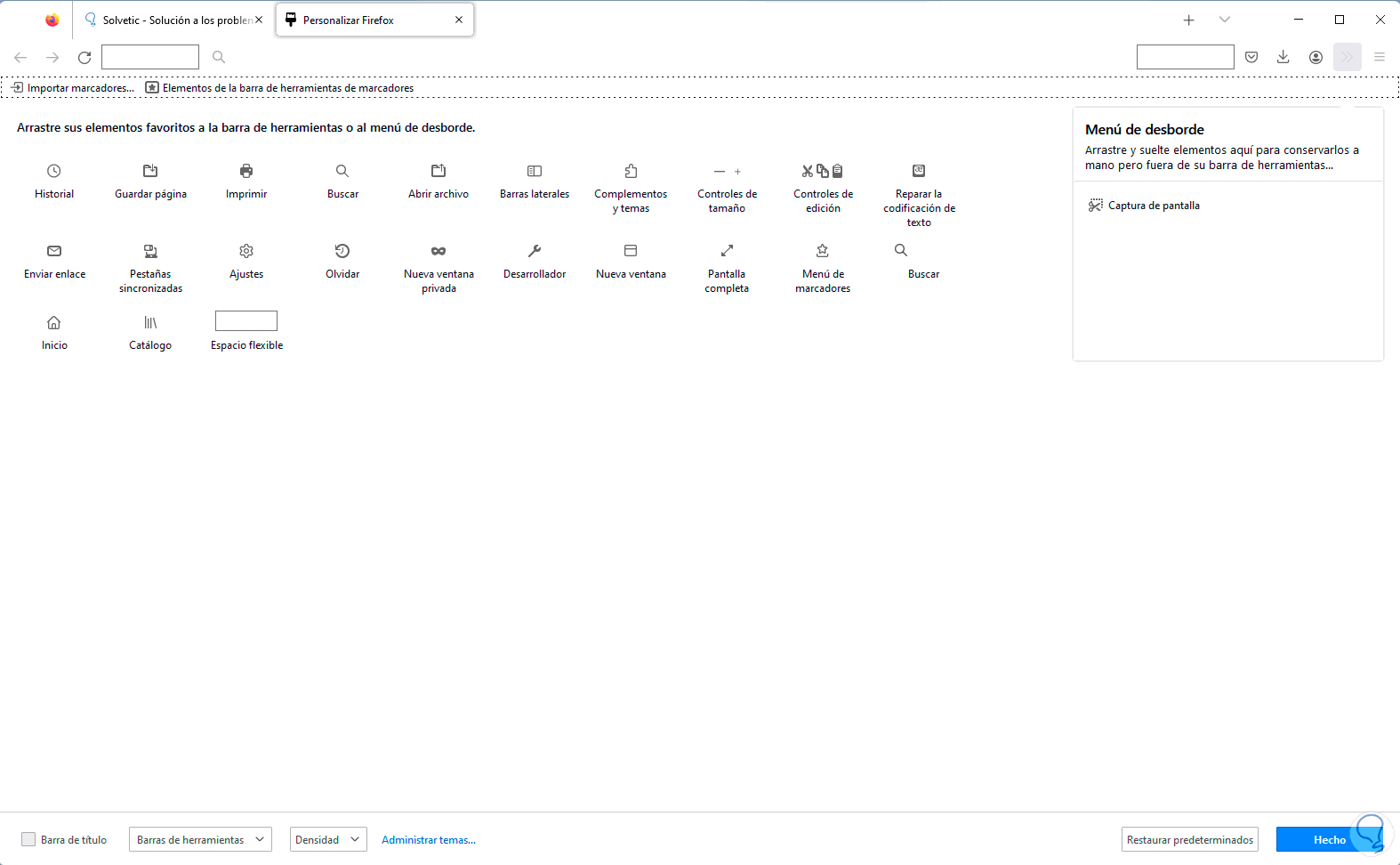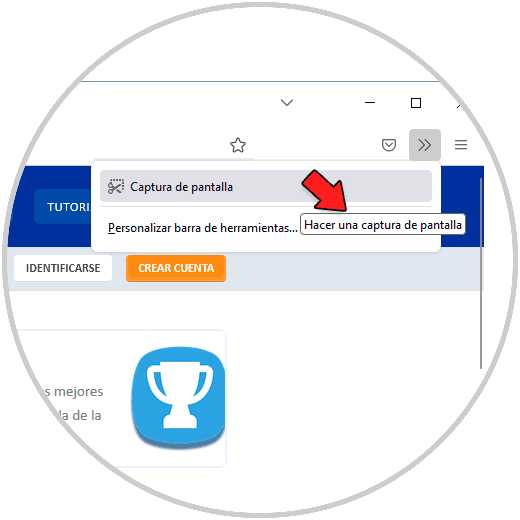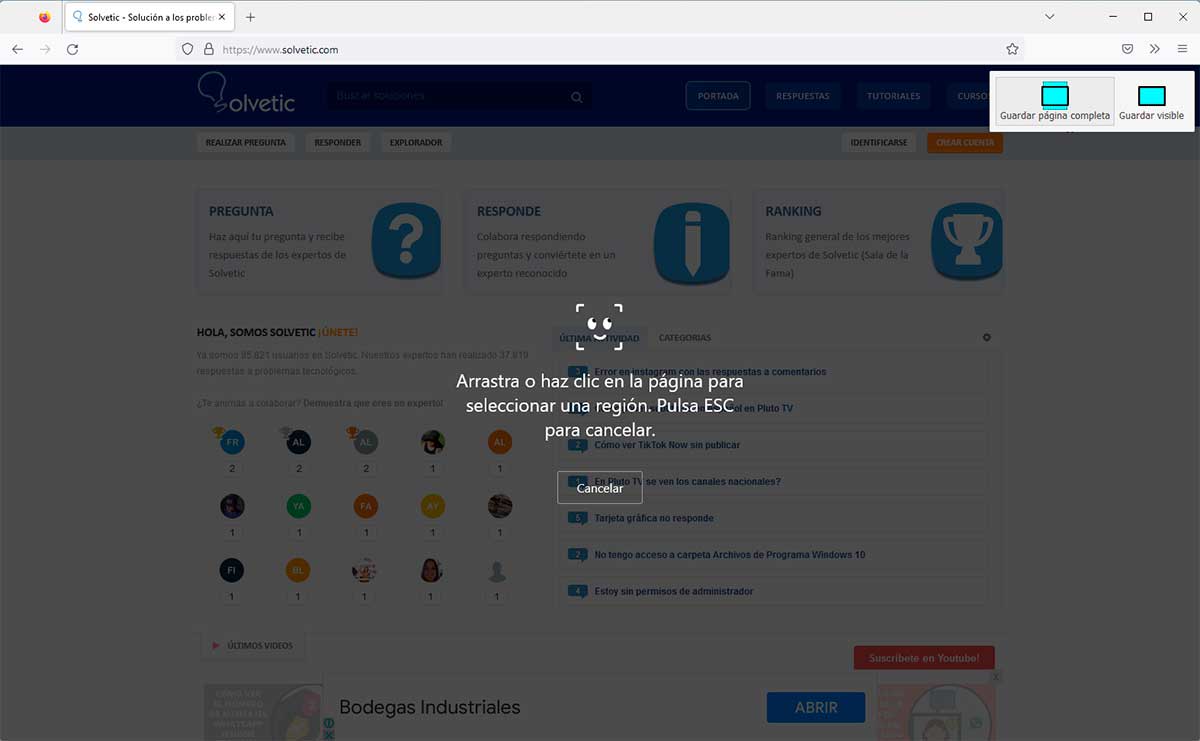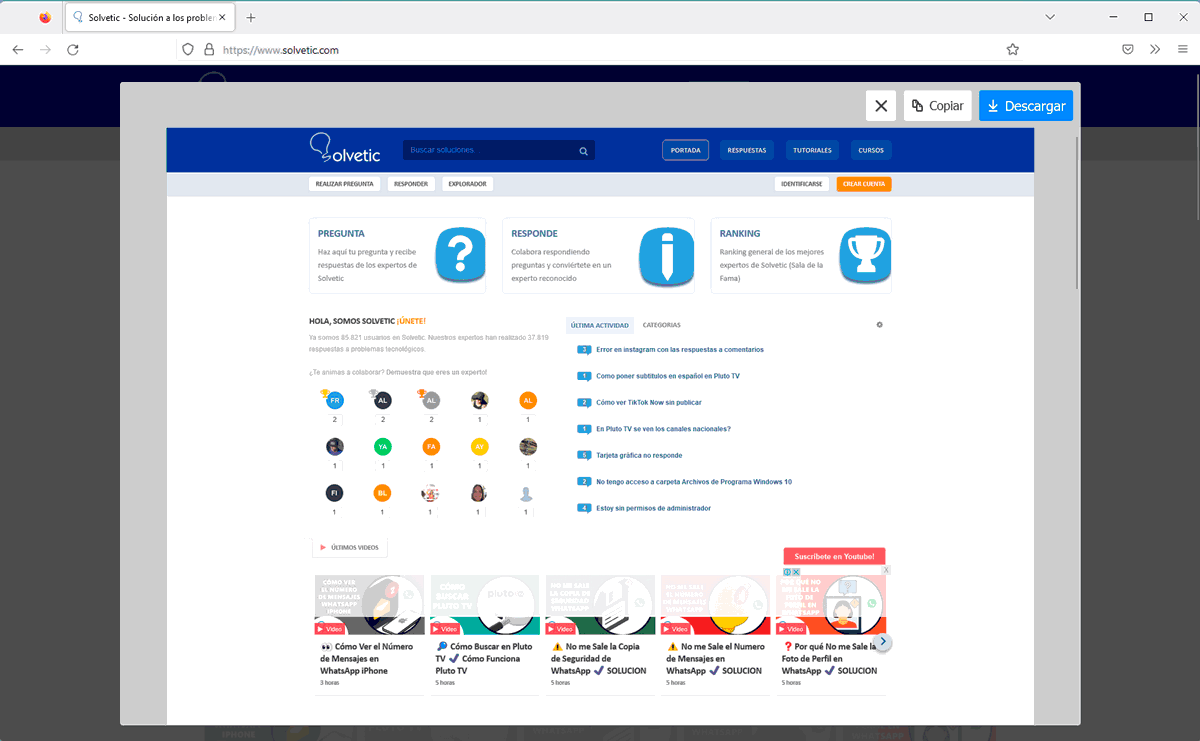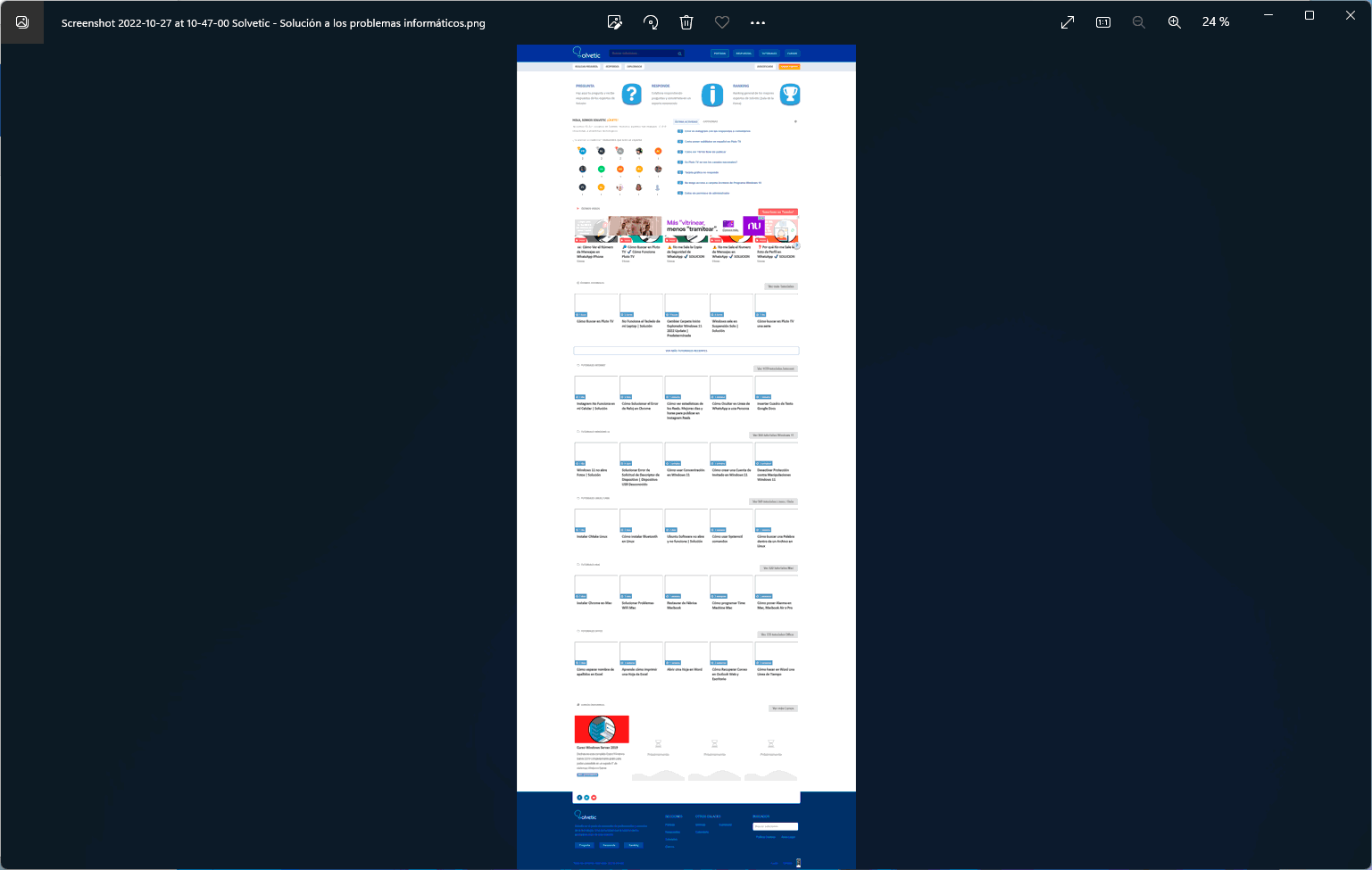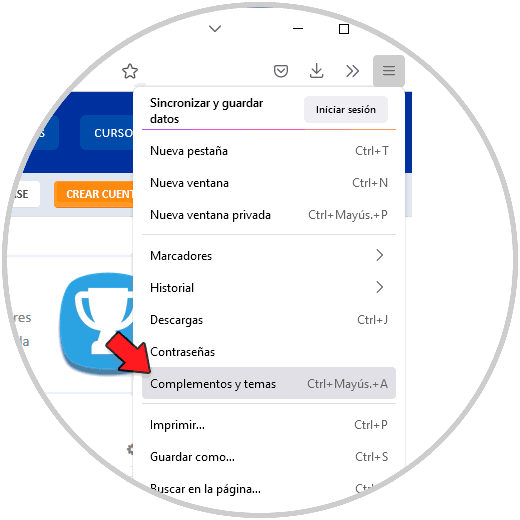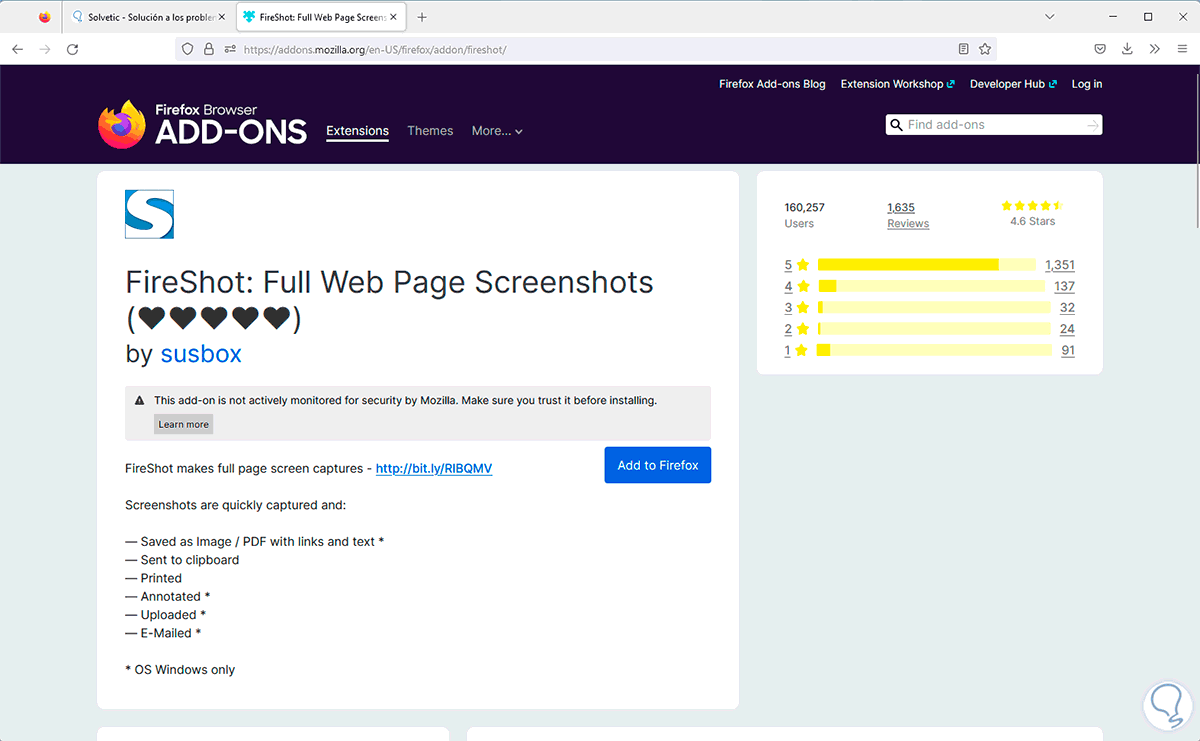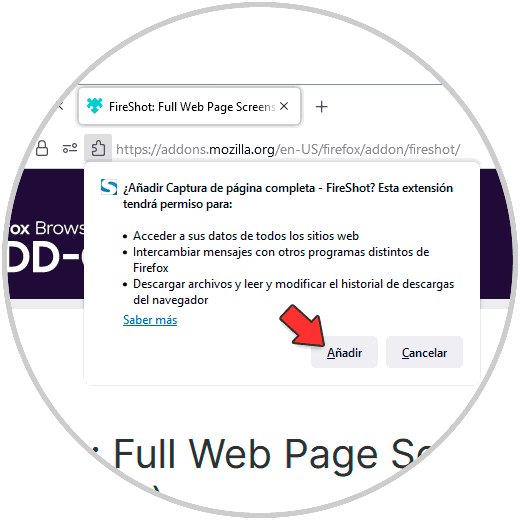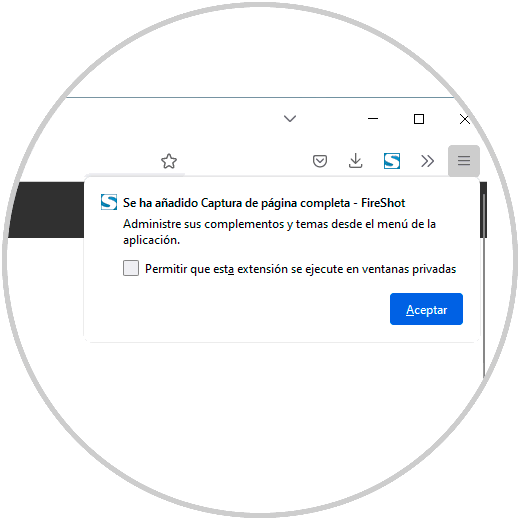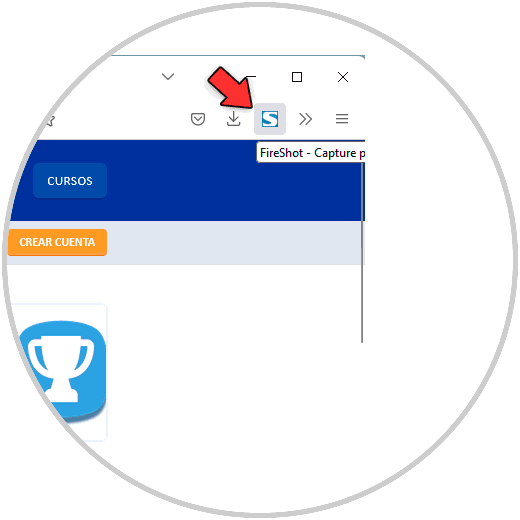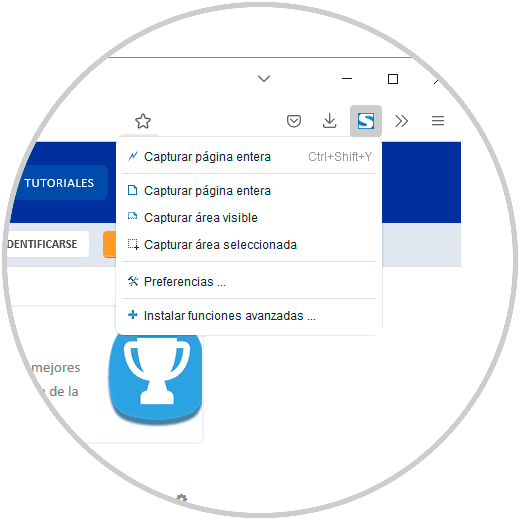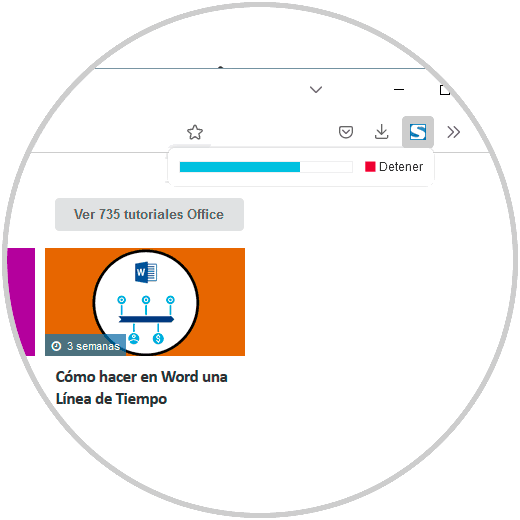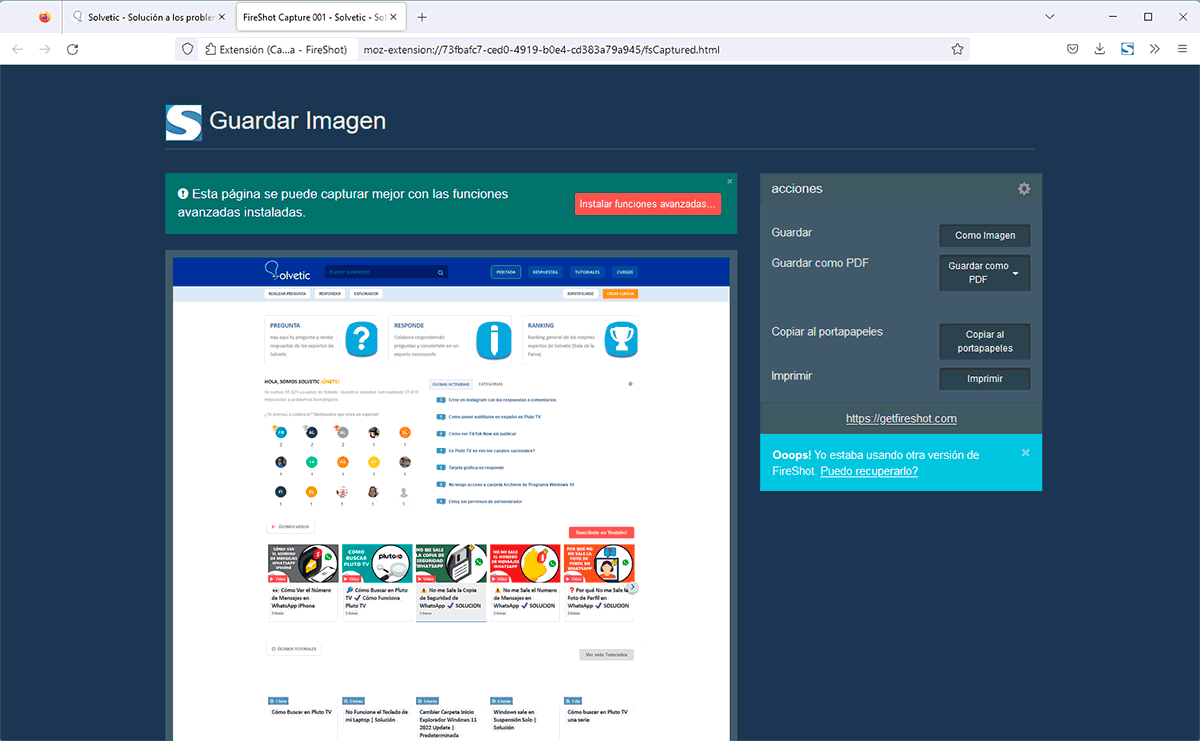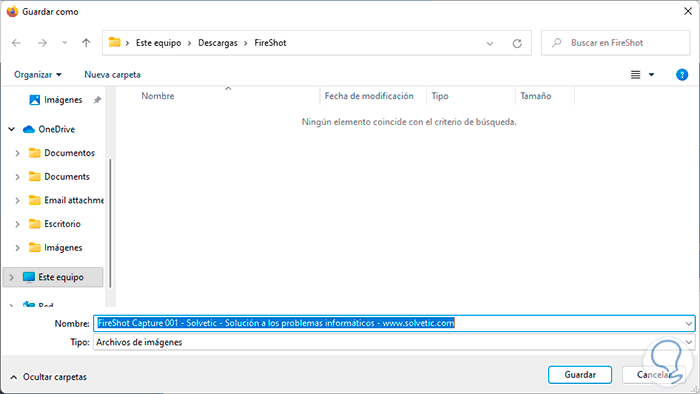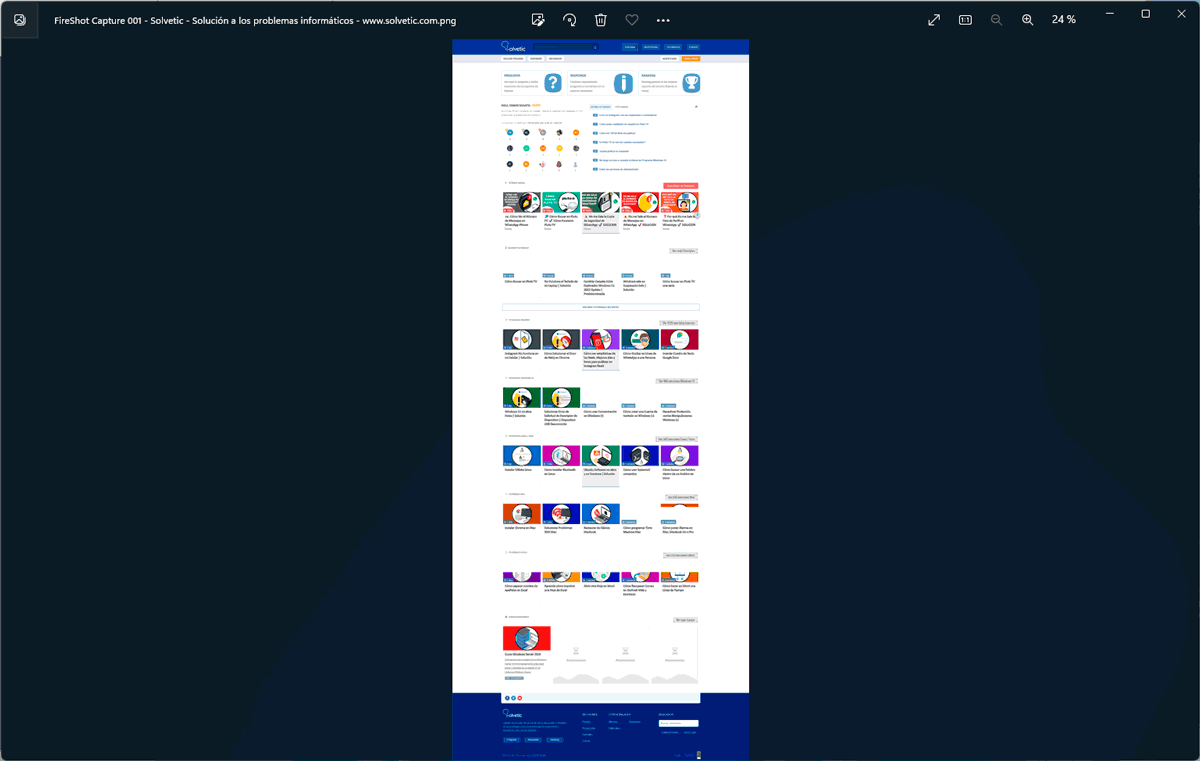Capturar la pantalla en Windows es una de las tareas mas frecuentes que realizamos y esto es ideal cuando se requiere contar con el soporte de algún proceso, para la creación de manuales o para añadir determinadas imágenes en un archivo o plataforma.
Pero en el caso de los sitios web es ideal para temas específicos y recomendable no capturar solo una parte del sitio sino el total de la página. Esto aplica con el desplazamiento pero con las herramientas integradas de Windows no se cuenta con ello y es por esto que Solvetic explicara cómo usar el propio navegador para capturar una pantalla completa.
A conminación verás todos los pasos que debes seguir para saber cómo hace captura de Pantalla con desplazamiento PC Windows desde Chrome, Firefox y Edge en PC de manera detallada en cada uno de los navegadores paso a paso.
1 Captura de Pantalla con desplazamiento PC Windows Google Chrome
Google Chrome es uno de los navegadores que es más conocido por millones de personas y como tal este nos da la oportunidad de capturar la pantalla con desplazamiento usando dos métodos.
En primer lugar abrimos Google Chrome e iremos al menú "Personaliza y controla Google Chrome - Más herramientas - Herramientas del desarrollador":
Esto abrirá la consola del desarrollador ya sea en la parte inferior o lateral del navegador, allí damos clic en el menú contextual y seleccionamos la opción "Run command":
En la ventana de comandos ingresamos "screenshot" para listar las opciones disponibles:
Damos clic en "Capture full size screenshot" y después de un momento automáticamente se hará la captura y se guardará la imagen:
Damos clic sobre la imagen para ver que esta ha capturado todo el contenido:
Alternativamente es posible usar un complemento para capturar la pantalla con desplazamiento, en este caso vamos al menú:
Personaliza y controla Google Chrome - Más herramientas – Extensiones
Ahora pulsamos en el menú y damos clic en "Abrir Chrome Web Store":
Buscamos la extensión "gofullpage":
Damos clic en “Agregar a Chrome” para añadir la extensión y veremos el siguiente mensaje:
Confirmamos el proceso y esperamos que llegue a su final:
Damos clic sobre el icono de extensiones y en la extensión agregada damos clic sobre el pin para anclarla a la barra:
Al dar clic sobre el icono de pin este se activara:
Veremos visible el icono de la extensión en la barra, damos clic sobre el icono de la extensión para capturar la pantalla y esperamos:
Al finalizar automáticamente se abrirá la captura:
Damos clic en "Edit" si se desea editar la imagen:
Allí es posible agregar formas o elementos a la imagen:
Luego damos clic en el icono de descarga para tener acceso a la imagen:
Aceptamos los permisos para descargar:
Veremos la imagen con todo el desplazamiento del sitio web:
2 Captura de Pantalla con desplazamiento PC Windows Edge
Edge nos ofrece un mecanismo muy sencillo para lograr esta captura de pantalla.
En este caso abrimos Edge y vamos al menú "Configuración y más - Captura web":
Veremos las siguientes opciones:
Damos clic en "Capturar página completa" para capturar todo el sitio web y la imagen se abrirá inmediatamente:
Allí es posible guardar la imagen o editarla de ser necesario:
3 Captura de Pantalla con desplazamiento PC Windows Firefox
Firefox nos ofrece dos métodos para realizar este proceso de captura.
En primer lugar abrimos Firefox y vamos a "Abrir el menú de la aplicación - Más herramientas”:
Luego damos clic en “Personalizar la barra de herramientas”:
Veremos lo siguiente:
Arrastra Captura de pantalla al menú de desborde:
Veremos Captura de pantalla allí:
Aplica los cambios.
En la parte superior da clic sobre Captura de pantalla:
Veremos lo siguiente:
Damos clic en "Guardar página completa" y esta se abrirá inmediatamente:
Descargamos la imagen y la abrimos para ver que todo el contenido se ha capturado:
Alternativamente vamos a "Abrir el menú de la aplicación - Complementos y temas":
Allí buscamos FireShot:
Damos clic en “Add to Firefox” para agregarlo:
Confirmamos el proceso:
Damos clic sobre el complemento en Firefox:
Veremos lo siguiente:
Seleccionamos "Capturar página entera" y esperamos que se complete el proceso:
Luego veremos lo siguiente:
Damos clic en "Como imagen" en "Guardar" para descargar la imagen o bien se puede guardar como PDF:
Comprobamos la imagen:
Esta es la forma como podemos capturar con desplazamiento en los navegadores populares de Windows.