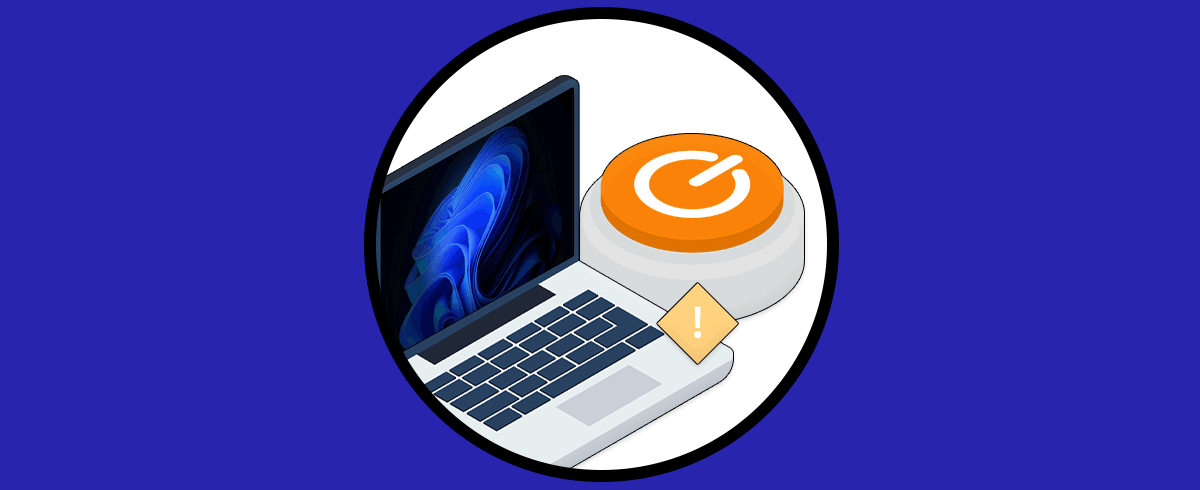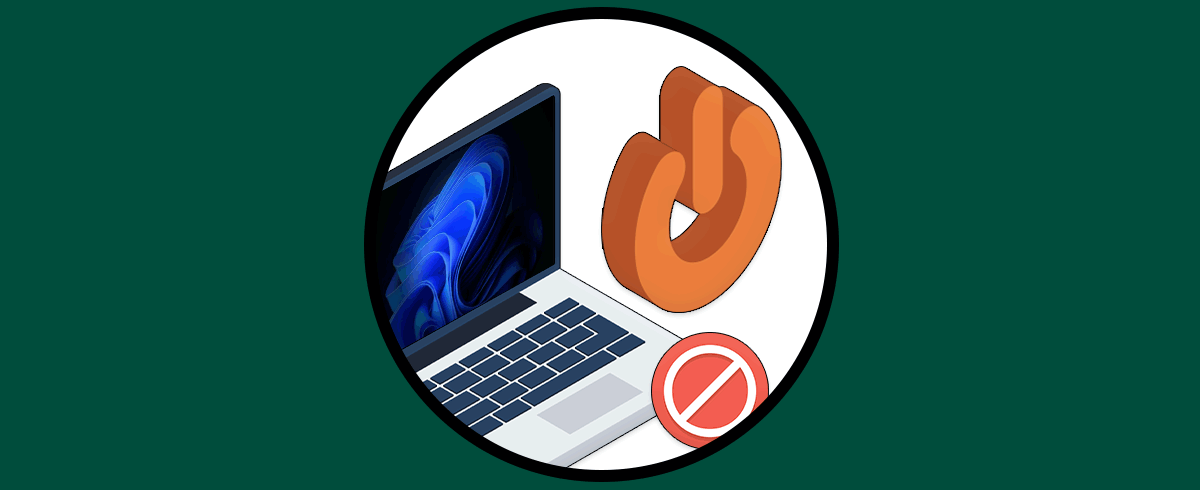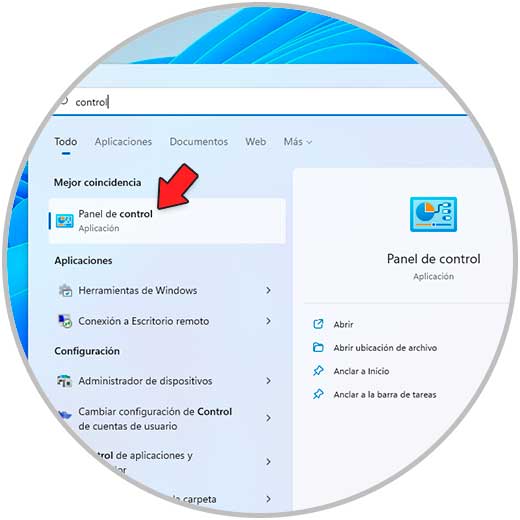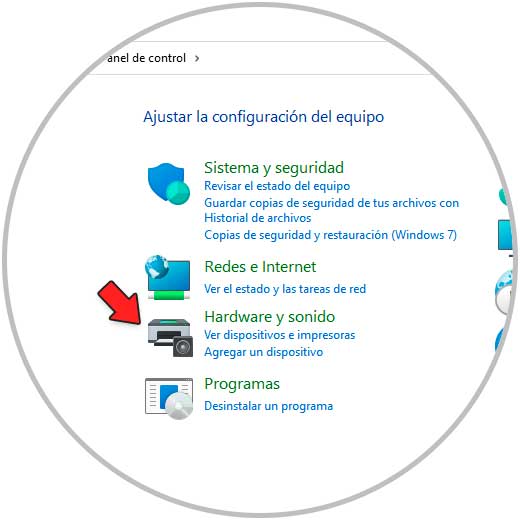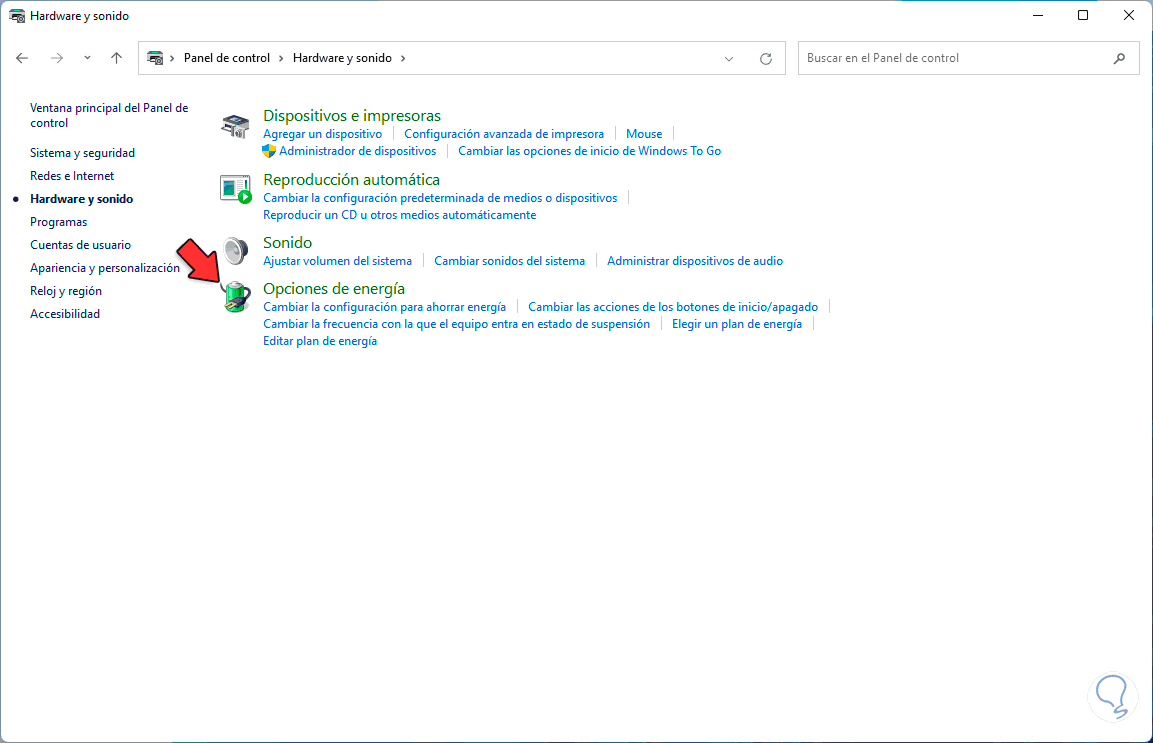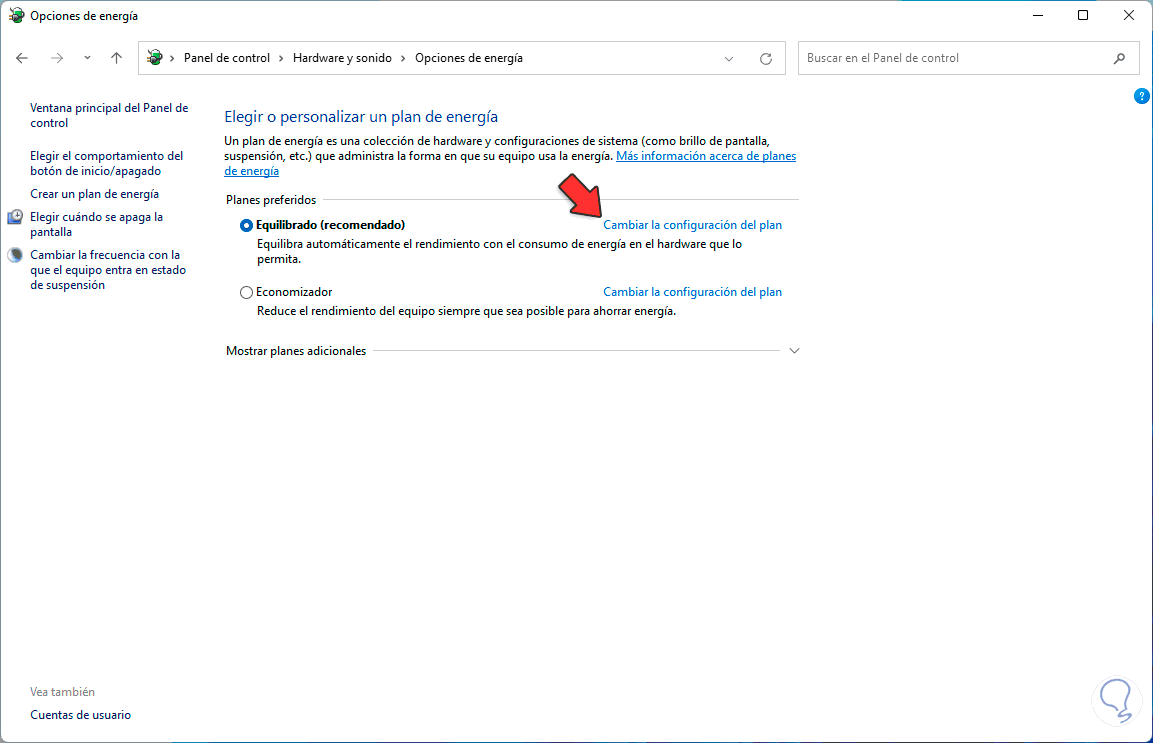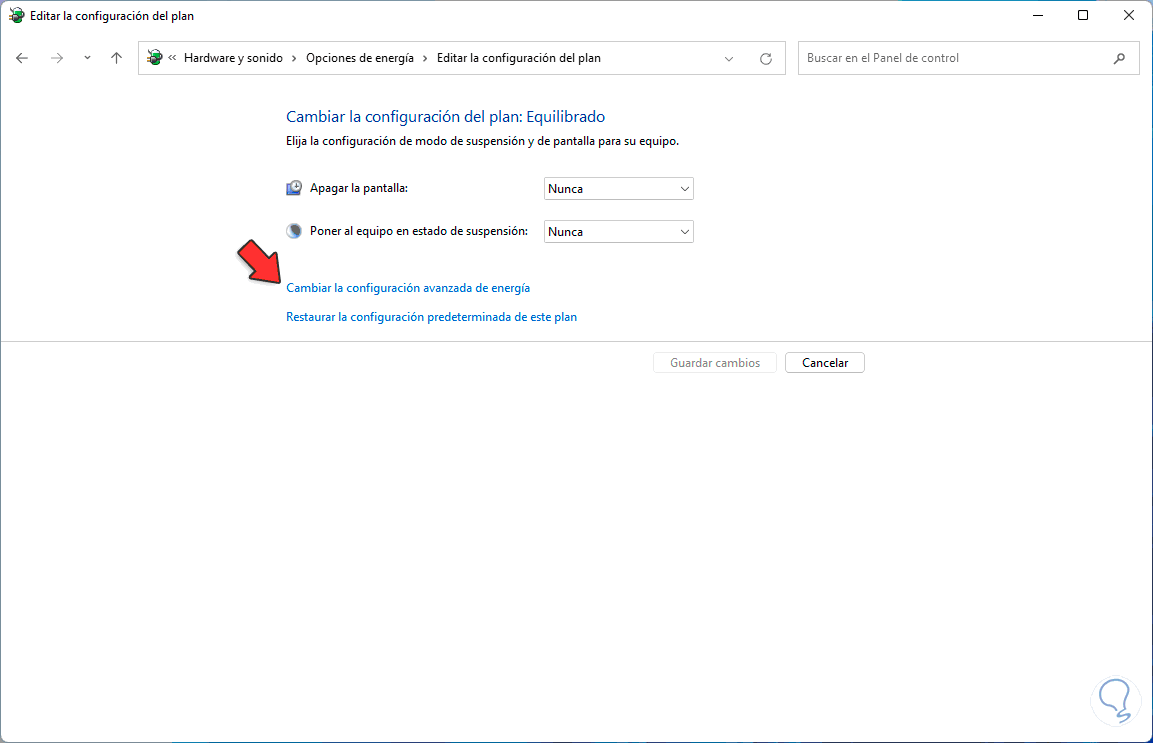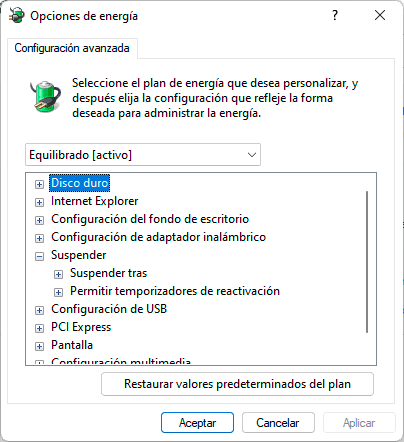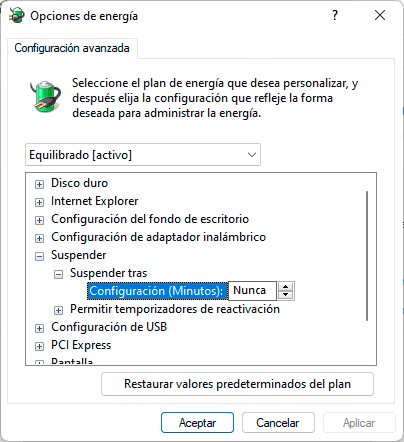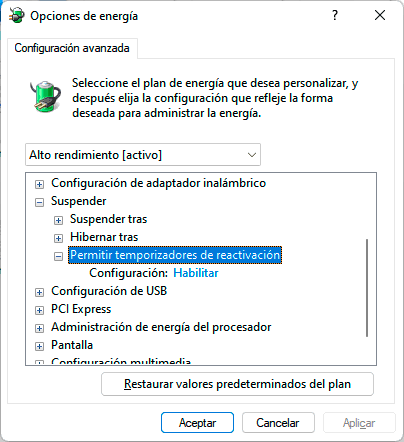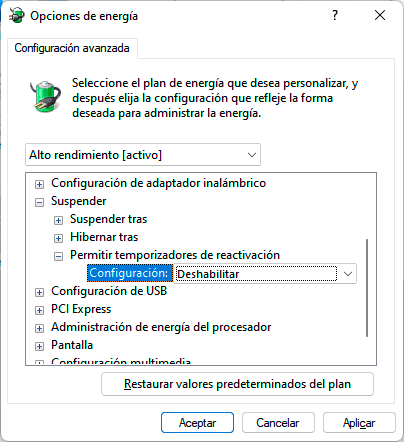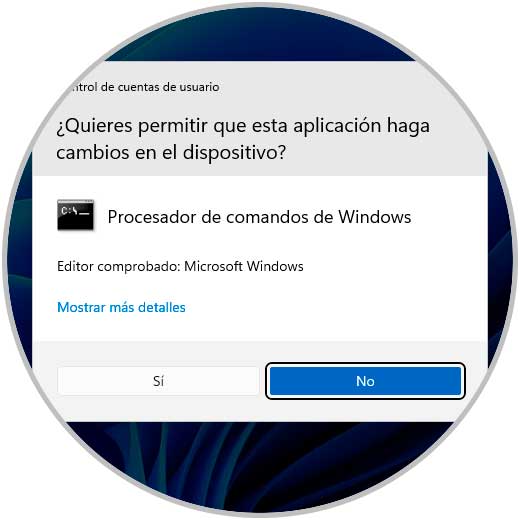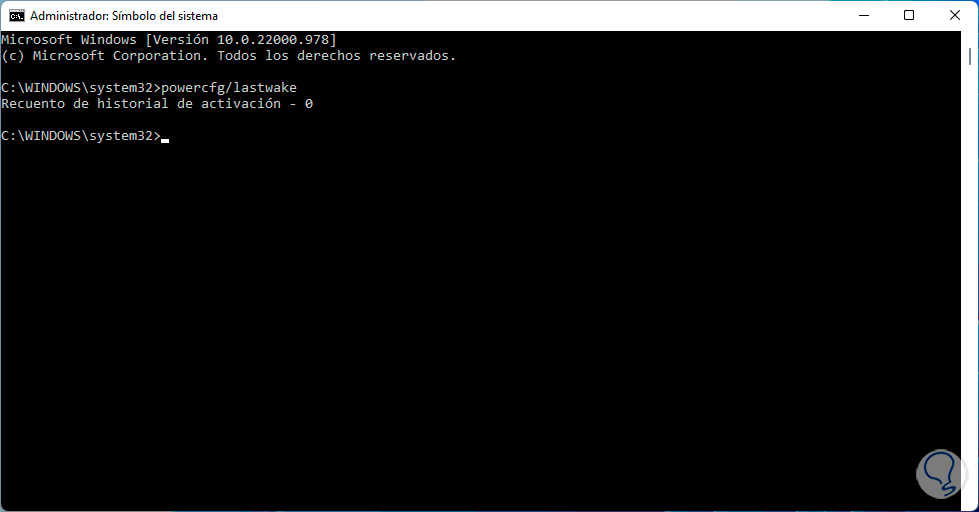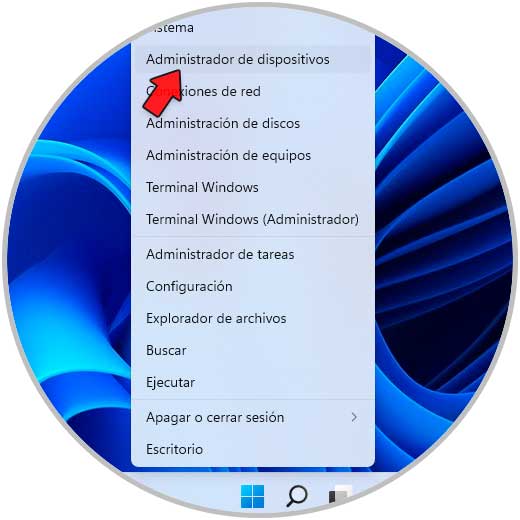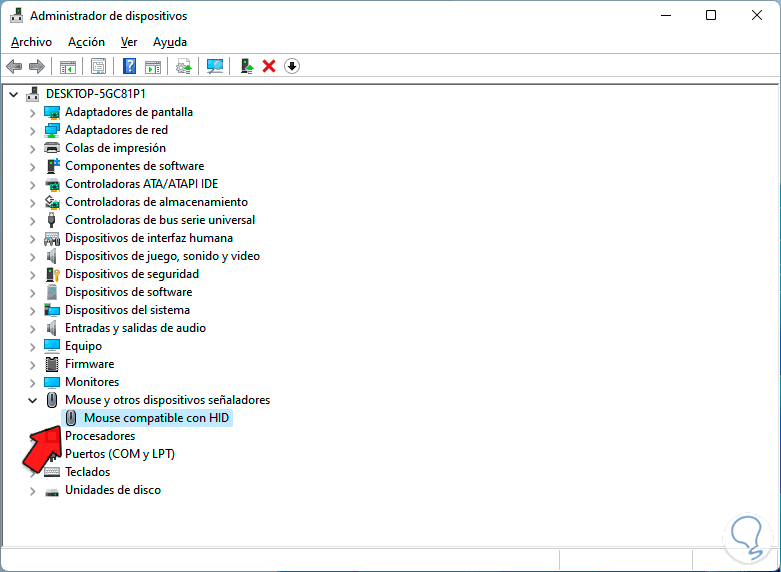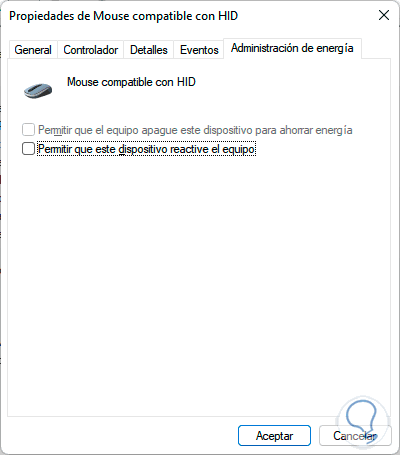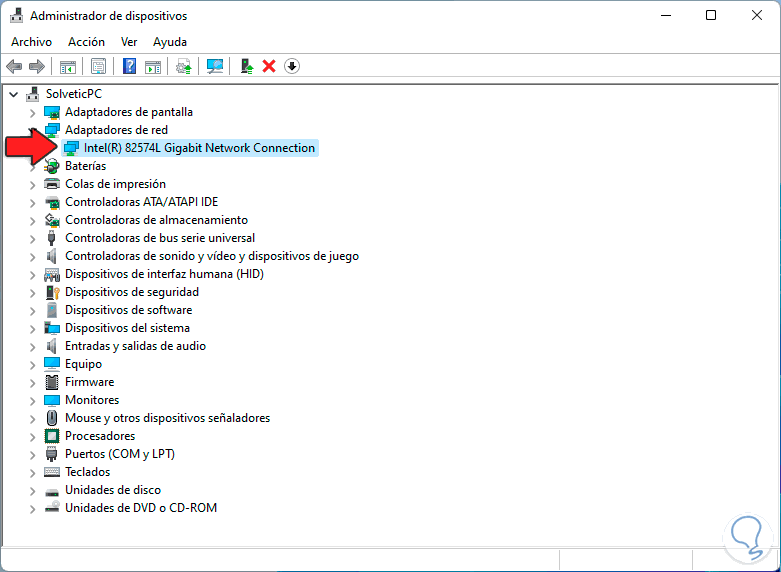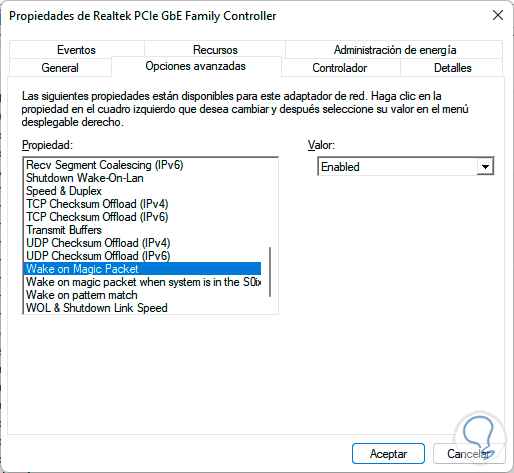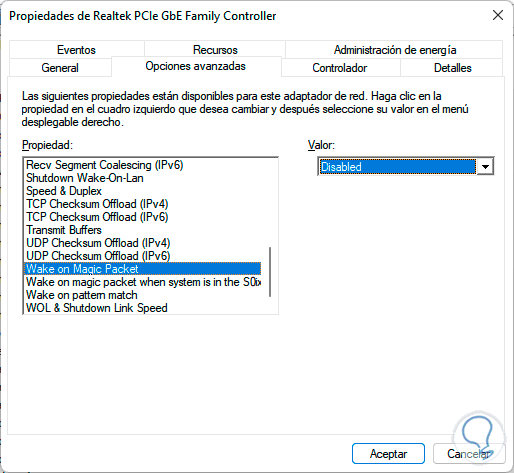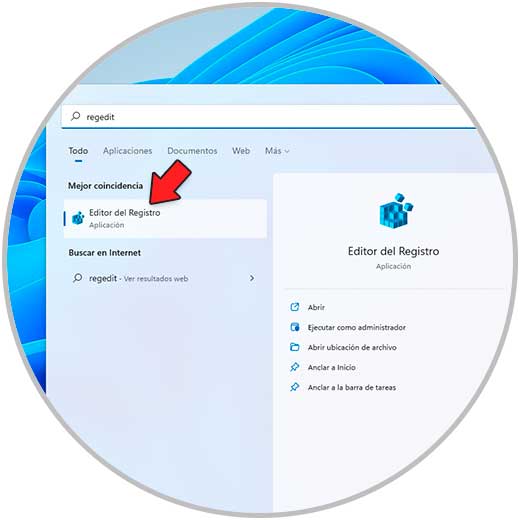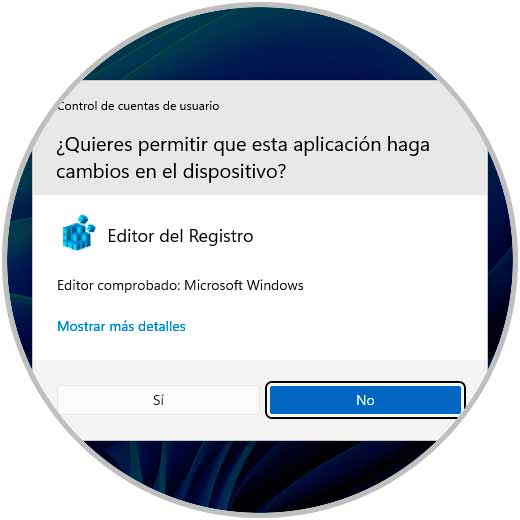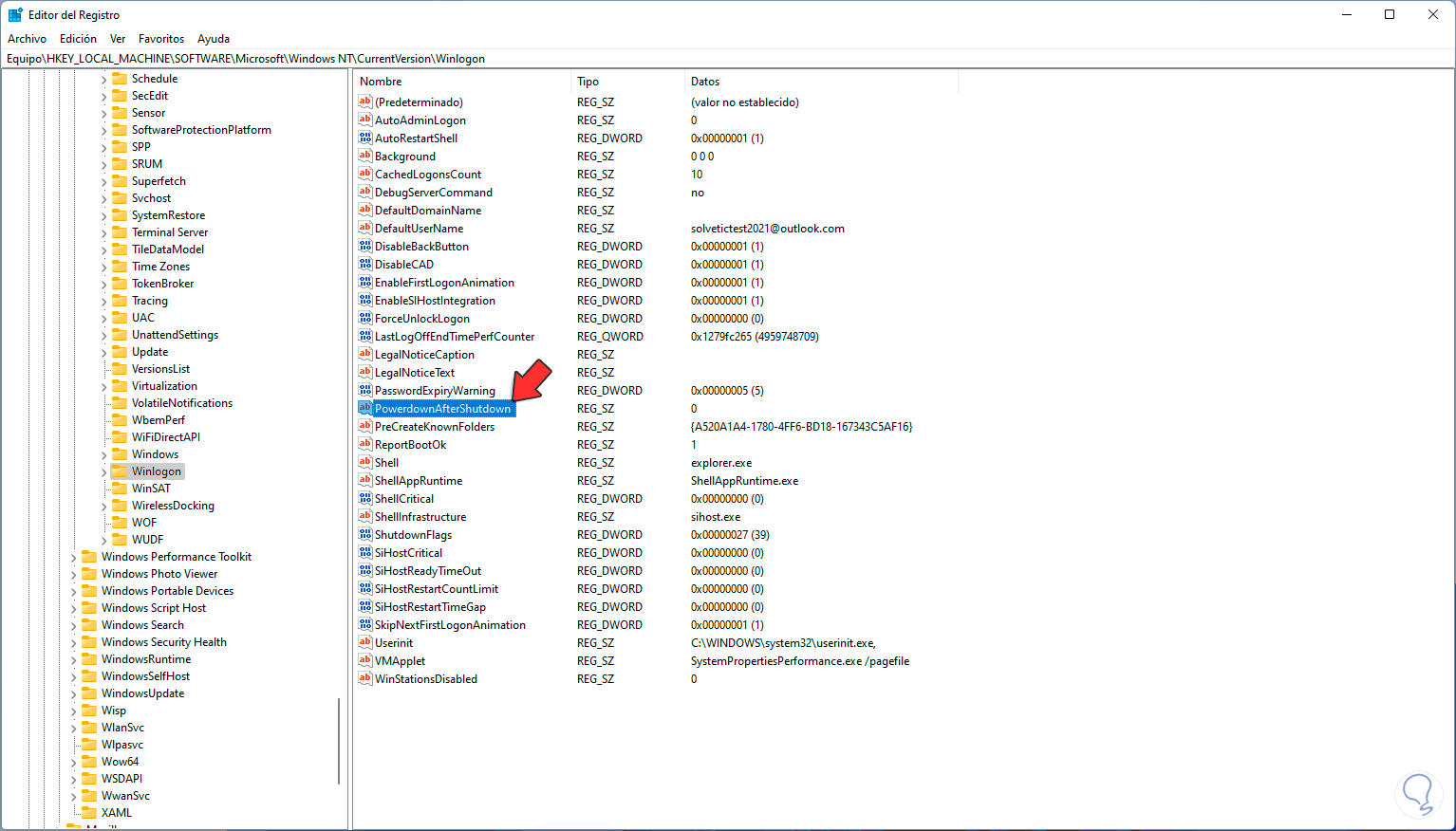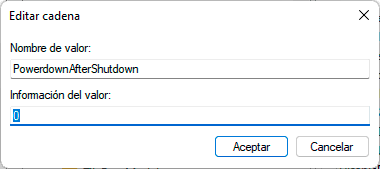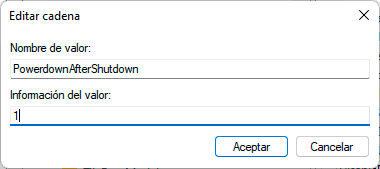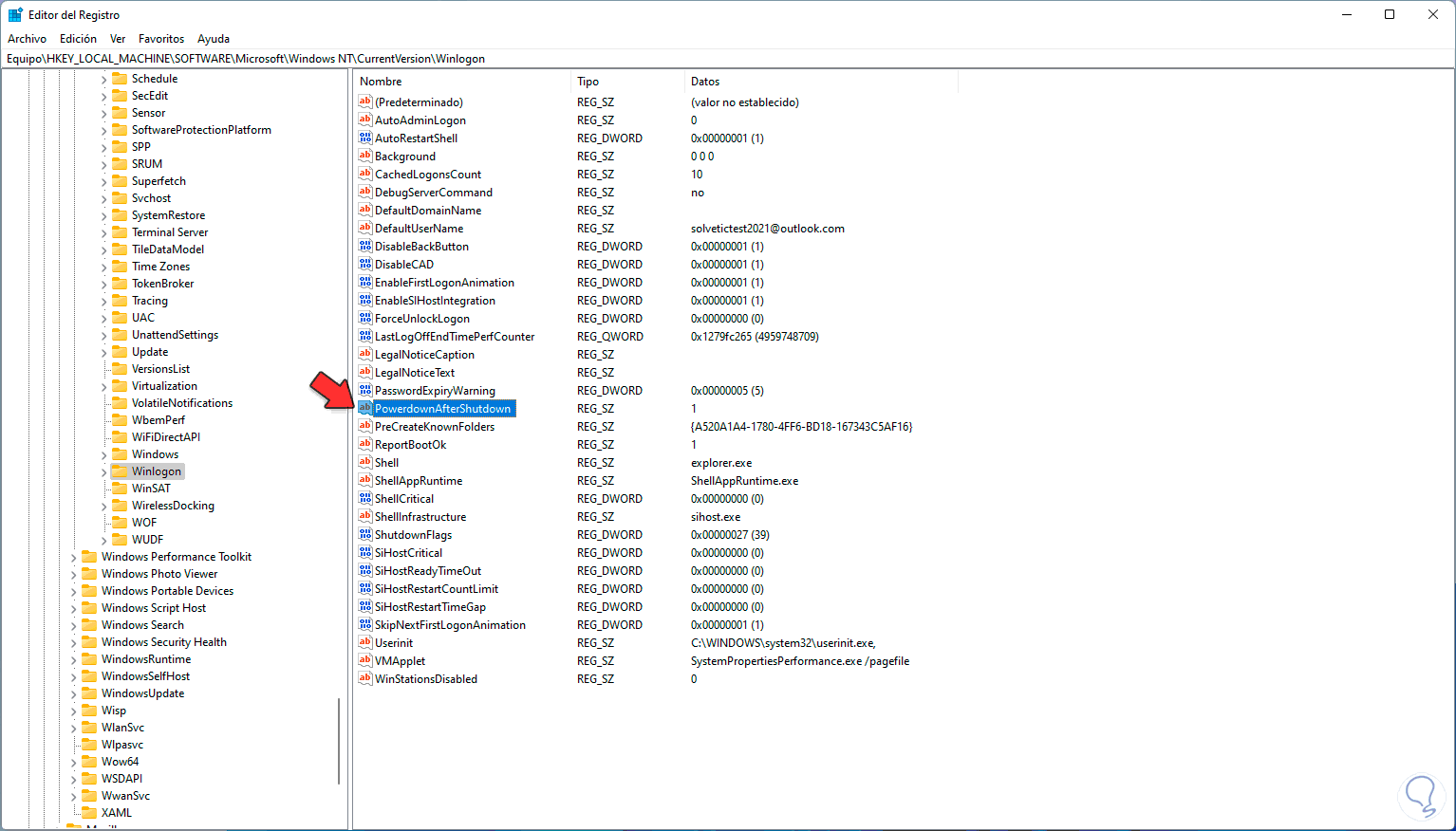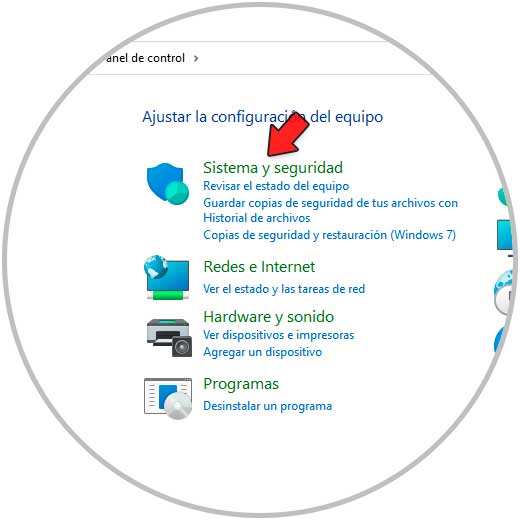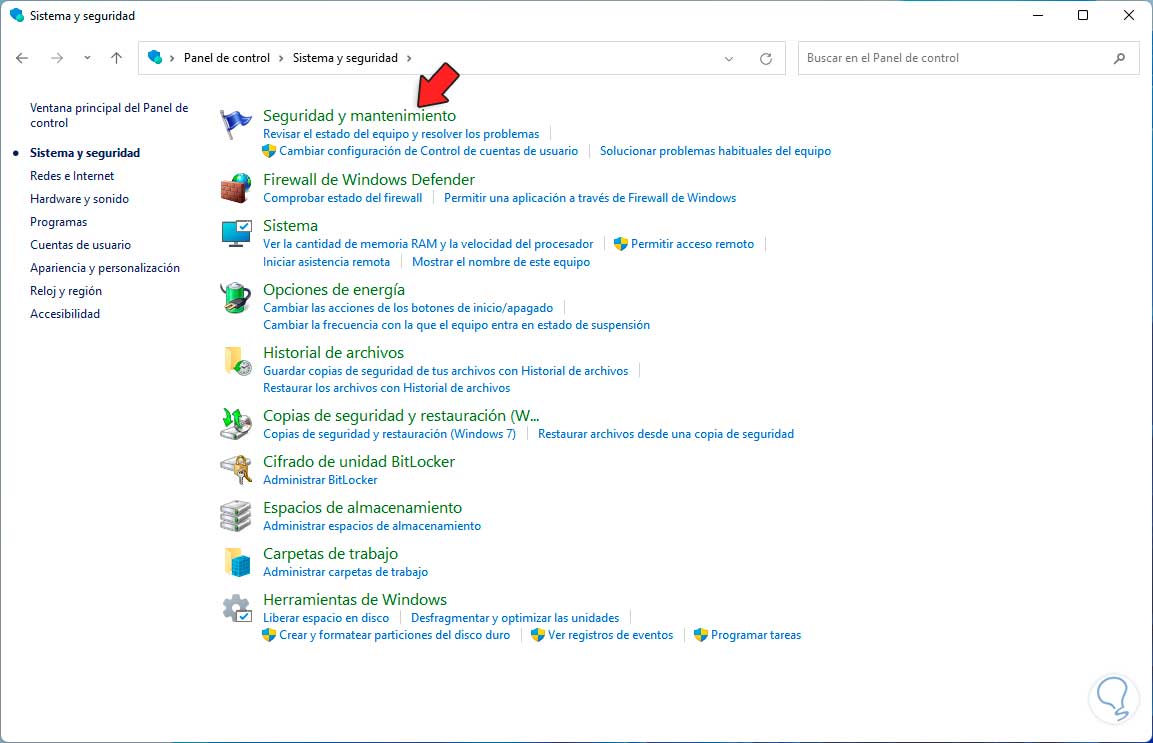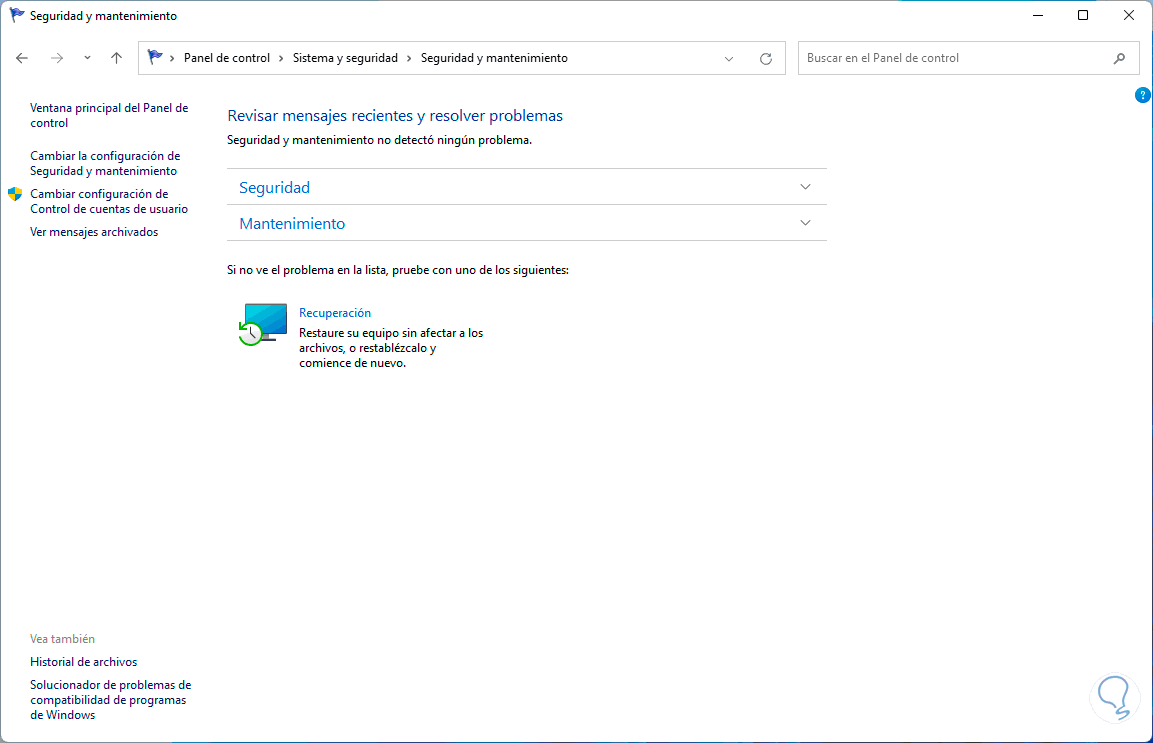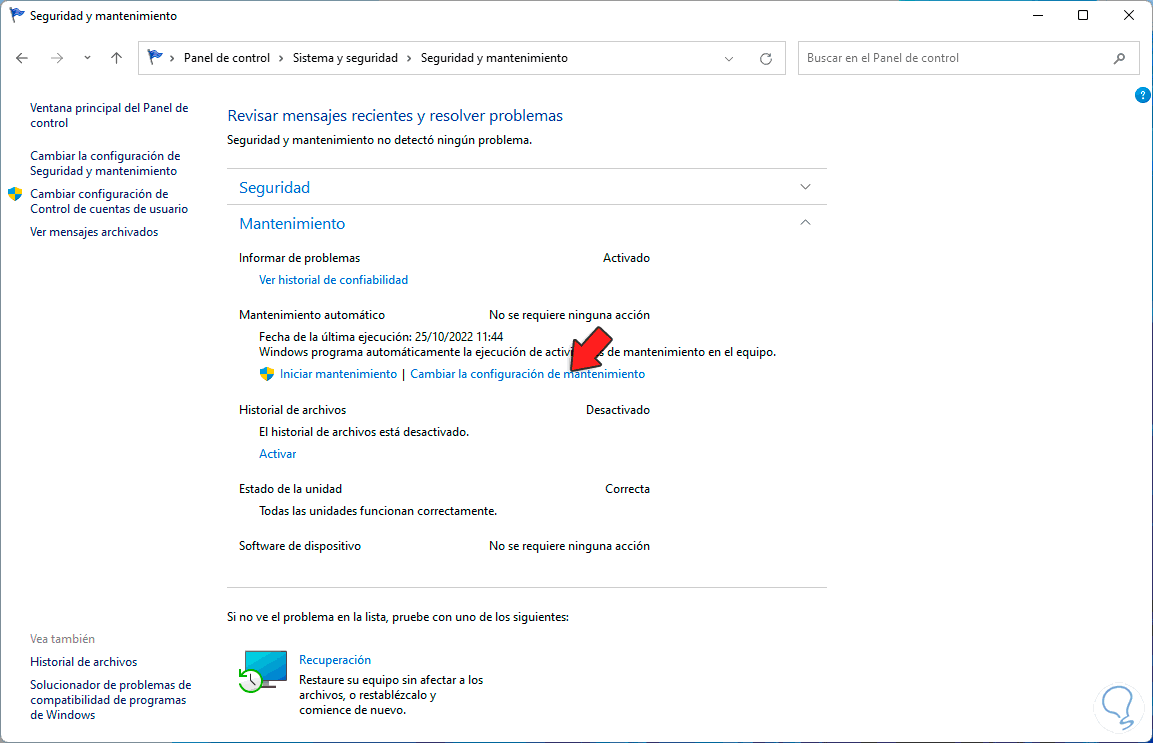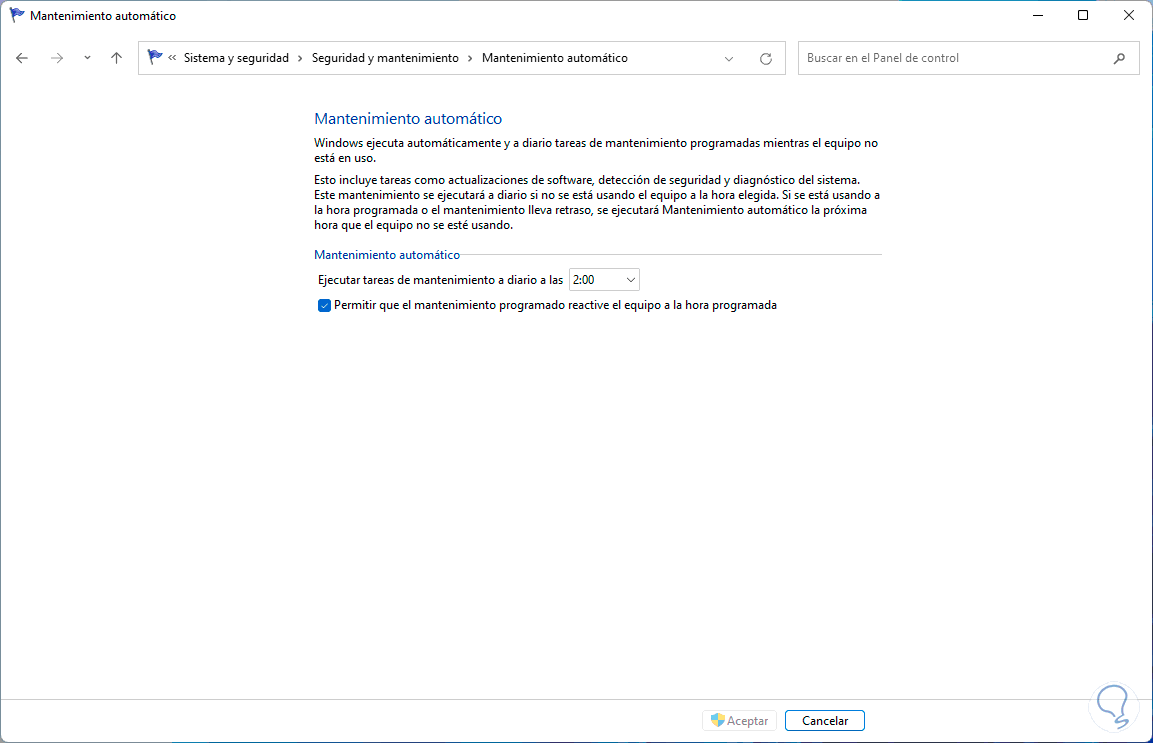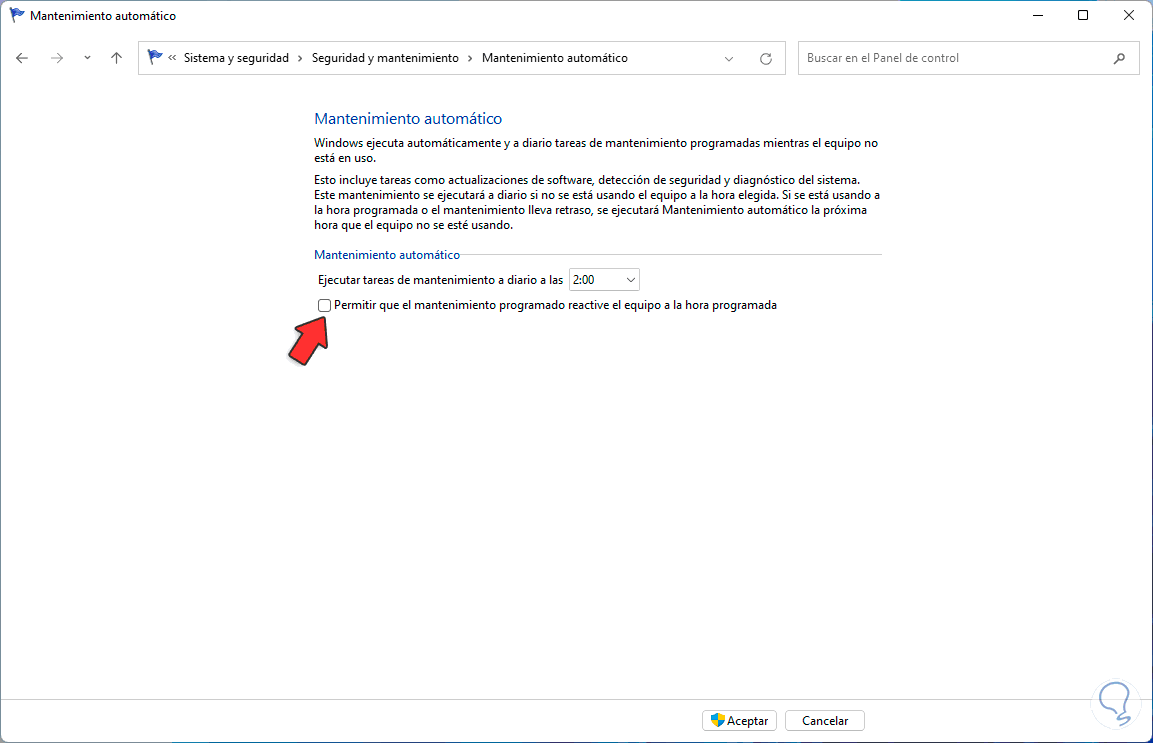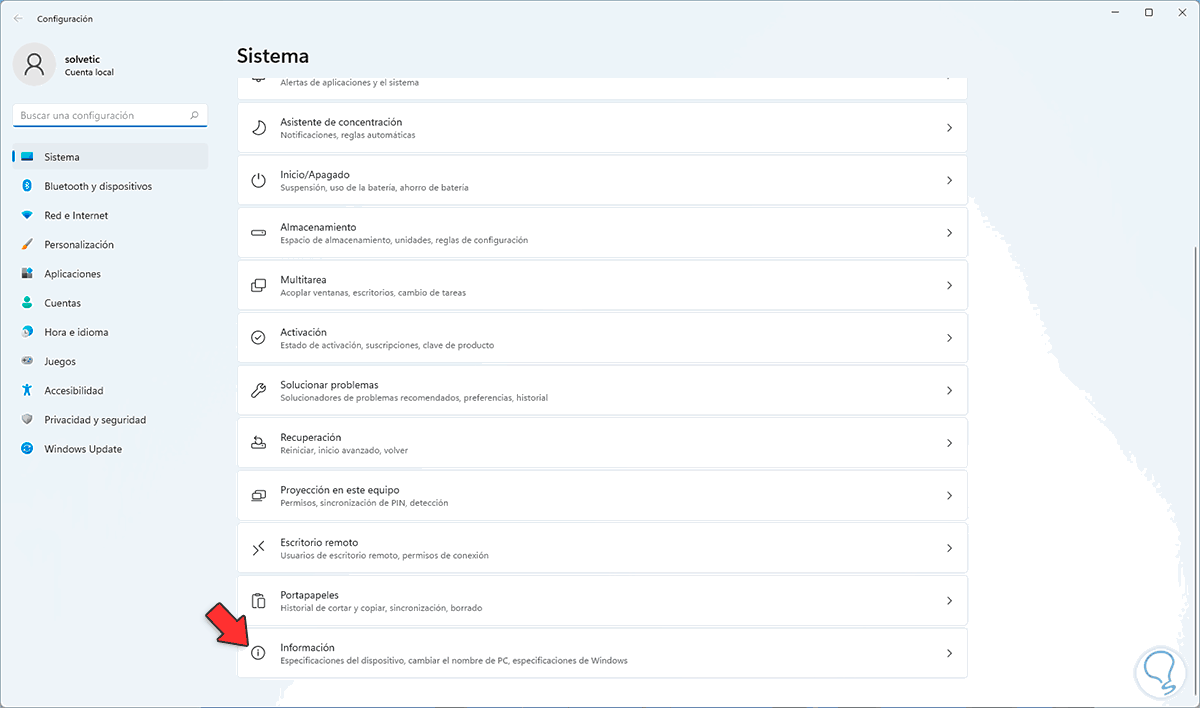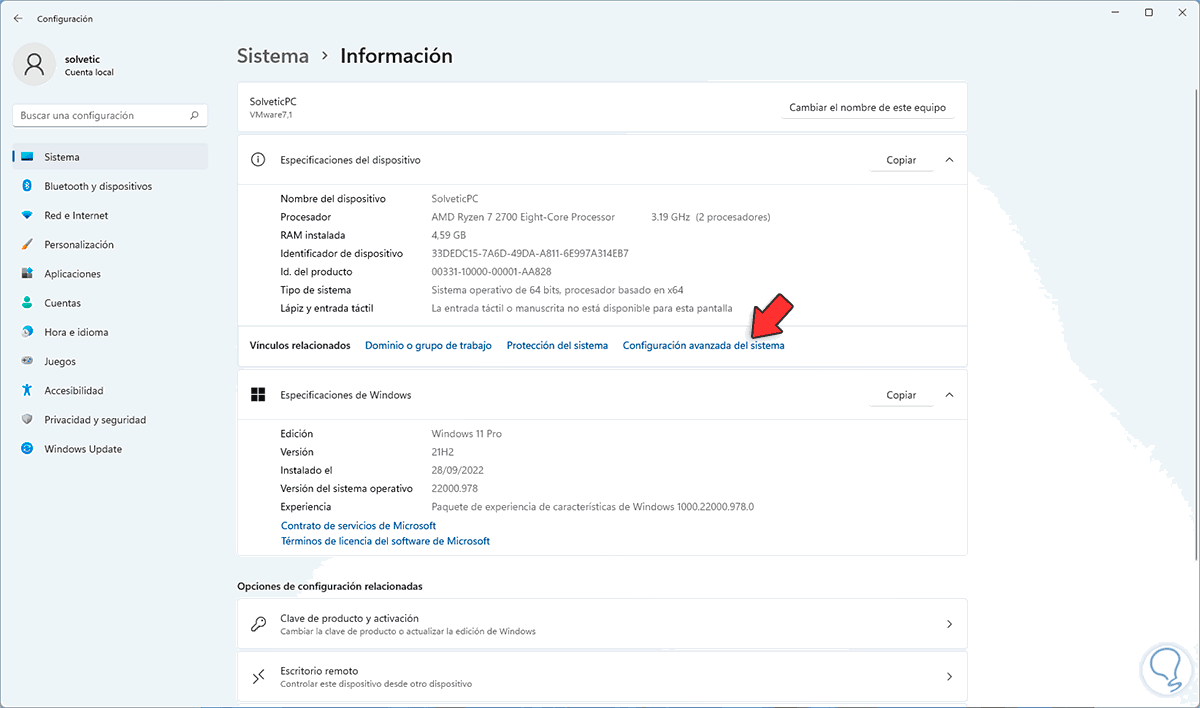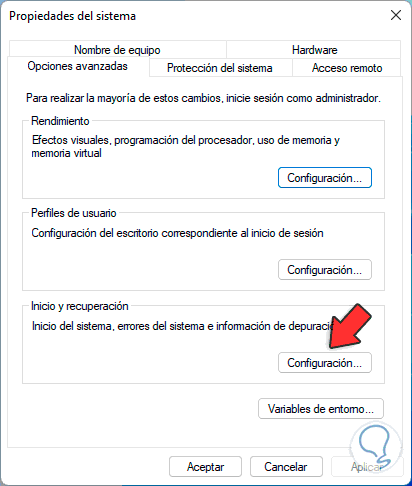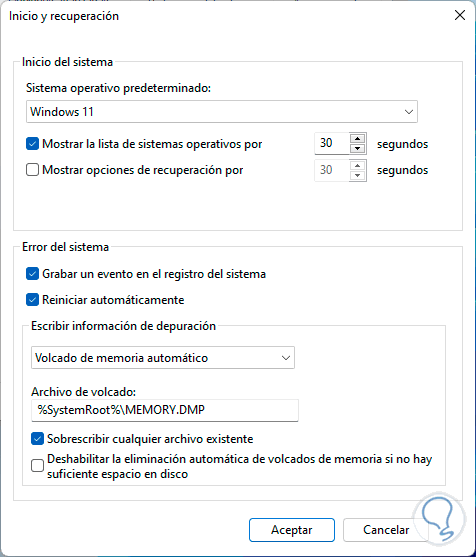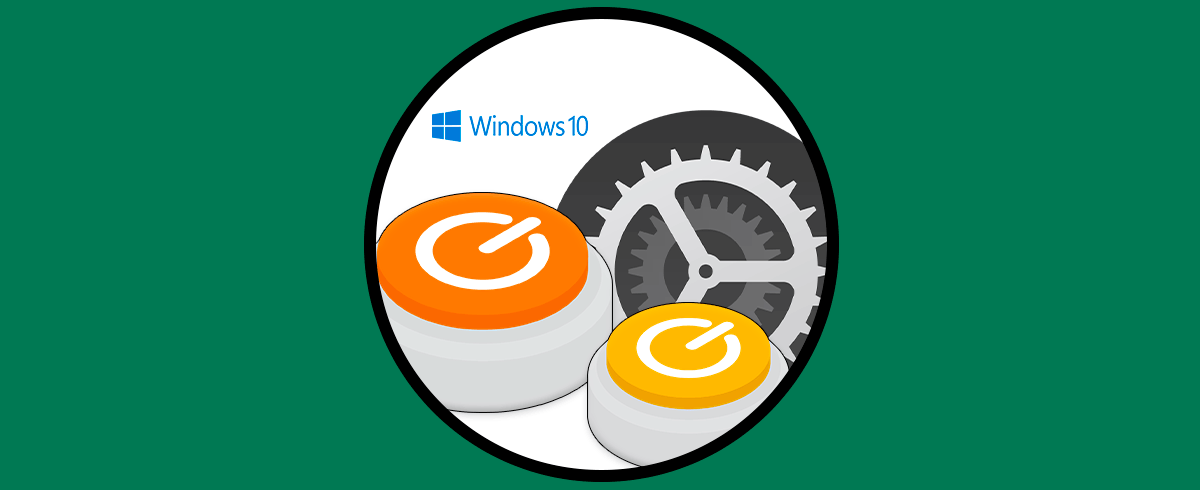El ordenador se ha convertido en un medio de trabajo esencial para la mayoría de nosotros, ya que de manera frecuente hacemos uso de el para diferentes actividades y para la gestión de documentos y datos. Es por ello que tenerlo configurado de la manera correcta es importante para sentirnos cómodos durante su uso.
El modo de suspensión en Windows 11 permite que una vez el equipo entre en este modo al “despertarlo” o activarlo las aplicaciones estarán abiertas tal como las dejamos el momento de suspenderlo, pero un error que suele pasar en Windows es que el equipo se activa por si solo lo cual es un problema en temas de privacidad y seguridad.
En Solvetic te enseñaremos cómo corregir este error para que la función de suspensión trabaje como debe ser. Es por ello que a continuación verás diferentes maneras de solucionar Windows Sale en Suspensión solo.
1 Windows Sale en Suspensión Solo | Solución Deshabilitando la suspensión
Podemos deshabilitar la función de suspensión para posterior a ello revisar opciones extras de configuración o bien para usar otras alternativas como el bloqueo del sistema.
Abrimos el Panel de Control:
En la ventana abierta damos “Hardware y sonido”:
Luego veremos lo siguiente. Damos clic en “Opciones de energía” para que sea desplegado lo siguiente:
En "Planes preferidos" damos clic en "Cambiar la configuración del plan" y tendremos las siguientes opciones:
Damos clic en "Cambiar la configuración avanzada de energía" para ver lo siguiente:
Veremos estas opciones
En "Suspender" establecemos "Nunca" en "Suspender tras":
En otros equipos es posible ver la opción “Permitir temporizadores de reactivación”:
En este caso establecemos “Deshabilitar”:
Aplicamos los cambios.
2 Windows Sale en Suspensión Solo | Solución Comprobando los dispositivos
El objetivo de este método es validar el historial de suspensiones, si existen, desde la terminal y luego configurar el dispositivo (teclado, mouse) para que no tenga la capacidad de activar el equipo.
Abrimos CMD como administrador:
Listamos los estados de suspensión:
powercfg/lastwake
Abre el Administrador de dispositivos:
En "Mouse y otros dispositivos señaladores" damos doble clic sobre el controlador actual:
En la ventana emergente vamos a la pestaña "Administración de energía". Desactivamos la casilla "Permitir que este dispositivo reactive el equipo":
Aplica los cambios.
3 Windows Sale en Suspensión Solo | Solución Configurando el adaptador de red
El adaptador de red tiene una función llamada Wake on Magic Packet con la cual se permite el uso de Wake On Lan, con ella es posible encender el equipo remotamente y esto puede ser la causa por la cual el equipo se activa por si solo estando suspendido.
Para deshabilitar esto abrimos el Administrador de dispositivos:
En "Adaptadores de red" damos doble clic sobre el controlador actual:
En la ventana emergente vamos a la pestaña "Opciones avanzadas" y allí seleccionamos la opción "Wake on Magic Packet":
Establecemos "Disabled" en el campo “Valor”:
Aplica los cambios.
4 Windows Sale en Suspensión Solo | Solución Configurando el registro
En los registros de Windows encontramos todas las configuraciones del sistema y aplicaciones de modo que este es un método funcional para evitar que el equipo se active están suspendido por sí solo.
Abrimos el Editor de registros con Regedit:
Aceptamos los permisos de UAC:
Vamos a la ruta:
HKEY_LOCAL_MACHINE - SOFTWARE - Microsoft - Windows NT - CurrentVersion - WinLogon
Damos doble clic sobre el valor "PowerdownAfterShutdown" para ver sus propiedades:
Establecemos el valor 1:
Aplica los cambios:
5 Windows Sale en Suspensión Solo | Solución Deshabilitando el mantenimiento del sistema
Estas son tareas internas de Windows que debido a su nivel de importancia pueden activar el equipo aun estando suspendido lo cual no es el ideal.
Para este caso abrimos el Panel de Control. Damos clic en “Sistema y seguridad” para ver lo siguiente:
Damos clic en “Seguridad y mantenimiento” y se tendrá acceso a lo siguiente:
Damos clic en "Cambiar la configuración de Seguridad y mantenimiento" y configuramos los criterios deseados:
Ahora desplegamos "Mantenimiento" y damos clic en "Cambiar la configuración de mantenimiento":
Veremos lo siguiente:
Desactivamos la casilla "Permitir que el mantenimiento programado reactive el equipo a la hora programada":
Aplica los cambios.
6 Windows Sale en Suspensión Solo | Solución Deshabilitando el reinicio automático
Cuando el equipo presenta algunos errores es posible que se reinicie por si solo iniciando la sesión activa.
Para desactivar esto vamos a "Inicio - Configuración - Sistema - Información":
Al acceder allí veremos lo siguiente. Damos clic en "Configuración avanzada del sistema" y se abrirá lo siguiente:
En "Inicio y recuperación" damos clic en "Configuración"
Allí desactivamos la casilla "Reiniciar automáticamente":
Aplica los cambios.
Con estos pasos será posible permitir que la suspensión funcione normalmente en Windows.