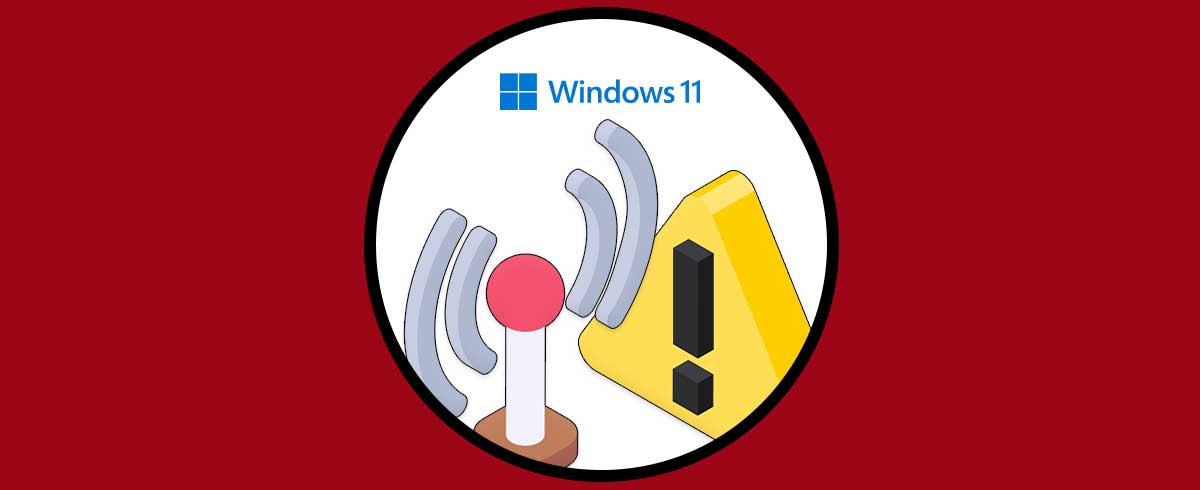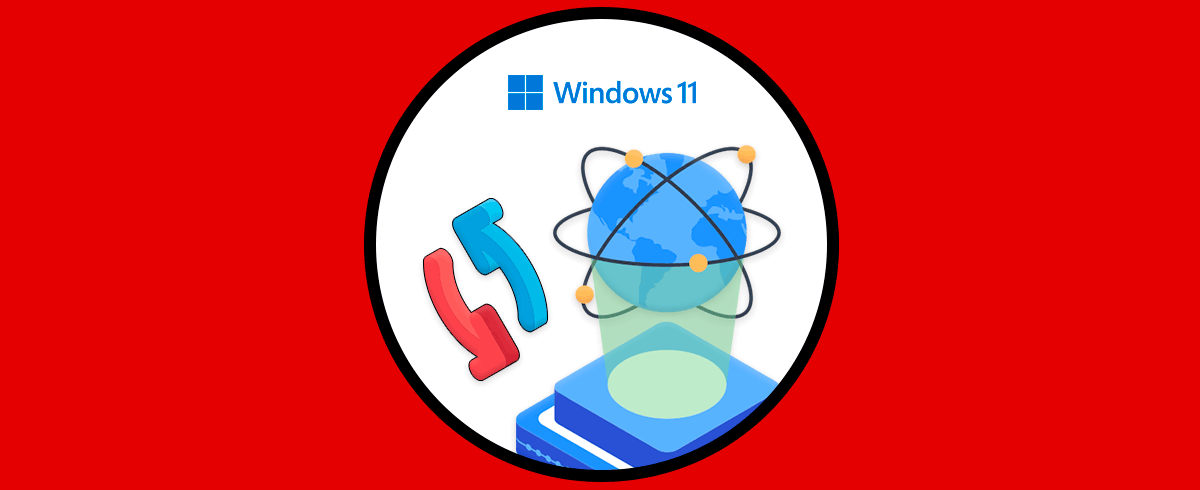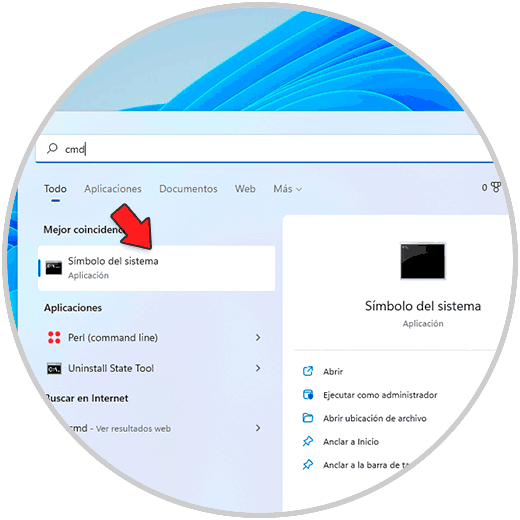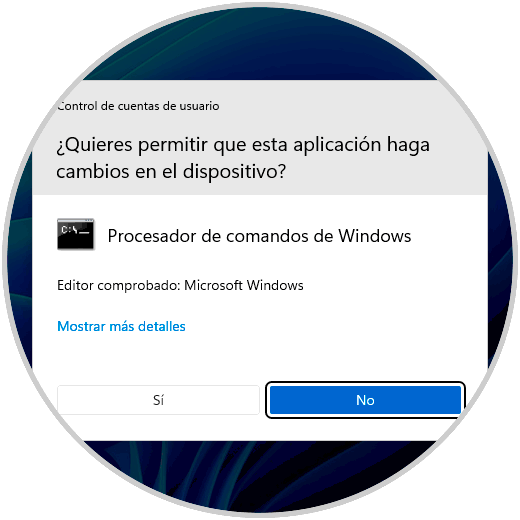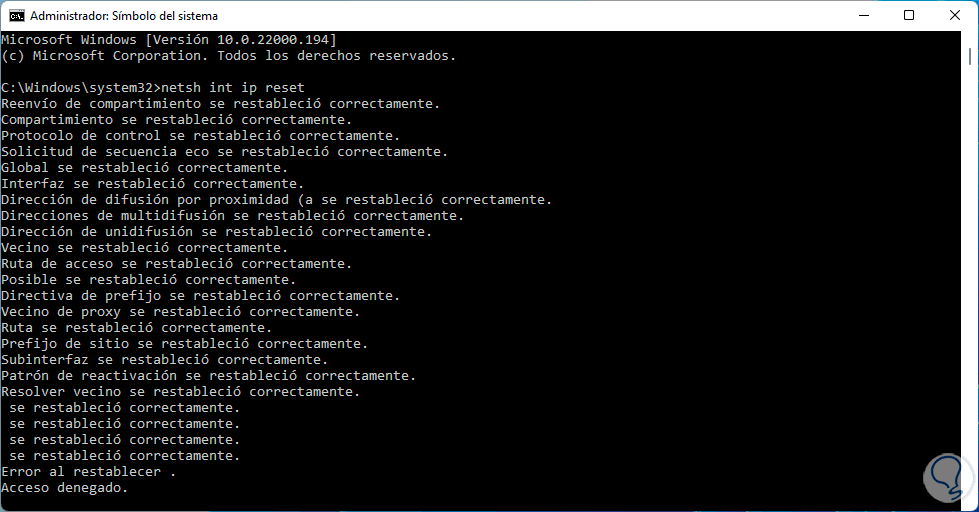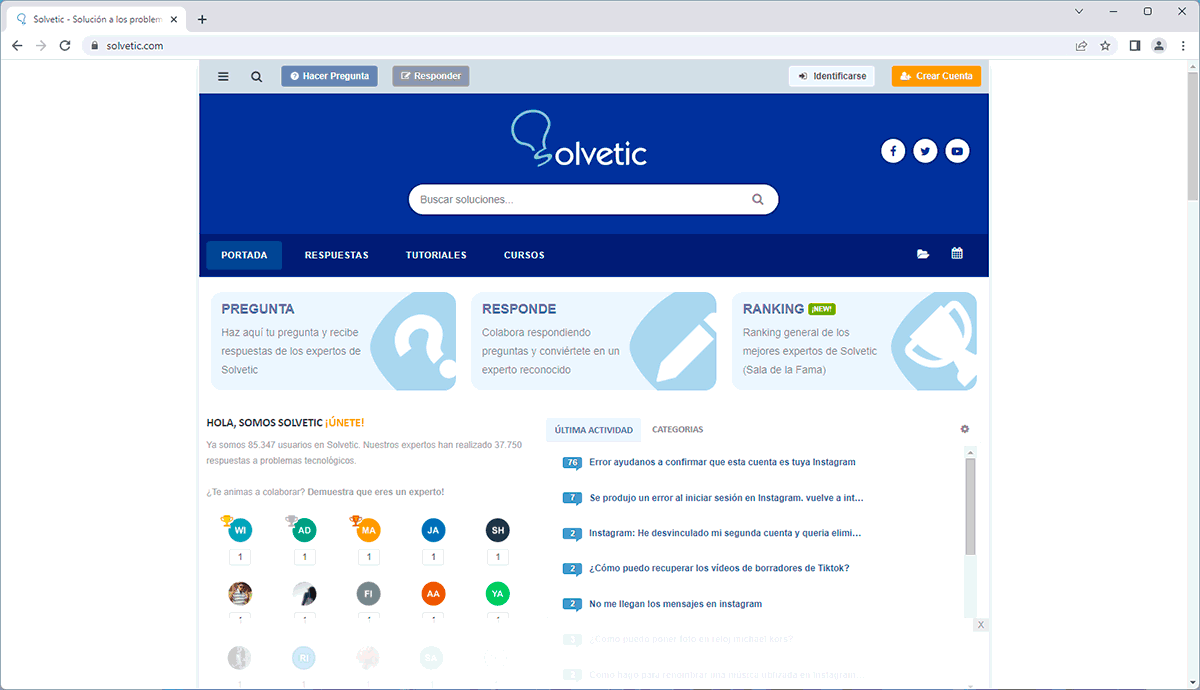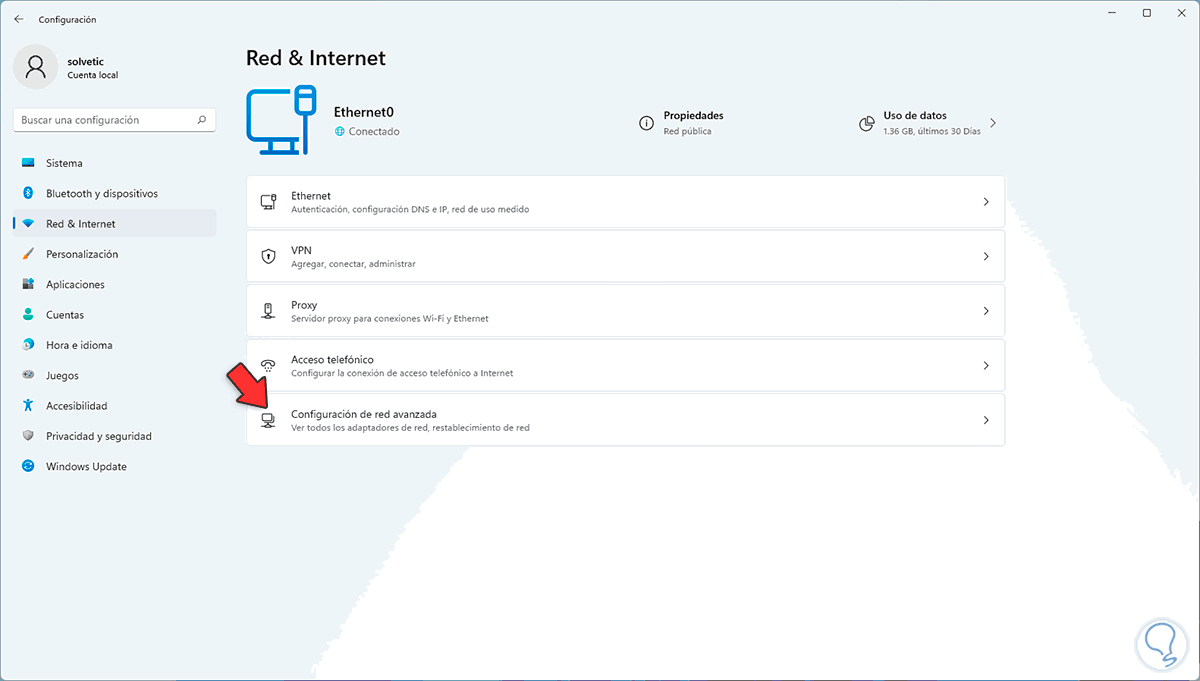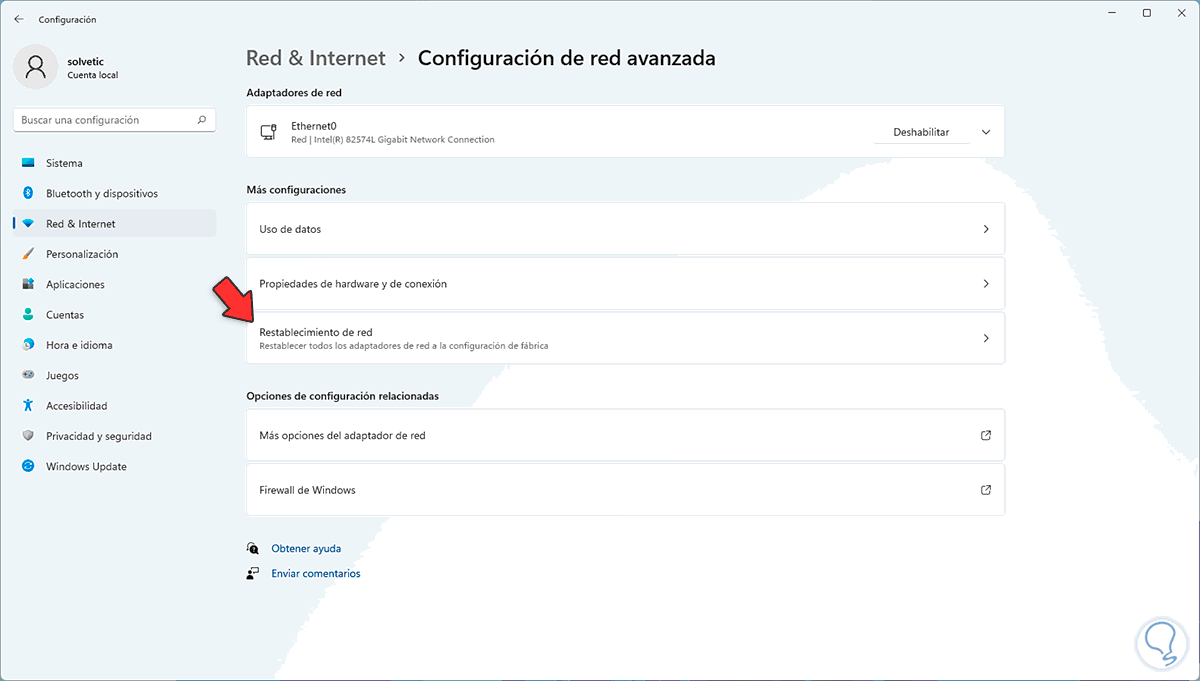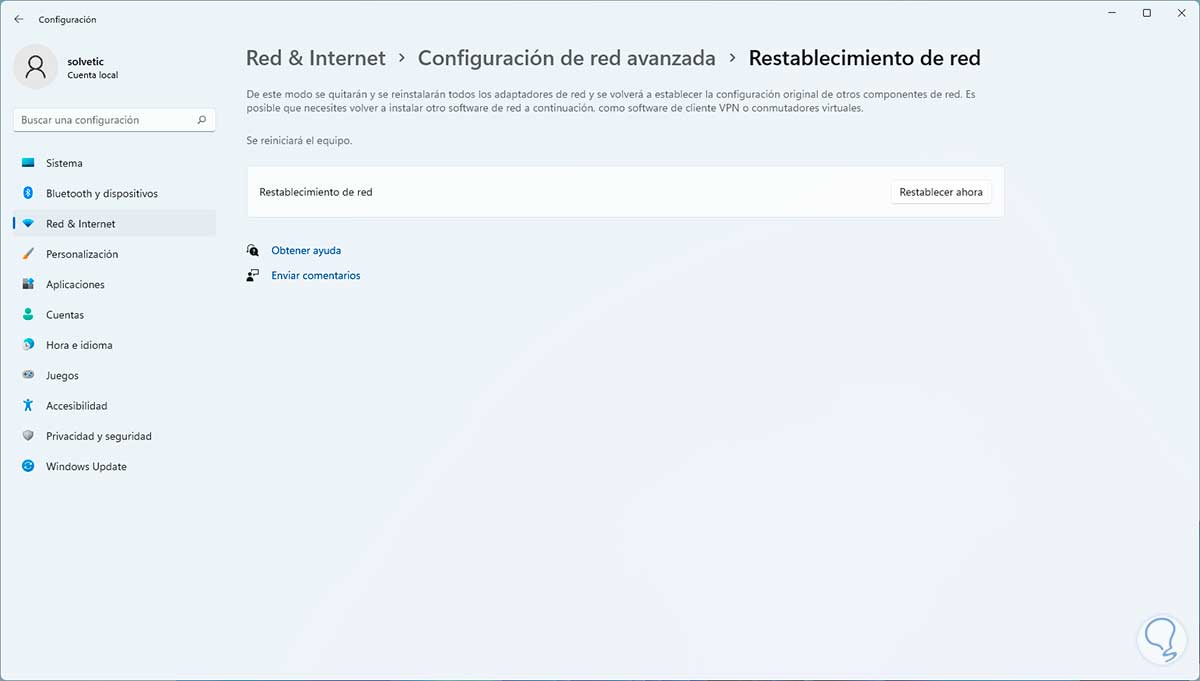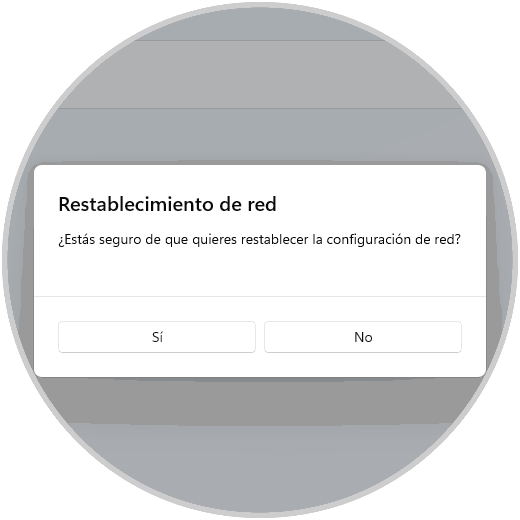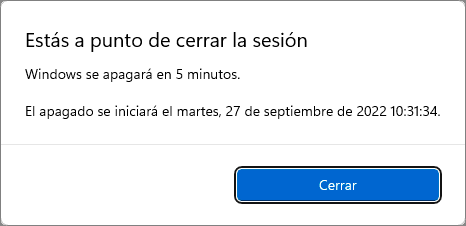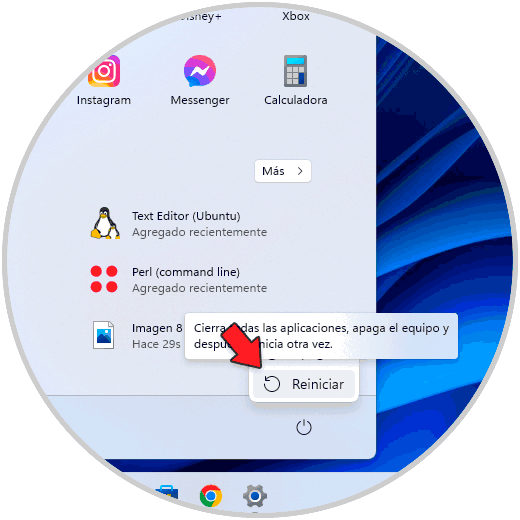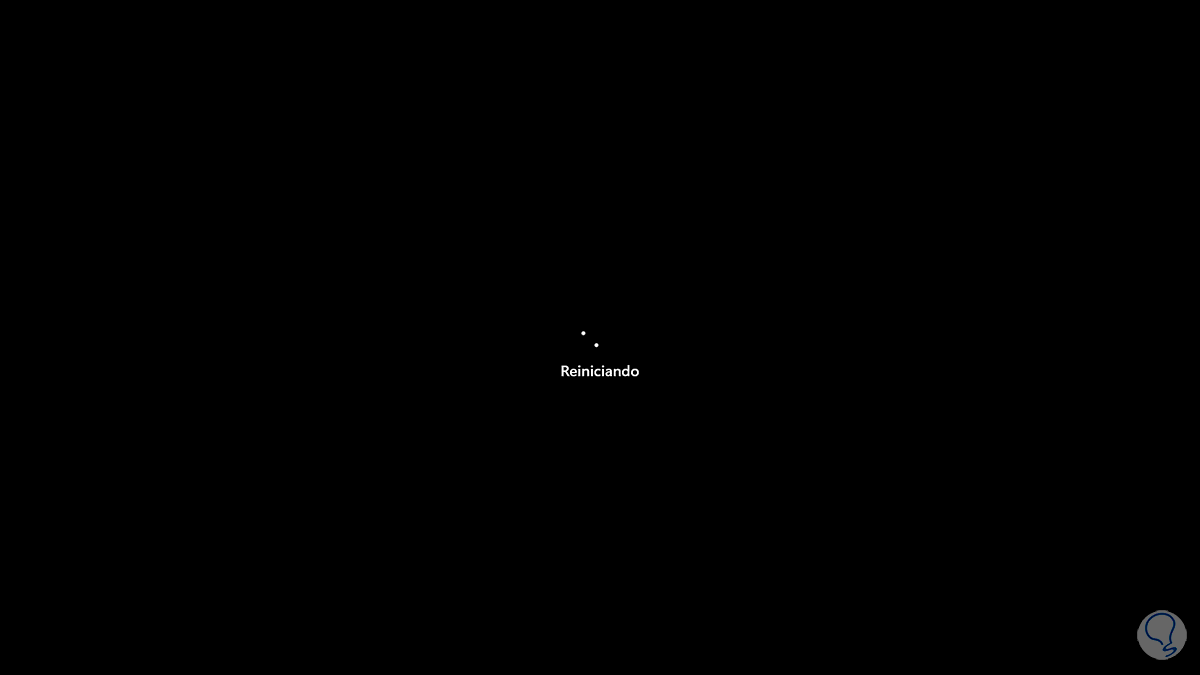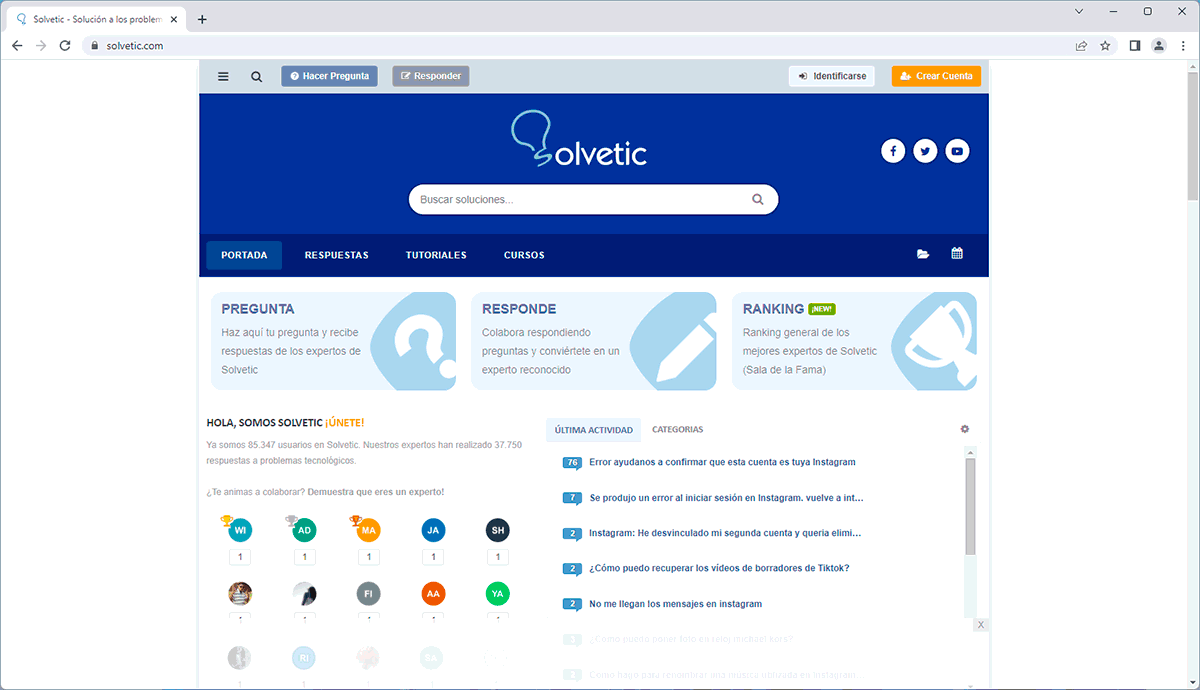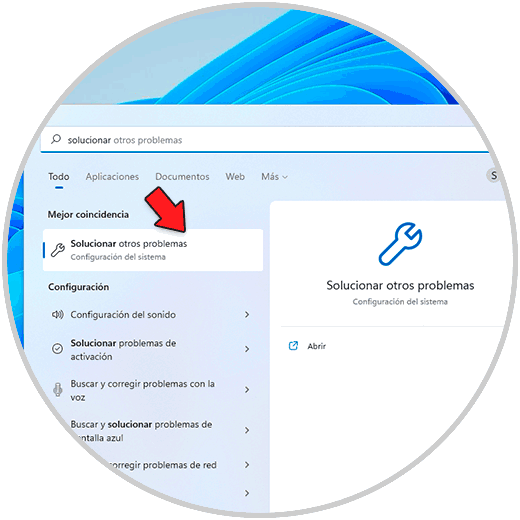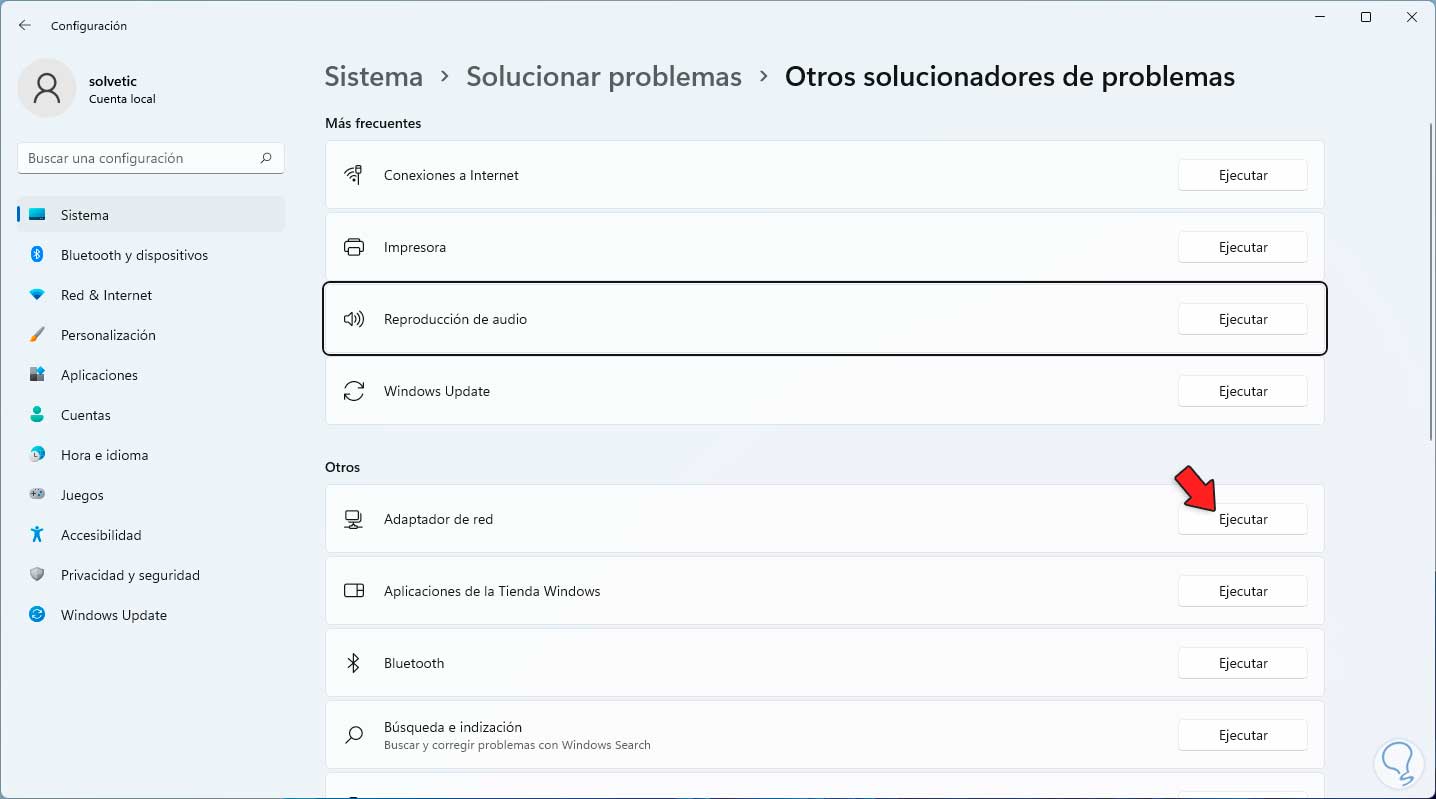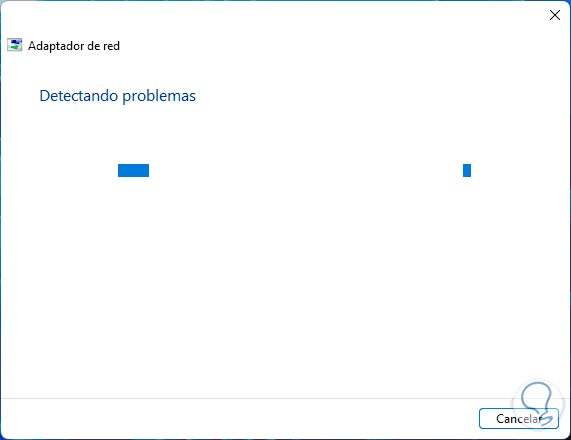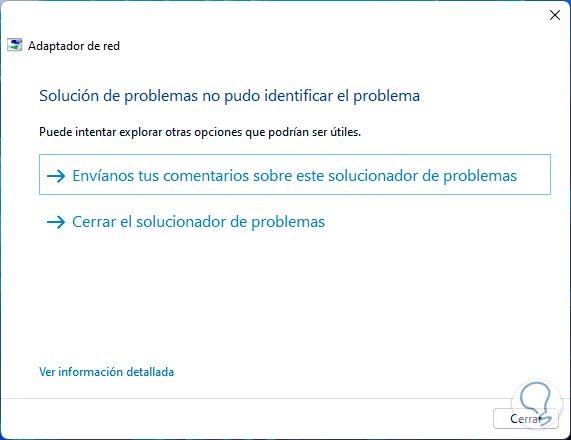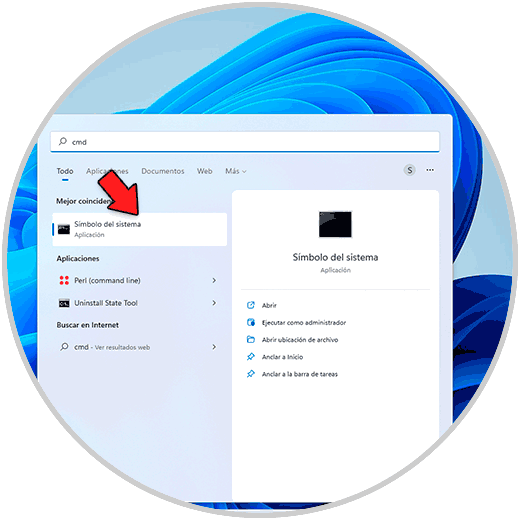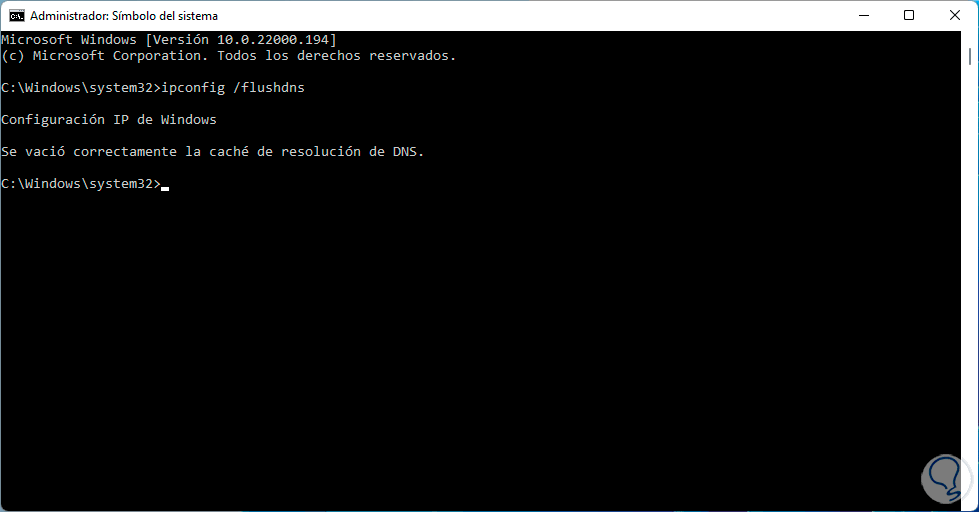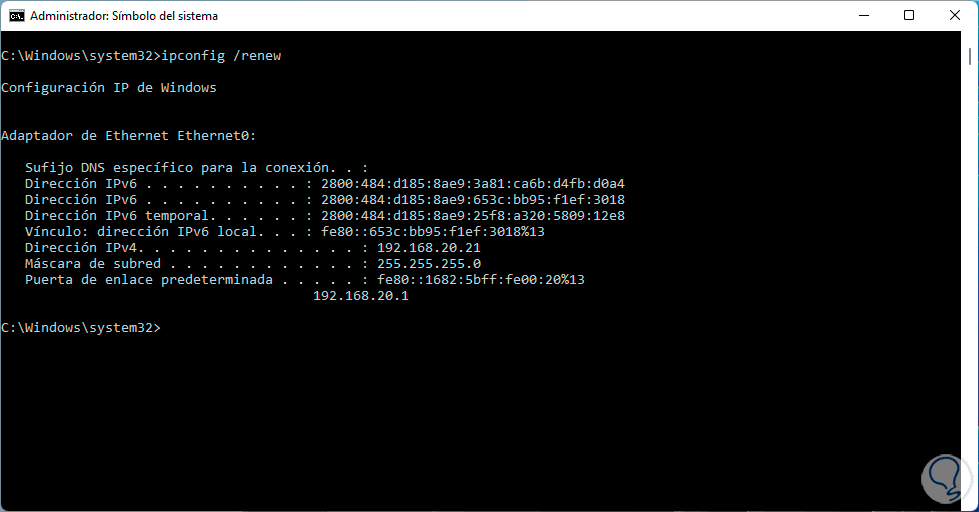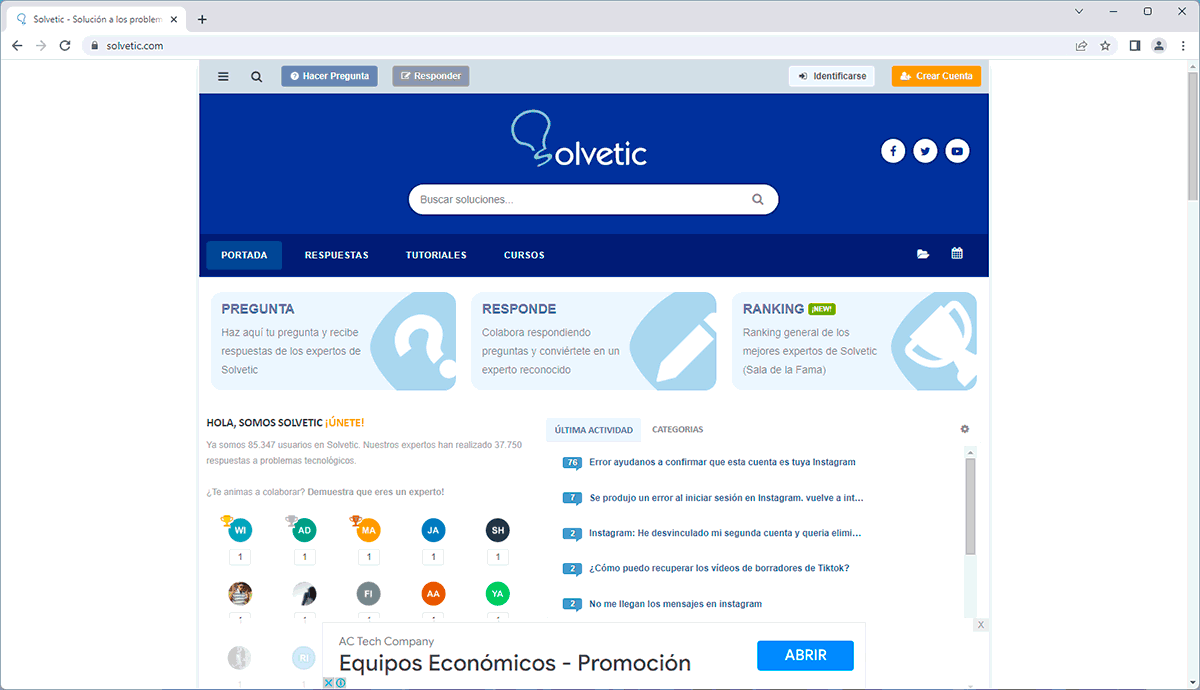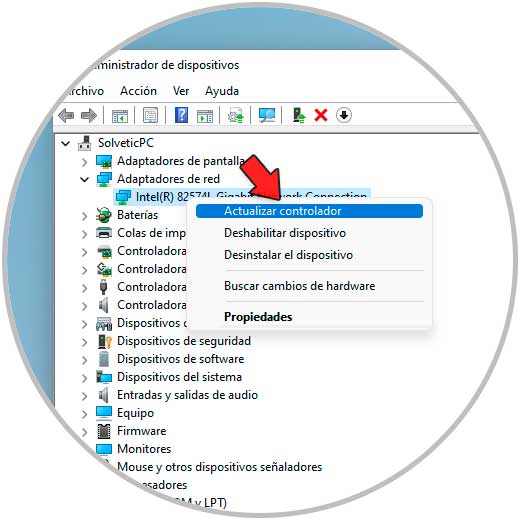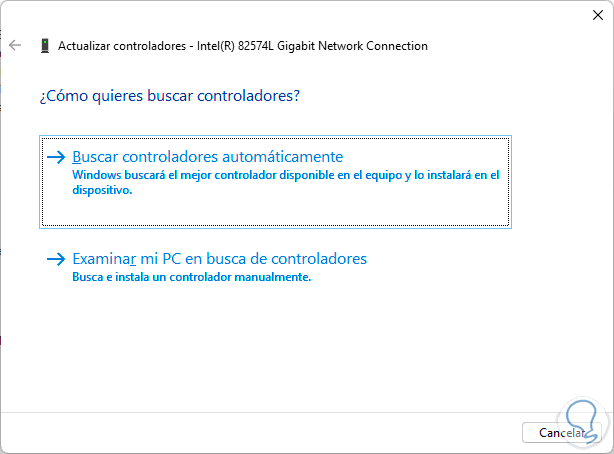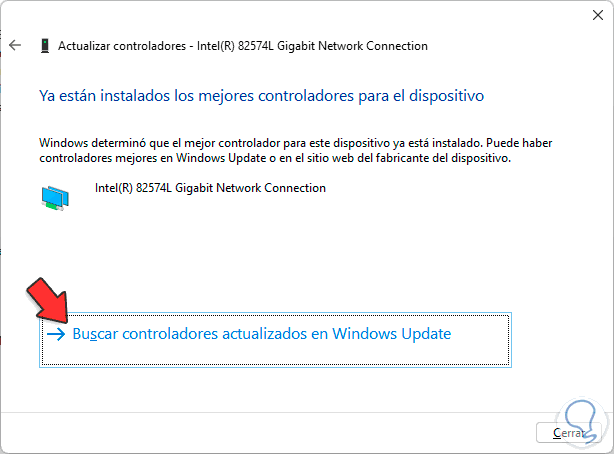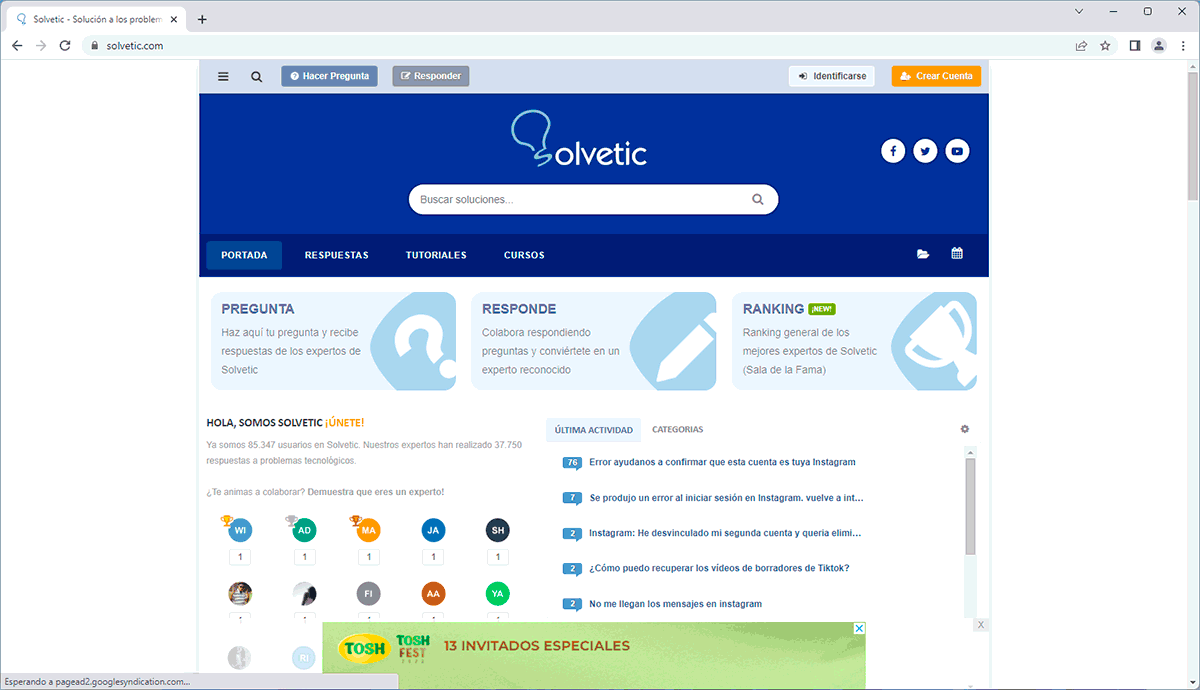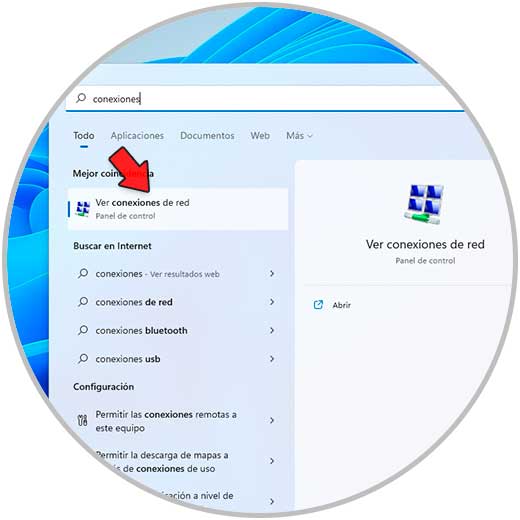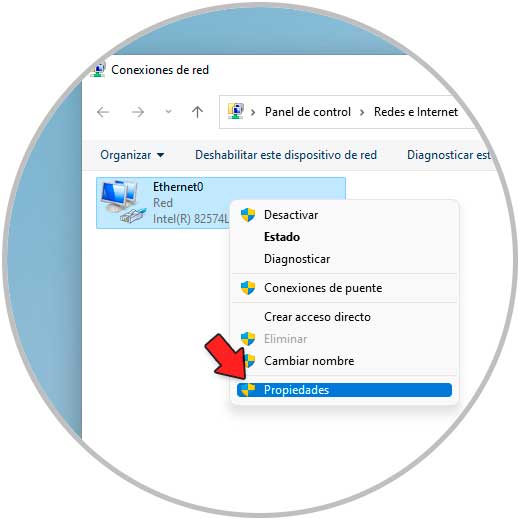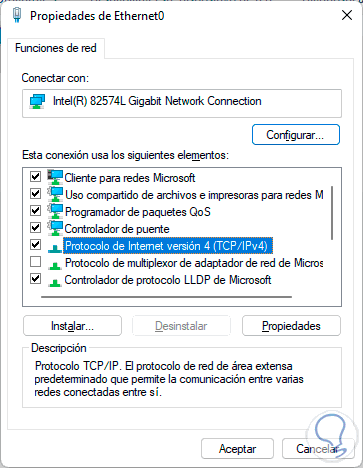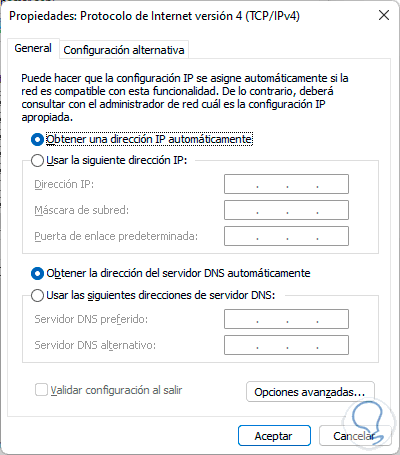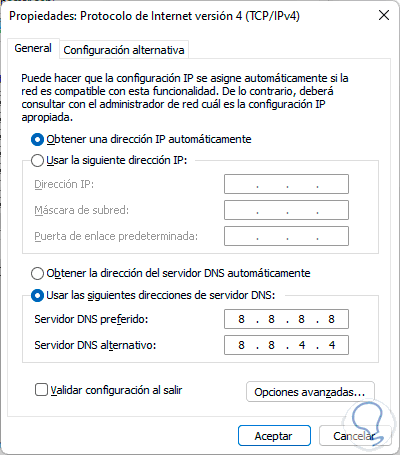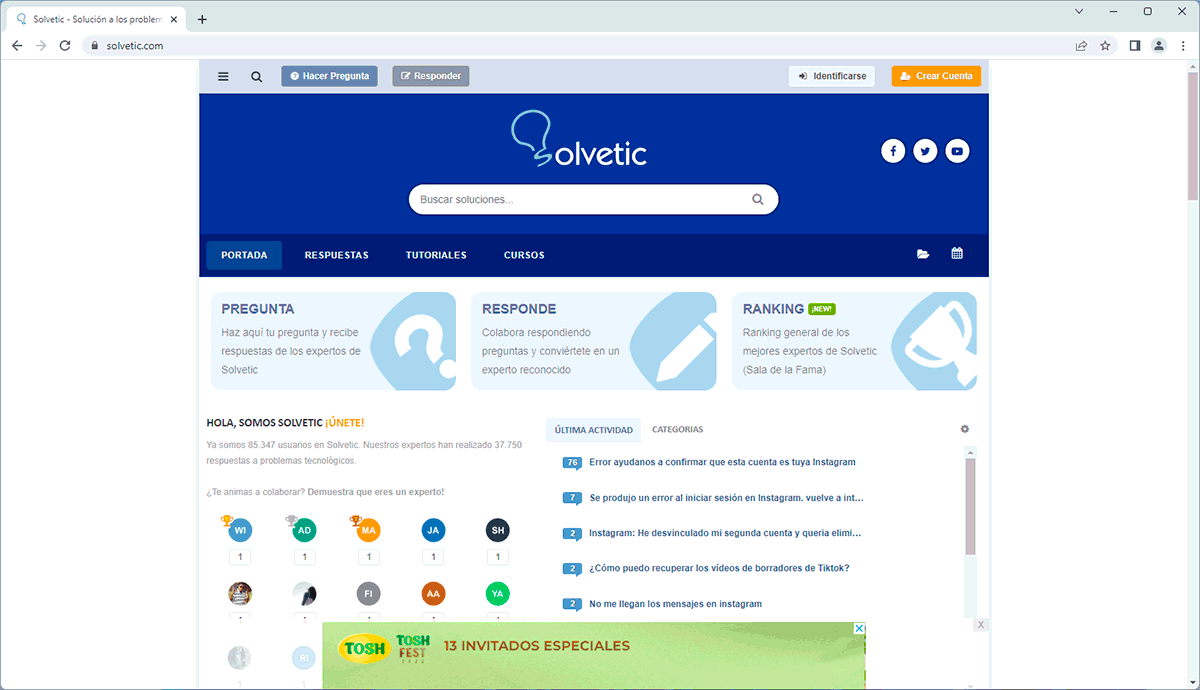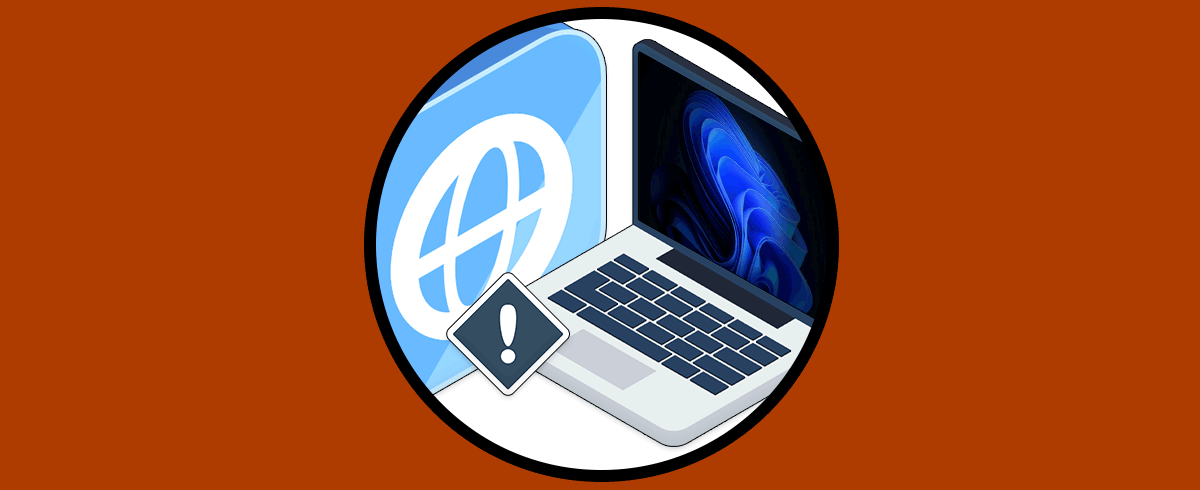El acceso a Internet es algo que día a día realizamos en Windows 11, y demás versiones, para no solo abrir paginas web sino realizar tareas personales o de nuestro estudio y/o trabajo como lectura de correo, acceso a plataformas y mucho más.
Para lograr un acceso correcto se requiere de una serie de procesos que van desde nuestro router hasta el equipo de destino y algún error o mala configuración puede desencadenar que no se tenga acceso. Uno de los errores más comunes es que a pesar de que estamos conectados no se cuenta con acceso a Internet. Este es un error que se da por diversas causas pero causa molestia en el usuario y al no tener navegación quedará bloqueado de todo lo que implique el uso de la red.
Solvetic tiene una serie de soluciones para corregir este error y así tener no solo la conexión sino la accesibilidad a la red.
Antes de cualquier paso te recomendamos:
- Apagar por 1 minuto el modem y luego encenderlo para refrescar sus procesos
- Reiniciar el sistema operativo
- Validar conexiones y cables de red
1 Cómo solucionar el problema de Conectado pero sin acceso a Internet PC restableciendo configuración IP
La dirección IP es pieza clave en la red ya que esta es el identificador entre nuestro equipo y todo la estructura de la red externa, por esto cualquier error en la IP hará que aparezcamos conectados pero sin posibilidad de conexión.
Para restablecer la IP abrimos CMD como administrador:
Confirmamos el acceso a CMD:
Ejecutamos el comando:
netsh int ip reset
Podemos ver que este comando restablece numerosos aspectos de la IP para permitir que su uso sea normal nuevamente, después de esto validamos el acceso a Internet:
2 Cómo solucionar el problema de Conectado pero sin acceso a Internet PC restableciendo el adaptador
El adaptador de red es el punto central desde donde se inician las tareas de conectividad así que errores internos darán múltiples errores entre ellos la no conectividad.
Para restablecer el adaptador de red vamos a "Inicio - Configuración - Red e Internet - Configuración de red avanzada":
Al dar clic allí veremos lo siguiente:
En "Restablecimiento de red" damos clic en "Restablecer ahora":
Al dar clic allí se abrirá el siguiente mensaje:
Confirmamos el proceso y luego veremos lo siguiente:
Allí podemos esperar que la sesión se cierre automáticamente o bien reiniciar Windows 11:
El sistema será reiniciado:
Al iniciar sesión comprobamos el acceso a Internet:
3 Cómo solucionar el problema de Conectado pero sin acceso a Internet PC ejecutando el Solucionador de problemas
Esta es una utilidad integrada en Windows 11 con la cual se hace un análisis completo de diversos componentes y se corrigen los errores de forma automática o bien se brindan los pasos para su corrección.
Para usar esta herramienta en el buscador de Inicio ingresamos "solucionar" y damos clic en "Solucionar otros problemas":
Veremos la siguiente ventana:
En "Adaptadores de red" damos clic en "Ejecutar" y se abrirá el asistente:
Espera que finalice el proceso:
Después de esto validamos el acceso a Internet:
4 Cómo solucionar el problema de Conectado pero sin acceso a Internet PC liberando caché
A medida que visitamos uno y otro sitio en la web, se deja en el disco duro una serie de pequeños archivos donde se guarda la información de la página, esto es llamado caché y permite que en futuros accesos sea mucho mas veloz el proceso, pero con una acumulación de esta cache puede darse el error de conectividad.
Para liberar esta cache abrimos CMD como administrador:
Liberamos la caché DNS:
ipconfig /flushdns
Liberamos la IP:
ipconfig /release
Renovamos la IP:
ipconfig /renew
Una vez realicemos esto comprobamos si tenemos acceso a Internet:
5 Cómo solucionar el problema de Conectado pero sin acceso a Internet PC actualizando el controlador
Como mencionamos, el controlador de red se encarga de todas las operaciones de acceso a la red tanto interna como externamente, si el controlador no esta actualizado se puede dar lugar al error de no conectividad.
Para su actualización abrimos el Administrador de dispositivos:
En "Adaptadores de red" damos clic derecho sobre el controlador y seleccionamos "Actualizar controlador":
Veremos lo siguiente:
Damos clic en "Buscar controladores automáticamente" para validar alguna actualización:
Ahora vemos si se cuenta con acceso a Internet:
6 Cómo solucionar el problema de Conectado pero sin acceso a Internet PC editando el DNS
El DNS permite traducir las direcciones IP en nombres de dominio y viceversa, el DNS esta establecido por defecto por el proveedor de Internet pero es posible que llegue el momento en el cual sus servidores estén saturados dando el error de conectado pero sin accesibilidad, podemos cambiar el DNS a uno de dominio público.
Para ello en el buscador de Inicio ingresamos "conexiones" y damos clic en "Ver conexiones de red":
Damos clic derecho sobre el adaptador de red y seleccionamos "Propiedades":
Se abrirá lo siguiente:
Seleccionamos "Protocolo de Internet versión 4" y luego damos clic en "Propiedades", se abrirá lo siguiente:
Activamos la casilla "Usar las siguientes direcciones de servidor DNS" y asignamos en preferido 8.8.8.8 y en alternativo ingresa 8.8.4.4:
Aplicamos los cambios y validamos el acceso a Internet:
Con alguno de estos métodos será posible establecer el acceso a Internet en Windows.