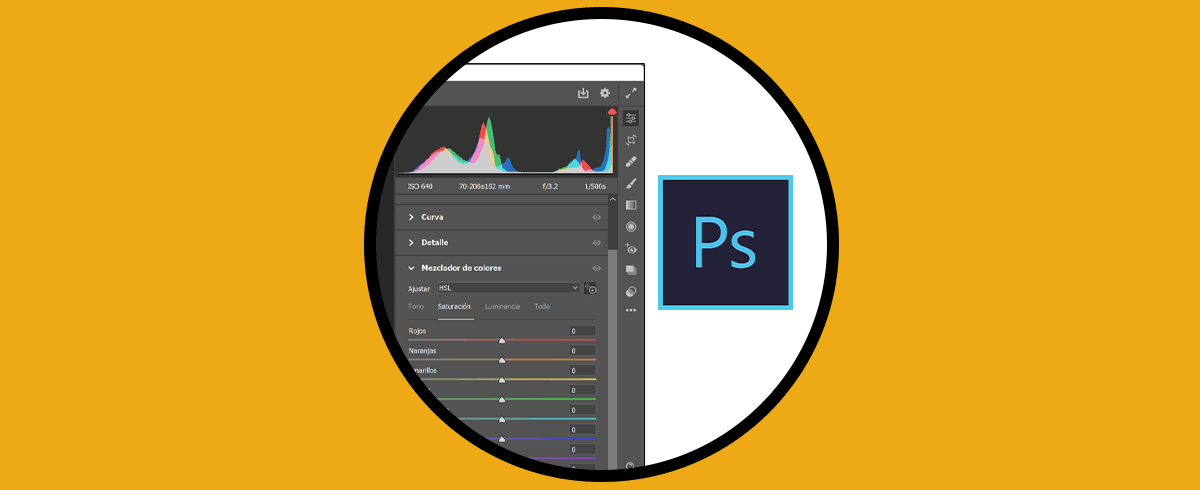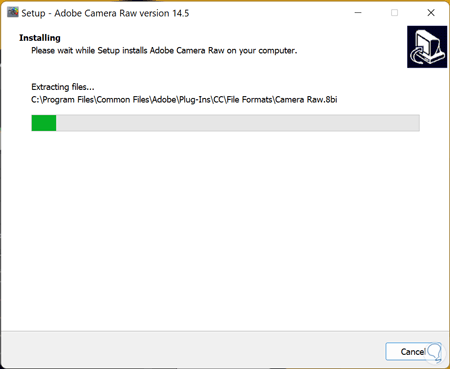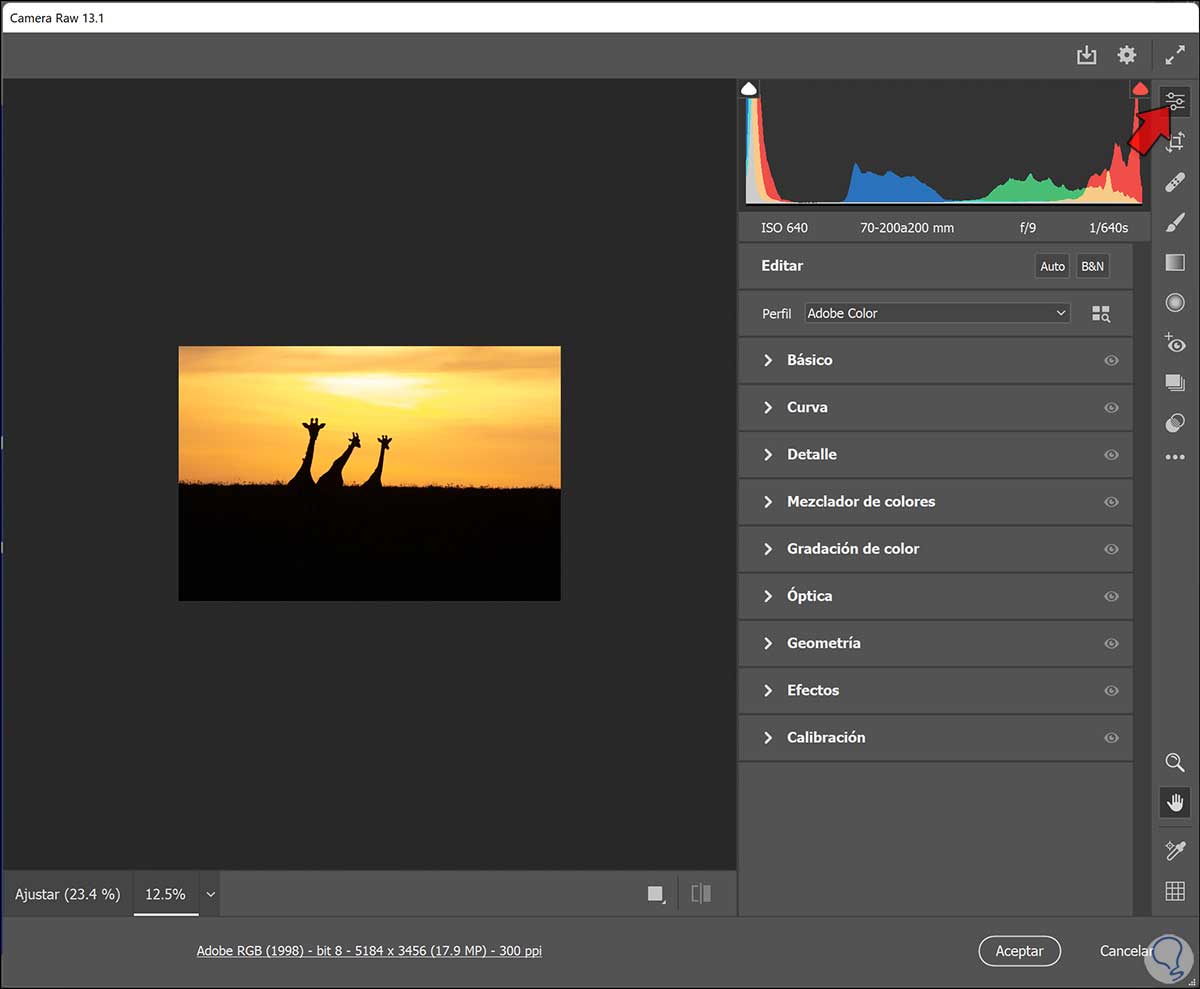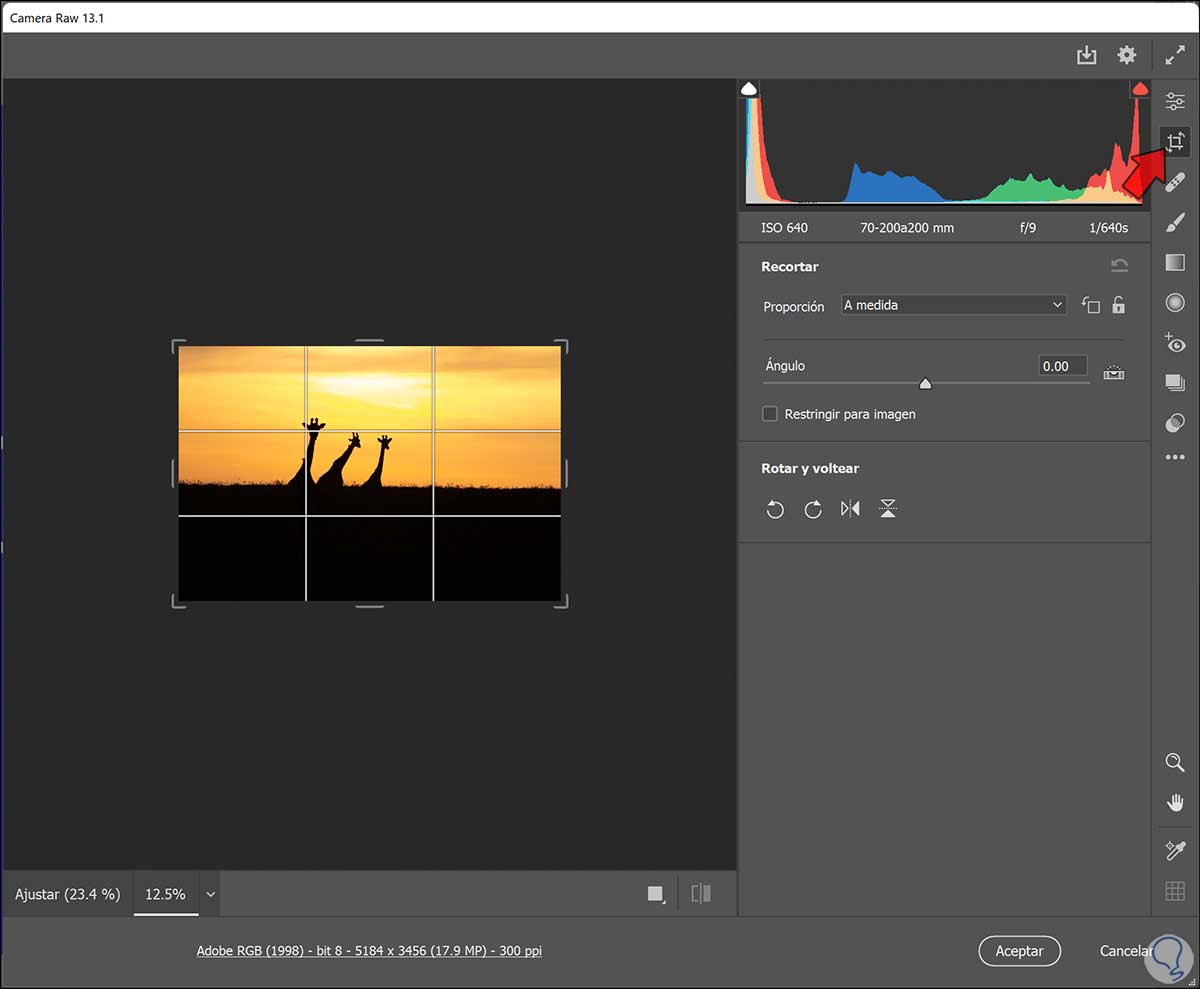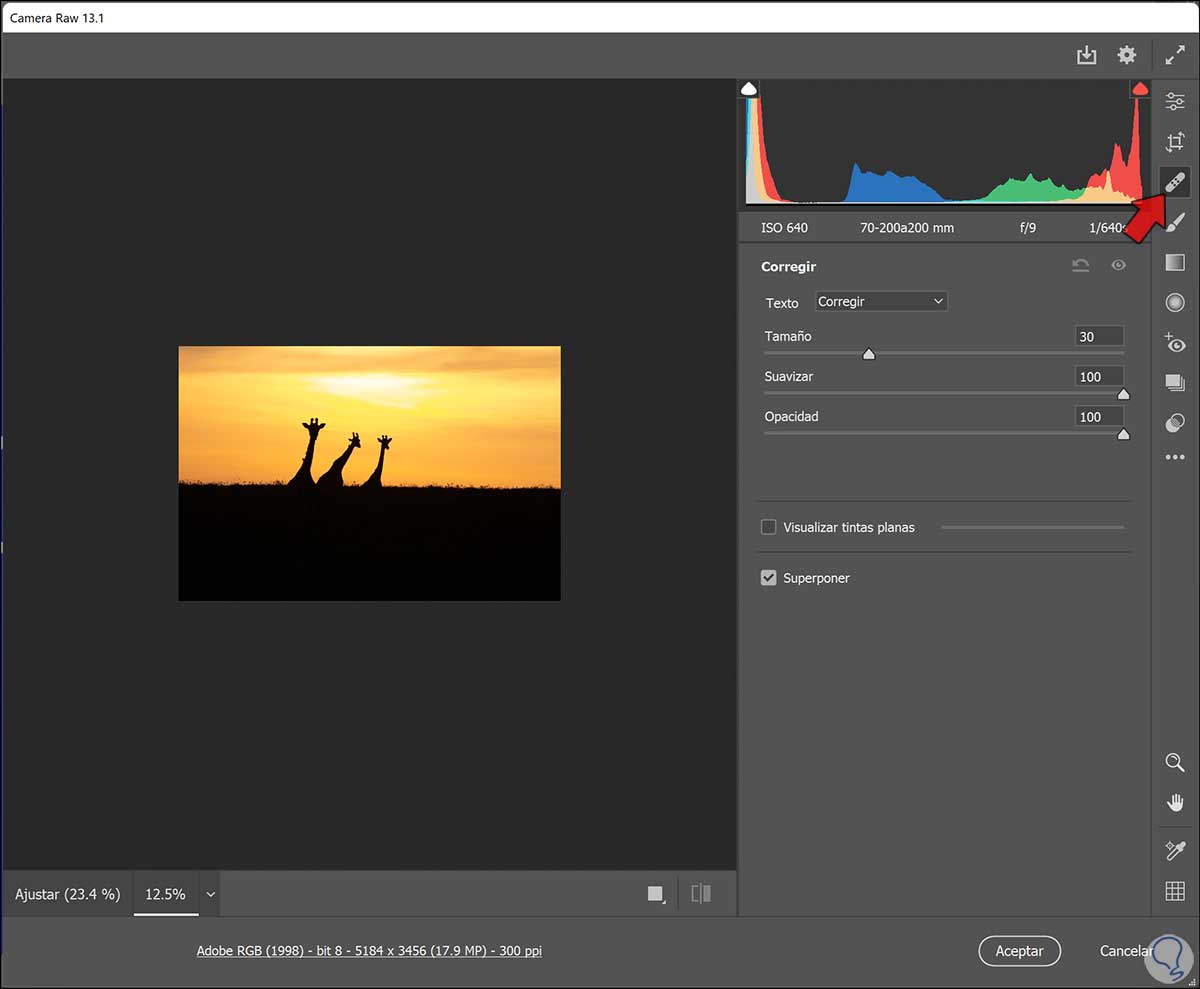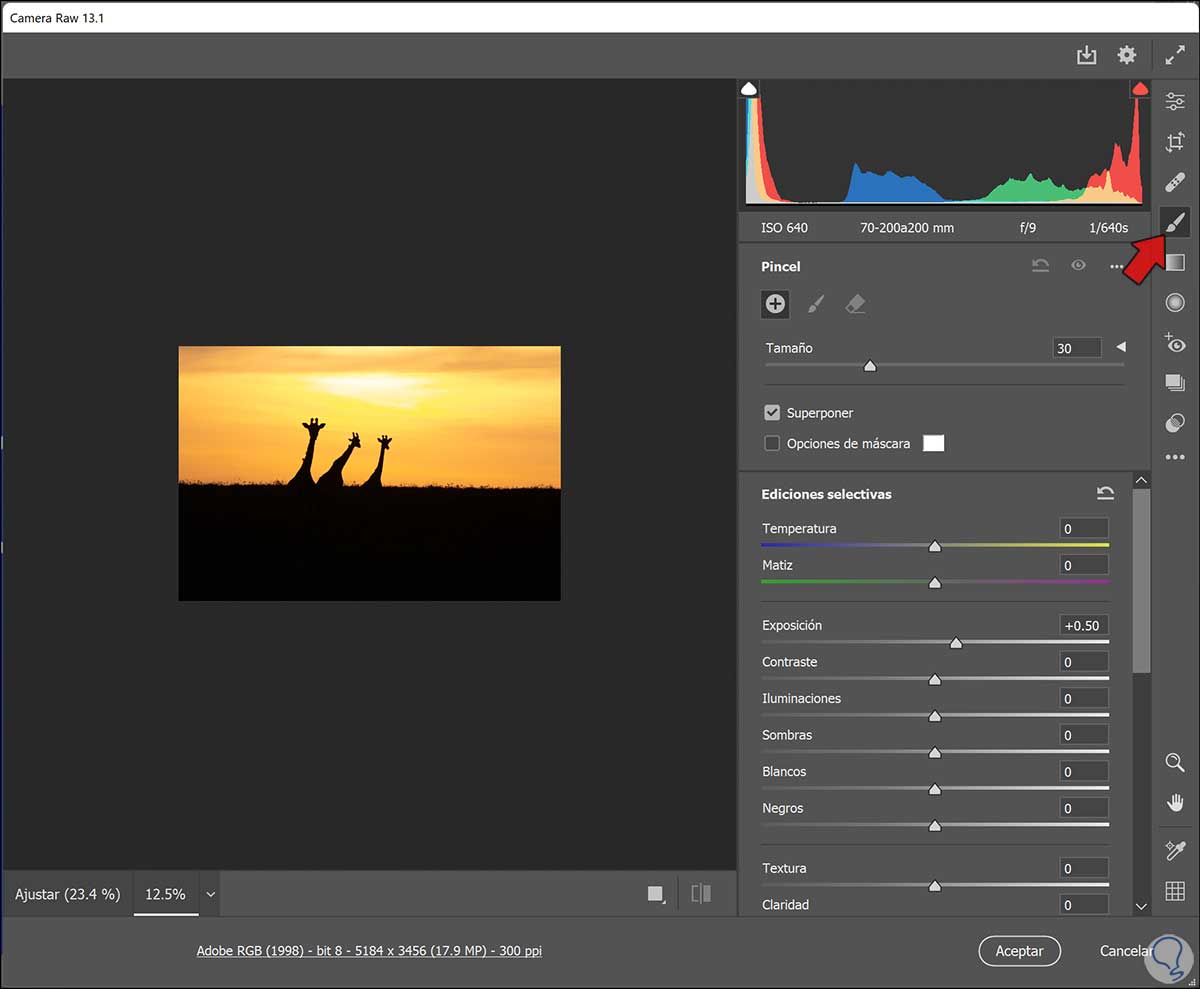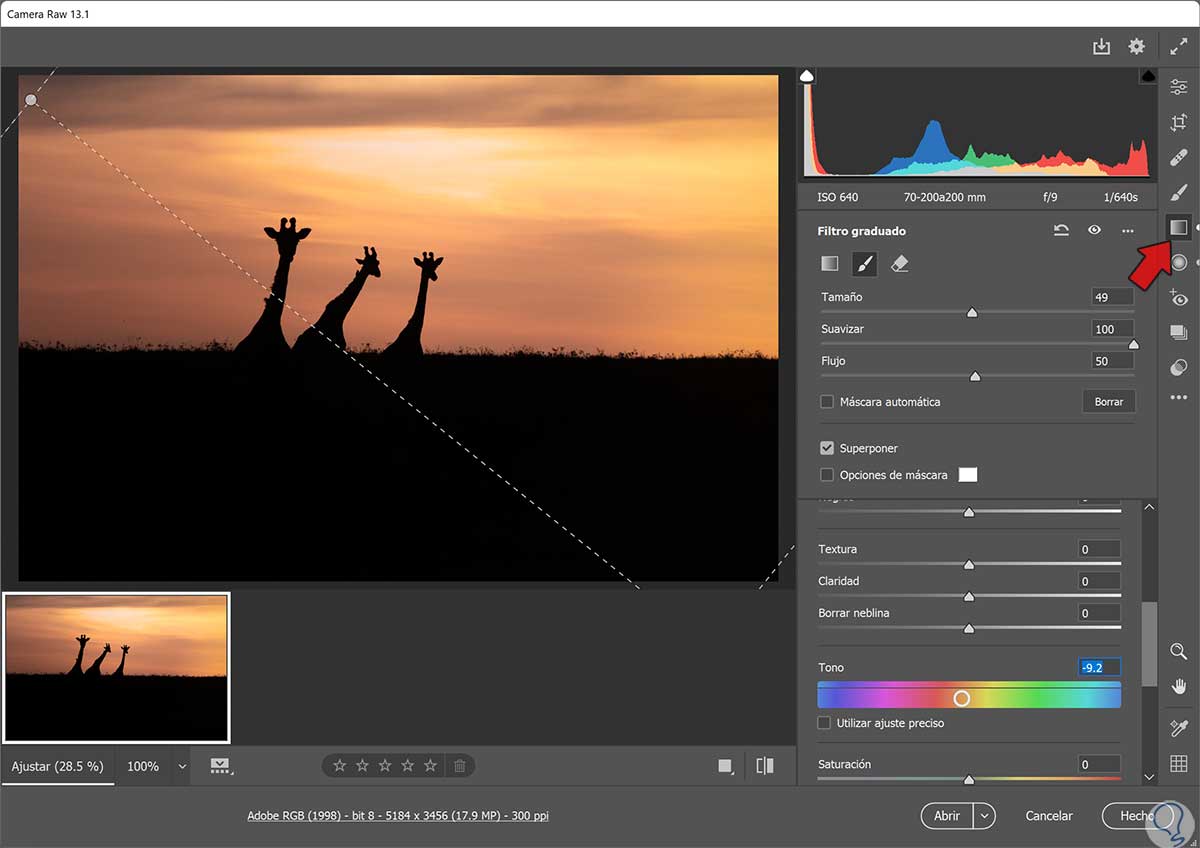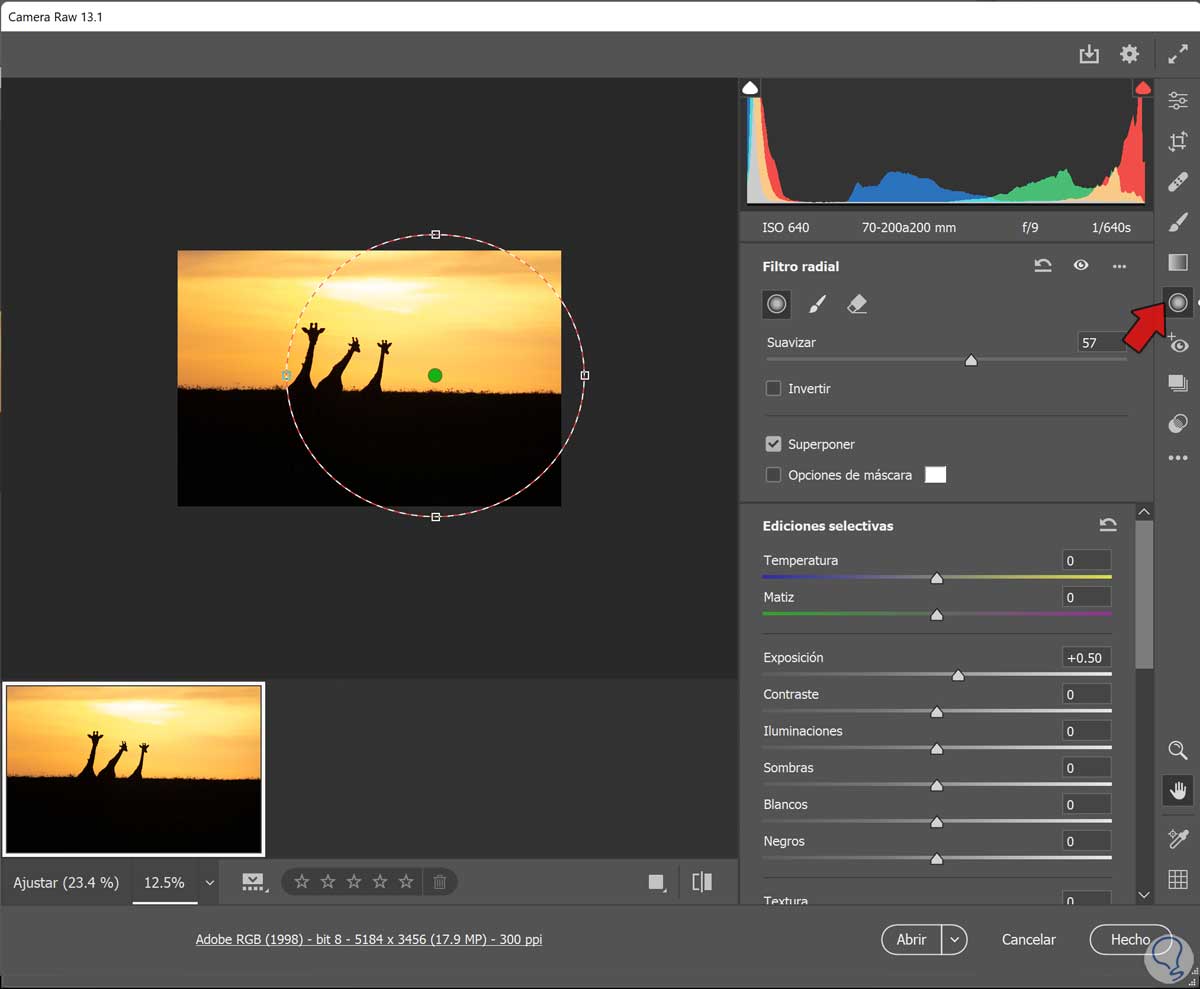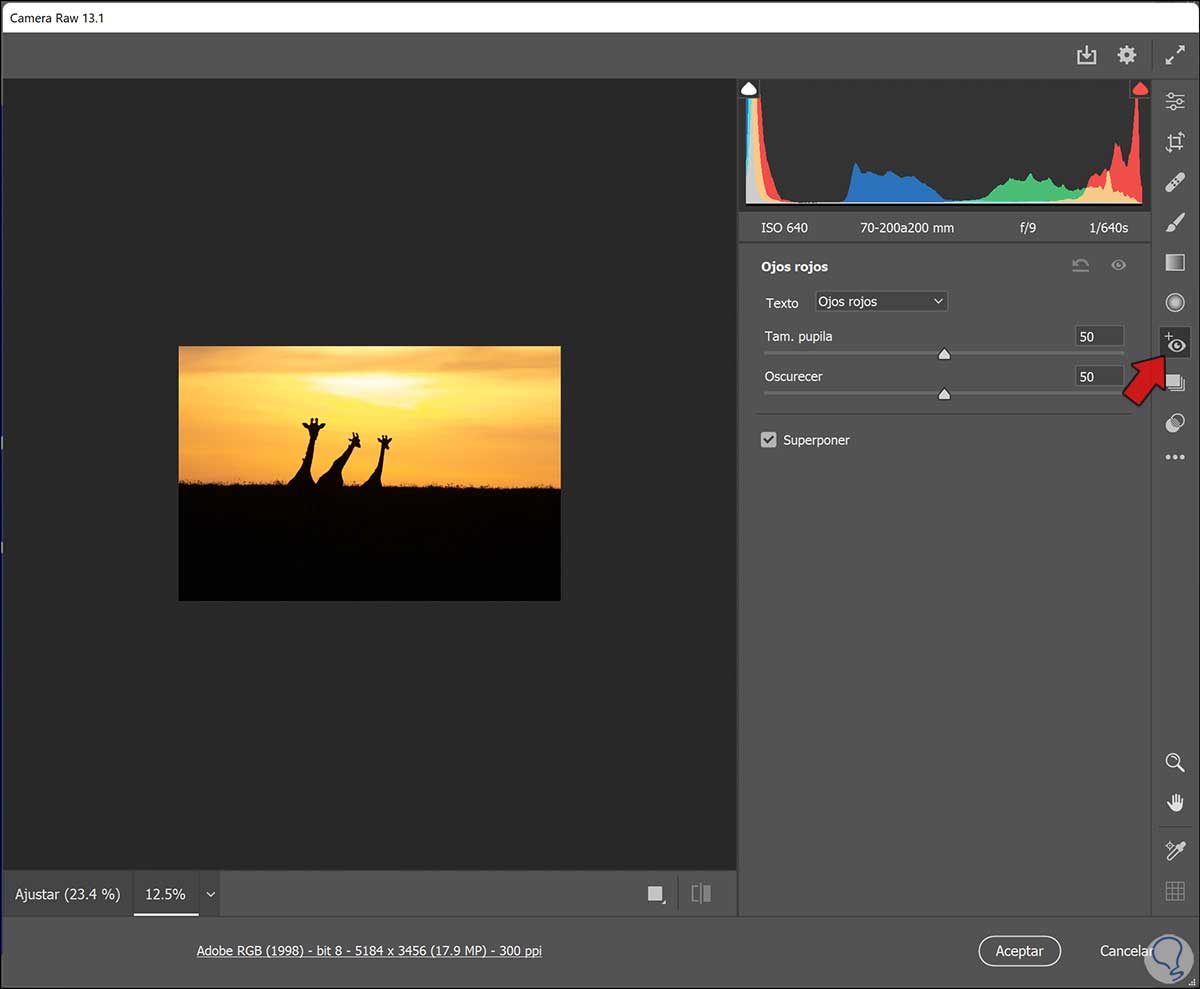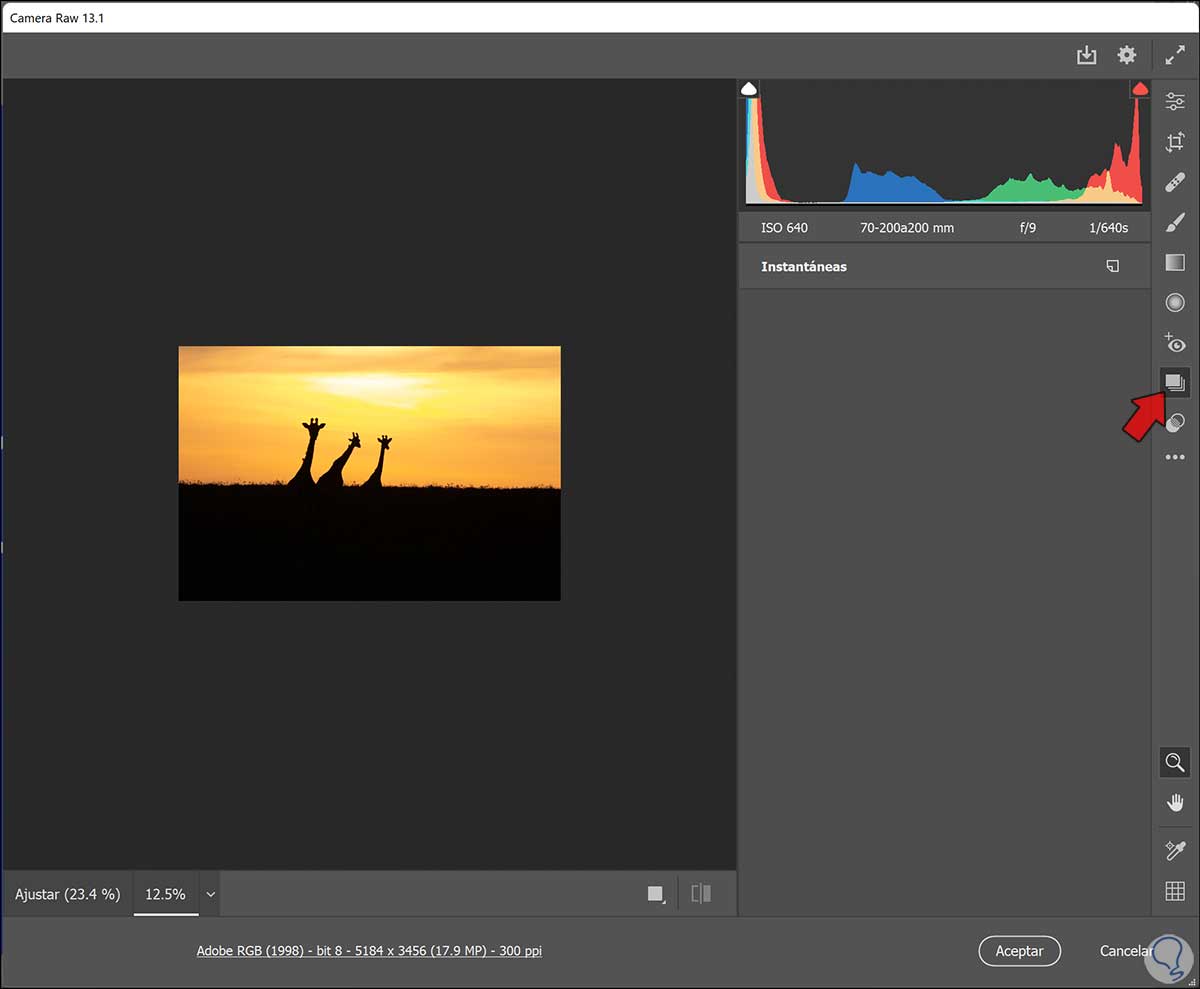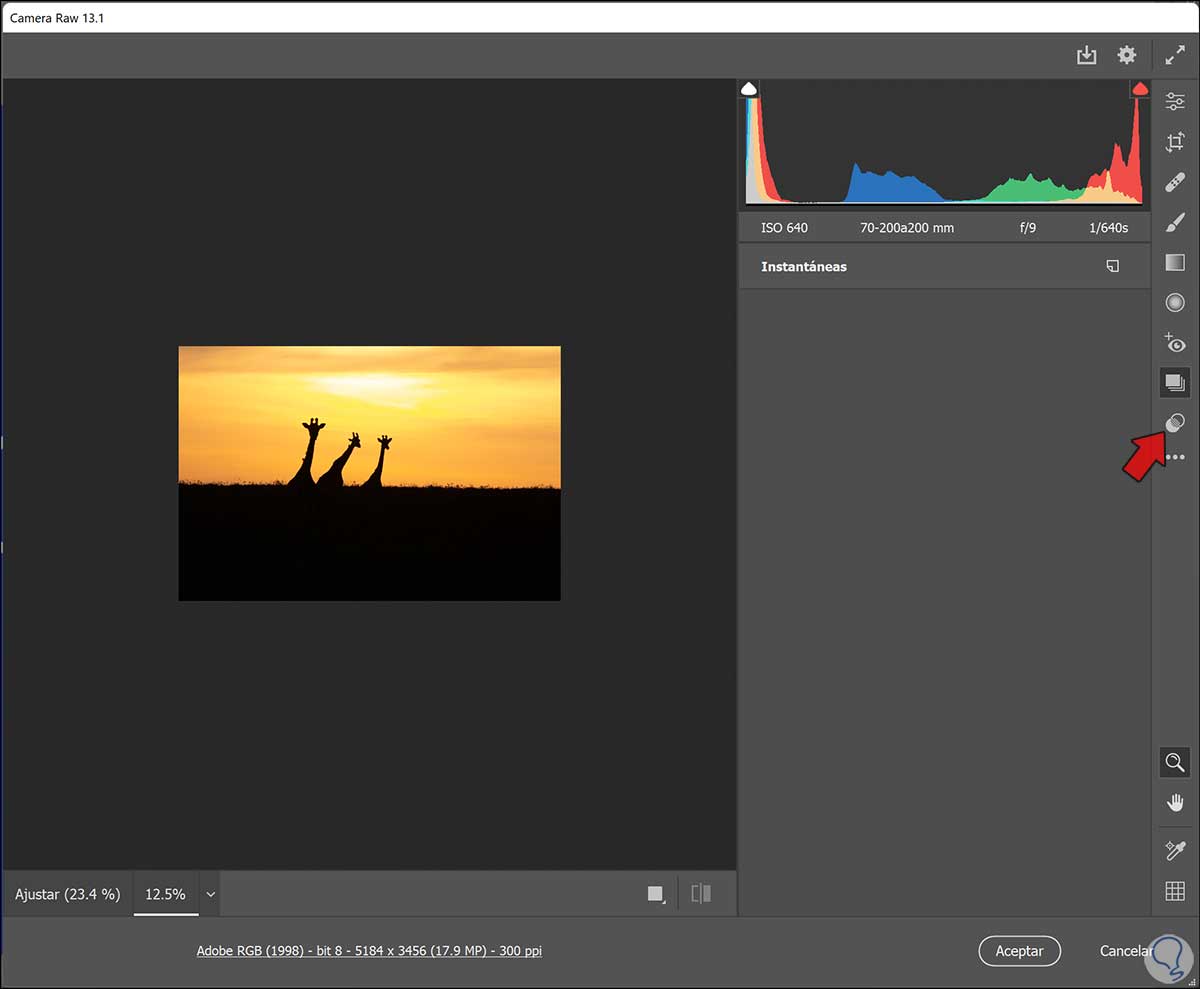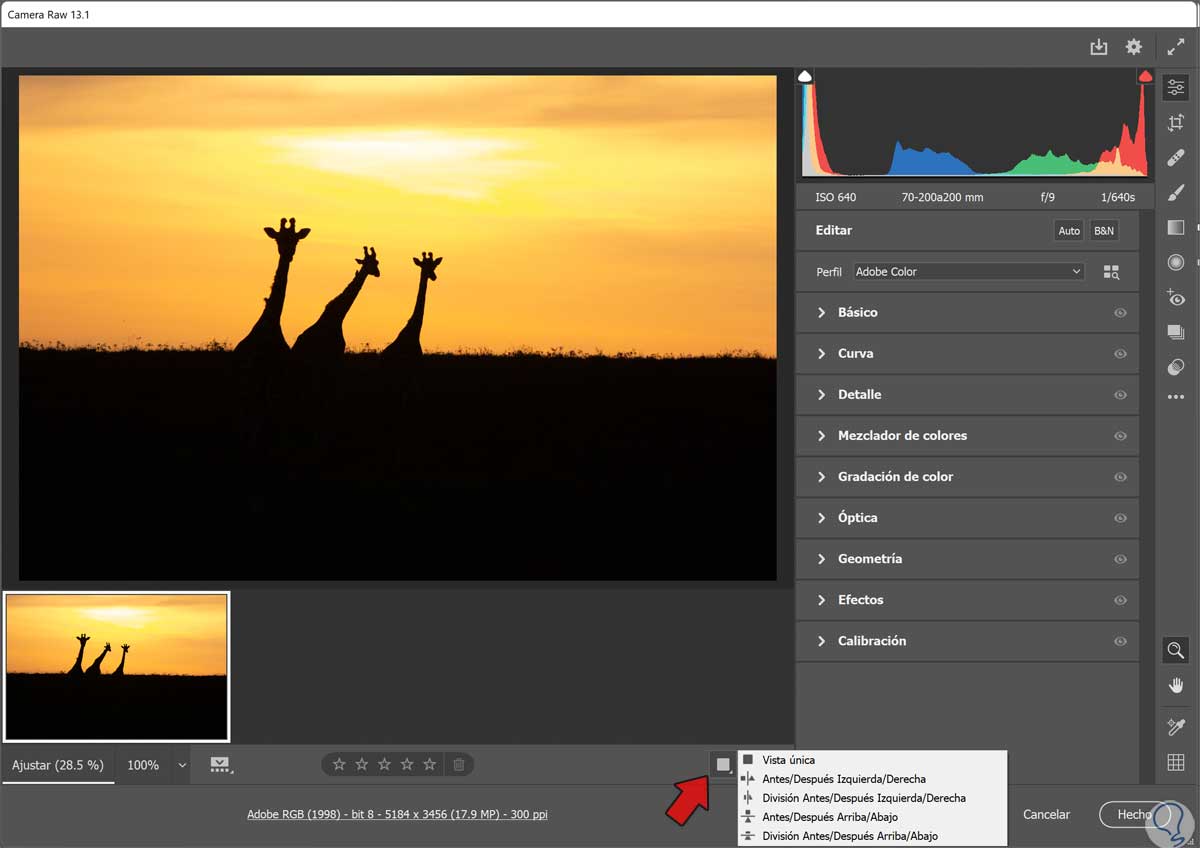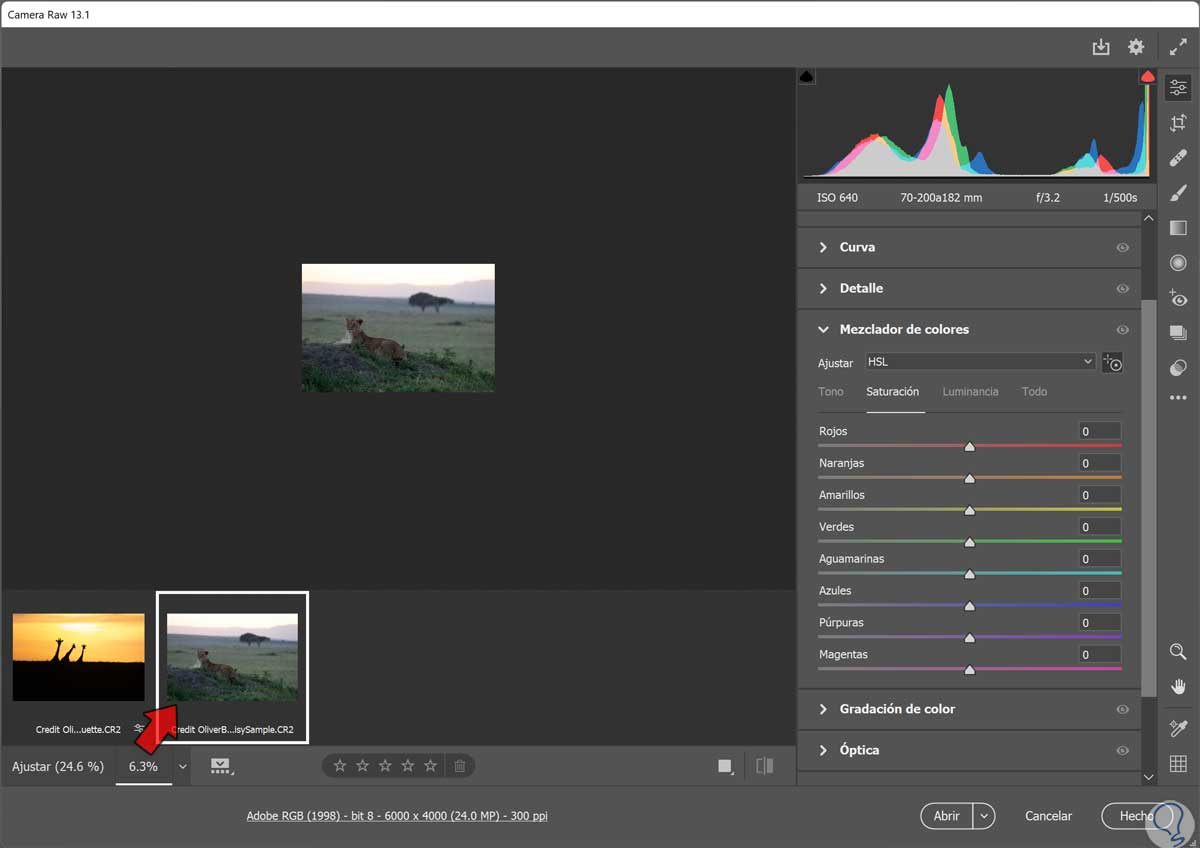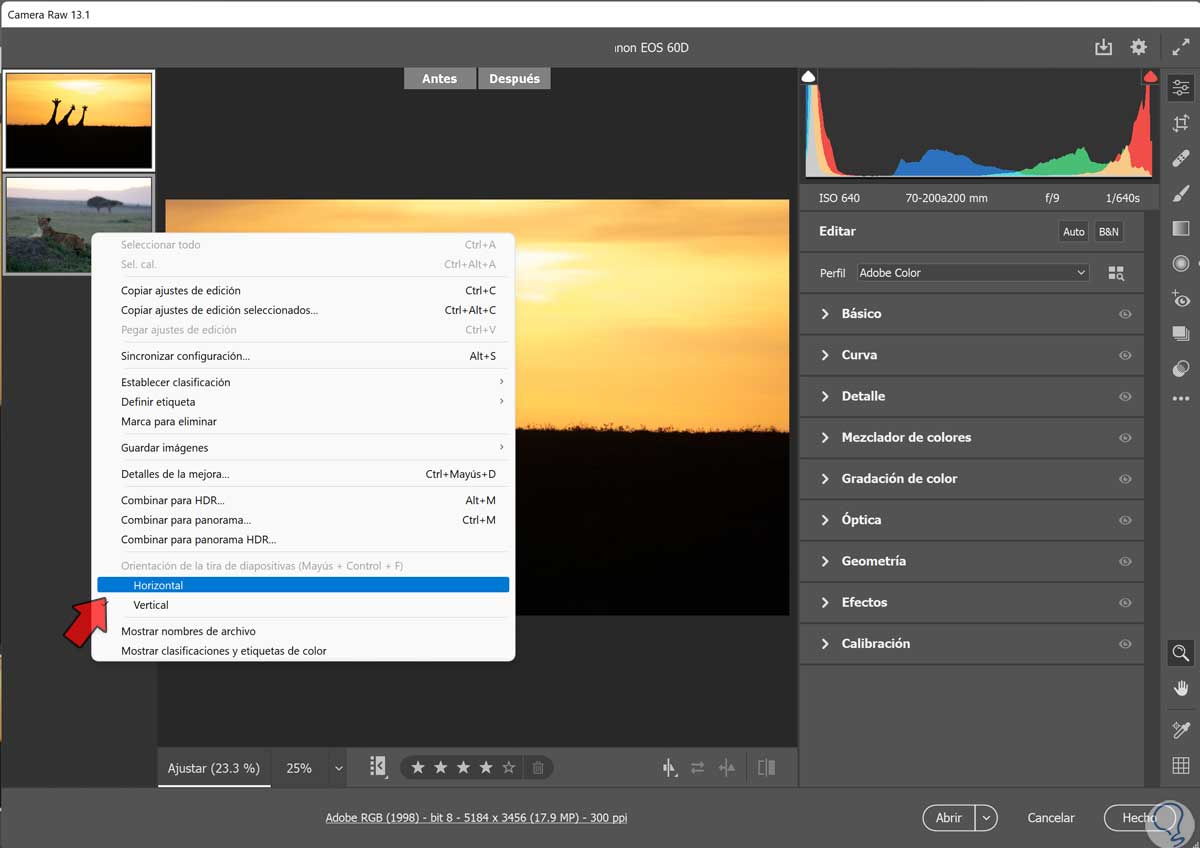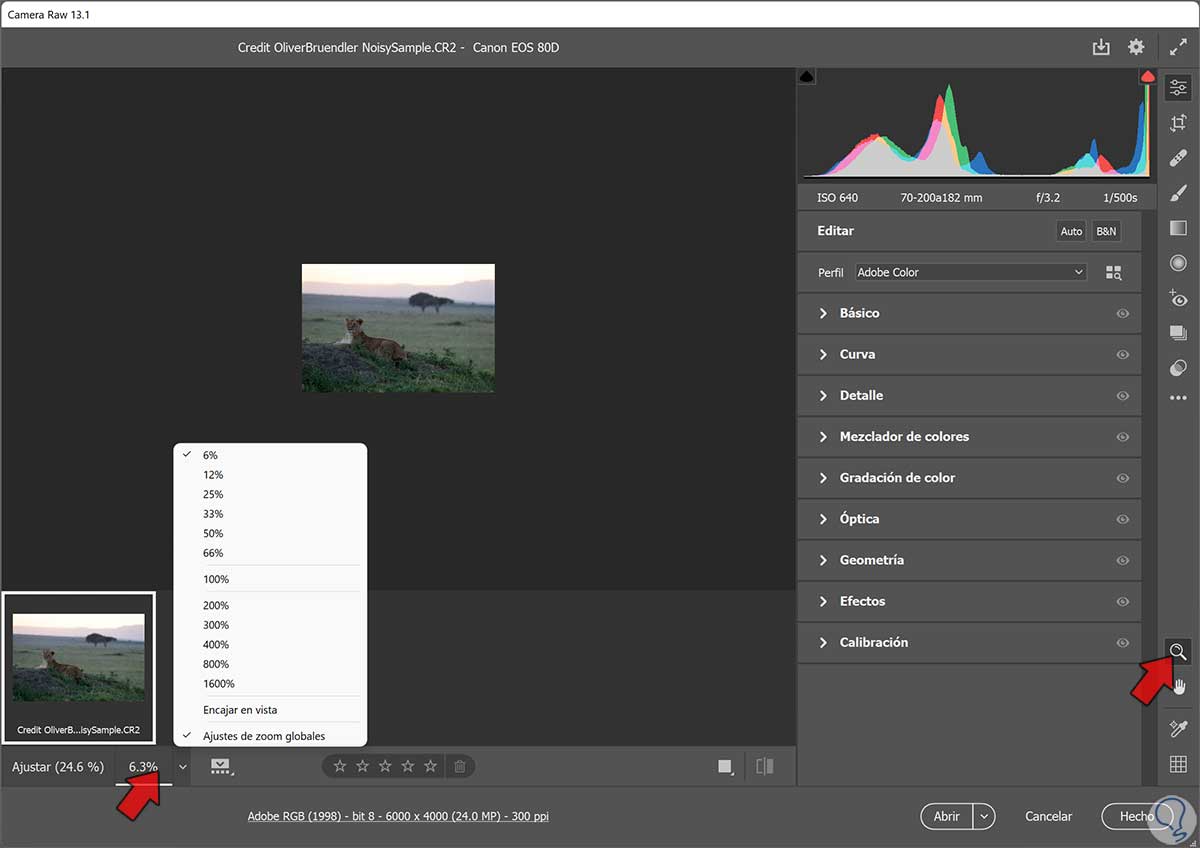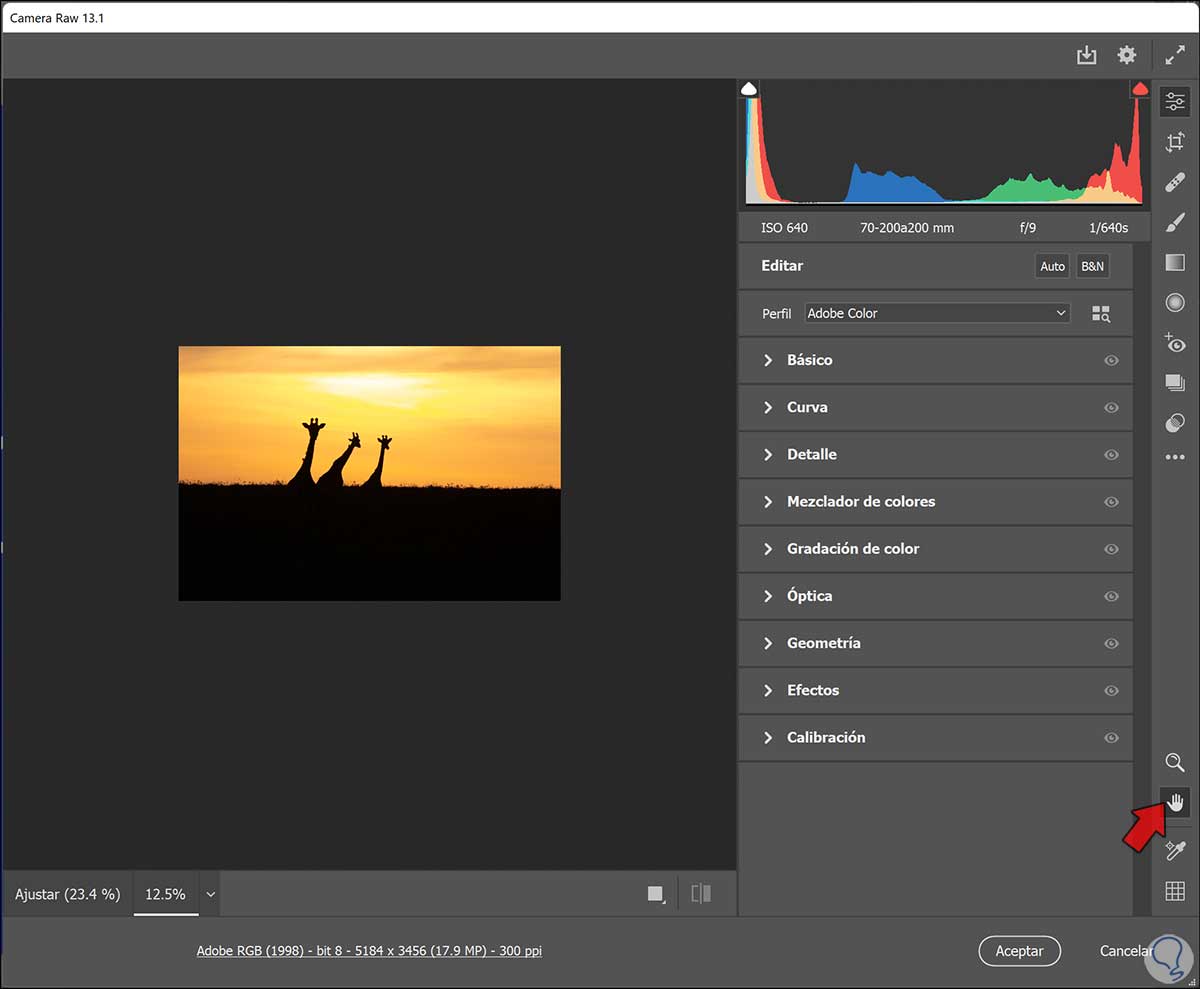La edición fotográfica depende de varios factores para que podamos realizar nuestras composiciones satisfactoriamente. Necesitamos un elemento que fotografiar, una cámara y una herramienta que nos permita hacer la edición posterior digital. Una vez todo esto converge damos lugar a flujos de trabajo efectivos que pueden darnos buenos resultados. Ya sabemos que Photoshop participa activamente en la edición fotográfica y por eso todo lo relacionado con ello es importante. Si quieres que tus imágenes recojan la mayor cantidad posible de información para que después en la edición no tengamos pérdidas usaremos formato en crudo o RAW para tomar las imágenes. Esto permitirá que después programas como Adobe Camera Raw pueda modificar la información sin modificar la imagen original.
Podríamos hablar que un archivo de Camera Raw tendría equivalencia con el negativo de una foto y que después con el software de Camera Raw y Photoshop se revelará. Al tener toda la información en crudo podremos recuperarla en cualquier momento y hacer ediciones desde los datos base de la imagen.
Los archivos RAW no son imágenes como tal y al tener los datos no procesados ni comprimidos podremos captar prácticamente todos los detalles que visualizábamos por el visor de la cámara. Necesitaremos uin software especial para poder interpretarlos. Es el formato rasterizado que más cantidad de información detallada almacena pudiendo hacer después ediciones completas.
Muchos fabricantes y marcas han trabajado en su compatibilidad con DNG de forma directa. En Adobe además proporciona software gratuito llamado Adobe DNG Converter pudiendo convertir archivos sin compresión de diversas marcas de cámara.
Si quieres saber qué cámaras y lentes son compatibles con Camera Raw te dejamos a continuación links con toda la información:
Adobe Camera Raw se incluye como un plugin dentro de Photoshop y nor permitirá poder editar imágenes tomadas sin procesar como son los archivos RAW. También podremos trabajar con este plugin en imágenes JPEG y TIFF.
Una vez tenemos nuestro archivo de instalador descargado tan solo tendremos que ejecutarlo y seguir los pasos que aparecen en pantalla para instalarlo.
1 Paneles y opciones en Adobe Camera Raw
Adobe Camera Raw cuenta con diferentes opciones que nos permitirá hacer las ediciones de nuestras imágenes en formato crudo de una forma muy completa y profesional. Es la forma más adecuada para gestionar nuestras imágenes Raw y similares cuando queremos resultados profesionales y completos.
Para abrir una imagen en Adobe Camera RAW arrastra directamente la imagen en archivo sin procesar como RAW o CR2 y se abrirá Camera Raw automáticamente.
- Para un buen procesamiento de las imágenes necesario que copiemos los archivos Camera Raw en nuestro disco de almacenamiento y gestionar su organización pudiendo además convertirlos en DNG.
- Podrás abrir archivos de Camera Raw en su plugin desde las herramientas Adobe Bridge, After Effects y Photoshop.
- Camera Raw permite ajustes de color de forma manual o incluso podrá analizarlo automáticamente.
- Incluye diferentes ajustes y herramientas con las que poder hacer flujos de trabajo útiles como reducir el ruido de una imagen o corregir defectos presentes en la lente.
- Podrás guardar los ajustes creados como preestablecidos además de guardar los ajustes que realices en tu imagen.
- Permite ser personalizado de forma que podamos establecer una configuración de cómo guardar las imágenes en Camera Raw o cómo Photoshop deberá abrirlas gracias a las opciones de flujo de trabajo.
- Una vez editemos una imagen en Camera Raw podrás abrirla en otra de las aplicaciones compatibles y seguir trabajando con ello.
Veamos qué paneles y opciones principales podemos encontrar en Adobe Camera Raw:
- Básico. Aquí tendremos los ajustes básicos iniciales que habría que aplicar a nuestra imagen de primeras como: Temperatura, Exposición, Sombras, Balance de blancos…
- Curva. Con las diferentes curvas podremos definir mejor la escala de tonos que tiene la imagen desplazando los diferentes ajustadores para editarlo.
- Detalle. Con ello estableceremos un mayor enfoque ajustando la reducción de ruido general así como el ruido de color que pueda estar presente.
- Mezclador de colores. Aquí podremos elegir entre Color o HSL para editar los colores de una forma individual en la imagen.
- Gradación de color. Podremos definir de una forma precisa tonos presentes en sombras, iluminaciones y medios tonos usando las circunferencias cromáticas que vemos. Entre tonos elegidos también podremos configurar Fusión y Equilibrio.
- Óptica. Permite poder corregir la aberración cromática presente así como la distorsión o el viñeteado. También puedes corregir halos de color alrededor de la imagen.
- Geometría. Podremos modificar y ajustar diferentes perspectivas y niveles.
- Efectos. Podemos añadir efectos como puede ser granulado o viñeteado.
- Calibración. Permite un ajuste final de la imagen pudiendo hacer un ajuste de sombras y colores principales.
Puedes hacer ediciones básicas como cambiar la Temperatura, exposición o Iluminaciones y aplicarlo solo a una zona concreta mediante el uso de este pincel que además puede configurarse en tamaño. Esto permite la corrección de partes específicas sin necesidad de modificar toda la imagen al completo. Puedes crearse diferentes pinceles de ajuste.
2 Otras opciones y controles Adobe Camera Raw
Vamos a ver otros paneles y opciones que podemos encontrar dentro de la interfaz de Camera Raw. Si todavía te quedan dudas de si usar o no los archivos RAW cuando realizar tus fotos, te hacemos un resumen de ventajas e inconvenientes de usar este tipo de archivos para luego poder editarlos en Camera Raw.
- Contiene una compresión sin pérdida de datos
- Son los tipos de archivos vectorial que capturan mayor información de detalles y por tanto aportan más información de la imagen original.
- Tienen una gama de color mucho más amplia que los formatos comprimidos
- Permite que podamos hacer modificaciones en nuestra imagen como puede ser modificar el brillo y que nuestro archivo RAW no se vea modificado.
- Tiene un perfil potente de conversión ya que permite la fusión de archivos RAW y así poder generar imágenes panorámicas o incluso imágenes HDR.
- Al ser un formato sin compresión generará unos tamaños mayores de archivo.
- Para ser procesados, estos archivos necesitan tiempo y equipos adecuados que permitan ese procesamiento.
- A la hora de compartir estos datos necesitarás una conversión de formatos para poder ser leídos en otras herramientas.
- El formato RAW no es estándar por lo que no todos los programas podrán leer esos formatos de algunas cámaras.
- Trabajar con estos archivos supone unos flujos de trabajo más largos y tediosos ya que son tamaños de archivos más grandes que requieren tiempo, almacenamiento y hardware adecuado.
Ahora veremos otras opciones de paneles dentro de la interfaz de Camera Raw así como de otros comandos complementarios que podrán sernos útiles en algún momento.
Podrás alternar entre la vista del antes y el después de esa imagen en el icono inferior que vemos en la parte derecha de la imagen en previsualización. Podemos también variar las vistas entre las opciones:
- Vista única
- Antes/Después Izquierda/Derecha
- División Antes/Después Izquierda/Derecha
- Antes/Después Arriba/Abajo
- División Antes/Después Arriba/Abajo
- Fecha de captura
- Puntuación con estrellas
- Etiqueta de color
- Nombre de archivo.
Si trabajas con retratos puede ser útil que muevas esta tira de diapositivas a la parte del panel izquierdo haciendo clic derecho sobre el panel manteniéndolo y veremos “Horizontal” o “Vertical”.
- Herramienta Zoom. Con la opción de Zoom podremos ampliar o reducir la vista de la previsualización ajustando así la vista previa.
- Herramienta Mano. Esta opción permite que podamos desplazarnos por la imagen y así trasladarnos a distintas zonas de nuestra imagen mientras la editamos en Camera Raw. Mantén pulsada la barra espaciadora para que se active temporalmente la herramienta Mano y así moverte por la imagen. Si haces doble clic sobre la herramienta mano podrás ajustar la imagen de previsualización dentro de la ventana de interfaz.
De esta forma podremos abrir y usar Camera Raw en Photoshop para editar nuestras imágenes de una forma profesional y completa.