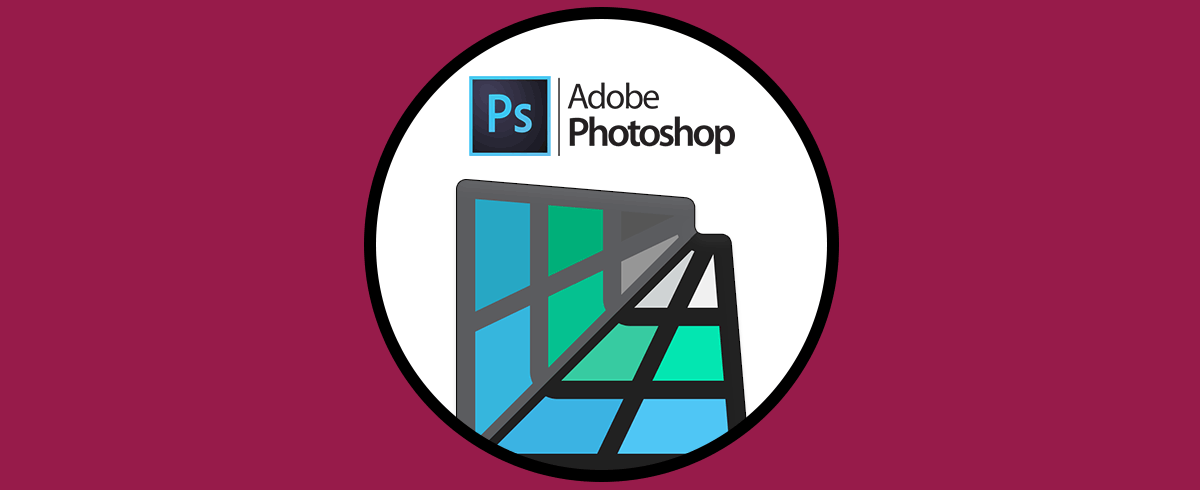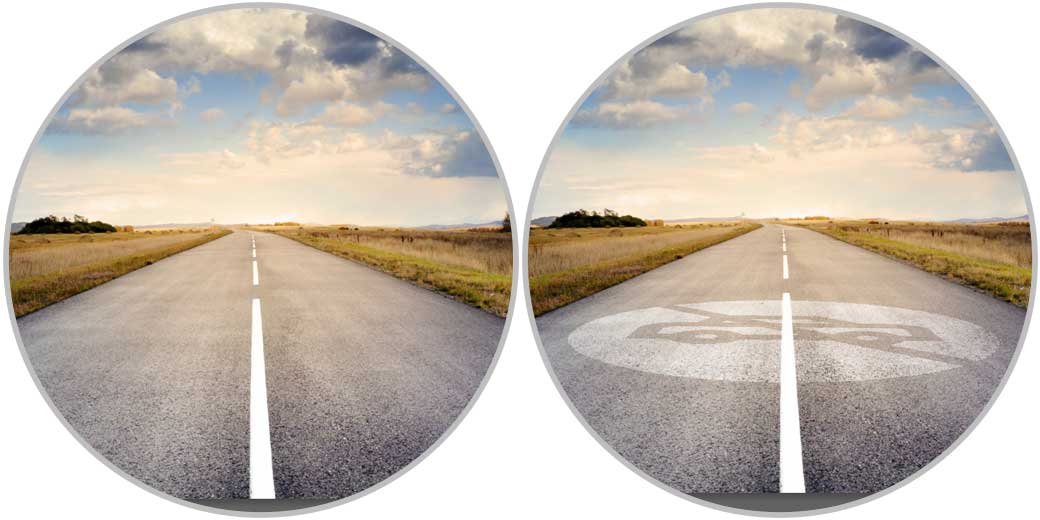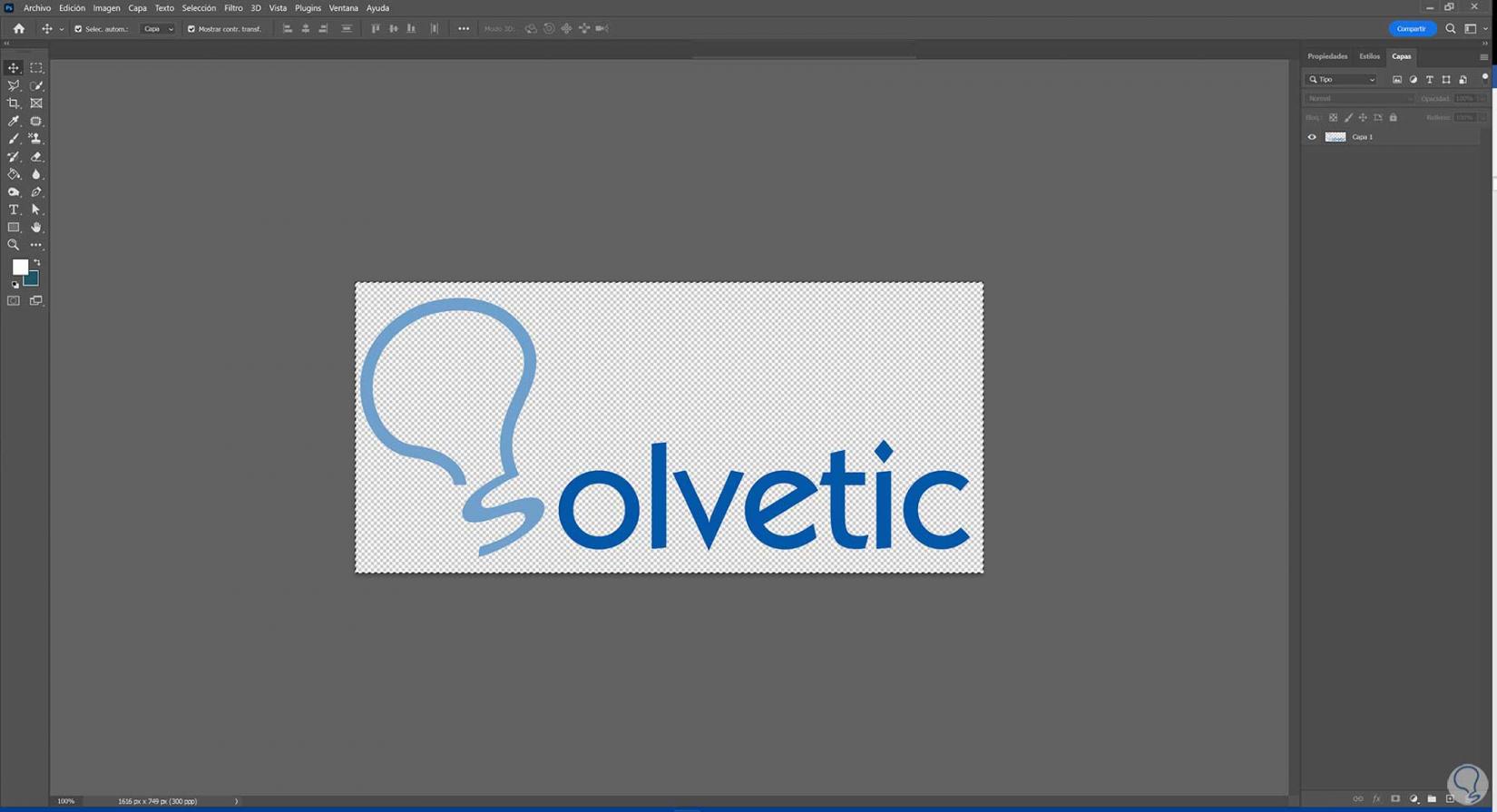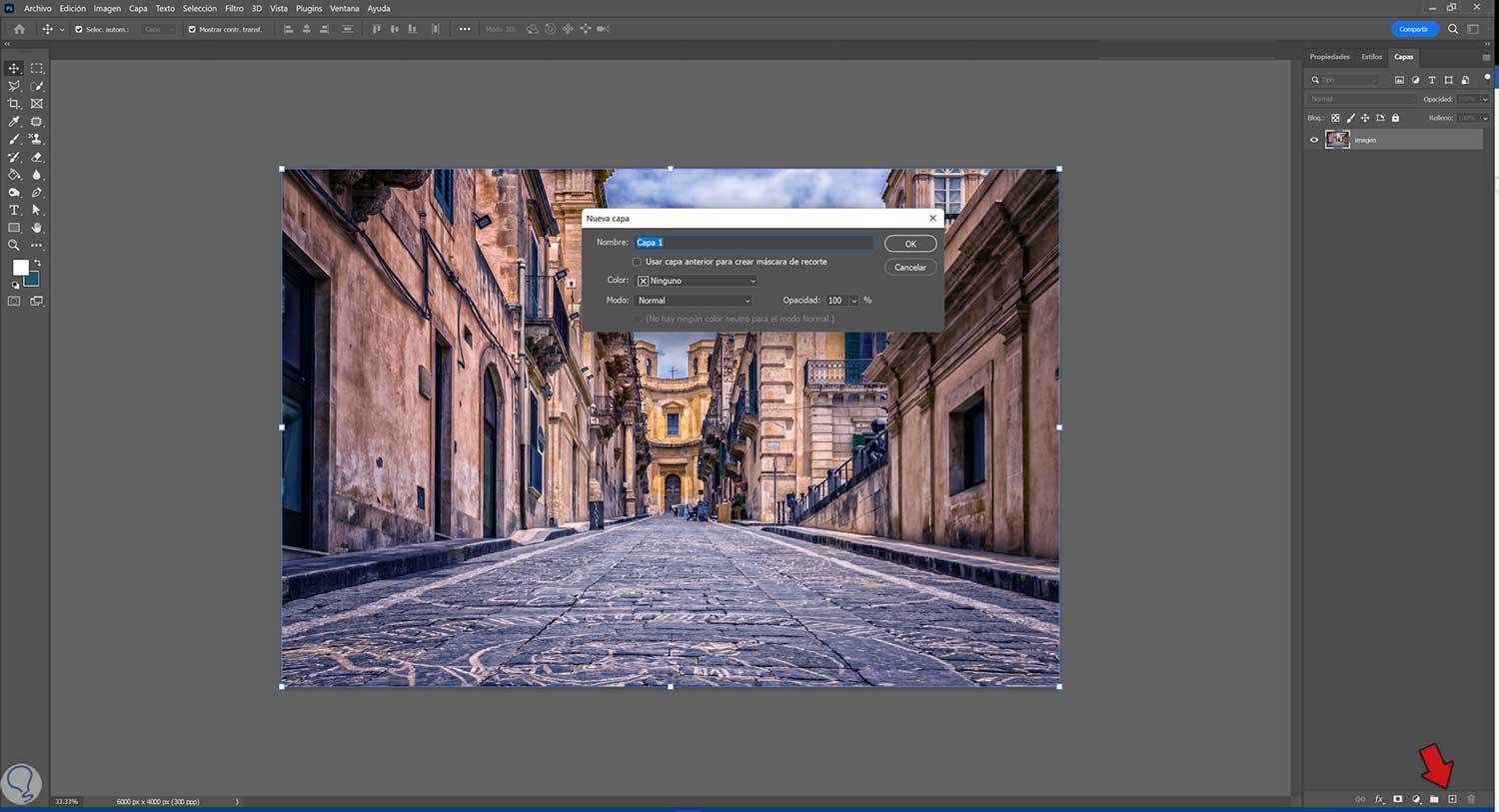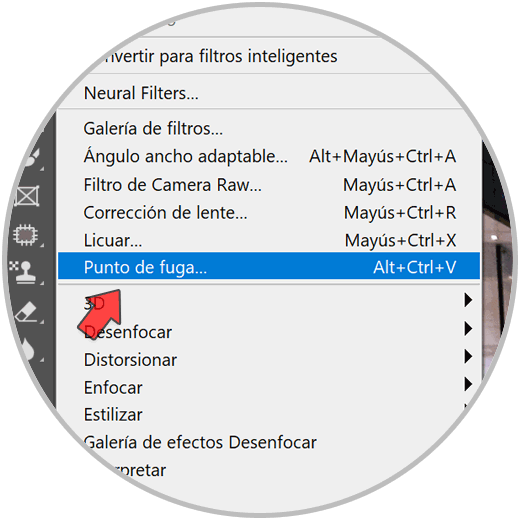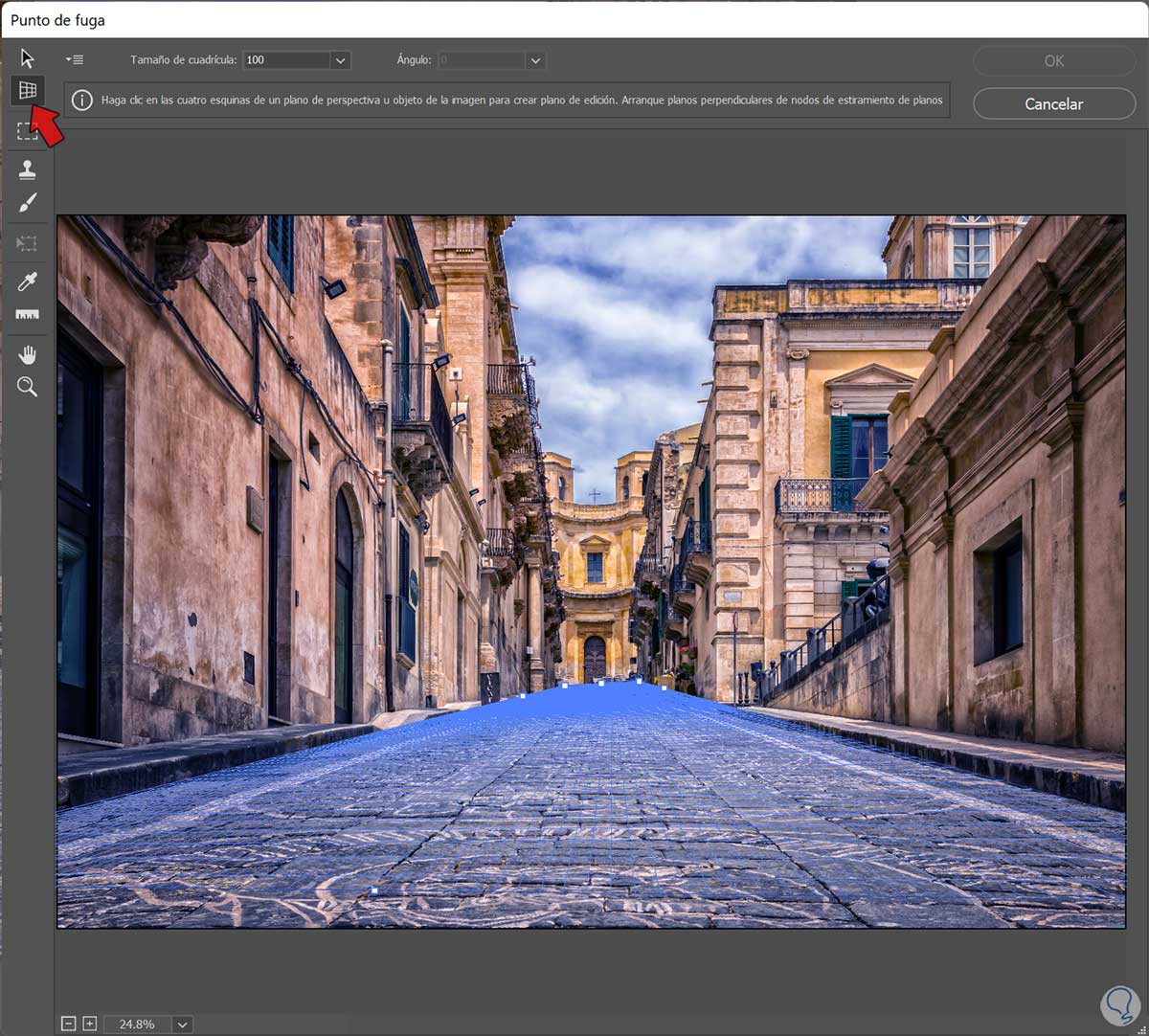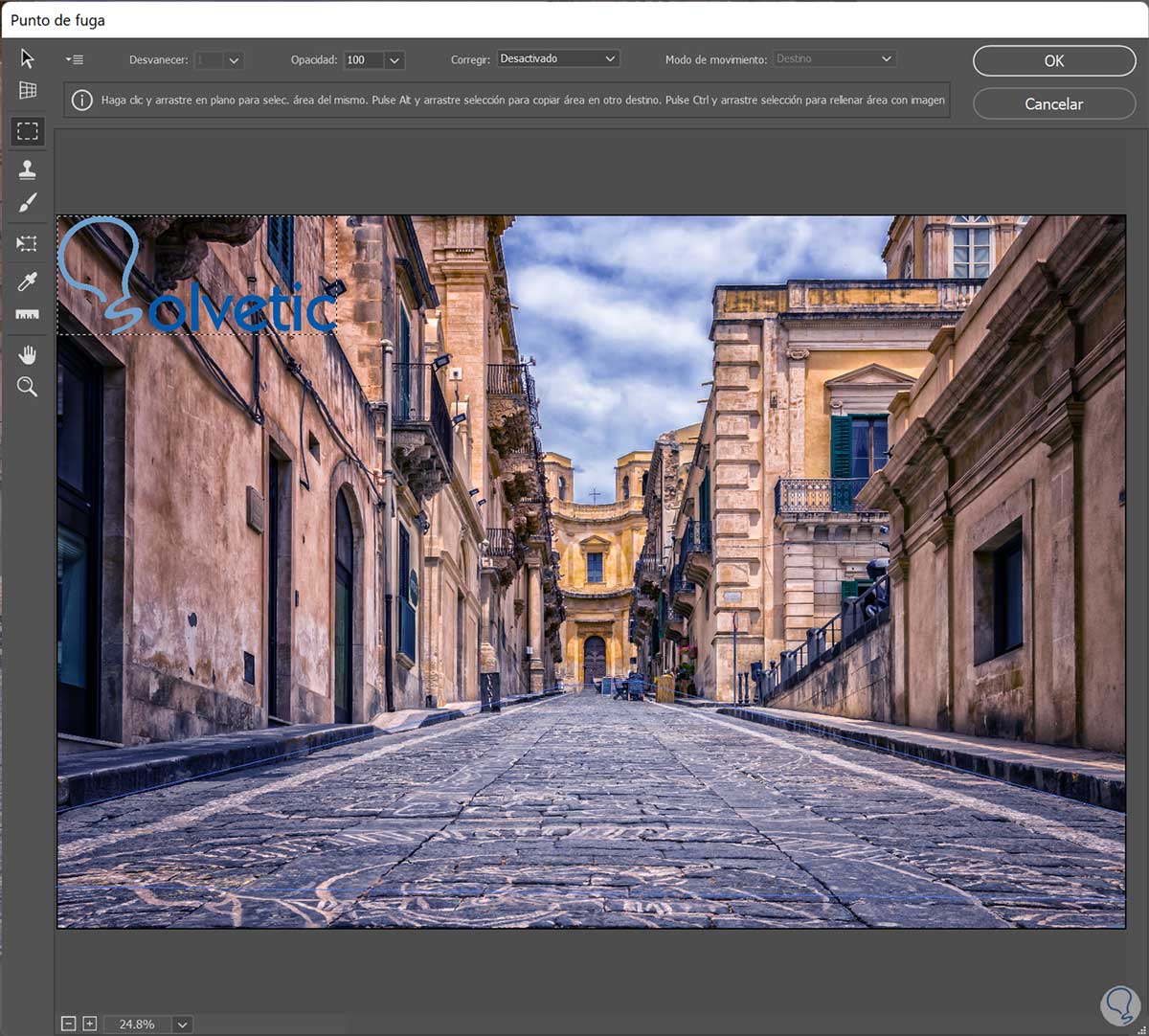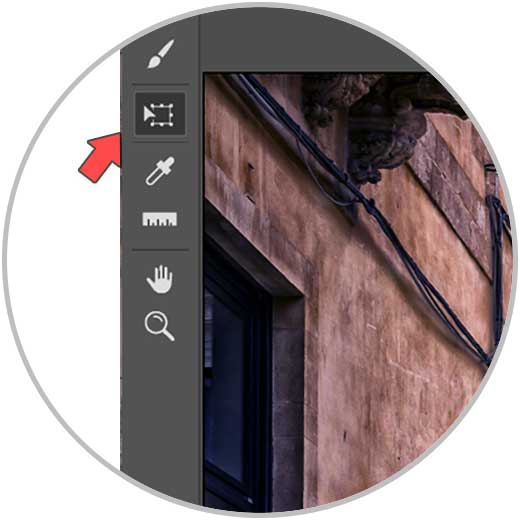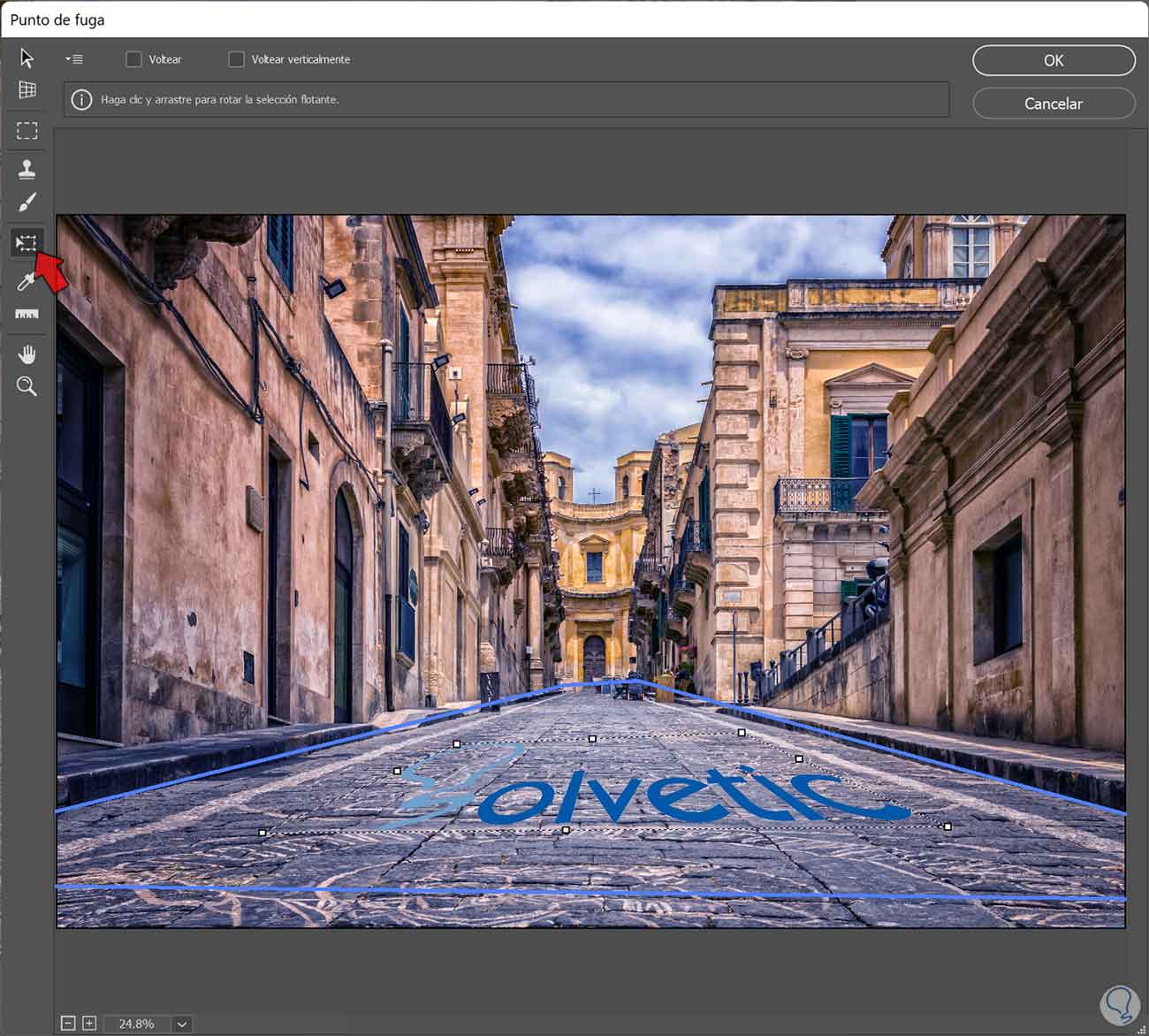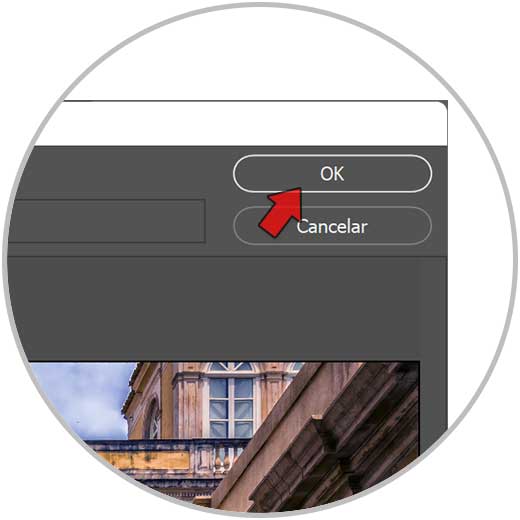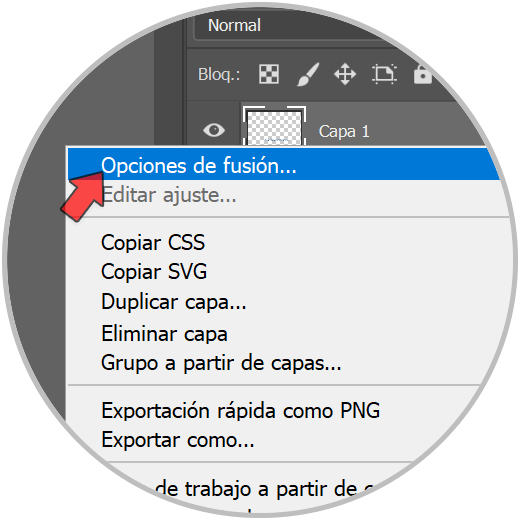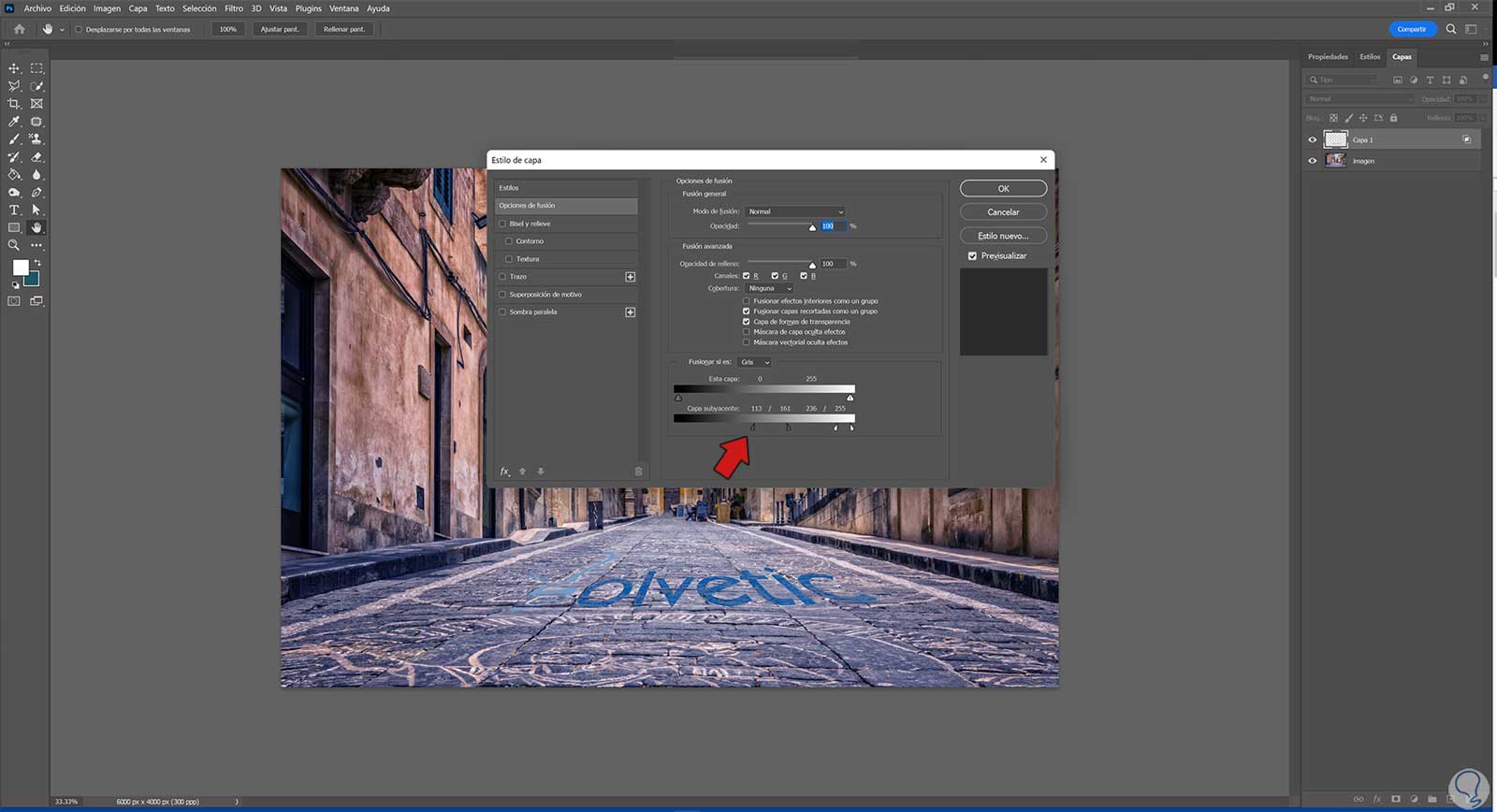La perspectiva nos ayuda a poder crear esa sensación de profundidad y de darnos una posición dentro de un espacio que tiene margen para retroceder. En fotografía la perspectiva es un recurso importante para explotar al máximo las sensaciones de nuestras fotografías. Mediante la fotografía podemos dar sensación de elementos más grandes o más pequeños en función de cuál sea la distancia del que observa. No será lo mismo ver algo o alguien cerca del horizonte que muy alejado de ello y más posicionado en primer término en nuestra fotografía.
Partimos de que a diferencia de cómo el cerebro traduce el mundo a tres dimensiones, la fotografía se mueve en un mundo de dos dimensiones. A pesar de ello somos capaces de concebir la realidad retratada en profundidad, algo que se consigue gracias a la perspectiva. Esa ilusión que se creará entre el que observa la imagen y la posición de los diferentes elementos dentro de la fotografía. El arte de la fotografía también reside en conseguir crear sensaciones tridimensionales en soportes bidimensionales gracias a los cambios de tamaño y de posición de los diferentes elementos y sujetos de la fotografía. Una vez tenemos en cuenta la perspectiva y la comenzamos a usar, veremos cómo se potencian sus posibilidades de uso.
Podríamos hablar de algunos tipos de perspectiva que podemos encontrar en nuestras fotografías
Perspectiva lineal. Tpo de perspectiva más geométrico donde las líneas son protagonistas del efecto final, cuantas más mejor. Veremos diferentes líneas paralelas que convergerán en un punto llamado punto de fuga y que aportan gran sensación de profundidad.
- Perspectiva aérea. También llamada atmosférica se usa cuando fotografiamos pasisajes con sus condiciones ambientales. Se usarán agentes climáticos como la lluvia o la niebla o aquello pueda aportar alguna sensación de lejanía. Se suelen usar tonos fríos y busca crear una sensación de que hay una lejanía tan grande que tus ojos no podrían verlo.
- Perspectiva forzada. Aquí seremos nosotros los que manipulemos la escena y en función del ángulo, posición y momento juguemos con los tamaños de los elementos creando una sensación engañosa al que la ve. Jugaremos aquí con el tamaño y la posición de los elementos para hacer la composición. Cuando alguien intenta simular que sostiene la Torre de pisa o coge con sus dedos un avión o el sol, estaremos creando una perspectiva forzada con ese juego de posiciones.
- Perspectiva de superposición. En este tipo jugaremos con dos elementos diferentes que puedan converger y ofrecer un resultado más completo y armonioso. Entre los dos se ayudan y generan mayor sensación de profundidad.
Veamos cómo podemos colocar una imagen en Photoshop con perspectiva y sobre todo cuando es una perspectiva lineal.
Colocar imagen en perspectiva Photoshop
Ya hemos estado viendo la importancia de la perspectiva y es que en función de cómo la usemos los resultados pueden ser totalmente diferentes. En función de la perspectiva con la que hayamos trabajado en nuestra fotografía después tendremos uno u otro resultado. En este caso trabajaremos bajo una perspectiva lineal en la que queremos colocar una imagen sobre otra pero sin encajar la perspectiva tendremos resultados nefastos. Para ello vamos a trabajar con la herramienta de Punto de fuga y así conseguir el resultado que buscamos.
Además para este ejemplo vamos a querer colocar una imagen sobre otra, pondremos una imagen sobre un suelo y lo fusionaremos para que sea lo más real posible. Lo podremos aplicar a muchos tipos de perspectiva pero en este caso haremos un ejemplo donde veremos lo bien que podemos integrar imágenes en perspectiva sin problema:
Vemos nuestra imagen que será la que queremos colocar en perspectiva encima de otra. Vamos a comenzar seleccionando nuestra imagen por completo, se recomienda que ya tenga el fondo eliminado para una mejor inserción.
Para seleccionar toda nuestra imagen usaremos la siguiente combinación de teclas:
Ctrl + A
Ahora copia toda la imagen para lo que usaremos una combinación rápida de teclas:
Ctrl + C
Nos vamos a la imagen final donde pondremos la imagen copiada. Lo siguiente será crear una nueva capa pulsando en el icono de Nueva capa o bien usando la siguiente combinación rápida de teclas:
Shift + Ctrl + N
En este caso queremos que el logo de Solvetic aparezca superpuesto al suelo que vemos en la imagen de la calle.
Vamos a trabajar con la herramienta Punto de fuga de Photoshop para conseguir ese pegado en perspectiva. Para ello pulsando sobre la capa nueva iremos al menú superior de “Filtro – Punto de fuga” o bien utiliza la siguiente combinación de teclas:
Ctrl + Alt + V
Aquí usaremos la “Herramienta de crear plano” para diseñar nuestro plano en perspectiva. Para crearlo tendremos 4 nodos que tenemos que distribuir en las esquinas que conforman nuestro punto de fuga o perspectiva.
Como ya tenemos nuestro plano definido podemos pegar aquí directamente nuestra imagen. Para ello pegaremos con la siguiente combinación de teclas:
Ctrl + V
Veremos que aparecerá nuestra imagen pegada en la ventana de Punto de fuga y ahora ya podremos proceder a ajustarla bien en nuestra imagen:
Vamos a mover y ajustar nuestra imagen usando la herramienta de la parte izquierda llamada “Herramienta Transformar (T)”.
Pulsamos sobre la herramienta y después ya podremos mover y ajustar en tamaño nuestra imagen donde queramos.
Veremos que en función a la zona de la perspectiva donde lo coloquemos va cambiando la orientación en perspectiva. Podemos ir variando su tamaño con los ajustes de los bordes del marco de transformación.
Una vez tenemos ajustada y colocada nuestra imagen en perspectiva podemos aplicar los cambios correctamente.
Veremos que ya tenemos nuestra imagen colocada en perspectiva satisfactoriamente en Photoshop.
Vamos a mejorar un poco más la integración de ambas imágenes. Para ello vamos a hacer doble clic sobre la capa que contiene la imagen colocada en perspectiva o bien hacemos clic derecho y elegimos “Opciones de fusión”:
Iremos a la parte inferior de esta ventana de configuración y nos fijaremos en el panel de “Capa subaycente”. Aquí iremos moviendo los manejadores de la parte de negros hacia la derecha hasta que veamos un mayor aspecto de realismo.
Para mover los manejadores individuales mantén pulsada la tecla “Alt” y desplaza estos ajustadores.
Aplicaremos los cambios y veremos nuestra imagen colocada de una forma más natural e integrada con la otra imagen.
Estos pasos puedes aplicarlo para diferentes composiciones que necesites y con ello podremos así integrar por completo dos imágenes colocando una de ellas en perspectiva con otra en Photoshop:
De esta forma podremos colocar una imagen en perspectiva en Photoshop y que cuando peguemos no perdamos esos punto de fuga de la perspectiva que incluye la foto.