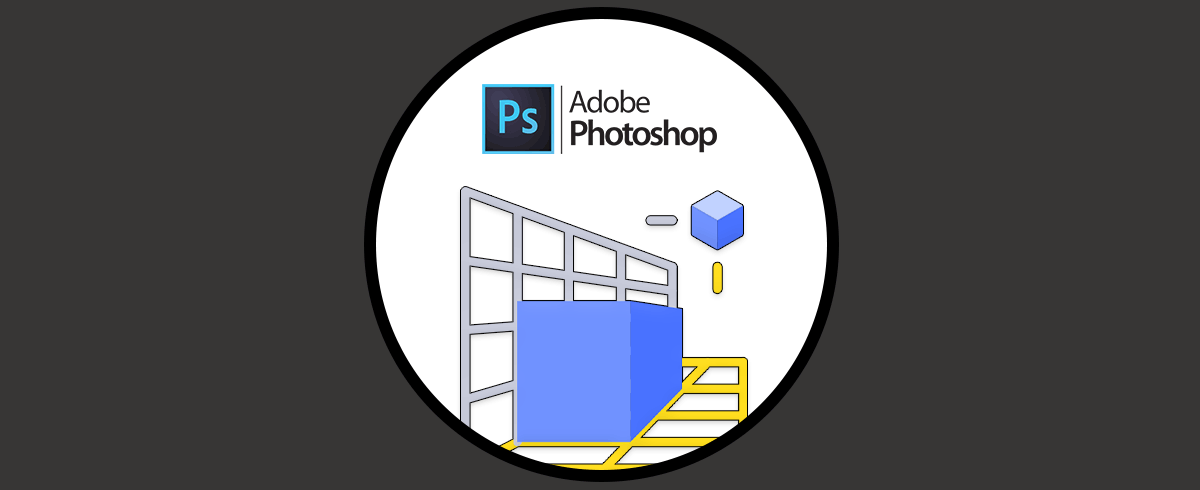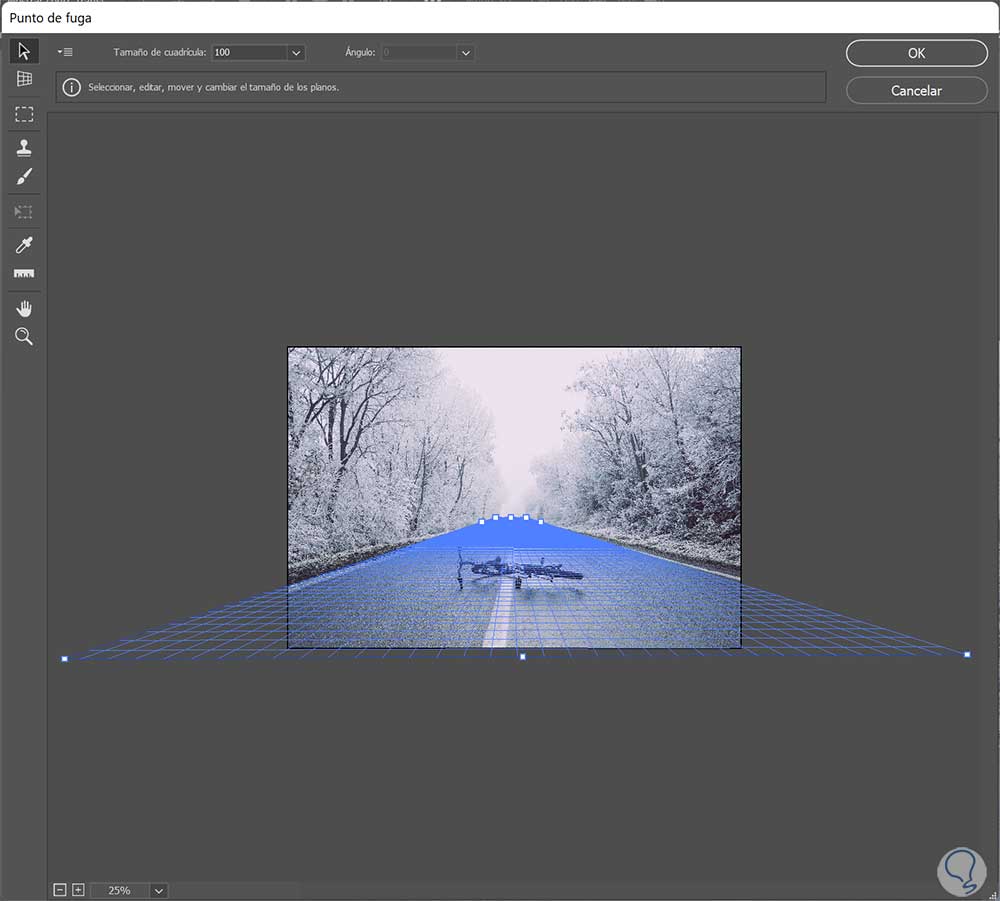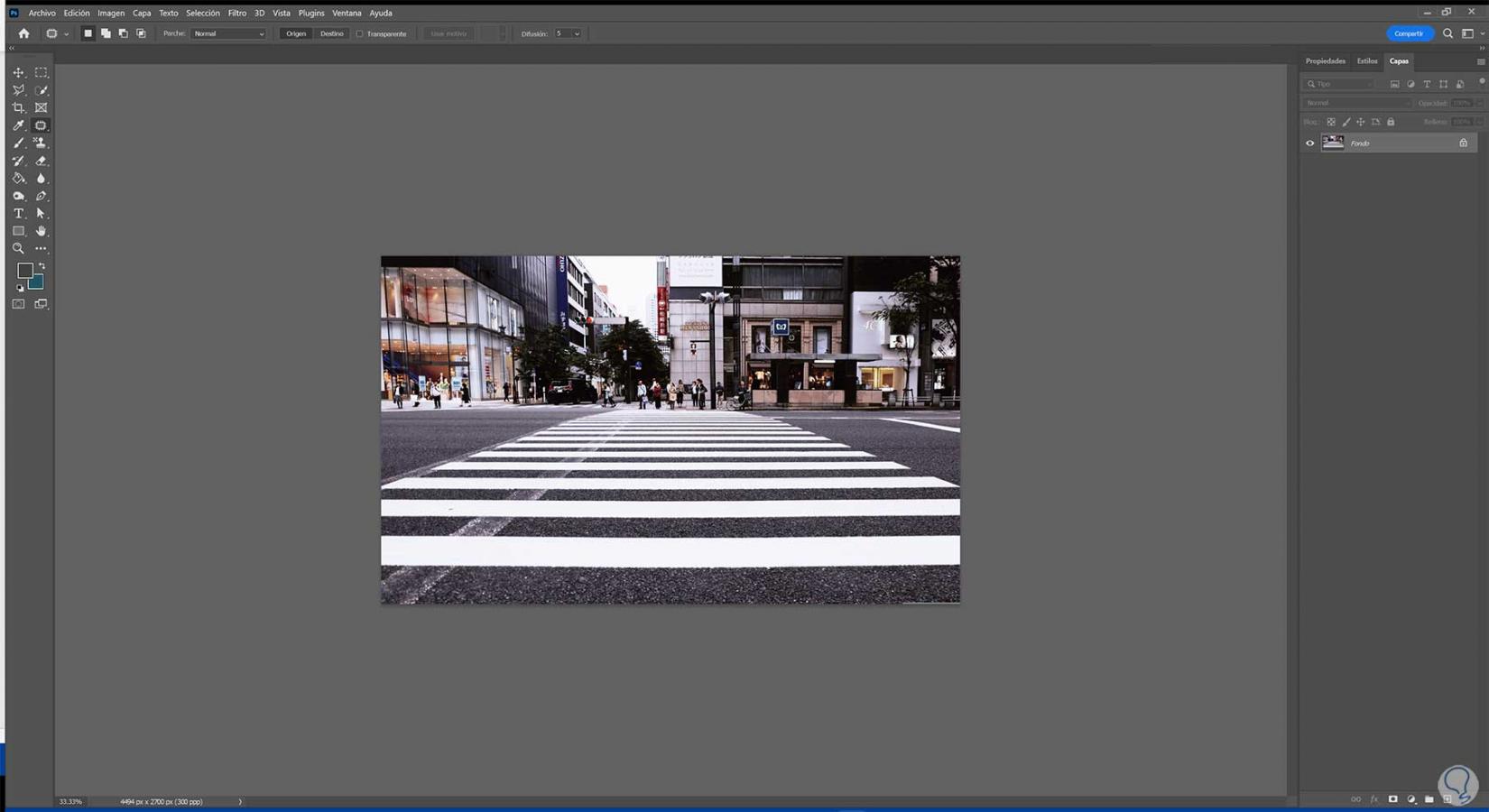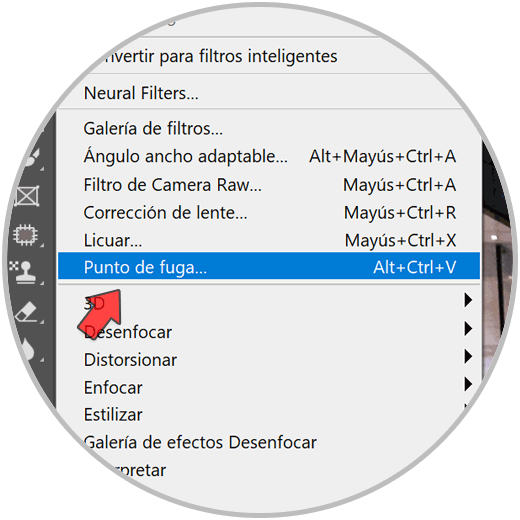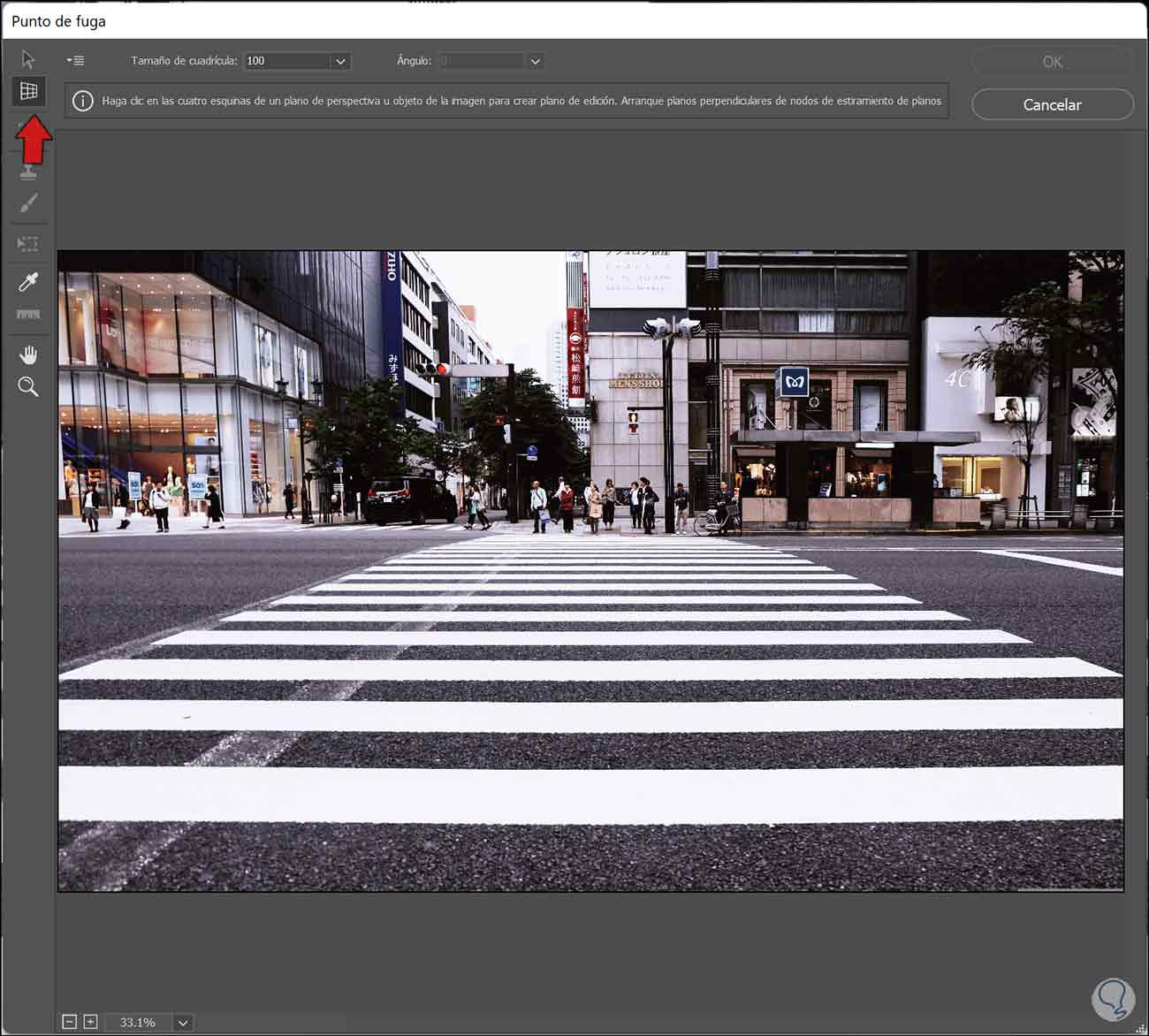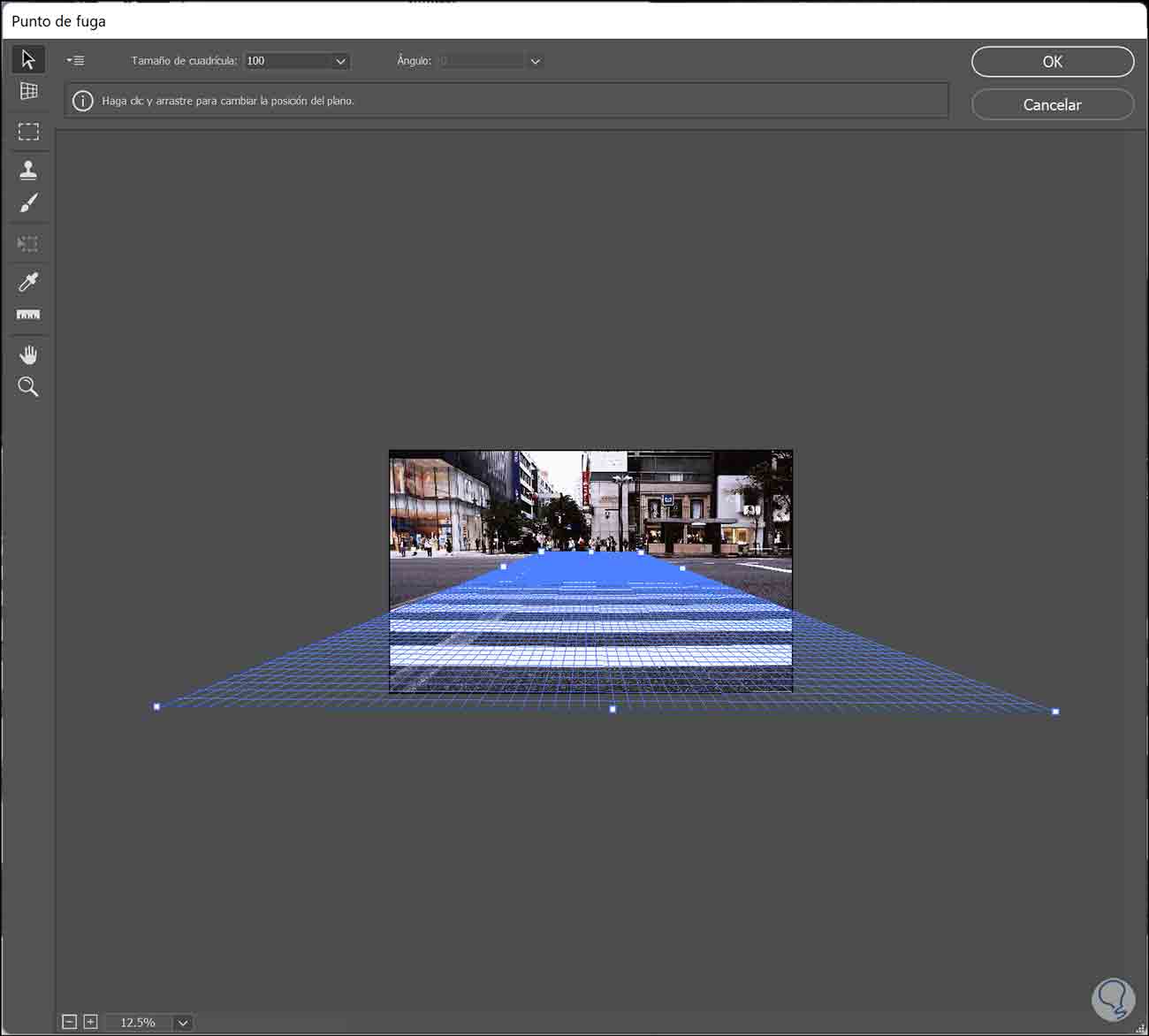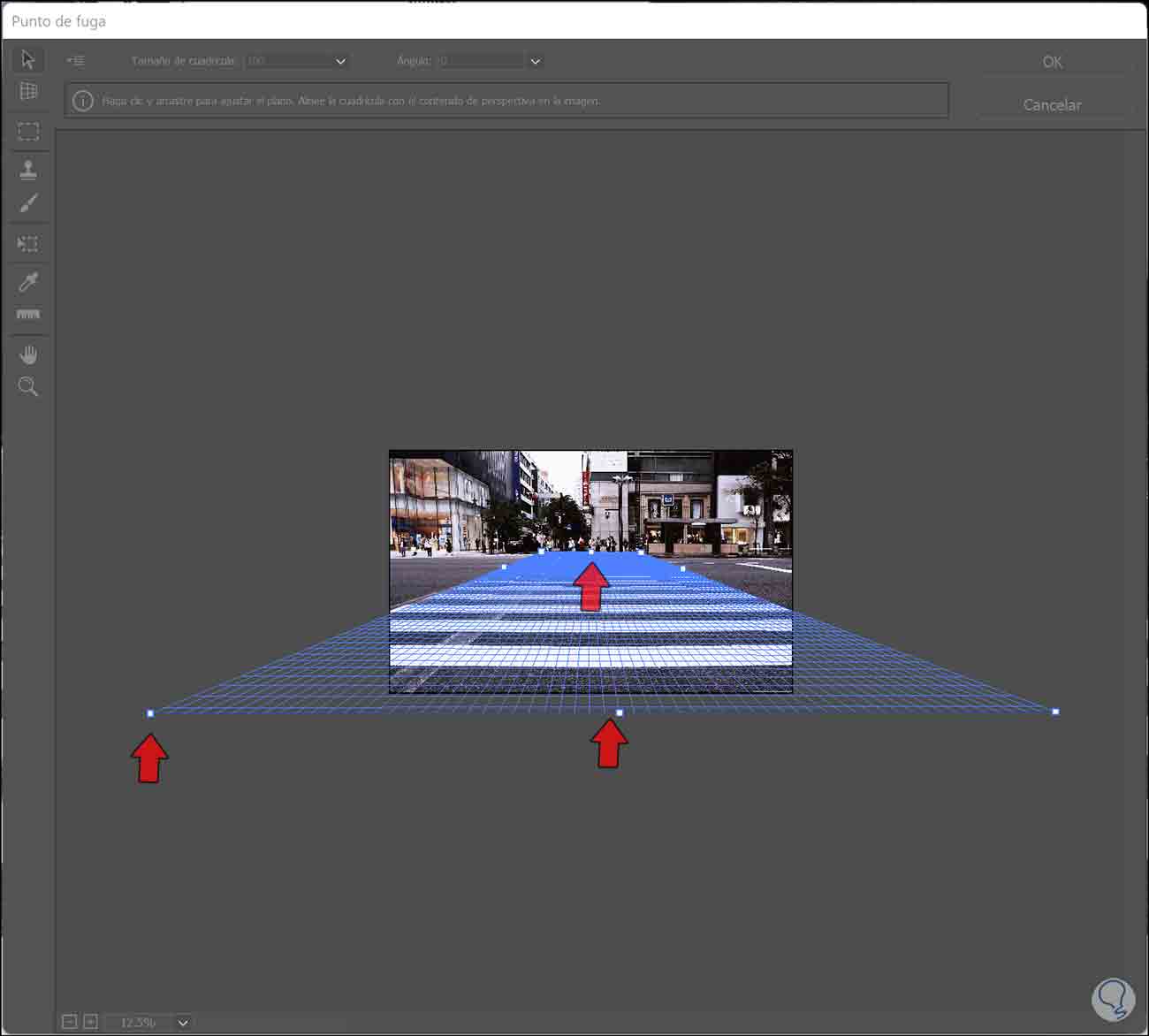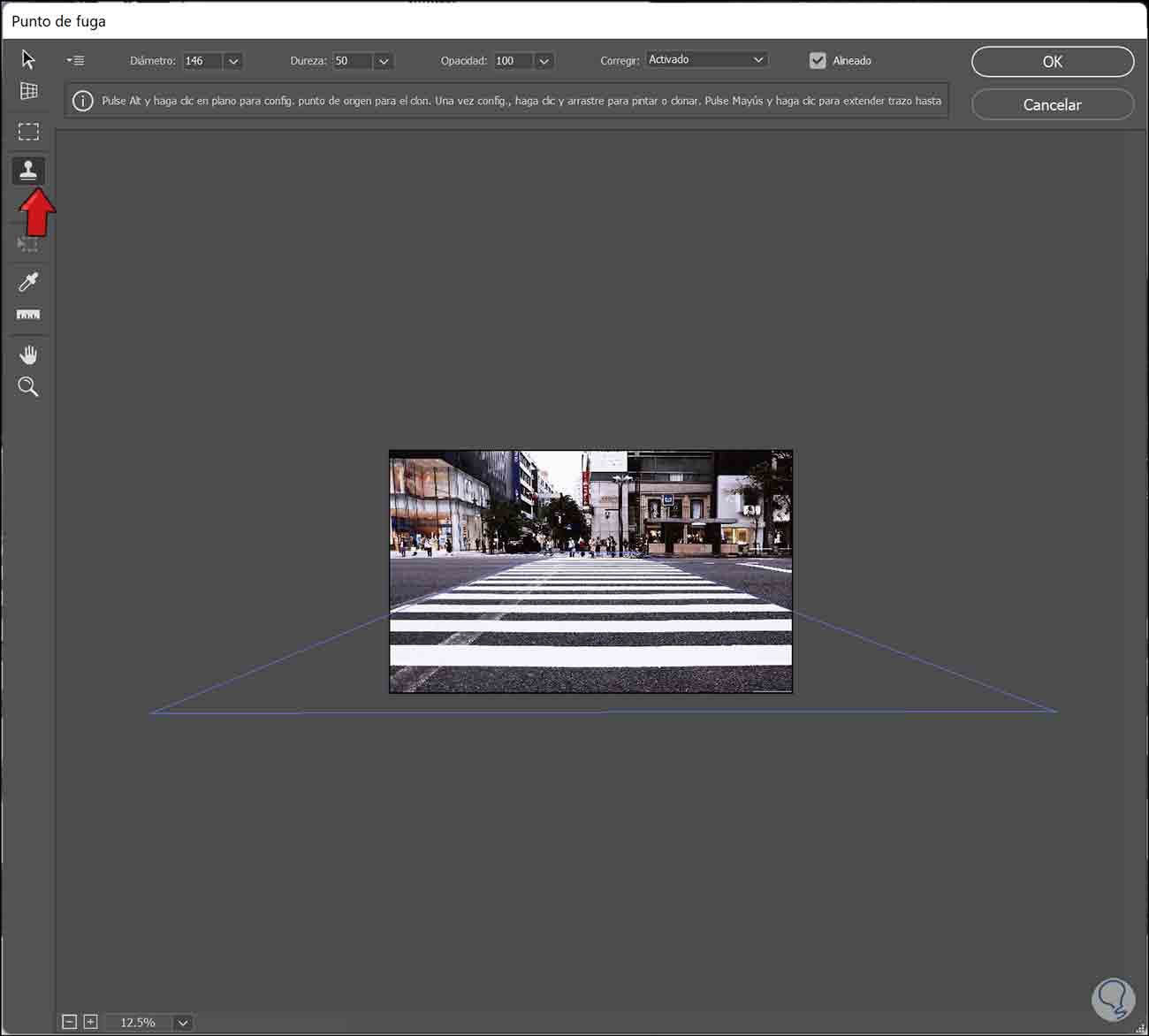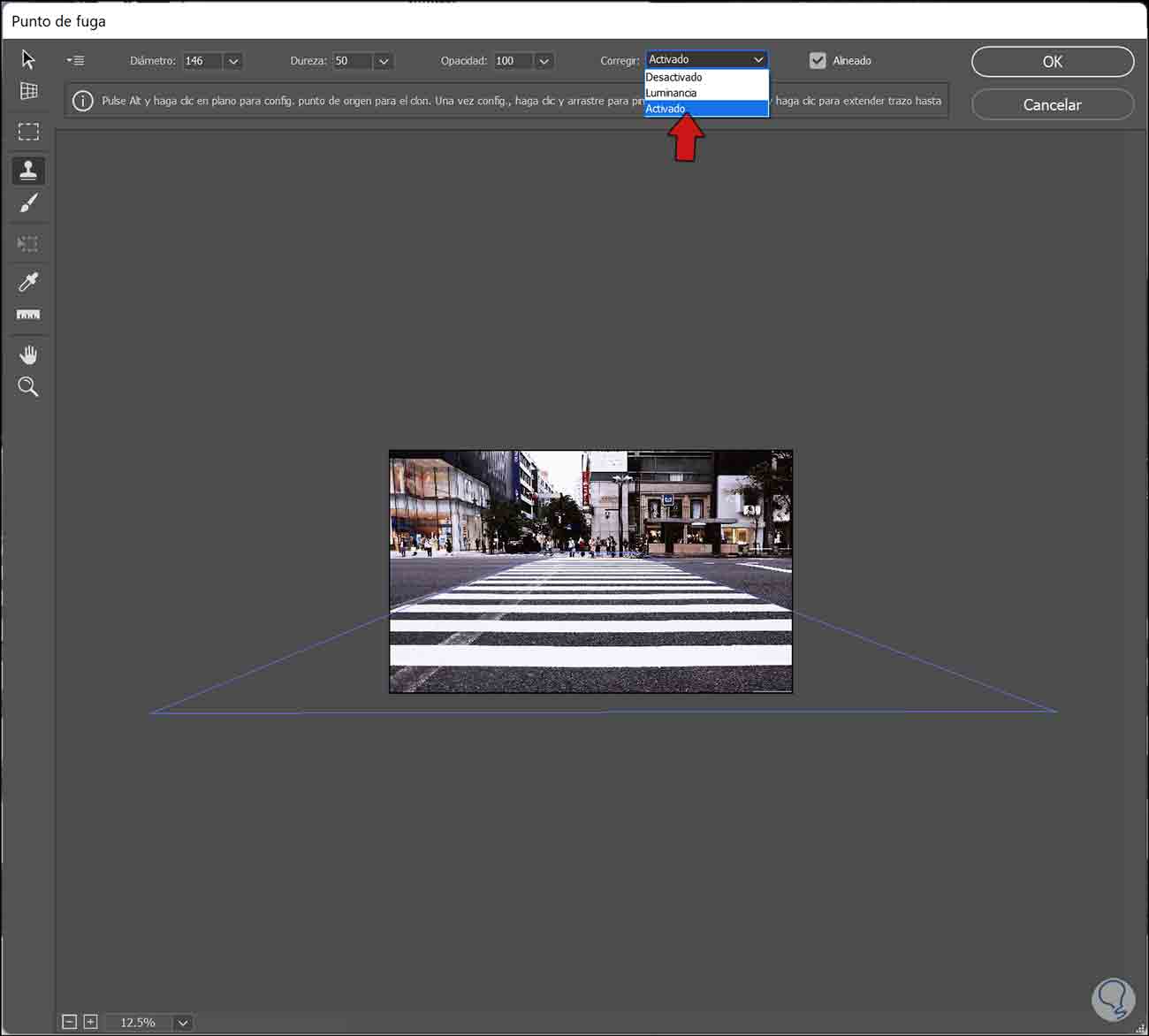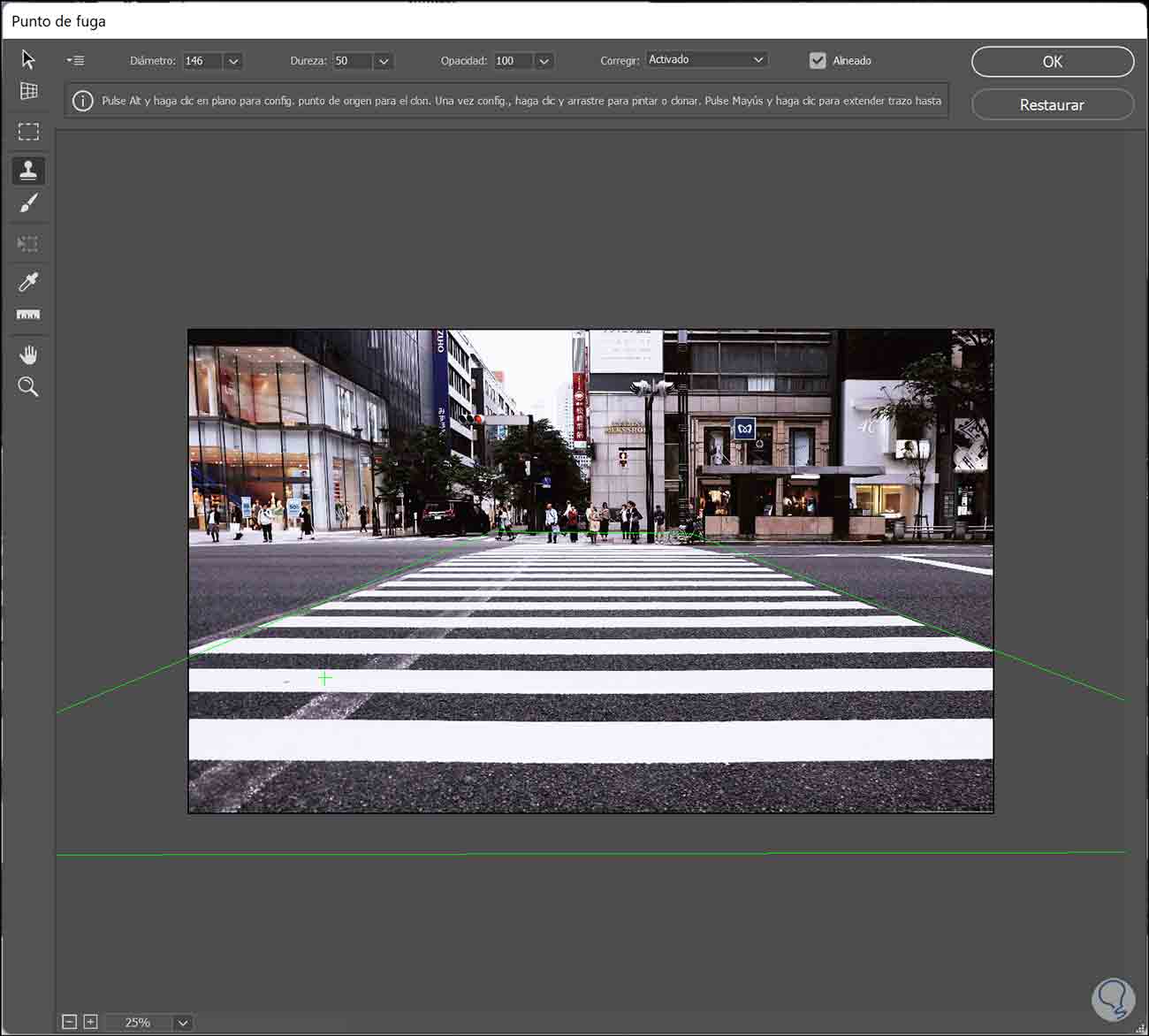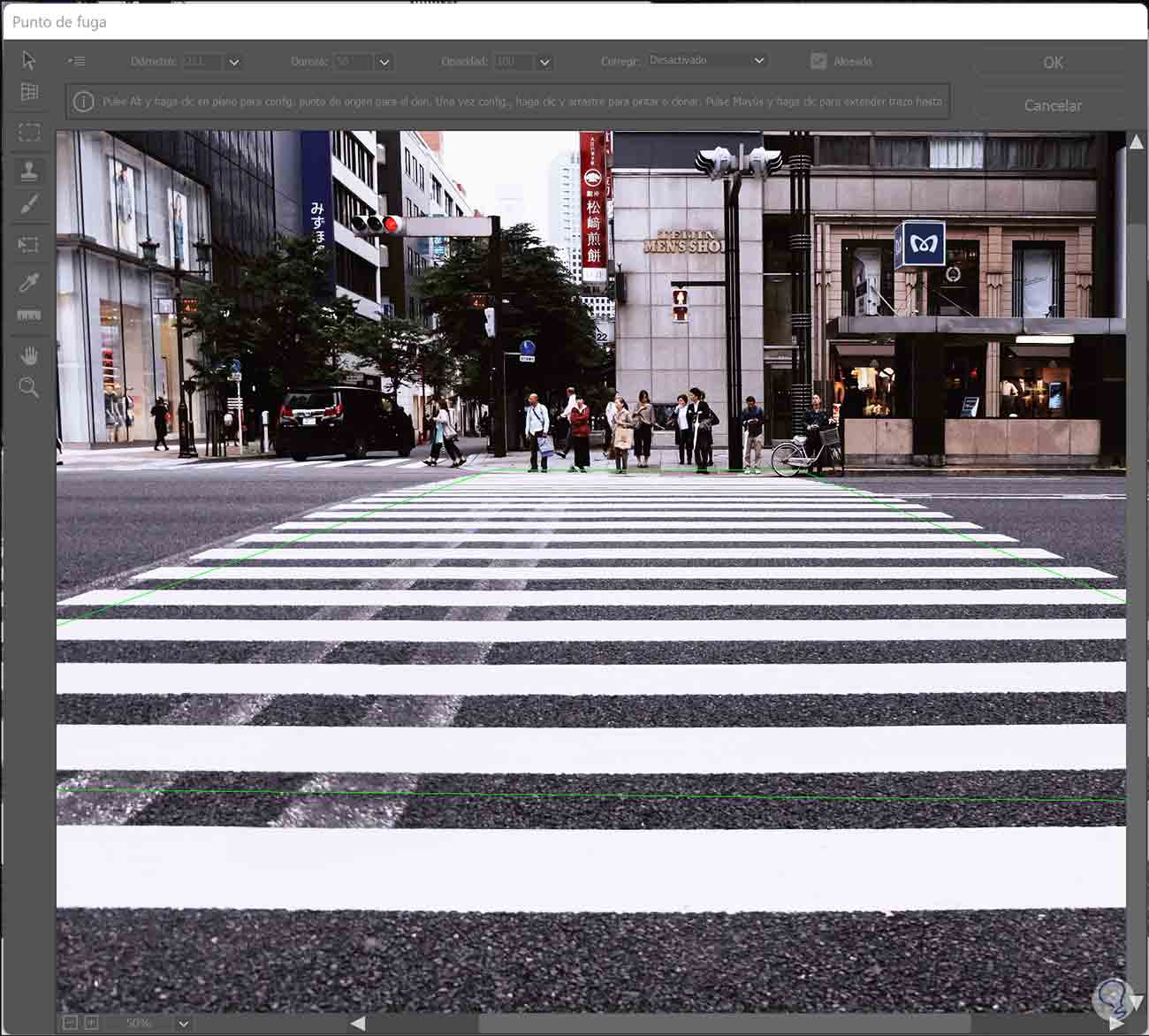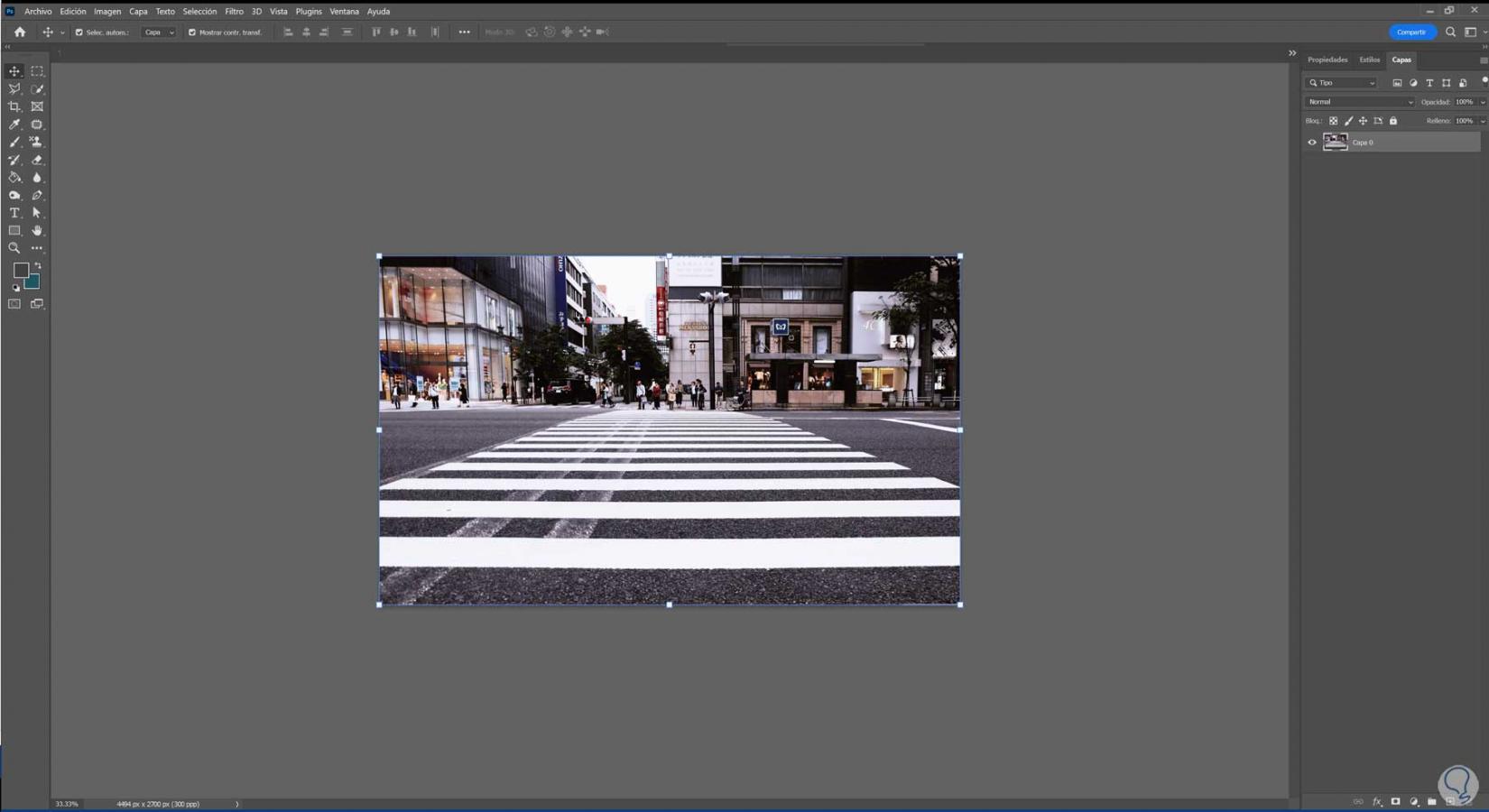La perspectiva es uno de los recursos visuales que podemos usar en nuestro favor cuando queremos realizar fotografía. Tener una imagen con un punto de fuga bien usado puede dar lugar a imágenes bastante interesantes por lo que siempre será un recurso a tener en cuenta. A la hora de editar estas imágenes puede parecer una complicación cuando queremos , por ejemplo, clonar pero veremos que contamos con una herramienta que nos sacará de este apuro: El punto de fuga. Veamos en qué consiste esta herramienta que usaremos hoy:
Algunos ejemplos de imágenes con las que podemos encontrarnos alguna dificultad de perspectiva es la de una calle o suelos en general, laterales de edificios y monumentos o bien cualquier elemento que presente una composición rectangular.
Estableceremos el plano de perfectiva de nuestra imagen y luego procederemos a aplicar las ediciones.
Mediante el uso del Punto de fuga, las ediciones que hagamos sobre nuestra imagen tienden a respetar su perspectiva como puede ser pintar, clonar o transformar. Esto permite que nuestra imagen no se deforme cuando queramos aplicarle modificaciones aunque tenga una perspectiva muy marcada. El resultado serán imágenes más realistas y ajustadas a la imagen original aunque clonemos partes con otra perspectiva o desde otro punto. Una vez acabes de trabajar desde el Punto de fuga podremos seguir editando nuestra imagen de forma normal en Photoshop.
Si nosotros clonamos desde una imagen plana y hacemos un muestreado no será lo mismo que hacerlo en una imagen donde hay una calle con mucha pendiente. Las referencias como pueden ser las líneas del suelo se moverán y el resultado será bastante desastroso. Por eso será interesante ver cómo podremos trabajar en perspectiva en Photoshop.
Clonar en perspectiva Photoshop
Como estamos comentando a lo largo de este capítulo, clonar es una de las tareas que normalmente más podemos llegar a usar mientras estamos editando en Photoshop. Esto es porque es bastante polivalente y nos ayudará con diferentes problemas, desde duplicar zonas hasta corregir imperfecciones fácilmente. Al clonar tomamos una zona de referencia y después la duplicaremos según los ajustes en otra zona de la misma u otra imagen.
El problema viene cuando tenemos formas o zonas con perspectiva y la clonación es evidente ya que elementos como paredes, esquinas o bordes se evidencian de forma incorrecta clonados. Esto no dará buena impresión y dejará a la vista la edición realizada. Por eso usar el punto de fuga nos permitirá trabajar con perpectiva consiguiendo resultados bastante reales.
Cuando accedemos a la herramienta Punto de fuga encontraremos diferentes opciones:
- Herramienta Editar plano. Esta opción será para seleccionar, editar o mover los planos.
- Herramienta Crear plano. Será lo primero que definiremos para crear los 4 nodos de nuestro plano.
- Herramienta Marco. Permite hacer selecciones cuadradas o rectangulares además de poder desplazar o clonar selecciones.
- Herramienta Tampón. Mediante una muestra de la imagen podremos pintar con ello y hacer una clonación. Su principal diferencia con el Tampón de clonar tradicional es que no se puede clonar zonas de otra imagen.
- Herramienta Pincel. Pintará con el color que esté seleccionado sobre un plano.
- Herramienta Transformación. Con ello podremos reescalar, rotar o mover una selección flotante mediante el uso de los manejadores del rectángulo delimitador que aparece. Es parecido al uso de “Transformación libre” tradicional.
- Herramienta Cuentagotas. Sirve para seleccionar un color para pintar.
- Herramienta Medición. Mediará los ángulos y la distancia que hay en un plano.
- Herramienta Zoom. Podrá aumentar o reducir la vista de nuestra imagen en previsualización.
- Herramienta Mano. Permite movernos por la imagen en modo previsualización.
Vamos a ver cómo clonar en perspectiva en Photoshop.
Tenemos nuestra imagen con perspectiva que en este caso es un paso de peatones con perspectiva. Queremos clonar la línea blanca que atraviesa la calle.
Empezaremos abriendo la herramienta de Punto de fuga. Para ello iremos al menú de “Filtro – Punto de fuga”. También puedes usar una combinación de teclas:
Ctrl + Alt + V
Vemos que se abre la ventana de configuración de Punto de fuga. Lo primero que vamos a hacer es crear nuestro plano de perspectiva.
Para ello pulsaremos en la opción de “Herramienta de crear plano” .
Lo siguiente será ir colocando cada uno de los 4 nodos de la perspectiva en los lugares del punto de fuga de nuestra imagen.
En caso de necesitar más espacio para definirlo, reduce el zoom de la vista previa con el icono de la lupa para poder tener más margen.
Si lo necesitas puedes usar los delimitadores del plano para ajustarlo de nuevo:
Una vez ya tenemos nuestra perspectiva definida con el punto de fuga podemos pulsar sobre el icono de “Tampón”.
En la parte superior podrás definir los parámetros de ajuste de tu herramienta de Tampón como el diámetro o la dureza. Es importante que actives la opción de “Corregir” para que una vez clonemos partes se haga un auto ajuste de iluminación.
Ya podremos empezar a clonar. Para ello mantén presionada la tecla Alt y pulsa en una zona para clonar.
Ahora ya podemos empezar a clonar donde queramos. En caso de haber separaciones de baldosas, esquinas, bordes… siempre fíjate que encaje bien la continuidad de las líneas a la hora de clonar.
Iremos probando diferentes inicios de clonación y después pintaremos para comenzar nuestra clonación donde queramos. Vemos cómo se ha creado una línea nueva en perspectiva.
De esta forma podremos clonar en perspectiva desde cualquier imagen usando la herramienta de Punto de fuga en Photoshop. Ya no tendrá sprohblemas a la hora de editar una imagen y clonar sus zonas sin ver que desaparezcan las propiedades de perspectiva usando el Punto de fuga.