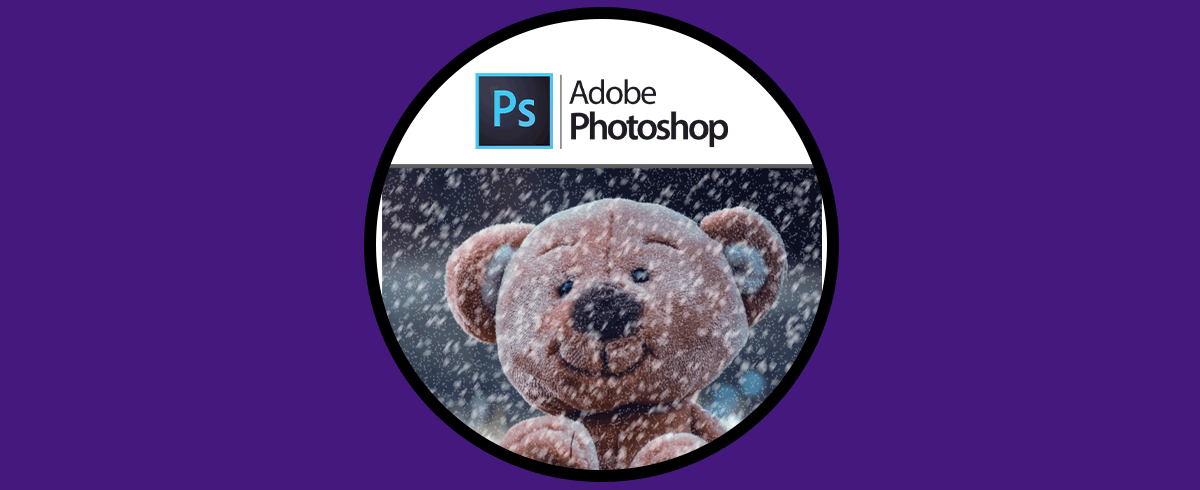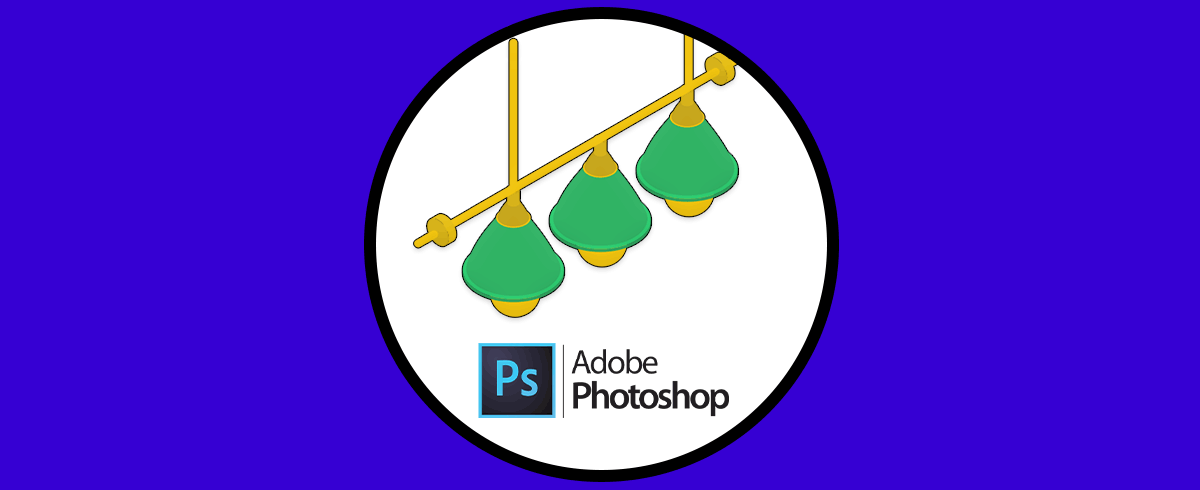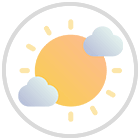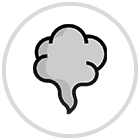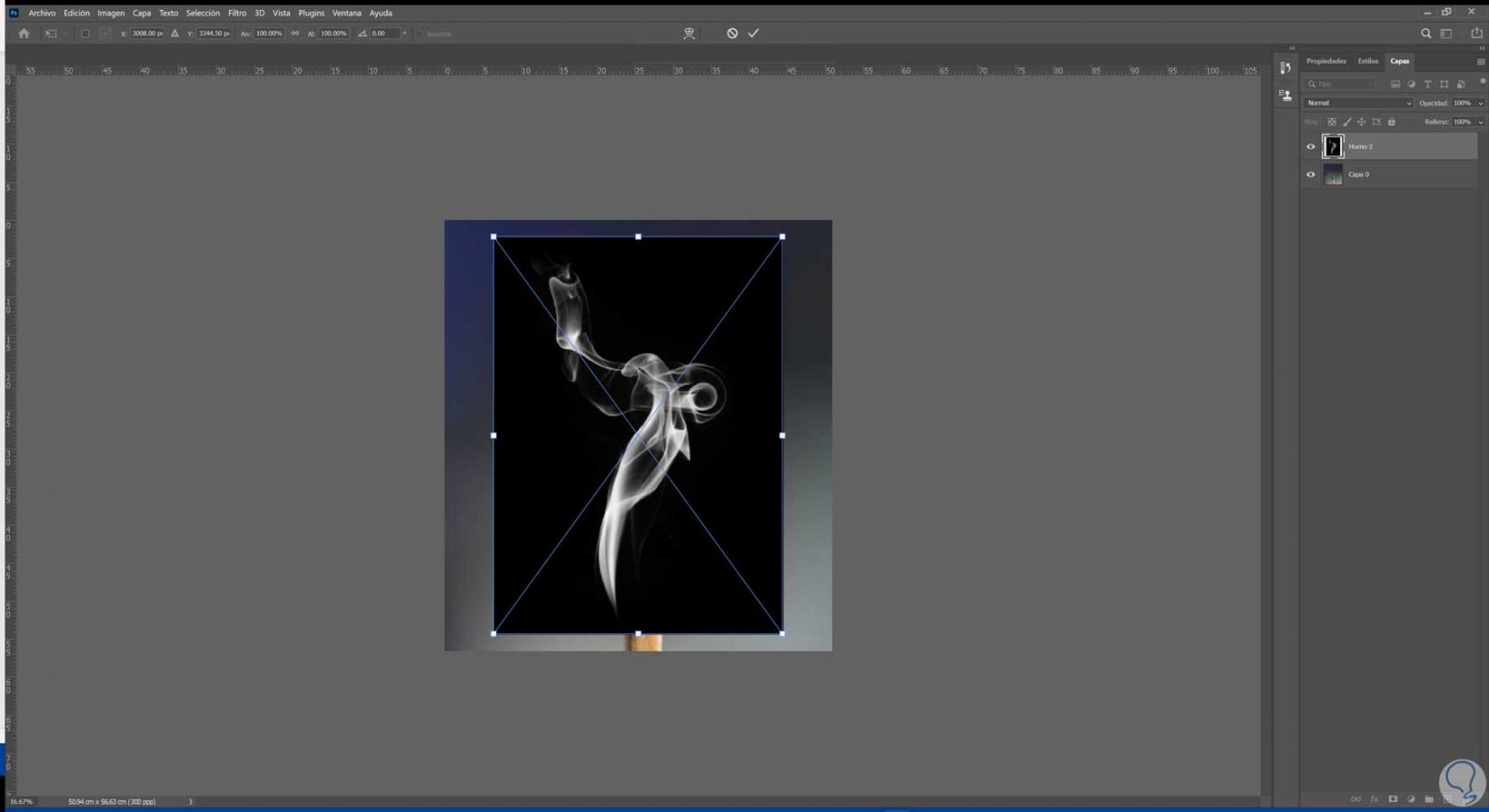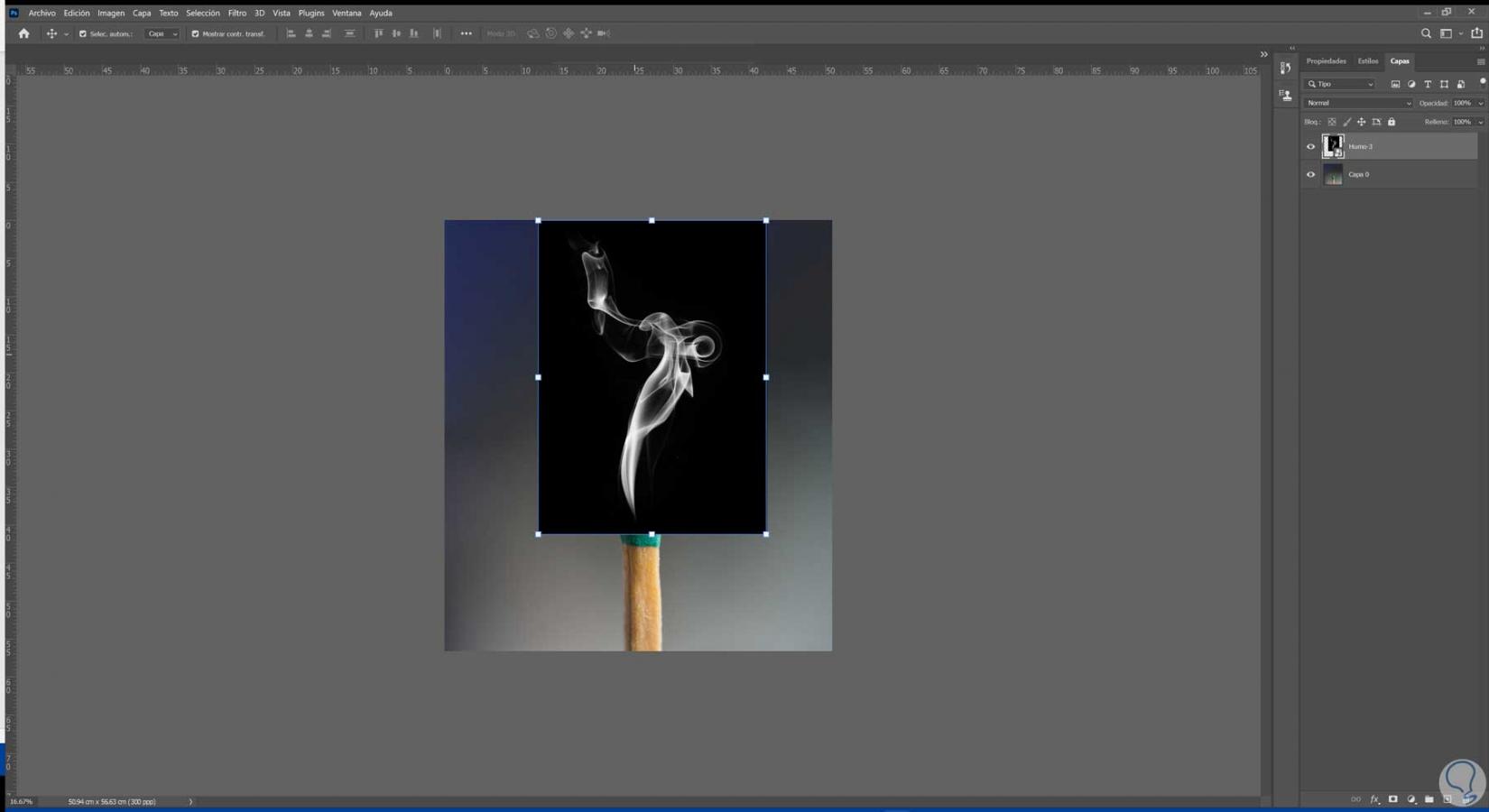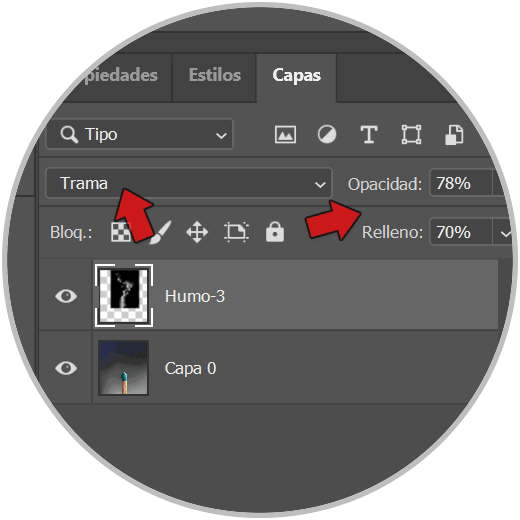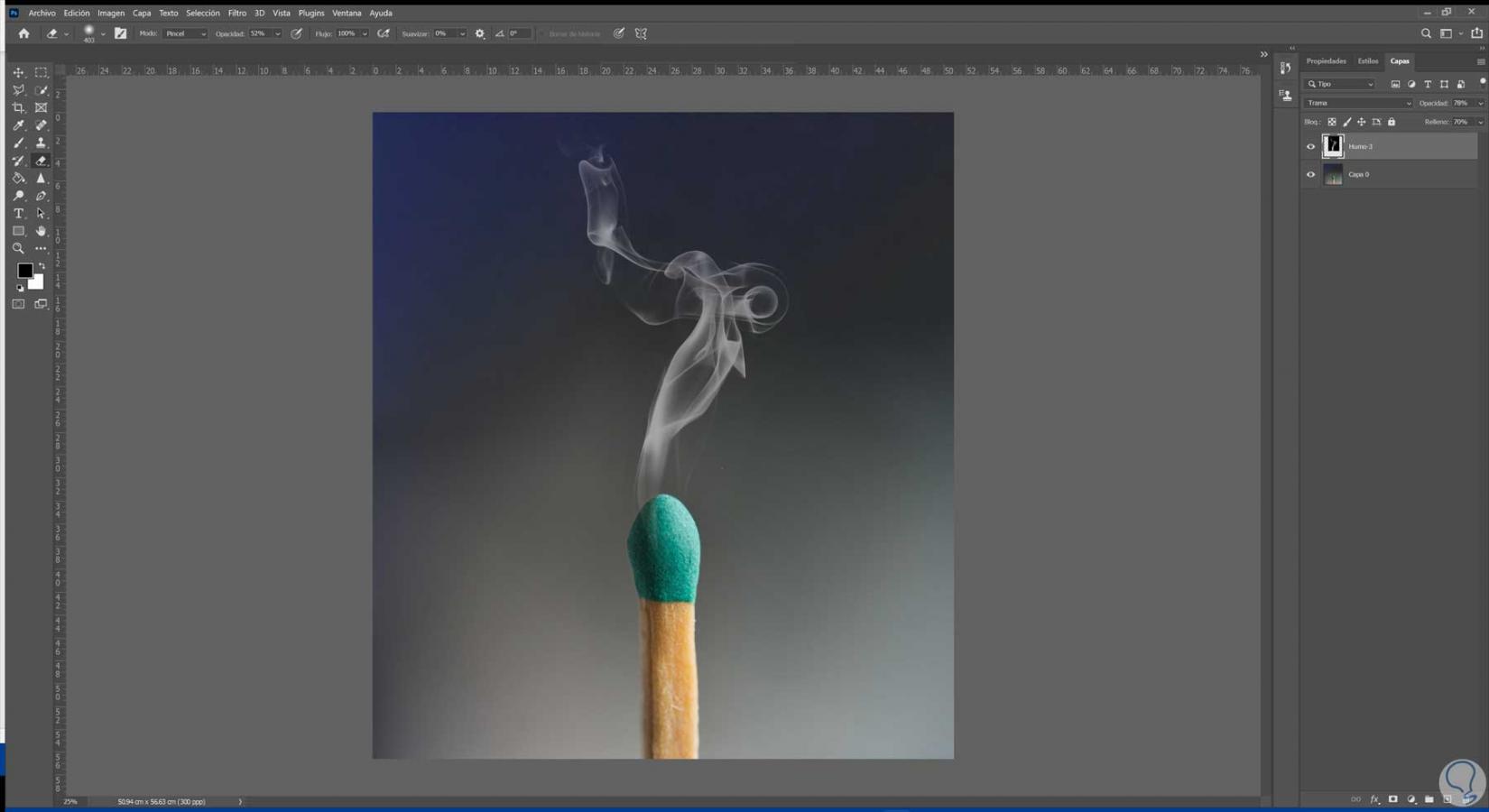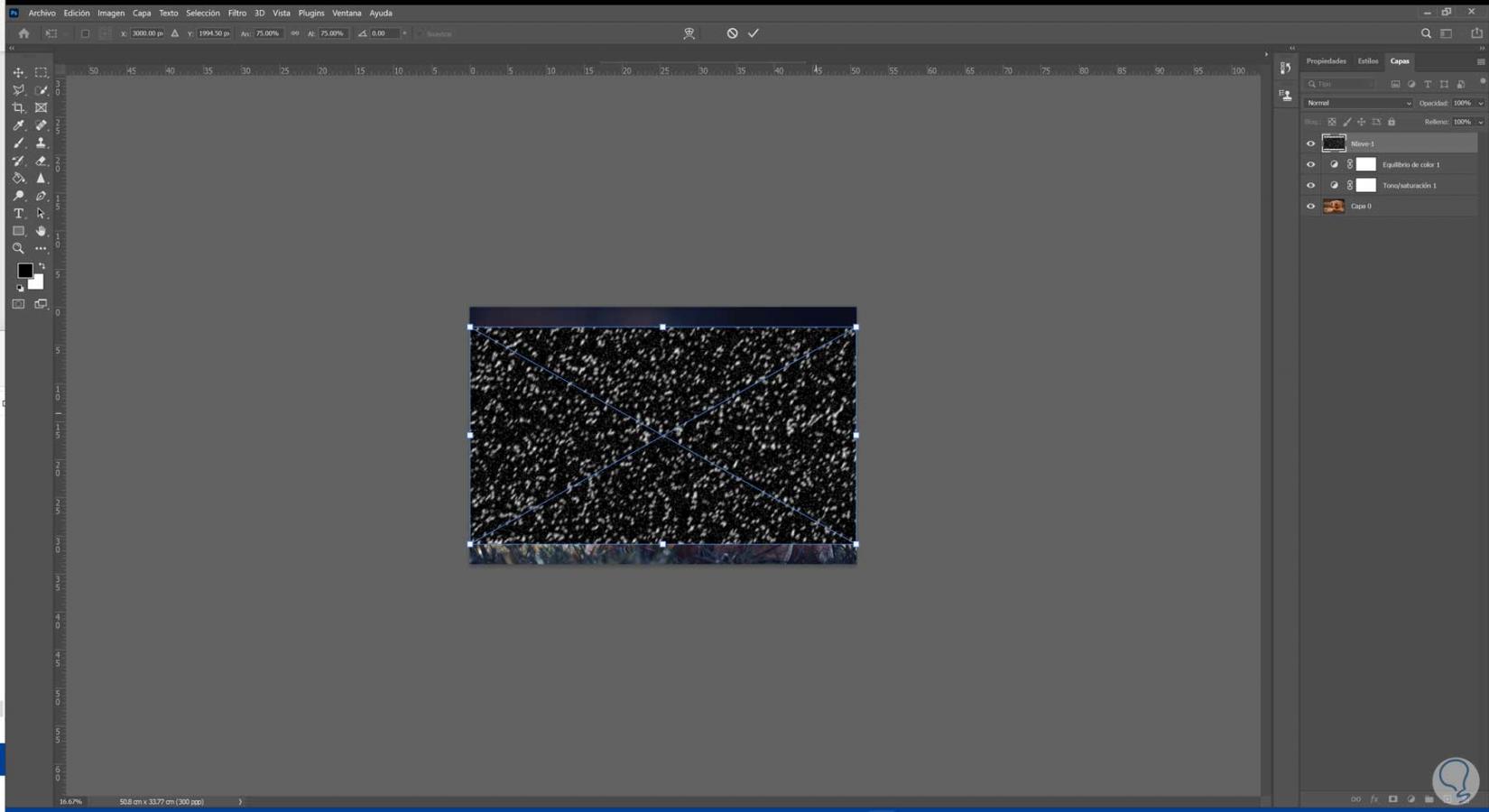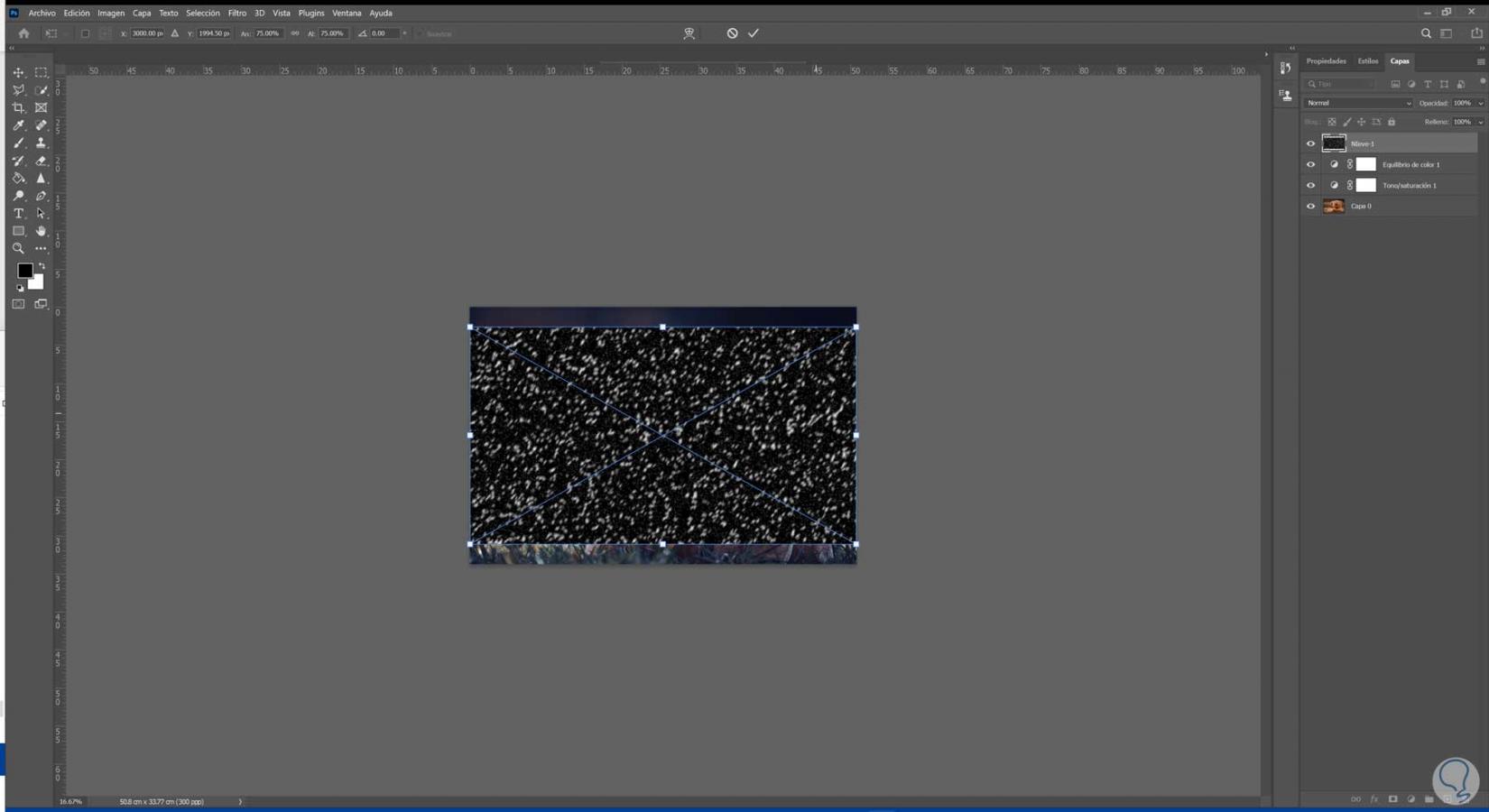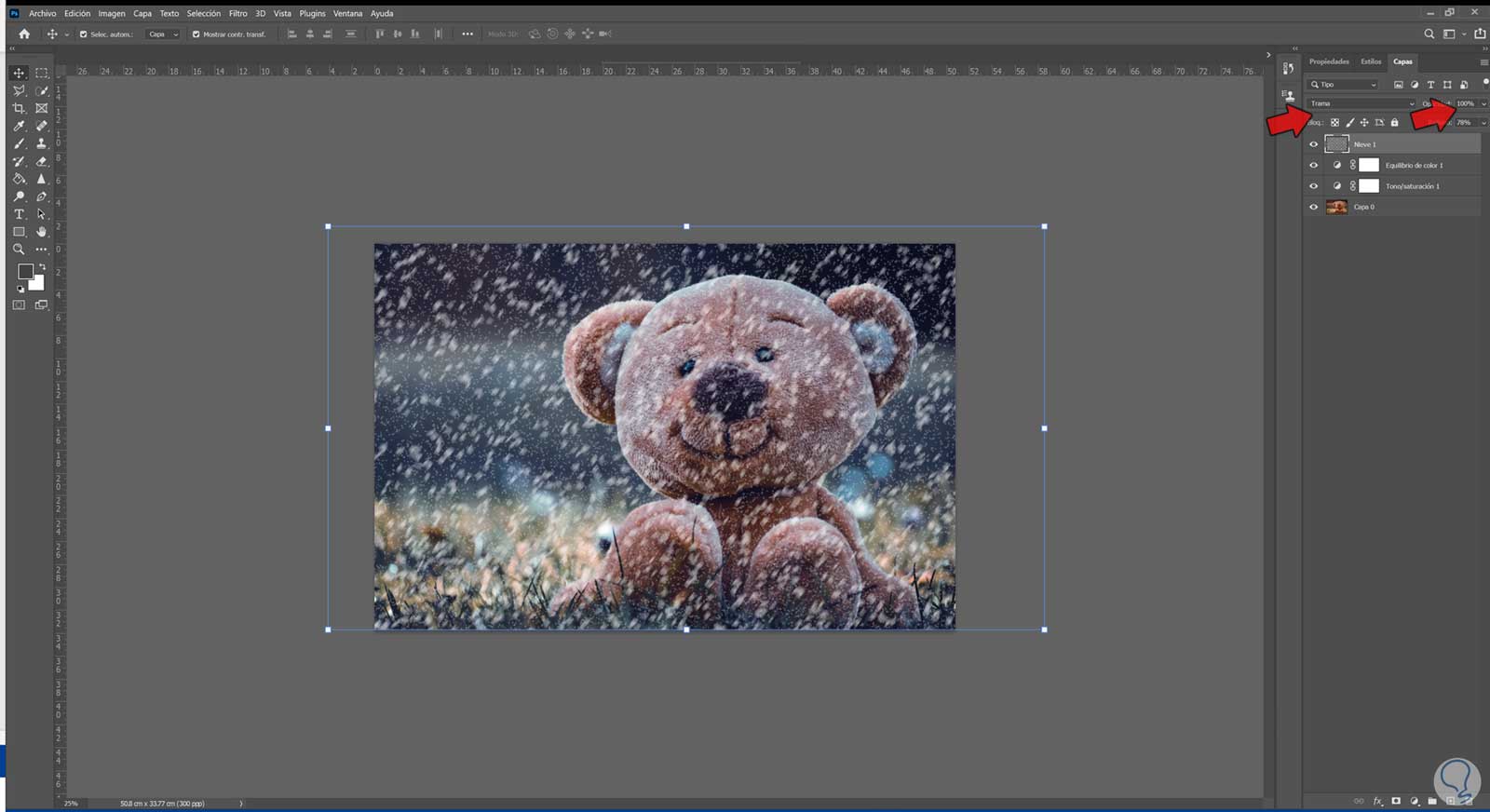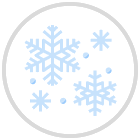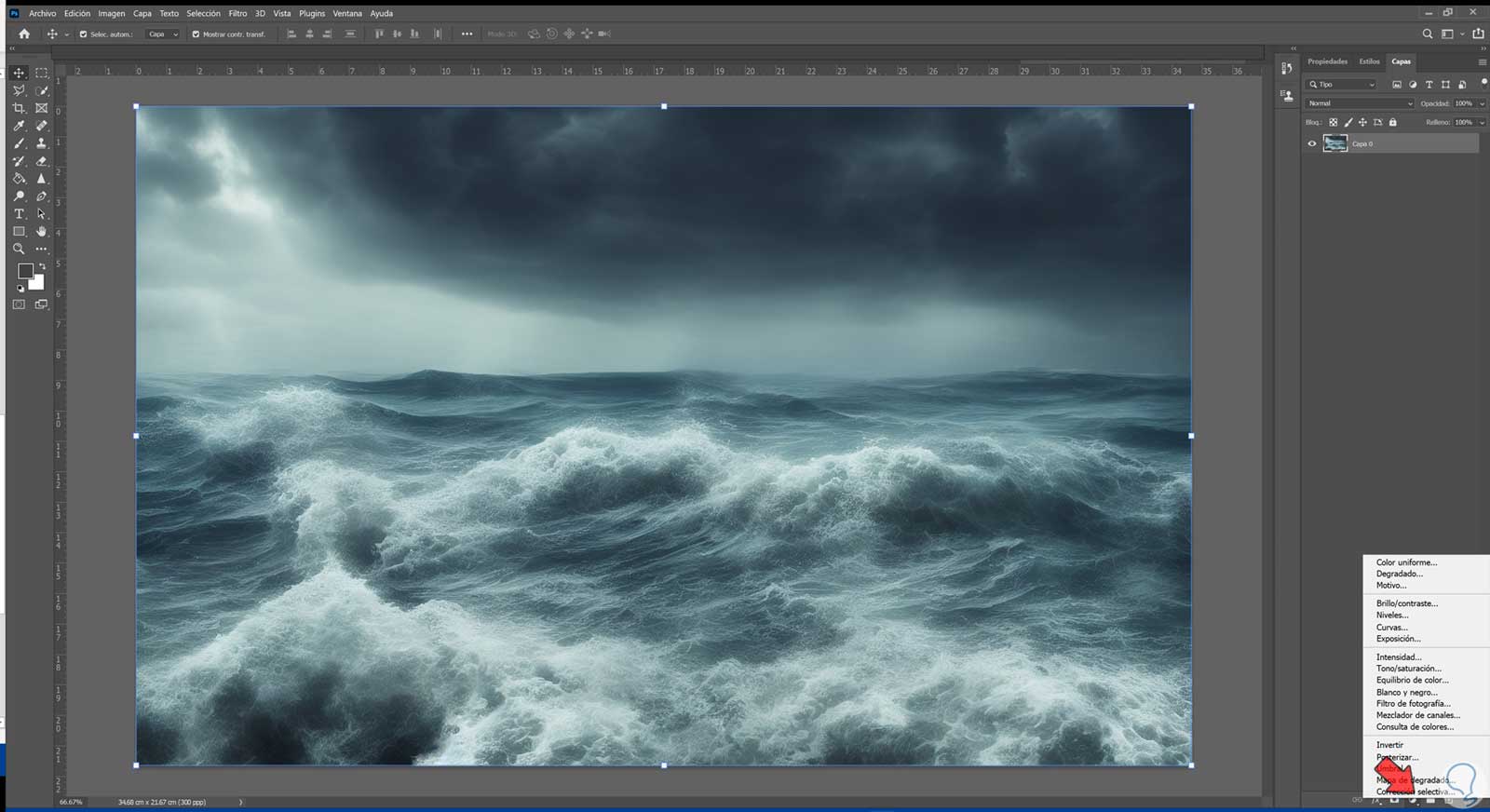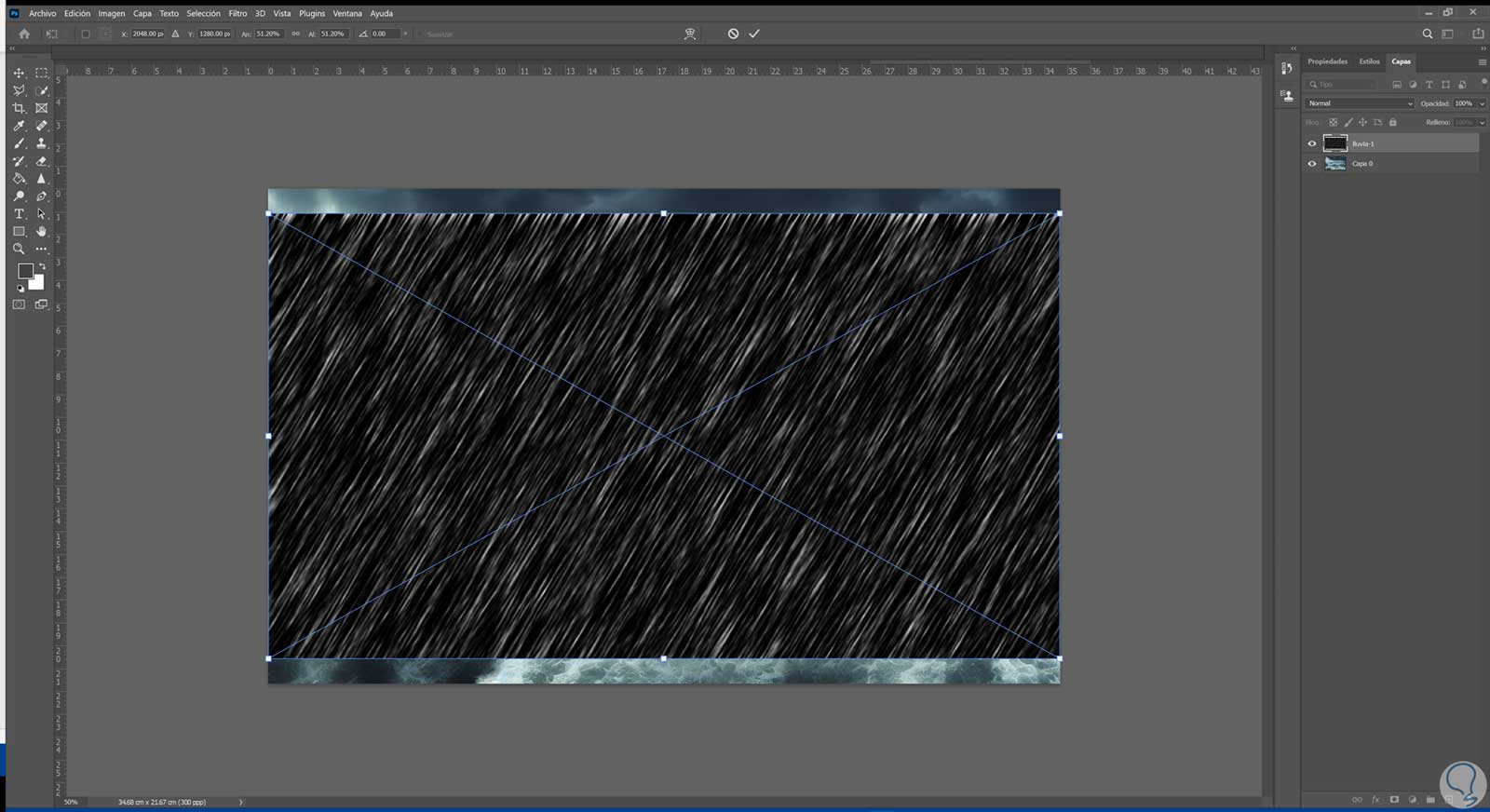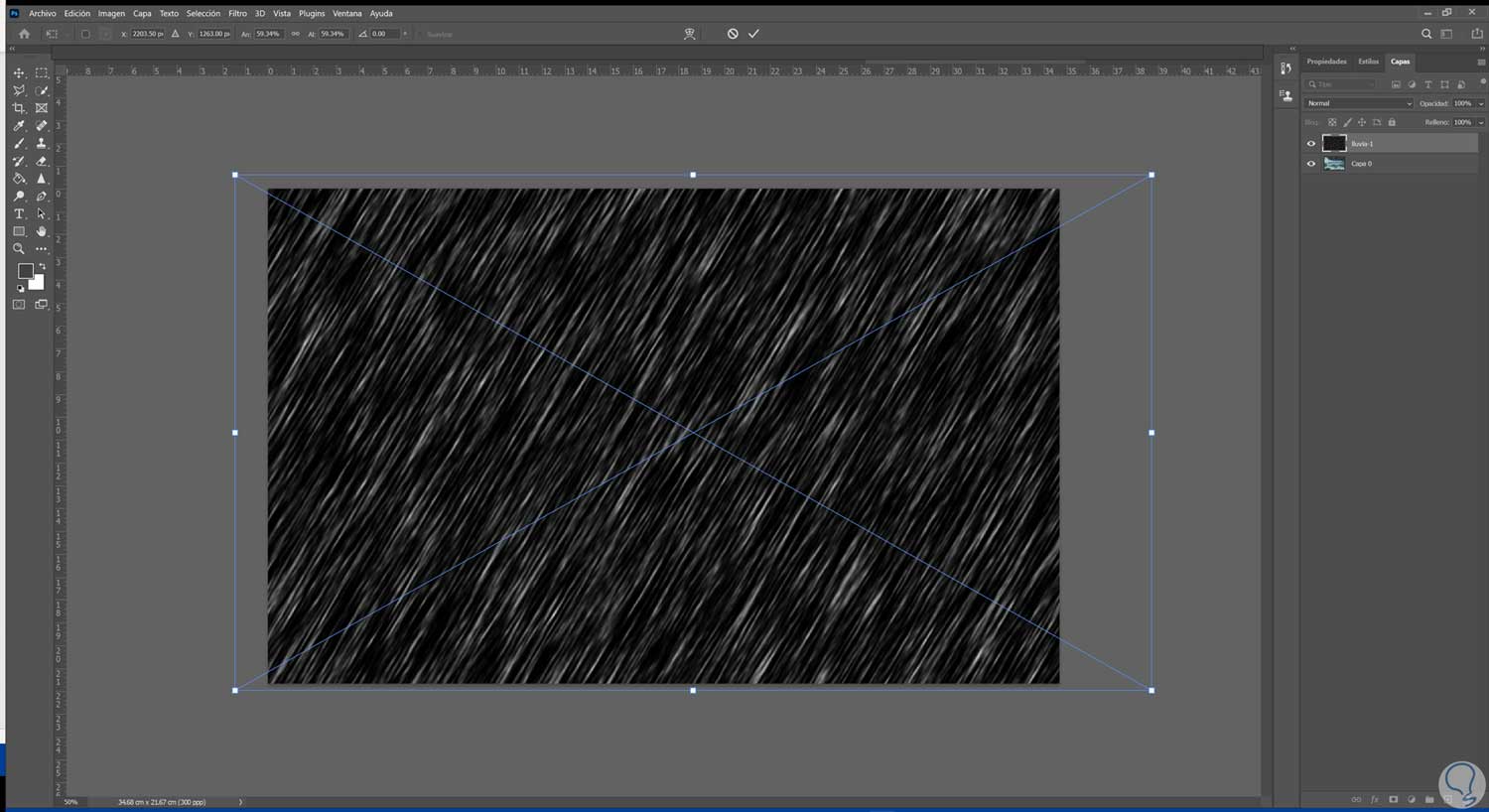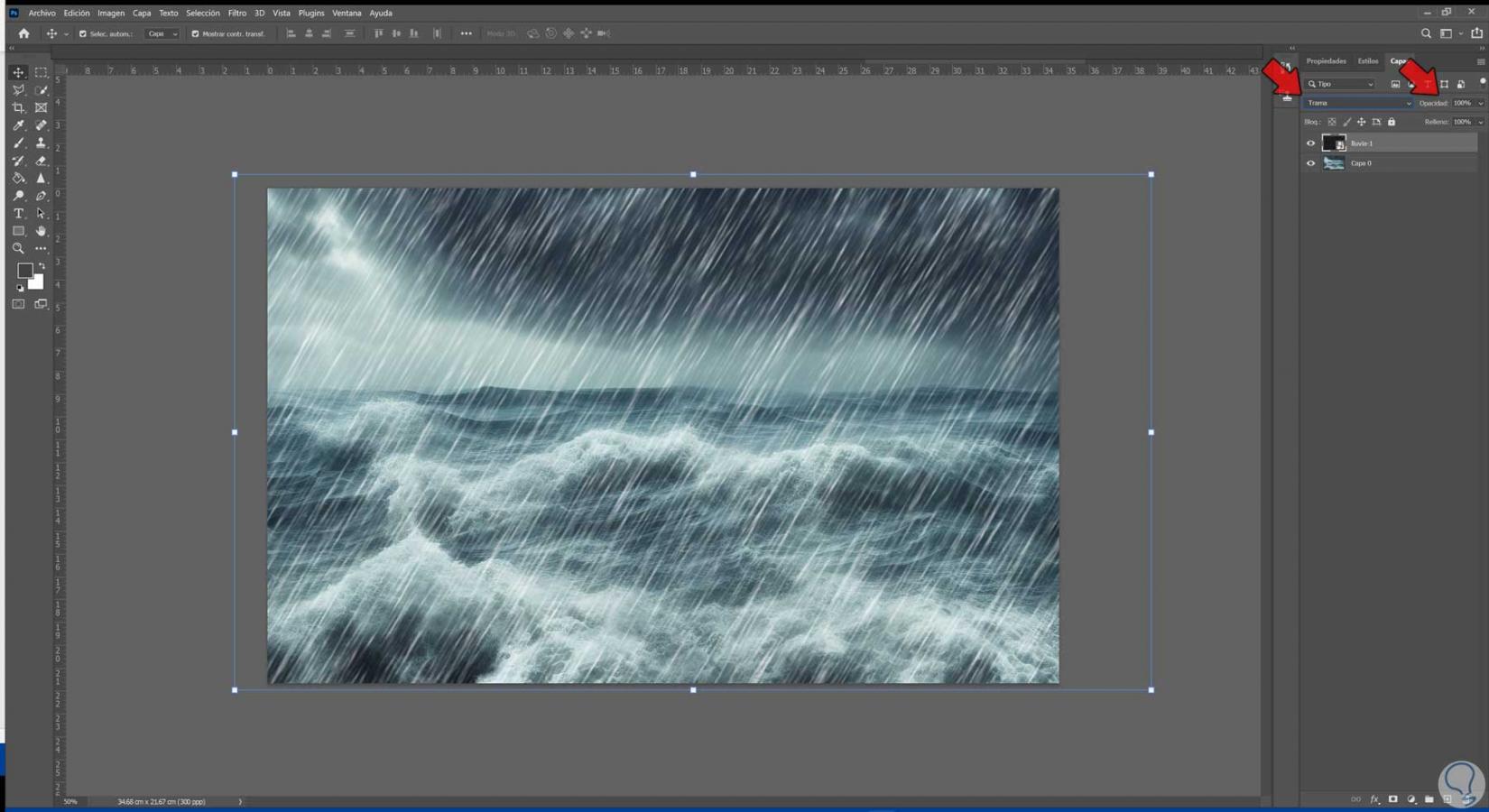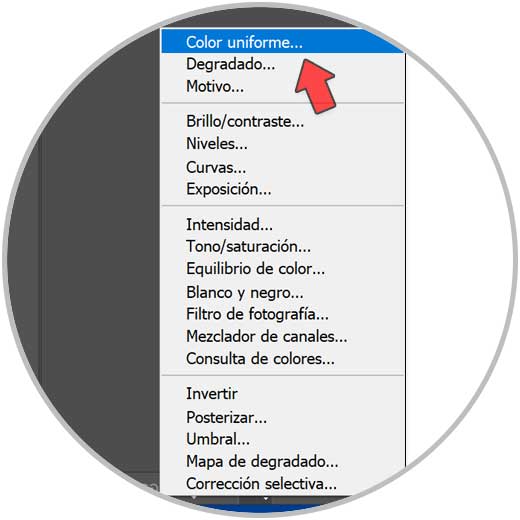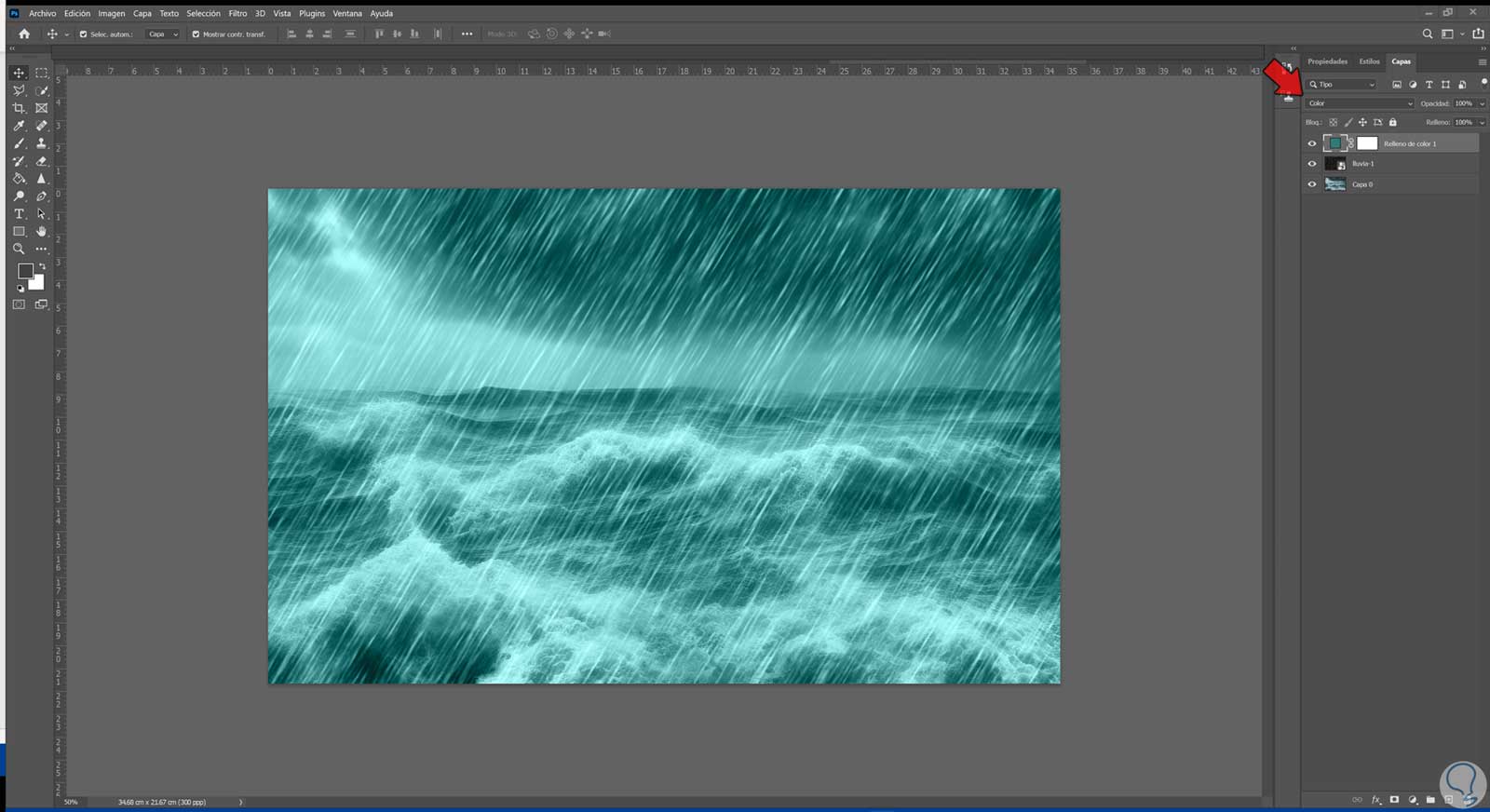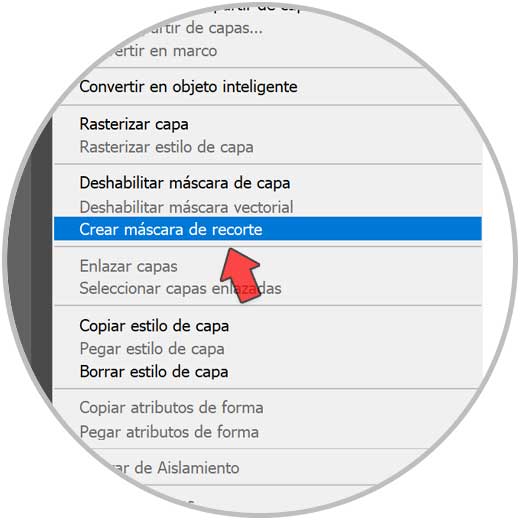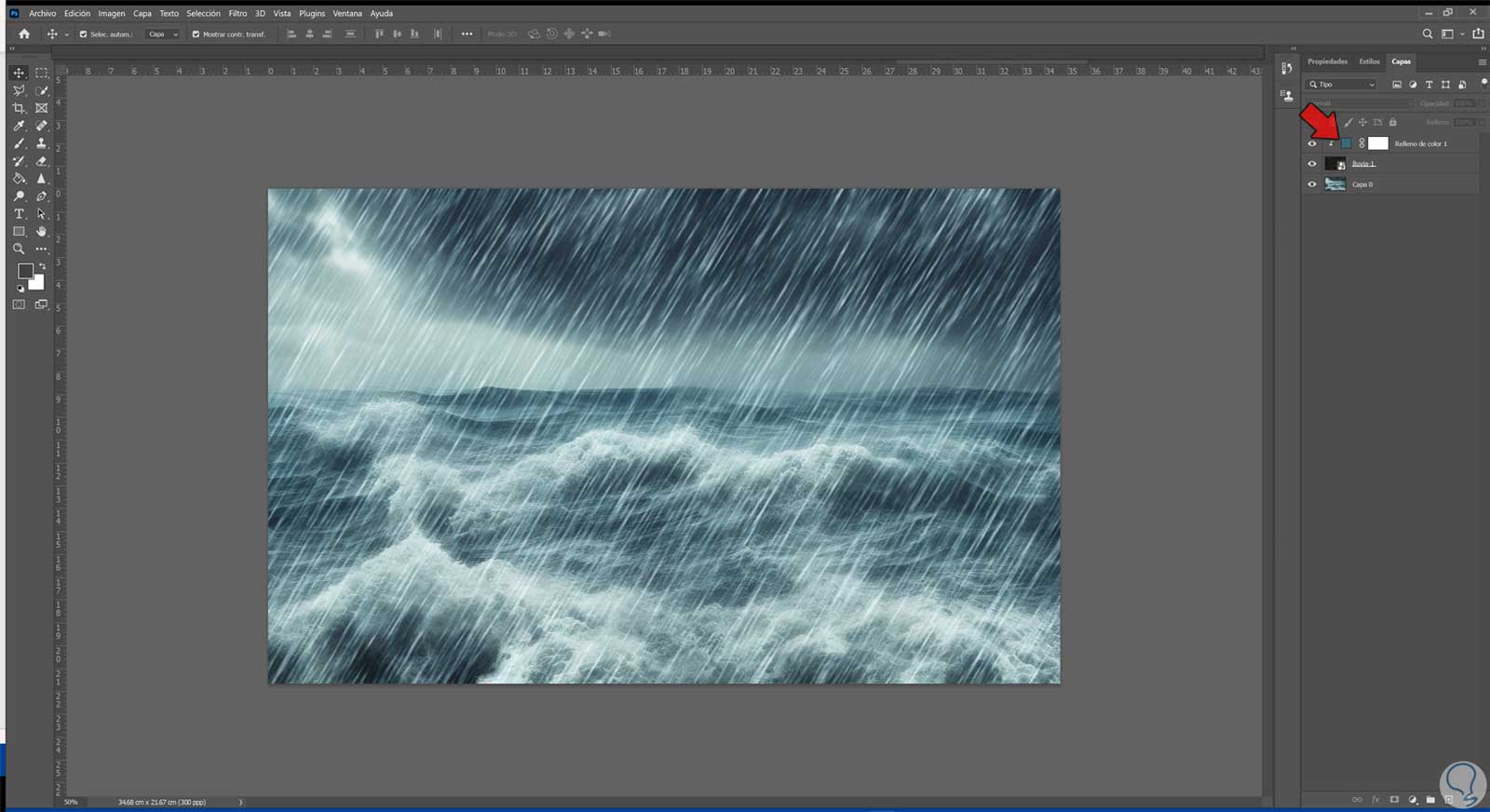Los efectos medioambientes en edición de fotografía pueden cambiar por completo el sentido de nuestra imagen. Una imagen al cambiar el color por ejemplo puede modificar por completo su significado y es que no será lo mismo una imagen más cálida que una con una gama más acentuada de fríos. Por eso es bueno ir probando diferentes ajustes con los que veremos también variar el sentido final de nuestra imagen.
Al igual pasa con la composición general de nuestra fotografía y es que en función de cómo estén distribuidos los diferentes elementos y el estilo que hayamos aplicado podremos ver una imagen final u otra. Los elementos del entorno también son esenciales para el efecto de nuestra imagen ya que no será lo mismo un día muy soleado que uno nublado o un amanecer que un día de tormenta. Todo ello son elementos a tener en cuenta en el momento de tomar la fotografía aunque también podremos modificarlo a posteriori mediante la edición que podemos realizar en Photoshop.
Cuando tenemos diferentes capas en nuestro proyecto es necesario conocer las diferentes opciones que tenemos para poder trabajar con ellas tanto en conjunto como por separado. Una de estas opciones que tenemos y que dan mucho juego son los modos de fusión en las capas. Estos modos de fusión determinarán cómo se aplica la influencia de una herramienta concreta sobre los píxeles de una imagen dando lugar a diferentes efectos finales en la imagen. Cuando queremos ver los diferentes efectos en un Modo de fusión tendremos que tener en cuenta una serie de colores:
- Color base que sería el color original de la imagen
- Color de fusión o color aplicado con una herramienta de edición de la pintura
- Color resultante o color obtenido tras la fusión
Podremos ver el listado de modos de fusión encima de nuestras capas en el menú emergente que podemos pulsar. Podemos encontrar diversos modos de fusión dentro del listado como los siguientes:
- Normal
- Disolver
- Detrás
- Borrar
- Oscurecer
- Multiplicar
- Subexponer color
- Subexposición lineal
- Aclarar
- Trama
- Sobreexponer color
- Sobreexposición lineal
- Superponer
- Luz suave, fuerte, intensa, lineal, focal
- Mezcla definida
- Color más oscuro
En esta ocasión queremos ver cómo una vez hemos conseguido una capa de humo, nieve o lluvia en Photoshop podremos agregarlo a nuestra imagen. En internet podrás encontrar muchos recursos sobre ello y por eso aquí te enseñamos cómo después podrás agregarlo a tus imágenes fácilmente. Vamos a ver cómo podemos fusionar capas teniendo fenómenos atmosféricos e integrarlo así en nuestras imágenes.
1 Cómo agregar capa Humo Photoshop
El humo es uno de los efectos que hoy veremos cómo podemos agregar. Son diversas las situaciones donde podremos necesitar un efecto con humo, ya sea un incendio, una vela, una cerilla… incluso como recurso visual podríamos usar el humo en nuestras imágenes para favorecer escenas de desvanecimiento o similares. El humor puede ser un recurso visual bastante fuerte si además lo unimos a configuraciones de color, degradados o fusión con otras imágenes. En Internet podremos encontrar diverosos bancos disponibles de imágenes que nos permiten descargar capas con efecto humo y que después podemos usar en Photoshop.
Hoy veremos cómo podemos dar efecto de humo a una imagen partiendo de una capa de efecto humo que podemos crear, buscar o usar de los ejemplos que en Solvetic te proporcionamos si quieres en los siguientes pasos. Una vez sepas cómo insertar tu capa de humo podrás elaborar composiciones originales y completas.
Tenemos nuestra imagen a la que queremos agregar humo, en este caso una cerilla.
Vamos a insertar la imagen que hemos encontrado donde aparece humo y que vemos que contiene fondo negro. Puedes buscar una vía web o bien usar alguna de las que te dejamos en nuestro archivo a continuación:
 Capas con efectos.zip 3,44MB
95 Descargas
Capas con efectos.zip 3,44MB
95 Descargas
Vamos a colocar nuestra imagen del humo encima de la cerilla para hacer que encaje lo mejor posible y de forma realista.
Lo siguiente será pulsar sobre esta capa de humo y elegirle un modo de fusión “Trama” y veremos cómo el negro desaparece del fondo integrándose en la imagen.
Una vez ya tenemos nuestra imagen colocada y bien insertada, podremos jugar con su Relleno y Opacidad según nos parezca para el resultado final.
Si es necesario elimina alguna parte de la capa de humo para integrarla mejor.
2 Cómo agregar capa nieve Photoshop
La nieve es otro de los recursos naturales que podemos necesitar en algún momento en nuestras ediciones fotográficas para darle más intensidad al concepto de la creación. Muchas veces queremos crear imágenes de contraste como día soleado con nieve o simplemente queremos potenciar un ambiente. Imagina que tienes fotos esquiando o de algún paisaje nevado y quieres enfatizarlo agregando efecto de que está nevando. Bueno pues ya no tendrás que estar mirando si coincide el tiempo atmosférico con tu sesión de fotos porque podrás editar tus fotos en Photoshop y agregar el efecto nieve de forma profesional y sencilla.
En Internet podrás encontrar diversidad de recursos con imágenes con efecto nieve pero en Solvetic hemos creado algunos ejemplos para ti por si los quieres usar, te los dejamos en los siguientes pasos para que puedas ir haciendo este opción en Photoshop.
Abrimos nuestra imagen a editar. Lo primero que vemos es una imagen que tiende a colores cálidos y a la que queremos agregar efecto de nieve. Esto supone que será un efecto raro ya que es una imagen que no invita a un ambiente frío como es uno con nieve. Por eso lo primero que haremos será hacer algún retoque de color para mejorar el ambiente.
Vamos a crear una nueva capa de ajuste de “Equilibrio de color” para cambiar el color de nuestra imagen y darle un aspecto más frío.
Aquí iremos haciendo los diferentes ajustes de color hasta que consigamos una configuración que nos guste. Puedes complementarlo con otras capas de ajuste como “Tono y Saturación”
Una vez ya tenemos nuestra imagen principal lista vamos a agregar una capa con efecto de nieve o bien puedes usar las que te hemos hecho para que puedas practicar en el siguiente archivo:
 Capas con efectos.zip 3,44MB
95 Descargas
Capas con efectos.zip 3,44MB
95 Descargas
Insertamos nuestra imagen con efecto y después la colocamos para ajustarla a la imagen principal.
Para poder quitar ese fondo negro e integrar el efecto con nuestra imagen vamos a pulsar en esta capa de efecto nieve y le pondremos el modo de fusión “Trama”.
Ajusta las opciones de “Opacidad” y “Relleno” si ves que necesitas restar intensidad al efecto.
Tras ello ya tendríamos nuestra imagen con efecto nieve como buscábamos con esta foto y el efecto nieve.
3 Cómo agregar capa lluvia Photoshop
La lluvia es otro fenómeno atmosférico que permite crear sensaciones en nuestra fotografía diferentes a los que podríamos encontrar quizás con un día soleado o un día con nieve. Muchas veces nuestra fotografía cumple con todos los requisitos necesarios para que la lluvia lo haga todavía más perfecta, pero no coincide que ese momento estuviese lloviendo. Pero eso no será problema ya que vamos a ver cómo podremos agregar una capa de lluvia en Photoshop y así hacer que nuestra imagen Parezca un día de lluvia diferente a la imagen inicial.
Abrimos la imagen que queremos editar en Photoshop. En este caso nuestra imagen tiene ya la edición que queremos para agregarle la lluvia pero si preferimos editarle el color, Brillo o Saturación mediante el uso de capas de ajuste.
Una vez tenemos nuestra imagen lista vamos a insertar arrastrando la imagen que contiene la lluvia y que puedes descargar en los archivos que hemos preparado para ti:
 Capas con efectos.zip 3,44MB
95 Descargas
Capas con efectos.zip 3,44MB
95 Descargas
Escalamos nuestra imagen y la ajustamos a la imagen original para que encaje el efecto a tamaño completo.
Lo siguiente es pulsar sobre la capa del efecto lluvia y ponerle un Modo de fusión de “Trama”. Puedes ajustar su Opacidad y Relleno si lo ves necesario.
Tendremos ya nuestro efecto lluvia agregado a la imagen.
Si además por el color ambiente y el tipo de escena te gustaría darle color a la parte de la lluvia para integrarla, podríamos crear una nueva capa de “Color uniforme” desde la parte inferior.
Hacemos doble clic sobre esta capa de ajuste y vamos a pulsar en un color de la imagen para que escoja algo similar.
Para poderlo seleccionar bien pondremos esta capa con Modo de fusión en “Color” o “Luz suave”.
Para que solo se aplique al efecto de lluvia haremos clic derecho sobre la capa de color y elegiremos “Crear máscara de recorte”.
Ahora ya puedes volver a hacer doble clic sobre esa capa de relleno de color y elegir un color de la imagen principal.
Después tan solo tendríamos que jugar con el “Relleno” y “Opacidad” de esta nueva de color y veríamos acabado nuestro efecto de lluvia en Photoshop.
De esta forma podremos agregar cualquier capa con algún fenómeno medioambiental y superponerla a nuestra imagen principal fácilmente con Photoshop mejorando así nuestras composiciones o dándoles un estilo original y especial.