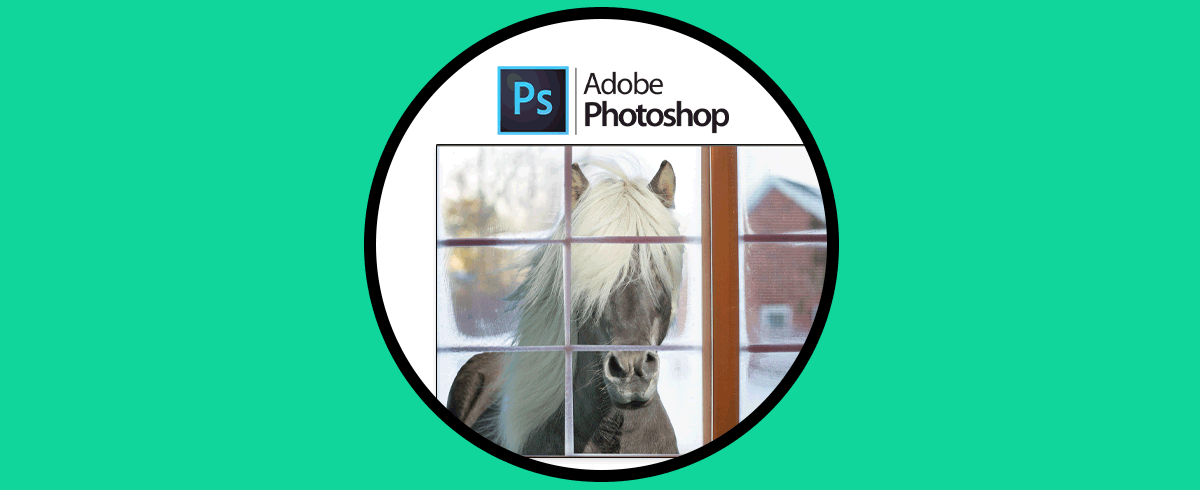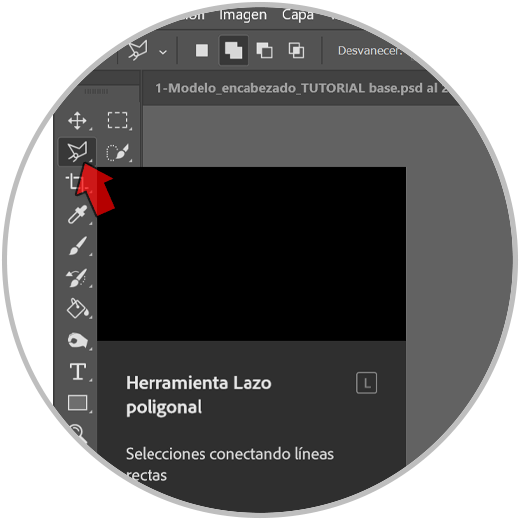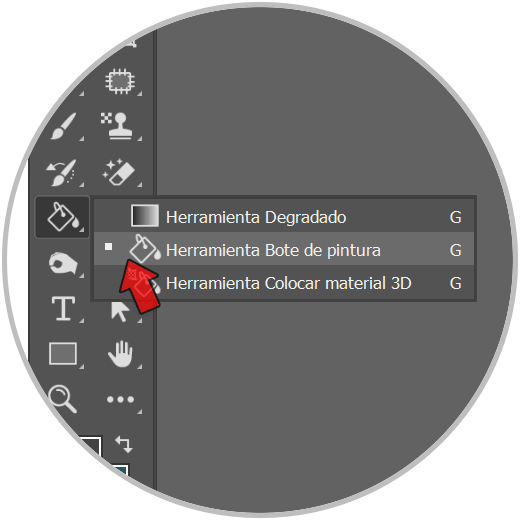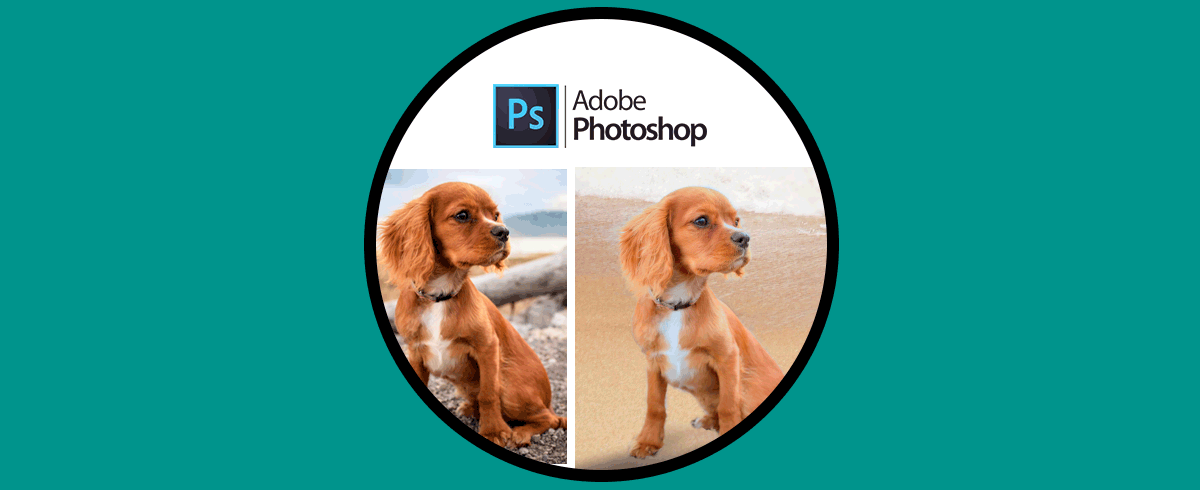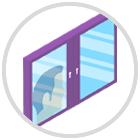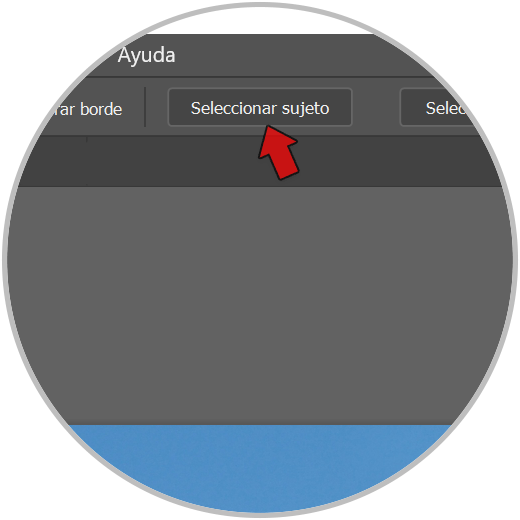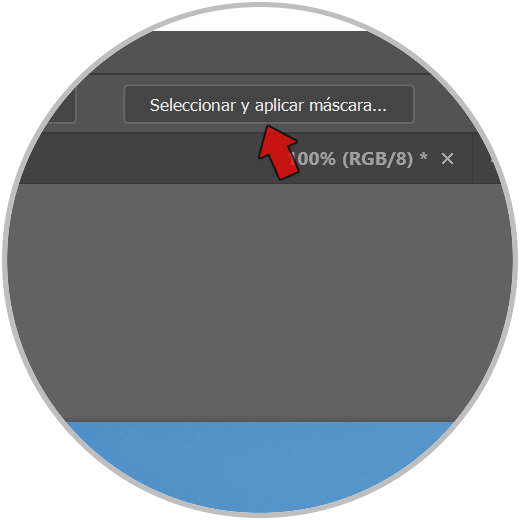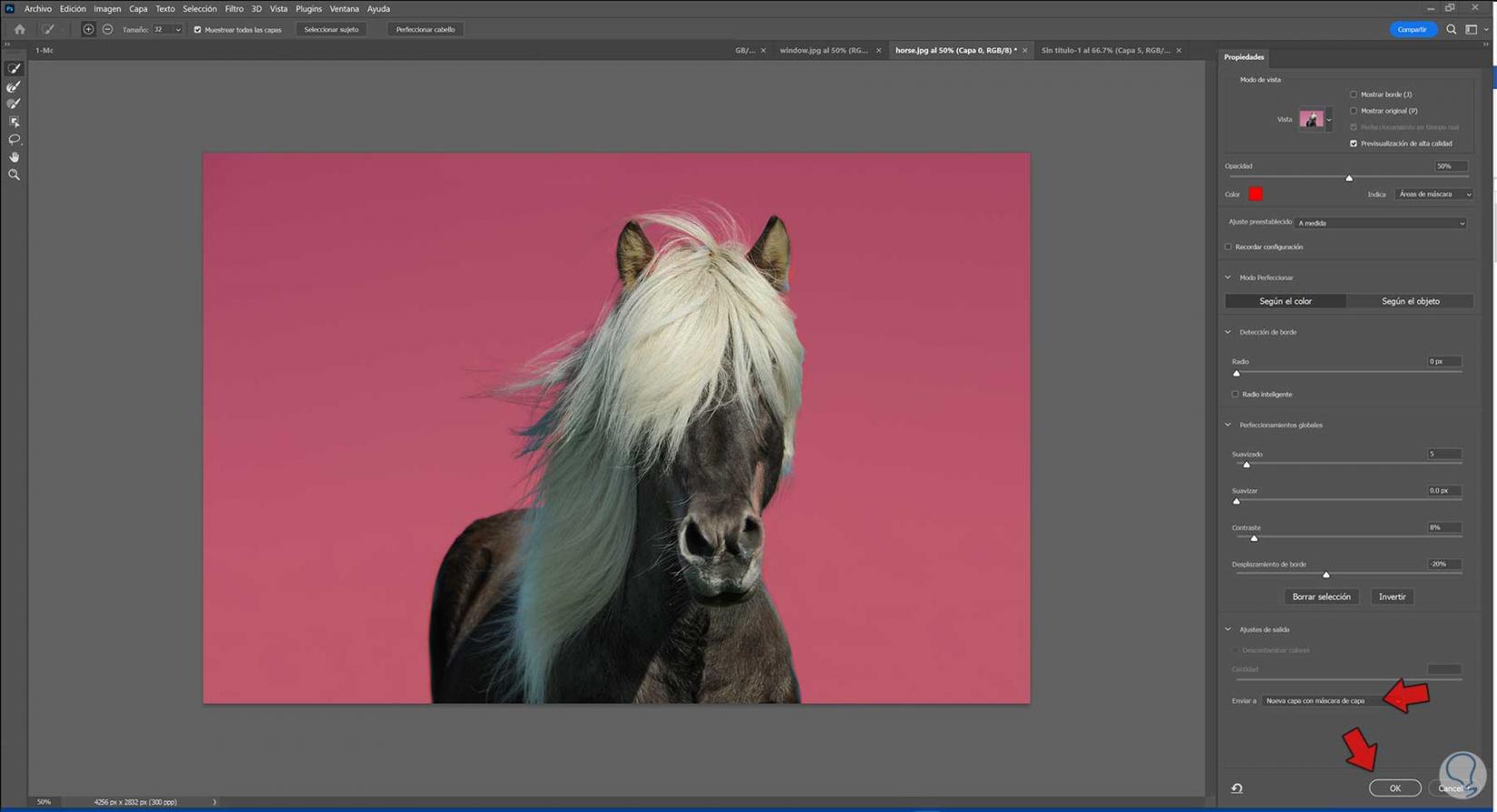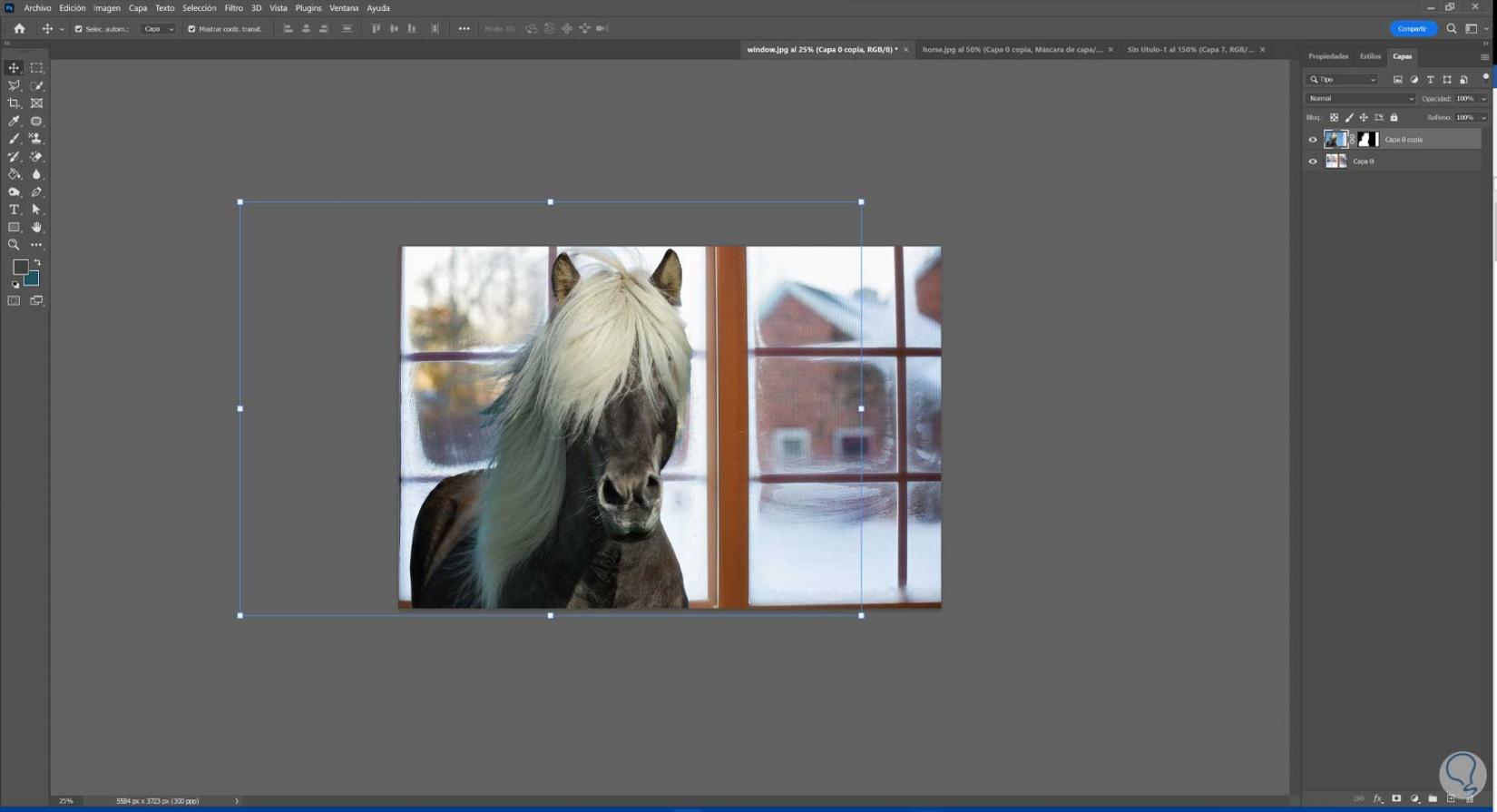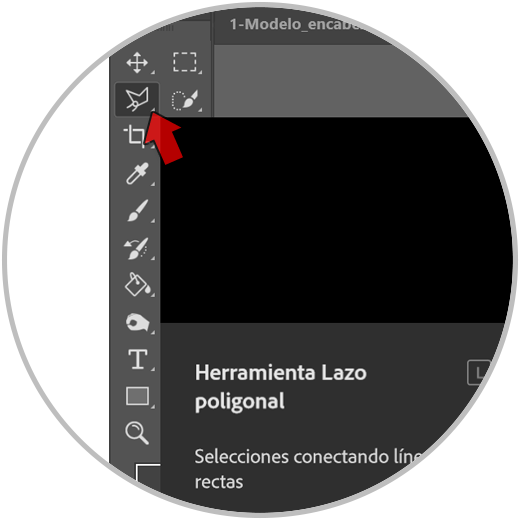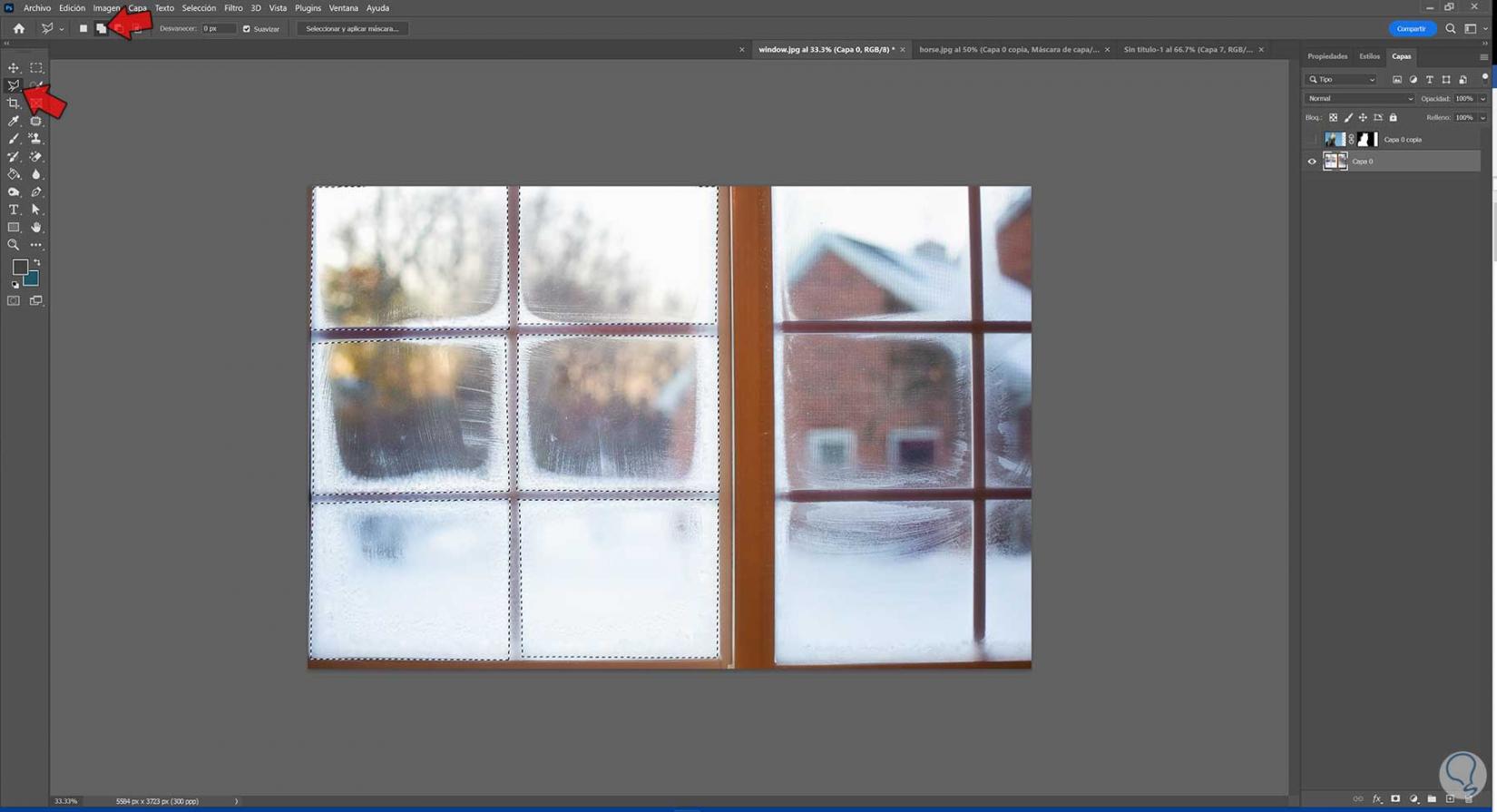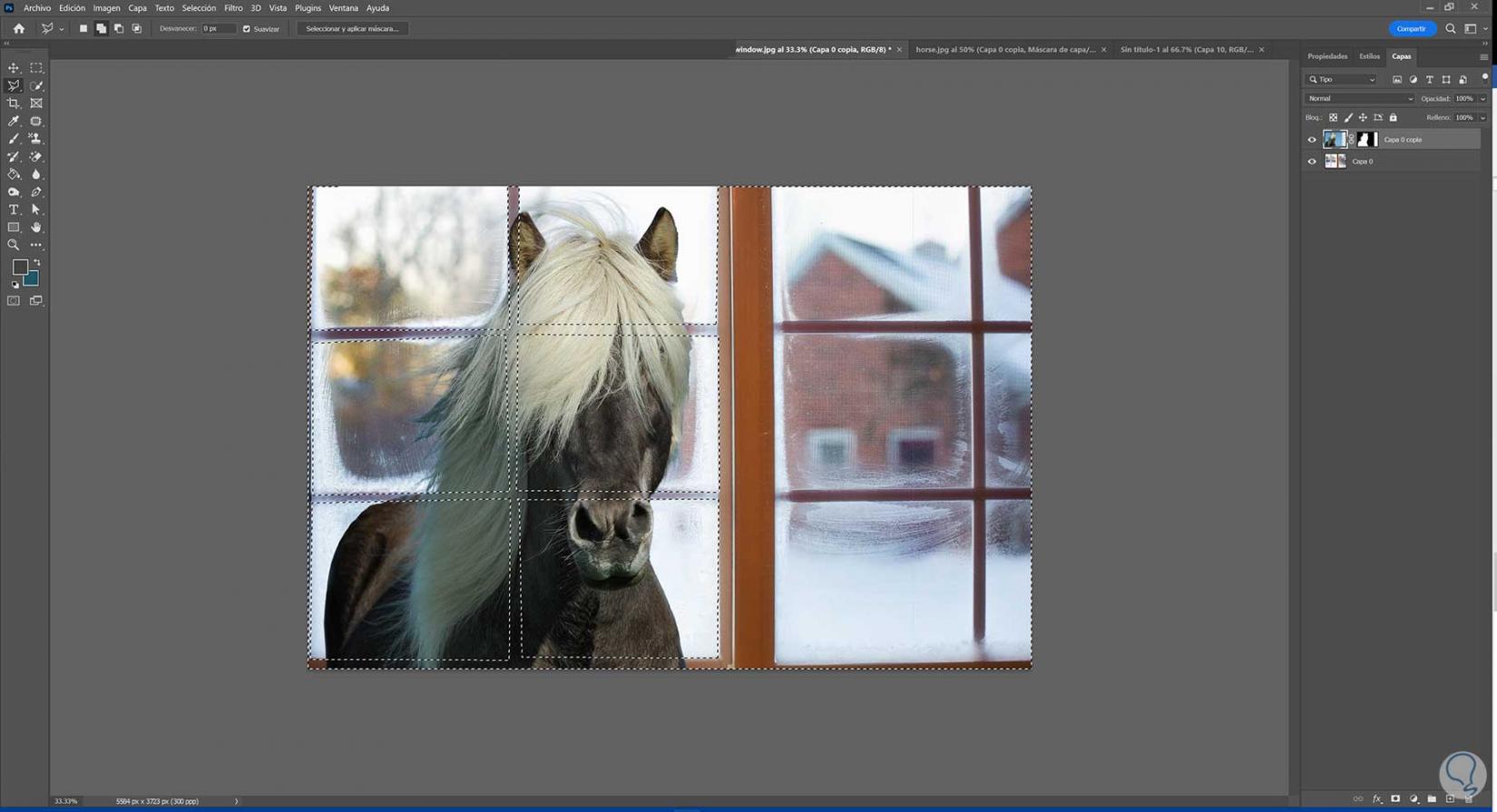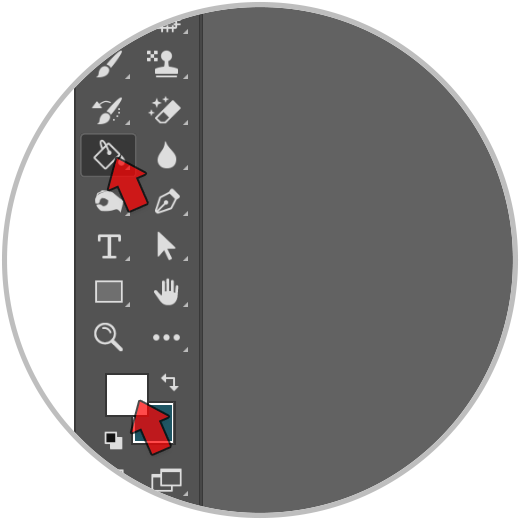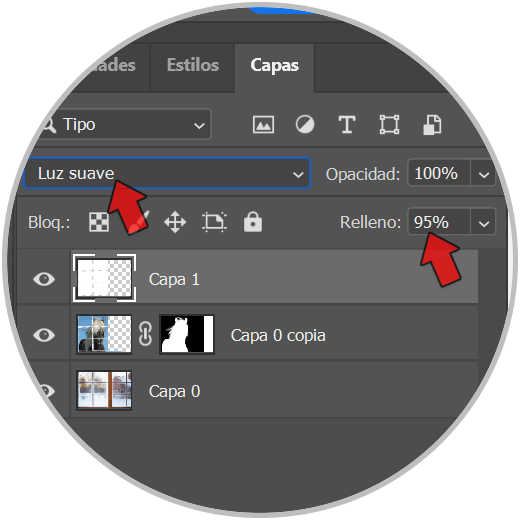Nos gusta ir buscando aplicaciones y ejemplo de cómo podemos usar nuestras herramientas de Photoshop para poder aplicarlo a tareas concretas donde es una necesidad concreta. En este caso vamos a ver cómo podríamos simular que hay alguien detrás de una ventana aunque originariamente no lo estuviese. Con Photoshop prácticamente todo es posible por lo que crear esta sensación también podremos generarla y hacer que algo esté mirando por una ventana. Para ello usaremos algunas herramientas como el Lazo poligonal y el Bote de pintura que te explicamos a continuación.
Para poder encontrar nuestro Lazo poligonal nos iremos al panel general de herramientas y ahí lo encontraremos o bien alternando con las teclas:
Shift + L
Después podríamos ya ir creando nuestra selección de forma poligonal con diversos segmentos:
Cuando pulsamos sobre algún píxel se comenzará a pintar con el color frontal que hayamos elegido en los píxeles similares que estén cercanos. De esta forma podemos sobrepintar zonas definidas fácilmente.
Encontraremos esta herramienta desde el panel principal junto con la herramienta de degradado:
Veamos cómo podemos usar la técnica de Poner detrás de una ventana en Photoshop fácilmente en nuestras composiciones.
Poner detrás de ventana Photoshop
Saber trabajar con capas en Photoshop es fundamental para poder desempeñar nuestras composiciones y ediciones satisfactoriamente. Por eso en función de cómo queramos el resultado final así tendremos que ir planeando cómo será la estructura de capas de nuestro proyecto. Muchas veces no sabemos muy bien cómo crear un orden correcto de capas y por eso es necesario que esto siempre lo tengamos en cuenta si queremos que después su tratamiento sea efectivo. Por ello, cuando queremos superponer , combinar u ordenar capas tendremos que ir editando la disposición para ponerlo correctamente.
Hoy queremos ver un ejemplo donde mediante selecciones podemos crear este efecto de superposición de capas sin necesidad de tener que jugar con el orden superior o inferior de capas. En este caso queremos conseguir un efecto donde parezca que la capa superior o ventana que superponga a otra capa donde podremos un sujeto que estará aparentemente podrás de nuestra ventana. Este efecto suele usarse para imágenes melancólicas o enigmáticas. Veremos que con algunas herramientas conseguiremos nuestro efecto quedando un diseño original.
Tenemos nuestra imagen que irá detrás de una ventana. Vamos a eliminarle lo primero el fondo para poder trabajar con ella. Para ello pulsamos sobre la capa y elegimos cualquier herramienta de selección.
En la parte superior se abrirá un panel de opciones donde elegiremos la opción de “Seleccionar sujeto”.
Para afinar más nuestra selección entraremos en “Seleccionar y aplicar máscara”.
En este caso tenemos bordes complicados como es el pelo por lo que pulsaremos en “Perfeccionar cabello”.
Si es necesario rectificar alguna parte más de nuestra selección podemos elegir la opción de “Herramienta Pincel para perfeccionar bordes”. Con esto pintaremos sobre bordes más complejos para ajustar mejor la selección.
Una vez tengamos nuestra selección configurada podemos llevarla a una nueva capa en “Enviar a: Nueva capa con máscara de capa” o únicamente a “Nueva capa”. Pulsamos en OK.
Ya tenemos nuestro sujeto recortado. Ahora lo arrastramos a la capa donde tenemos la otra imagen de la ventana y lo colocamos en tamaño y posición.
Vamos ahora a preparar nuestra ventana. Para ello elegiremos la herramienta de “Lazo poligonal”. Oculta la capa arrastrada para que te sea más fácil hacer la selección.
Ponemos la herramienta en modo “Añadir a la selección” y vamos a ir haciendo selección de cada cristal que conforma la ventana donde se situará nuestro sujeto recortado.
Una vez tenemos esta selección hecha vamos a ir y a pulsar sobre la capa del sujeto recortado anteriormente. Le activamos la vista
A continuación invertiremos la selección usando la siguiente combinación de teclas:
Ctrl + Shift + I
Lo siguiente será eliminar esas partes mediante la tecla Suprimir:
Supr
Vamos a invertir de nuevo nuestra selección con la combinación anterior de teclas:
Ctrl + Shift + I
Creamos una nueva capa con la siguiente combinación de teclas:
Ctrl + Shift + N
Vamos a recuperar el efecto cristal que hemos eliminado antes en esta capa. Para ello vamos a ir a pulsar sobre el Bote de pintura y elegimos un color frontal Blanco.
Pintamos sobre la selección y veremos que se rellena la parte seleccionada.
Ahora esta capa la pondremos en un Modo de fusión de “Luz suave” y configuraremos su relleno y Opacidad.
Una vez terminado esto ya tendríamos nuestro proceso hecho para poner detrás de una ventana en Photoshop fácilmente.
Usando este proceso ya hemos visto cómo podemos poner detrás de una ventana Photoshop y así hacer ediciones donde queremos simular que algo o alguien está detrás de una ventana de forma originaria.