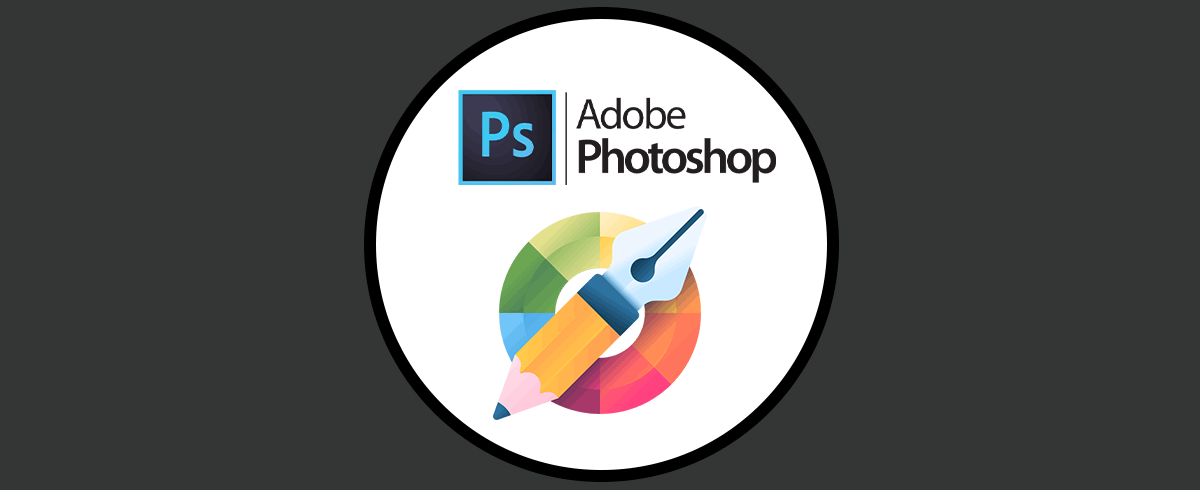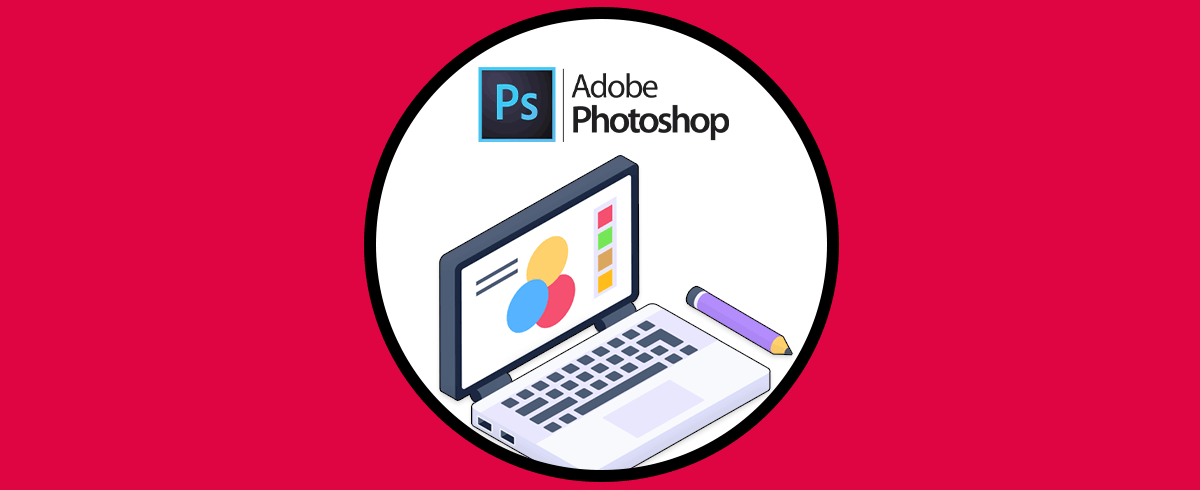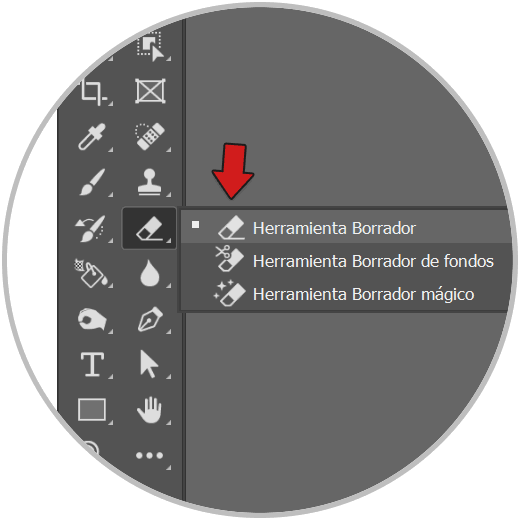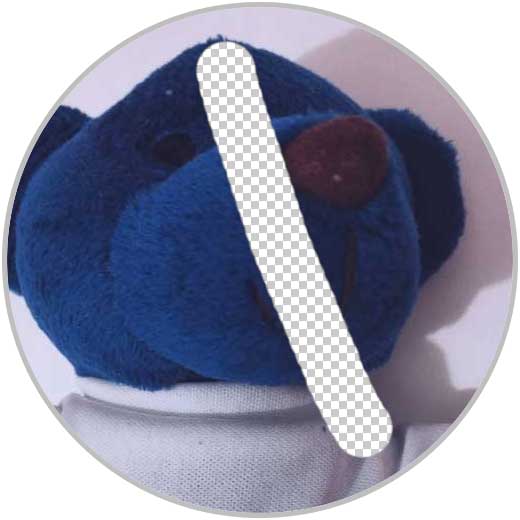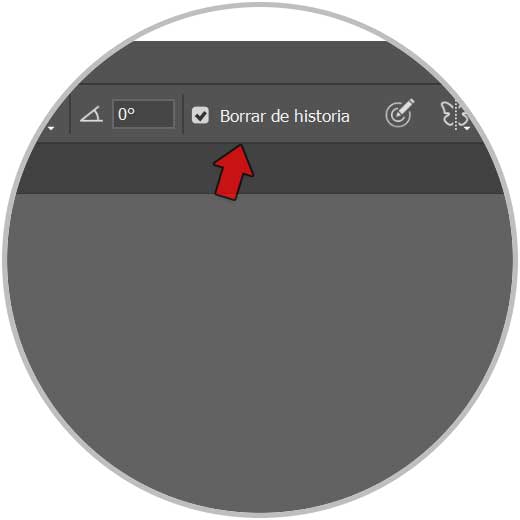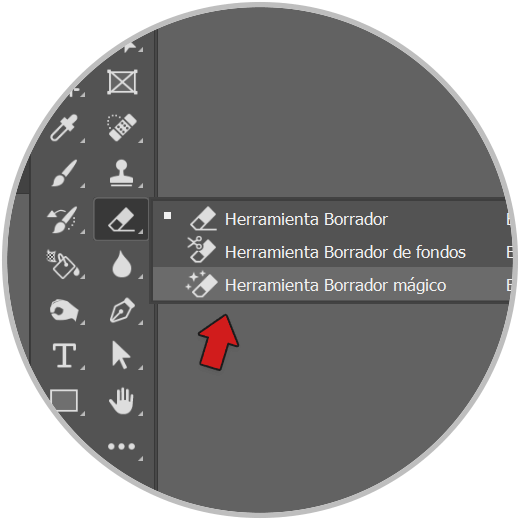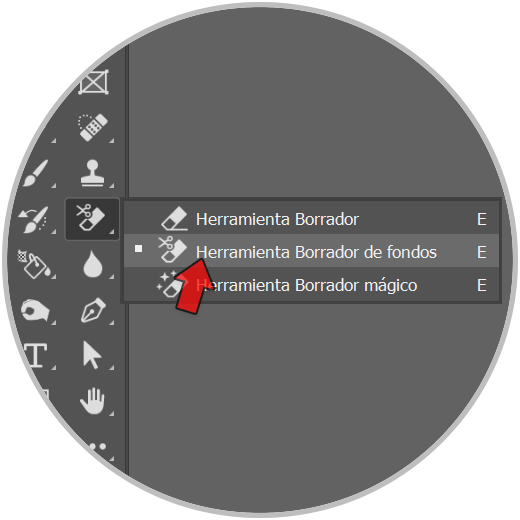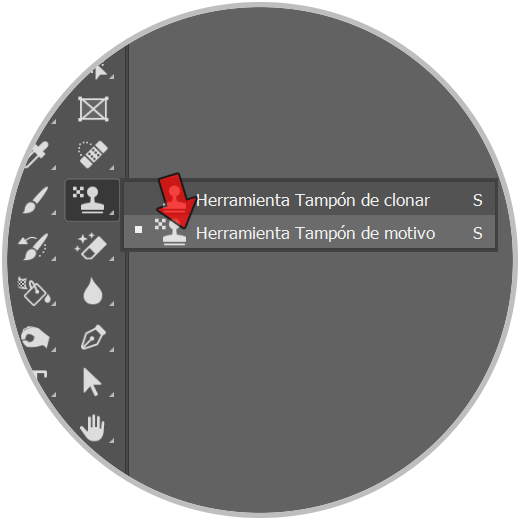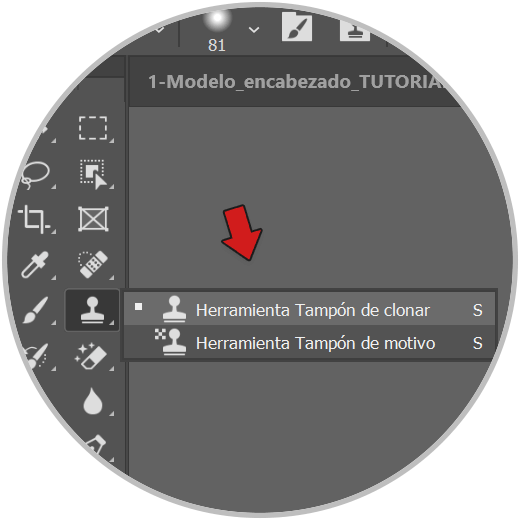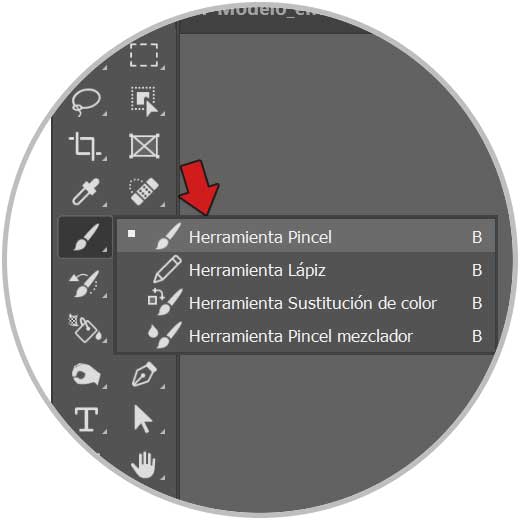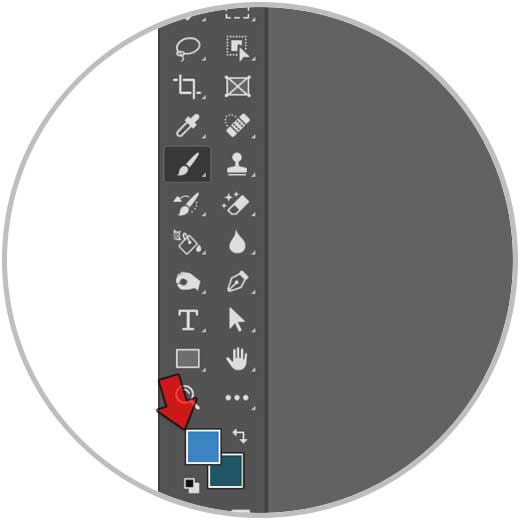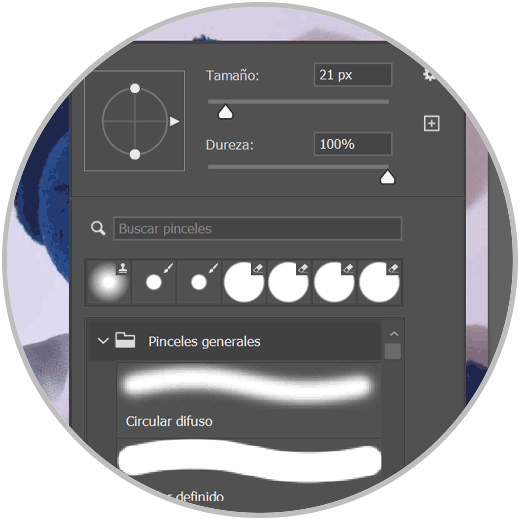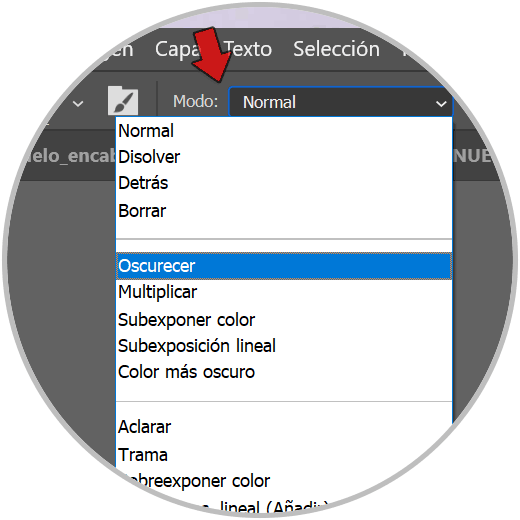Ya sabemos que dentro de Photoshoptenemos multitud de herramientas y opciones posibles asociadas. Esto permite que nuestras ediciones y composiciones tengan posibles finales distintos. Dentro de estas opciones de Photoshop existen algunas que entran en el ranking de las más utilizadas en nuestras ediciones: Borrar, Clonar y pintar. Para estar tareas principalmente podemos usar las herramientas que mejor describen esas tareas y que iremos viendo a lo largo de este capítulo: Borrador, Tampón de clonar y Pincel. Con estas herramientas podemos hacer multitud de los retoques más habituales en nuestras imágenes y por eso queremos hoy mencionarlas en este capítulo.
Algunas opciones de configuración que veremos dentro de las diferentes herramientas que mostraremos hoy es la Opacidad y el Flujo. Trabajar con ambas opciones nos dará una experiencia similar a la cantidad de pintura con la que trabajamos al pintar en la realidad y el flujo a la fuerza con la que vamos a apretar nuestro pincel cuando pintamos. Para entenderlo veremos qué significa cada cosa.
Por ejemplo si trabajamos con Opacidades altas pero Flujos bajos, tendremos una intensidad de color máxima pero poca cantidad cuando estemos arrastrando de forma continua la herramienta.
Vamos a ver cómo poder borrar, pintar o clonar en Photoshop con las herramientas que encontraremos dentro de nuestra aplicación.
1 Herramienta Borrador Photoshop
Una de las tareas más habituales cuando estamos haciendo cualquier tipo de edición es la necesidad de borrar o eliminar alguna zona que no necesitamos en nuestra composición o bien si nos hemos equivocado como método de rectificación. Para este tipo de necesidad tendremos disponible en Photoshop la herramienta Borrador o Goma de borrar. Con esta herramienta y las complementarias podremos trabajar la eliminación de píxeles en nuestras imágenes de una forma más concreta y sencilla según lo que necesitemos.
Hay que tener en cuenta que nuestro Borrador actúa sobre la capa que tengamos seleccionada por lo que tendremos que asegurarnos de cuál hemos seleccionado. Después hay que tener también en cuenta la Opacidad que usemos ya que un Borrador al 100% de Opacidad borrar totalmente los píxeles y una Pacidad inferior los borrará solo en parte dejando rastro de ellos. Vamos a ver cómo usar los diferentes Borradores en Photoshop, entre las cuales podrás ir cambiando con la siguiente combinación:
Shift + S
Podemos seleccionar la herramienta Borrador desde el panel principal de herramientas. Si no te aparece mantén pulsado el icono que estén su lugar para que se desplieguen las opciones:
Una vez pulsemos sobre ella veremos sus diferentes opciones en ela parte superior. En esta barra podrás configurar diferentes opciones como la Opacidad, Flujo o el Modo.
Para ajustar el Tamaño y Dureza de tu borrador haz clic derecho sobre la imagen y verás las opciones de configuración.
Después tan solo tenemos que pulsar una vez sobre una zona o mantener pulsado y arrastrar sobre las zonas a eliminar.
Si quieres borrar de forma temporal para volver a un estado de imagen guardados de ella, activaremos la opción superior de “Borrar de historia”. Con esto activado, al pintar sobre una parte borrada se volverá a reconstruir.
Cuando hagamos clic con esta herramienta de Borrador mágico estaremos cambiando nuestros píxeles parecidos a un estado de transparencia. Si la capa con la que trabajas tiene la transparencia bloqueada veremos que al aplicar la herramienta los píxeles cambiarán a color de fondo.
Para seleccionar la herramienta Borrador mágico iremos a la herramienta Borrador y mantendremos pulsado para que nos aparezcan las diferentes opciones. Aquí ya podremos elegir el Borrador Mágico.
En la parte superior veremos una barra de opciones con las que podremos configurar nuestro Borrador mágico. La Tolerancia por ejemplo será clave para configurar cuál será la tolerancia de parecido a la hora de eliminar píxeles. Cuanta más amplia sea esa tolerancia, mayor gama de colores será aplicada en el borrado.
Una vez presionemos con una herramienta veremos como se elimina parte de nuestra imagen en función de la tolerancia aplicada en la configuración.
Para seleccionar esta herramienta de Borrador de fondos tan solo tenemos que ir al panel de herramientas y seleccionarla. En caso de no ser principal mantén pulsado para depslegar opciones y seleccionarla.
Ahora en la parte superior podremos ver un panel de configuración donde podemos establecer los parámetros de nuestra herramienta. Entre estas opciones podremos elegir cómo se delimitarán los limites de actuación o también aplicar la Tolerancia de aplicación.
Una vez pulsemos sobre una imagen, se eliminará el fondo dejando como limites los bordes que encuentre definidos.
2 Herramienta Tampón de Clonar Photoshop
Clonar es otra de las opciones que mas solemos necesitar cuando estamos trabajando ya que nos facilita mucho pequeñas ediciones o retoques en el momento. Muchas imperfecciones de las imágenes como polvo, desviaciones de color o incluso duplicaciones pueden solventarse si usamos la herramienta de Tampón de clonar. Cualquier imperfección que tengas puede solventarse rápidamente a la opción de Clonar y sus configuraciones posibles.
La herramienta de Tampón de clonar se dedicará a pintar una zona de una imagen sobre otra que puede ser de la misma o de otra diferente estando en el mismo modo de color. También podremos pintar partes de una capa sobre otra capa. Para tareas de duplicar o eliminar elementos o partes de la imagen nos será realmente útil. Otro tampón de clonar que podemos encontrar además del habitual es el "Tampón de motivo" que pintará un motivo que se define a apartir de una imagen o motivo preestablecido.
Si queremos seleccionar el Tampón de clonar podemos ir a la caja de herramientas principal o bien presionar la tecla S.
En la parte superior se abrirá un panel de opciones que podemos configurar a la hora de clonar. Podemos elegir nuestro Modo, Opacidad, Flujo o incluso elegir desde será la “Muestra”.
Para abrir el panel de “Origen de clonación” y así configurar cómo se hará la toma de muestra de clonación pulsaremos sobre el icono que aparece en el panel superior de opciones.
Aquí desde la ventana de “Origen de clonación” podremos configurar cómo queremos que se tome la muestra pudiendo llegar a configurar hasta 5 diferentes.
Puedes elegir si quieres que la parte clonada se invierta de posición, se gire, tenga una Opacidad concreta….
Para empezar a clonar mantén presionada la tecla Alt mientras haces clic sobre una zona de nuestra imagen.
Ahora pinta sobre otra zona y veremos como se hace el clonado sobre la imagen eliminando los píxeles originales.
3 Herramienta Pincel Photoshop
La herramienta Pincel nos ayuda en Photoshop a poder pintar un color frontal sobre una imagen además de otras tareas. Mediante el uso de Pincel podemos generar trazos sobre nuestra imagen usando diferentes opacidades, tamaños, modos de fusión…
Las opciones que podremos encontrar cuando vayamos a trabajar con la herramienta Pincel son:
- Modo. Aquí elegiremos cómo queremos que se fusione el color que hemos elegido con los píxeles que tiene por debajo y que sería nuestra capa.
- Opacidad. Esto configurará el nivel de transparencia de nuestro color aplicado. Si hacemos un clic aunque mantengamos pulsado el nivel de opacidad no aumentará pero si soltamos y volvemos a pulsar veremos que se aplica color adicional.
- Flujo. Será la velocidad de aplicación del color mientras estamos moviendo el puntero del ratón sobre una zona de la imagen. Mientras estamos pulsando la cantidad de color se añadirá en función de la velocidad de flujo que hayamos establecido.
- Aerógrafo. Esta opción hará una simulación de pintura con aerógrafo.
- Botones de presión de la tableta. Para poder usar la presión de un stylus en vez de usar ajustes de la opacidad y de tamaño del pincel configurados.
Lo primero que haremos será seleccionar nuestra herramienta Pincel del panel de herramientas principal o bien con la tecla B.
A continuación vamos a elegir un color frontal con el que pintaremos con nuestro Pincel.
Ahora veremos un panel de configuración en la parte superior desde donde podremos configurar nuestro pincel. Podemos empezar seleccionando nuestro tipo de pincel si pulsamos en el icono desplegable que vemos en la parte superior o bien haciendo clic derecho sobre la imagen.
Aquí podremos elegir nuestro tipo de pincel así que como su Tamaño y Opacidad.
También podremos elegir el “Modo” en el actuará nuestro pincel ya que no será lo mismo el modo “Color” que el modo “Aclarar”.
Una vez configurado con las opciones que queramos podemos aplicar nuestro pincel. Veremos que en función de la configuración aplicada, con un mismo color frontal obtendremos diferentes resultados en nuestra imagen:
De esta forma podremos usar herramientas tan útiles como son el Borrador, Tampón de clonar y el Pincel en Photoshop tras conocer sus propiedades y modos de uso.