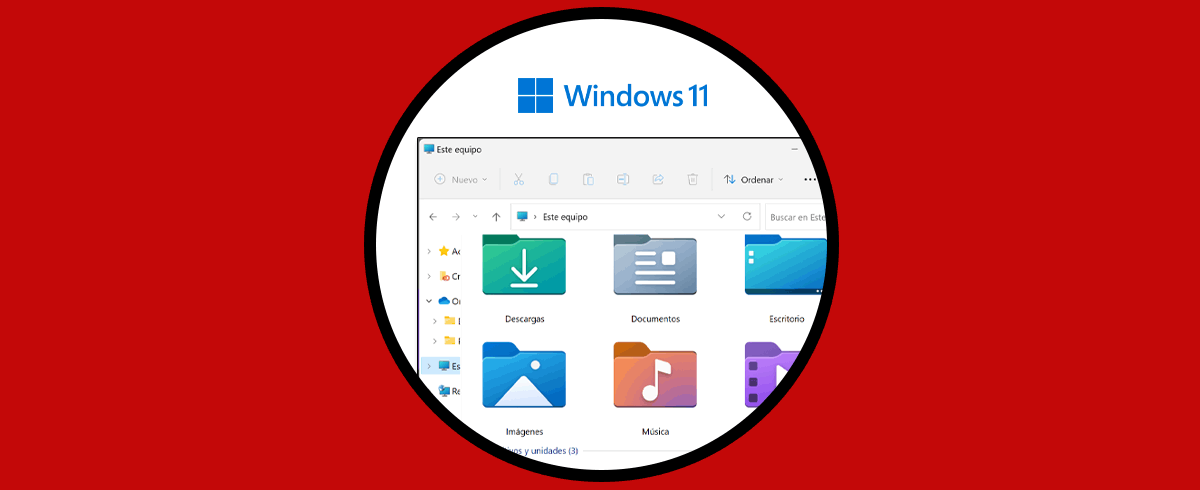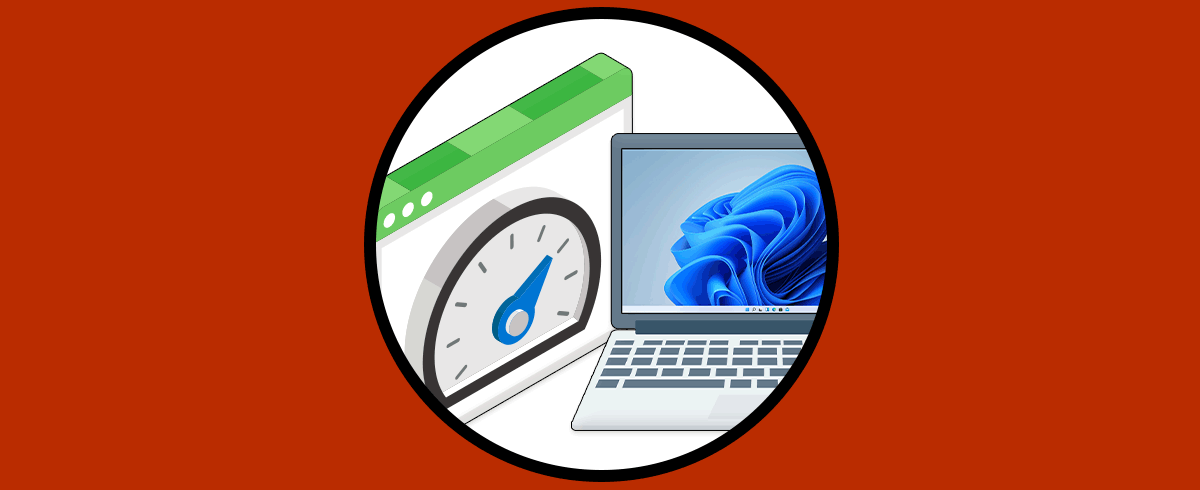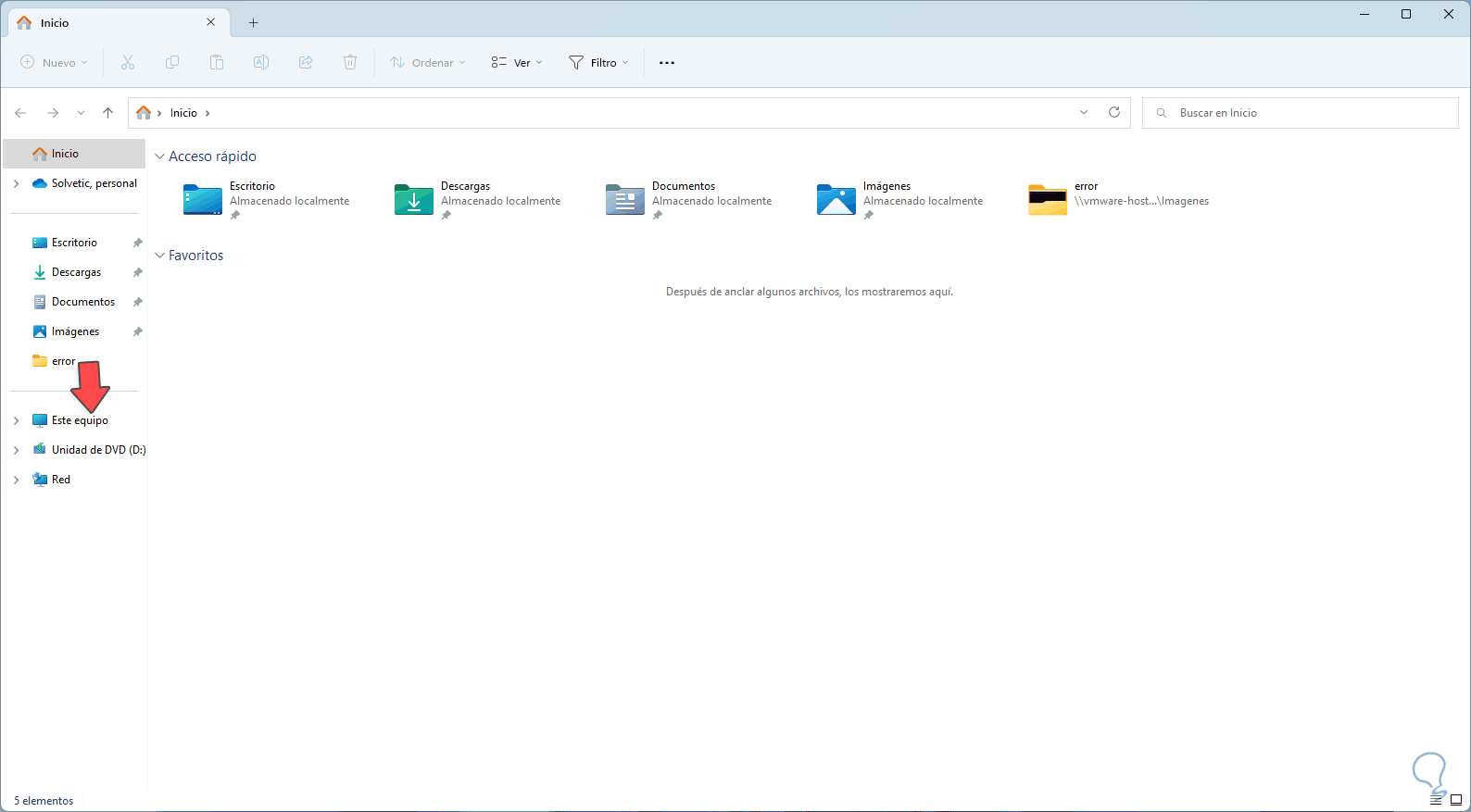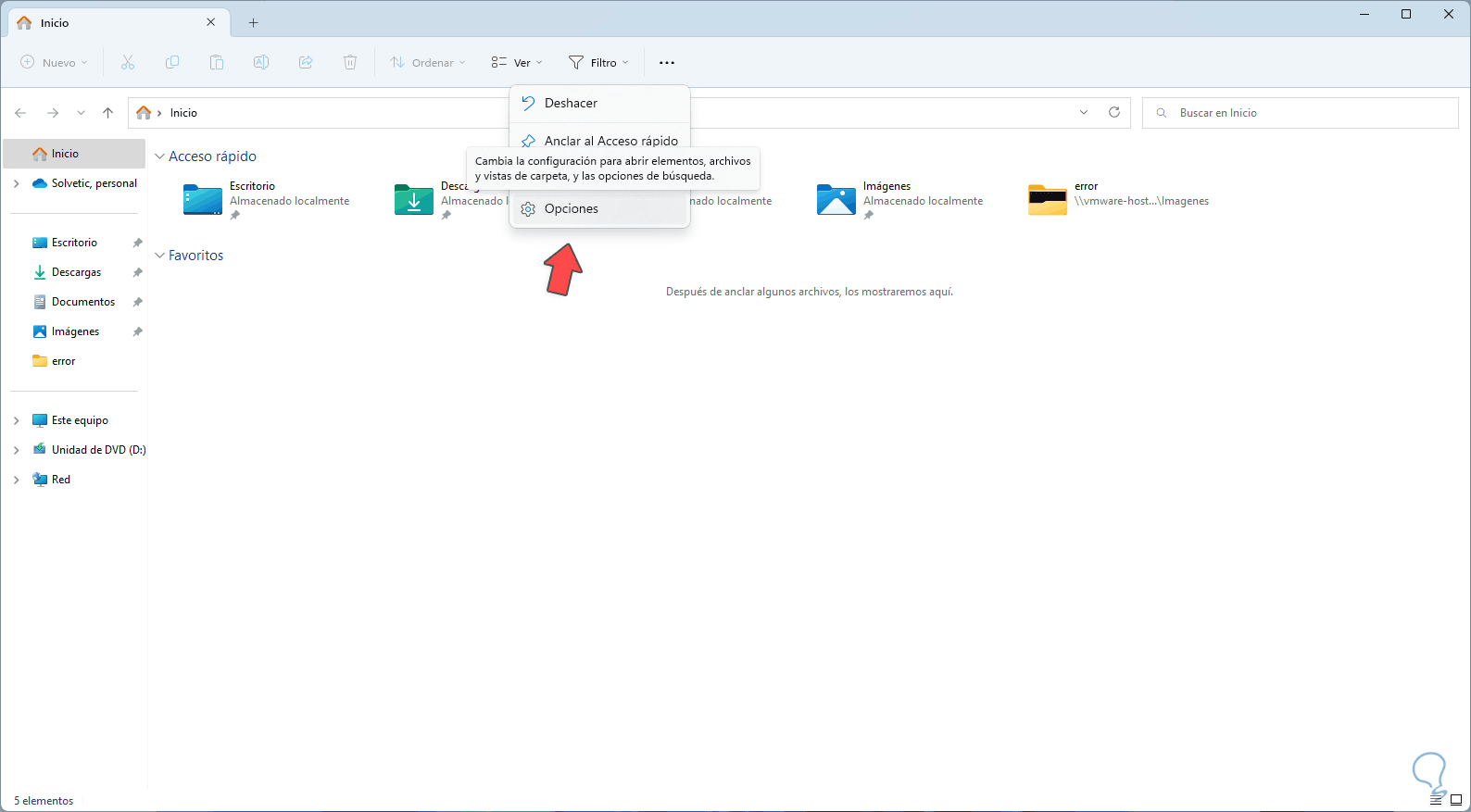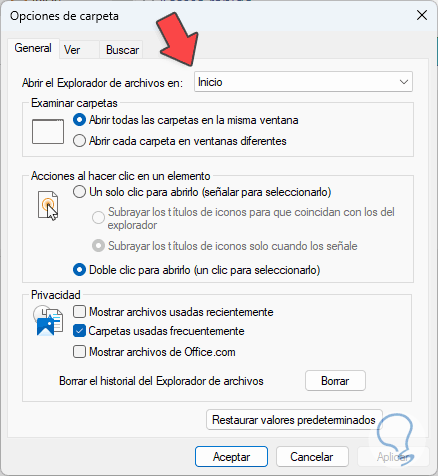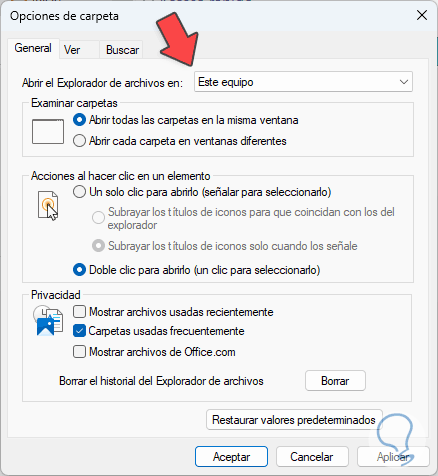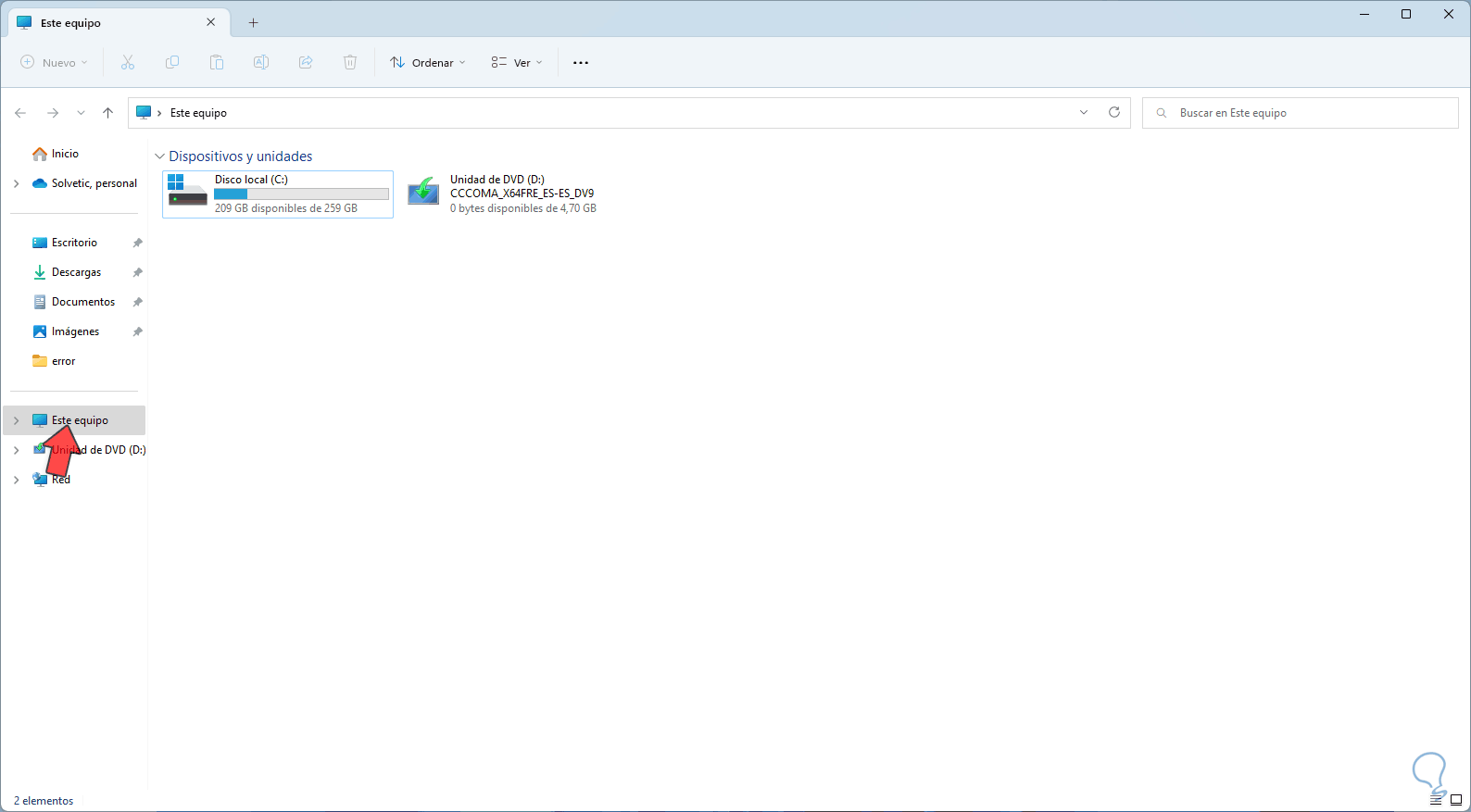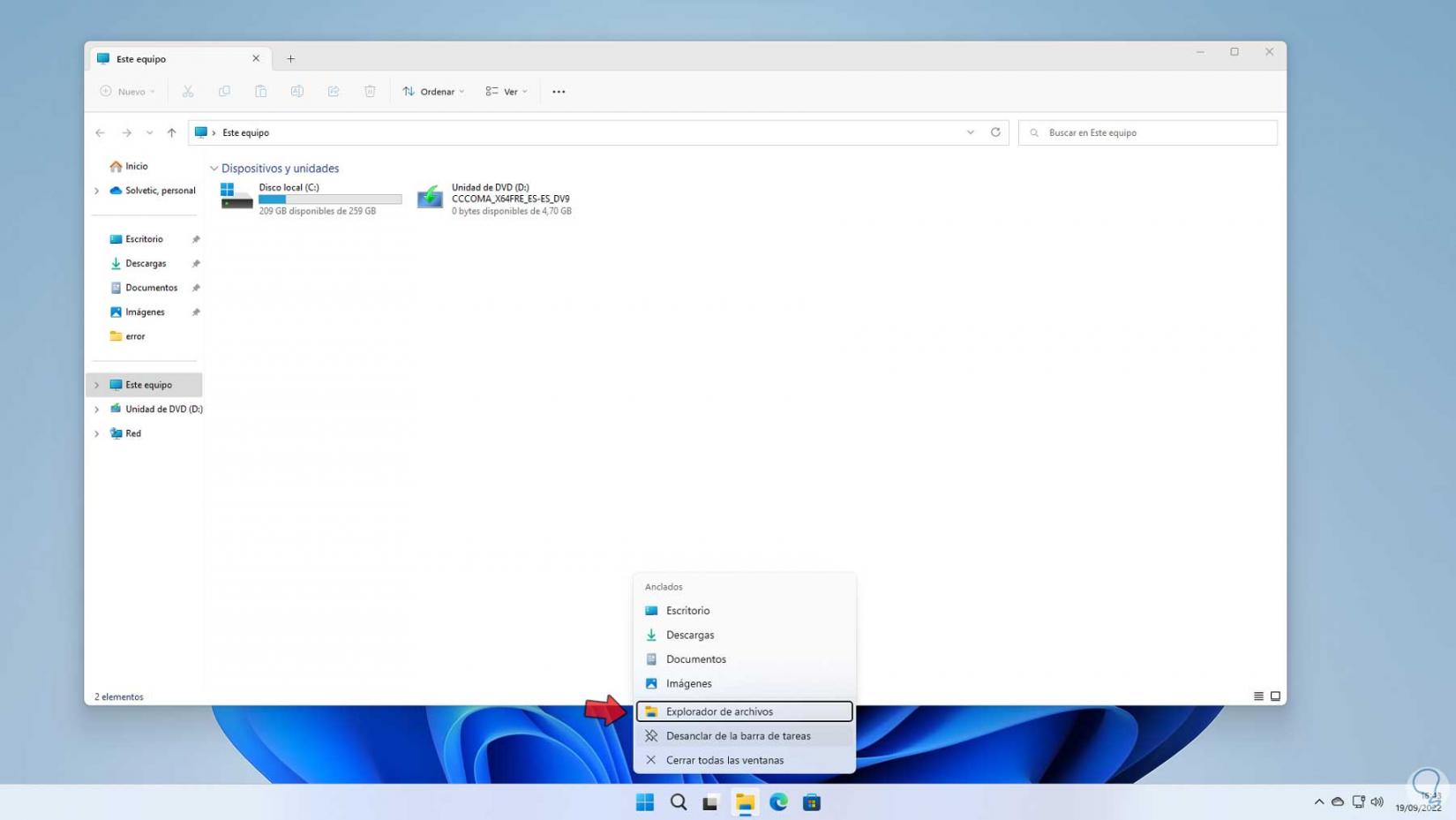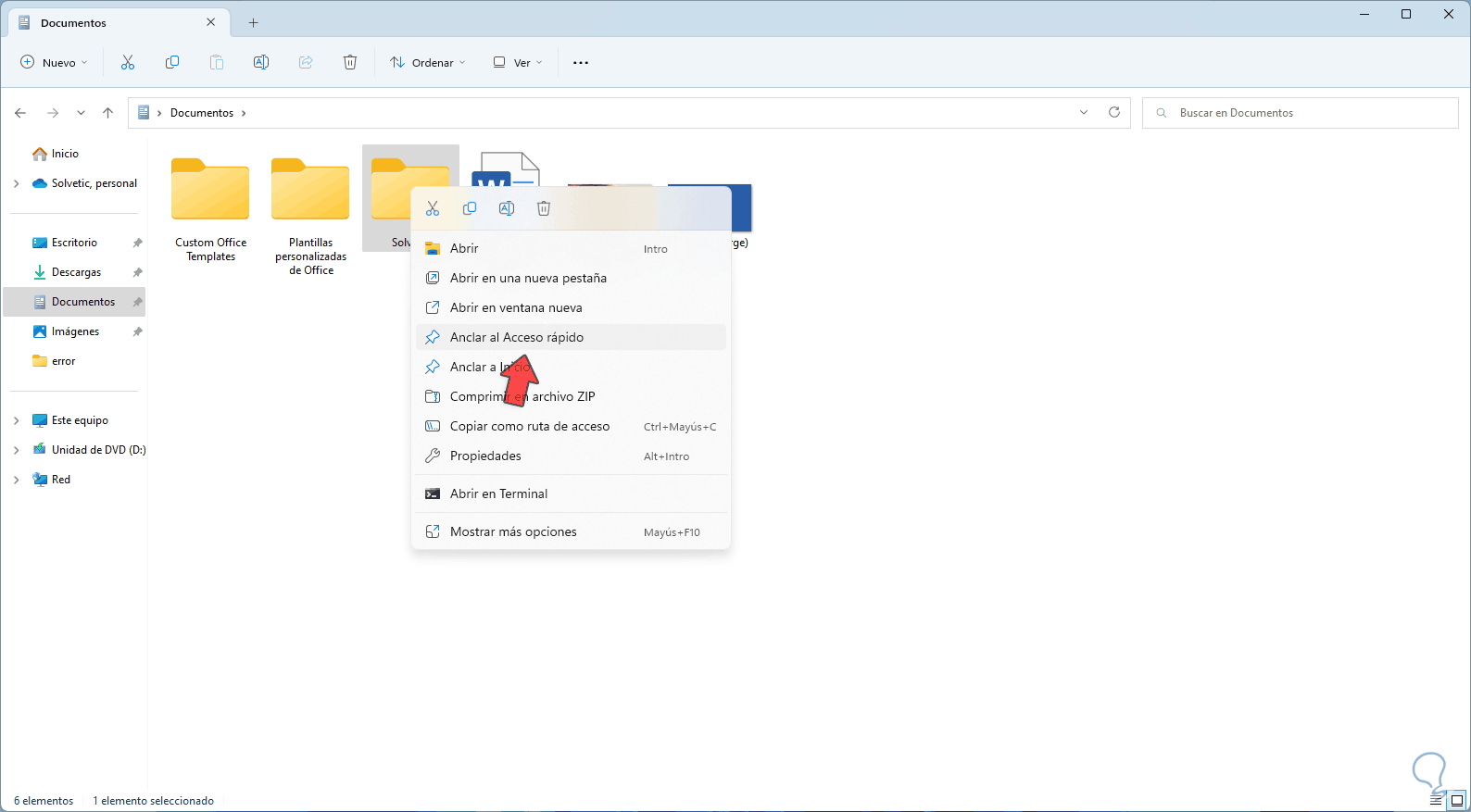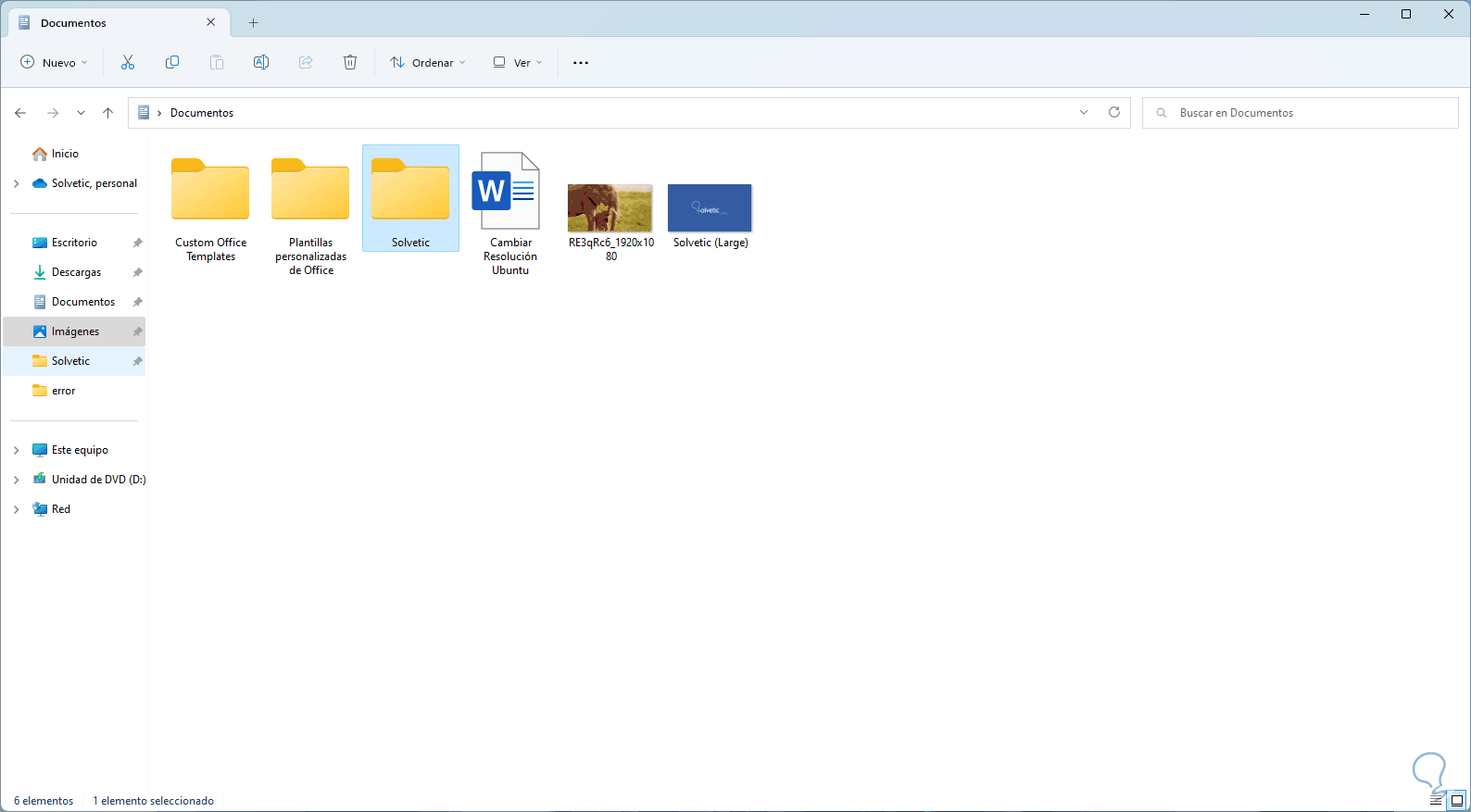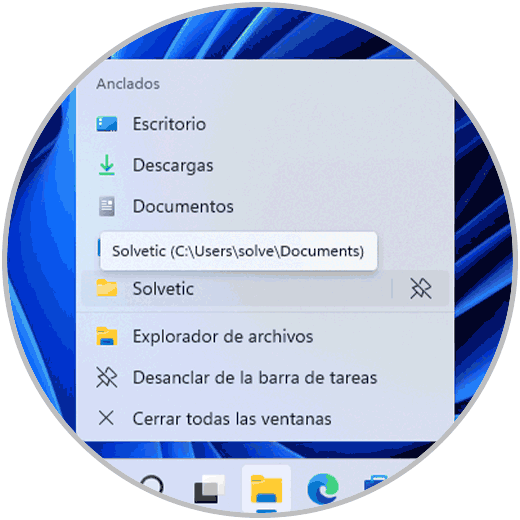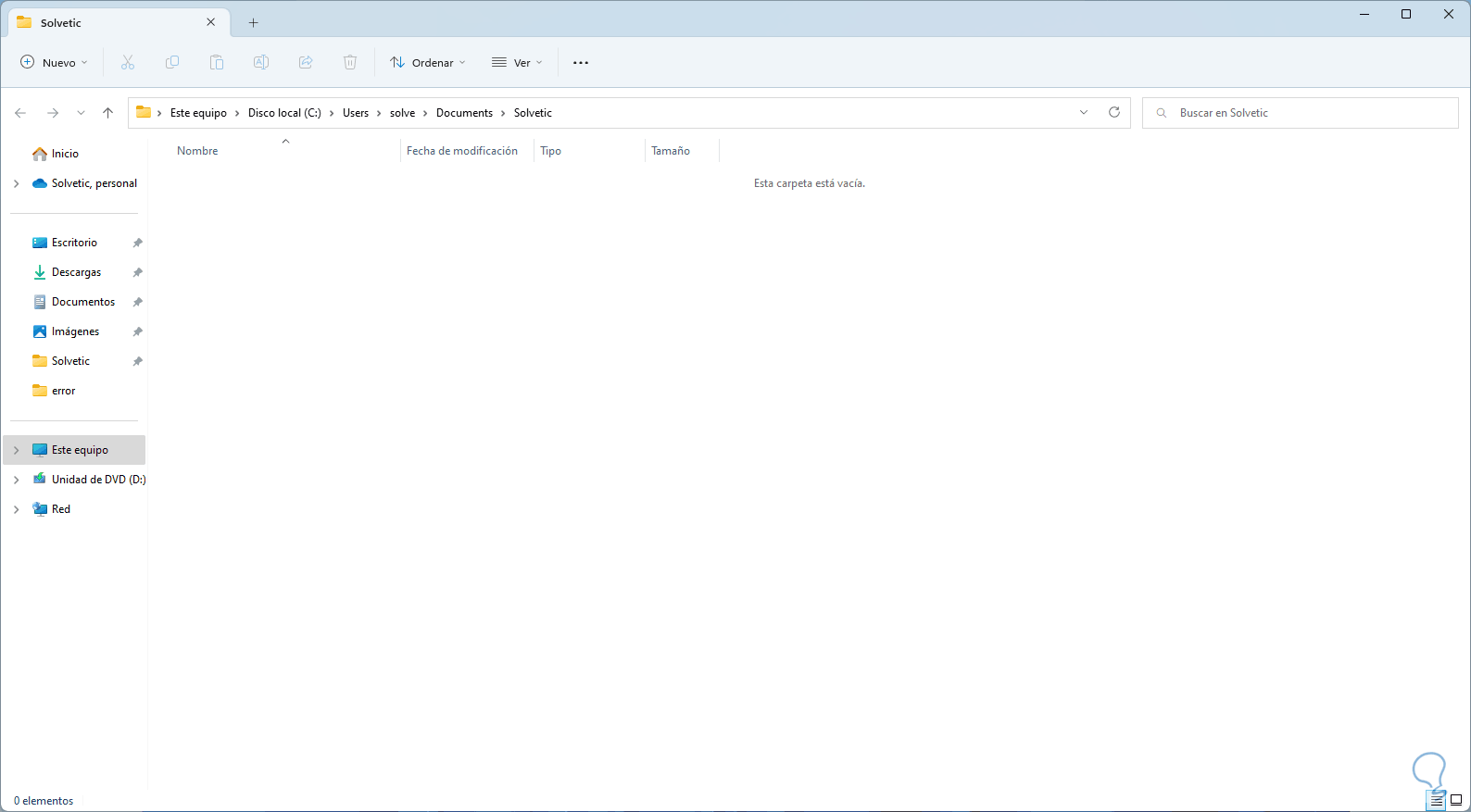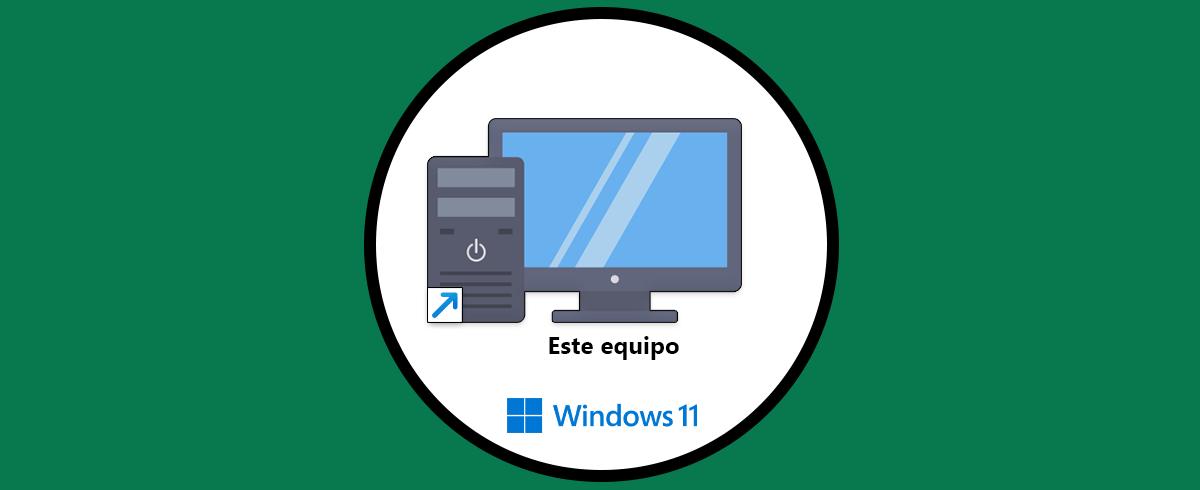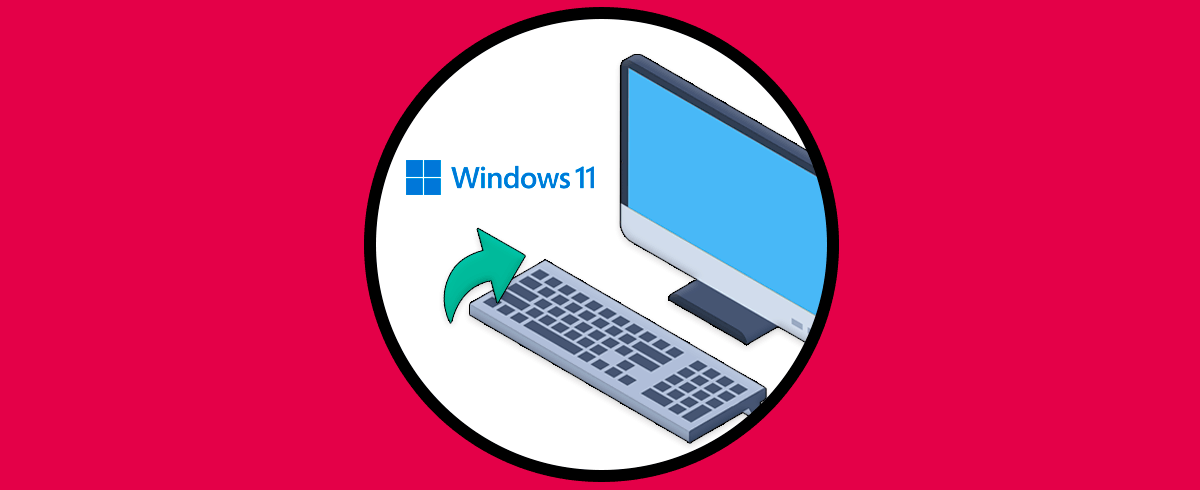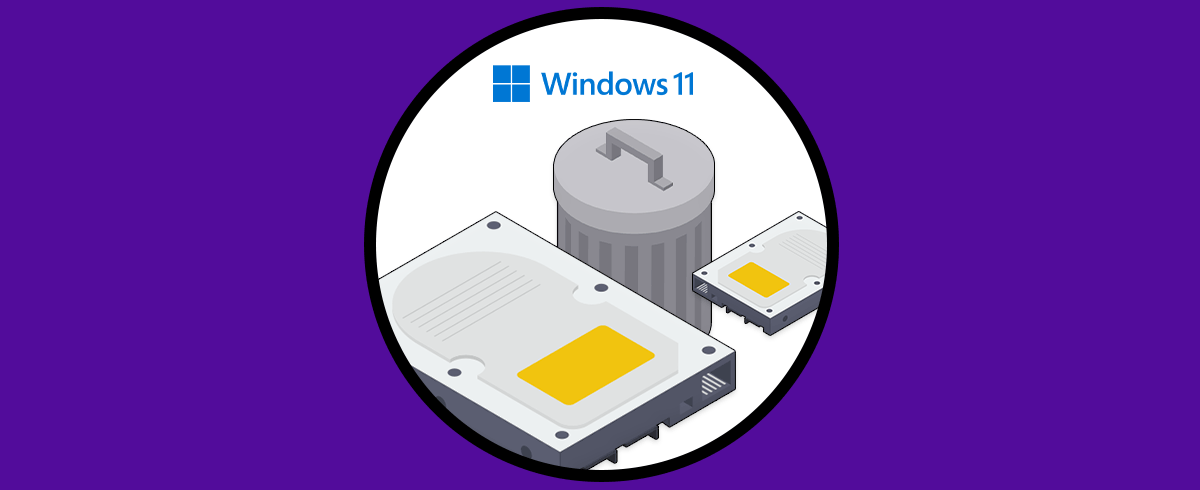Mi PC en Windows 11 es una opción con la cual podemos acceder a las unidades de disco duro conectadas, o unidades externas, así como a un grupo de bibliotecas (Documentos, Escritorio, Imágenes, Música, etc), para un acceso ágil de estas funciones que usamos a diario, es posible usar Mi PC (Este equipo) de forma dinámica y Solvetic te explicara el cómo hacerlo.
En versiones más recientes de Windows este famoso Mi PC sea convertido en “Este equipo” con funciones bastante similares. Desde este acceso directo podremos ver nuestras carpetas principales así como las unidades y dispositivos actuales que tenemos disponibles. Aunque ya no podremos tan fácilmente encontrar nuestro Mi PC por defecto vamos a ver cómo abrir Mi PC en Windows 11 fácilmente con diferentes formas.
1. Abrir Mi PC en Windows 11 en Este equipo
Esta opción permite que al momento de abrir el Explorador de archivos nos encontremos con Mi PC o Este equipo, para esto abre el Explorador de archivos y vemos el valor por defecto en Windows 11:
Ahora vamos al menú superior y damos clic en "Opciones":
Veremos lo siguiente:
En "Abrir el Explorador de archivos en" establecemos "Este equipo":
Aplicamos los cambios y cerramos y abrimos de nuevo el Explorador para ver el cambio:
2. Abrir Mi PC en Windows 11 con Anclar carpetas
Es posible anclar el Explorador de archivos a la barra de tareas el cual a su vez abre Este equipo o Mi PC, abrimos el Explorador de archivos, damos clic derecho en la carpeta de este en la barra de tareas y comprobamos que por defecto en Windows 11 ya está anclado:
Ahora damos clic derecho sobre la carpeta deseada y seleccionamos "Anclar al Acceso rápido":
Verás la carpeta en la barra lateral del Explorador:
Al dar clic derecho sobre el Explorador de archivos en la barra de tareas la carpeta estará disponible:
Damos clic sobre ella para acceder a dicha carpeta:
3. Abrir Mi PC en Windows en Escritorio y Acceso directo
Como estamos viendo aunque por defecto no nos encontremos con un acceso fácil de encontrar para abrir nuestro PC en Windows 11, tenemos diferentes opciones que nos permitirán abrir MI PC o Este equipo en Windows 11 de diferentes formas. En esta ocasión podremos ver cómo abrir mi PC en el Escritorio al poner un acceso directo que nos permita acceder a él como cualquier otro acceso directo por defecto. Recordemos que teniendo Este equipo podremos acceder fácilmente a la información de:
- Unidades de disco conectadas
- Biblioteca por defecto del sistema con carpetas de usuario como Imágenes o Música
- Opciones de configuración mediante el Explorador de archivos.
Para saber cómo poner Este equipo o Mi PC en el escritorio o bien crearle un acceso directo te dejamos los siguientes enlaces con los pasos completos:
Es muy sencillo el abrir Mi PC en Windows 11 y así tener opciones de usar esta valiosa función.