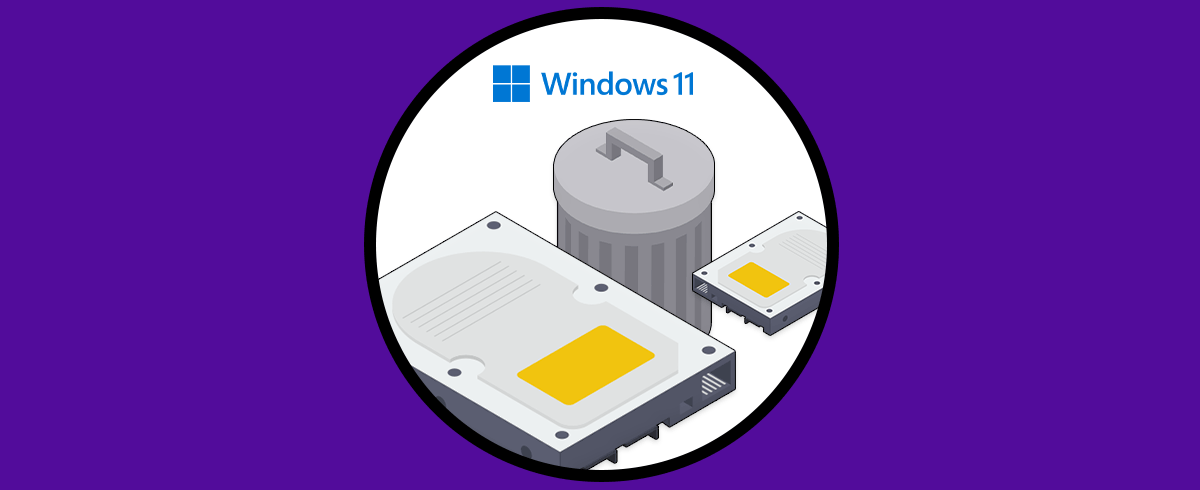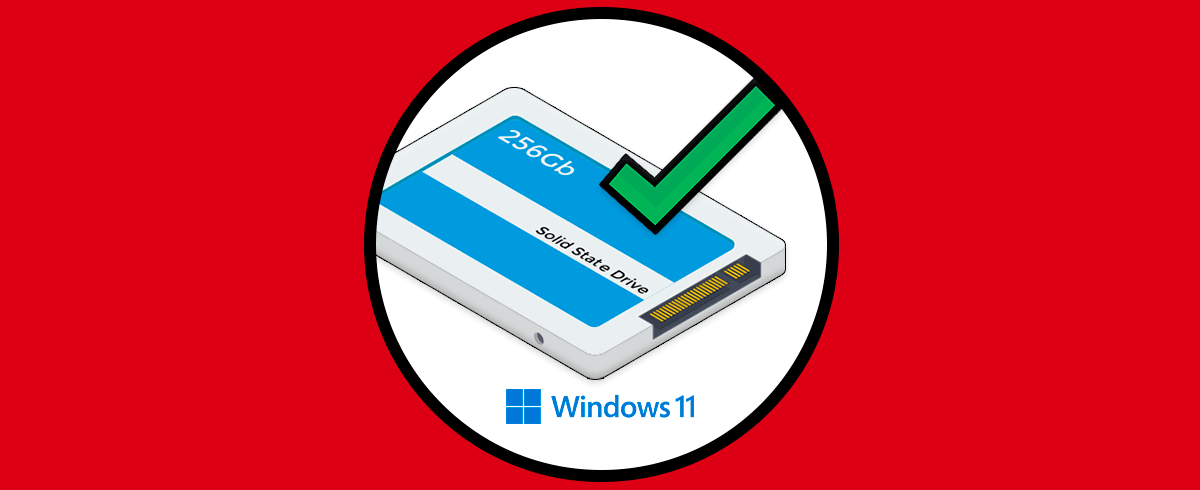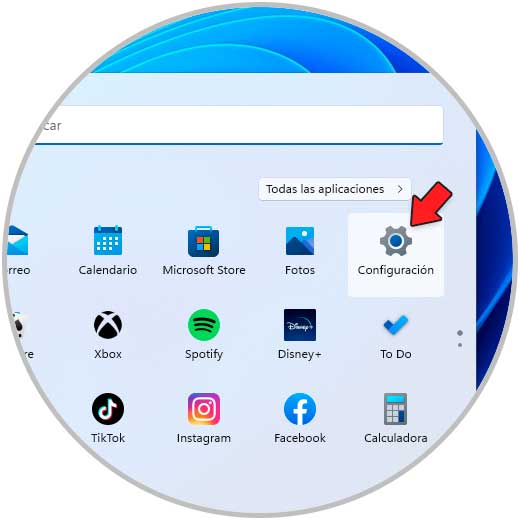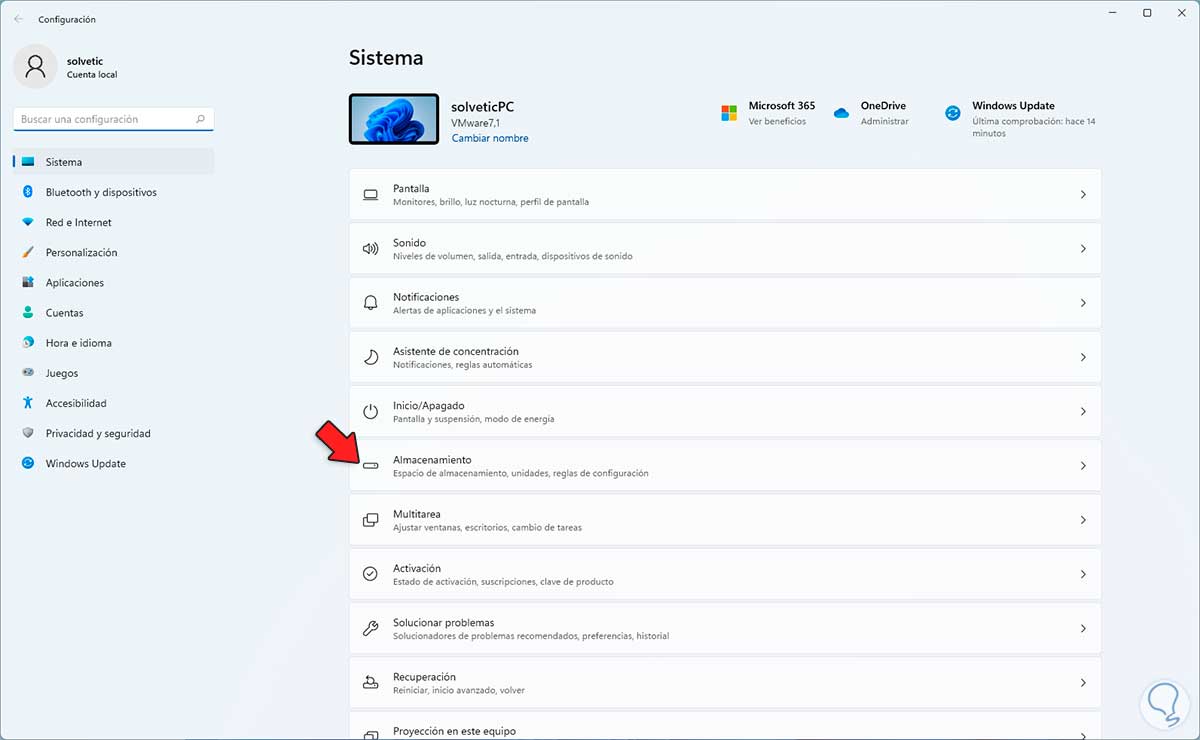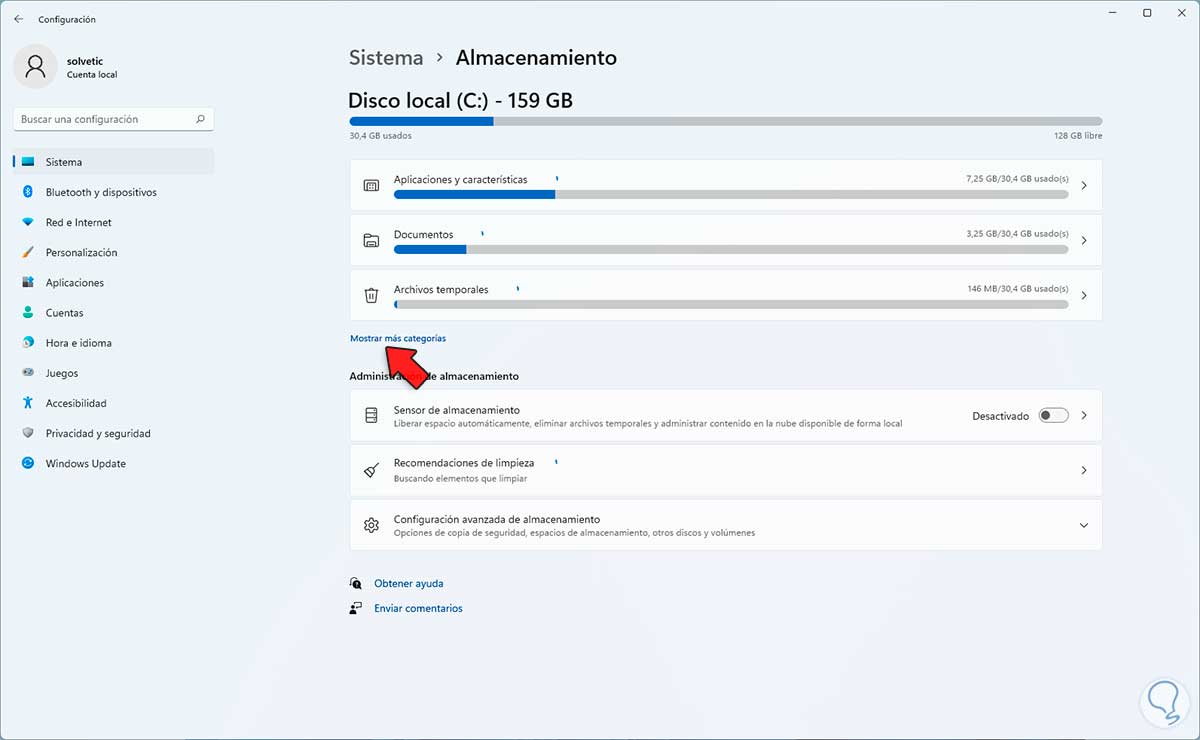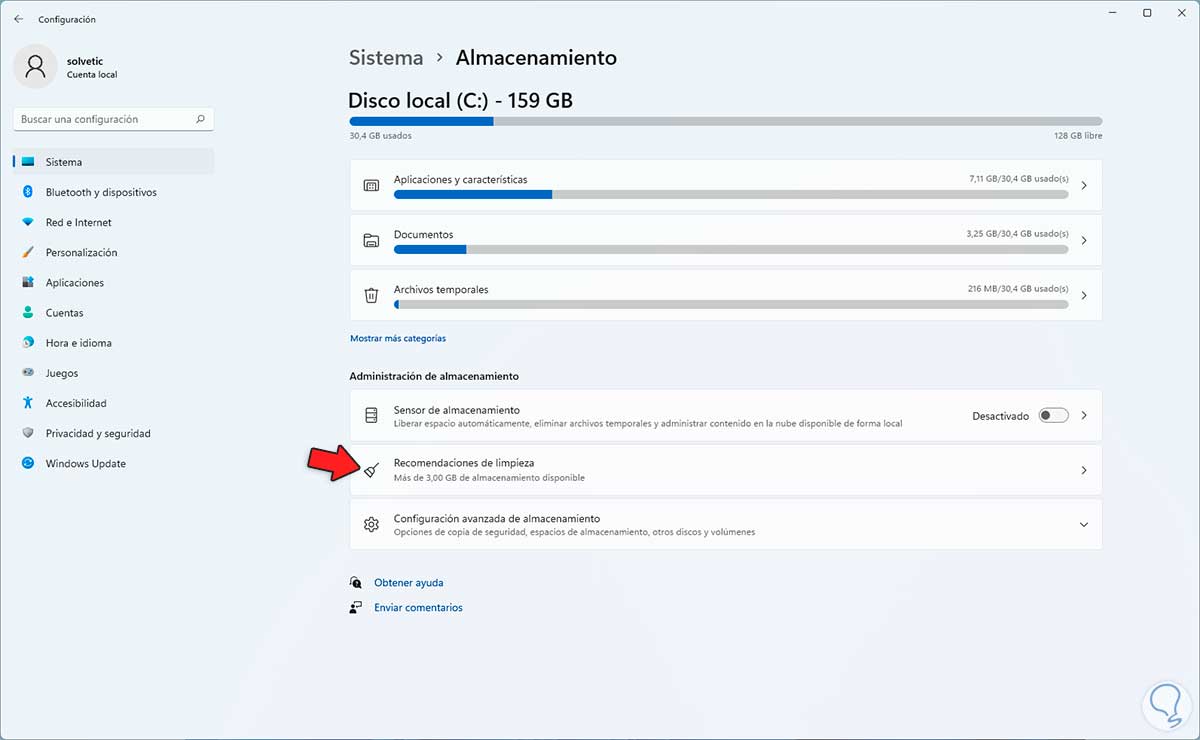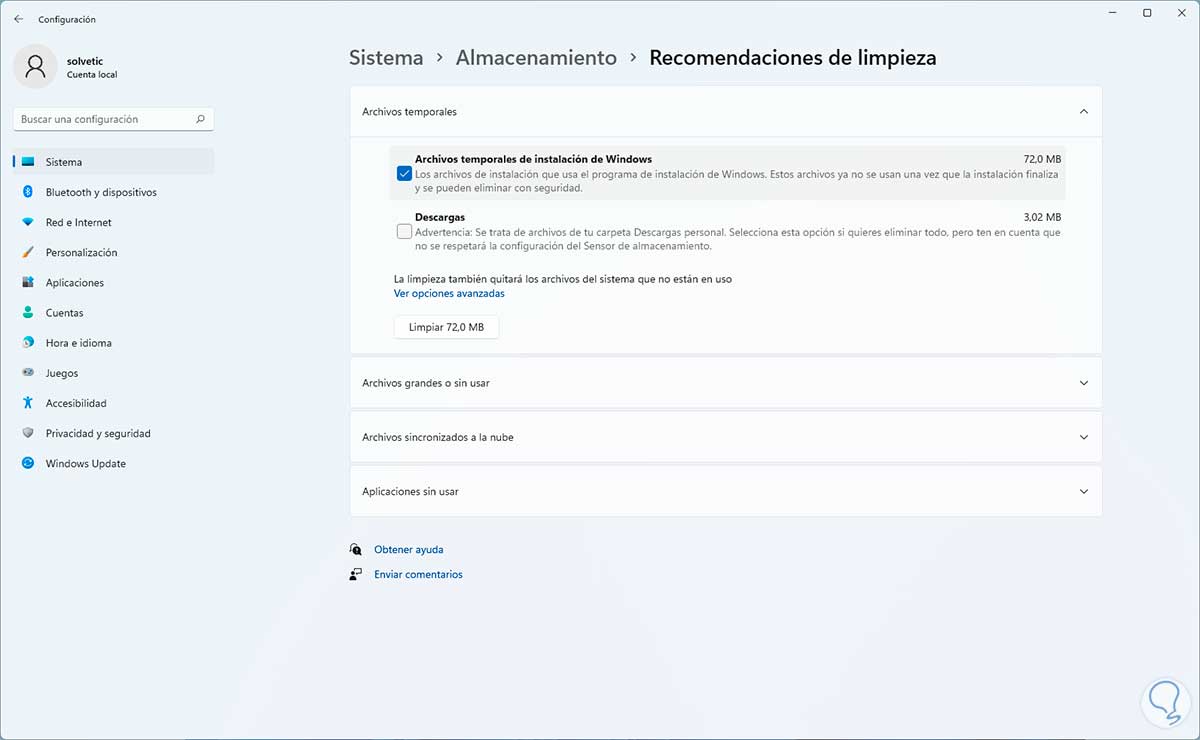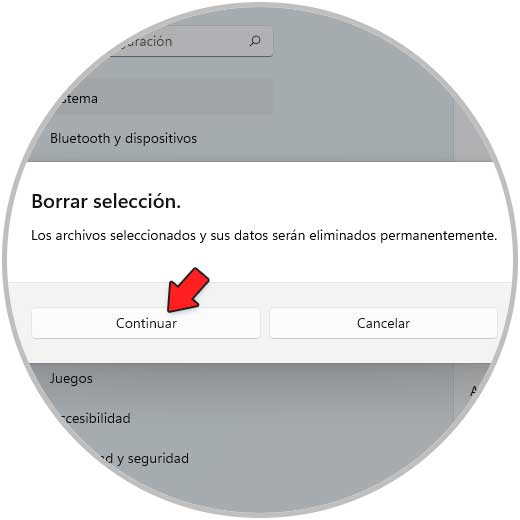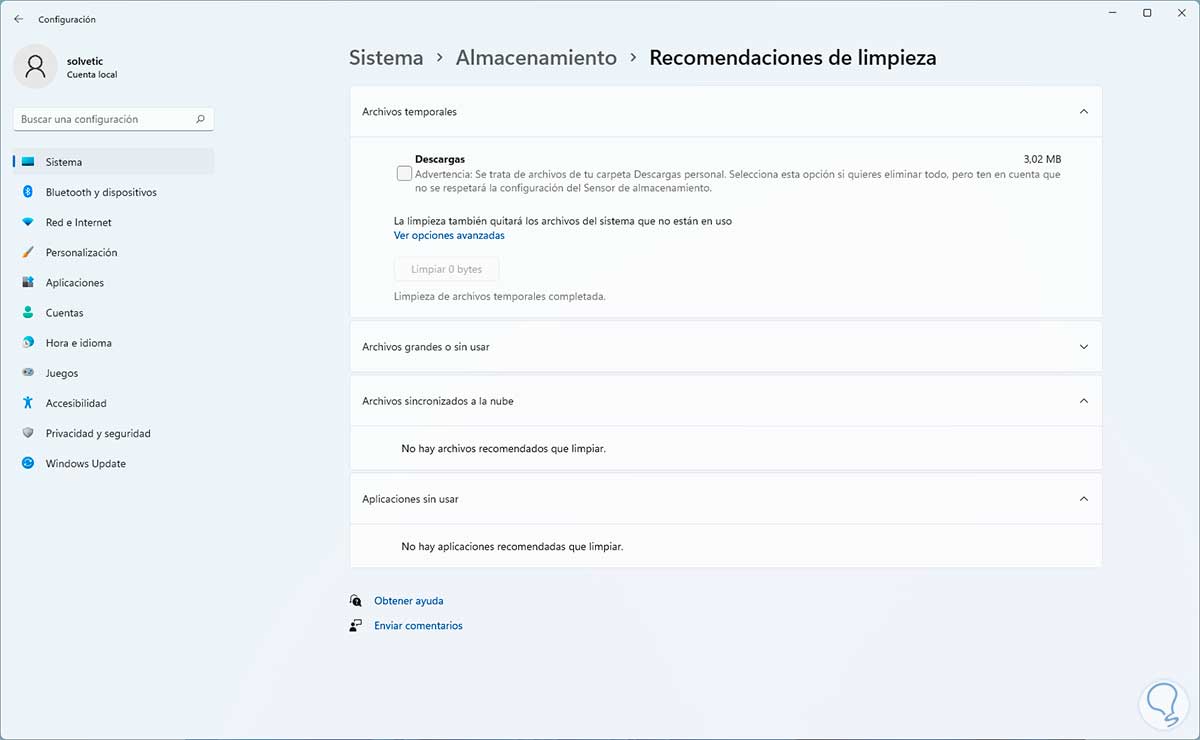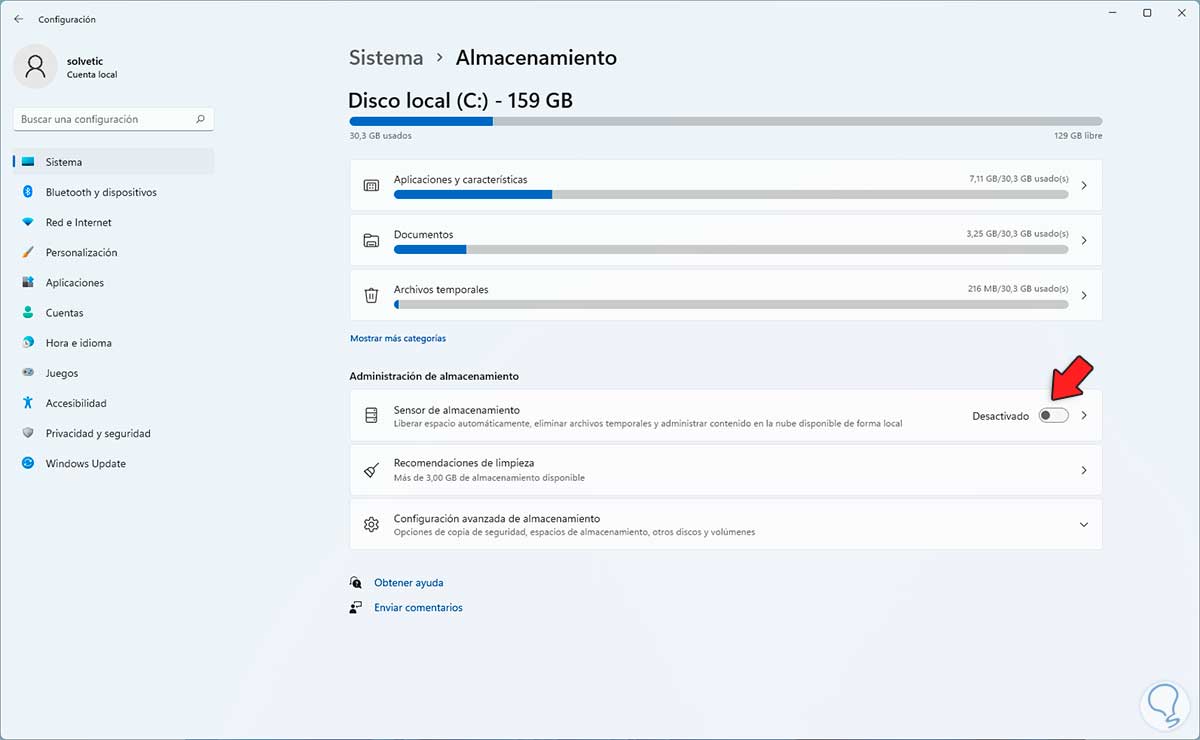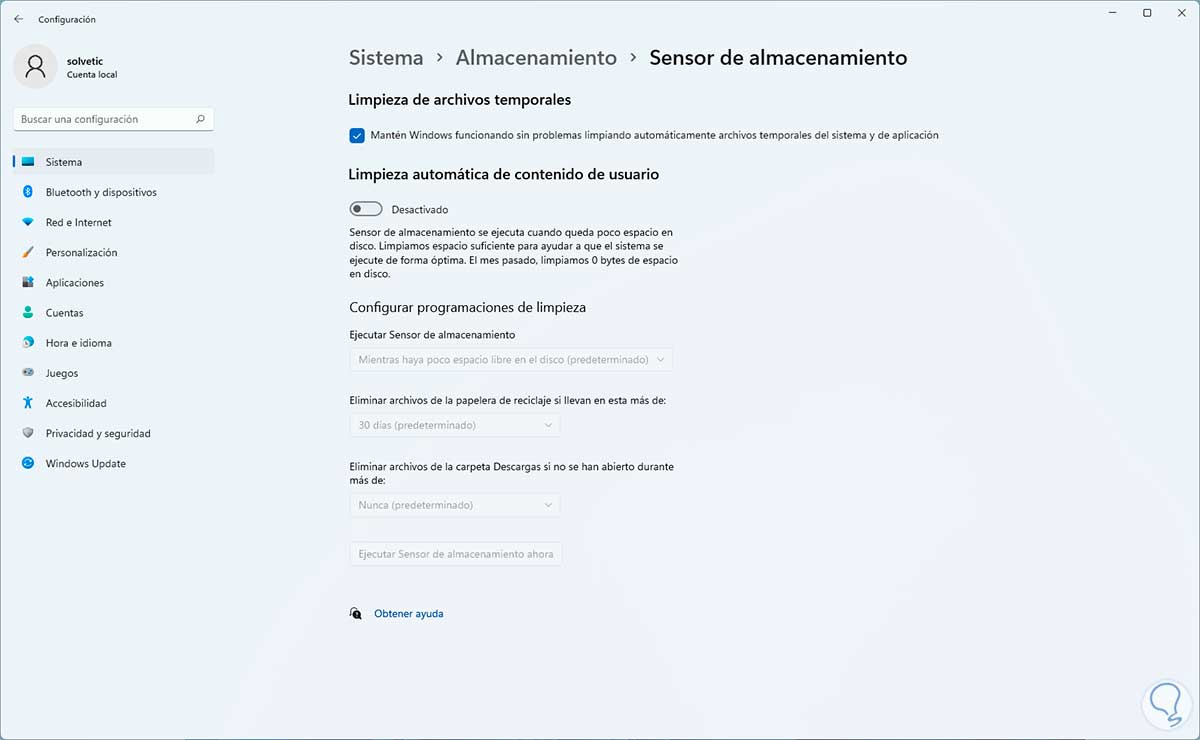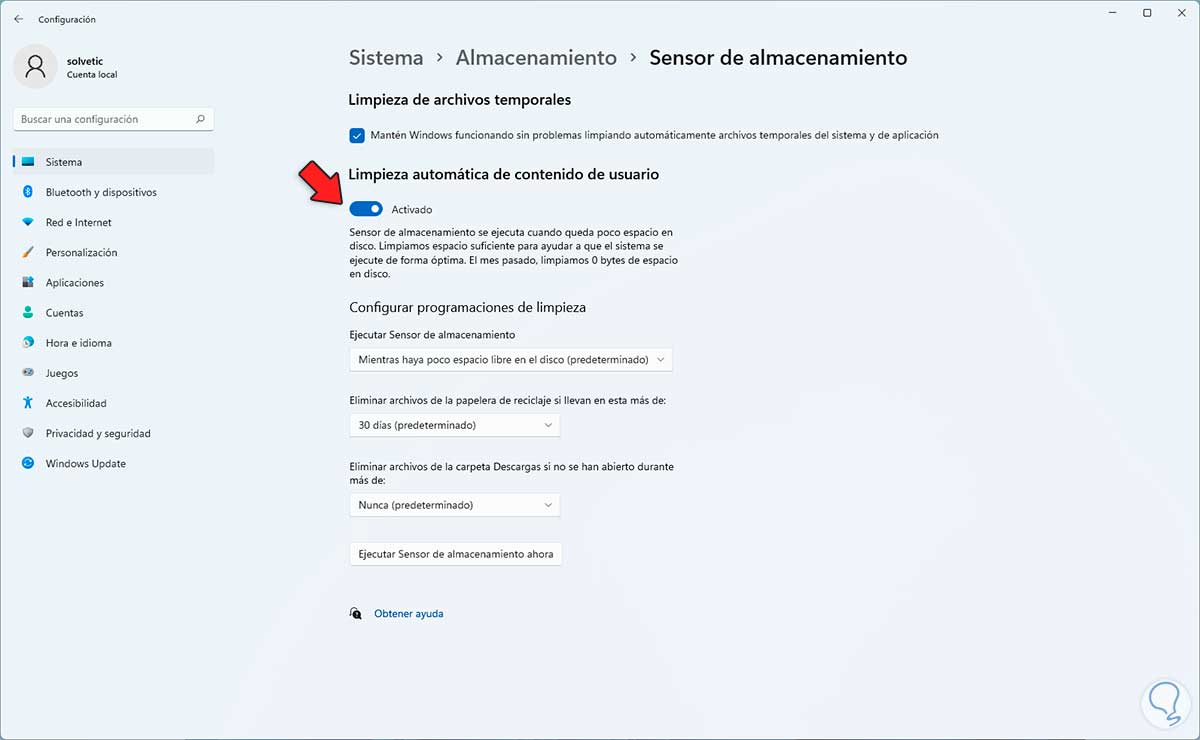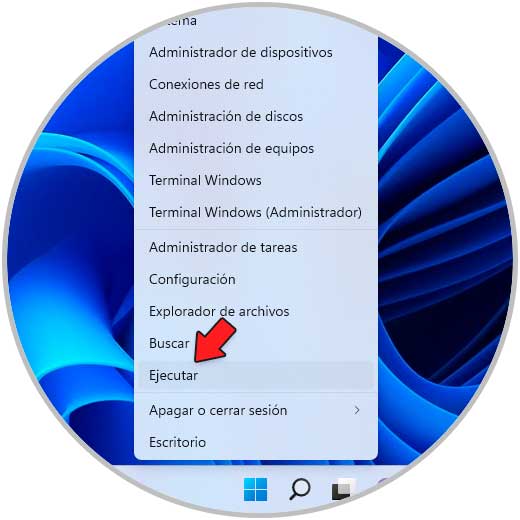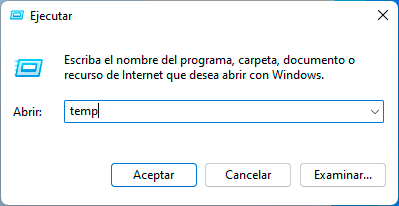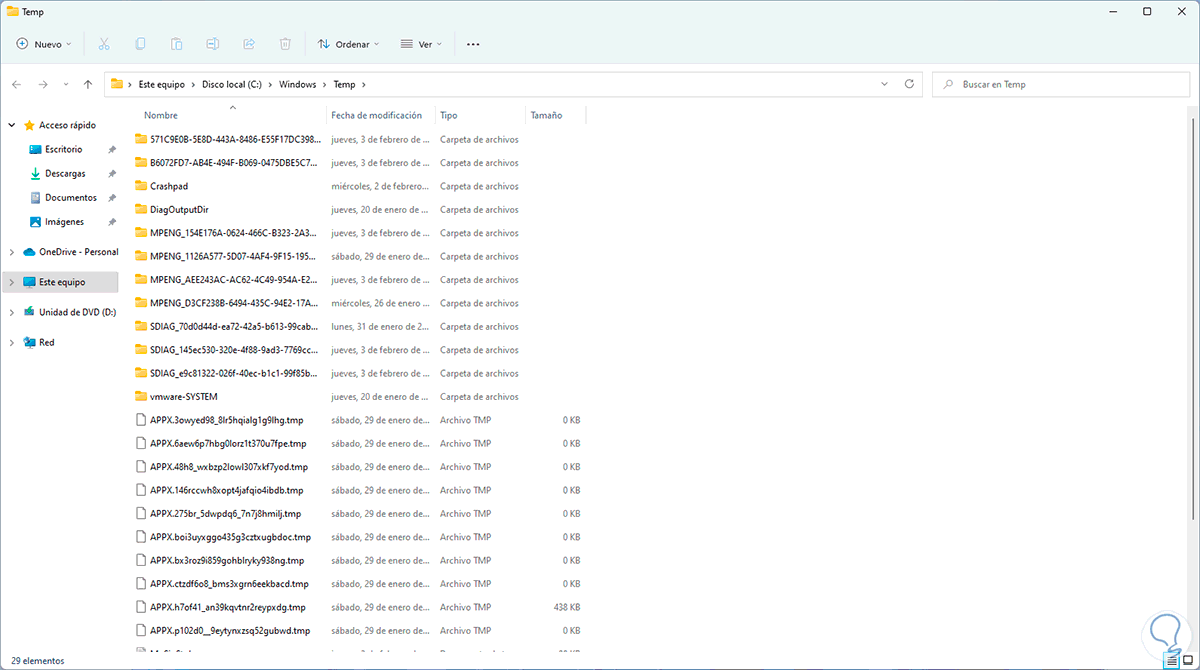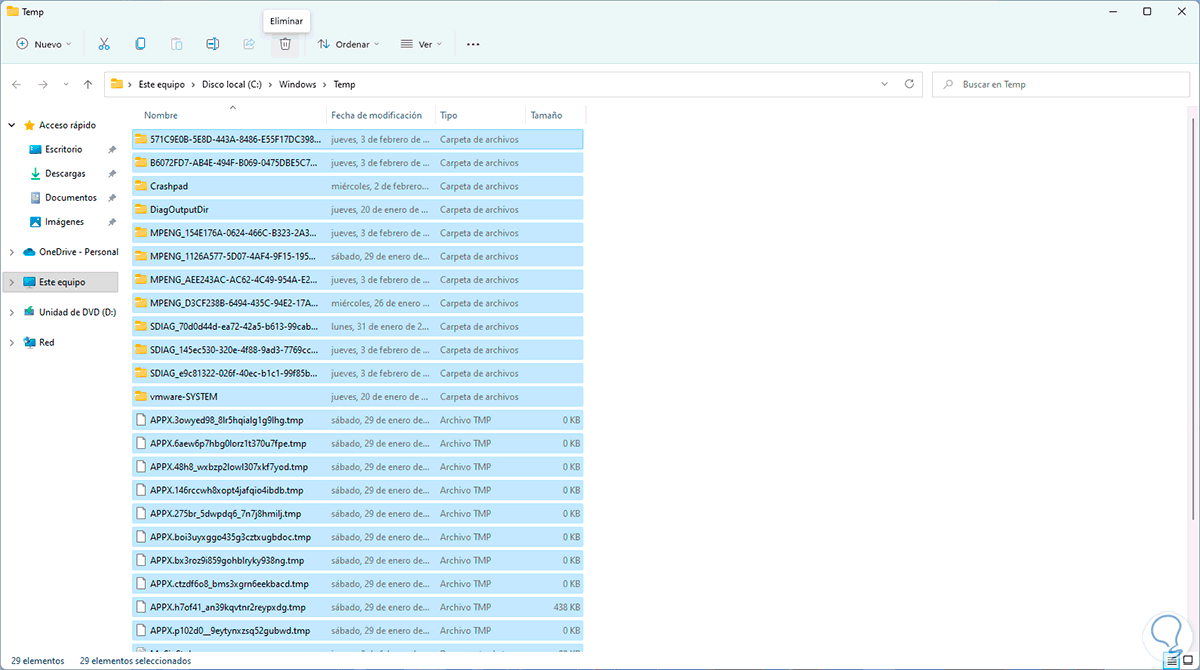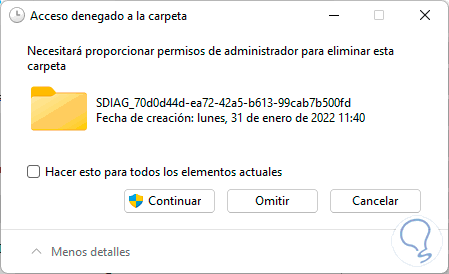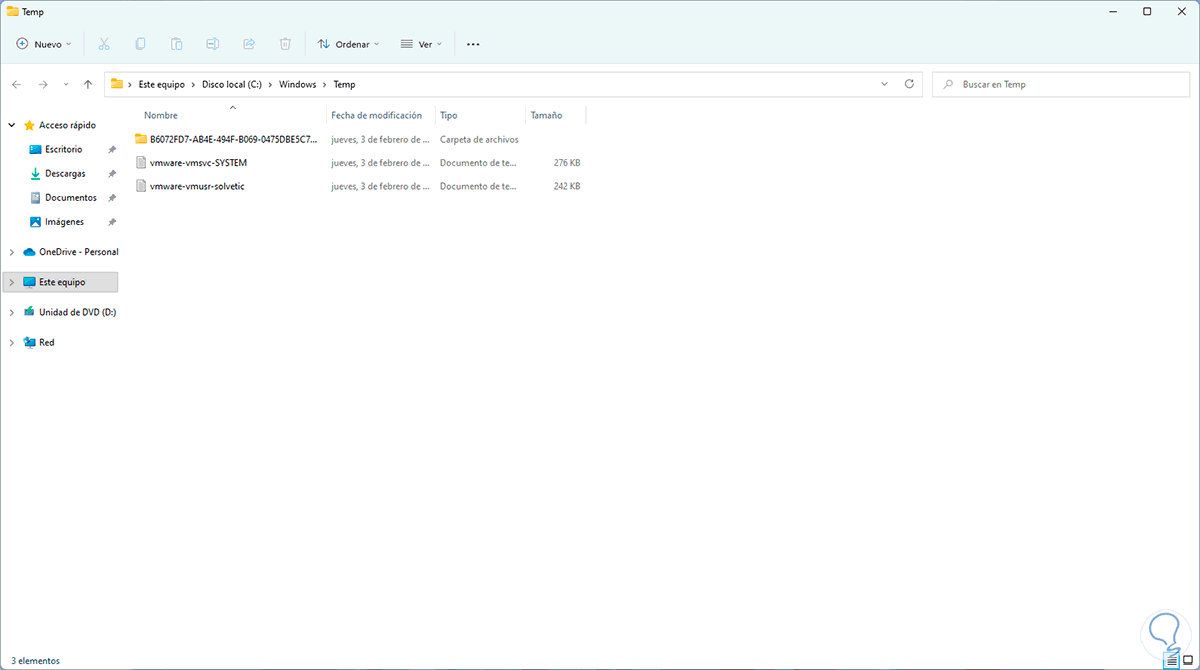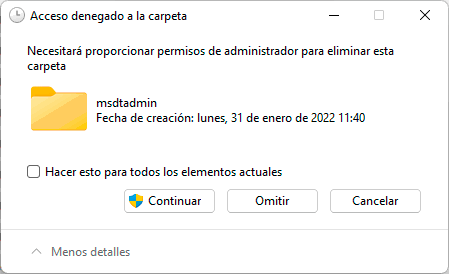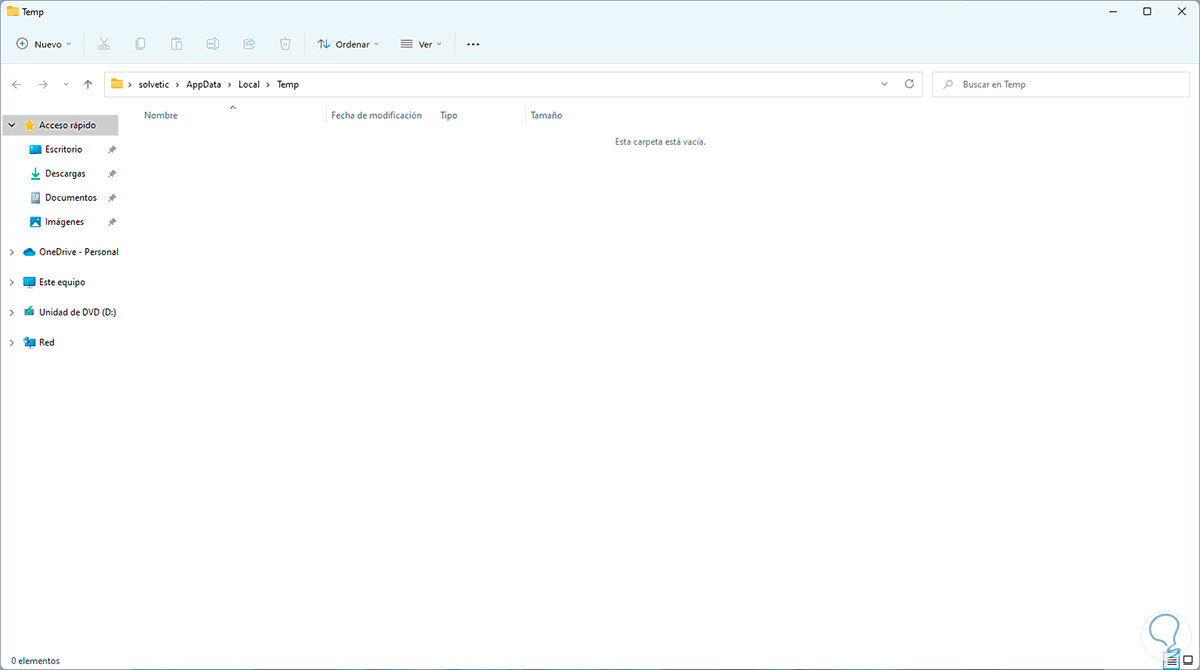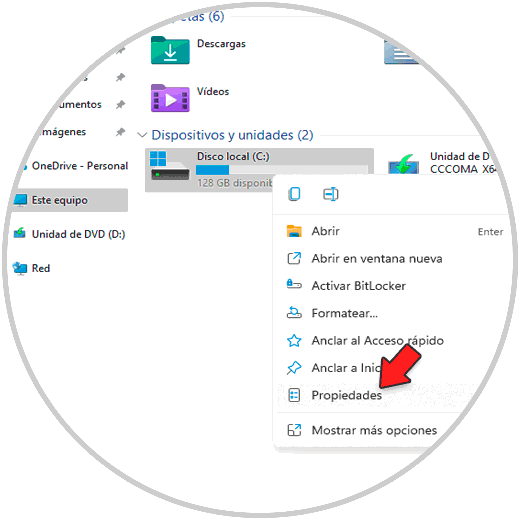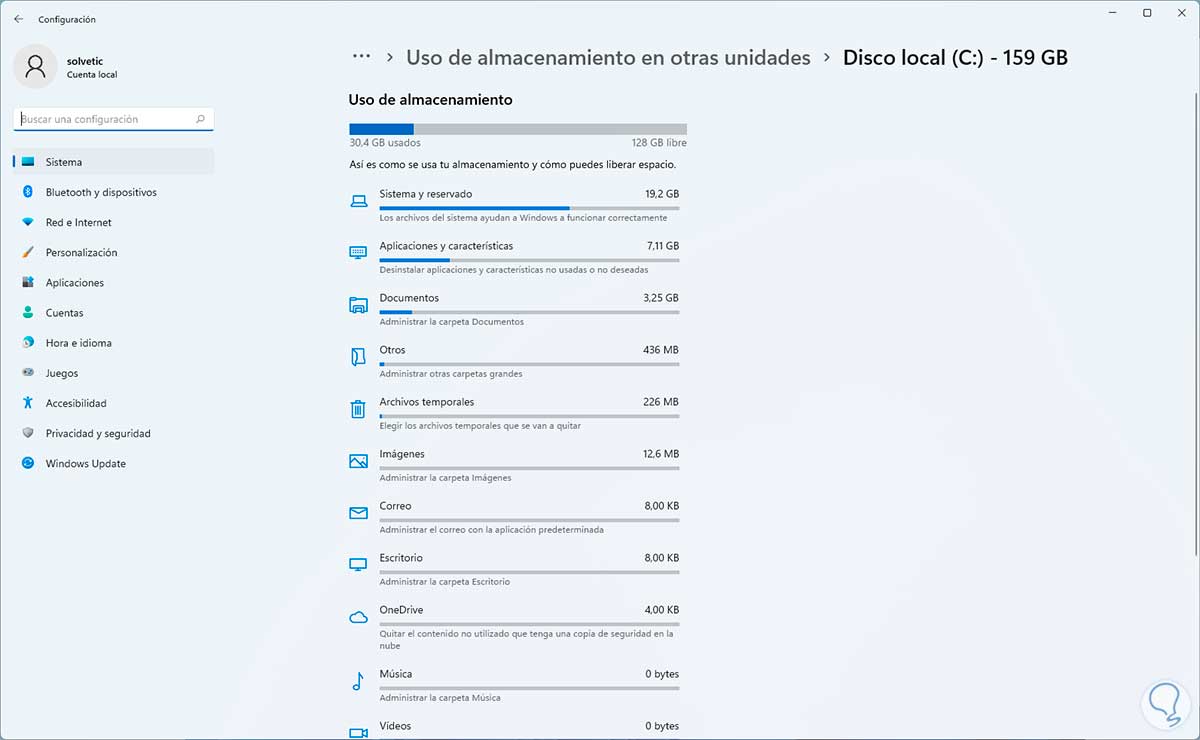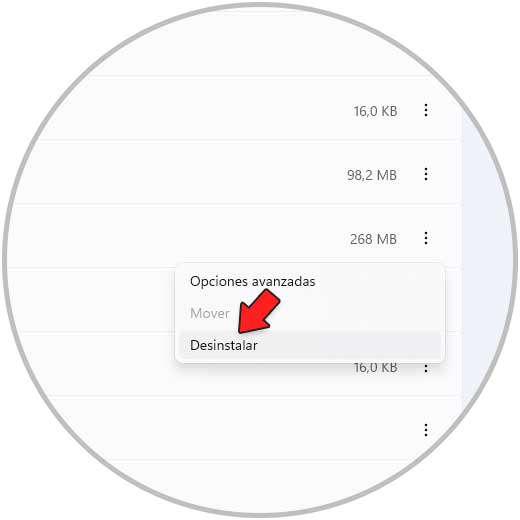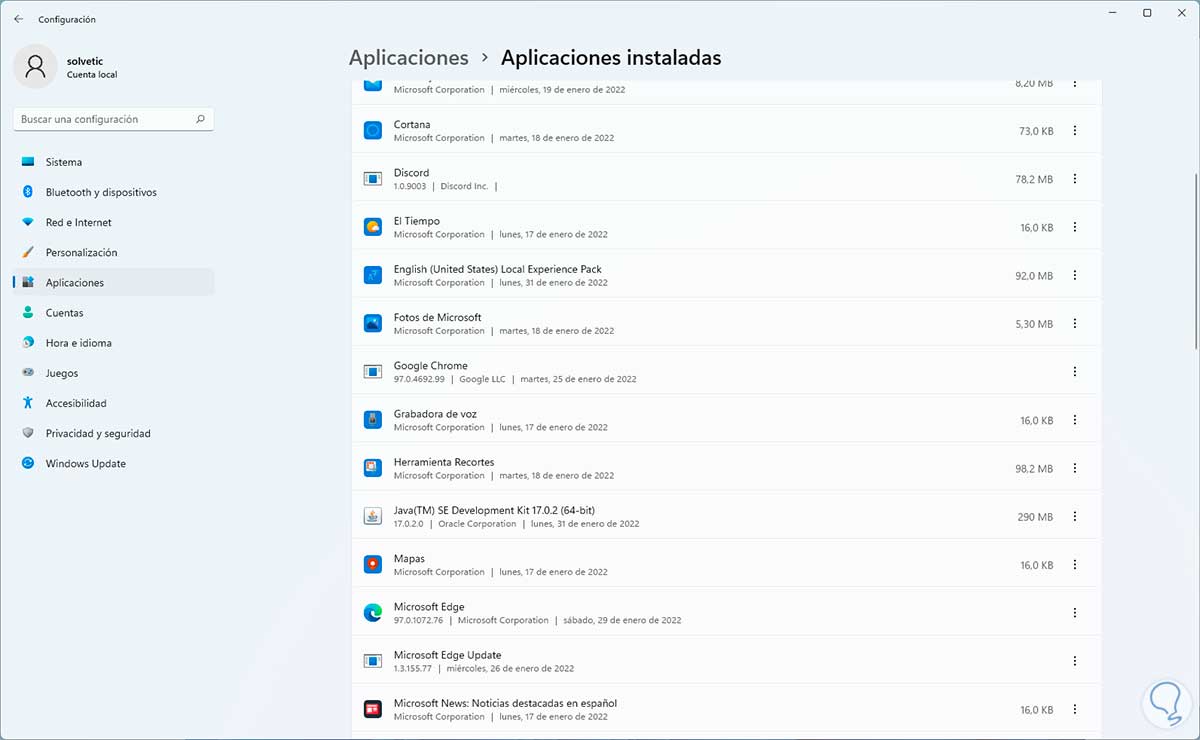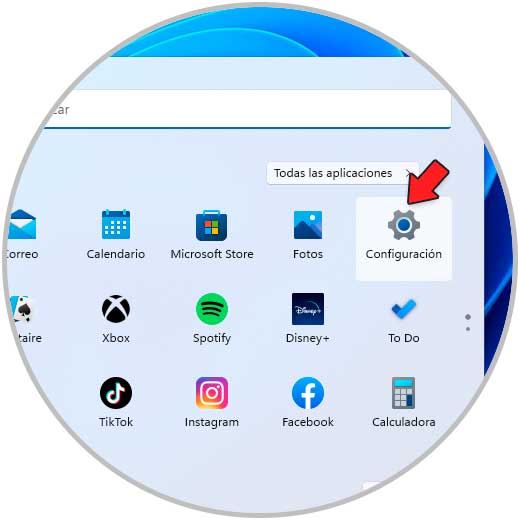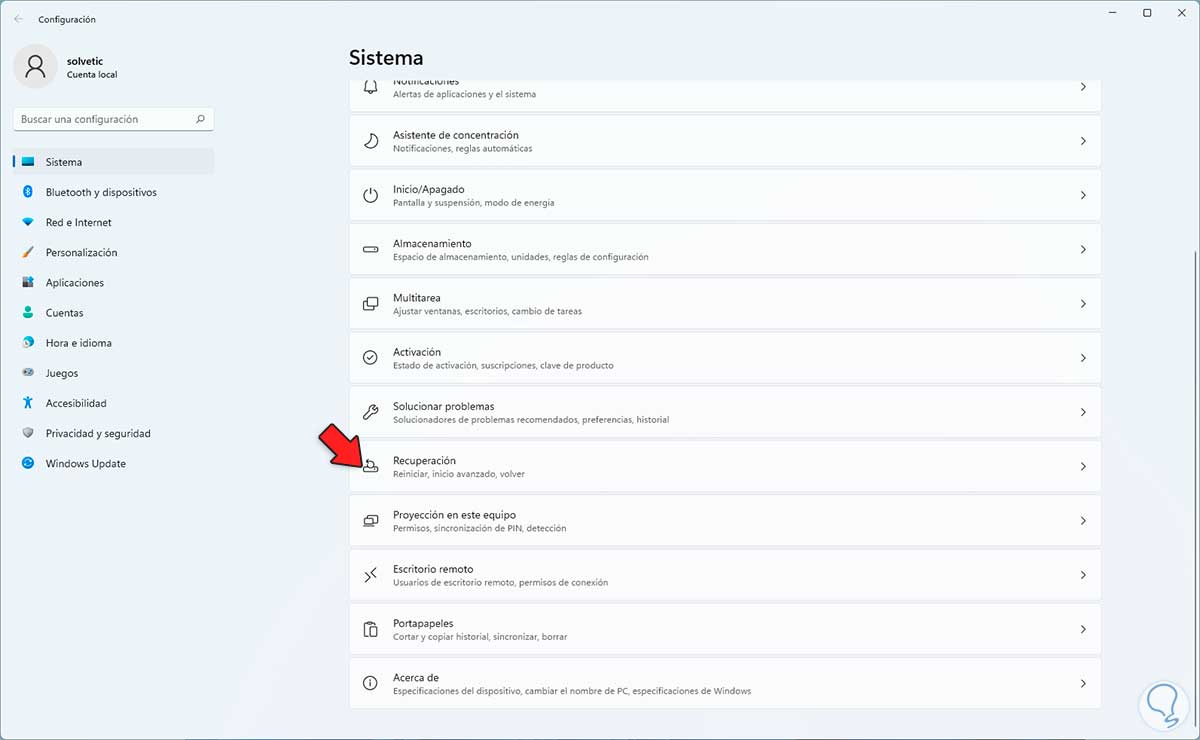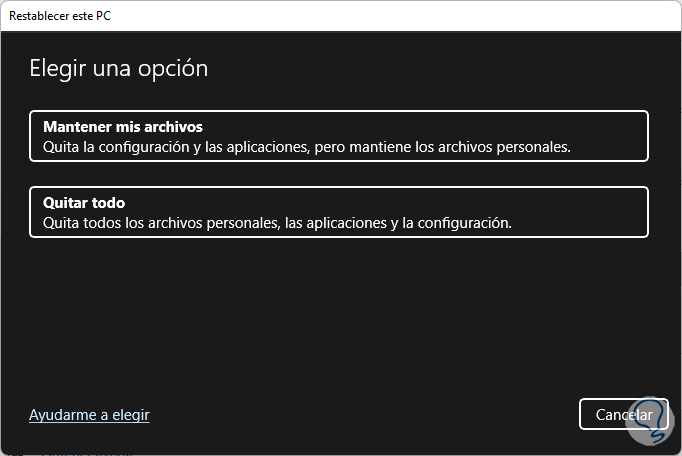A diario usamos Windows 11 para trabajar en innumerables archivos y para realizar diferentes actividades y descargar diferentes programas y aplicaciones en el ordenador. Pero no solo esto, también descargamos unos cuantos archivos y el propio sistema y aplicaciones crean archivos como los famosos archivos temporales.
Todos estos archivos poco a poco ocupan espacio en el disco duro que en casos donde el disco no tenga suficiente espacio puede dar lugar a errores en el sistema , lentitud en la ejecución de las tareas y más.
Por ello Solvetic explicará de forma clara cómo limpiar el equipo de estos archivos basura y así optimizar el sistema al máximo de manera detallada paso a paso de varias formas diferentes.
1. Cómo Limpiar Mi PC Windows 11 de Archivos Basura desde Almacenamiento
Esta es sin lugar a dudas una de las opciones mas completas que disponemos para administrar la gestión de archivos y aun de aplicaciones, con la función de Almacenamiento es posible centralizar la forma como Windows hace uso de determinados archivos.
Para esto vamos a “Inicio – Configuración”:
Luego iremos a “Sistema – Almacenamiento”:
Al acceder a Almacenamiento veremos esto:
Allí encontramos las opciones de uso del disco duro, damos clic en "Mostrar más categorías" para ver todo el uso del espacio en el disco duro en tiempo real:
Una de estas ventajas es que podemos ver el espacio que ocupa cada una de ellas y así saber si es o no necesario realizar una limpieza, vamos a Almacenamiento y damos clic en "Recomendaciones de limpieza":
Esto desplegará la siguiente ventana:
Allí encontramos 4 secciones a trabajar, en la sección "Archivos grandes o sin usar" activamos las casillas deseadas de aquellos archivos de gran tamaño que poco usamos, si activamos alguna de estas daremos clic en el botón inferior para liberar ese espacio.
En la sección "Archivos temporales" activamos las casillas deseadas a borrar:
Vemos cada sección con su respectivo tamaño, al dar clic en el botón inferior para liberar ese espacio veremos el siguiente mensaje:
Damos clic en Continuar para confirmar el proceso.
Vemos que la sección seleccionada ha sido borrada de Windows 11:
En las secciones "Archivos sincronizados a la nube" y "Aplicaciones sin usar" es posible ver si es posible liberar espacio, a tener en cuenta, en Aplicaciones sin usar Windows 11 nos desplegara aquellas apps que no usamos durante un periodo de tiempo y ocupan espacio en el disco.
En "Almacenamiento" damos clic en "Sensor de almacenamiento":
El Sensor de almacenamiento nos permite automatizar la tarea de borrado de archivos según un rango de tiempo o situaciones presentadas, damos clic allí para ver lo siguiente:
Activamos el interruptor y configuramos las opciones según sea necesario:
2. Cómo Limpiar Mi PC Windows 11 de Archivos Basura borrando archivos temporales
A medida que se usa el sistema y sus aplicaciones se crean archivos temporales los cuales pueden afectar en el uso de los programas pero algunos son solo basura que ocupa espacio, en primer lugar abrimos Ejecutar:
Ingresamos "temp" en la ventana de Ejecutar:
Esto borrará los temporales del usuario actual, pulsamos en Aceptar y veremos el siguiente mensaje:
Confirmamos el proceso para ver los temporales del usuario actual:
Seleccionamos todos los elementos y damos clic en "Eliminar":
Será desplegada la siguiente ventana:
Aplicamos los cambios:
Abrimos Ejecutar de nuevo:
Esta vez ingresamos ""%temp%", esto para abrir los temporales de todos los usuarios:
Pulsamos en Aceptar para ver dichos archivos, seleccionamos todos los elementos y damos clic en "Eliminar":
Veremos el siguiente mensaje:
Aplicamos los cambios:
3. Cómo Limpiar Mi PC Windows 11 de Archivos Basura desde Unidad C
Este es otro de los métodos tradicionales para liberar espacio en el disco borrando aquellos archivos que no sirven, en este caso abrimos el Explorador de archivos, damos clic derecho sobre C y seleccionamos "Propiedades":
Se abrirá lo siguiente:
En la última edición de Windows 11 esta opción ha sufrido un cambio, allí damos clic en el botón "Uso de almacenamiento" y ahora se abrirá Configuración:
Allí se gestionará todo lo relacionado al espacio en el disco duro, damos clic en "Aplicaciones y características", pulsamos en el menú contextual de la aplicación que no usamos y seleccionamos "Desinstalar":
Confirmamos la acción para continuar el proceso de desinstalación de esta:
Podemos dar clic en cada sección para ver opciones de liberar espacio en el disco duro.
4. Cómo Limpiar Mi PC Windows 11 de Archivos Basura restableciendo el PC
Finalmente si el disco esta completamente lleno y ninguno de los pasos anteriores ha ayudado a solucionar esto, vamos a restablecer el equipo a su estado original, para esto vamos a “Inicio – Configuración”:
Iremos a “Sistema – Recuperación”:
Veremos esto:
Damos clic en "Restablecer el equipo" y se abrirá la siguiente ventana emergente:
Seleccionamos si conservar o no los archivos, luego debemos definir el tipo de instalación a usar, local o en la nube:
Después veremos un resumen de la operación a realizar:
Damos clic en Siguiente para proceder con el restablecimiento.
Cada una de las opciones que te ha indicado Solvetic es funcional y útil para limpiar nuestros PCs de archivos basura que día a día se alojan allí y pueden tener un impacto negativo en el comportamiento de este.