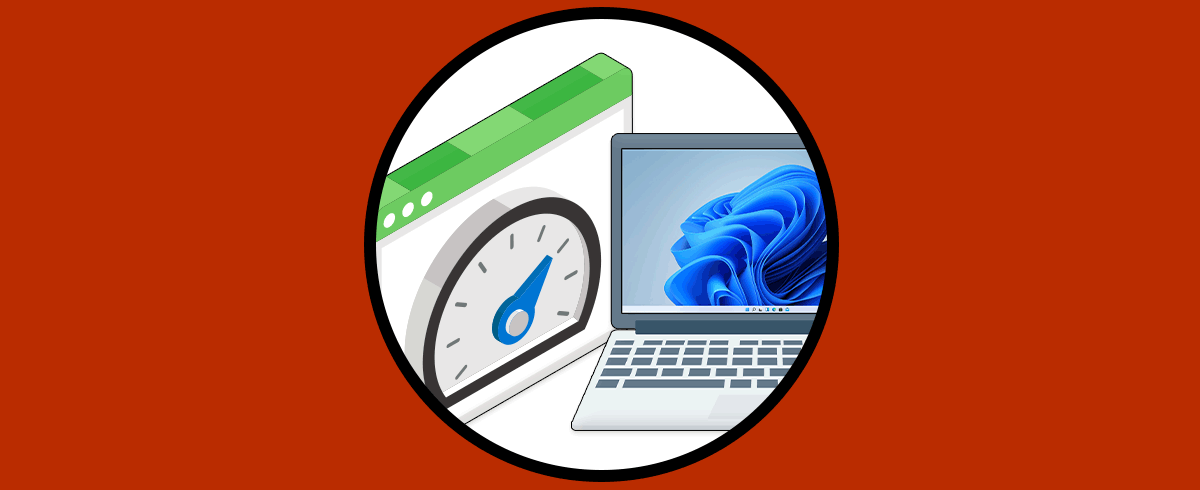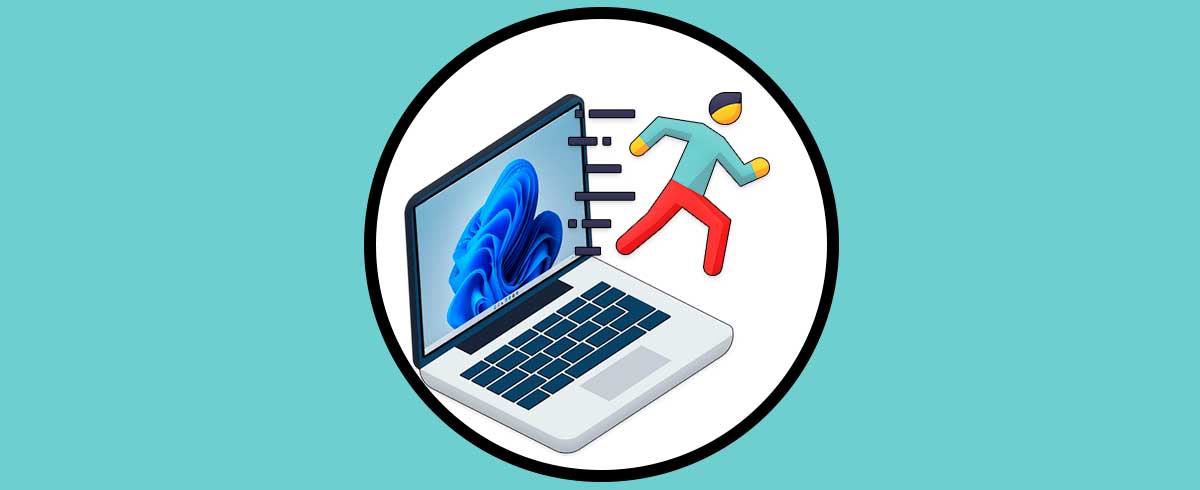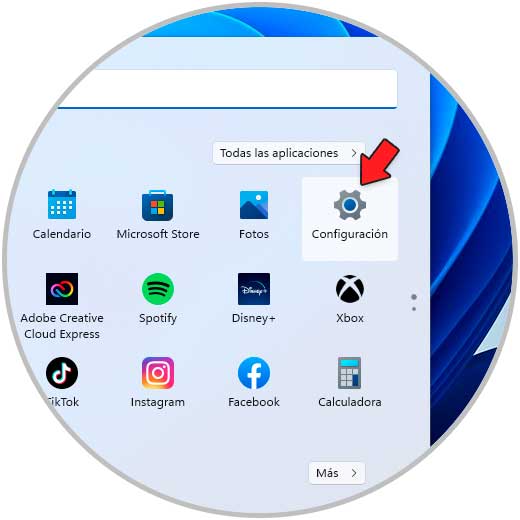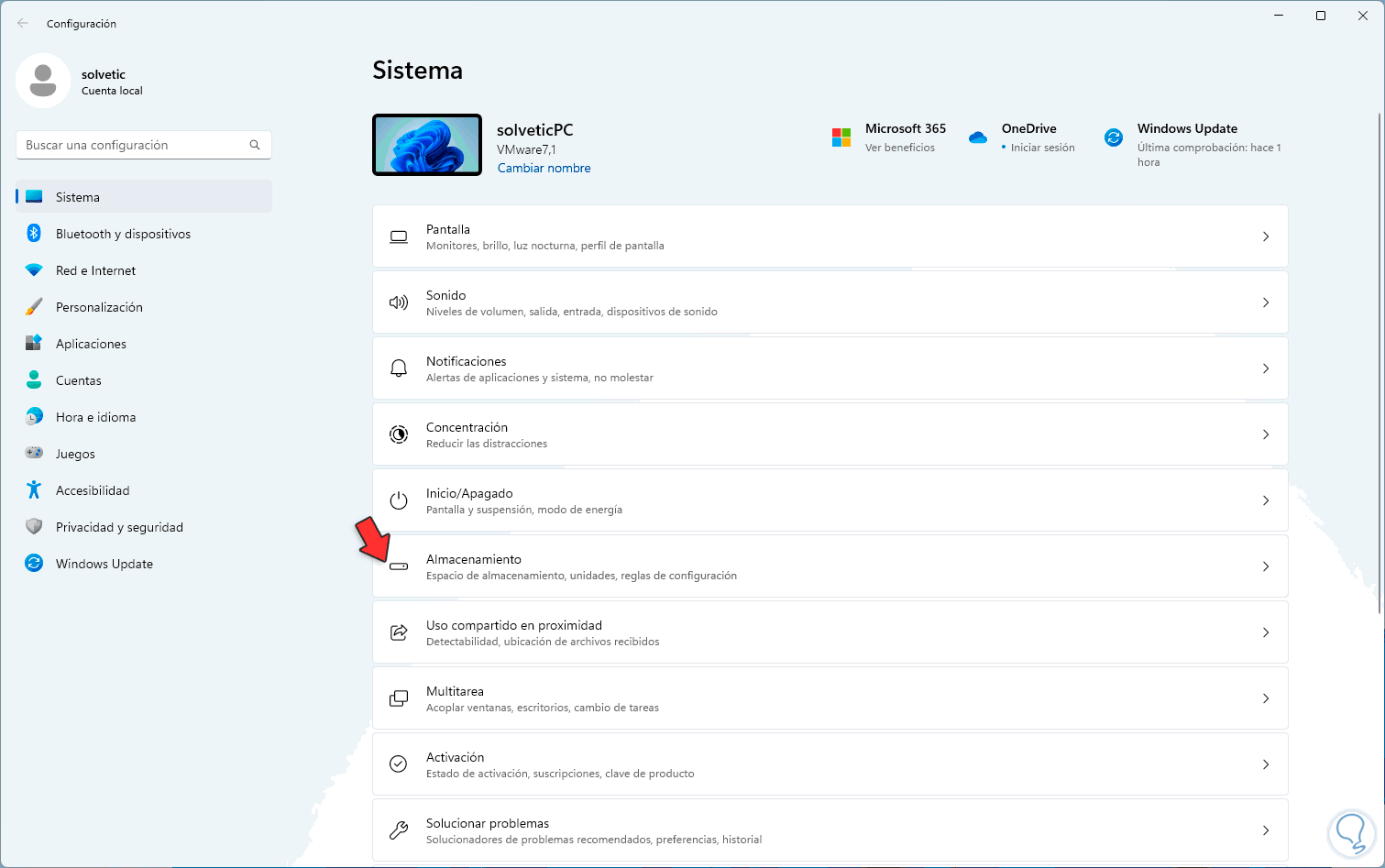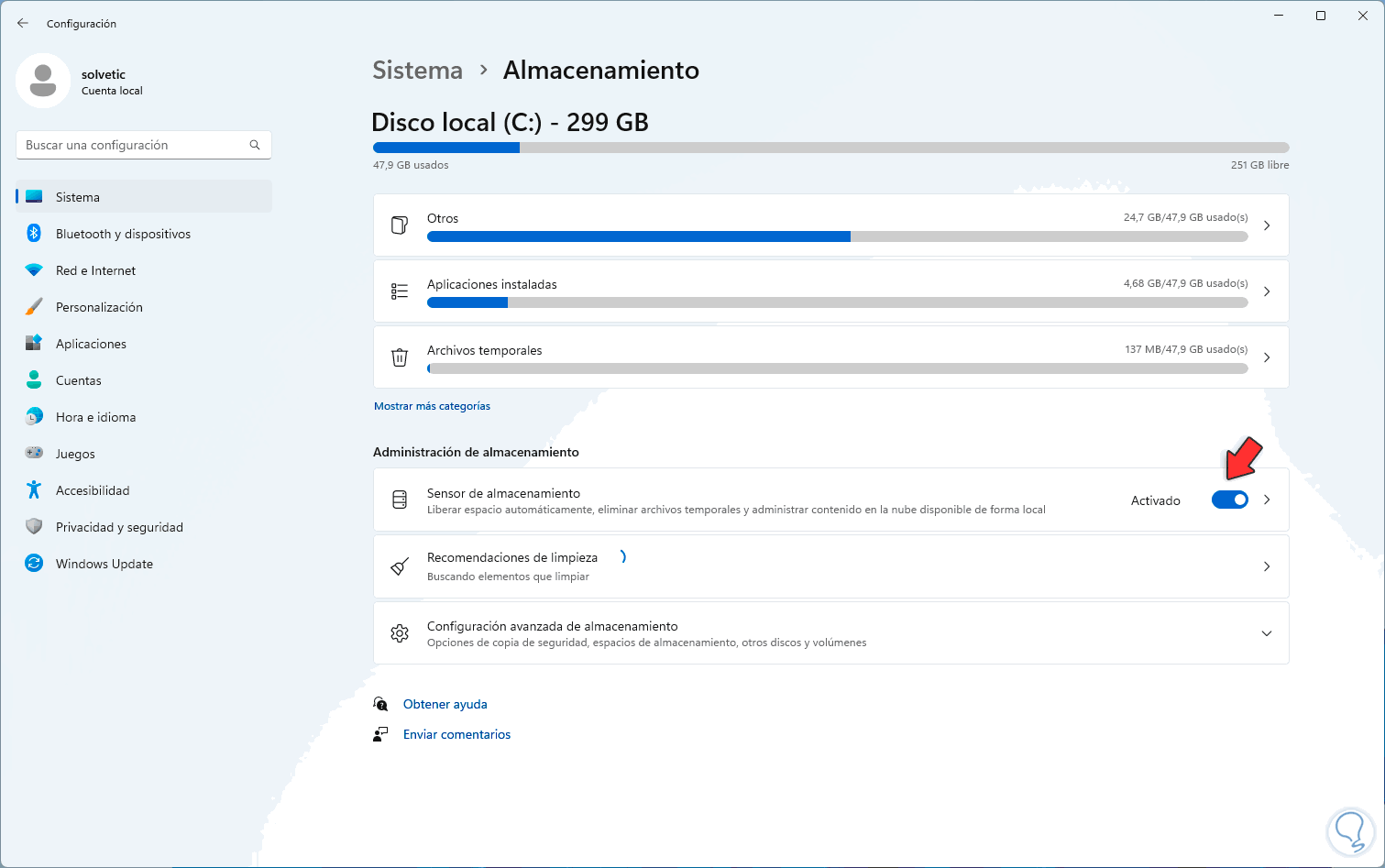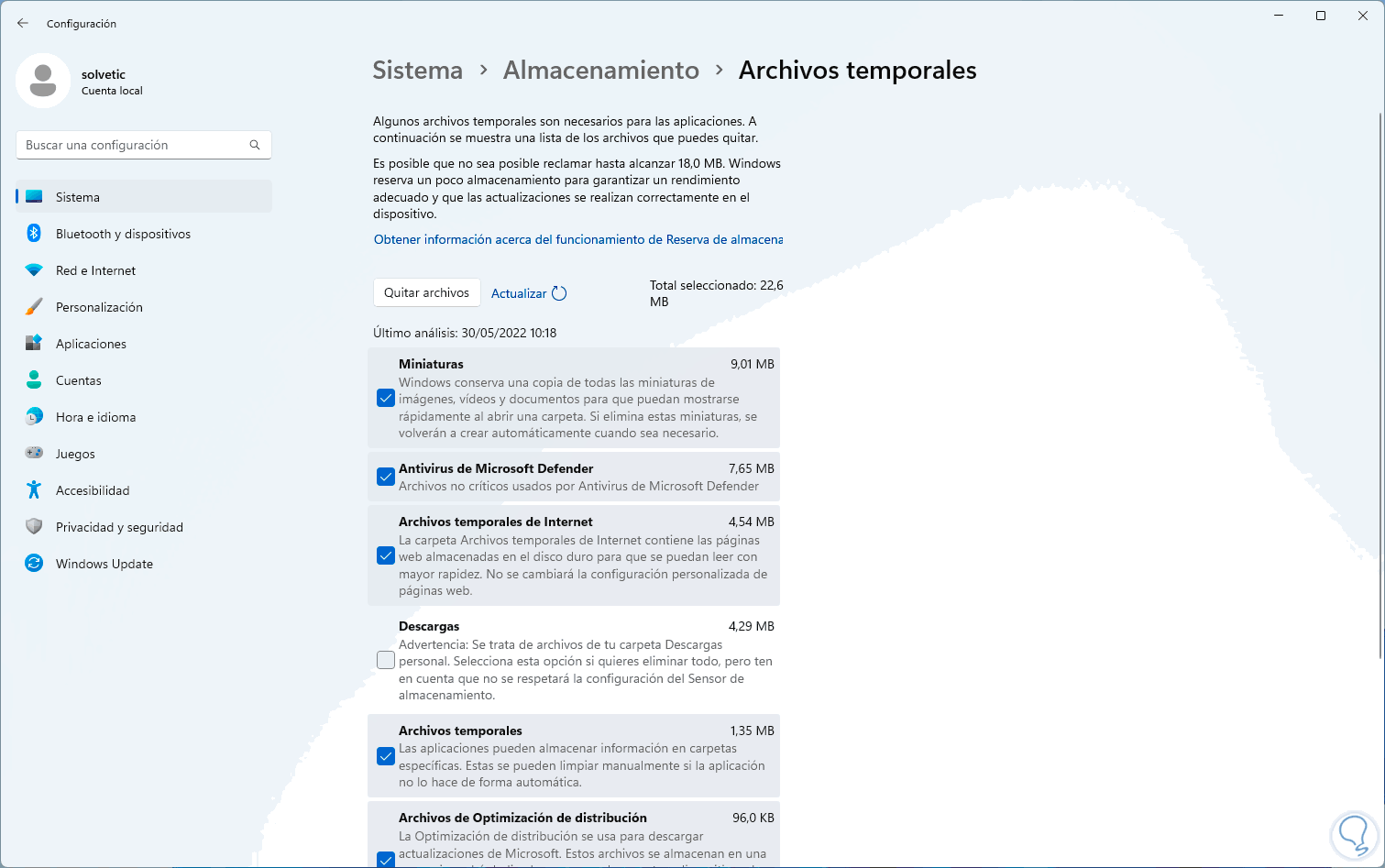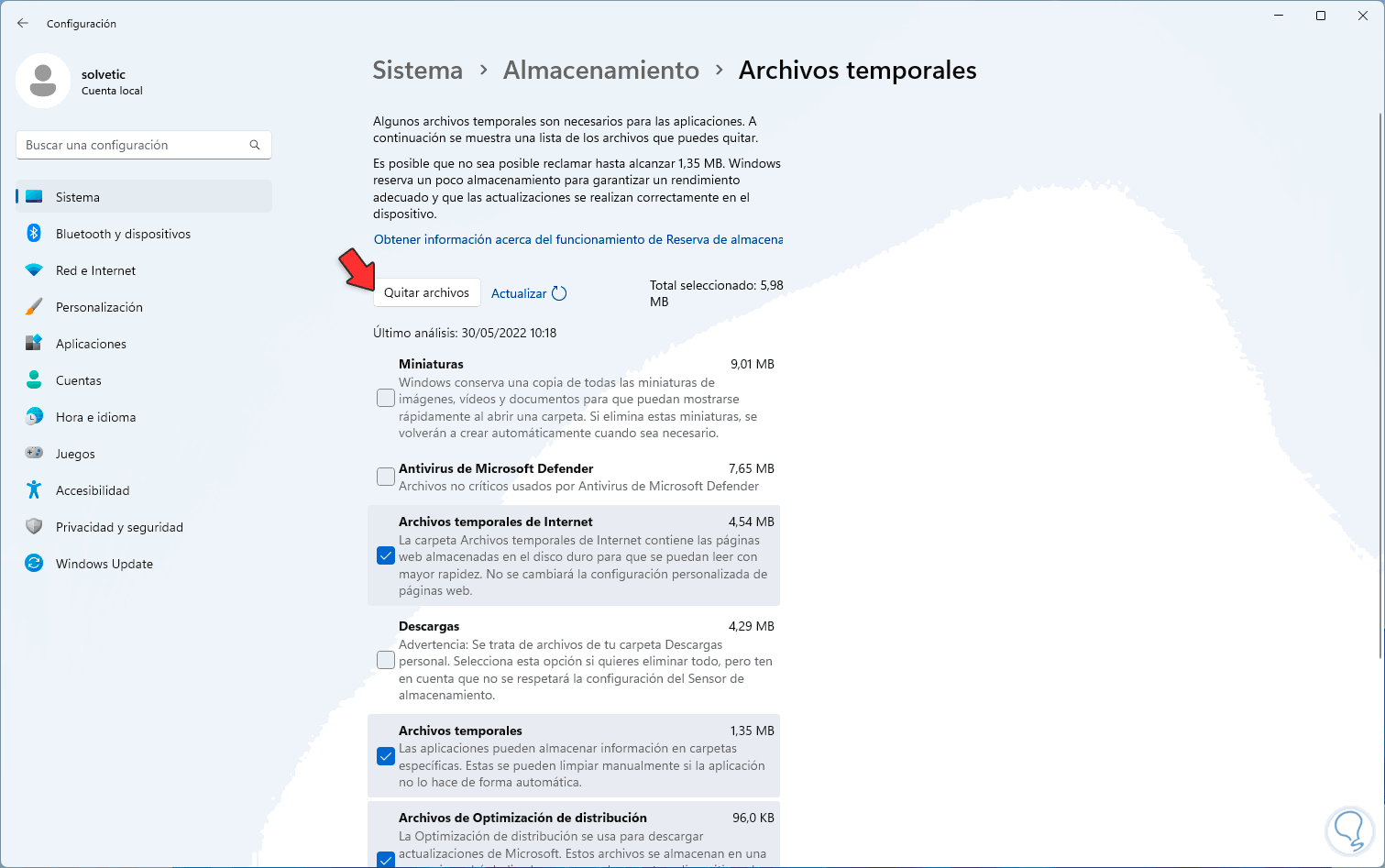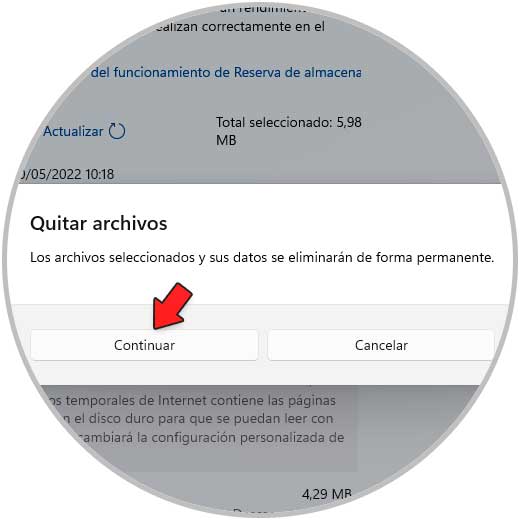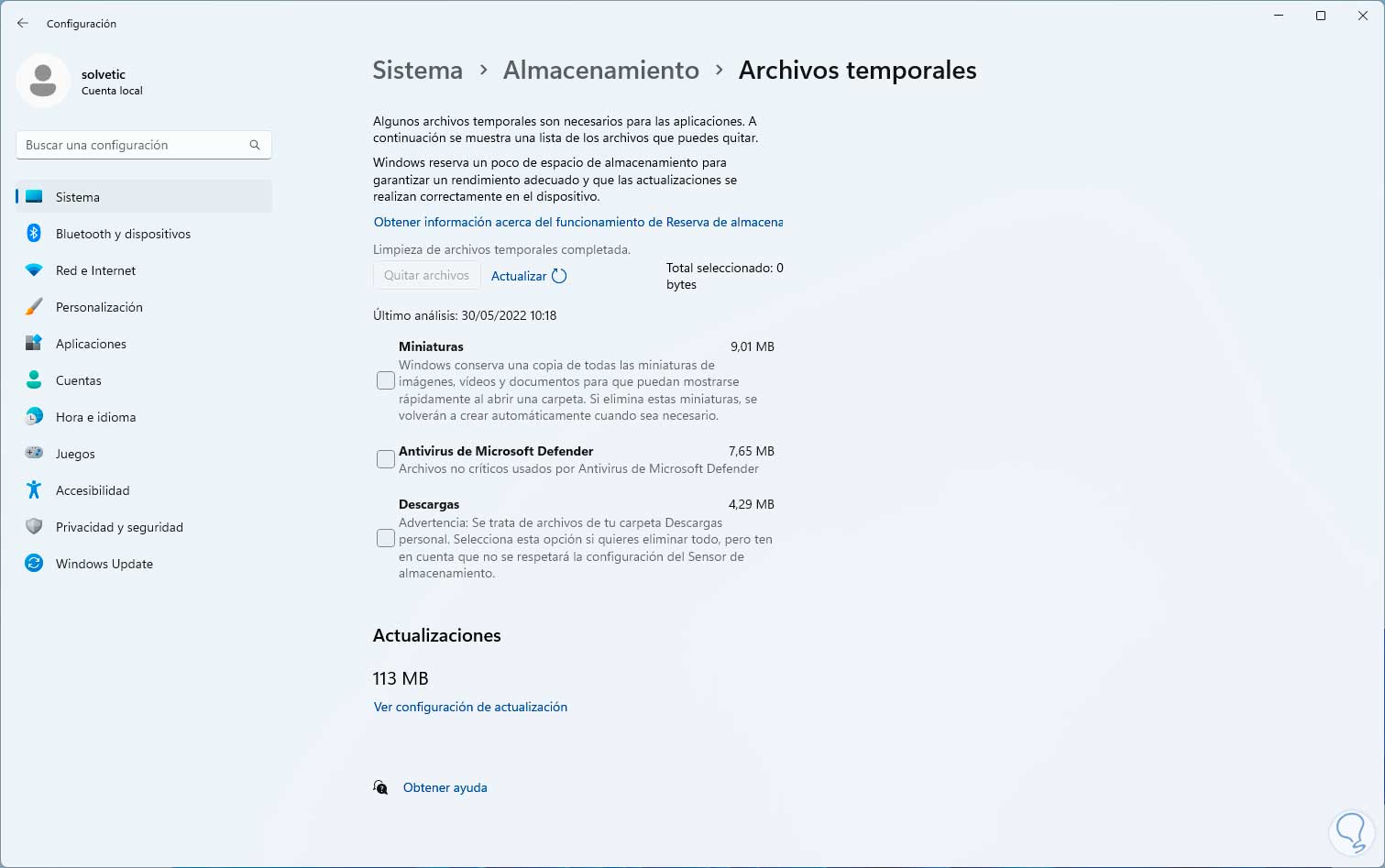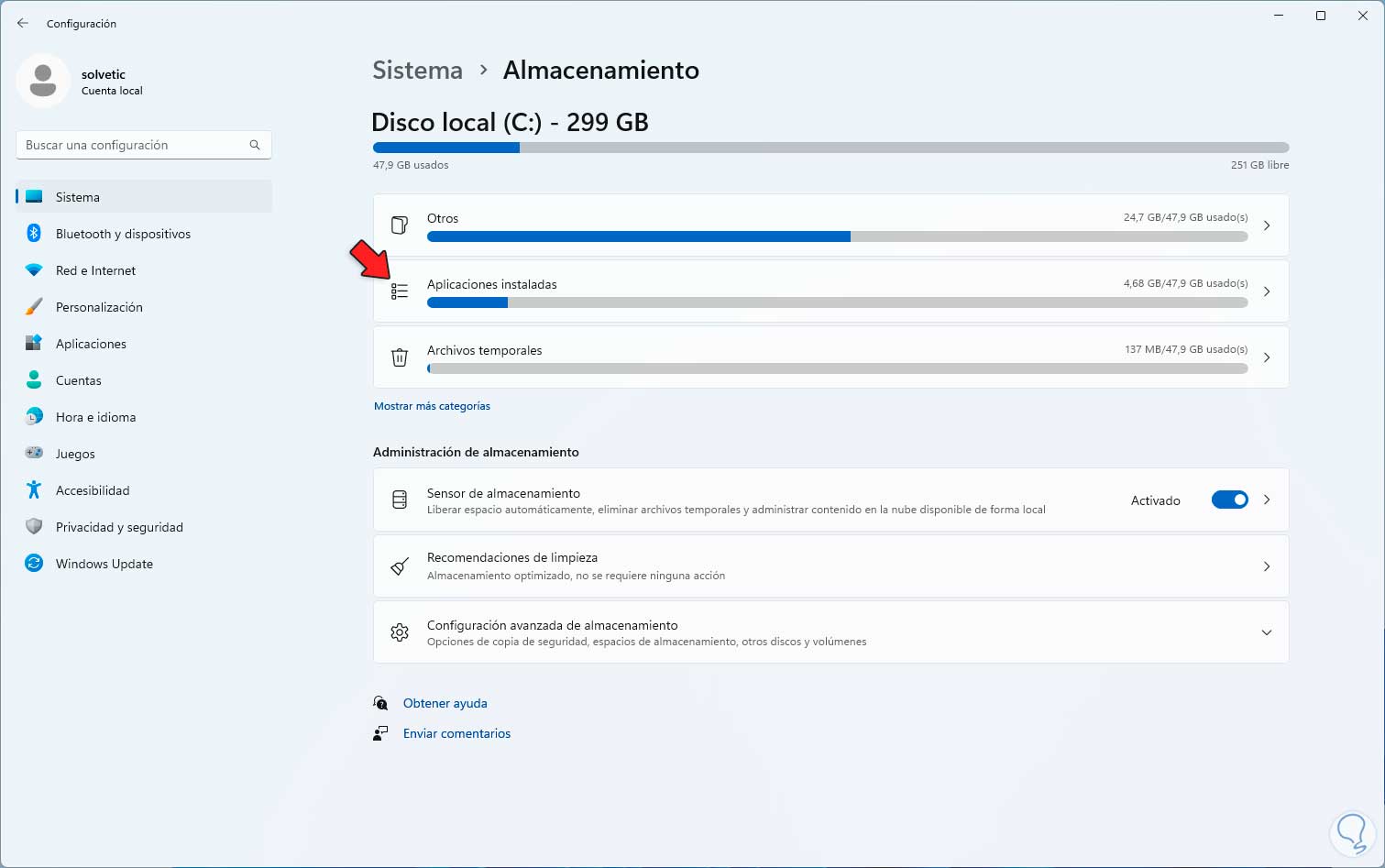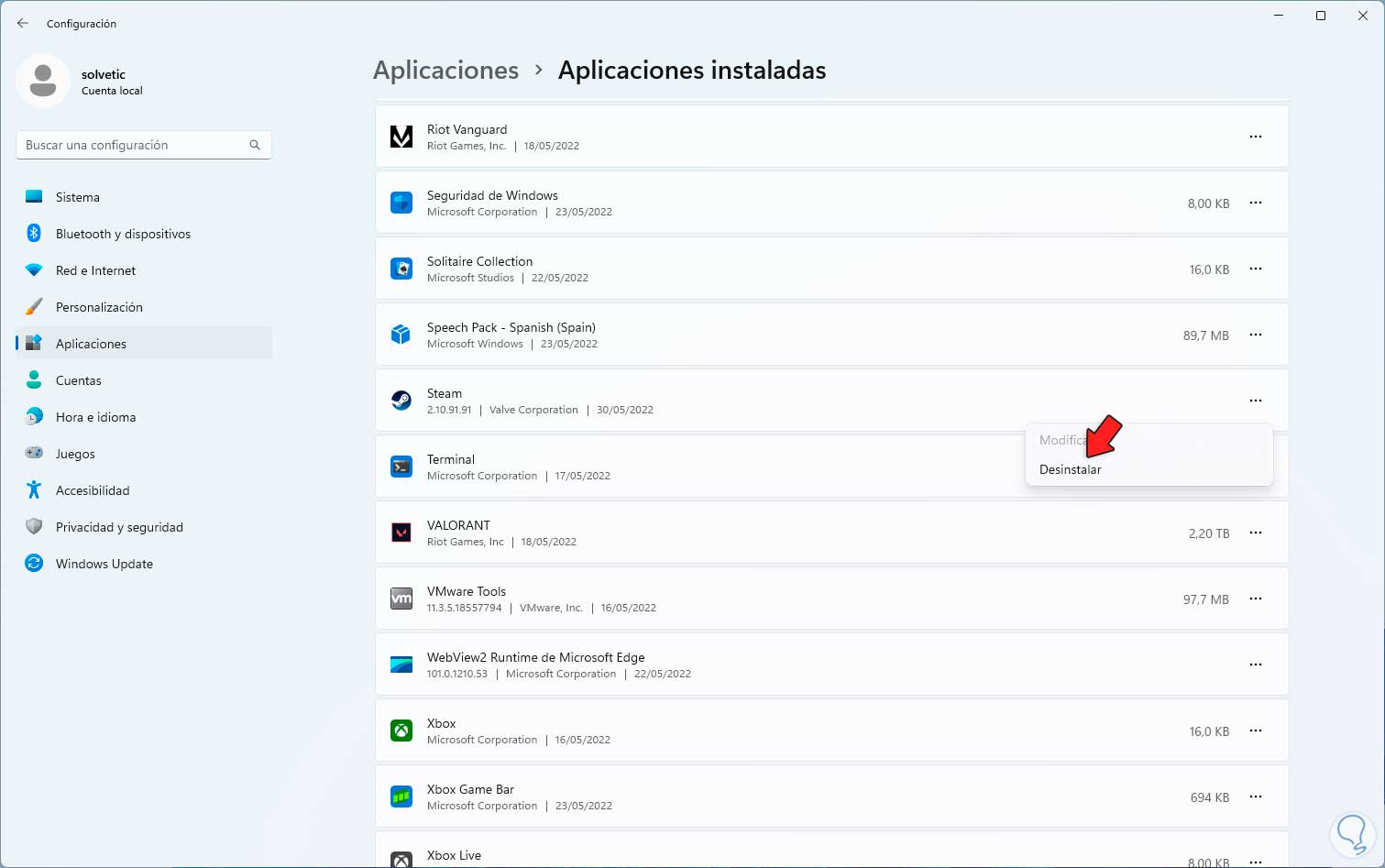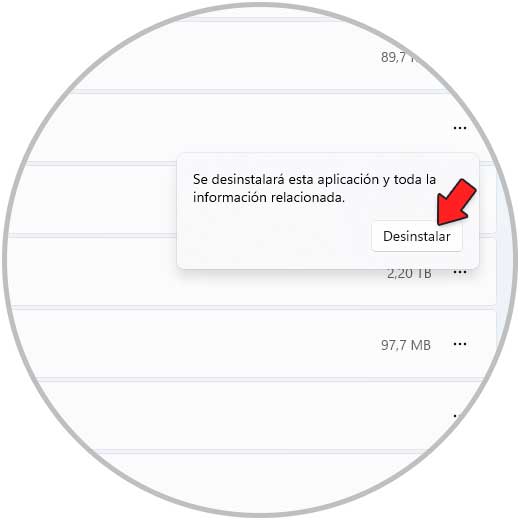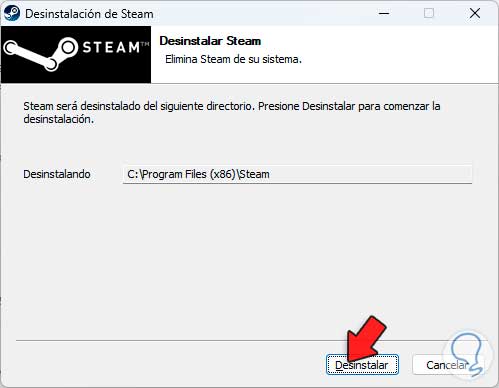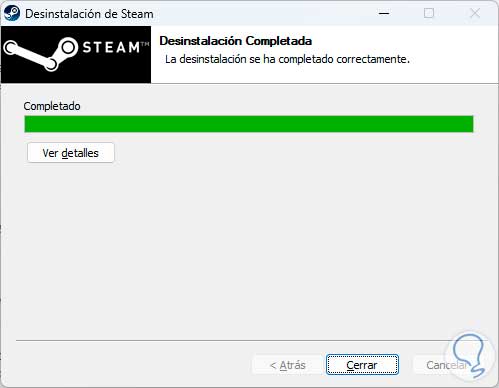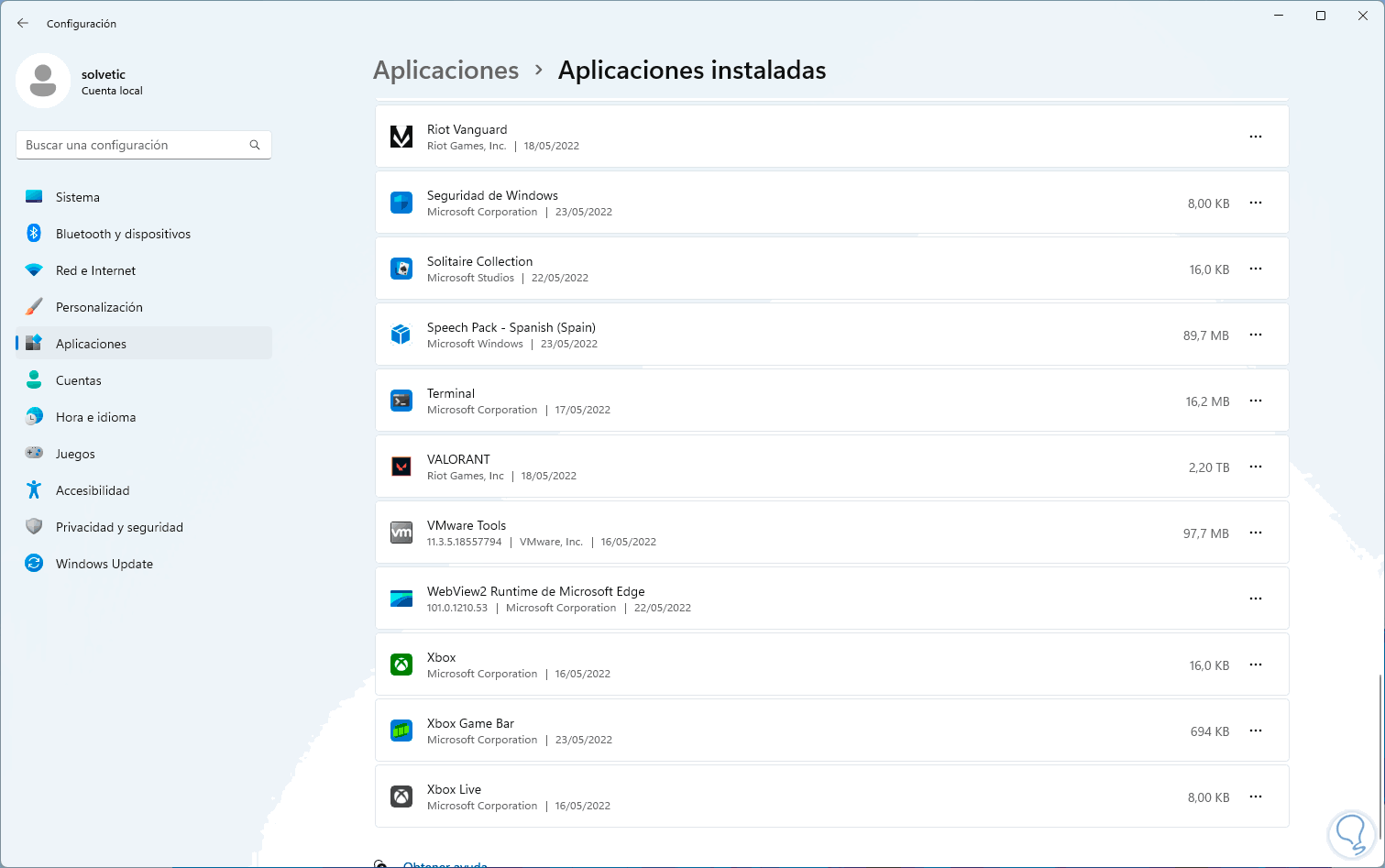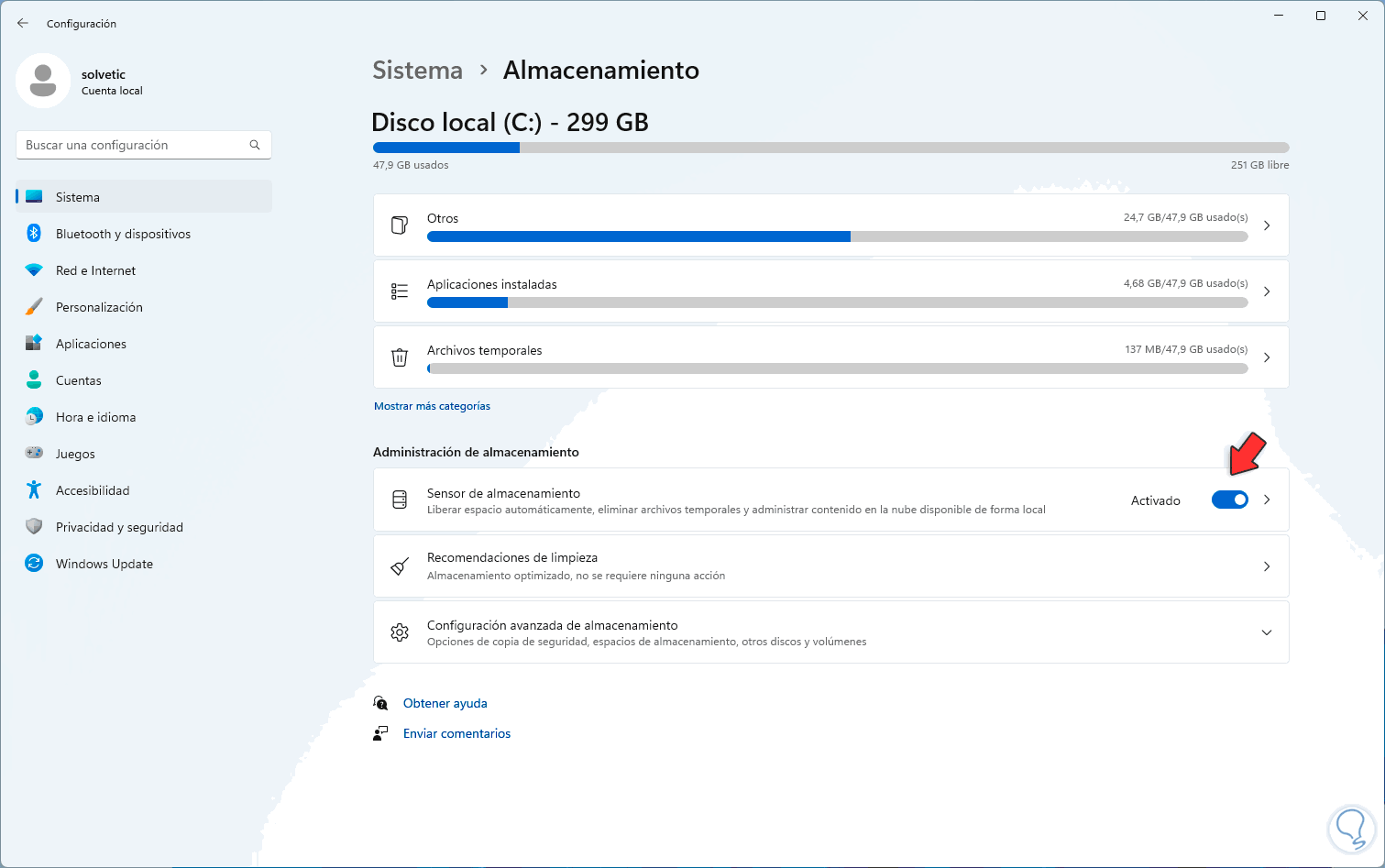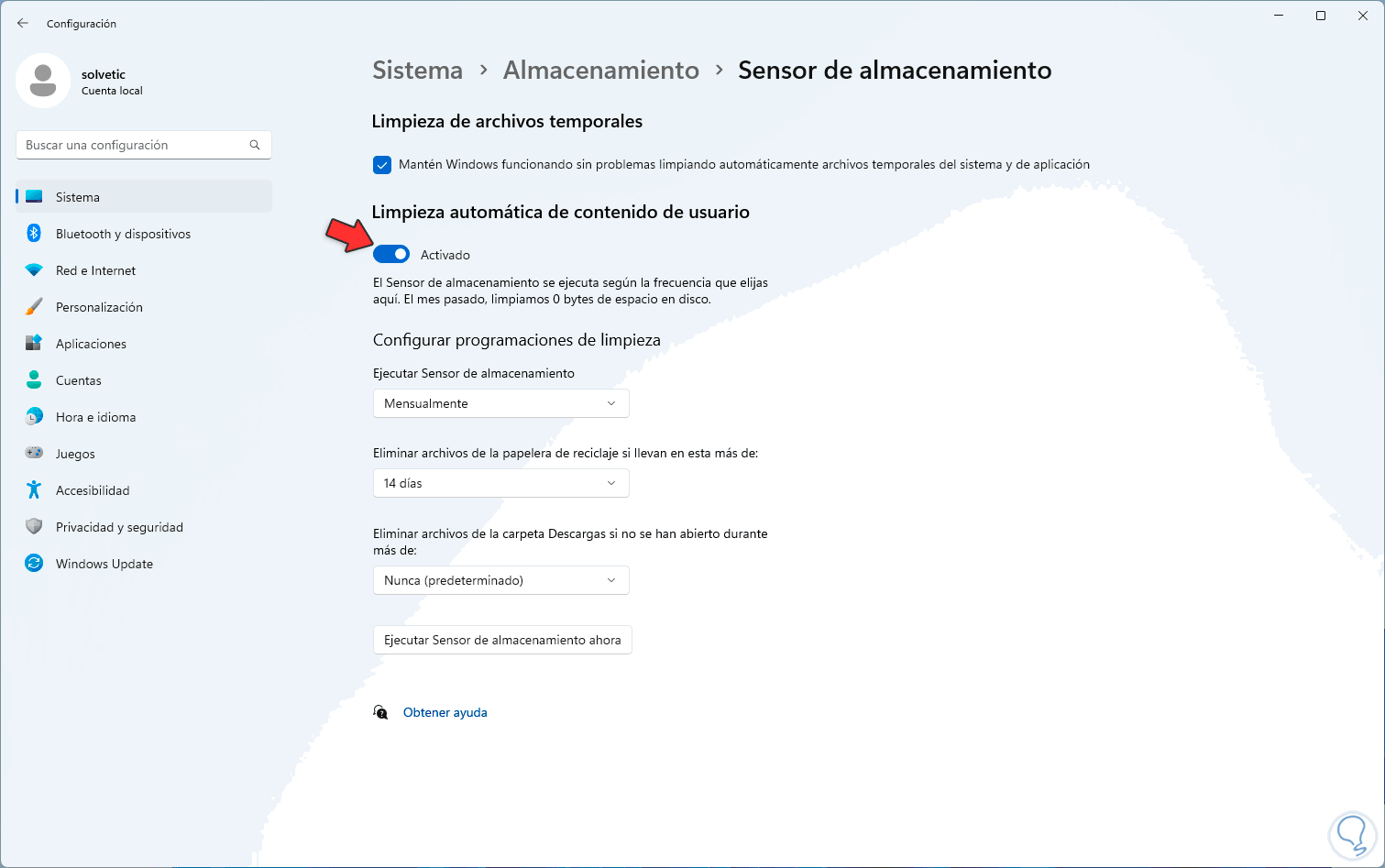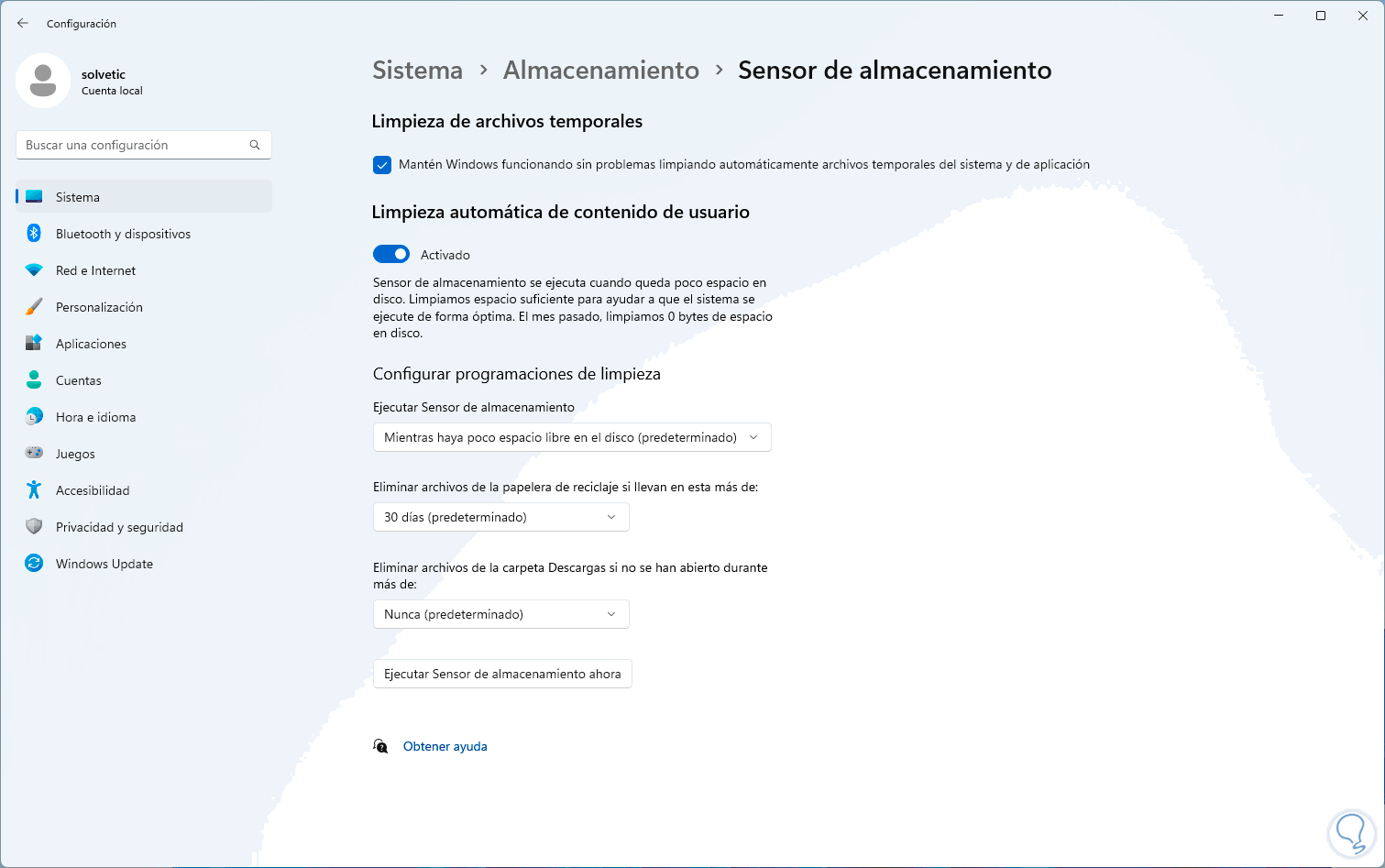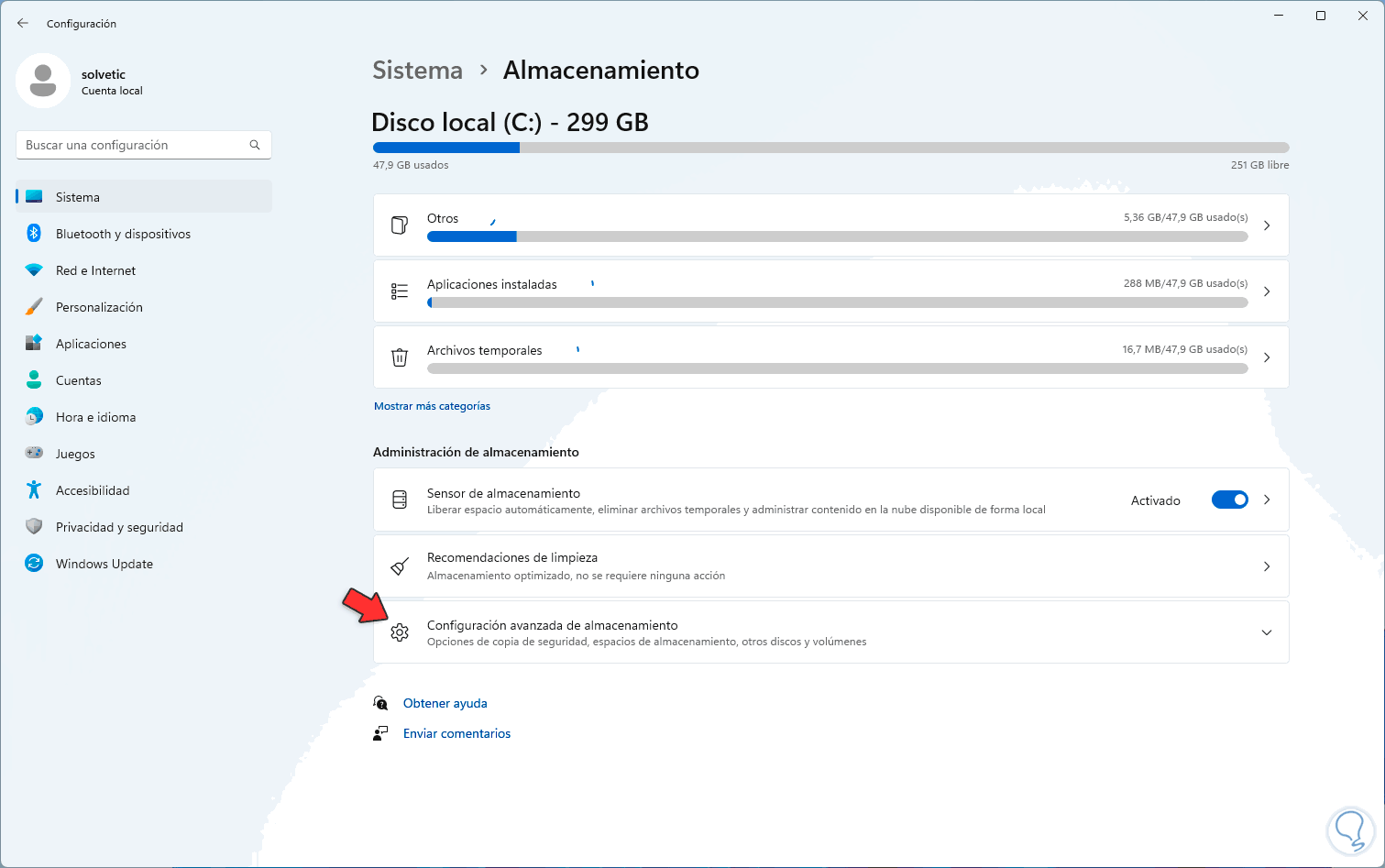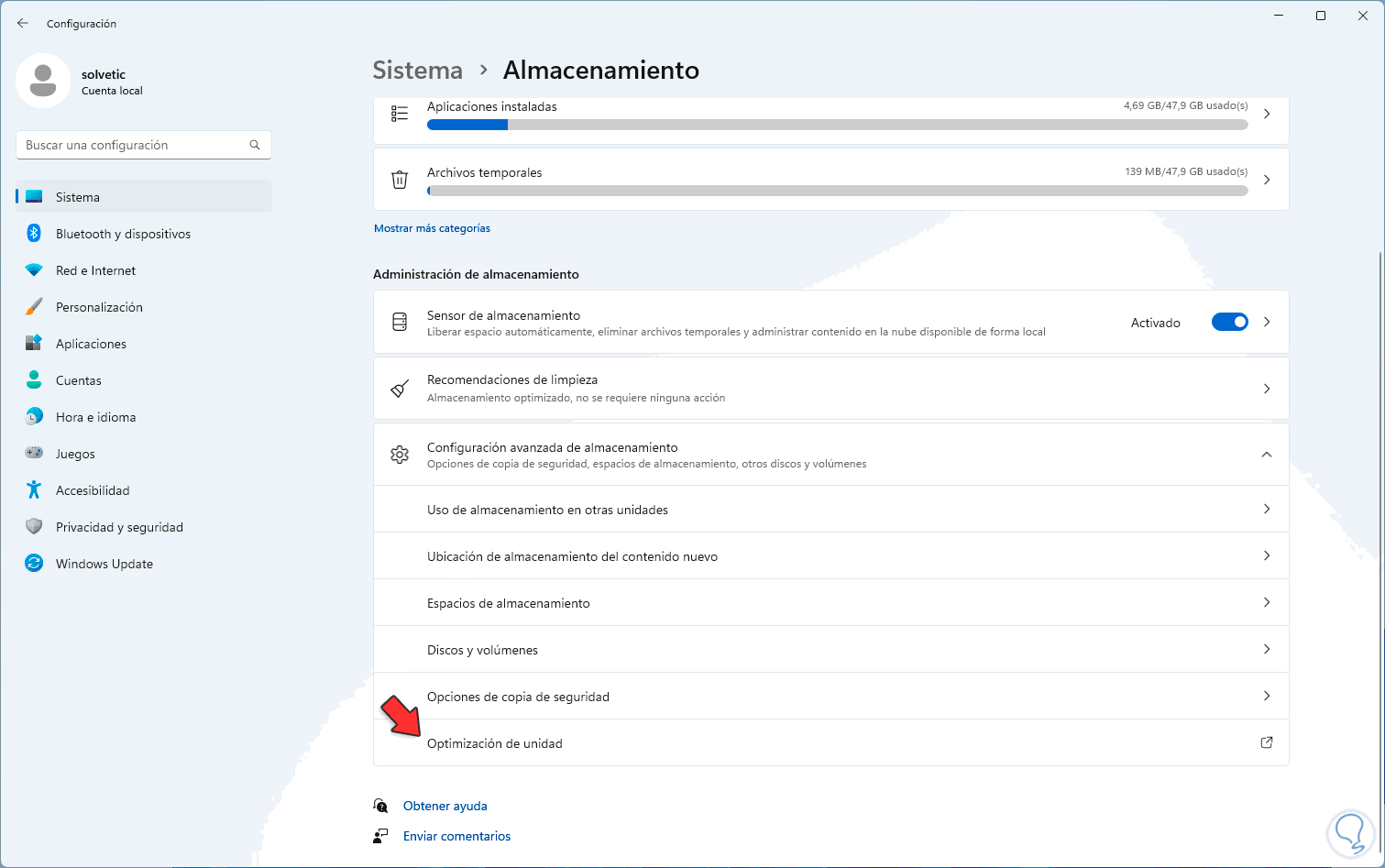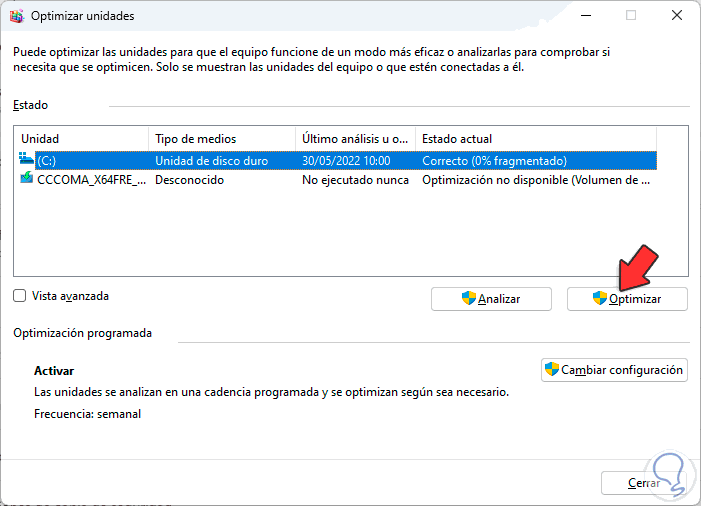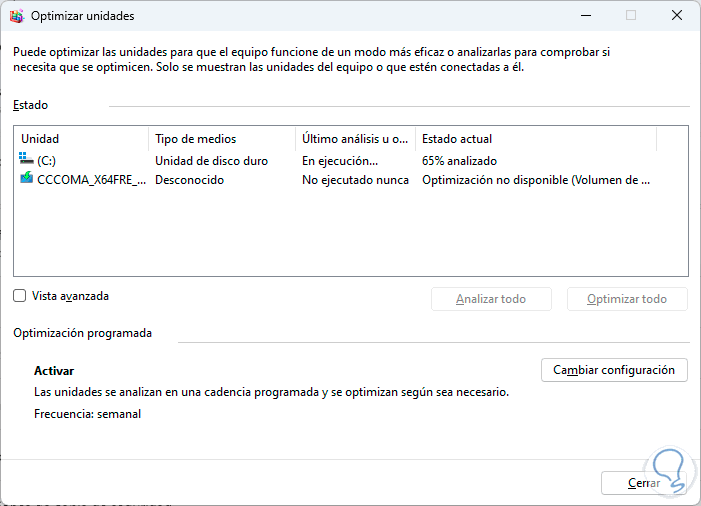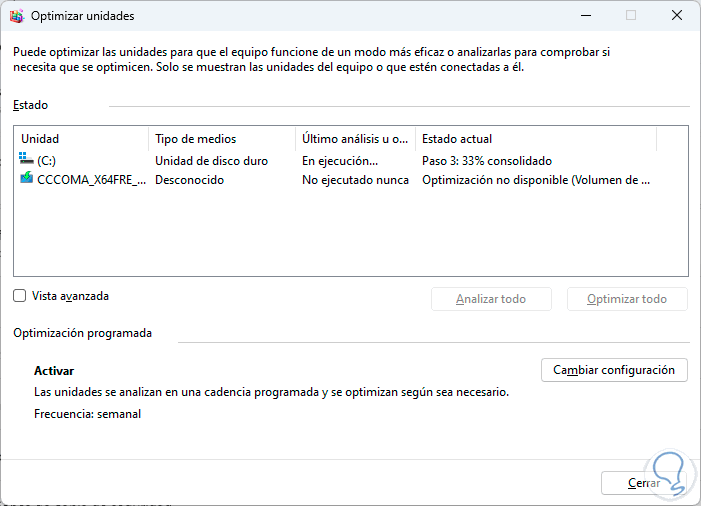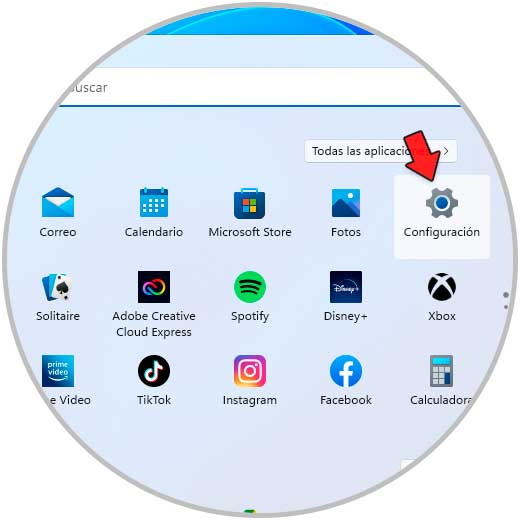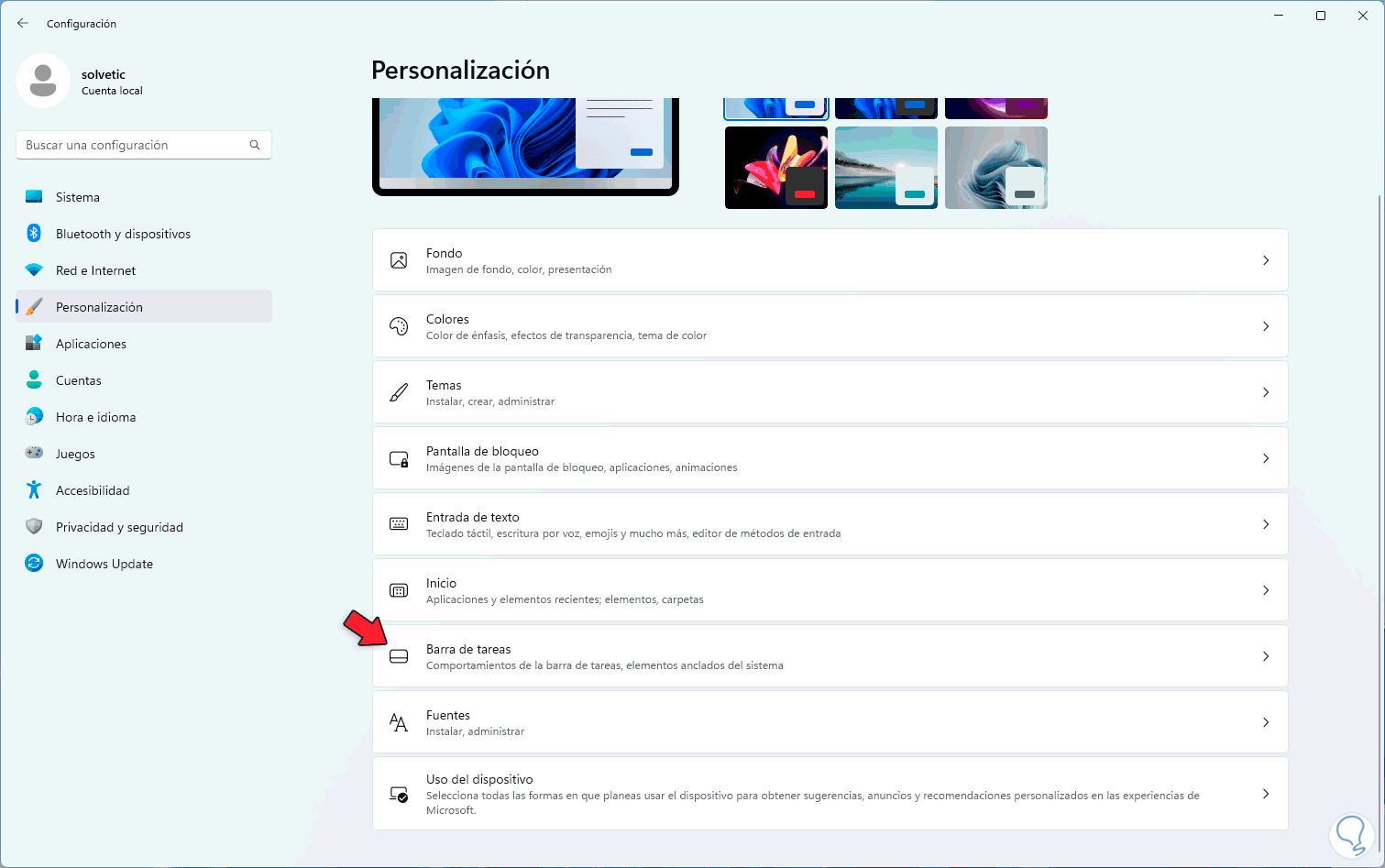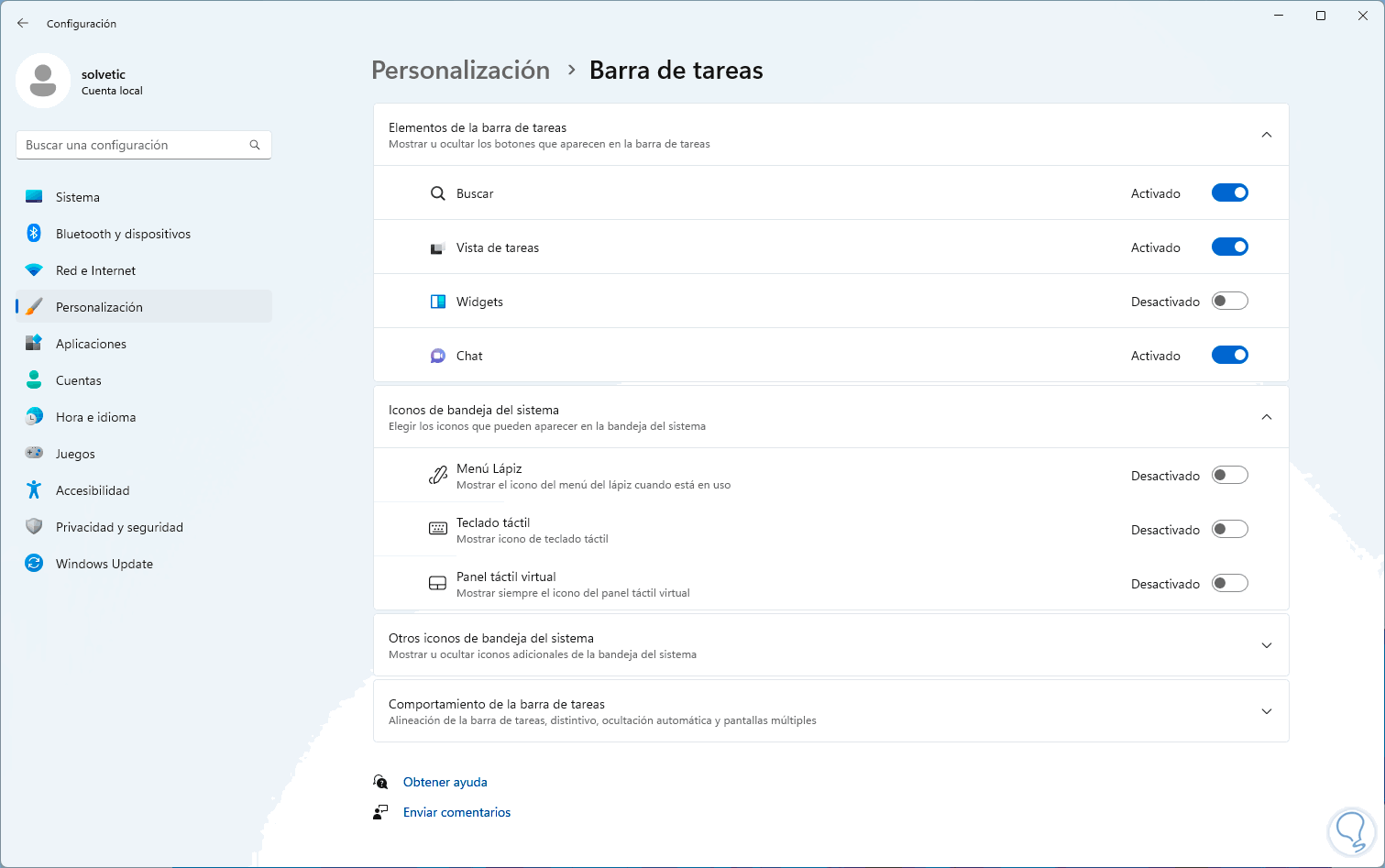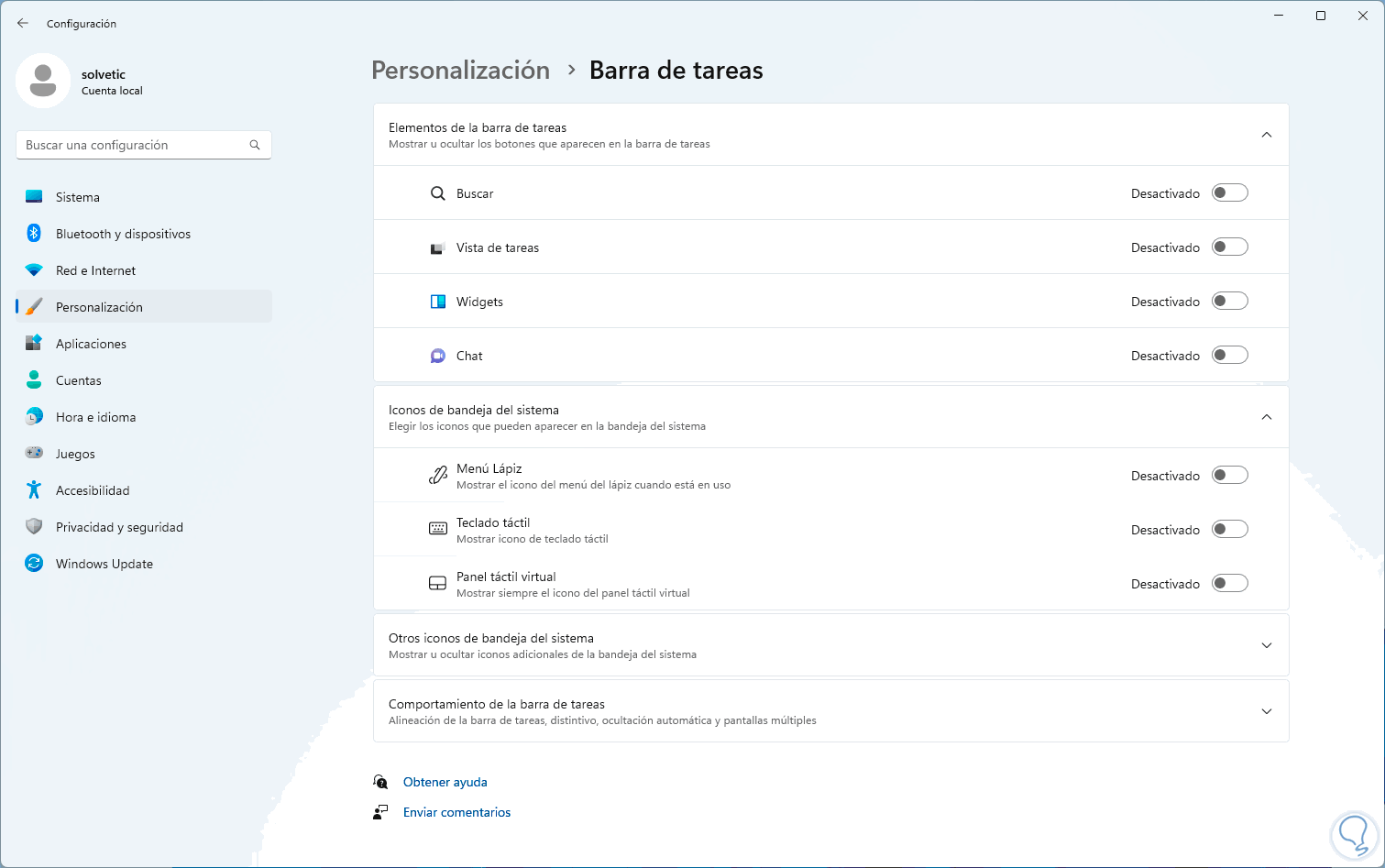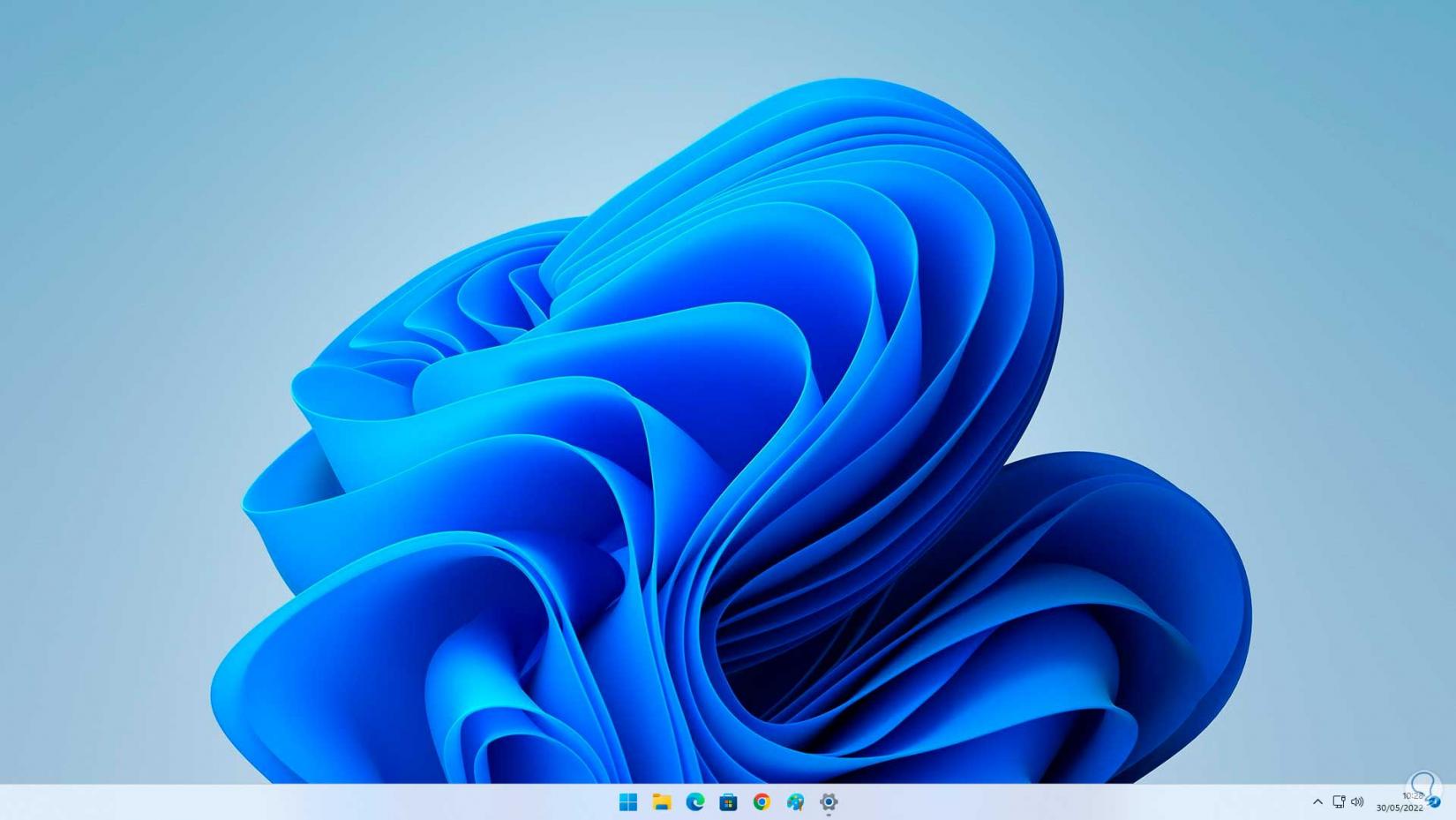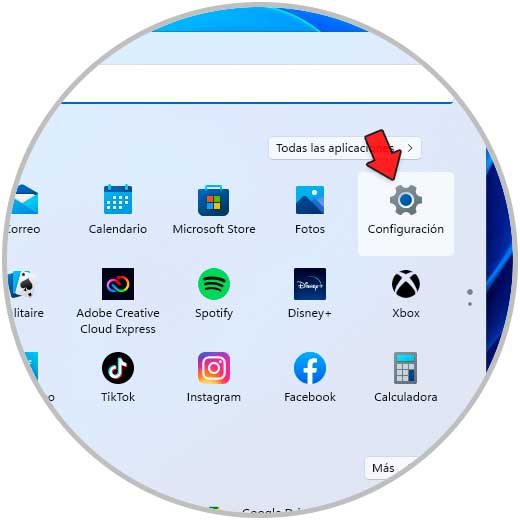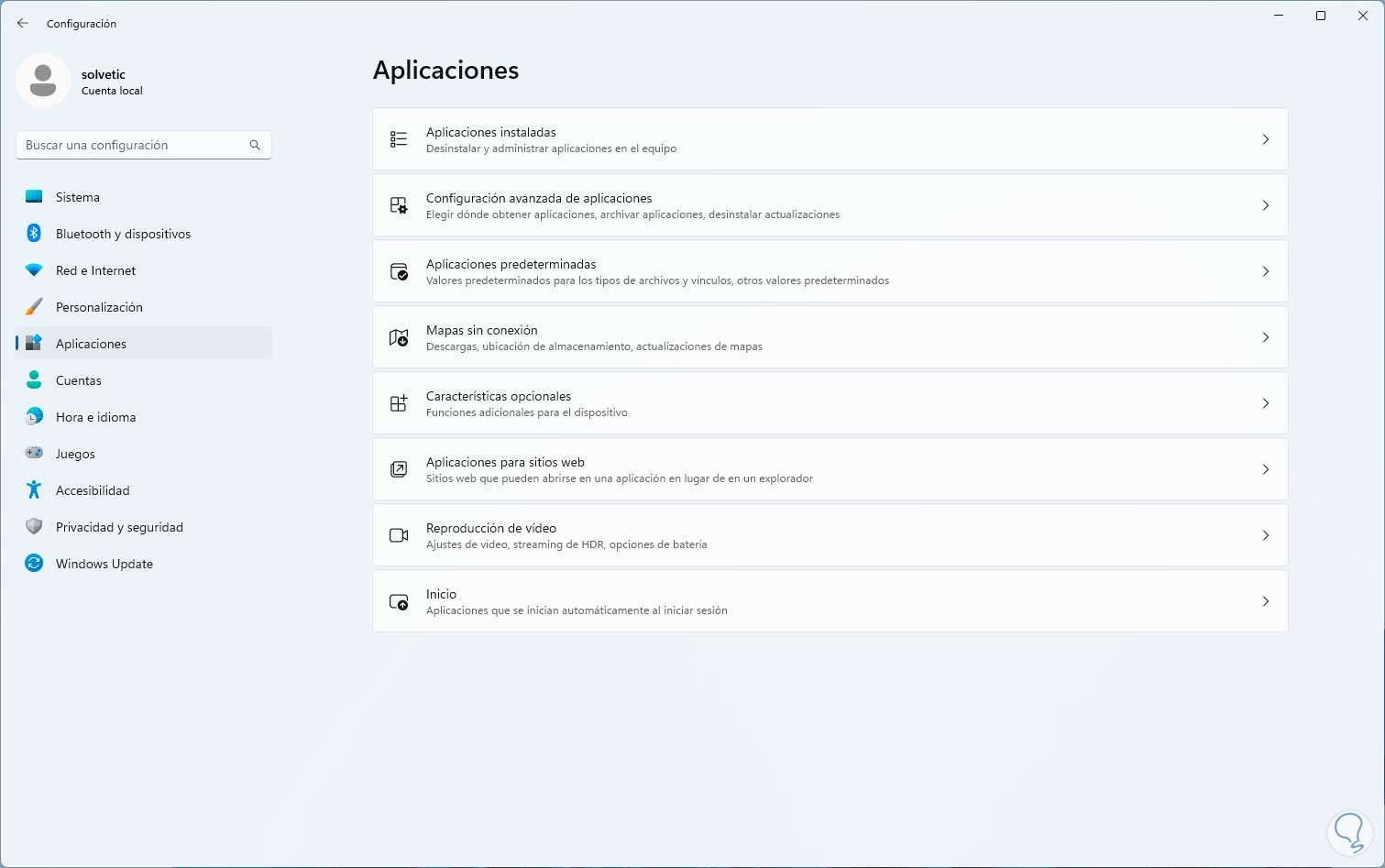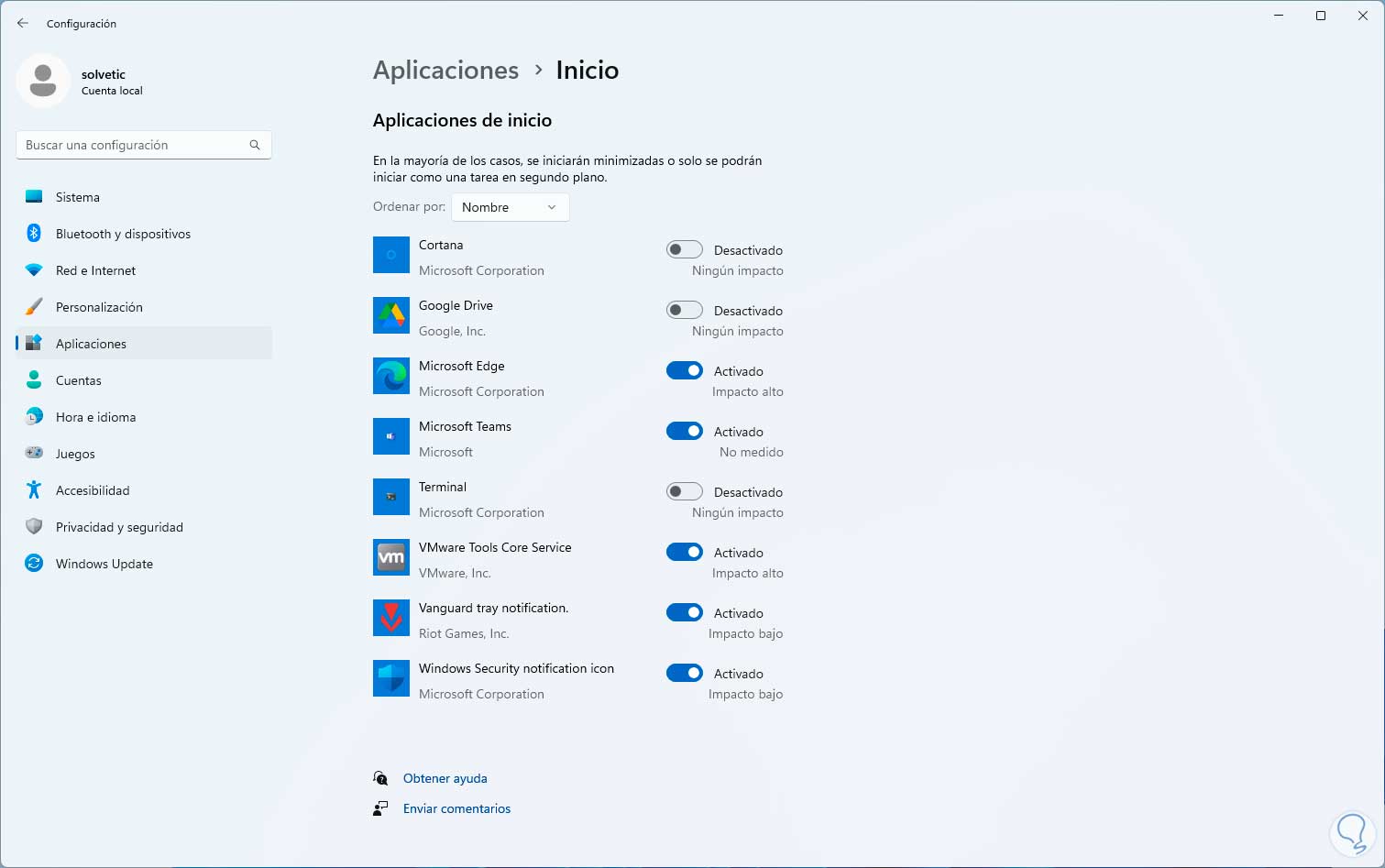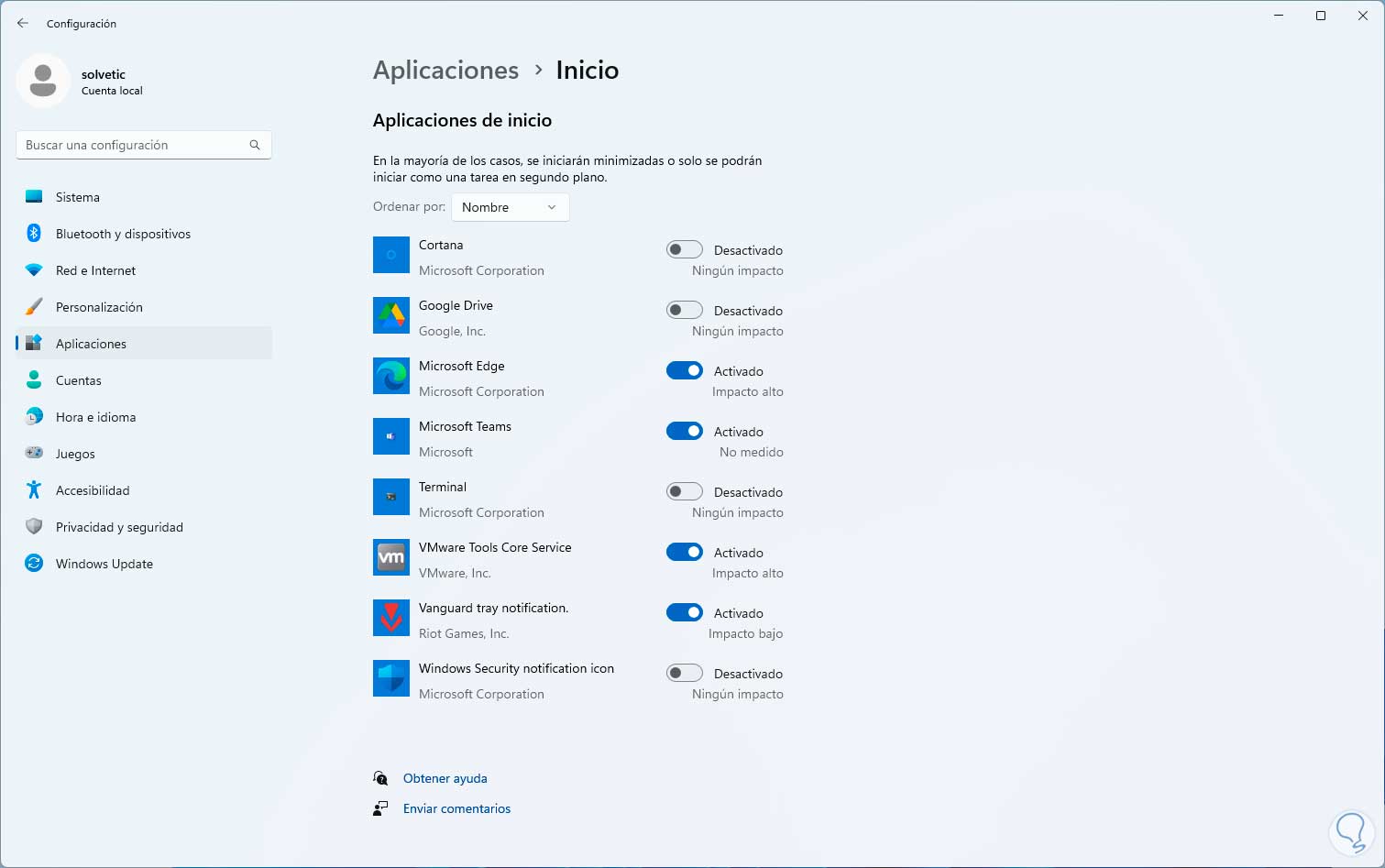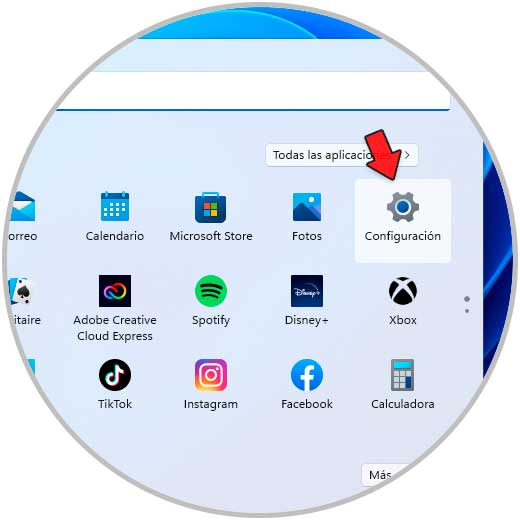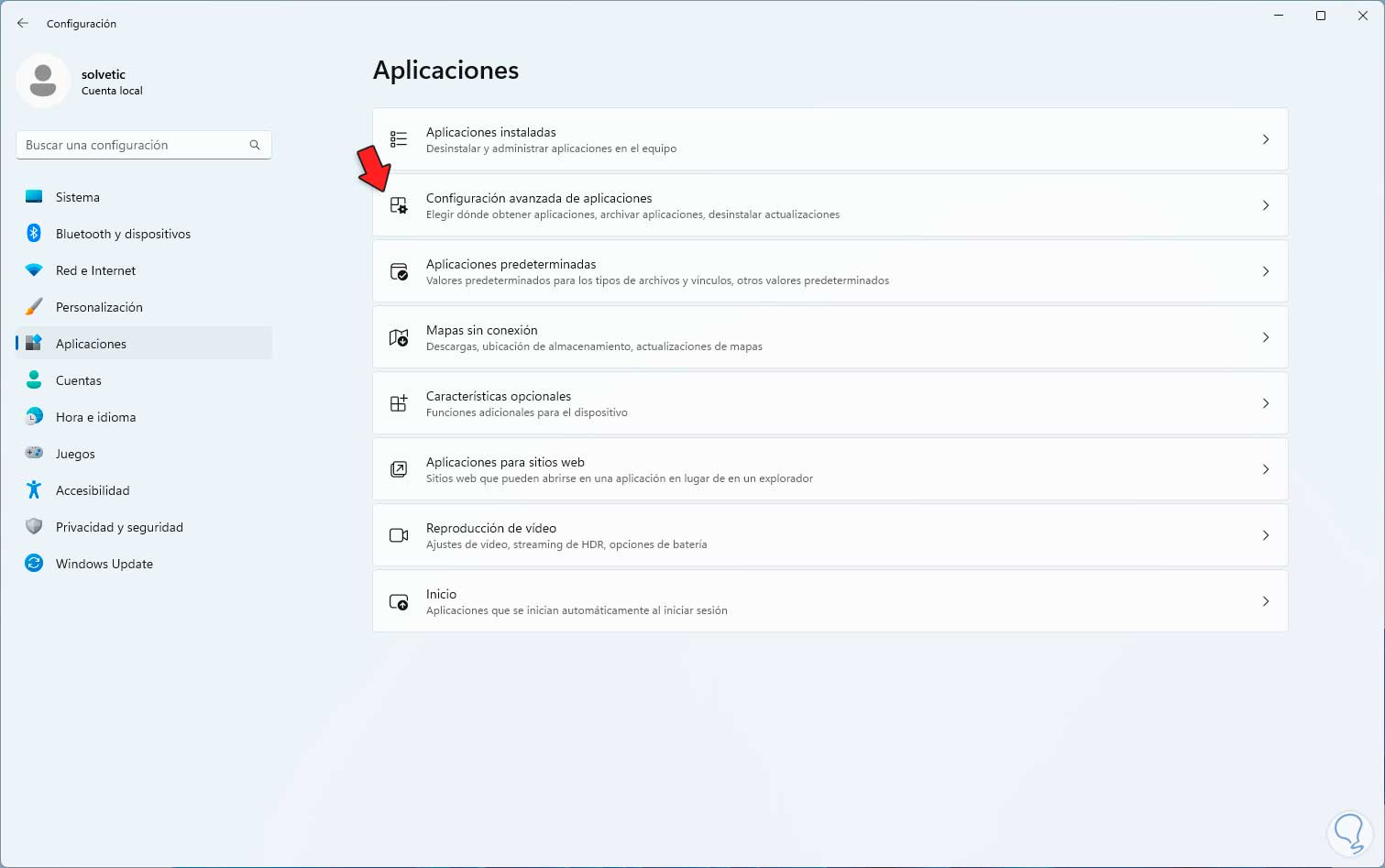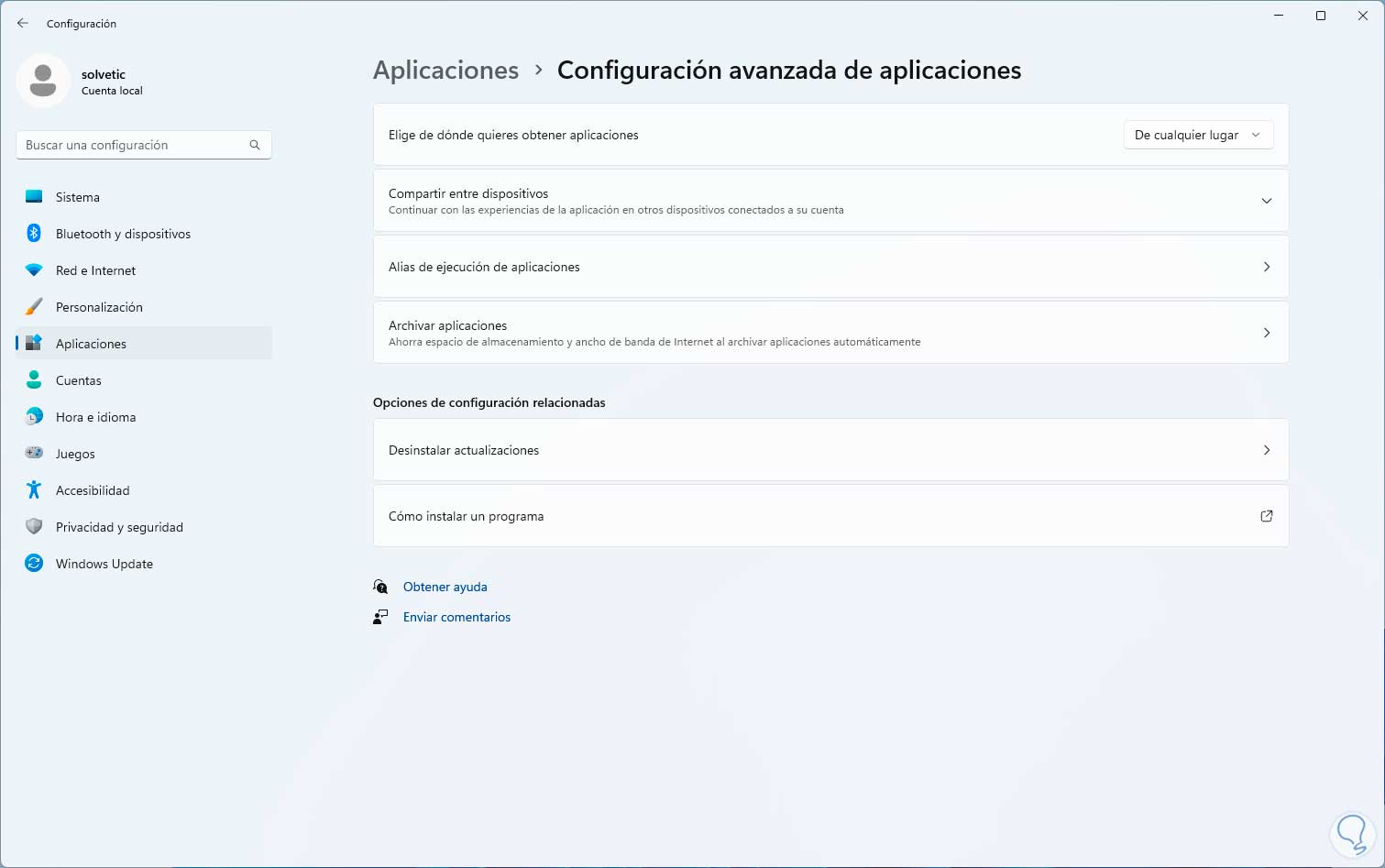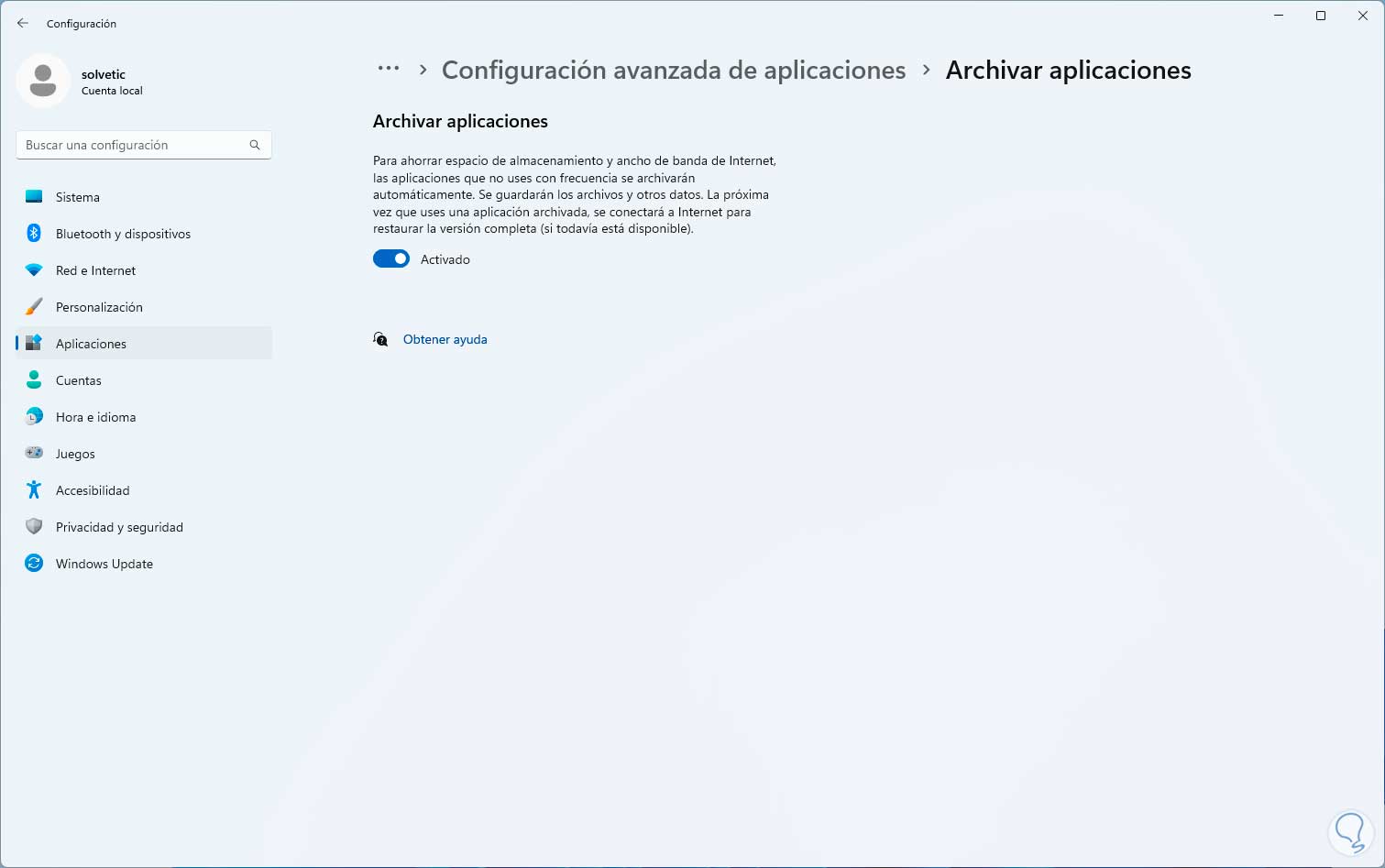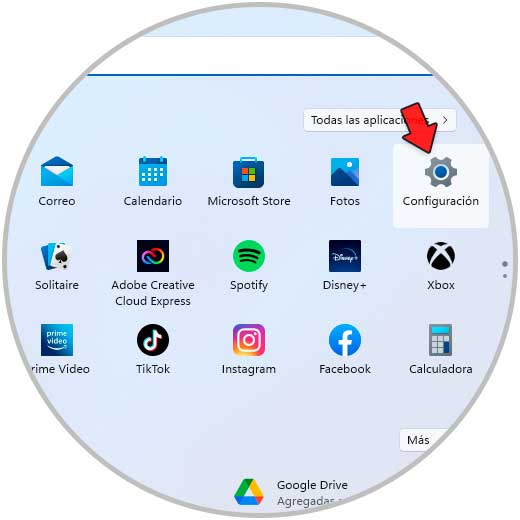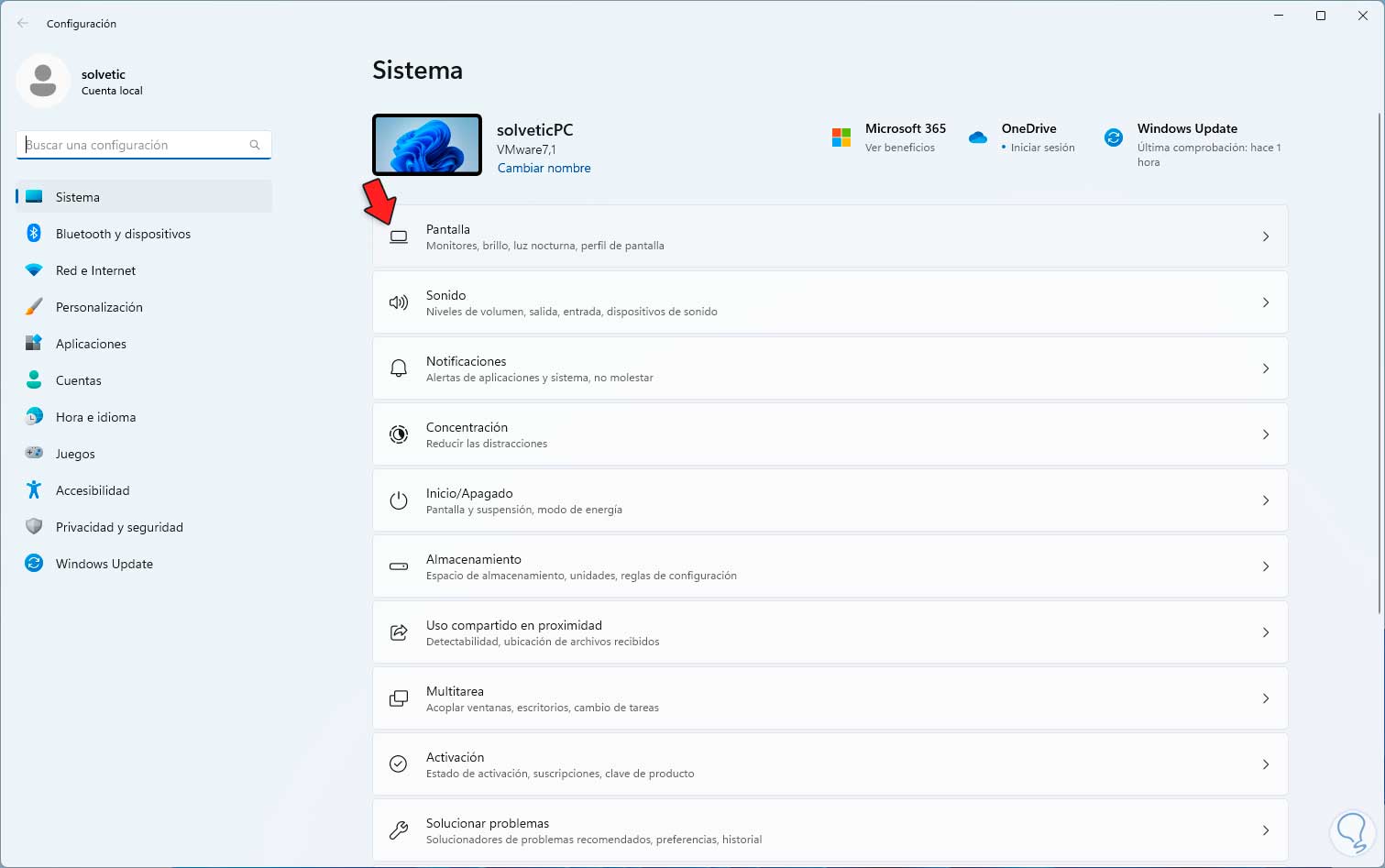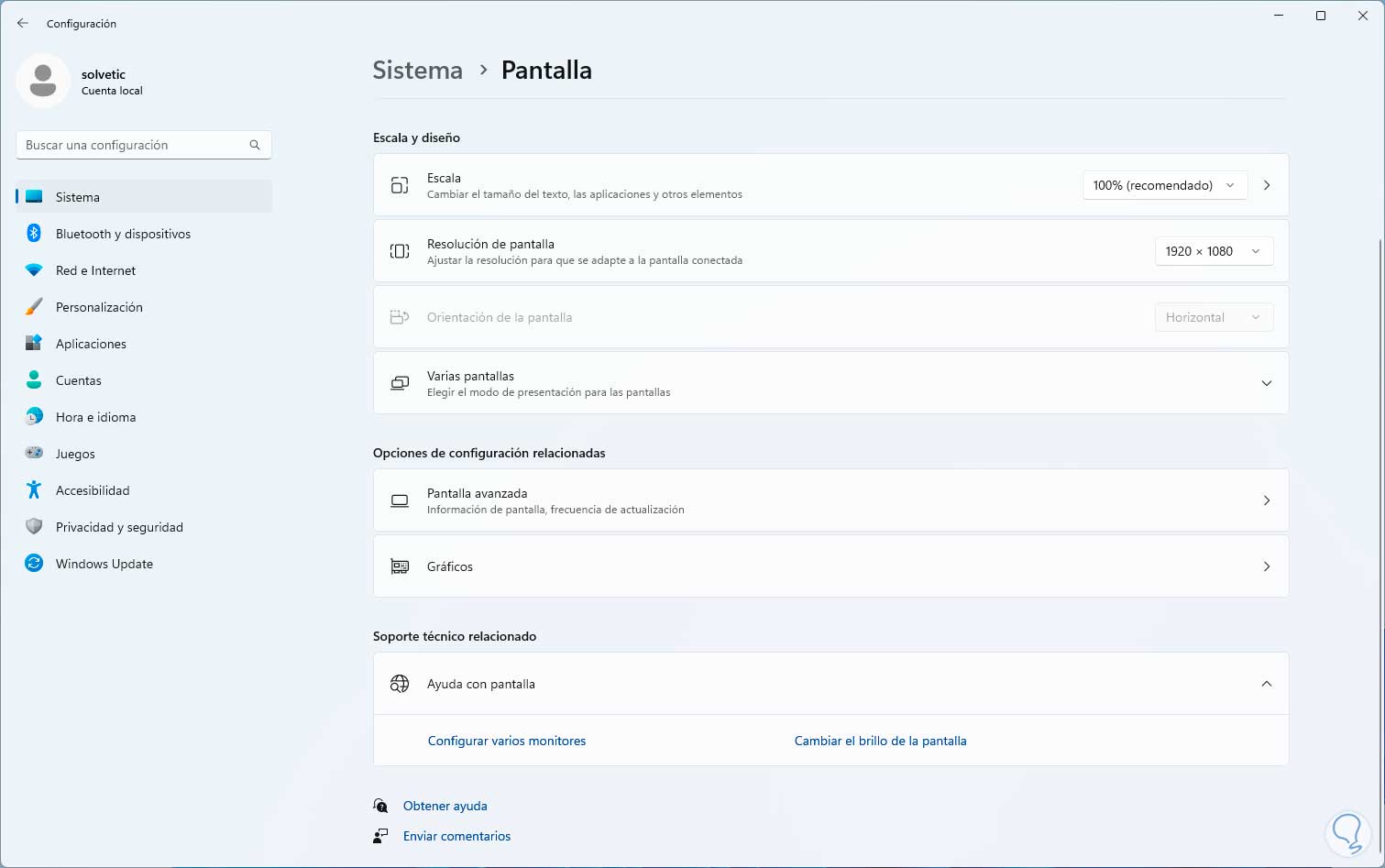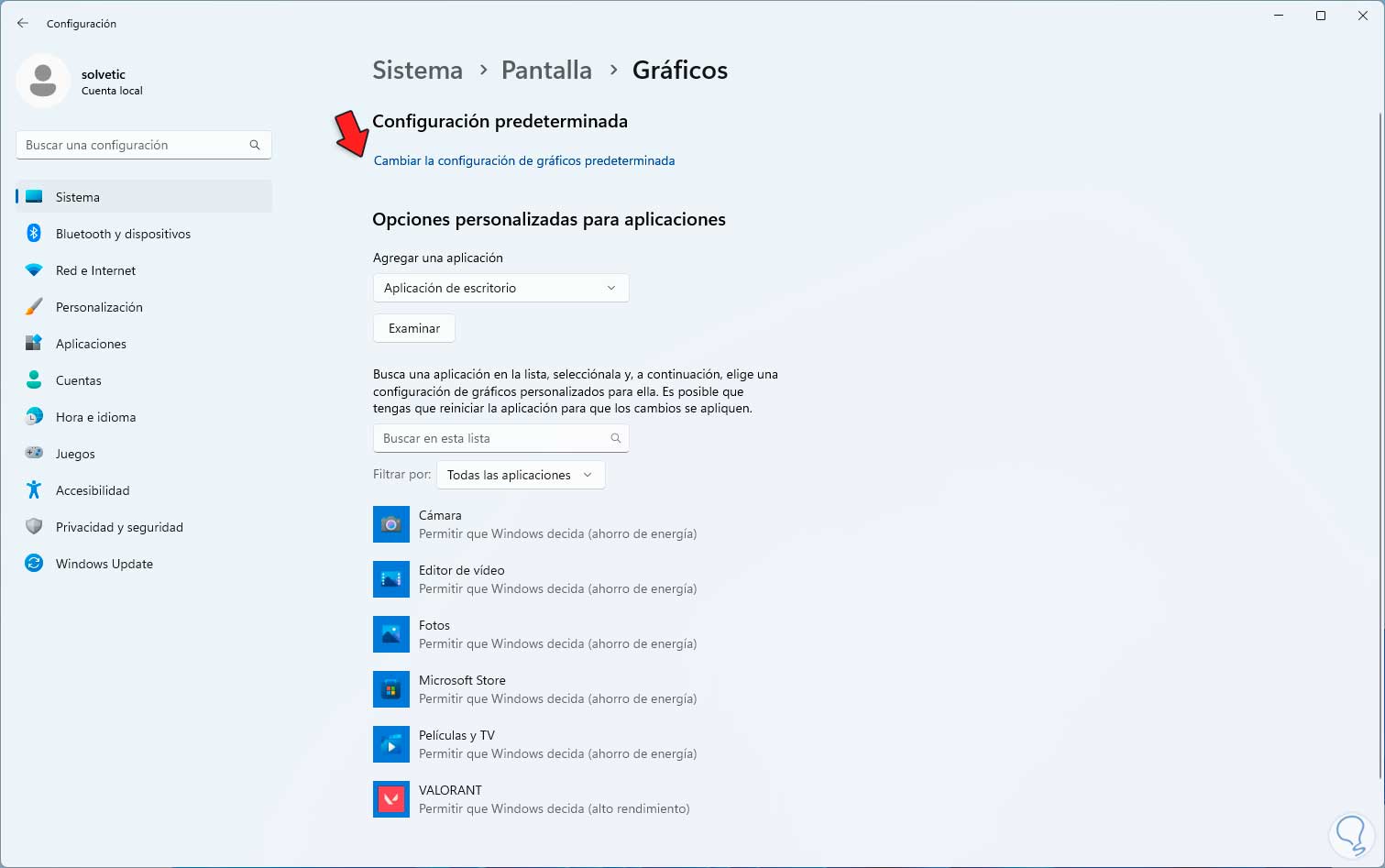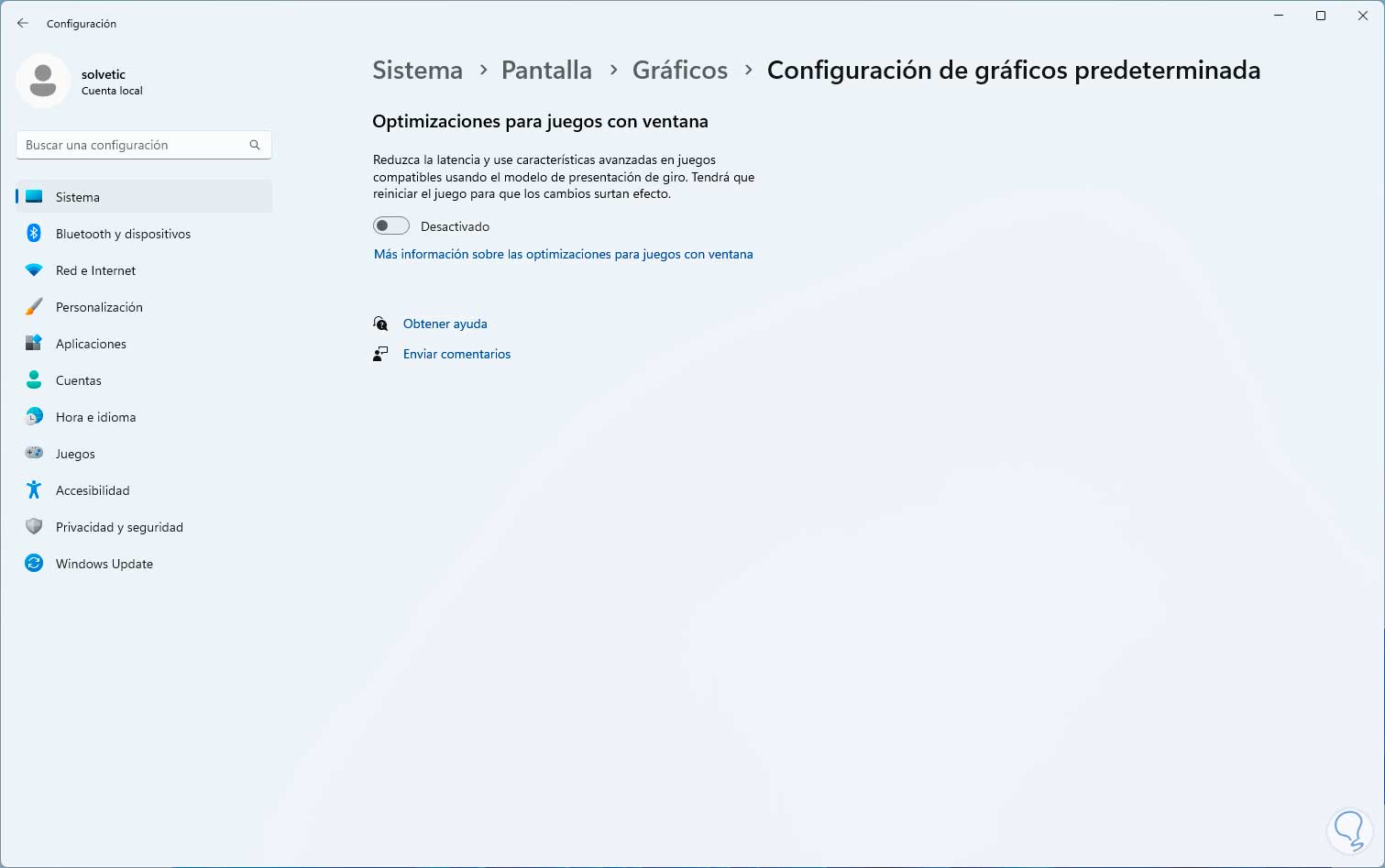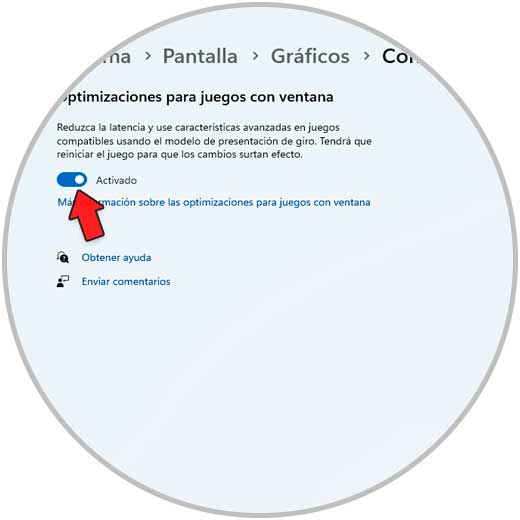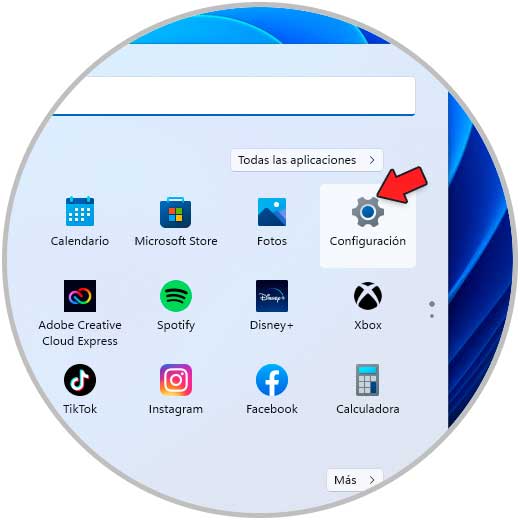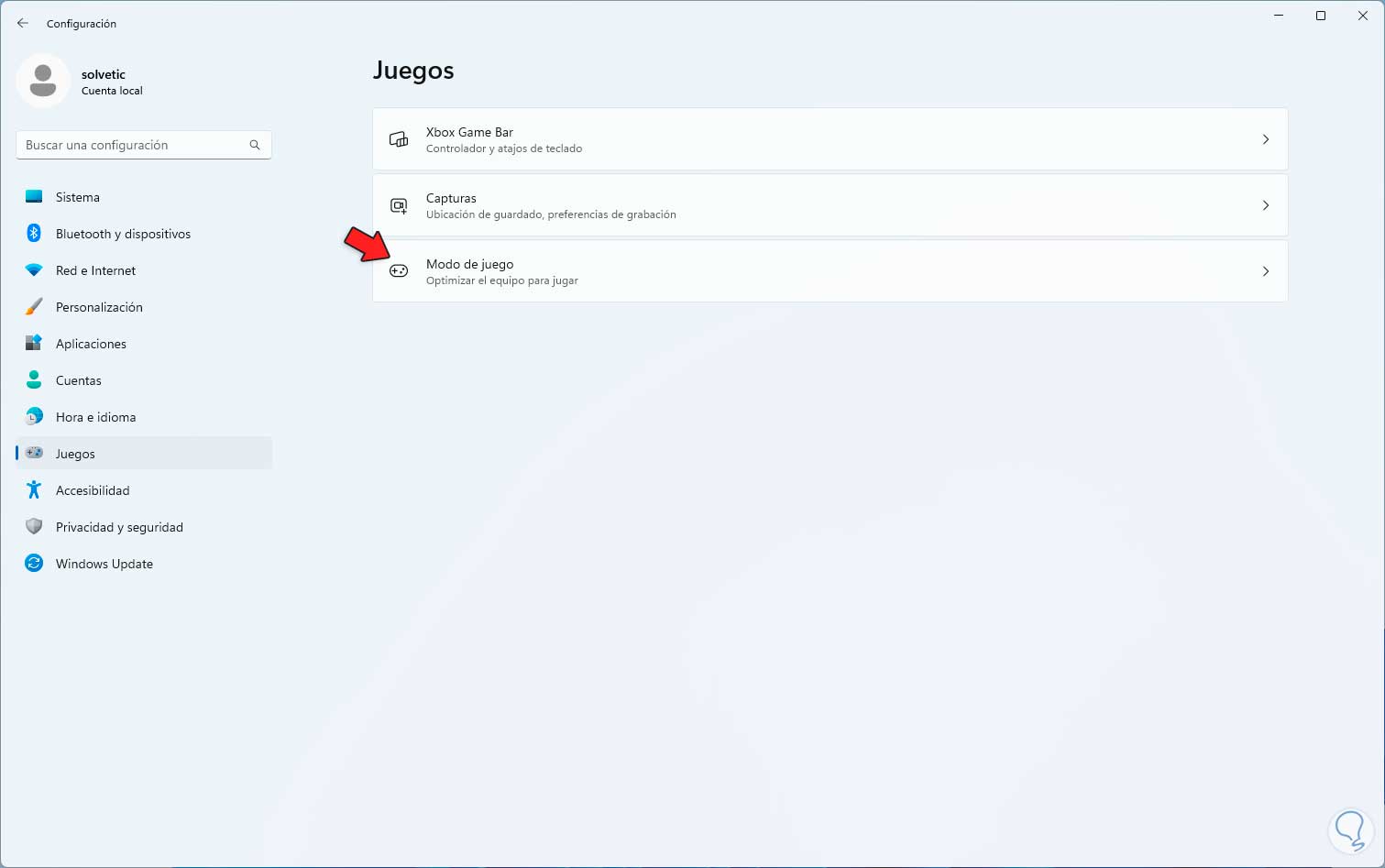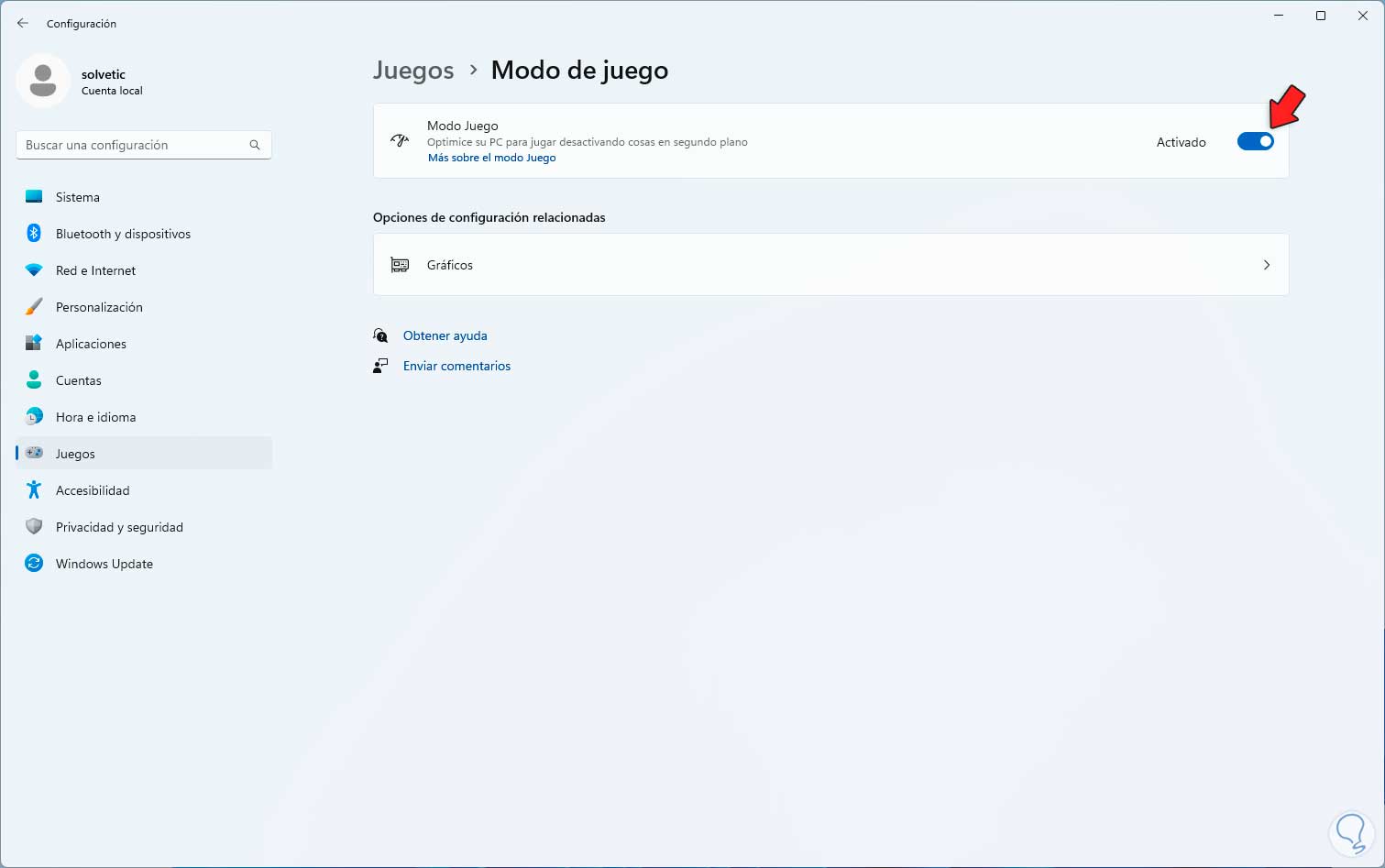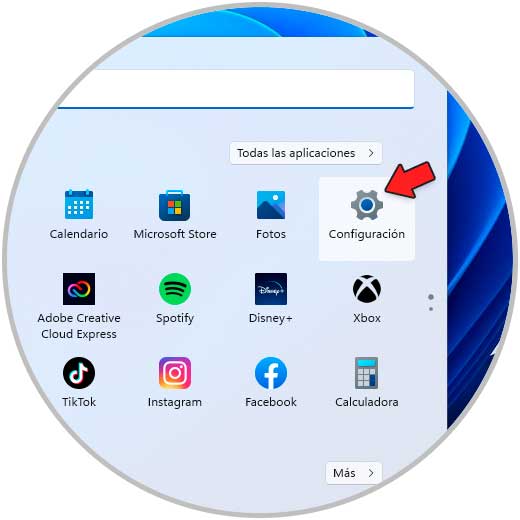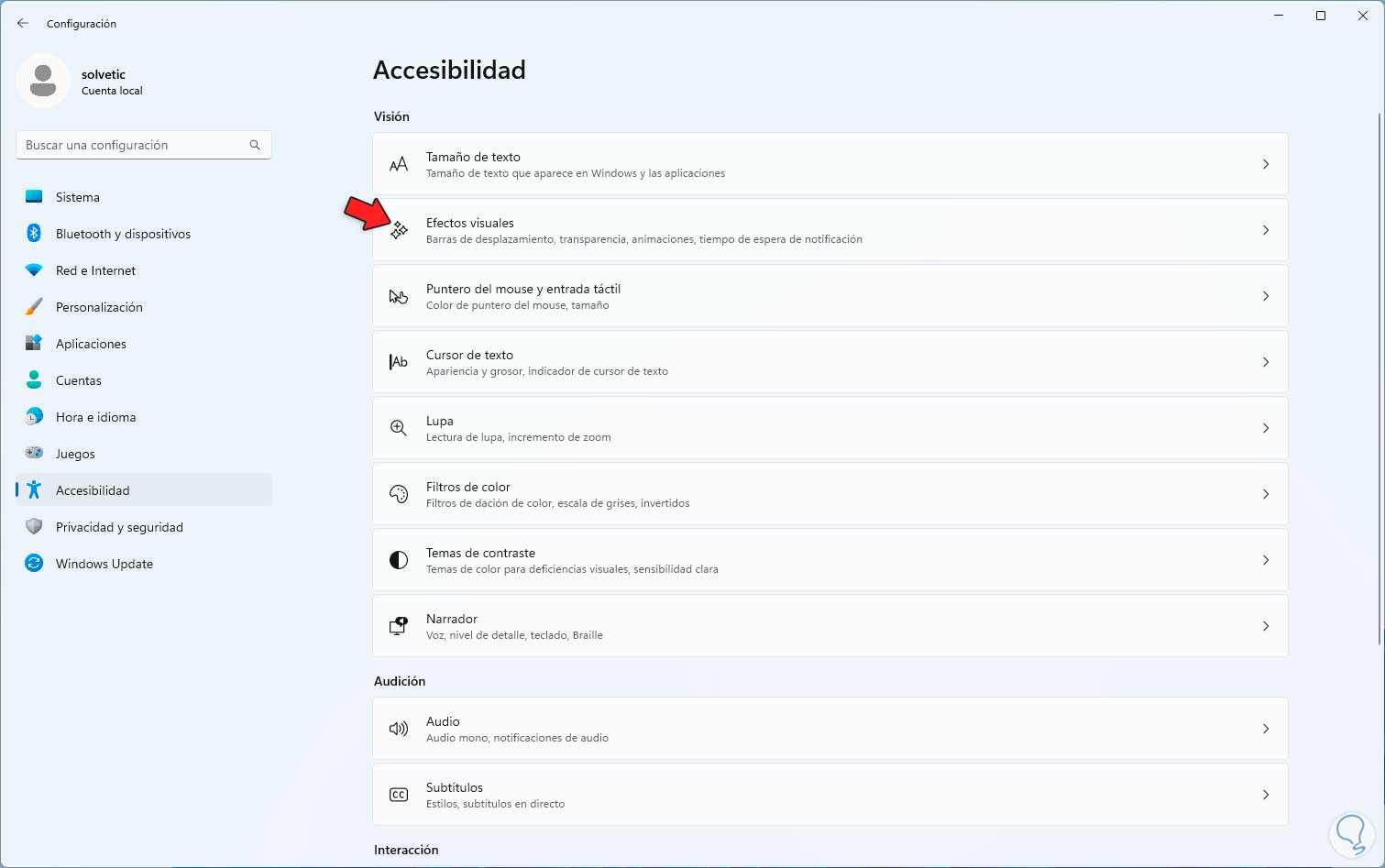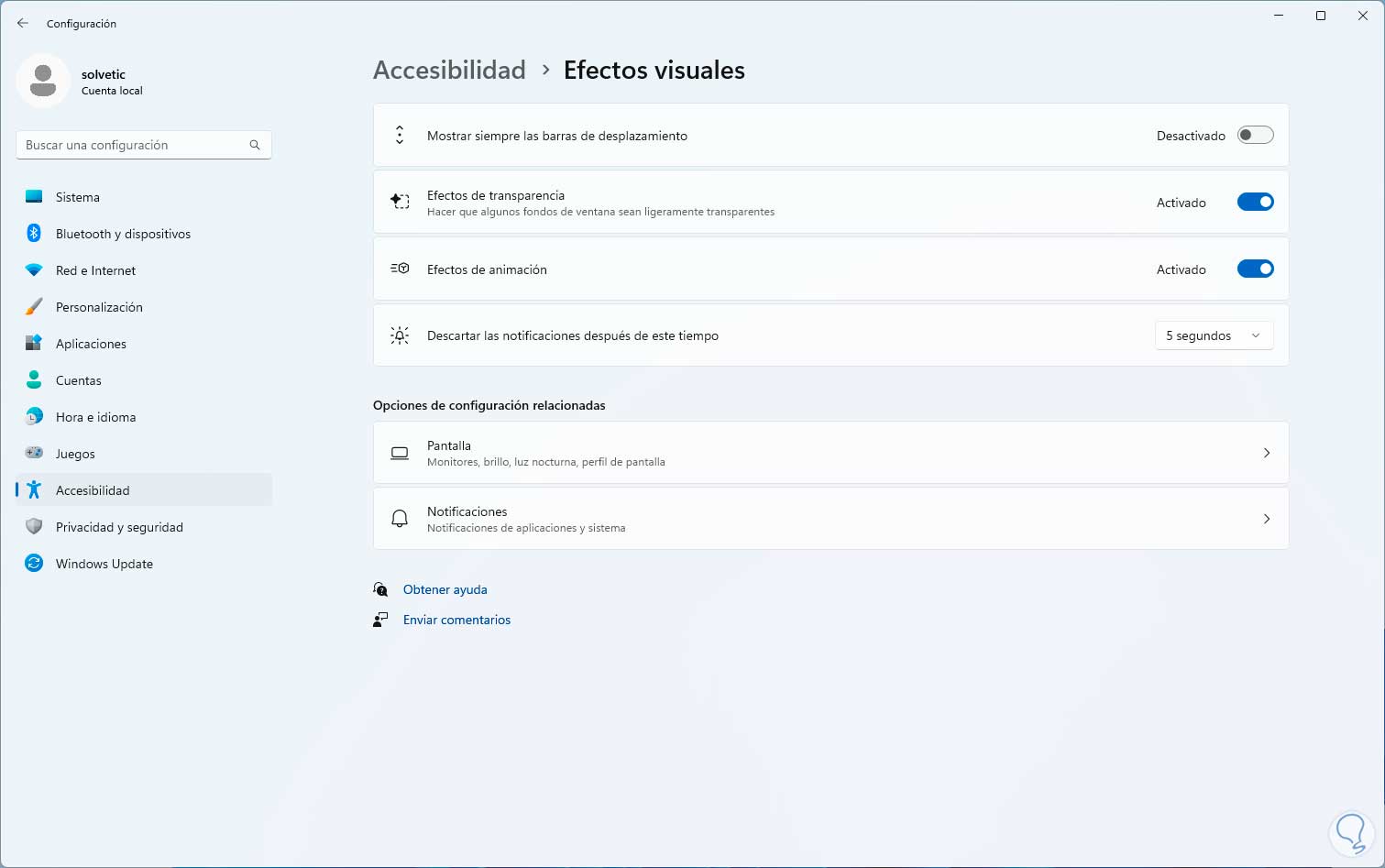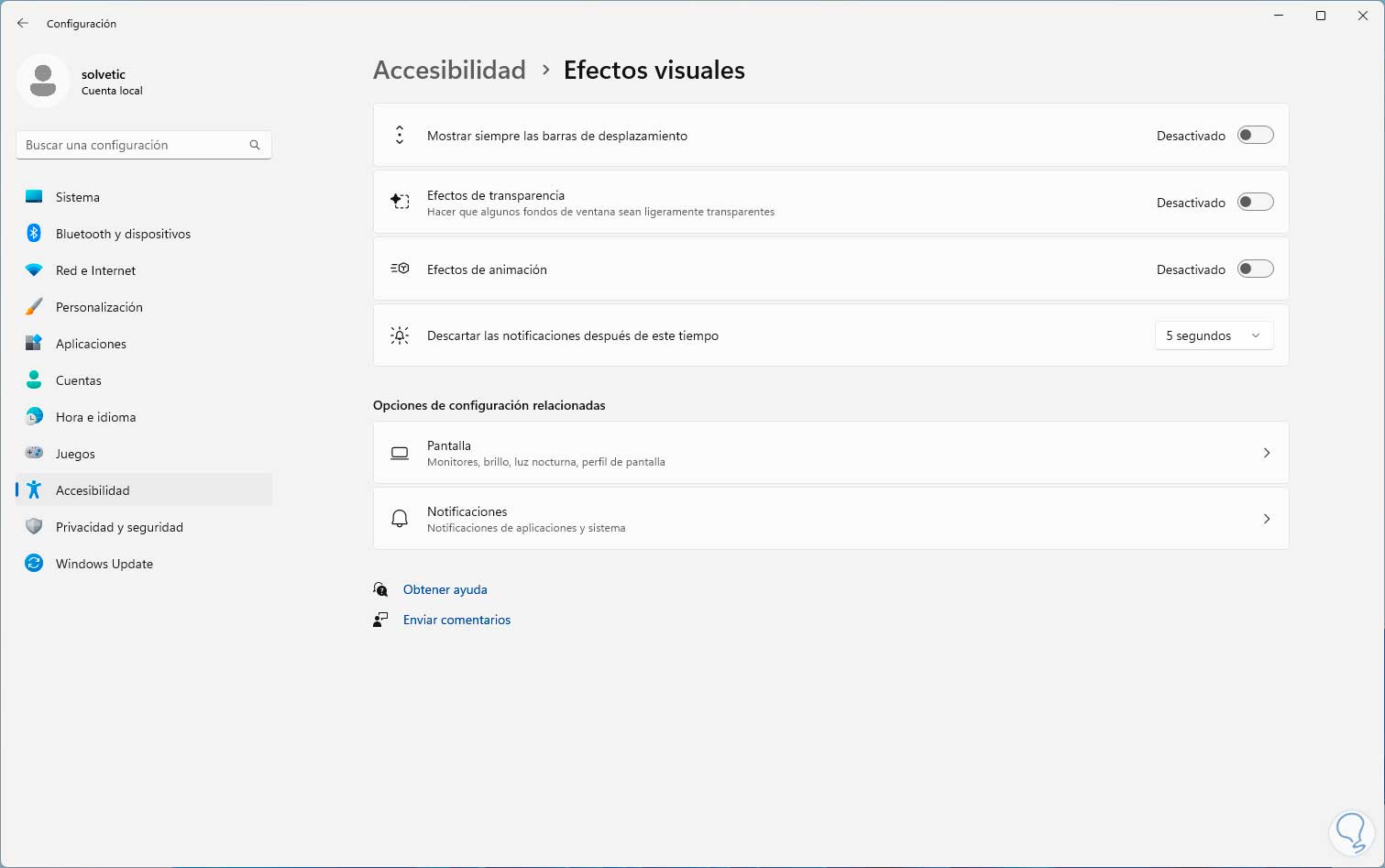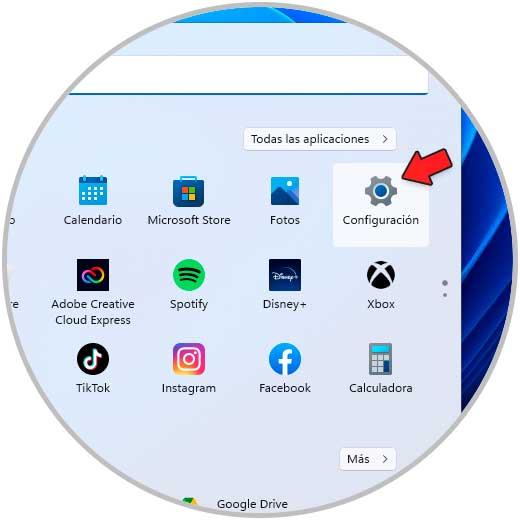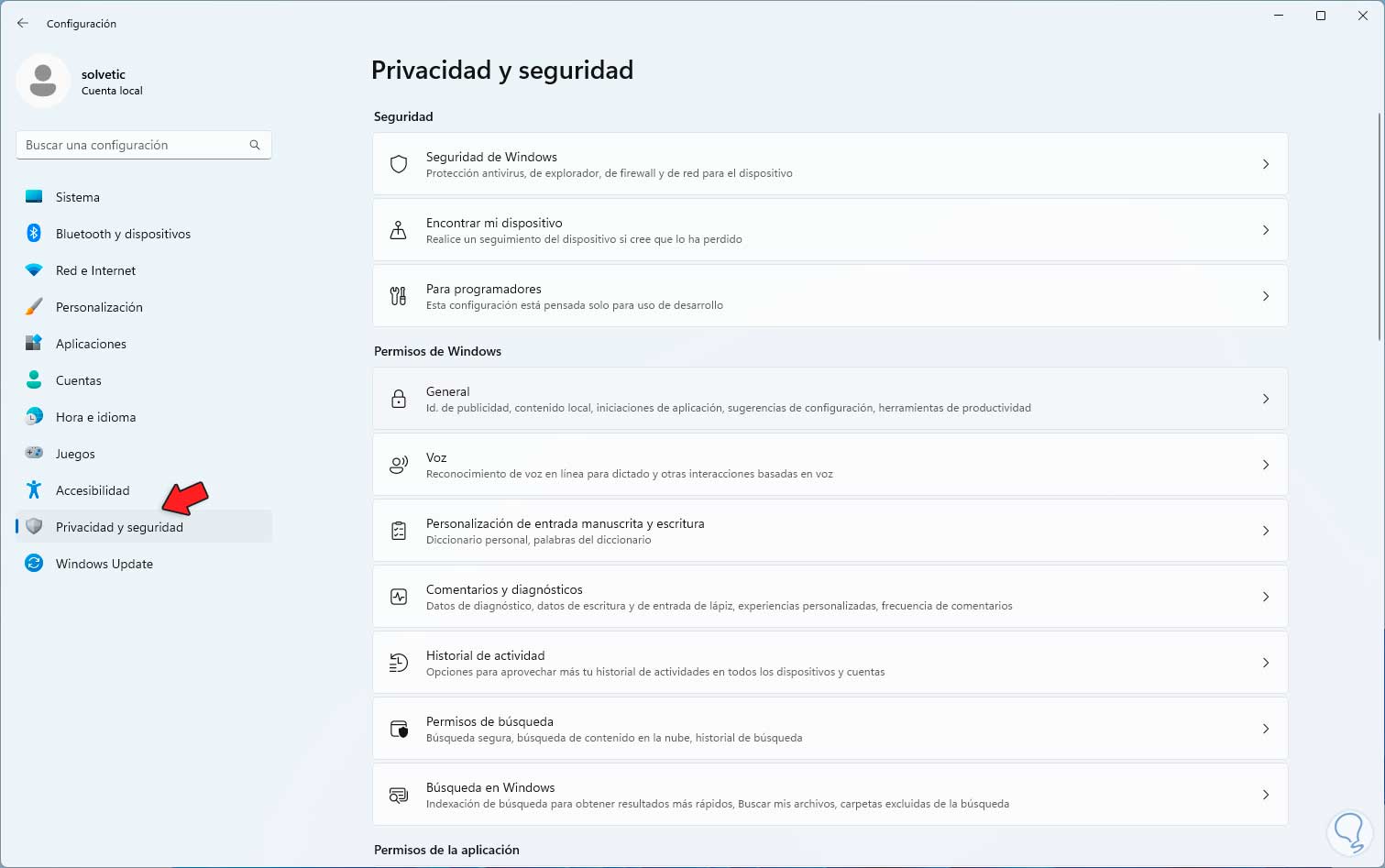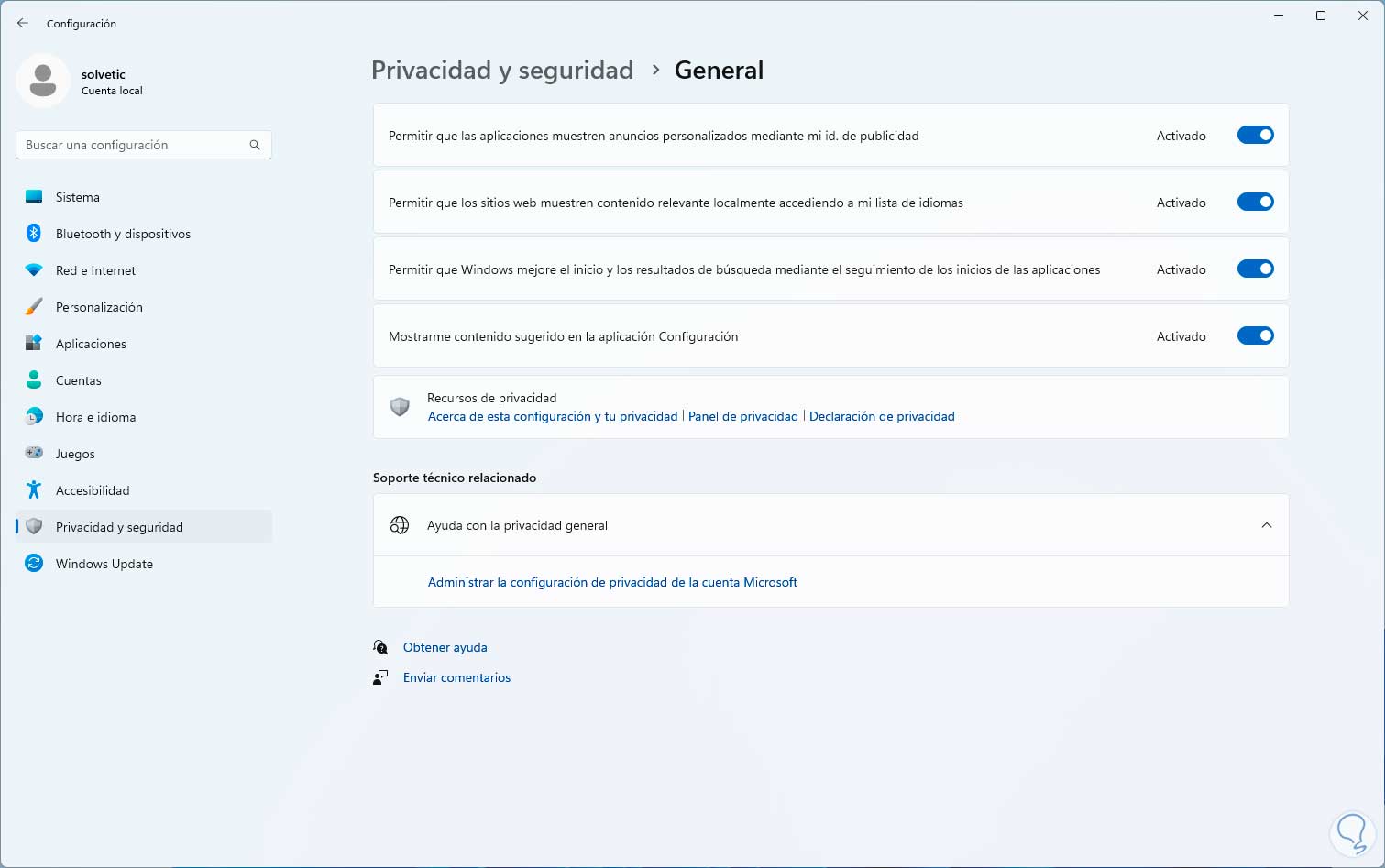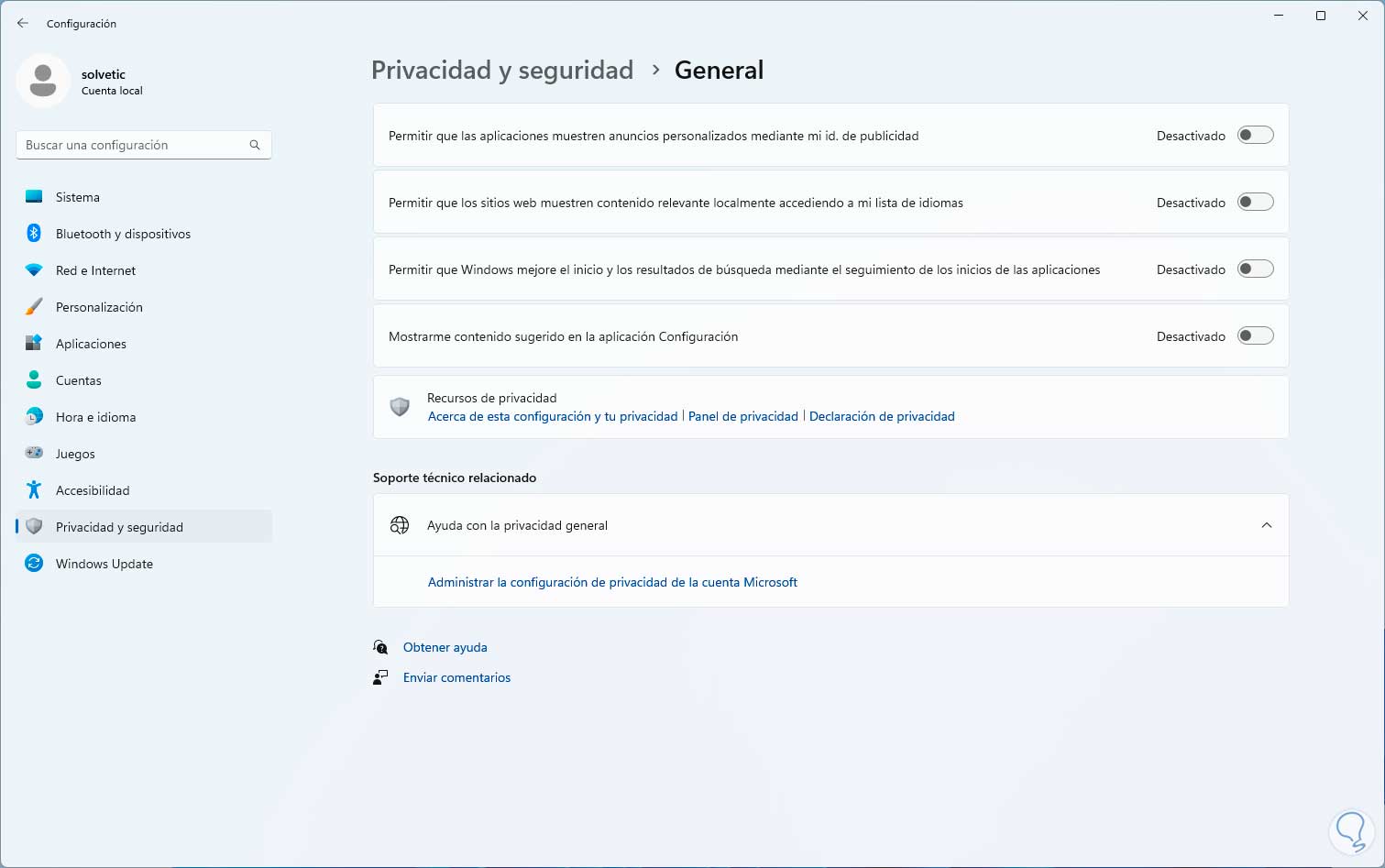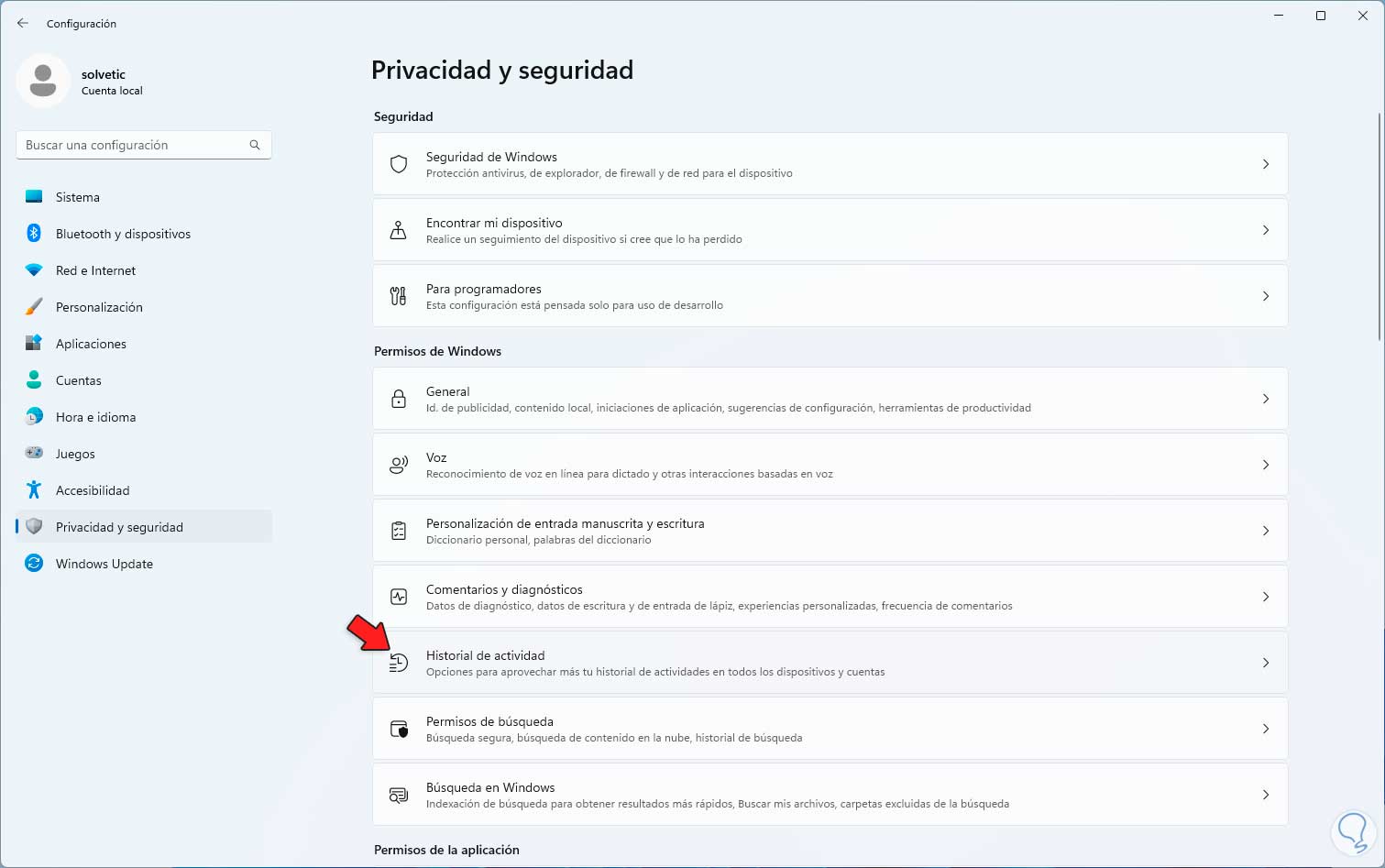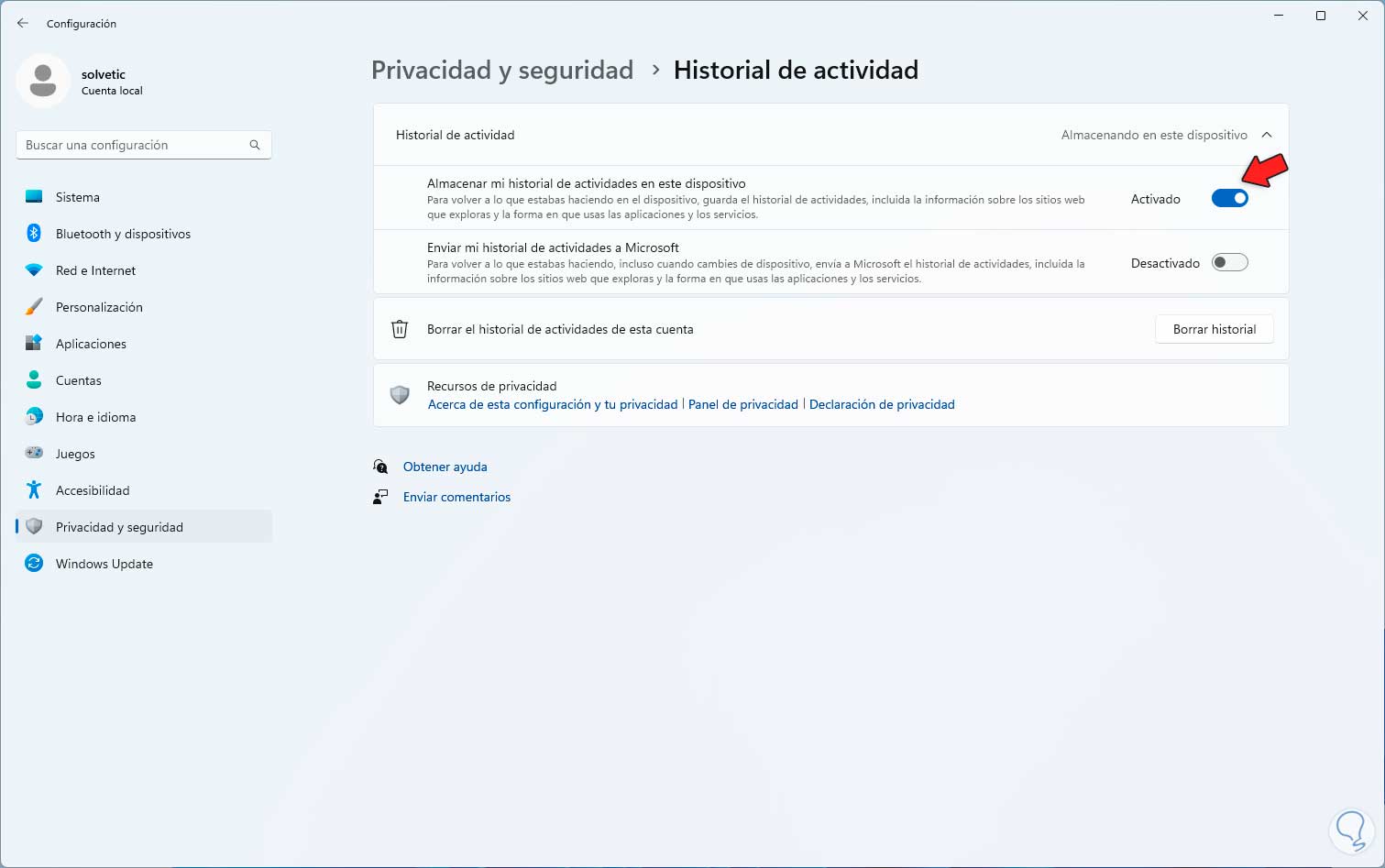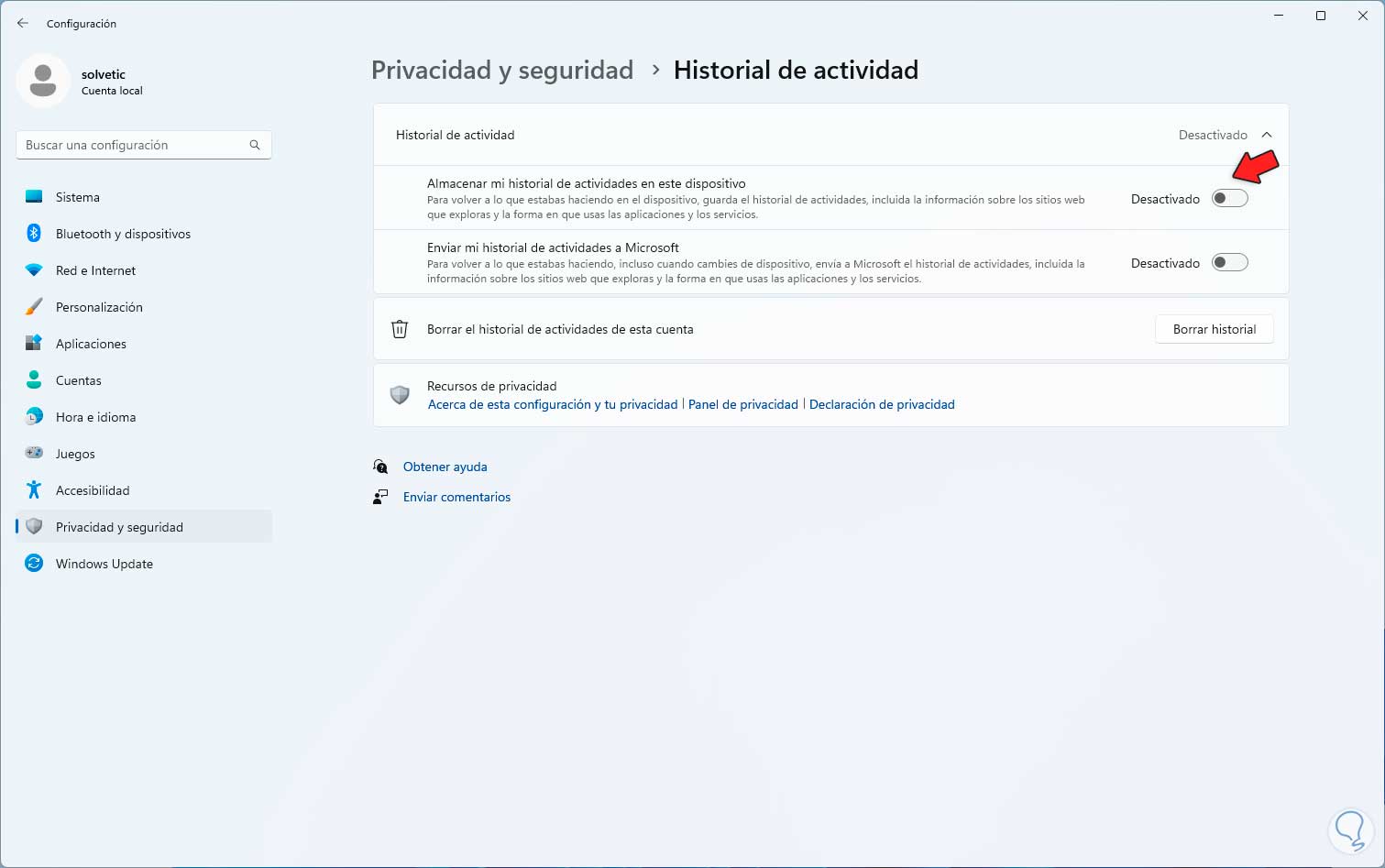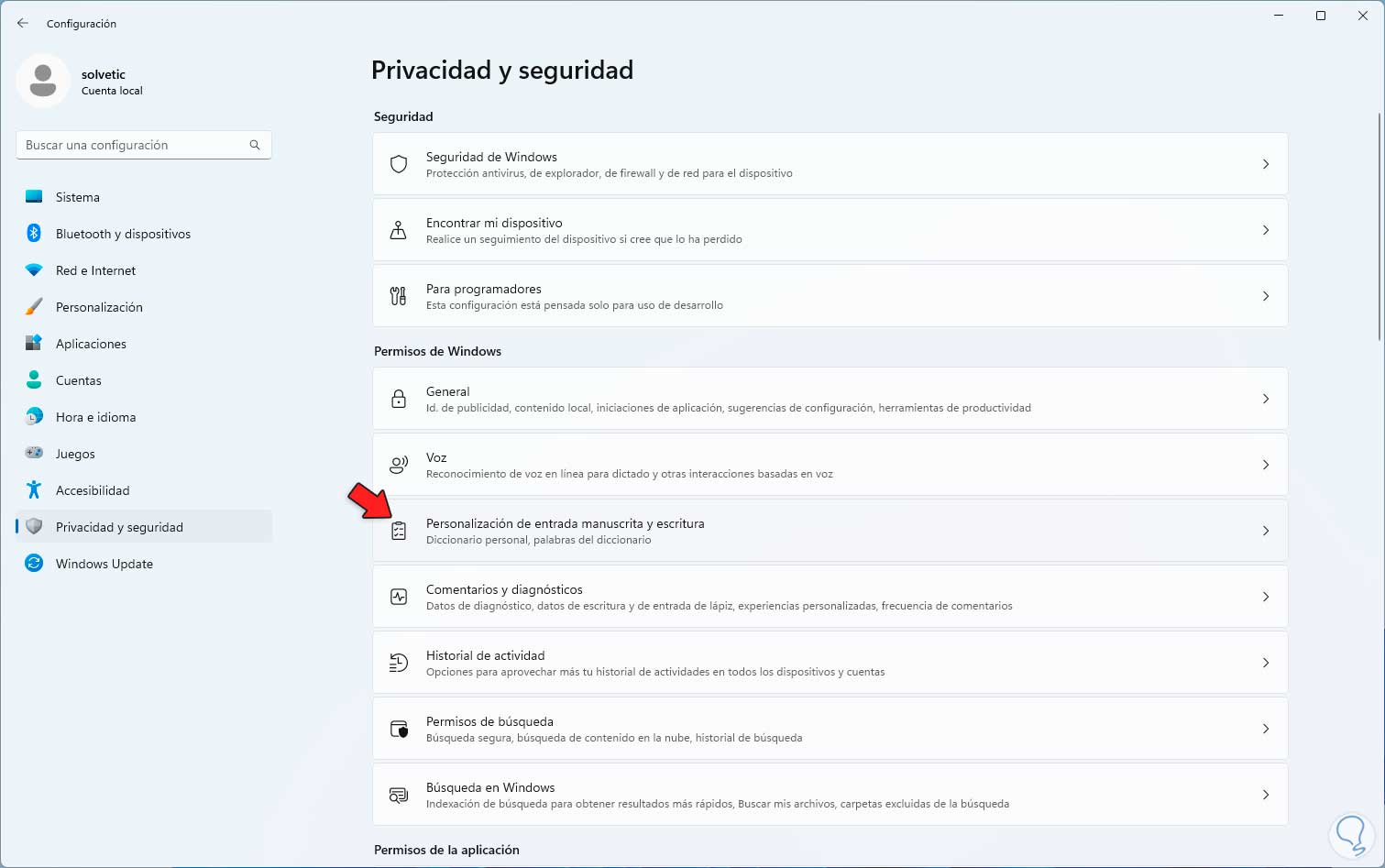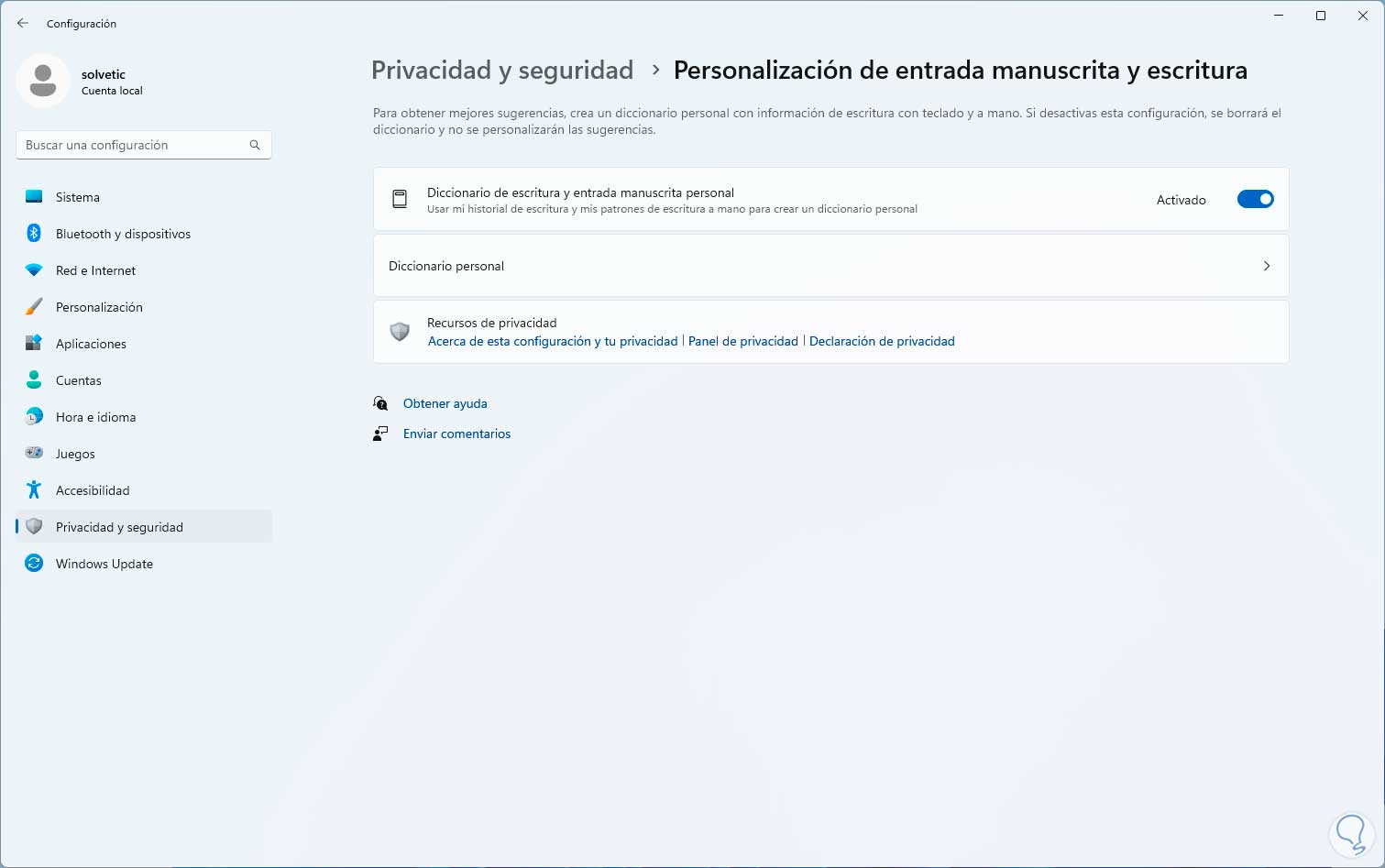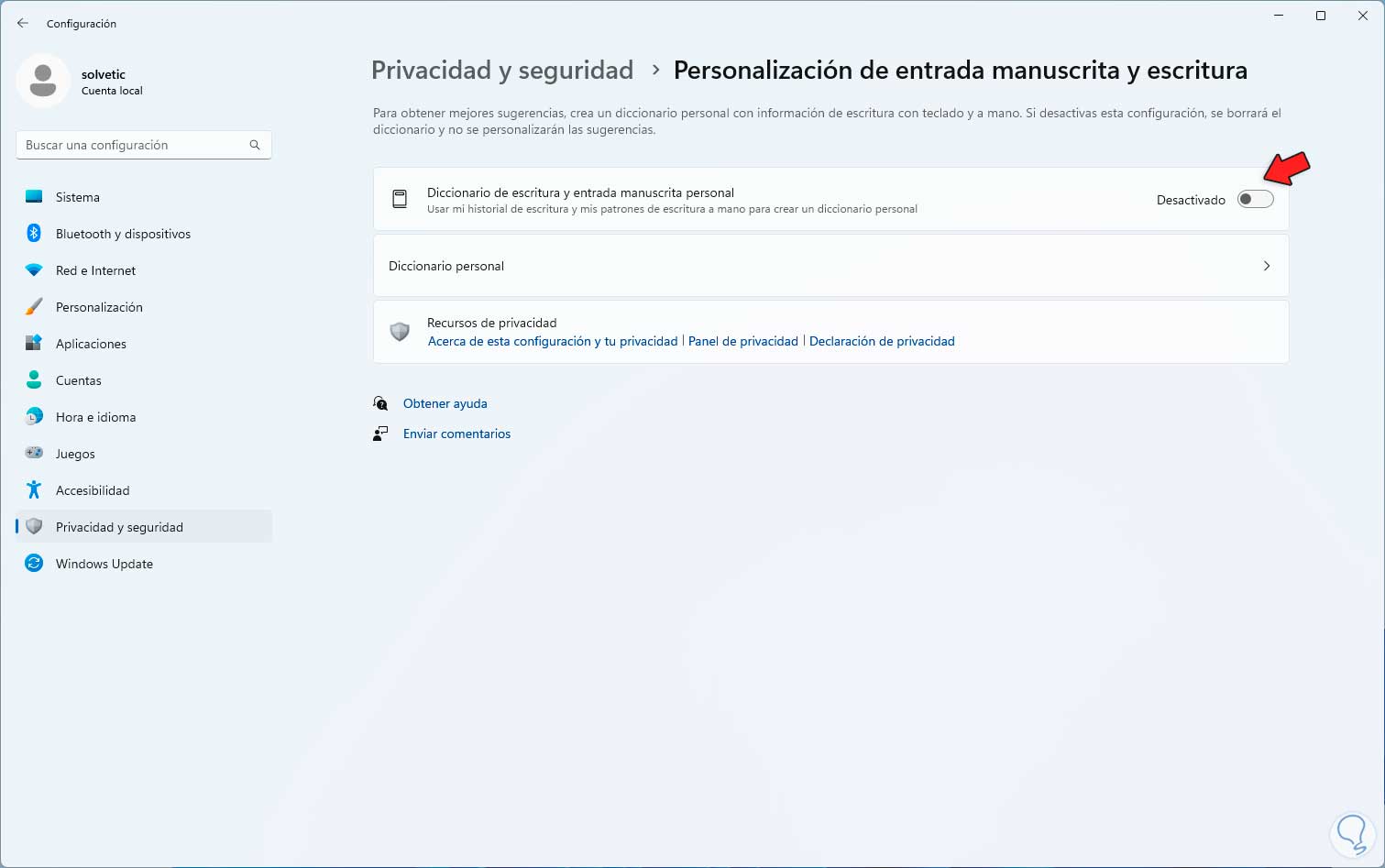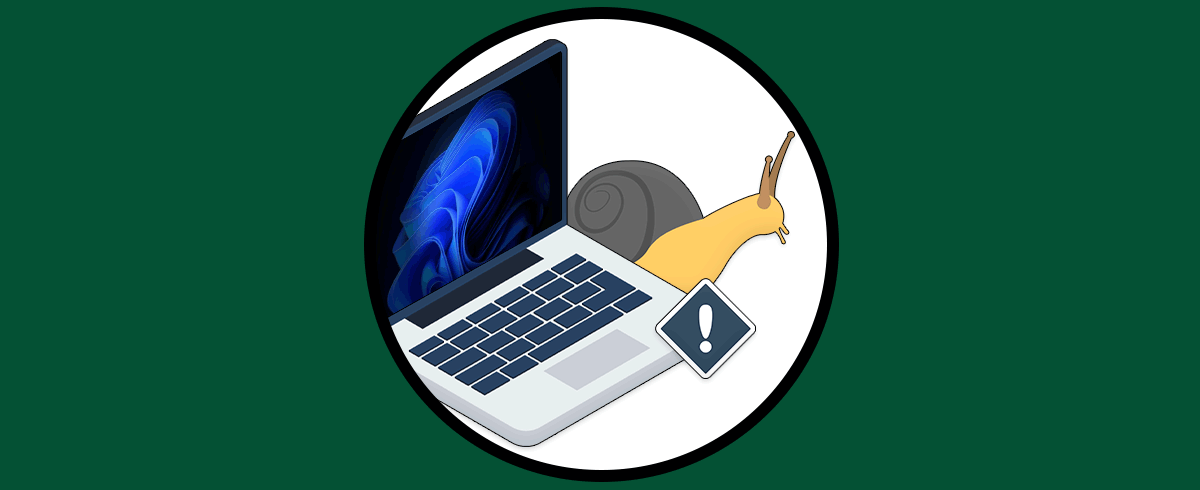No hay nada más decepcionante o que afecte a un usuario que ver su sistema operativo lento. En algunas situaciones llega al punto de bloqueos o cierres de las aplicacionescon las cuales se esta trabajando, existen varias causas para esto, desde las propiedades del hardware usado hasta programas de gran tamaño o presencia de errores en el propio sistema.
Es por ello que Solvetic enseñará en este tutorial algunos pasos para acelerar Windows 11 y así contar con un sistema estable y veloz. A continuación verás diferentes formas de solucionar este proceso, de manera detallada paso a paso cada uno de ellos.
1. Cómo acelerar mi PC Windows 11 | Optimizar y mejorar rendimiento Windows 11 desde Almacenamiento
La función del Sensor de almacenamiento se integro desde Windows 11 como una solución para que de forma automática se borren archivos y elementos en bibliotecas del sistema que si se llegan a acumular pueden causar lentitud del sistema debido a que el disco duro debe exponerse a procesos mas profundos, pero gracias al Sensor de almacenamiento no solo estas bibliotecas sino muchos mas lugares del sistema pueden ser optimizados.
Para realizar esto vamos a “Inicio – Configuración”:
Iremos a “Sistema – Almacenamiento”:
Al dar clic allí veremos lo siguiente:
Debemos confirmar que el interruptor “Sensor de almacenamiento” este activo, ahora damos clic en "Archivos temporales" para ver la estructura de esta punto crítico en Windows 11:
Encontramos cada sección con un pequeño resumen y el espacio actual que ocupa en el disco duro, activamos las casillas que se han de borrar:
Damos clic en "Quitar archivos" y se desplegara el siguiente mensaje:
Confirmamos el proceso y esperamos que se lleve a cabo el proceso de borrado:
Ahora iremos a ”Almacenamiento - Aplicaciones instaladas”:
En esta sección encontramos todas las aplicaciones, tanto las preinstaladas como las que se instalan como usuario, del sistema, es posible que alguna app no se use y por lo tanto ocupa un espacio del disco duro, para desinstalarla, pulsamos en el menú contextual de las apps menos usadas y seleccionamos "Desinstalar":
Veremos el siguiente mensaje:
Confirmamos el proceso y se abrirá el asistente de desinstalación de la app:
Damos clic en “Desinstalar” y esperamos que se llegue al final:
Esta aplicación ya no estará instalada en Windows 11:
Vamos de nuevo a "Sistema - Almacenamiento":
Damos clic en "Sensor de almacenamiento" para ver sus propiedades y configuración actual:
En primer lugar activamos el interruptor “Limpieza automática de contenido del usuario”, luego es posible configurar los parámetros según sea necesario así:
- Mientras haya poco espacio libre en el disco
- Cada día
- Cada semana
- Cada mes
- 1 día
- 14 días
- 30 días
- 60 días
- 1 día
- 14 días
- 30 días
- 60 días
Ahora en Almacenamiento damos clic en "Configuración avanzada de almacenamiento":
Se abrirán una serie de opciones:
Damos clic en "Optimización de unidad" para ver la siguiente ventana emergente:
Allí es posible hacer uso de la optimización la cual se encarga de reestructurar el disco duro para mejorar su rendimiento en lectura y escritura, damos clic en "Optimizar" para iniciar el proceso:
Esperamos que se ejecute el proceso:
2. Cómo acelerar mi PC Windows 11 | Optimizar y mejorar rendimiento Windows 11 desde Barra de tareas
Como bien sabemos, la barra de tareas fue una de las principales novedades de Windows 11 donde se cambio su diseño y funciones, pero es posible que estas nuevas acciones impidan que el equipo trabaje a plenitud.
Para descartar esto, vamos a “Inicio – Configuración”:
Ahora vamos a “Personalización - Barra de tareas”:
En Barra de tareas veremos lo siguiente:
Desactivamos los interruptores disponibles para optimizar el rendimiento del equipo:
Veremos el cambio en la barra de tareas de Windows 11:
3. Cómo acelerar mi PC Windows 11 | Optimizar y mejorar rendimiento Windows 11 desde apps de arranque con Windows
Muchas de las aplicaciones que instalamos en Windows 11 han sido configuradas para ser iniciadas junto al sistema, esto causa, si no contamos con hardware adecuado, que el inicio y funcionamiento general de Windows 11 sea lo más optimo posible.
Vamos a “Inicio – Configuración”:
Iremos a “Aplicaciones – Inicio”:
Al dar clic allí veremos cada aplicación que está ligada al arranque de Windows 11:
Desactivamos los interruptores de las aplicaciones que no se iniciarán con Windows 11:
4. Cómo acelerar mi PC Windows 11 | Optimizar y mejorar rendimiento Windows 11 configurando las aplicaciones
Muchos usuarios instalan aplicaciones y programas en Windows 11 y luego los dejan de usar, podemos hacer que de forma automática Windows 11 archive esos programas para que no tengan un impacto con el rendimiento del sistema.
Para este caso vamos a “Inicio – Configuración”:
Ahora vamos a “Aplicaciones - Configuración avanzada de aplicaciones”:
Veremos las siguientes opciones:
En "Archivar aplicaciones" validamos que el interruptor esté activo:
5. Cómo acelerar mi PC Windows 11 | Optimizar y mejorar rendimiento Windows 11 ajustando la pantalla
Esta es una opción que está enfocada en optimizar el rendimiento del PC al momento de jugar pero aplica cuando se hace uso de una tarjeta de video dedicada con la cual se canalizan los recursos gráficos para el juego y así no ver que se “cuelga” el juego en sí.
Para este caso vamos a “Inicio – Configuración”:
Ahora vamos a “Sistema – Pantalla”:
En Pantalla damos clic en "Gráficos":
Veremos lo siguiente:
Damos clic en "Cambiar la configuración de gráficos predeterminados" para ver lo siguiente:
Activamos el interruptor:
Con esto podremos optimizar los juegos y con ello permitir que otros recursos de hardware puedan ser enfocados en tareas de Windows 11.
6. Cómo acelerar mi PC Windows 11 | Optimizar y mejorar rendimiento Windows 11 desde Juegos
Hablando de Juegos, Windows 11 integra su propio apartado para estos desde donde podemos optimizar el sistema para el momento de jugar.
Para usarlo vamos a “Inicio – Configuración”:
Vamos a la sección “Juegos”:
En "Modo de juego" validamos que esté activo el interruptor:
Este Modo juego se encarga de:
- Optimizar la velocidad de fotogramas en base al juego y el sistema en el cual se juega
- Impide que Windows Update haga instalaciones de controladores así como el envío de notificaciones de reinicio
7. Cómo acelerar mi PC Windows 11 | Optimizar y mejorar rendimiento Windows 11 desde Accesibilidad
Otra forma para mejorar la velocidad de uso de Windows 11 es desactivando ciertas funciones especiales.
Para ello de nuevo vamos a “Inicio – Configuración”:
Iremos a “Accesibilidad”:
En "Efectos visuales" tendremos las siguientes opciones:
Desactivamos los interruptores:
- Efectos de transparencia
- Efectos de animación
8. Cómo acelerar mi PC Windows 11 | Optimizar y mejorar rendimiento Windows 11 desde Privacidad y seguridad
En la privacidad del sistema encontramos algunos apartados que pueden causar que el sistema vaya lento.
Para validar si esta es la causa, vamos a “Inicio – Configuración”:
Iremos a la sección “Privacidad y seguridad”:
En "General" dispondremos de lo siguiente:
Estas son opciones para que el sistema use nuestros datos lo cual a la final tendrá un impacto negativo en el rendimiento, desactivamos los interruptores disponibles:
Seleccionamos "Historial de actividad":
Veremos esto:
Desactivamos el interruptor "Almacenar mi historial de actividad en este dispositivo":
Finalmente seleccionamos "Personalización de entrada manuscrita y escritura":
Se abrirá lo siguiente:
Desactivamos el interruptor:
Con cada uno de estos pasos se lograra mejorar el rendimiento de Windows 11 y así trabajar a plenitud de funciones.