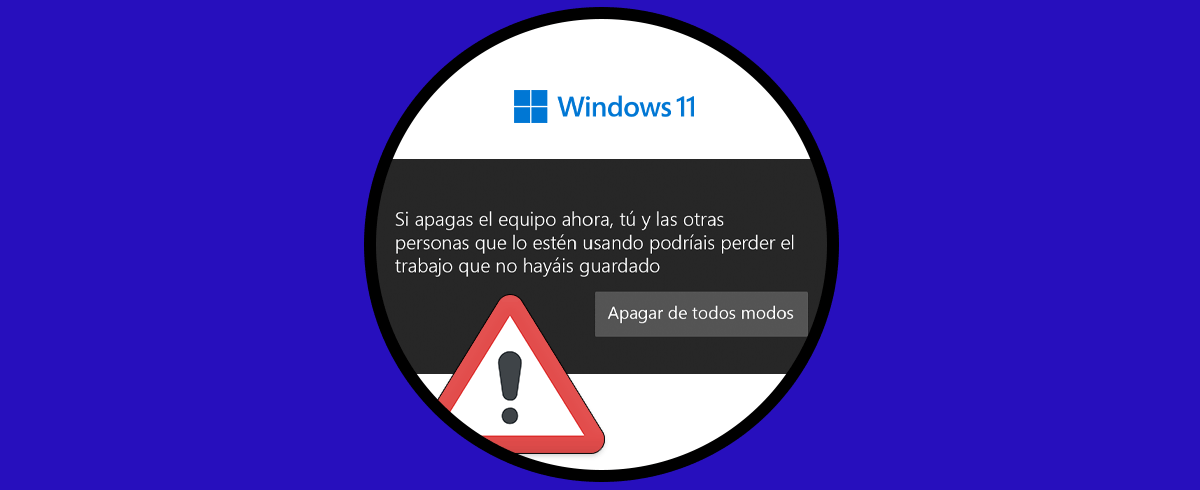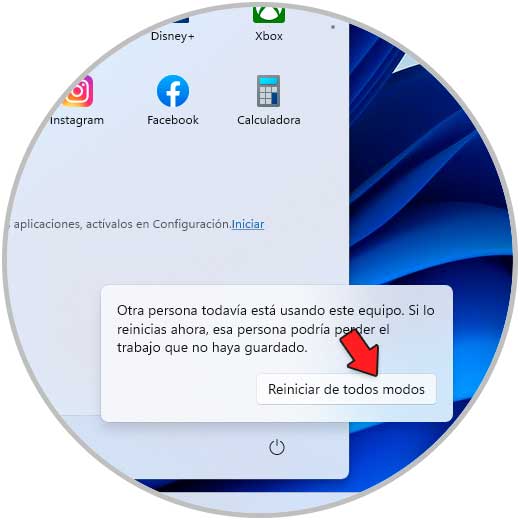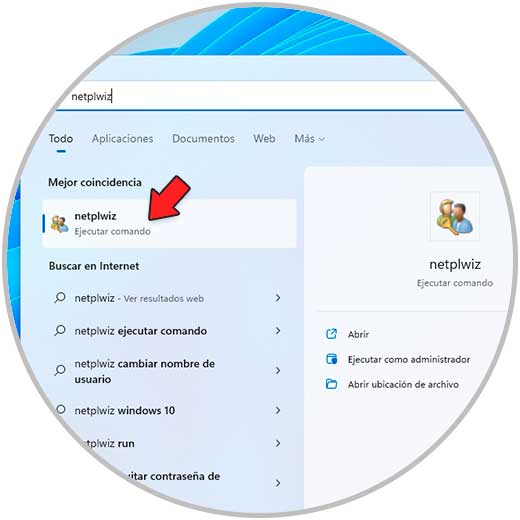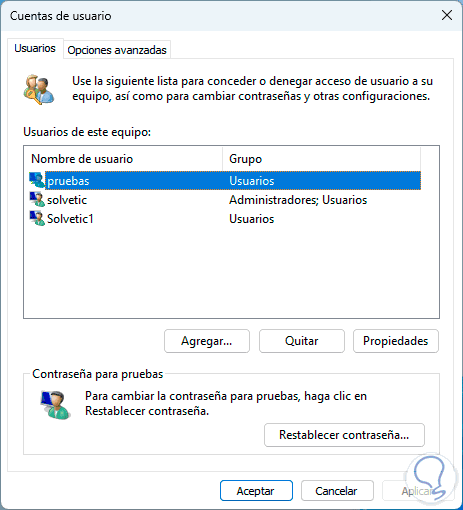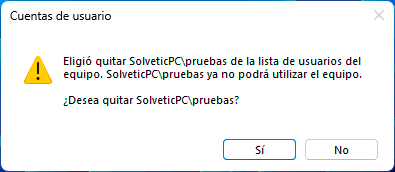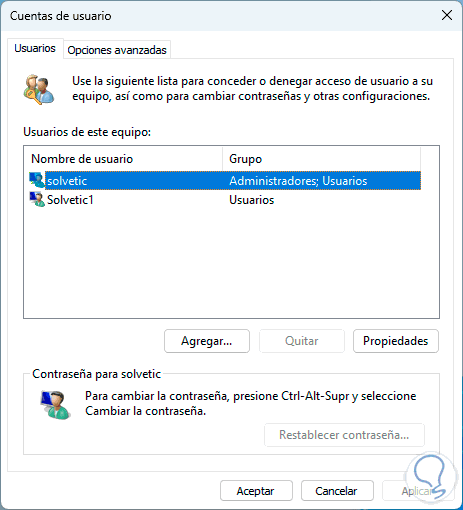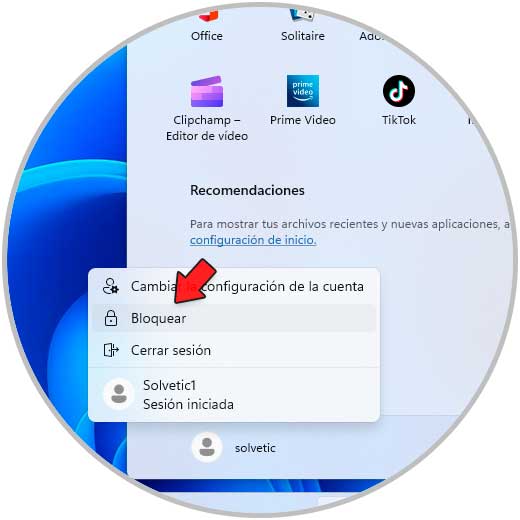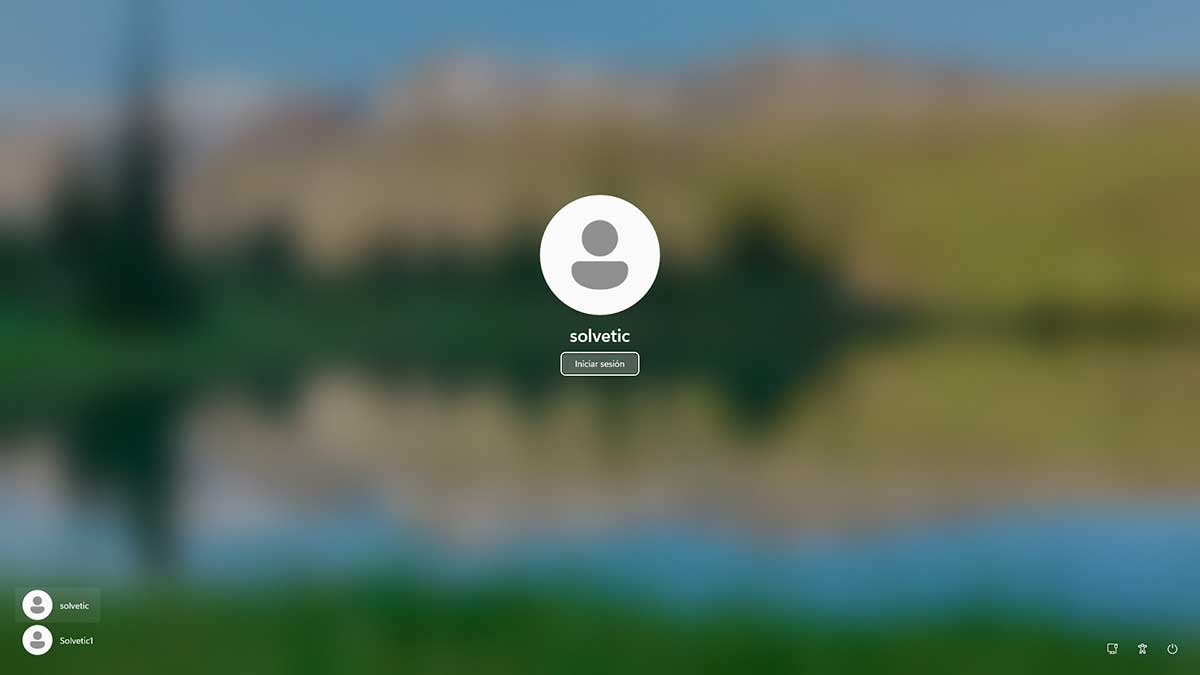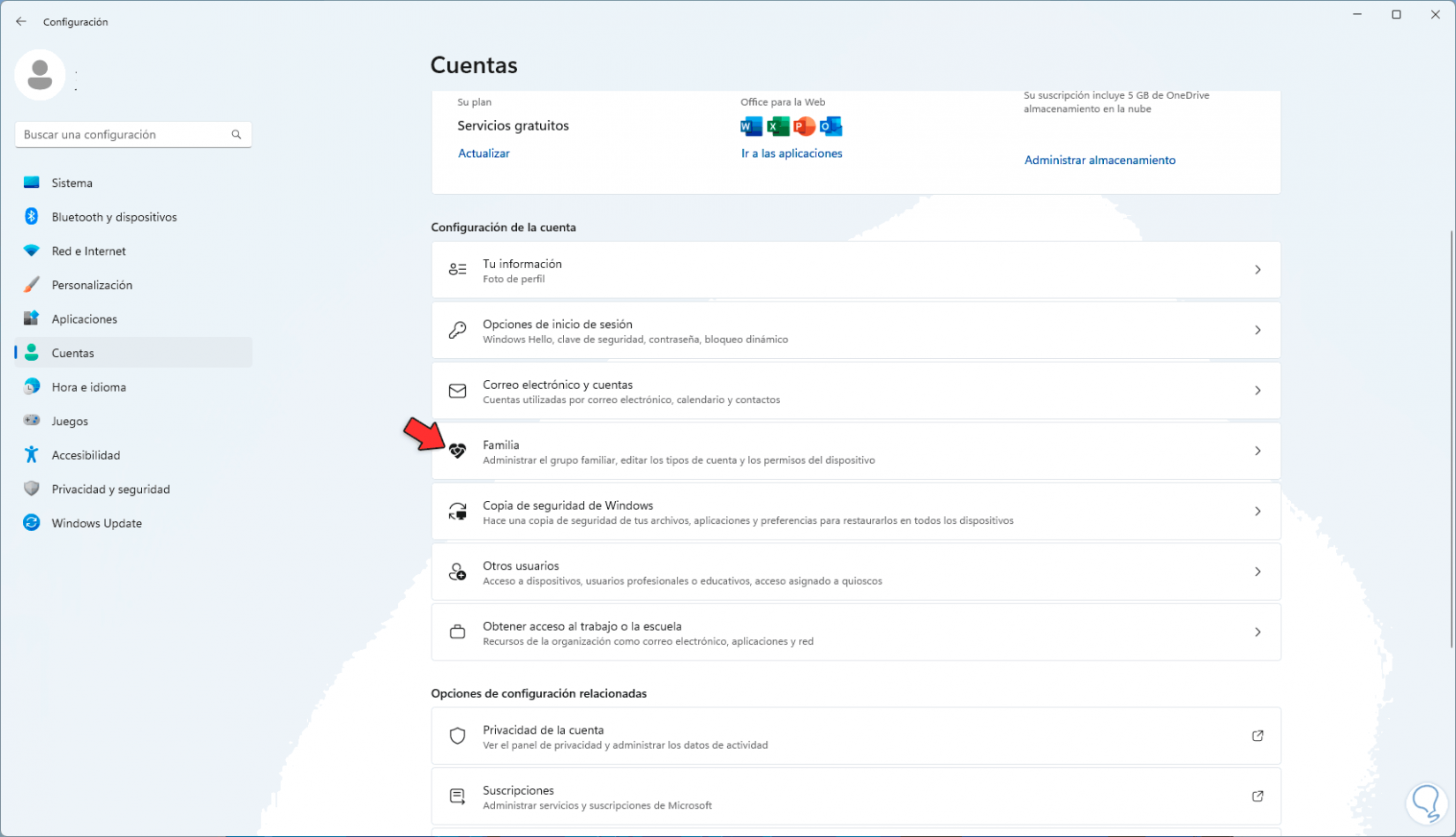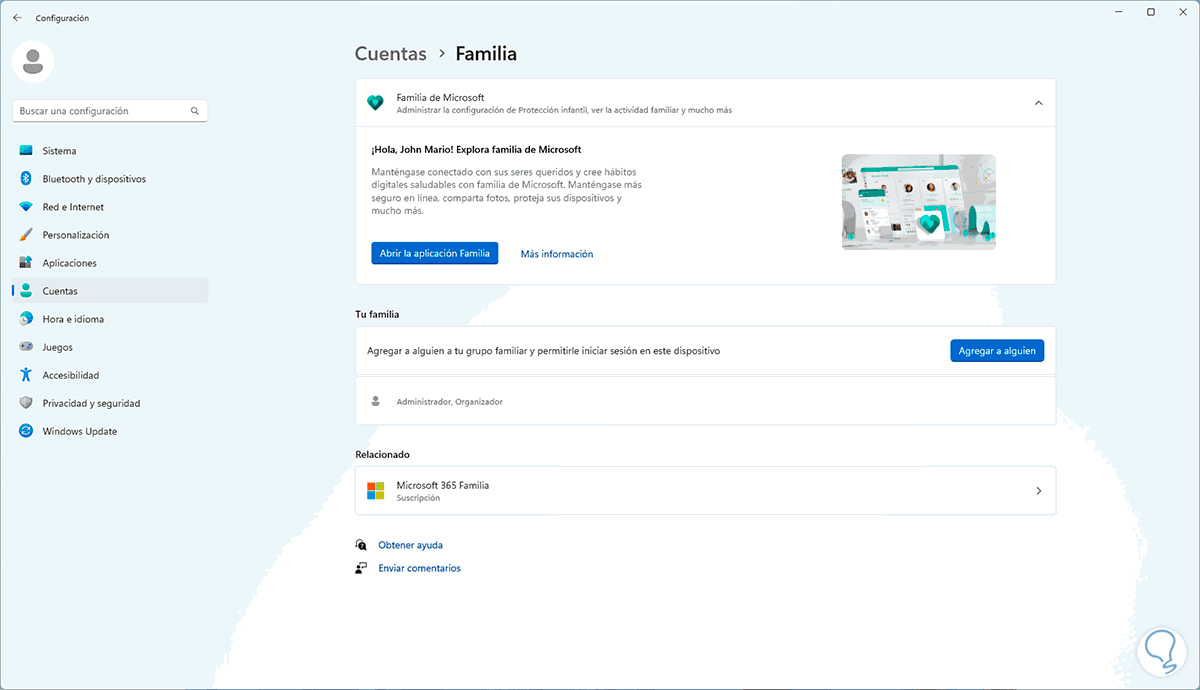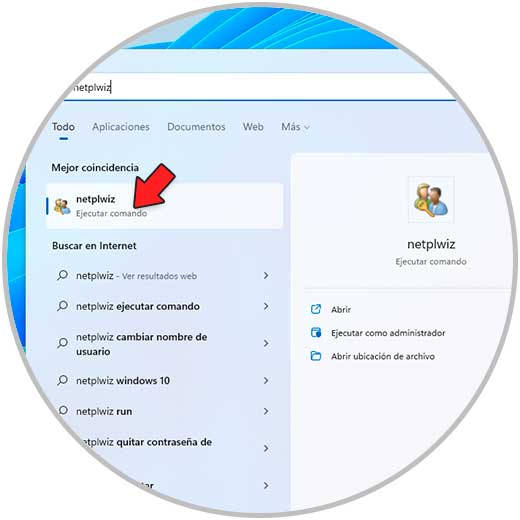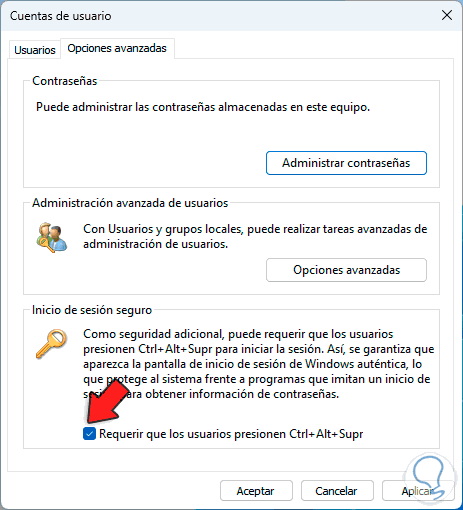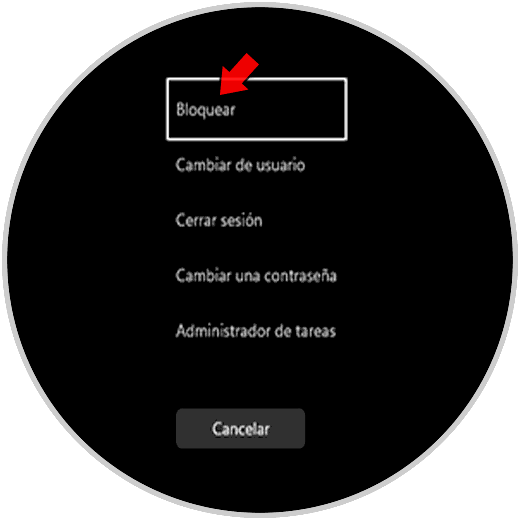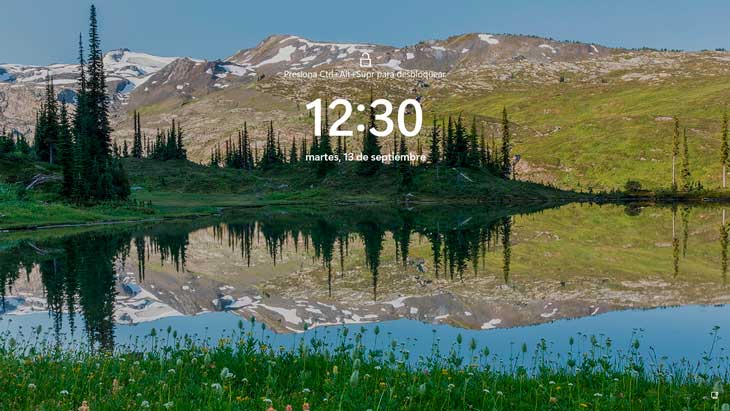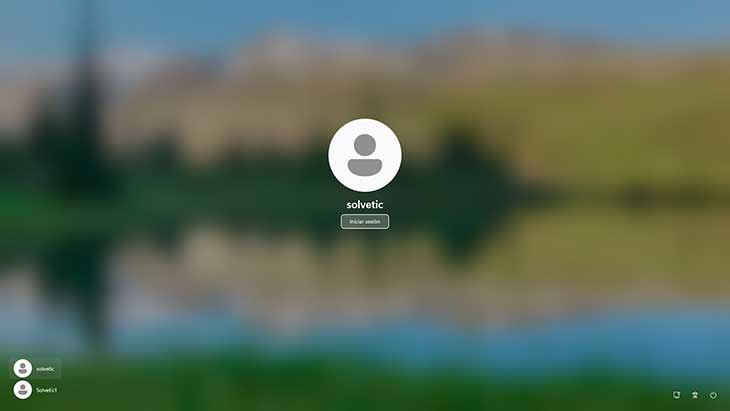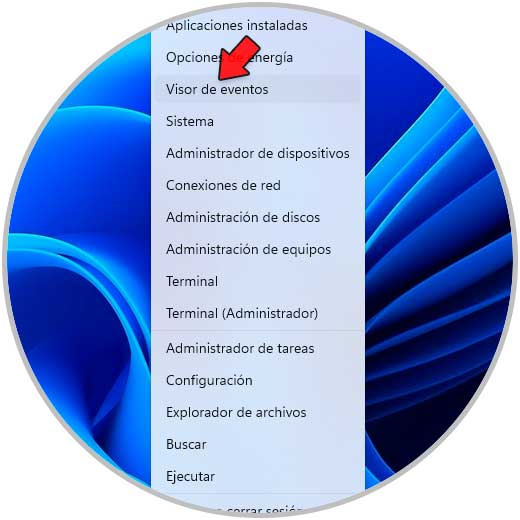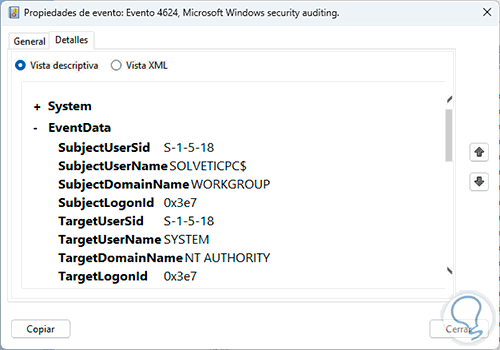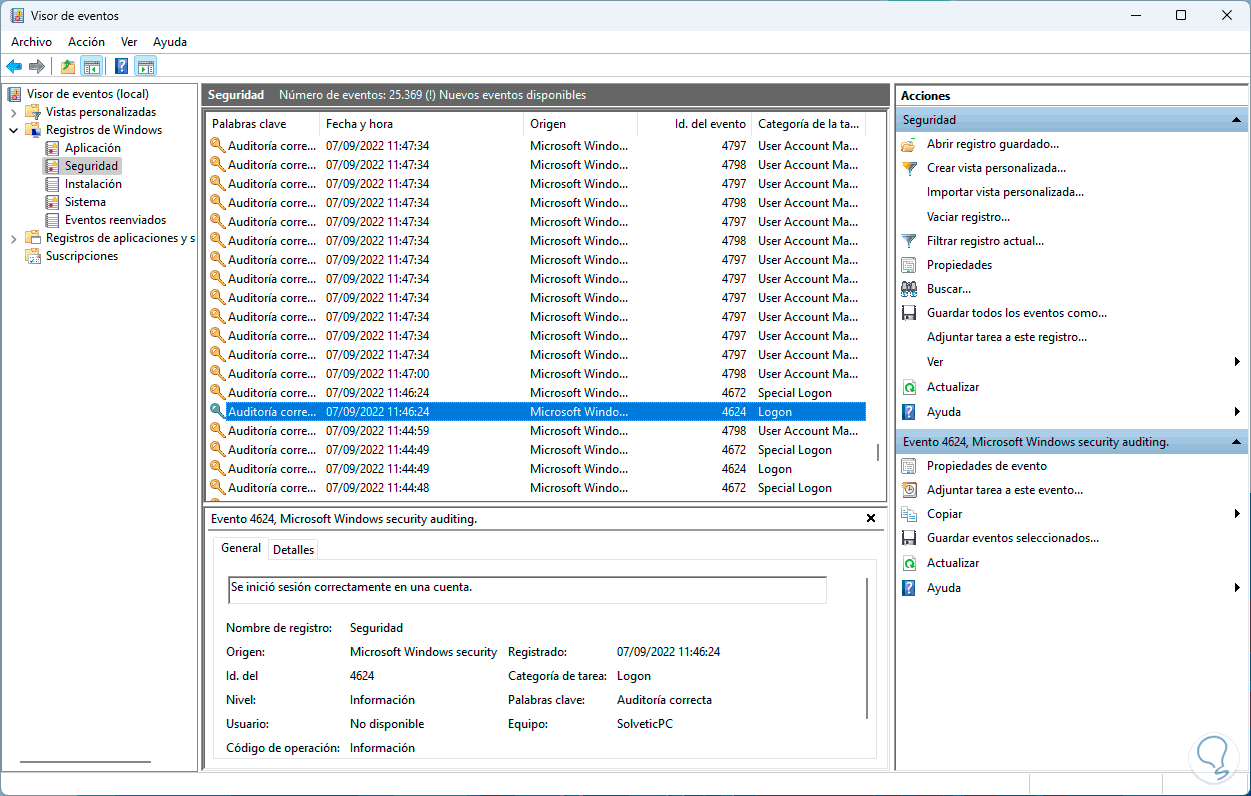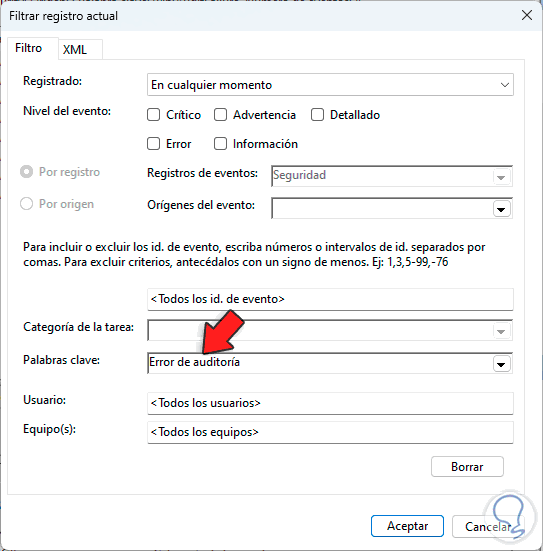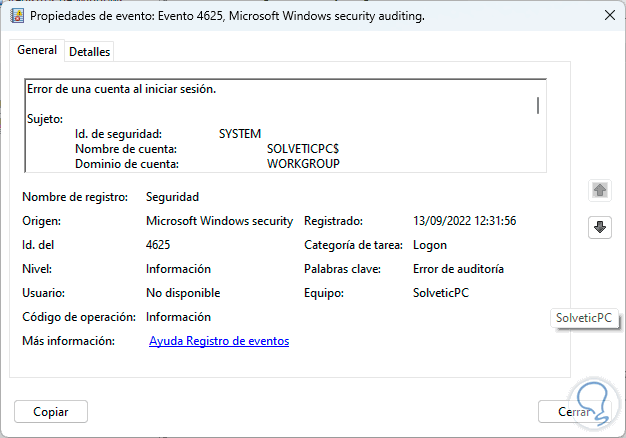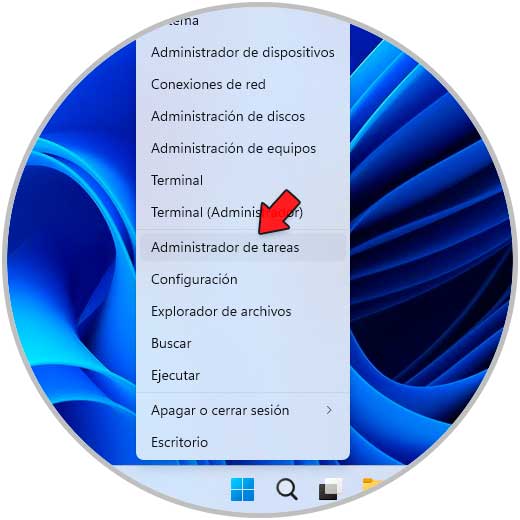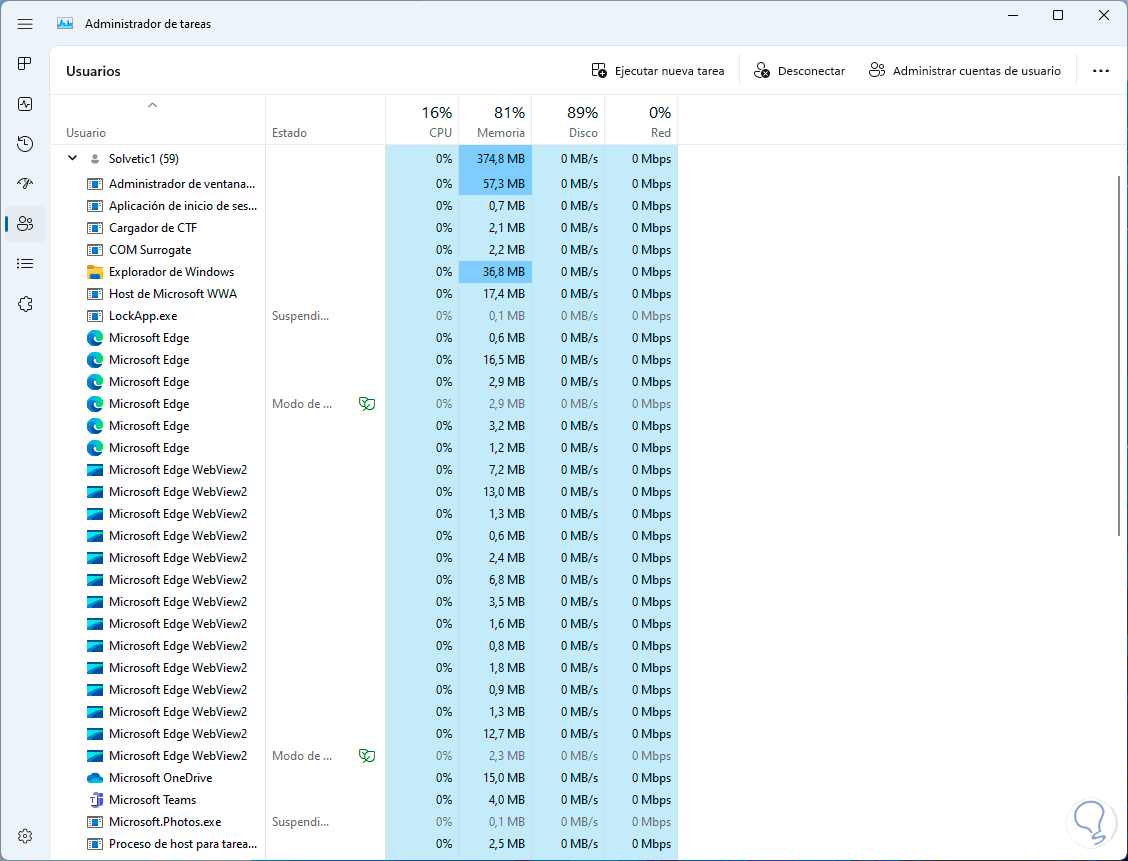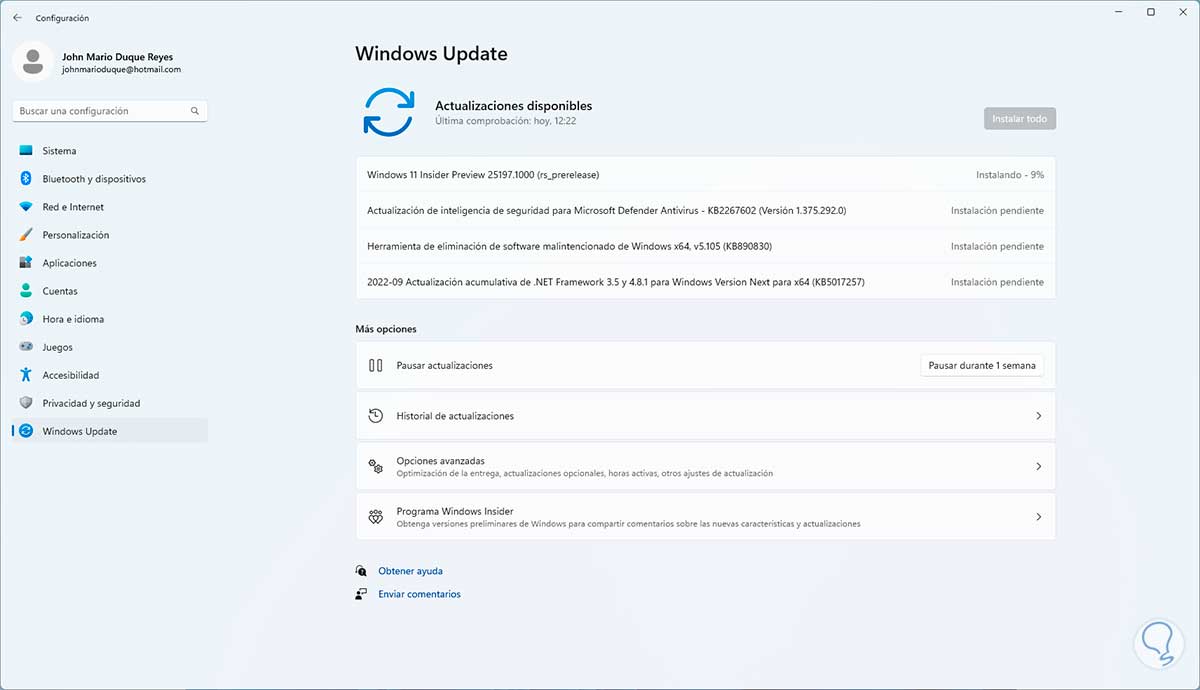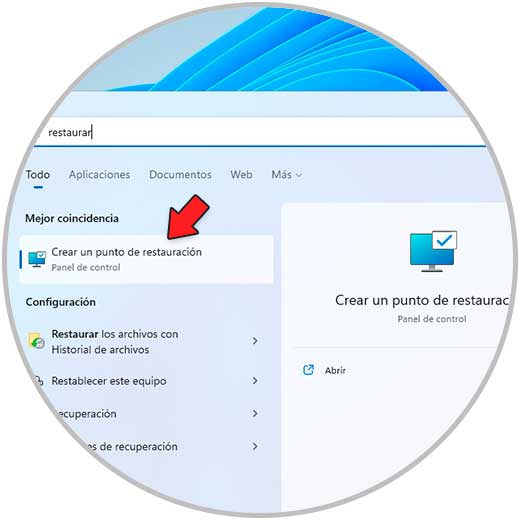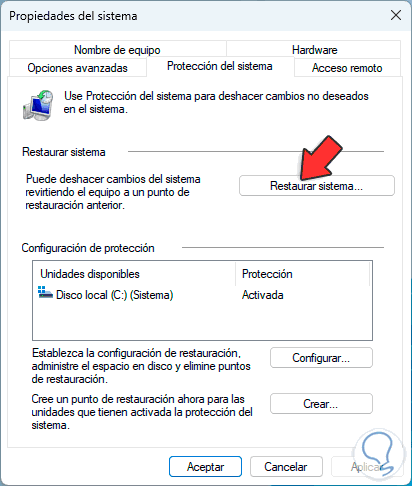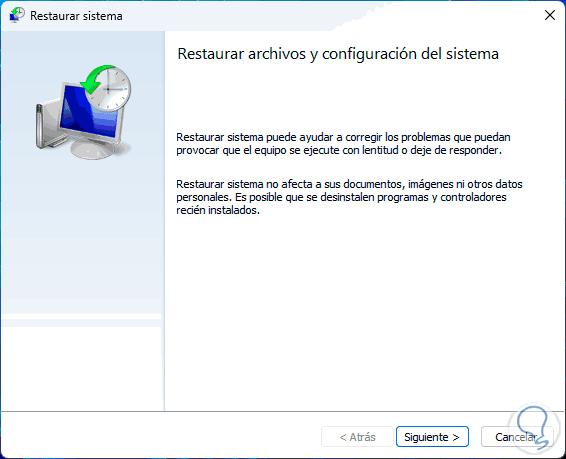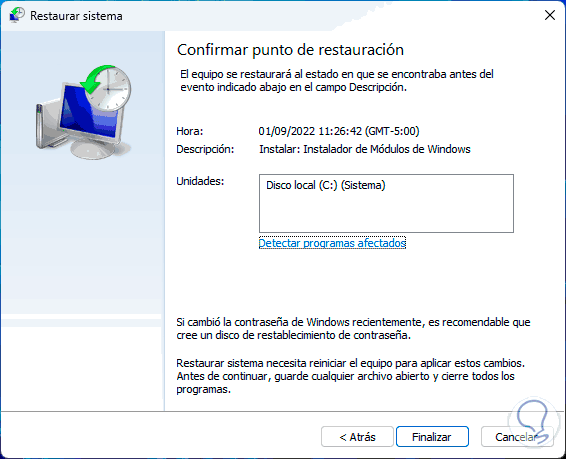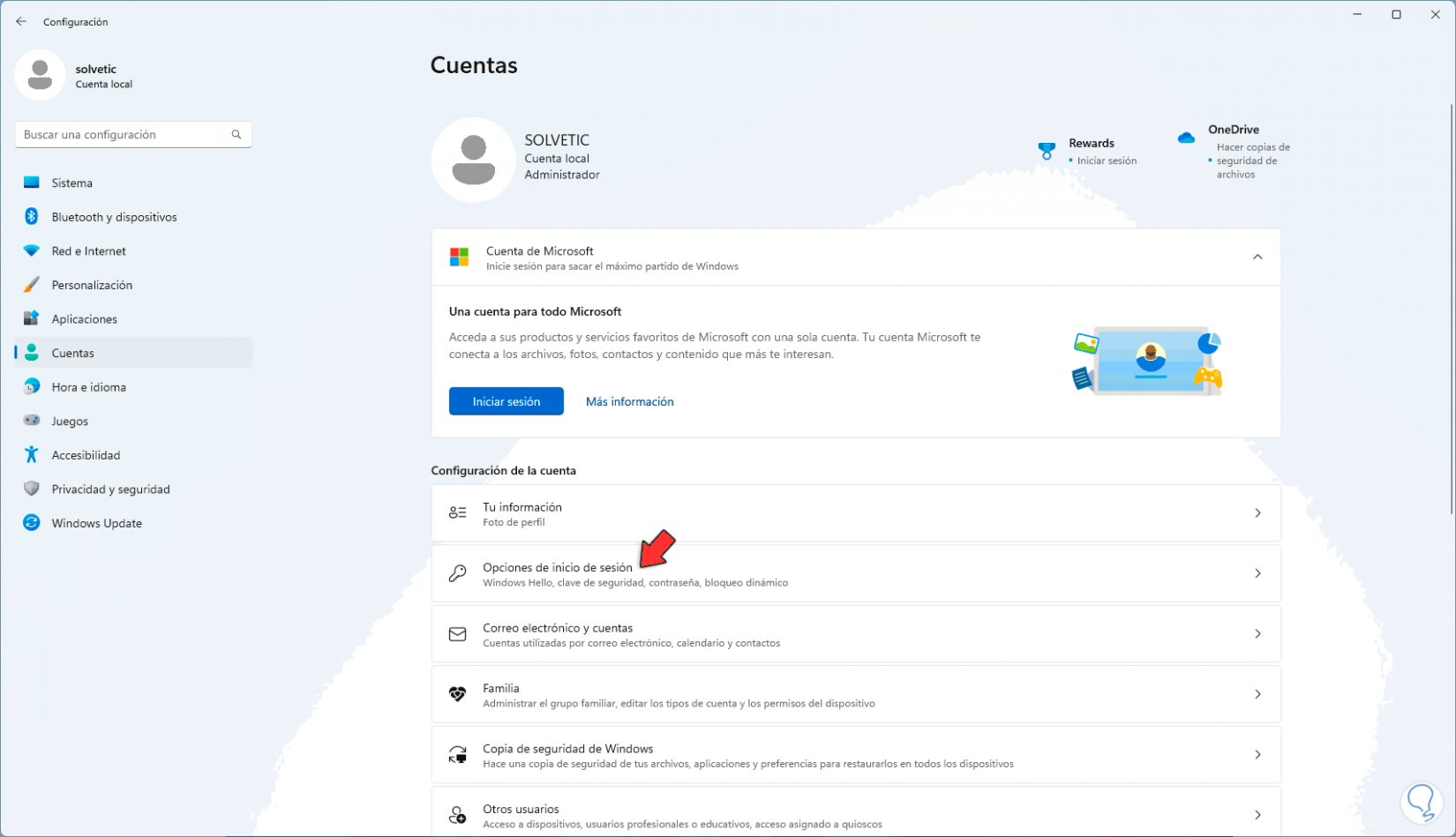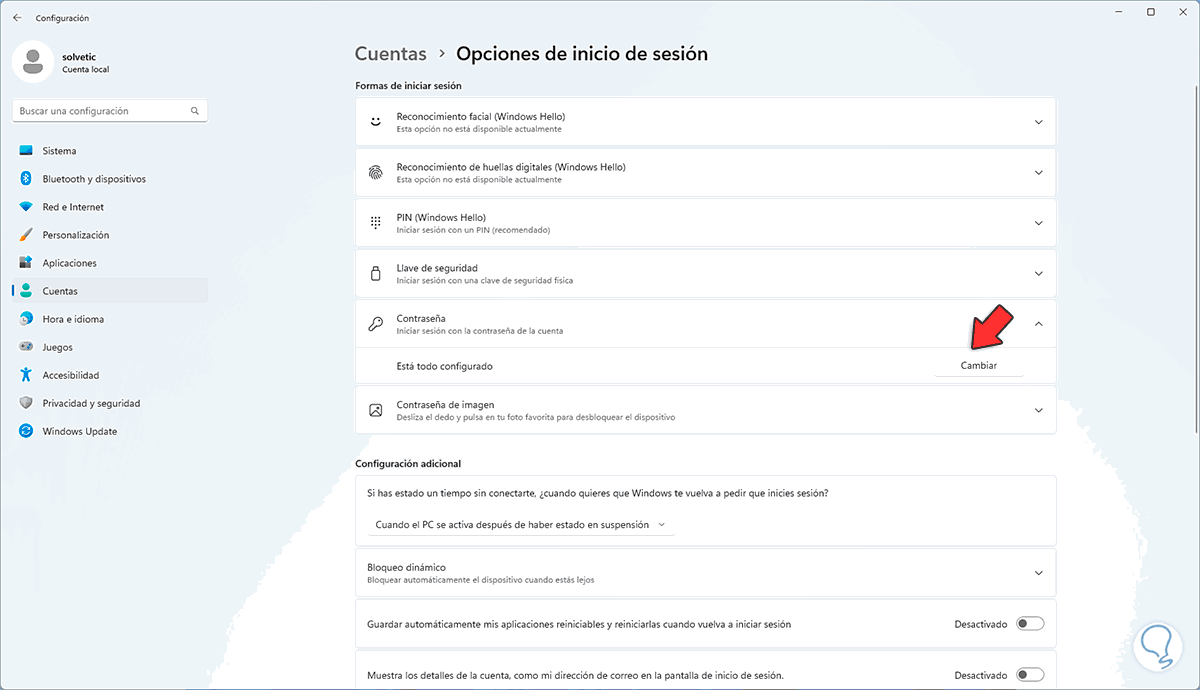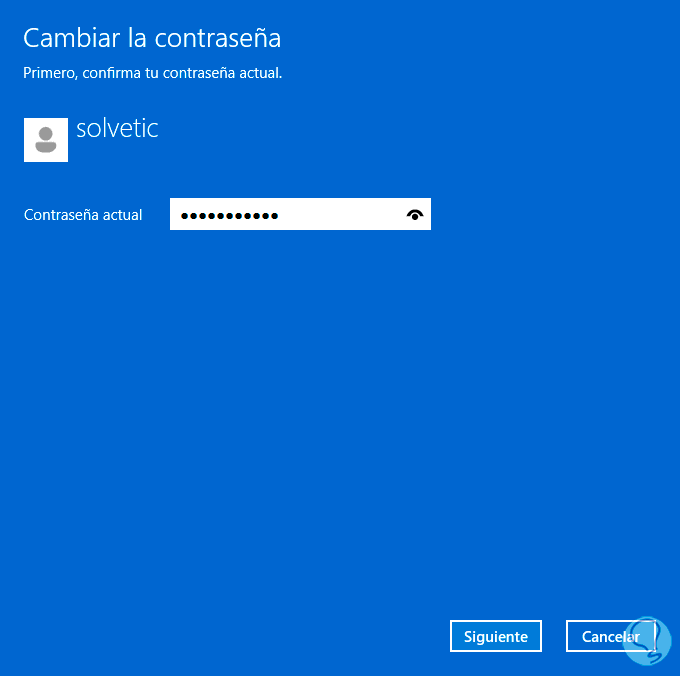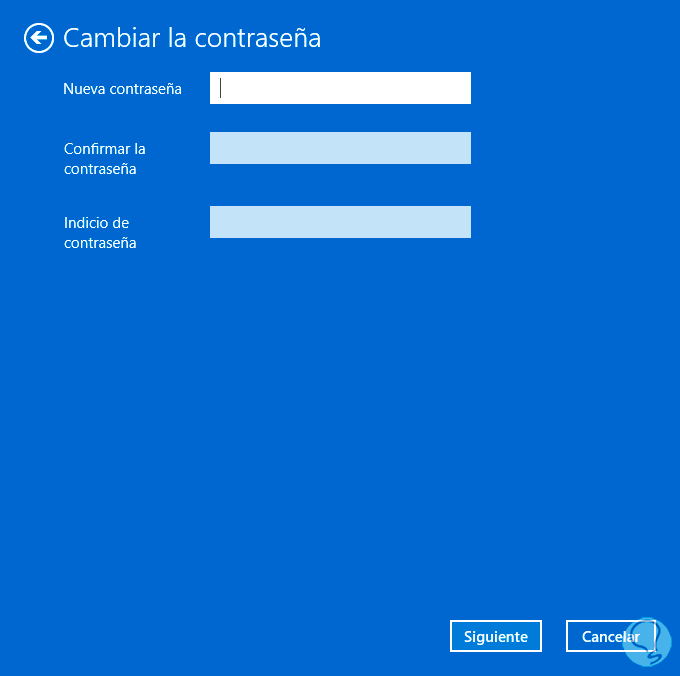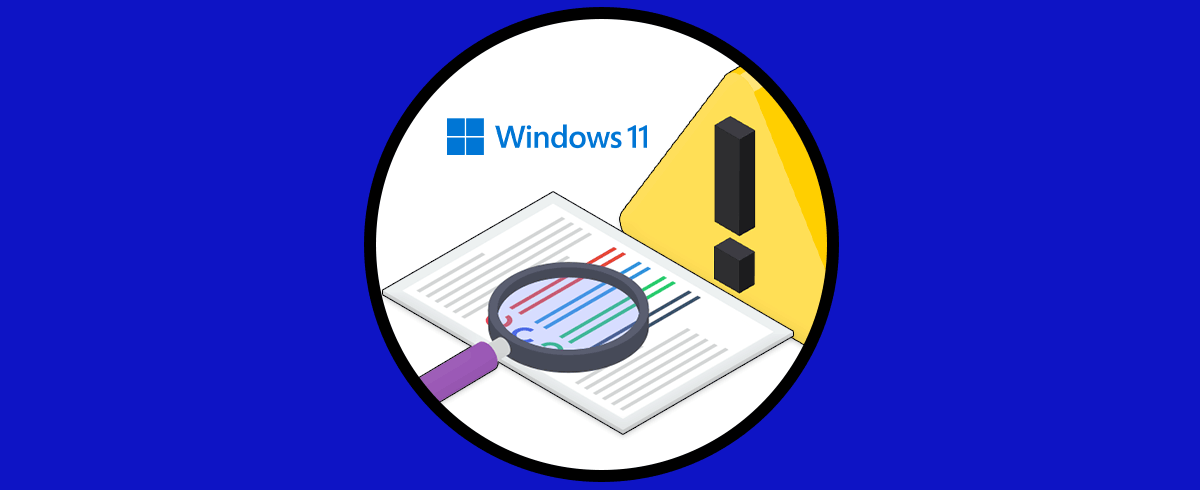El uso de múltiples usuarios en Windows 11 es una de las ventajas cuando se trata de usar diferentes perfiles en un solo equipo pero a pesar de que es algo práctico puede conllevar un error y es que si otro usuario ha iniciado sesión y cambiamos a nuestro usuario no será posible apagar o reiniciar el equipo ya que por precaución de la información de ese usuario se impide.
Es decir, si apagamos el equipo directamente sin avisar es posible que hagamos perder trabajo a ese usuario pero algo aparte es que en ocasiones este error se da por instancias de inicio de sesión de usuario no válidas en Windows 11, Solvetic te explicara diversos métodos para dar una solución a este problema.
1. Si apagas el Equipo ahora tu y las otras personas que lo estén usando podríais perder el trabajo que no hayáis guardado | Solución quitando el usuario
Intentamos apagar o reiniciar el PC y veremos un mensaje impidiendo esta acción:
Ahora es posible eliminar un usuario extra que esta creado en el sistema por razones administrativas o de acceso temporal, para quitar este usuario en el buscador de Inicio ingresamos "netplwiz" y ejecutamos el comando:
Veremos lo siguiente:
Seleccionamos el usuario con conflicto y luego damos clic en "Quitar", veremos el siguiente mensaje:
Confirma el proceso y el usuario se habrá eliminado:
Bloqueamos el PC para validar que el usuario ya no está disponible:
Veremos que este usuario no está en el menú de acceso:
Ahora iniciamos sesión y vamos a "Inicio - Configuración - Cuentas - Familia":
Al dar clic en Familia validamos si existe algún usuario allí para eliminar.
2. Si apagas el Equipo ahora tu y las otras personas que lo estén usando podríais perder el trabajo que no hayáis guardado | Solución habilitando el inicio seguro
El inicio seguro en Windows 11 es un mecanismo con el cual se busca que el usuario deba pulsar las teclas Ctrl + Alt + Supr para iniciar la sesión, esto permite que veamos la pantalla de inicio de sesión correcta del sistema evitando que accedamos nuestras credenciales en simulaciones de pantalla de atacantes.
Para lograr esto en el buscador de Inicio ingresamos "netplwiz" y ejecutamos el comando:
En la ventana emergente vamos a la pestaña "Opciones avanzadas" donde veremos lo siguiente:
Allí activamos la casilla "Requerir que los usuarios presionen Ctrl + Alt + Supr":
Aplica los cambios.
Usamos las tecla Ctrl + Alt + Supr y luego damos clic en "Bloquear":
Accederemos a la pantalla de inicio de sesión de Windows 11:
Observa que para iniciar sesión se debe usar las teclas Ctrl + Alt + Supr, al hacerlo se tendrá acceso al ingreso de PIN o contraseña:
3. Si apagas el Equipo ahora tu y las otras personas que lo estén usando podríais perder el trabajo que no hayáis guardado | Solución desde Visor de eventos
Con este paso buscamos realizar un análisis de todos los intentos de inicio de sesión válidos y erróneos en Windows 11.
Esto permite ver los inicios de sesión que no han sido autorizados, para usar este paso abrimos el Visor de eventos desde el menú contextual de Inicio:
Vamos a "Registros de Windows - Seguridad" y allí validamos el código 4624 asociado a los inicios de sesión:
Damos doble clic sobre alguno para ver sus detalles y en la pestaña "Detalles" es posible ver el usuario que realizo este inicio de sesión:
Para buscar de una forma precisa, damos clic en "Filtrar registro actual":
En "Palabras clave" seleccionamos "Error de auditoría":
Damos clic en "Aceptar" y luego damos doble clic sobre alguno para ver sus detalles:
En la pestaña "Detalles" es posible ver el usuario como hemos mencionado:
4. Si apagas el Equipo ahora tu y las otras personas que lo estén usando podríais perder el trabajo que no hayáis guardado | Solución desde Administrador de tareas
A través de este método se busca encontrar tareas que no han sido concluidas por parte del usuario que afecta el trabajo, abre el Administrador de tareas:
Vamos a "Usuarios" y allí seleccionamos el usuario que genera el error:
En caso de ver alguna tarea incompleta la seleccionamos y damos clic en “Finalizar tarea”.
5. Si apagas el Equipo ahora tu y las otras personas que lo estén usando podríais perder el trabajo que no hayáis guardado | Solución desde Windows Update
Es posible validar si existen actualizaciones dispon
ibles ya que algunas de ellas ayuden a corregir este error.
Vamos a "Inicio - Configuración - Windows Update" y validamos si es posible instalar actualizaciones:
6. Si apagas el Equipo ahora tu y las otras personas que lo estén usando podríais perder el trabajo que no hayáis guardado | Solución Restaurando sistema
Es posible que el error de que otro usuario esta usando el equipo se de por fallos en el software.
Es posible restaurar el sistema a un estado anterior y con ello saber que en ese momento el equipo funcionaba correctamente, para lograrlo en el buscador de Inicio ingresamos "restaurar" y damos clic en "Crear un punto de restauración":
Veremos la siguiente ventana:
Damos clic en "Restaurar sistema" para desplegar el asistente:
Seleccionamos el punto de restauración:
Después de esto veremos lo siguiente:
Damos clic en Finalizar y esperamos que se complete el proceso de restauración.
7. Si apagas el Equipo ahora tu y las otras personas que lo estén usando podríais perder el trabajo que no hayáis guardado | Solución desde Cuentas
Básicamente se busca realizar un cambio de contraseña o PIN en caso de que nuestro acceso haya sido vulnerado, para realizar este cambio iremos a "Inicio - Configuración - Cuentas - Opciones de inicio de sesión":
Dentro de las diferentes opciones, en este caso hacemos uso de contraseñas, damos clic en "Contraseña" y luego damos clic en "Cambiar":
Se abrirá la siguiente ventana donde ingresamos la contraseña actual:
Damos clic en Siguiente para realizar el cambio de la misma:
Vemos que el cambio es exitoso:
Podemos reiniciar el equipo o cerrar la sesión para aplicar este cambio. Con cada uno de estos métodos podemos recuperar el trabajo normal en Windows 11 sin vernos afectados por que otro usuario use el PC.