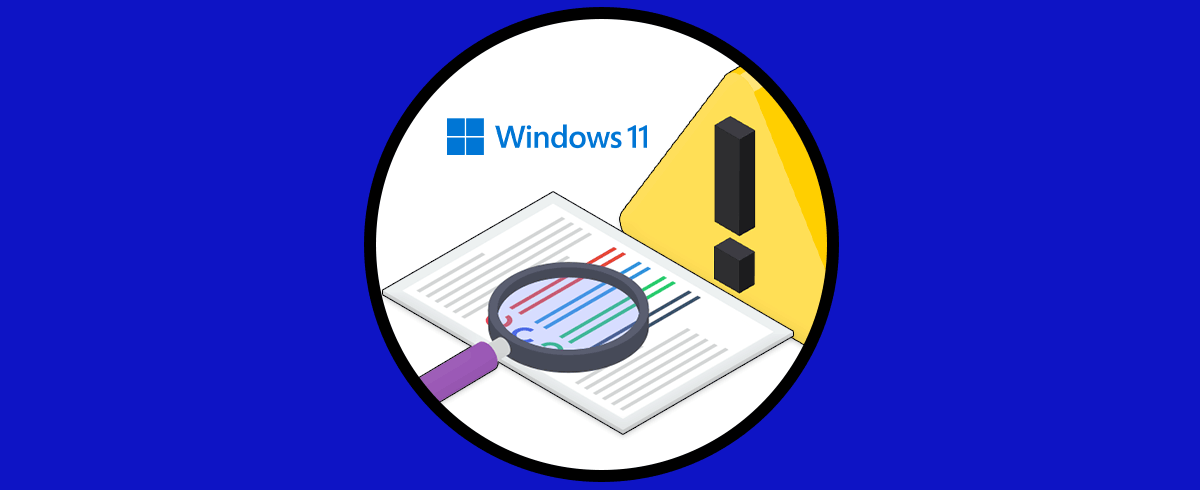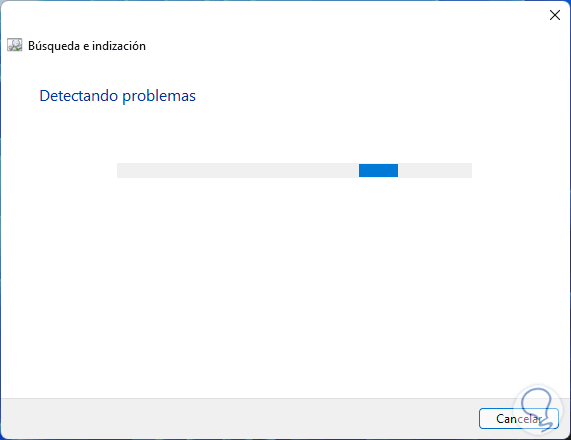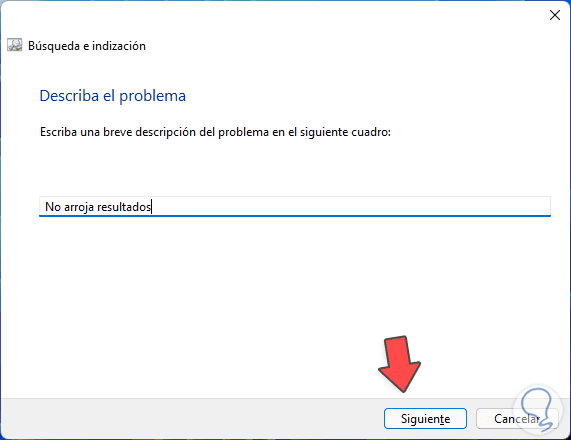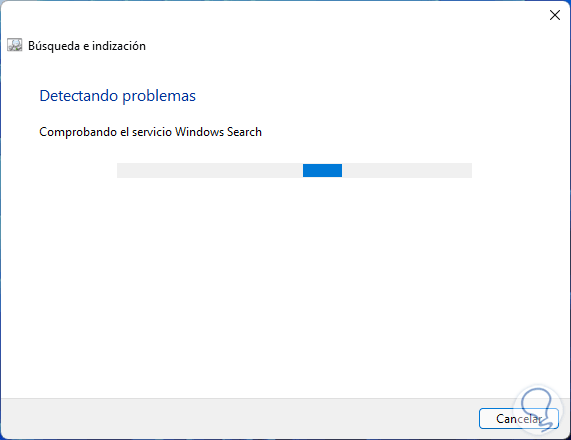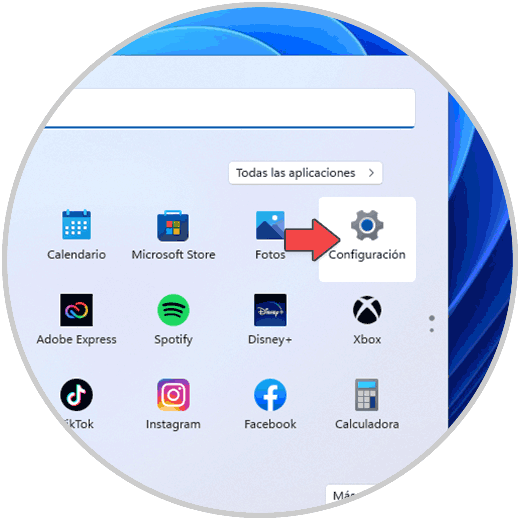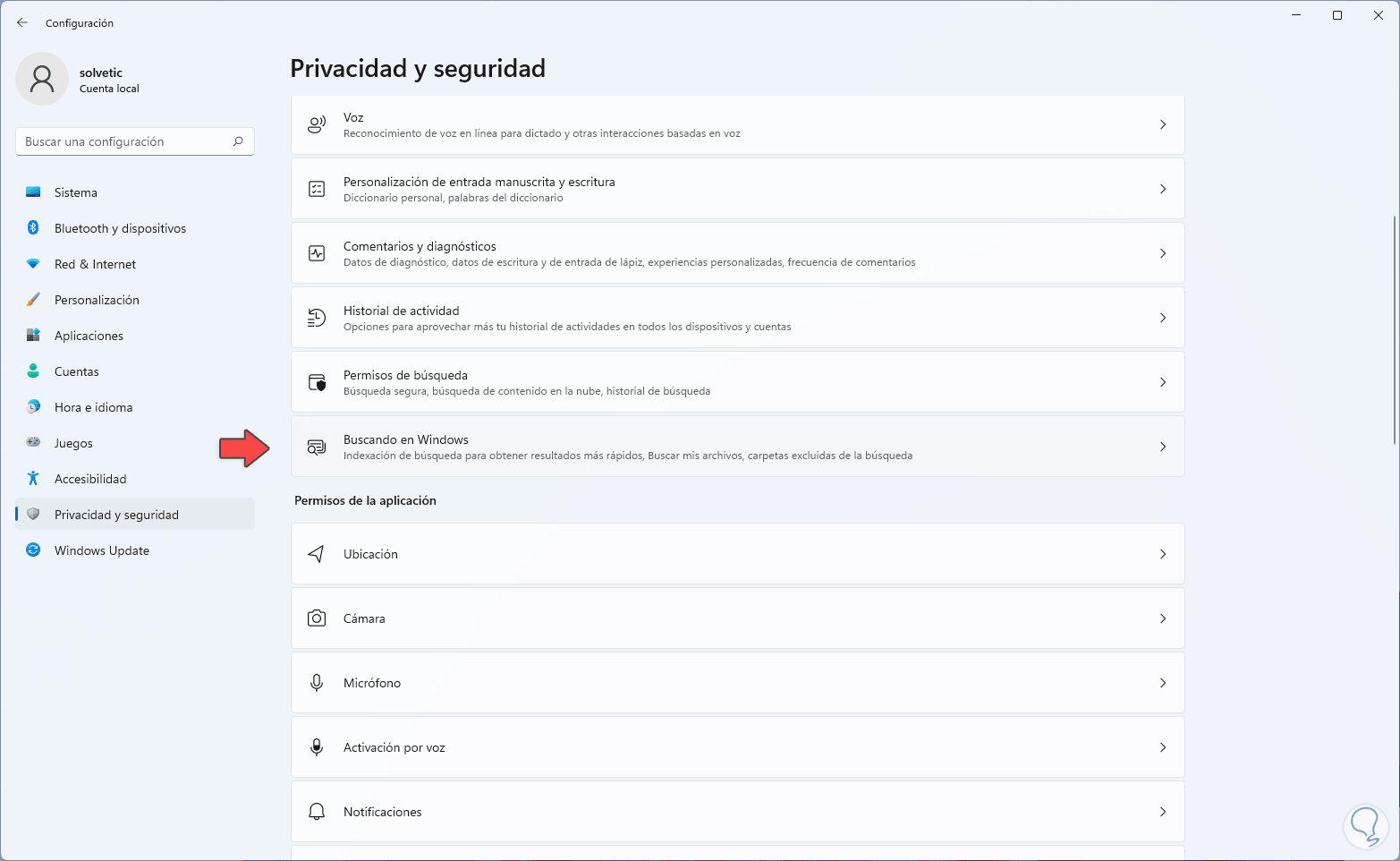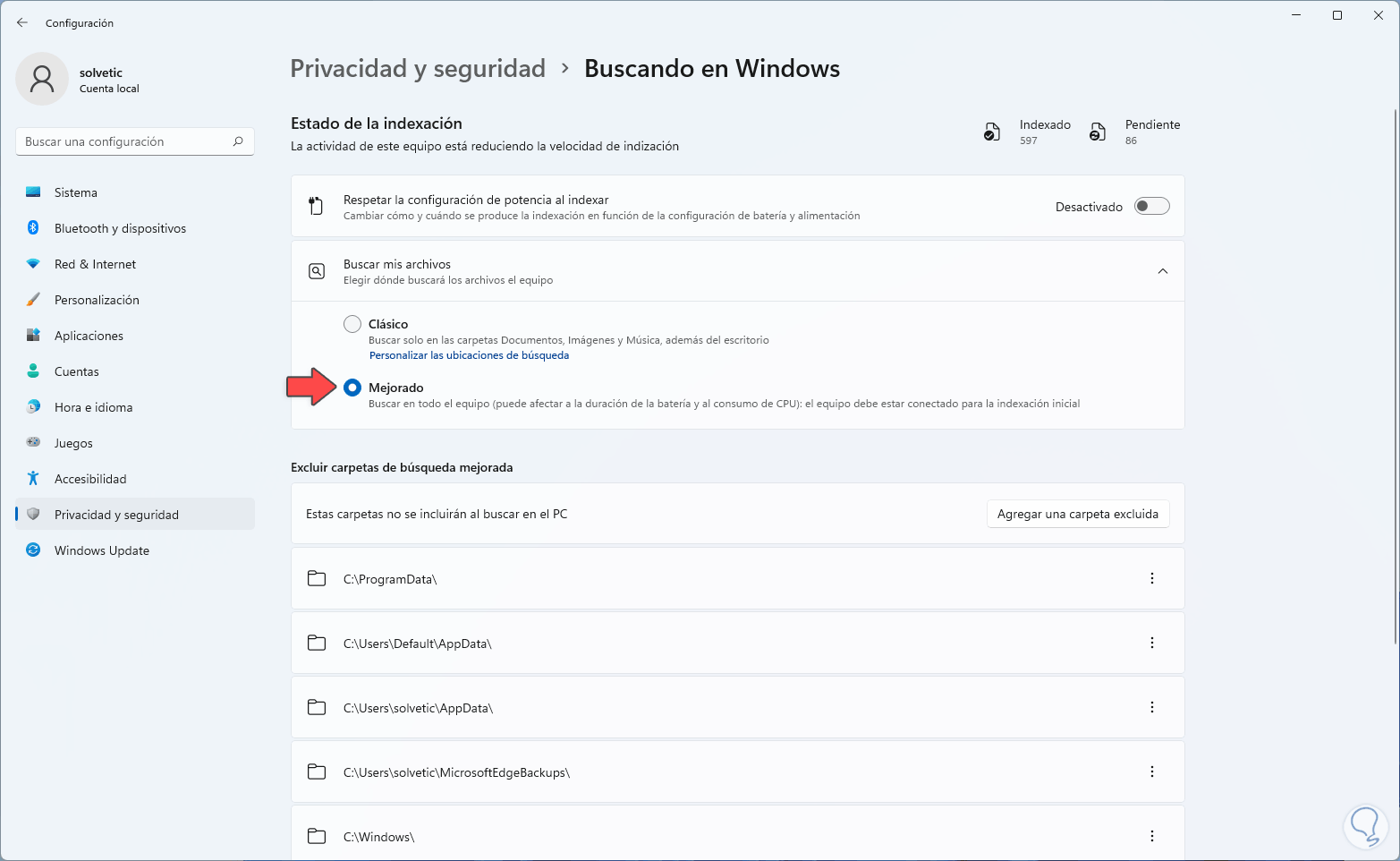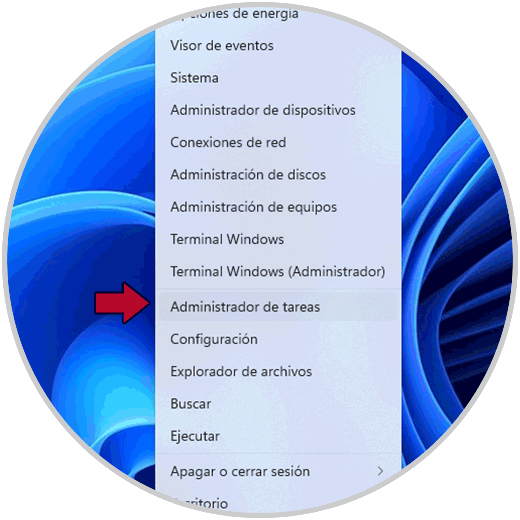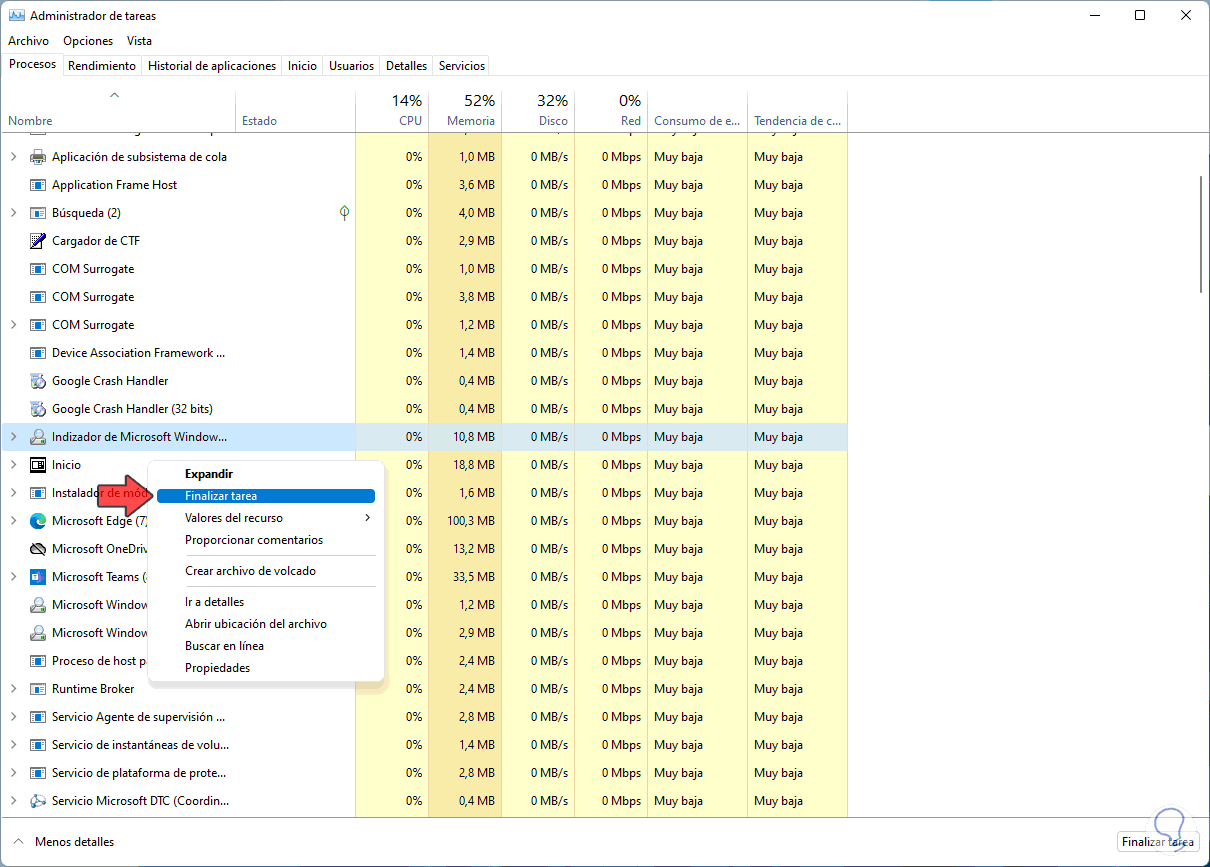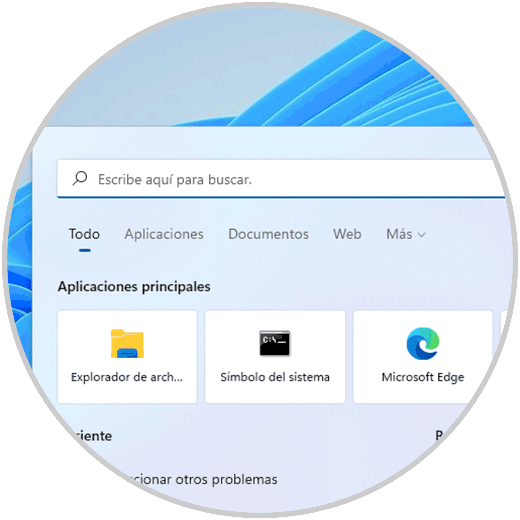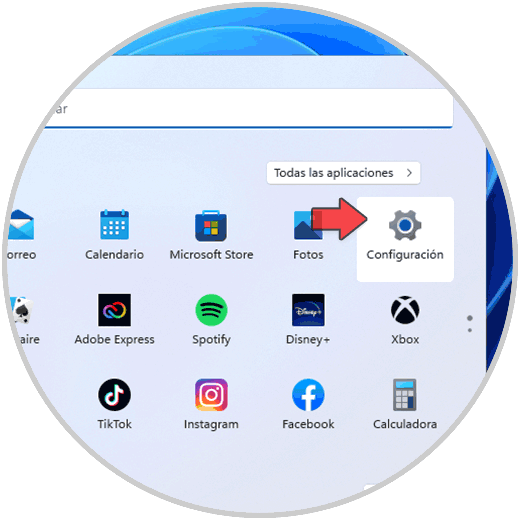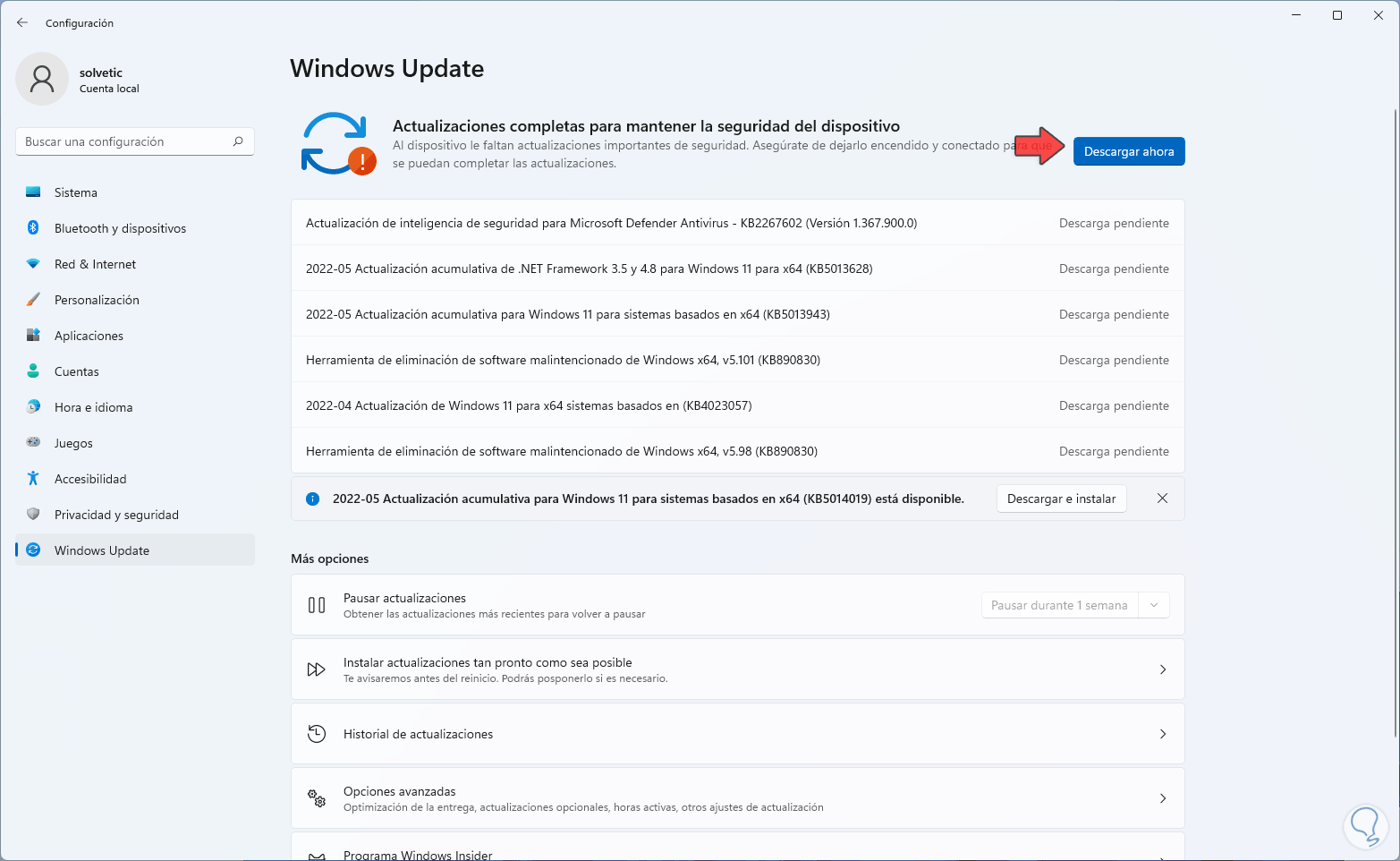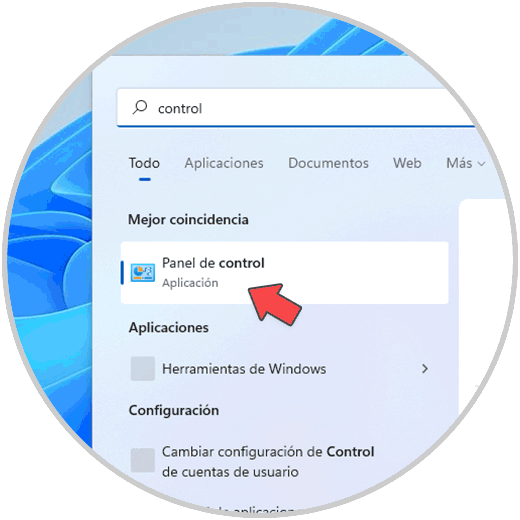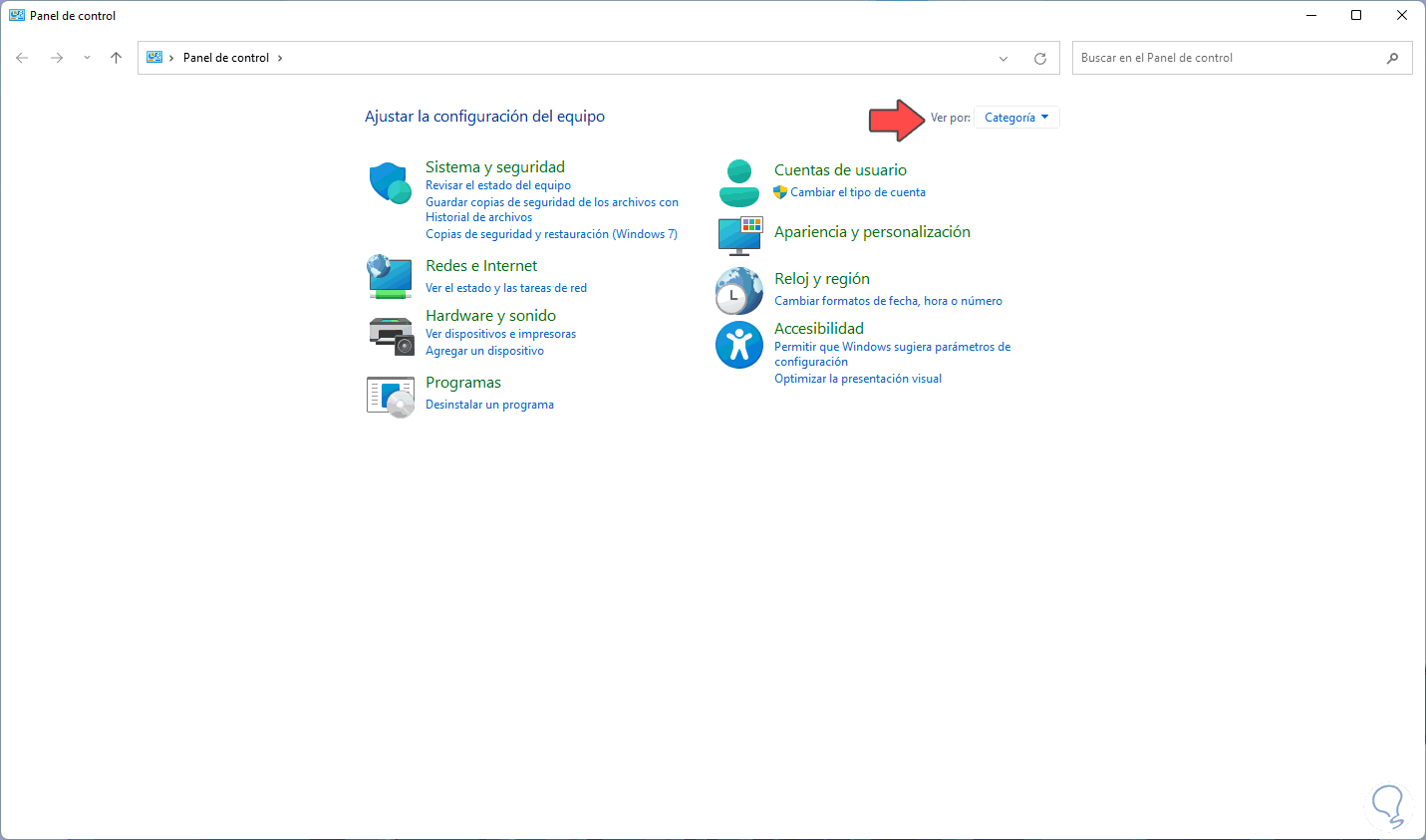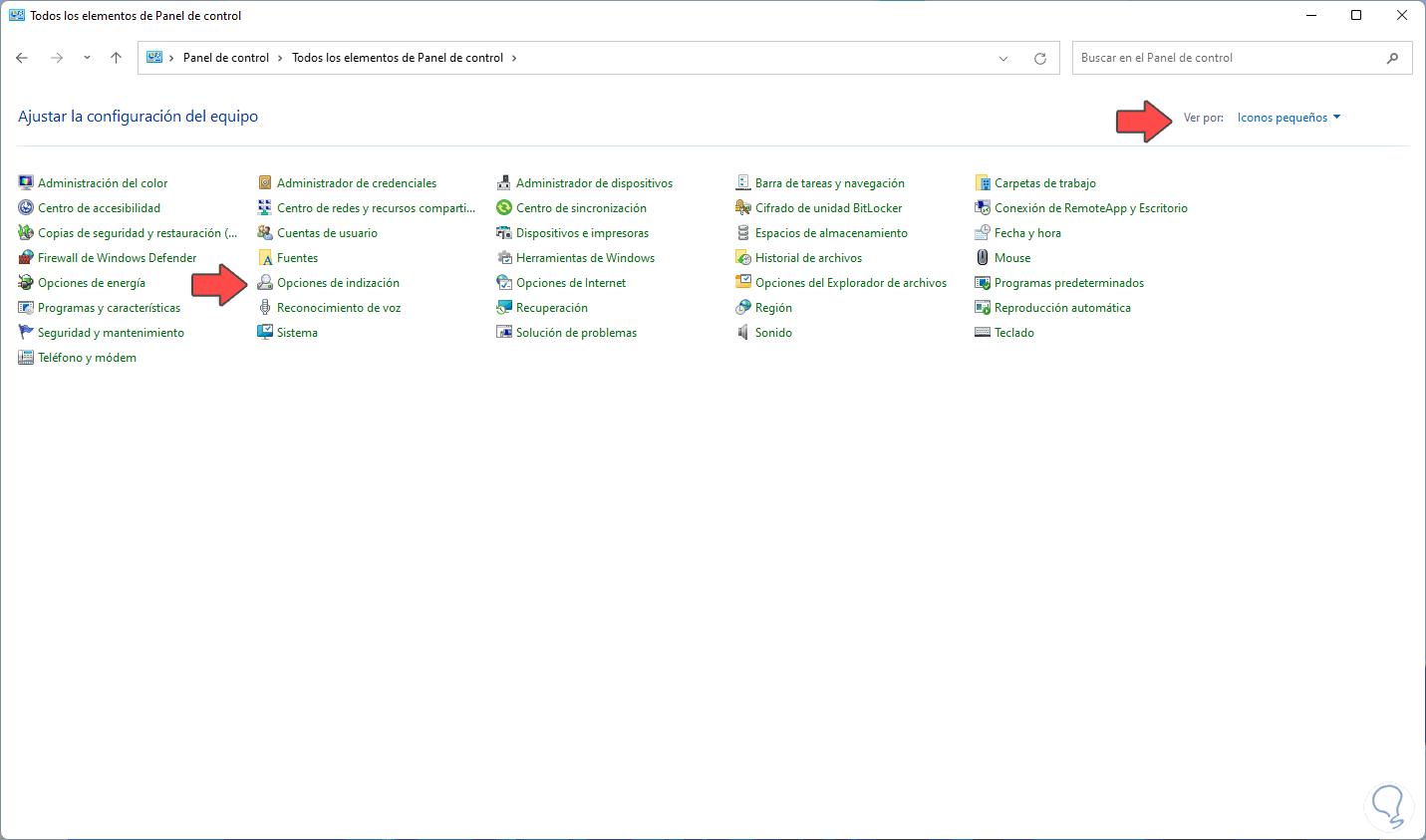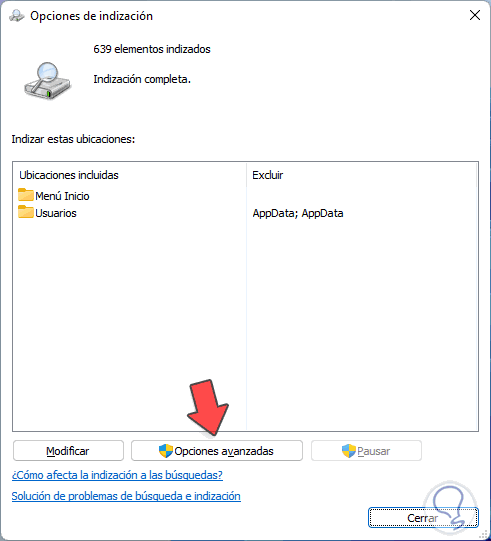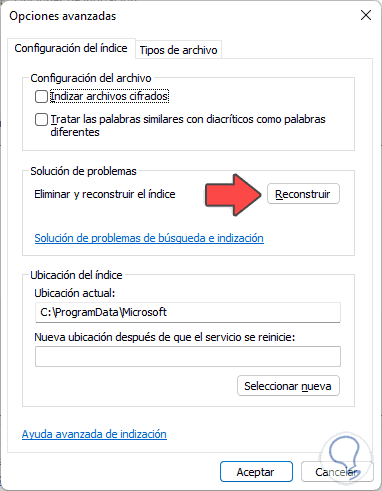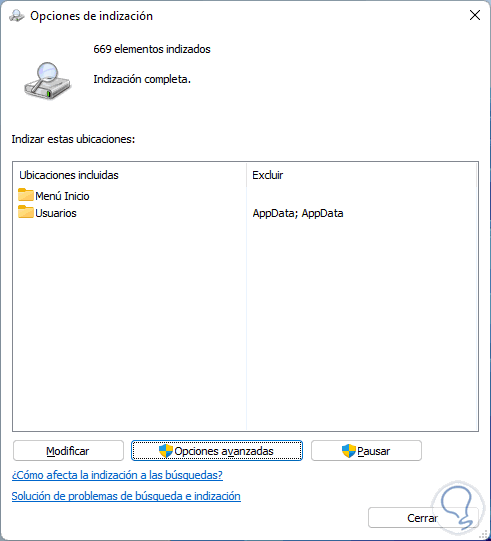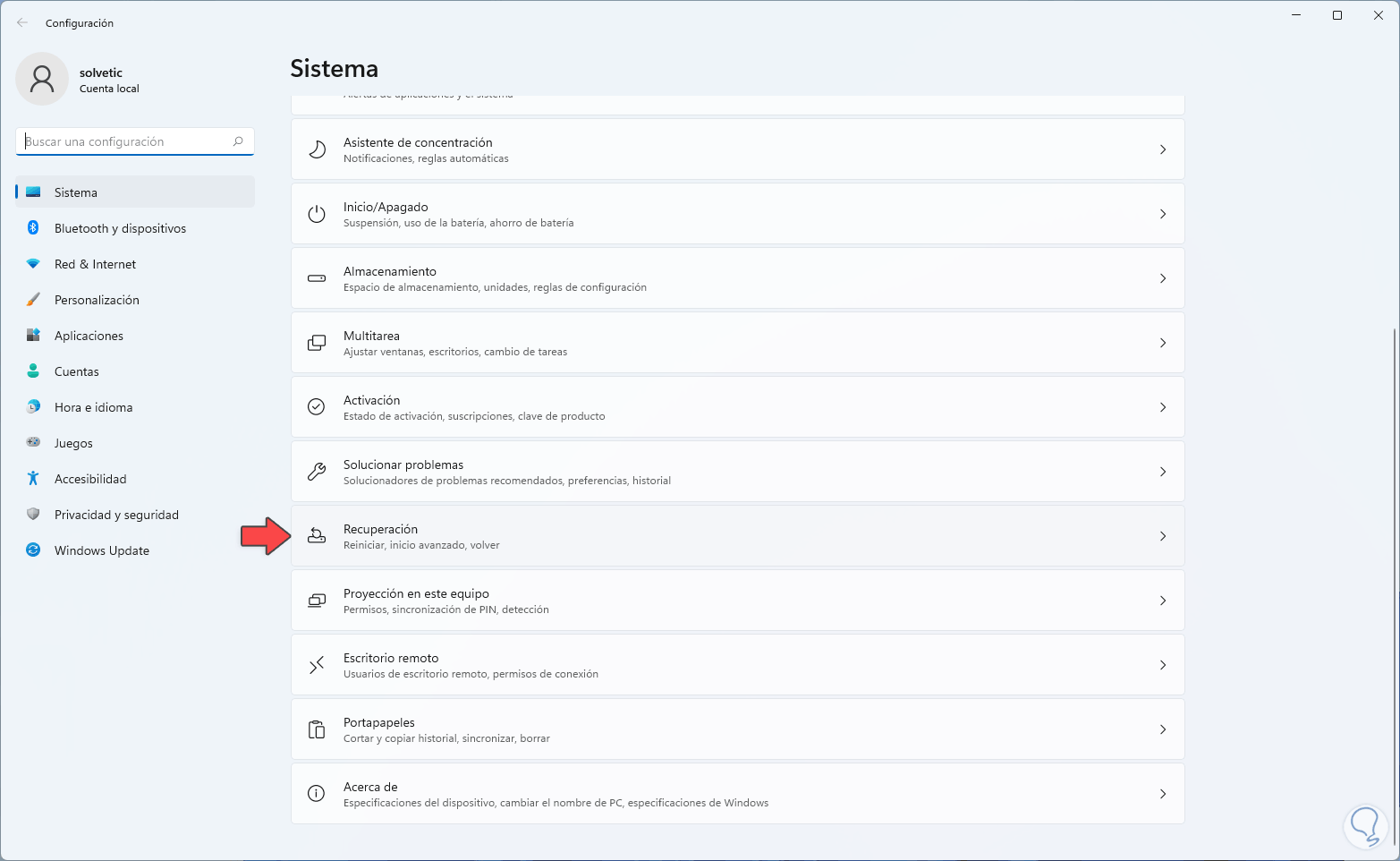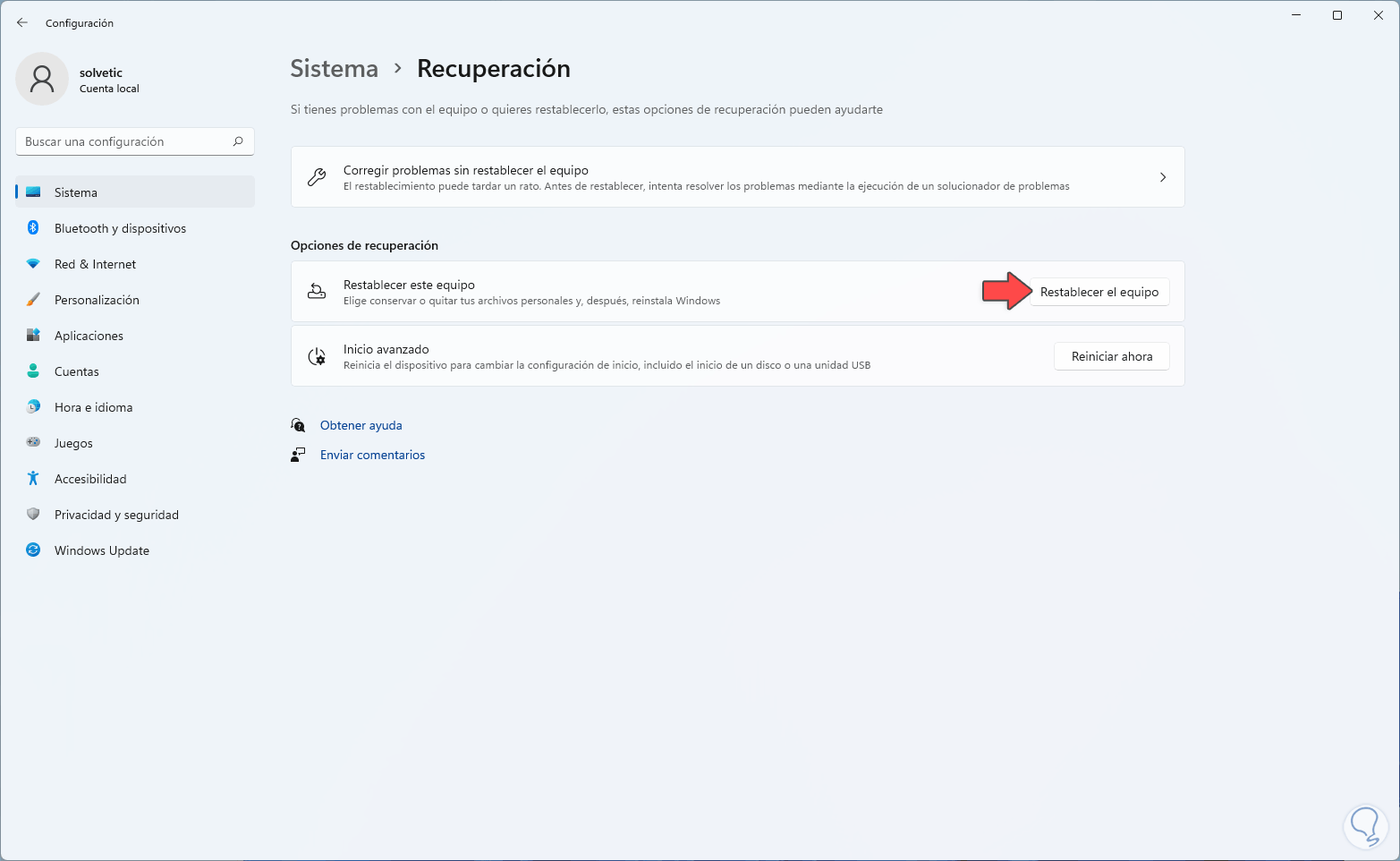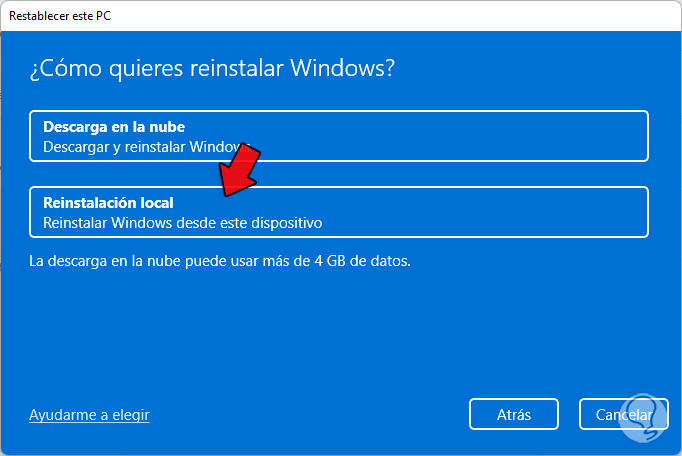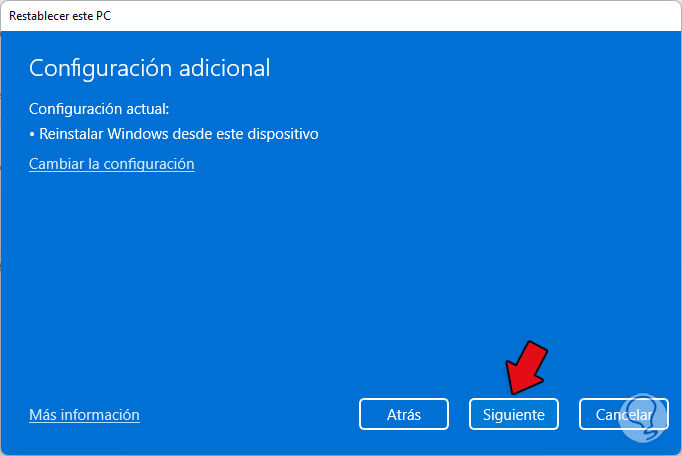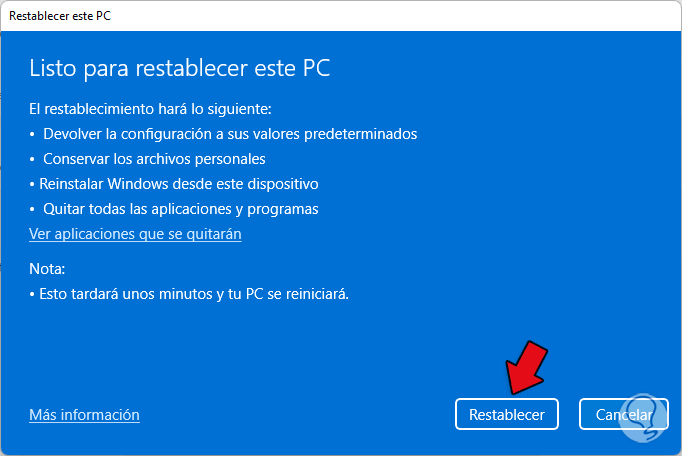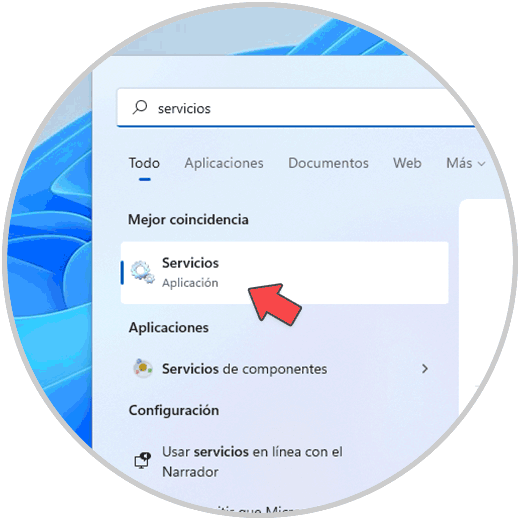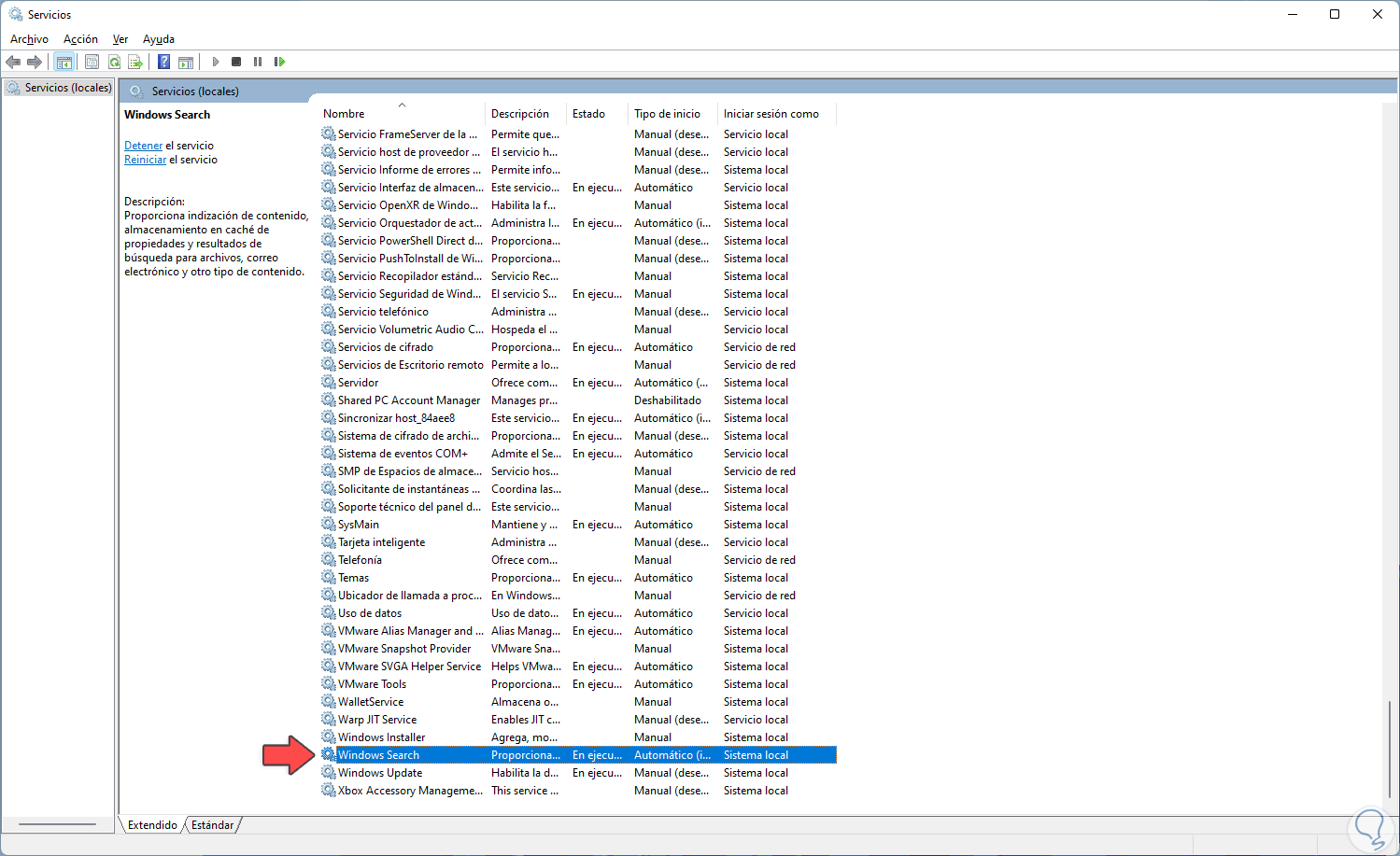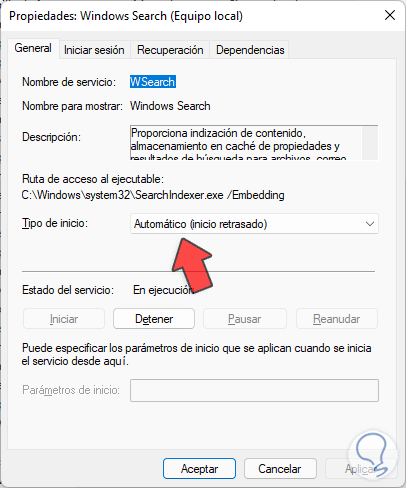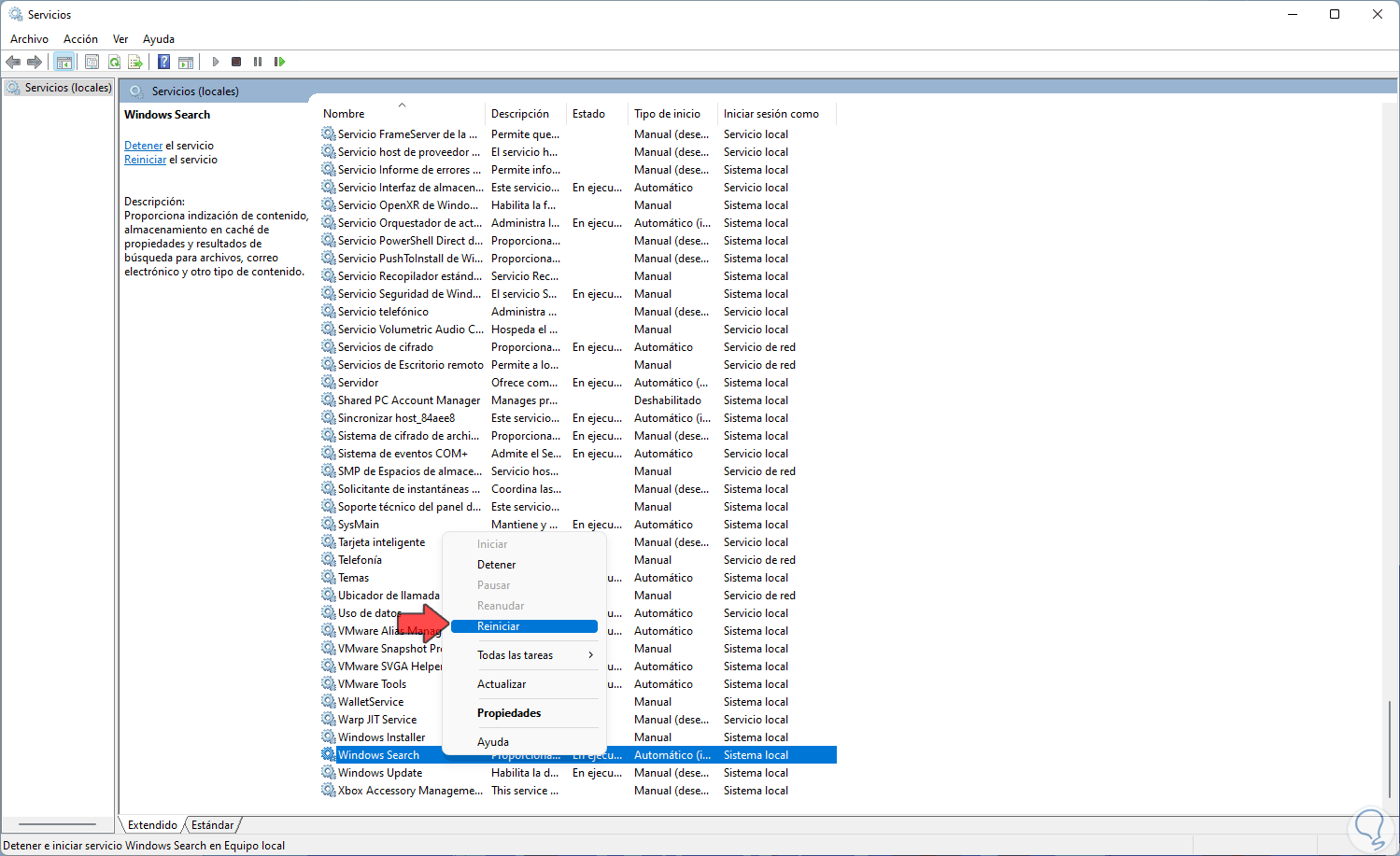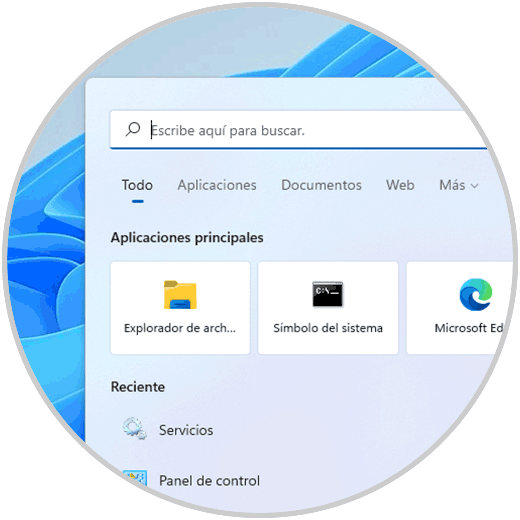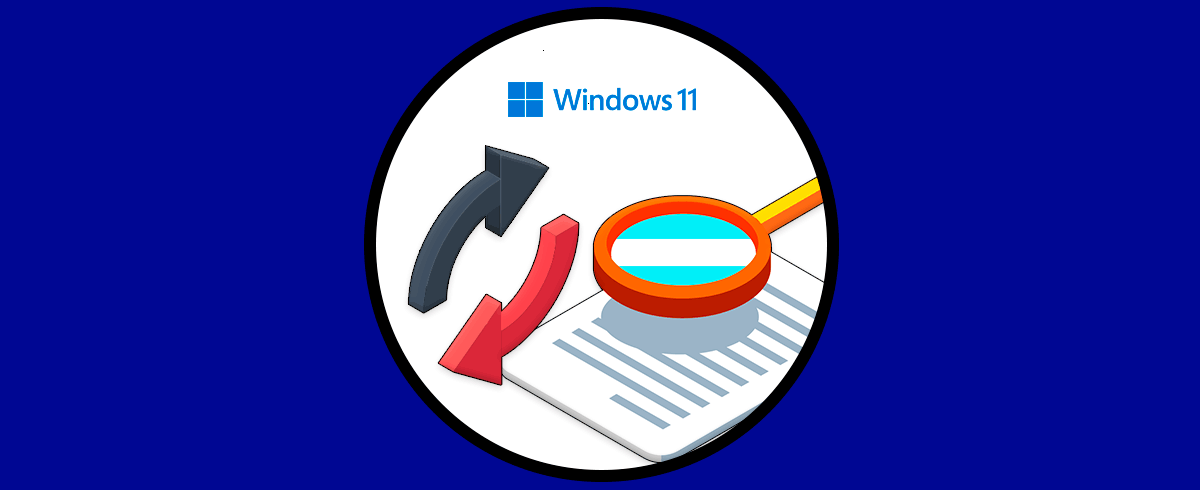La indexación o indización en Windows 11 es clave para todas las tareas de búsqueda de elementos desde el menú Inicio, gracias a ella es posible que al buscar una palabra sean desplegados todos los resultados asociados y no solo localmente sino en otros lugares como sitios web, pero por diferentes causas es posible que la indización de errores y no de los resultados esperados, no abra o simplemente no arroje nada, Solvetic te enseñara como corregir los problemas de indización a través de diversos métodos.
Con la indexación es esencial para poder tener unas búsquedas que arrojen resultados óptimos y ajustados a la realidad. Si hacemos bien las indexaciones conseguiremos que podamos encontrar un archivo o carpeta más fácilmente. Por eso vamos a ver cómo podemos solucionar Problemas Indexación Windows 11 y así tener una búsqueda bien configurada.
1. Reparar indexación Windows 11 desde Solucionador de problemas
Con este método buscamos hacer uso de la herramienta de análisis de Windows 11 con la cual se lleva a cabo un análisis profundo del elemento seleccionado y se procede a su corrección o bien a dar una serie de soluciones, para usarlo en el buscador ingresamos "solucionar":
Seleccionamos "Solucionar otros problemas", en la ventana desplegada damos clic en "Ejecutar" en "Búsqueda e indización":
Se abrirá el asistente de análisis:
En el asistente ingresamos las causas del error que se presenta en el sistema:
Luego ingresamos una breve descripción del error:
Esperamos que finalice el análisis:
Al finalizar veremos el resultado con la solución o el consejo a realizar:
2. Reparar indexación Windows 11 desde Configuración
Desde la utilidad Configuración podemos realizar algunos ajustes de la búsqueda en Windows 11, vamos a “Inicio – Configuración”:
En “Privacidad y seguridad” vamos a la sección “Buscando en Windows”:
Al dar clic allí veremos lo siguiente. Validamos que el interruptor "Respetar la configuración de potencia al indexar" este desactivado
Activamos la casilla "Mejorado" en la sección “Buscar mis archivos” la cual tiene un nivel de búsqueda superior:
Con esto podremos realizar búsquedas integrales en Windows 11.
3. Reparar indexación Windows 11 Reiniciando proceso
Como la mayoría de acciones en Windows 11, la búsqueda tiene un proceso asociado el cual si falla dará errores a la hora de realizar búsquedas, podemos administrar este proceso, para ello abrimos el Administrador de tareas:
Damos clic derecho sobre el proceso "Indizador de Microsoft Windows" y seleccionamos "Finalizar tarea":
Una vez finalicemos la tarea del proceso, damos clic en el icono de buscar en la barra de tareas para ver su funcionamiento:
Esto activará inmediatamente el proceso.
4. Reparar indexación Windows 11 Actualizando Windows 11
Un error común de errores en Windows 11 es la no actualización del sistema, por ello podemos validar si existen actualizaciones ya que alguna de ellas puede dar una solución al error de búsqueda en Windows 11, vamos a “Inicio – Configuración”:
Vamos a “Windows Update”. Comprobamos las actualizaciones disponibles y de existir las descargamos e instalamos.
5. Reparar indexación Windows 11 Reconstruyendo el índice
Este es uno de los métodos tradicionales para dar una solución a este error, en este caso abrimos el Panel de control:
Veremos lo siguiente:
En "Ver por" establecemos "iconos pequeños" para ver la estructura del Panel de control:
Damos clic en "Opciones de indización" para ver la siguiente ventana:
Damos clic en "Opciones avanzadas" y veremos lo siguiente:
Damos clic en "Reconstruir" y se desplegara el siguiente mensaje:
Confirmamos el proceso y esperamos que el índice sea reconstruido:
Al finalizar el proceso de reconstrucción veremos lo siguiente:
6. Reparar indexación Windows 11 Restableciendo Windows 11
Este es un método que puede ser algo extremo, pero aplica en caso de que ninguno de los pasos anteriores ayude a corregir el problema, para restablecer Windows 11 vamos a “Inicio – Configuración”:
Vamos a “Sistema – Recuperación”:
Al dar clic allí veremos las siguientes opciones. Damos clic en "Restablecer el equipo"
Y en primer lugar confirmamos si se conservan los archivos:
Luego seleccionamos el tipo de instalación a usar:
Veremos un resumen de la tarea a realizar:
Después veremos lo siguiente. Damos clic en "Restablecer" para confirmar el proceso e iniciar el proceso de restablecimiento de Windows 11.
7. Reparar indexación Windows 11 Reiniciando el servicio
Finalmente es posible reiniciar el servicio de búsqueda de Windows 11, para esto abrimos Servicios:
Ubicamos el servicio "Windows Search":
Damos doble clic sobre él y validamos que En "Tipo de inicio" esté "Automático" y que el servicio esté activo:
Cerramos la ventana y ahora damos clic derecho sobre el servicio y seleccionamos "Reiniciar":
Se iniciará el proceso:
Después de esto damos clic en el icono de buscar en la barra de tareas para ver su funcionamiento correcto en el sistema:
Con alguna de estas soluciones es posible corregir los errores de indexación en Windows 11 y tener acceso a búsquedas completas e integrales.