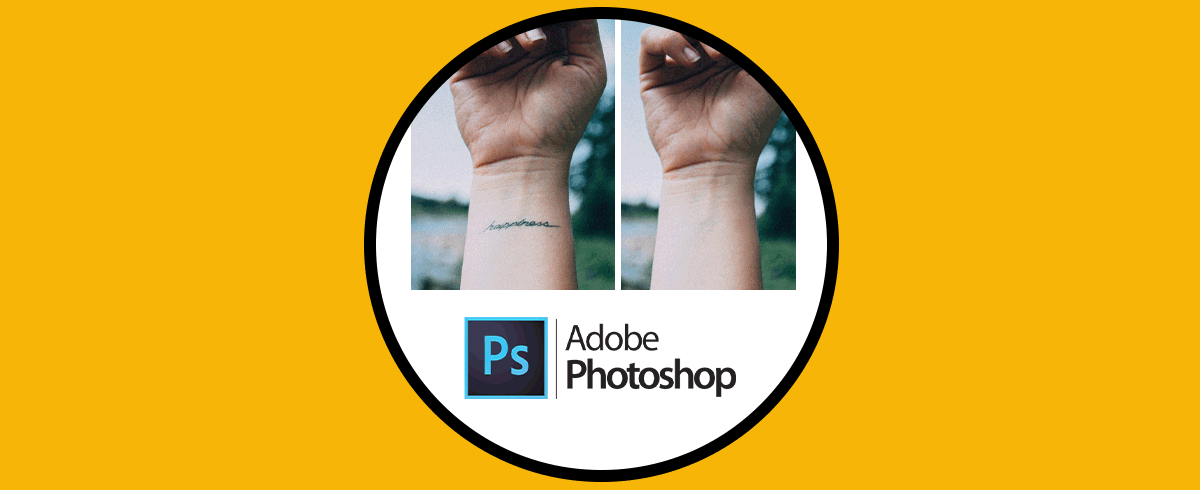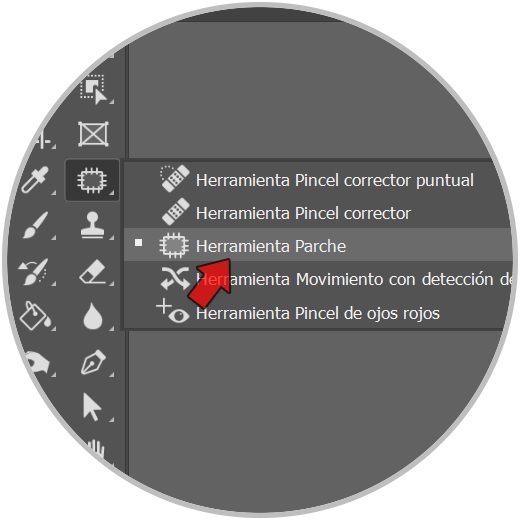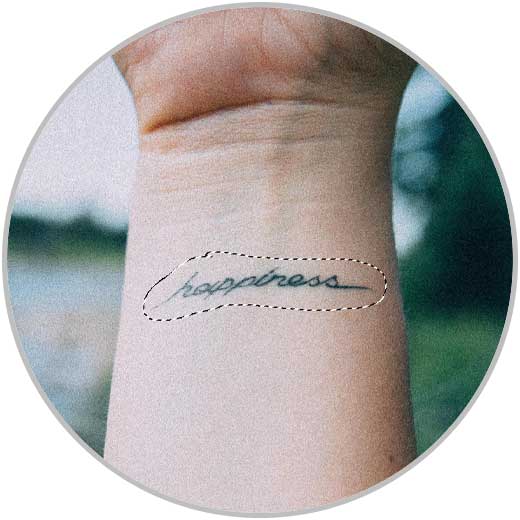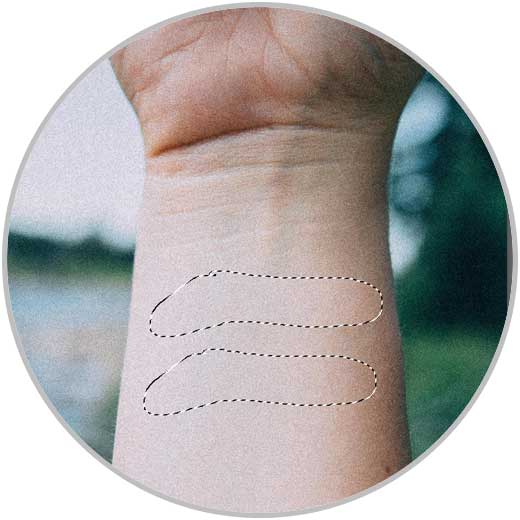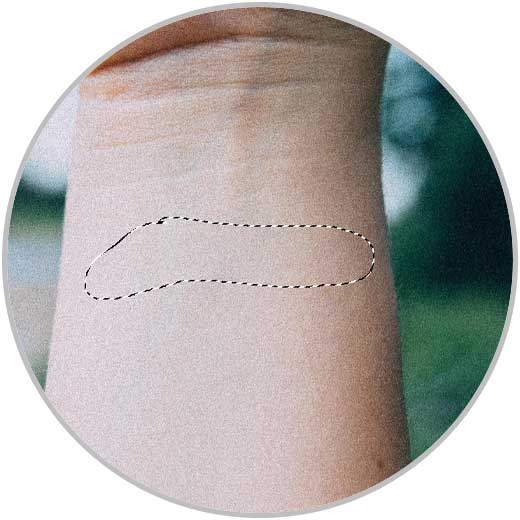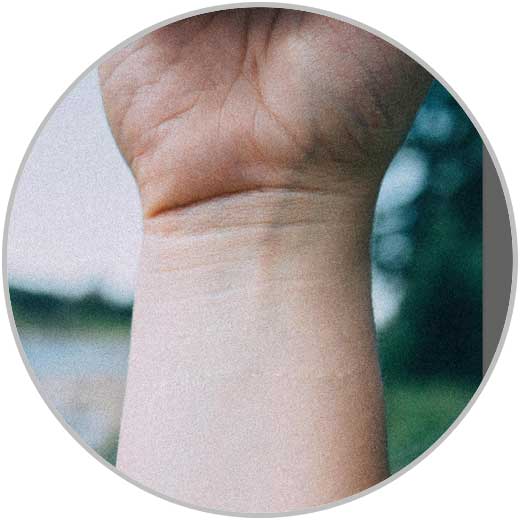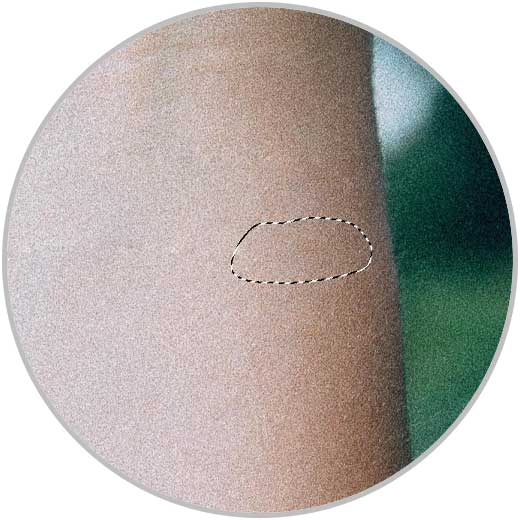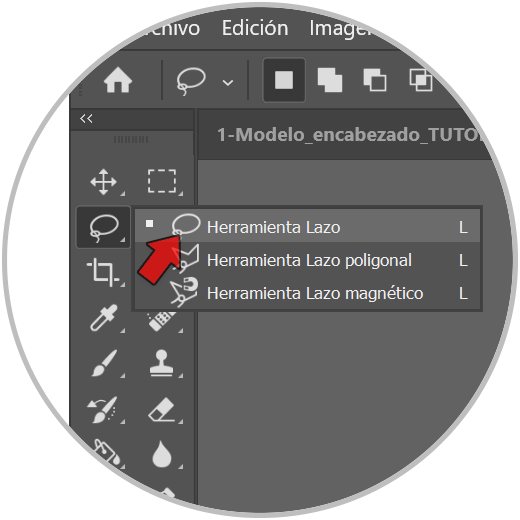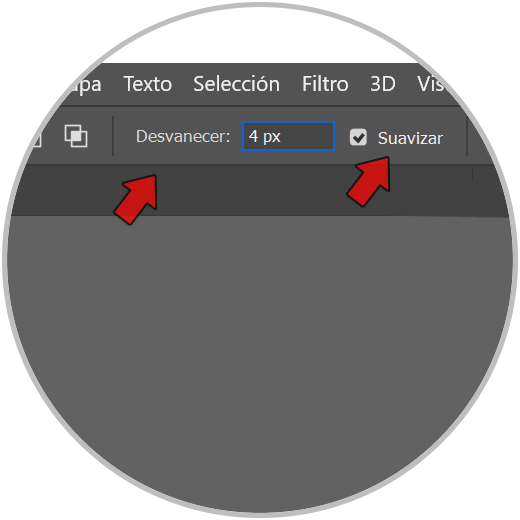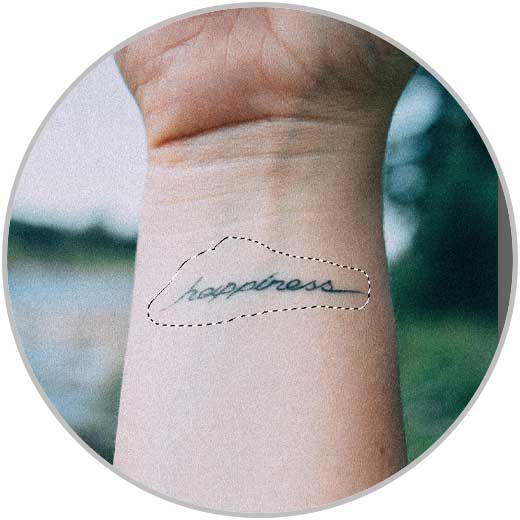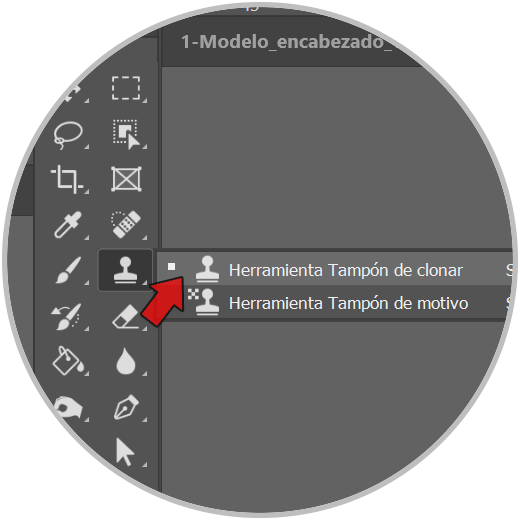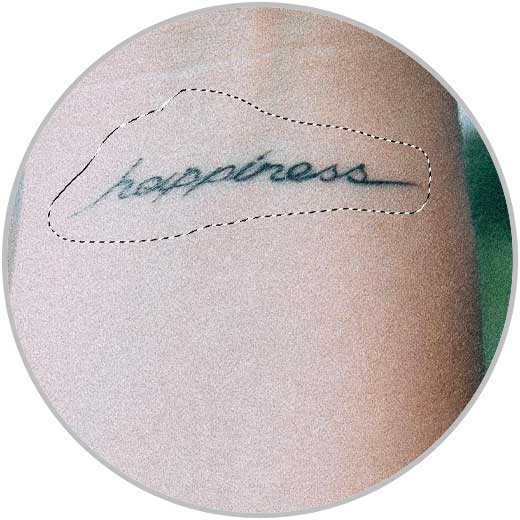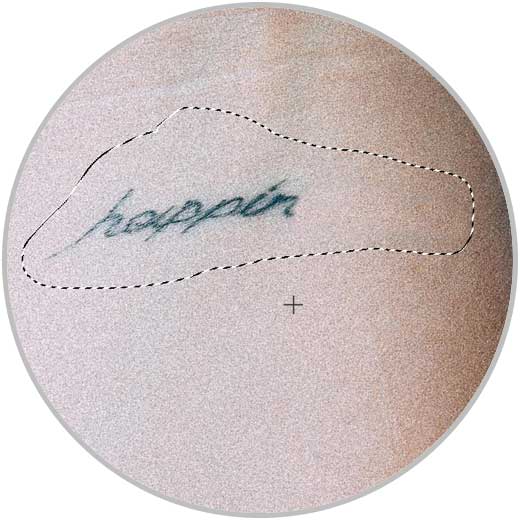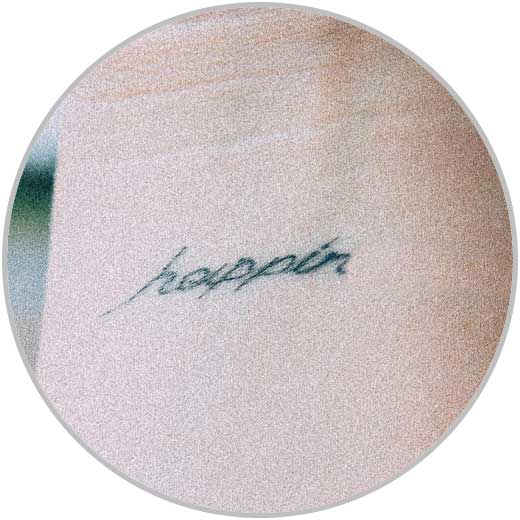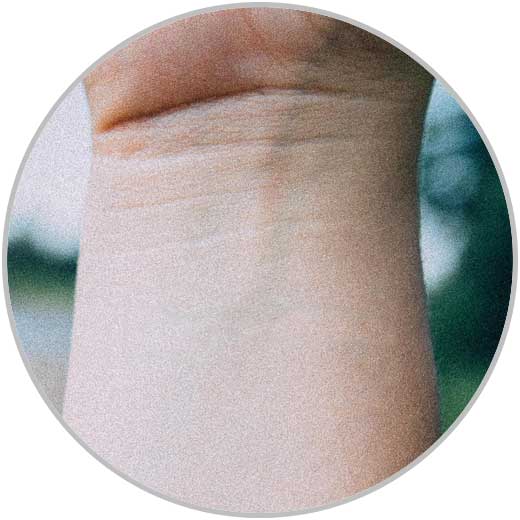Los tatuajes con complementos corporales que en la vida real una vez nos los hemos hecho es bastante complicado eliminarlos, aunque las técnicas actuales ya lo permiten. Sea como fuere, deshacerse de un tatuaje no es tarea fácil, bueno con Photoshop sí. Si tienes imágenes donde un tatuaje aparentemente rompe con la estética de tu composición, no te preocupes podemos eliminar tatuajes en Photoshop de forma completa. Para ello vamos a usar un par de técnicas de corrección que te dará muy buenos resultados y dejará tu piel limpia: Parche y Tampón de clonar.
Al reemplazar píxeles conseguimos que un área que no queremos que aparezca se reemplace por otro que podemos ir previsualizando según arrastramos el cursor. Cuando necesitamos hacer reparaciones de nuestras fotografías, usar parche será realmente útil porque podemos seleccionar el área afectada y elegir de forma sencilla el área de muestreo.
Dentro de esta herramienta podemos especificar cómo vamos a alinear los píxeles así como definir cómo será el muestreo. Por eso veremos las opciones de:
- Alineado. Si está activa esta opción se hará un muestreo de los píxeles de forma continuada sin que se pierda el punto que hemos definido de muestreo inicial aunque se suelta el clic del ratón. Si desactivamos esta opción podremos seguir usando los píxeles que se han muestreados del punto de partida de la muestra cada vez que hagamos pausa y volvamos a pintar.
- Muestra. Se refiere a la muestra de información de las capas que hayamos especificado. Aquí podremos elegir si muestreamos en la capa “Actual y subyacentes” o bien solo desde la “Capa actual”. Si queremos un muestreo desde todas las capas elegiremos “Todas las capas”.
Vamos a ver cómo podemos quitar tatuajes de la piel en Photoshop usando estas dos herramientas que además podrás combinar entre sí si quieres para conseguir mejores resultados:
1. Cómo quitar un tatuaje en Photoshop con Parche
En este apartado usaremos la herramienta Parche, una utilidad que como hemos visto antes nos permitirá hacer reemplazos de píxeles en un área definida que será sustituida por otra que elijamos también. Cuando hagamos este reemplazo se realizará una fusión de píxeles que intentará acomodar de la forma más realista posible evitando así posibles parcheados marcados. También esto dependerá de la configuración previa que establezcamos en la herramienta.
Como sabemos en esta ocasión lo que queremos es eliminar un tatuaje en la piel por lo que la herramienta Parche hará que esa área que elegiremos del tatuaje se cambie por otra área cercana que se fusione en la imagen como si estuviese ahí desde el inicio. La herramienta Parche se encuentra en el panel principal de herramientas y vamos a ver cómo usarla para conseguir nuestra edición.
Vemos que tenemos nuestra imagen con el tatuaje que queremos eliminar en Photoshop.
Para este apartado usaremos la herramienta “Parche” que podemos encontrar en el panel de herramientas.
Lo siguiente será realizar una selección alrededor de nuestro tatuaje a eliminar. Puedes hacer una selección de una vez o si es una zona de localización complicada, puedes hacer este proceso en varias veces.
Ahora pulsamos sobre esta selección y arrastramos a otra zona de la imagen cercana que pueda servir como origen de muestra para sustituirlo.
Vemos como la zona que hemos seleccionado y desplazado se ha intercambiado y ya no se ve el tatuaje.
Pulsa la siguiente combinación para deseleccionar:
Ctrl + D
Podemos ir repitiendo este proceso en todas las zonas que lo necesitemos hasta que no se ve nada nuestro tatuaje a eliminar.
En la parte superior de configuración tienes diferentes opciones para configurar la herramienta si quieres aunque en el modo Normal hace ya un buen reemplazo.
Ya tenemos el antes y después de quitar el tatuaje que queríamos:
2. Cómo quitar un tatuaje en Photoshop con Tampón de Clonar
La herramienta Tampón de clonar nos permite poder copiar píxeles de una zona de nuestra imagen a otra fácilmente. Nosotros definiremos la parte desde donde la que en origen escogeremos los píxeles que después reemplazarán a los originales en otra zona de la imagen. Esta opción puede permitirnos crear una zona exactamente igual , por ejemplo, para crear dos objetos iguales o bien en tareas de edición y corrección de imperfecciones ya que nos permite sustituir una zona con algún problema por una zona que es correcta.
La herramienta de Tampón de clonar consiste básicamente en pintar una zona elegida sobre otra zona que queremos editar. Además podremos elegir una zona origen de una imagen y pintar sobre otra imagen por lo que no se restringe únicamente a trabajar en una misma imagen. Esta herramienta además cuenta con diferentes opciones de configuración en la parte superior como “Flujo” u “Opacidad” para ir gestionando cómo será el clonado final.
En este caso nos será realmente útil ya que vamos a sustituir una zona que tiene un tatuaje por partes de la imagen que son cercanas y están sin esa parte de tatuaje. El resultado dependerá del tiempo que empleemos para perfeccionar más el resultado además de las zonas de origen de clonado que tengamos a disposición, aunque siempre podrás recurrir a zonas similares de otras imágenes. Veamos cómo podemos usar ese Tampón de clonar para eliminar tatuajes en Photoshop.
Vemos el tatuaje que queremos quitar de nuestra fotografía:
Vamos a comenzar haciendo una selección alrededor de nuestro tatuaje. Esto permitirá que a la hora de trabajar la edición solo lo hagamos en esa zona que queremos y no afectemos a otras alrededor.
Para esto vamos a seleccionar la herramienta de “Lazo”.
En la parte superior de opciones vamos a activar la opción de “Suavizar” y establecemos un “Desvanecer” de unos 4 píxeles. Esto hará que los límites de la selección seas difusos y no demasiado marcados.
Hacemos nuestra selección alrededor del tatuaje:
Una vez tenemos nuestra zona acotada vamos a seleccionar la herramienta de “Tampón de clonar”. Si no te aparece mantén pulsado el icono que haya para que lo puedas seleccionar.
A continuación tenemos que seleccionar la zona desde tendremos origen de muestreado. Para elegir una zona mantenemos pulsada la tecla Alt y hacemos clic en una zona.
Haz clic derecho para que te salgan los ajustes del pincel y poder modificar Tamaño y Dureza.
Una vez lo tenemos configurado, comenzaremos a pintar sobre la zona de la selección que teníamos antes.
Te recomendamos que vayas alternando la zona de origen de muestreado así como el tamaño del pincel y así evitar un resultado demasiado evidente y repetitivo.
Cuando acabes usa la siguiente combinación para deseleccionar:
Ctrl + D
Una vez hayamos terminado la edición veremos que ya no aparece nuestro tatuaje y lo hemos eliminado
De esta forma podremos eliminar tatuajes de la piel en Photoshop fácilmente con dos herramientas bastante útiles y son mucha complejidad.