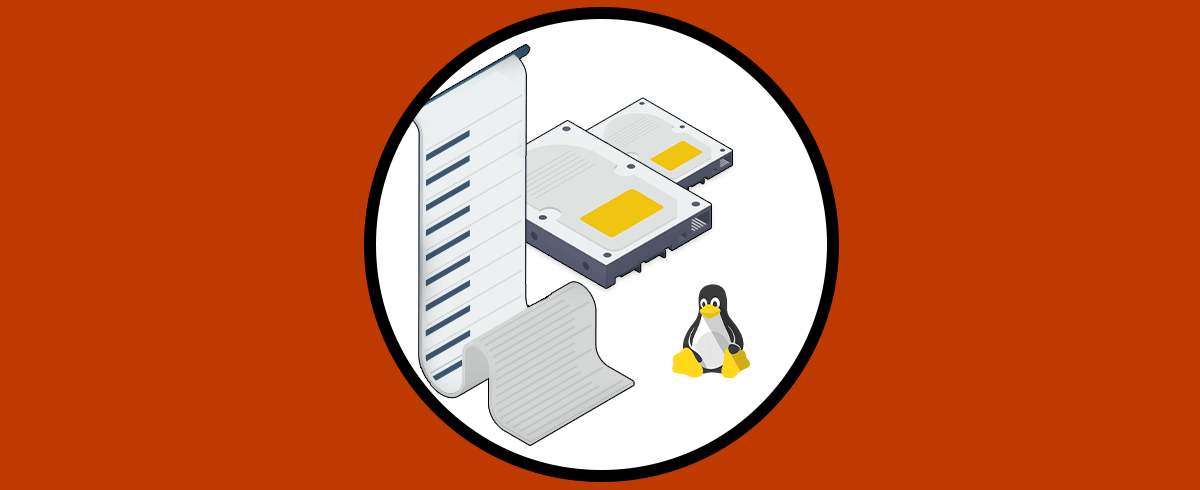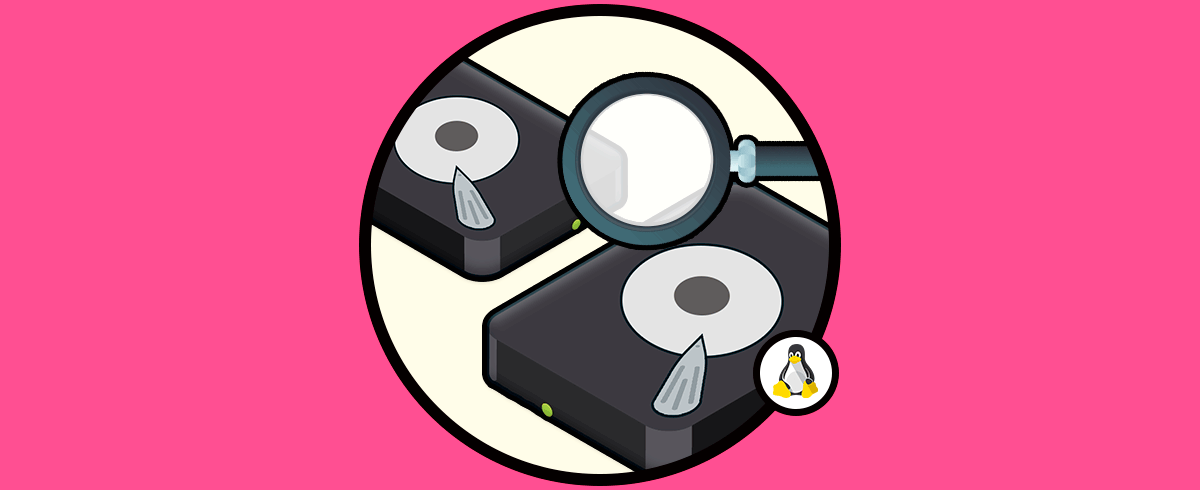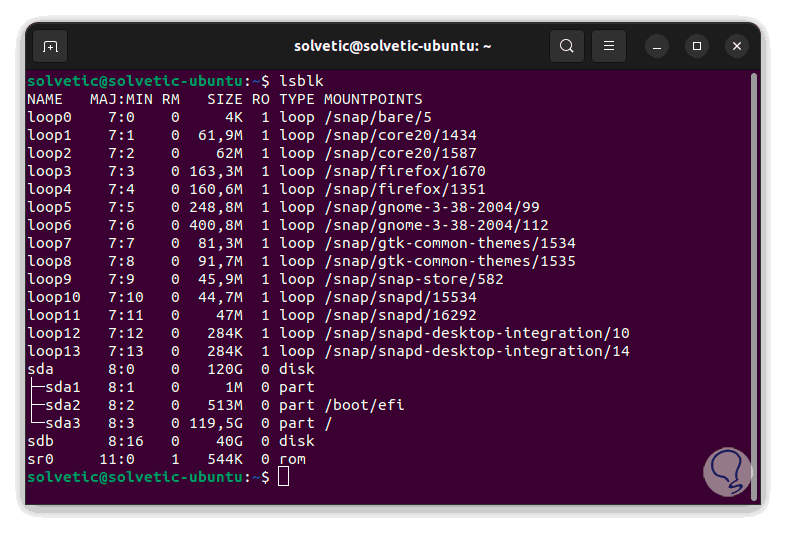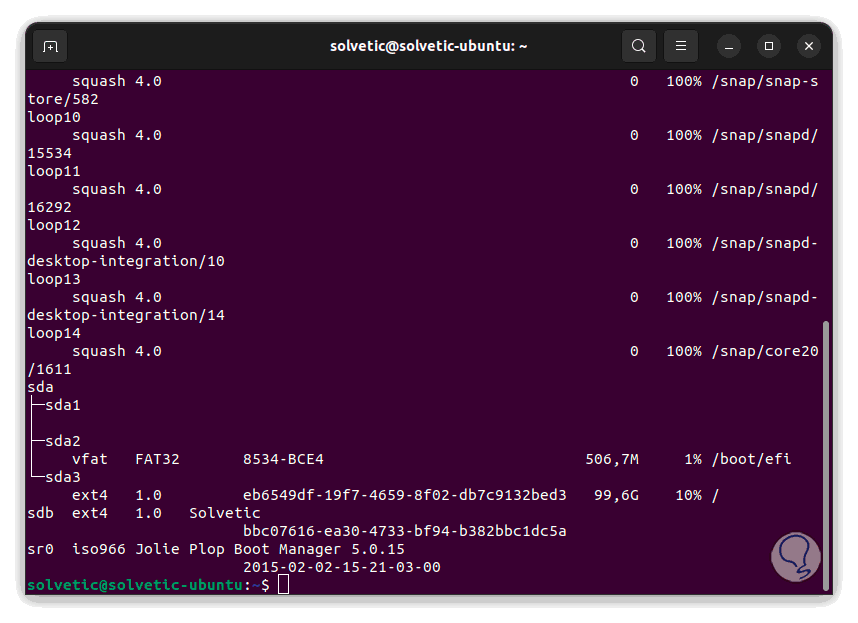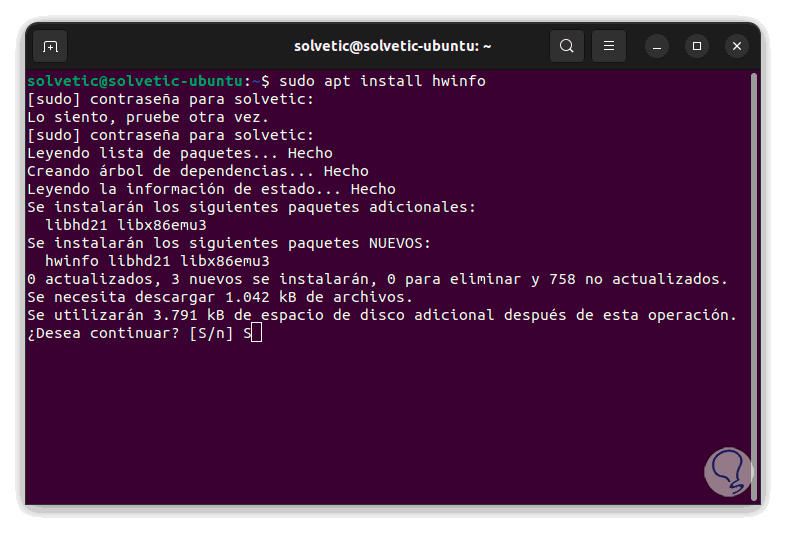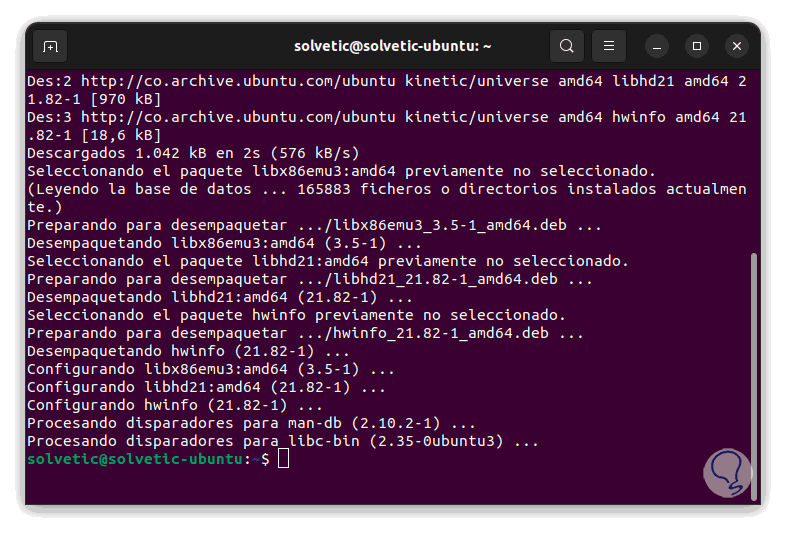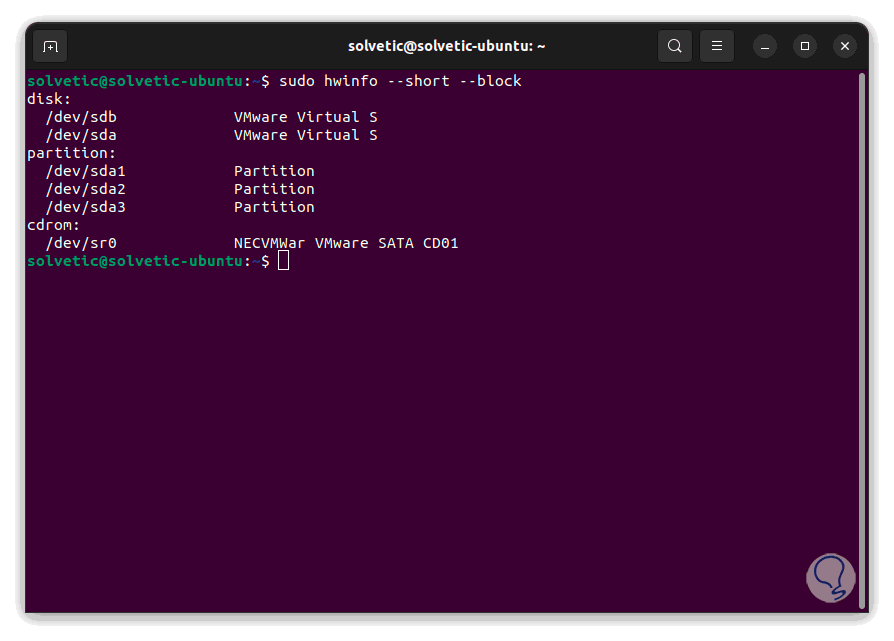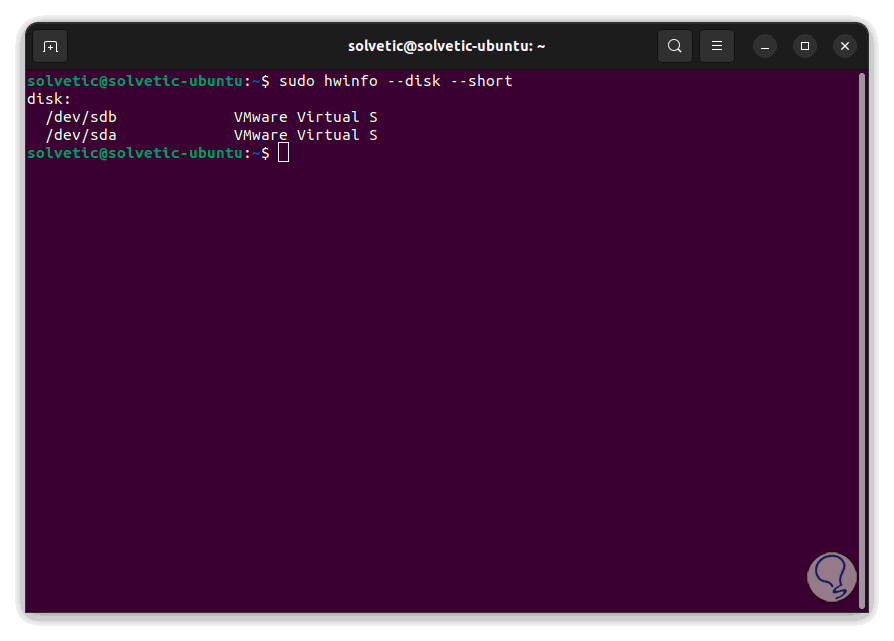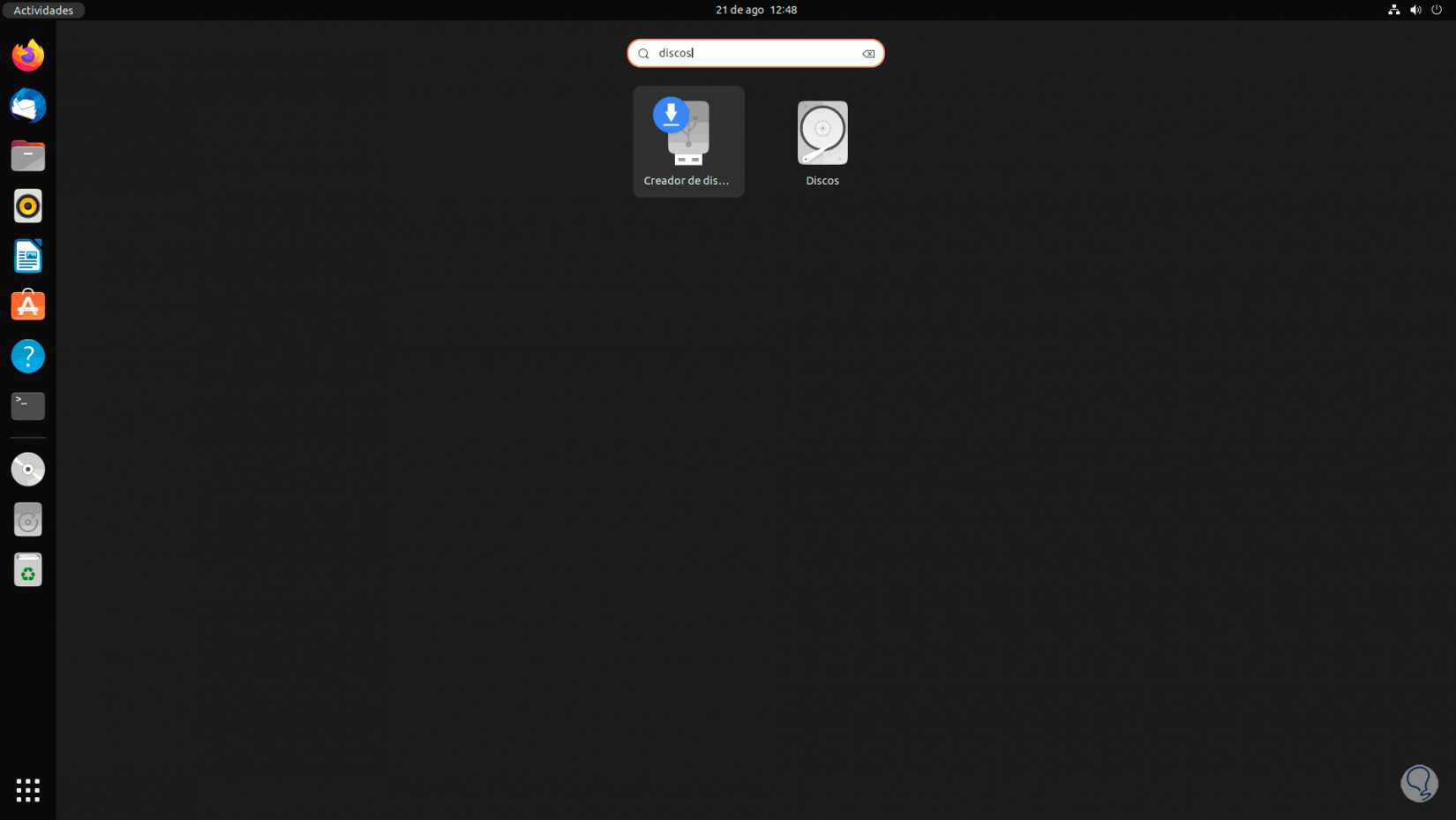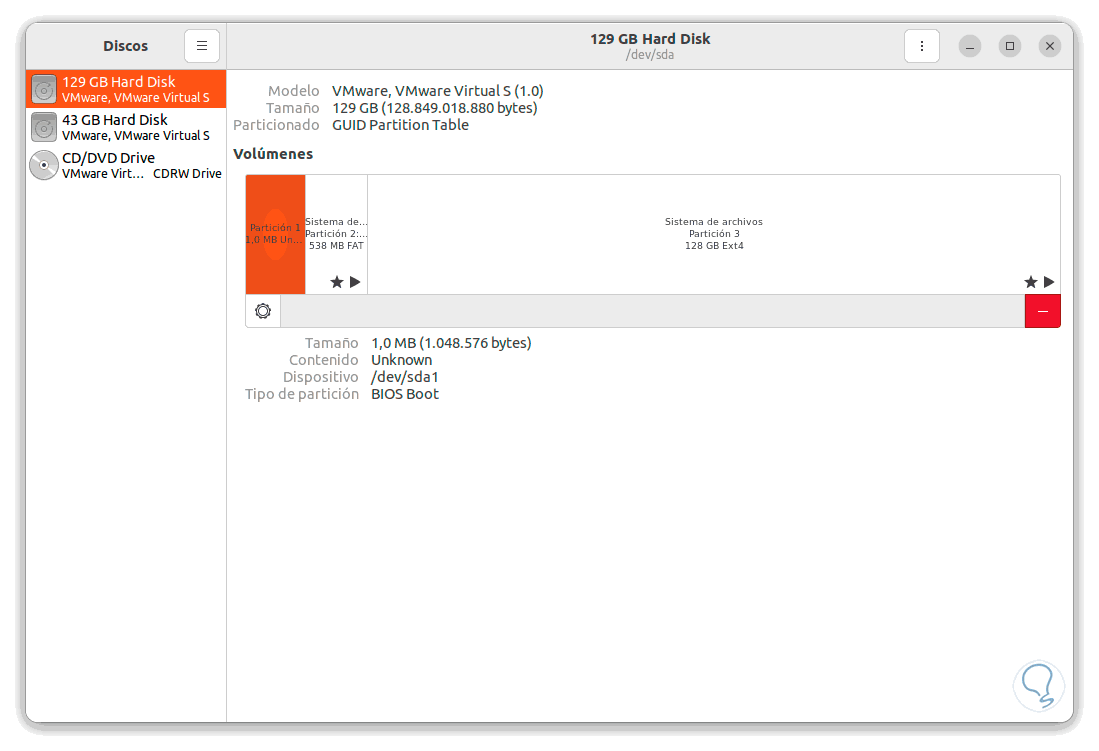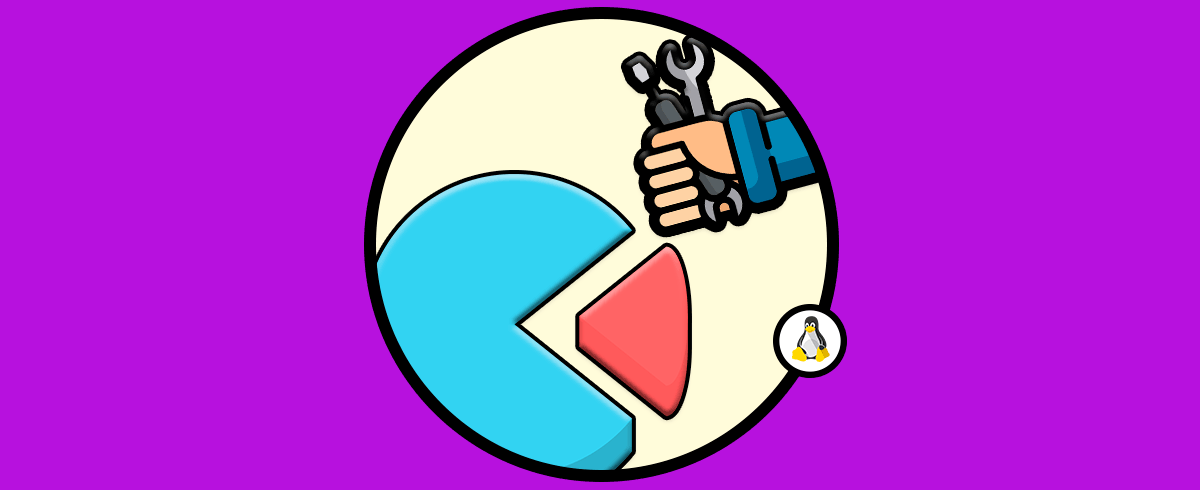El uso de discos y particiones en Linux es algo que debe estar configurado siempre ya que en ellas esta instalado el propio sistema operativo, las herramientas, programas y se alojan los datos del usuario.
Es posible usar más de un disco en Linux pero a su vez es posible particionar este disco para administrar mejor su espacio y con ello tener un mejor control de los datos, por temas de administración y de soporte es necesario saber que discos y particiones tenemos en Linux.
Es por ello que en este tutorial Solvetic te enseñará diversos comandos para tener acceso a esta información de manera clara y sencilla siguiendo los pasos que se detallan a continuación.
1. Listar Discos y Particiones Linux con FDISK
FDISK es un comando con el cual podemos tener acceso a información de los discos instalados en Linux así como ver o trabajar sobre la tabla de particiones del disco, su sintaxis de uso es la siguiente:
fdisk fdisk [opciones]
- -b, --sector-size <tamaño>: permite ver el tamaño del sector físico y lógico
- -B, --protect-boot: este parámetro no borra los bits de arranque al momento de crear una nueva etiqueta
- -L, --color[=<when>]: permite personalizar el color de salida de los datos
- -l, --list: permite ver las particiones activas
- -x, --list-details : permite tener acceso a más detalles
- -o, --output <lista>: define las columnas a mostrar
- -t, --type <tipo>: permite usar un tipo de tabla de particiones a validar
- -u, --units[=<unidad>]: nos muestra las unidades: 'cylinders' (cilindros) o 'sectors' (sectores)
- -s, --btyes: despliega el tamaño en bytes
- -w, --wipe <modo>: borra las firmas del disco
- -W, --wipe-partitions <modo>: borra las firmas para nuevas particiones
- -C, --cylinders <número>: define el número de cilindros
- -H, --heads <número> : asigna el número de cabezas
- -S, --sectors <número>: establece el número de sectores por pista
Para su uso en Linux, en este caso Ubuntu, abrimos la terminal:
Ejecutamos:
sudo fdisk- l
Ingresamos la contraseña:
Podemos ver el resultado de los discos y particiones disponibles, estos se estructuran por:
- Ruta donde está montado
- Modelo del disco
- Tamaño del sector tanto lógico como físico
- Tamaño de E/S (Entrada/Salida)
- ID del disco
- Tipo de disco o partición
2. Listar Discos y Particiones Linux con LSBLK
Otro de los comandos disponibles para listar discos y particiones en Linux es LSBLK, este comando tiene la tarea de desplegar información sobre dispositivos de bloques, la sintaxis de uso es:
lsblk [opciones] [<dispositivo> ...]
- -I, --include <lista>: permite ver solo los dispositivos con los números mayores indicados
- -J, --json: hace uso del formato de salida JSON
- -O, --output-all: suprime todas las columnas
- -P, --paris: hace uso del formato de salida clave="valor"
- -S, --scsi: permite tener información sobre los dispositivos SCSI
- -a, --all: despliega todos los dispositivos disponibles
- -b, --btyes: genera el resultado de tamaño en bytes
- -f, --fs: lanza información sobre los sistemas de ficheros de los discos
- -l, --list: hace uso del formato de lista para los resultados
- -m, --perms: muestra detalles sobre los permisos
- -n, --noheadings: no imprime encabezados
- -o, --output <lista>:permite definir las columnas a mostrar
- -p, --paths: imprime la ruta completa del dispositivo
- -s, --inverse: muestra las dependencias inversas
- -t, --topology: se tiene acceso a la información de la topología
- -x, --sort <columna>: ordena la salida por el valor “columna”
- -h, --help: despliega la ayuda
Para usar este comando abrimos la terminal y ejecutamos:
LsblkVerás los bloques de los dispositivos:
Para ver información adicional ejecutamos:
lsblk -f
Existen algunos resultados a ver en las salidas, algunos de estos son:
- NAME: nombre de dispositivo
- PATH: ruta del dispositivo
- FSAVAIL: tamaño del sistema de ficheros disponible
- FSSIZE: tamaño del sistema de ficheros
- FSTYPE: tipo de sistema de ficheros
- FSUSED: tamaño del sistema de ficheros usado
- FSUSE% porcentaje de uso del sistema de ficheros
- FSROOTS: archivos de sistema root montados
- FSVER: versión del sistema de archivos
- MOUNTPOINT: muestra donde está montado el dispositivo
- LABEL: muestra la etiqueta del sistema de ficheros
- PTUUID: es el UUID de la tabla
- PARTLABEL: etiqueta de la partición
- SIZE: tamaño del dispositivo
- STATE: estado del dispositivo
- SERIAL: número de serie del disco
- RO: dispositivo de sólo lectura
- OWNER: nombre del usuario
- GROUP: nombre del grupo
- MIN-IO: tamaño mínimo de E/S
- OPT-IO: tamaño óptimo de E/S
3. Listar Discos y Particiones Linux con HWINFO
Otra de las opciones a usar es instalar la utilidad HWINFO, esta genera un resumen sobre los discos y particiones usadas en Linux.
Para instalarlo, abrimos la terminal y ejecutamos:
sudo apt install hwinfo
Confirmamos el proceso y esperamos que llegue a su final:
Observa los detalles de los discos con el comando:
sudo hwinfo –disk
Podemos ver en detalle aspectos como:
- Tipo de disco
- ID
- Revisión del disco
- Ruta donde está montado
- ID del BIOS
- Capacidad
- Vendedor y mas
sudo hwinfo --short –block
Para ver un resumen de los discos ejecuta:
sudo hwinfo --disk –short
- --<HARDWARE>: hace referencia al tipo de hardware a analizar, dentro de las diferentes opciones encontramos zip, bios, bluetooth, gfxcard, hub, ide, joystick, teclado, memoria, mmc-ctrl, módem, partición, pci, pcmcia, smp, usb, usb-ctrl, vbe, wlan, etc
- --short: despliega un resumen del resultado
- --listmd: permite ver detalles acerca de dispositivos RAID
- --save-config SPEC: permite guardar la configuración para un dispositivo seleccionado en la ruta /var/lib/hardware
- --show-config UDI: Muestra los datos de configuración almacenados para un dispositivo
- --map: imprime una lista de asignaciones de nombres de disco
- --verbose: aumenta los detalles del resultado
- --help: accede a la ayuda del comando
4. Listar Discos y Particiones Linux con DISCOS
Finalmente es posible hacer uso de las utilidades integradas en Linux, en este caso disponemos de la herramienta Discos la cual es ideal para tener información sobre los discos y particiones así como para trabajar sobre ellos.
En este caso abre la utilidad Discos:
En la utilidad seleccionamos el disco para obtener la información de este:
Allí encontramos detalles puntuales de este y disponemos de una serie de opciones para gestionarlo.
Con estas opciones será posible conocer los discos y particiones usadas en Linux y administrarlas integralmente.