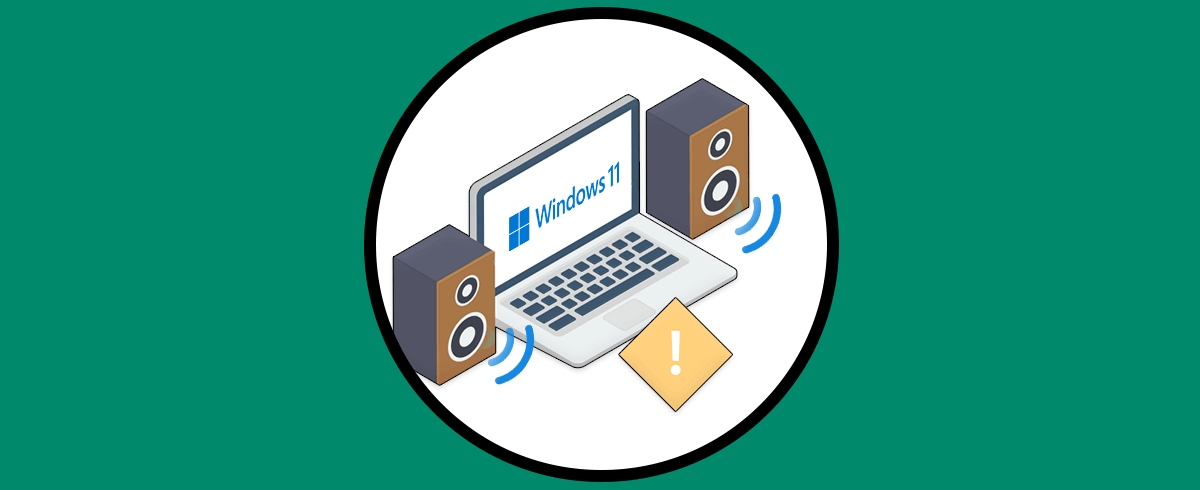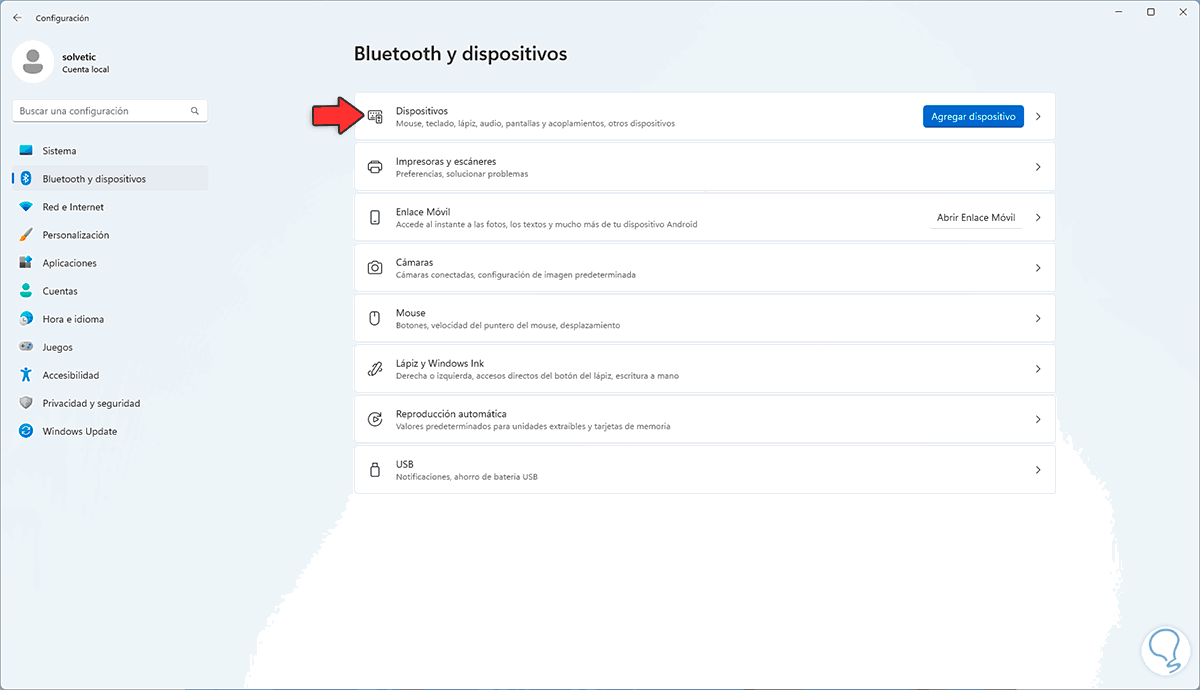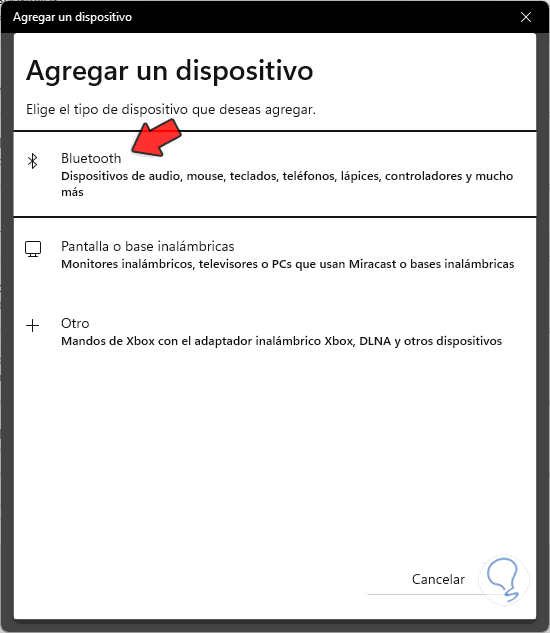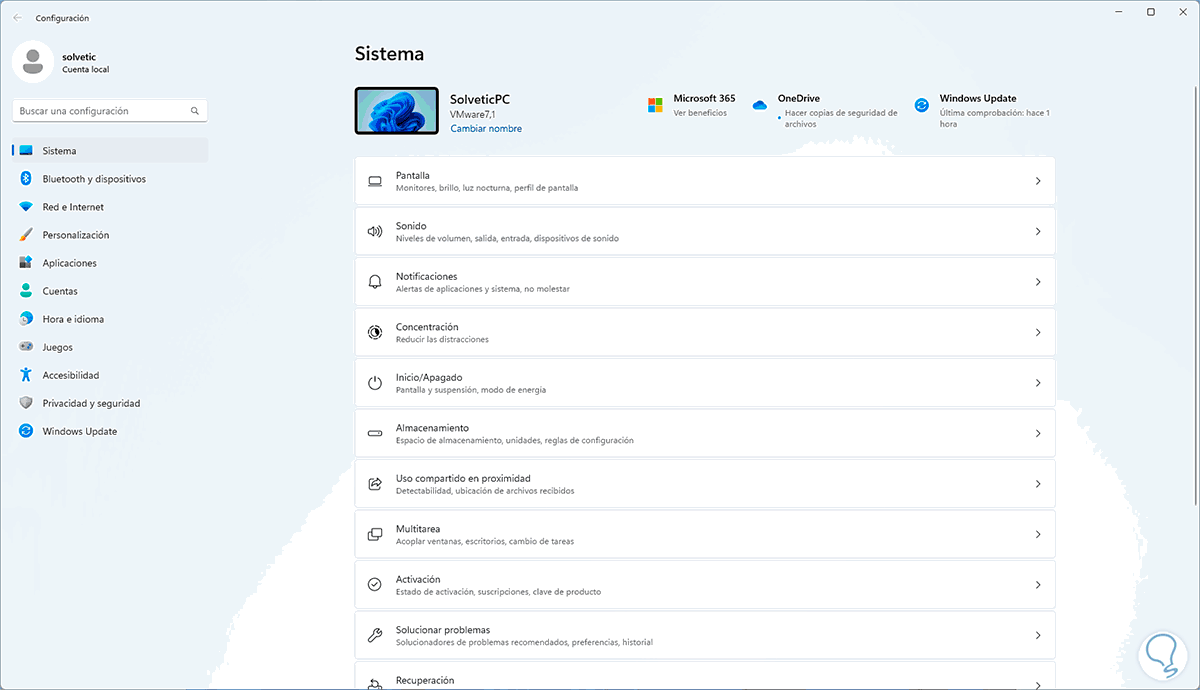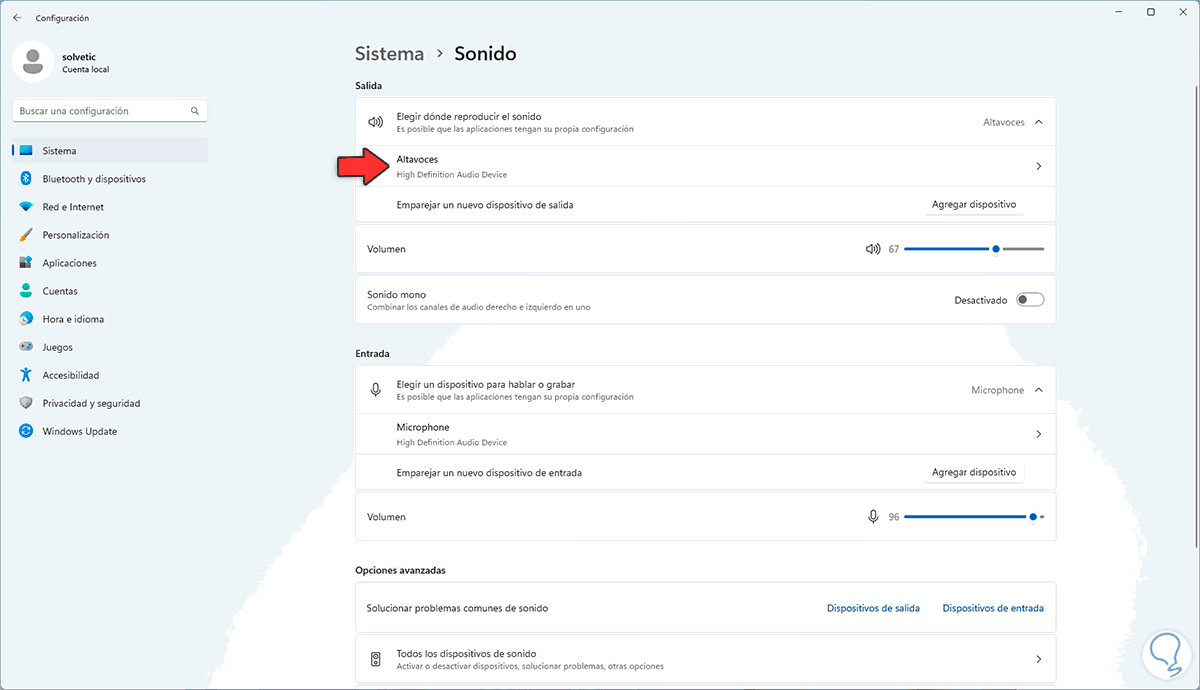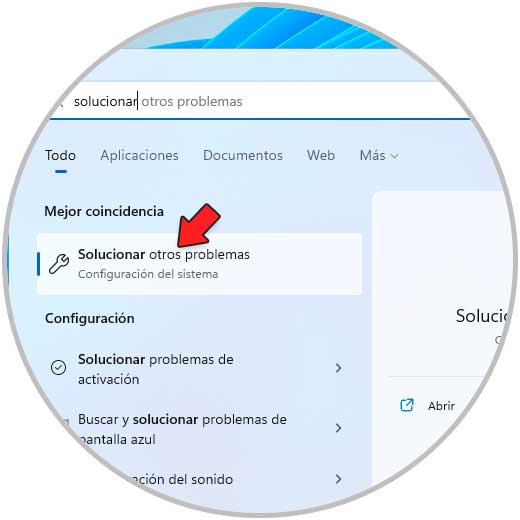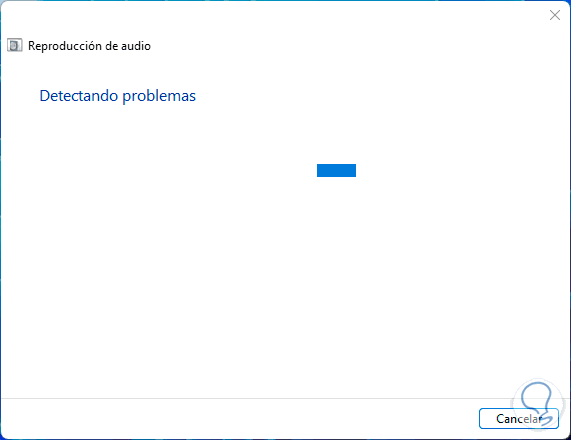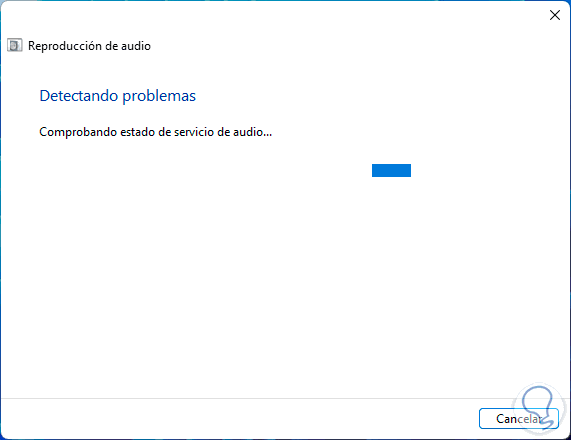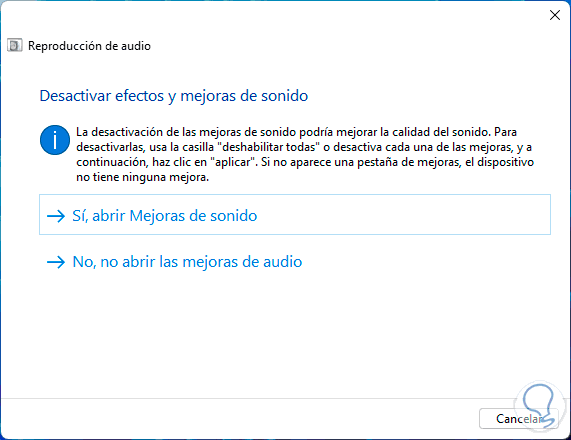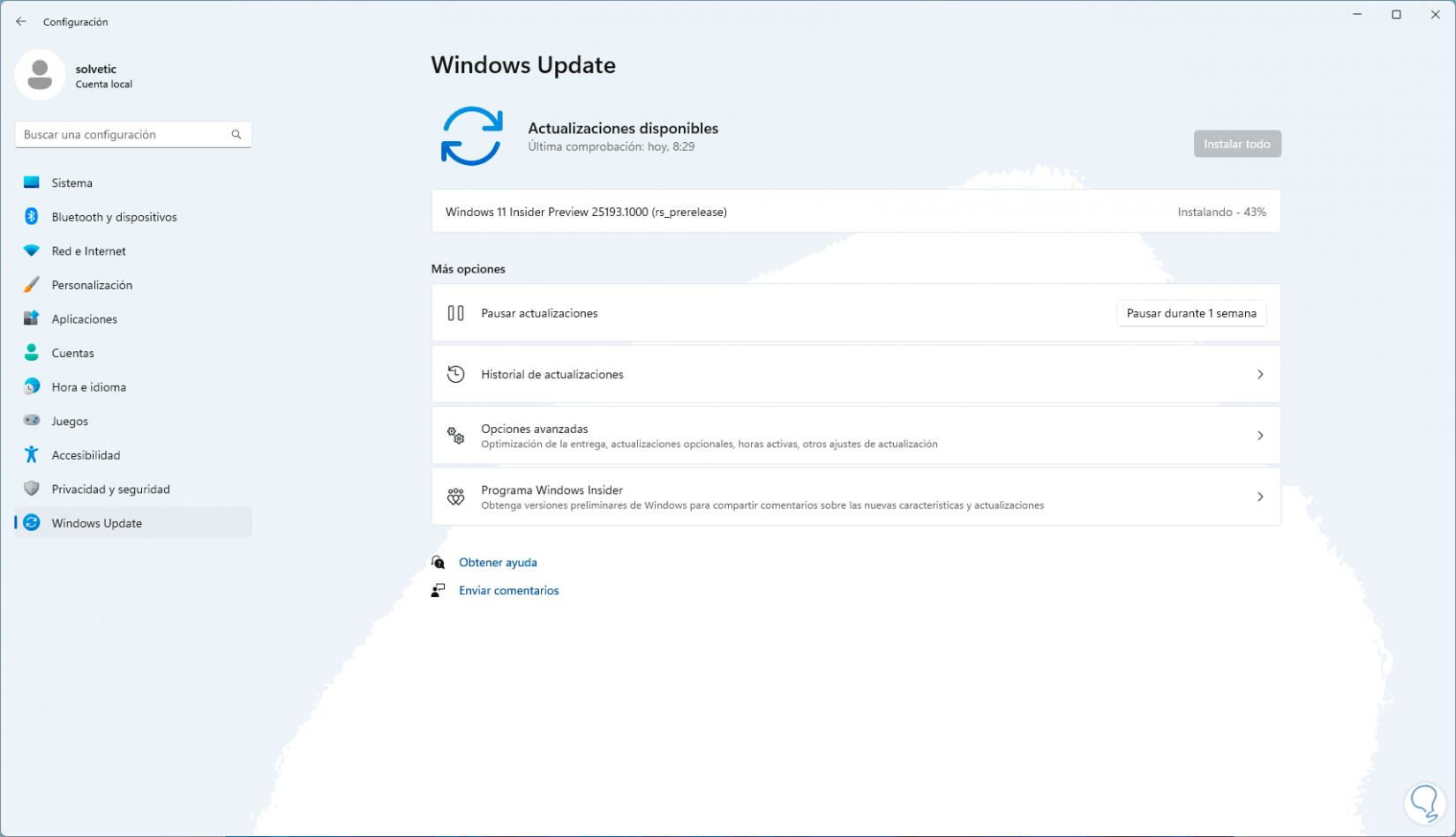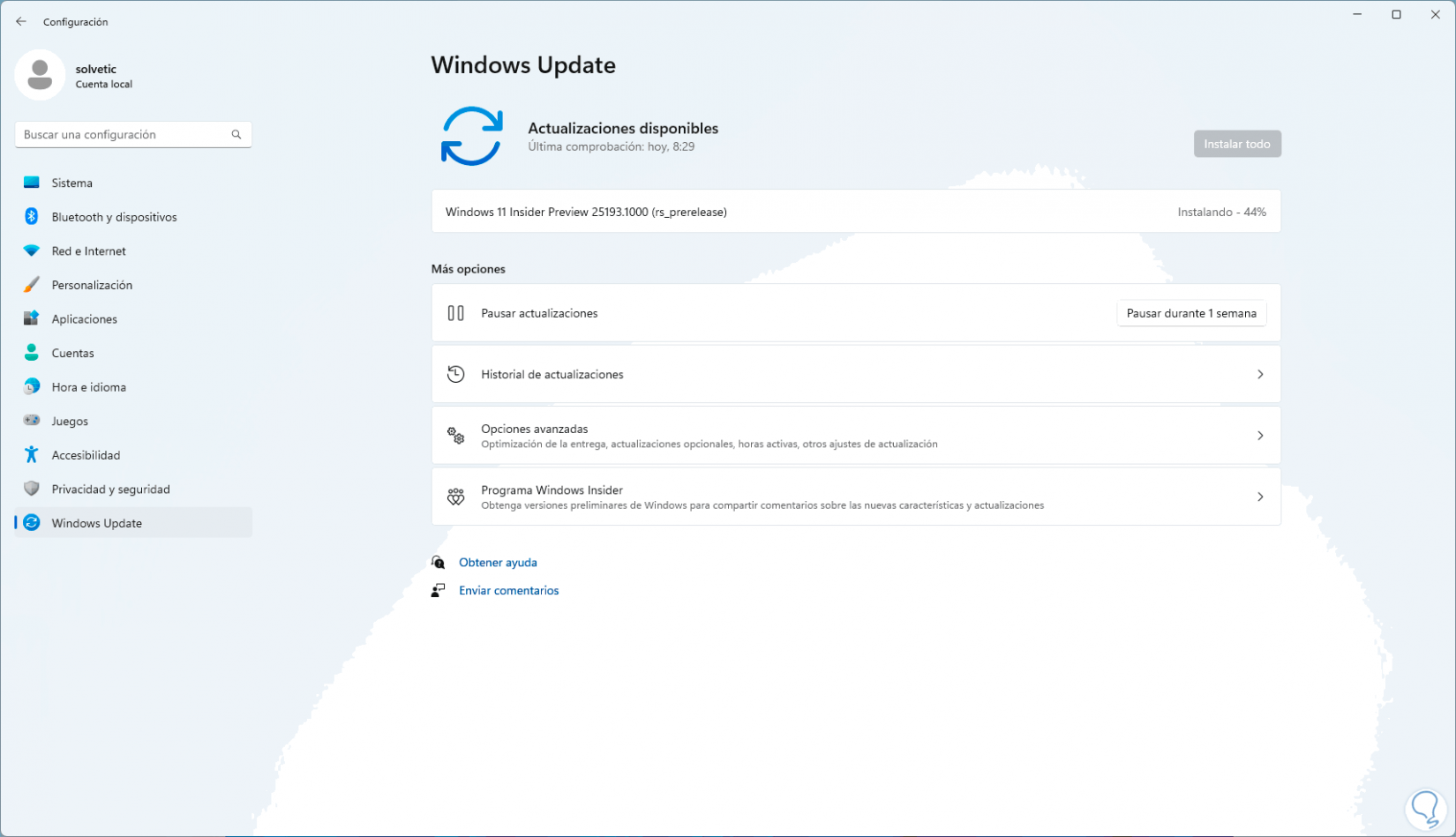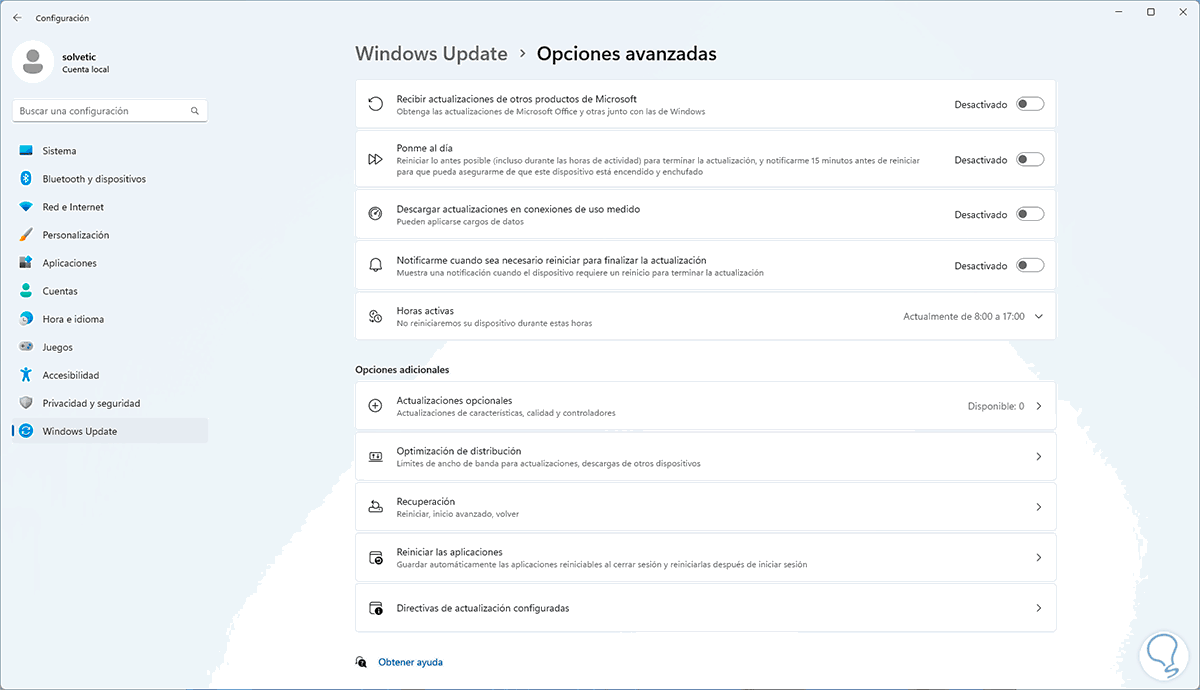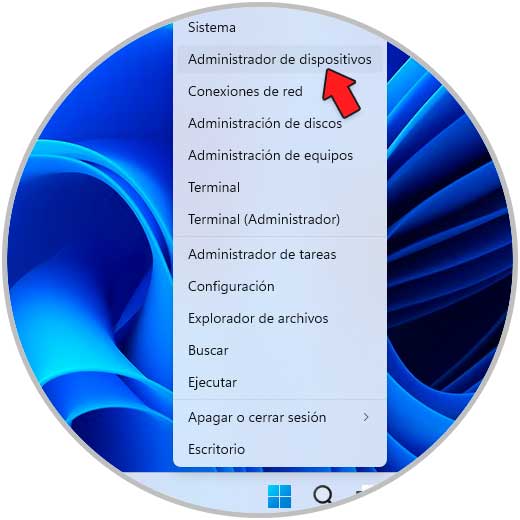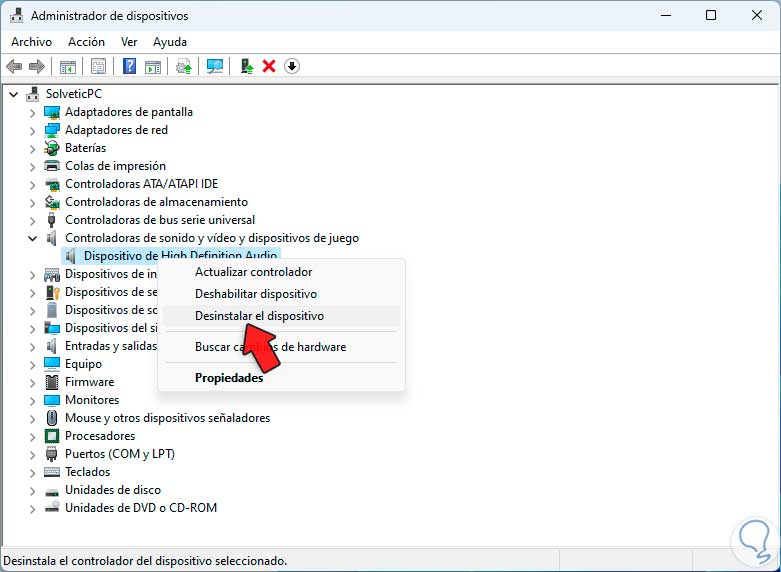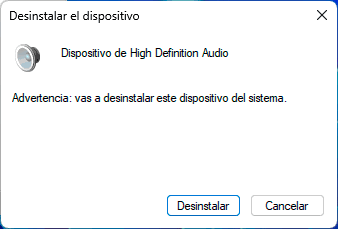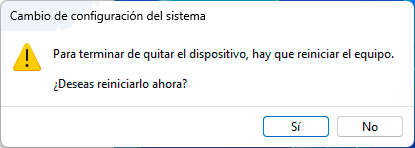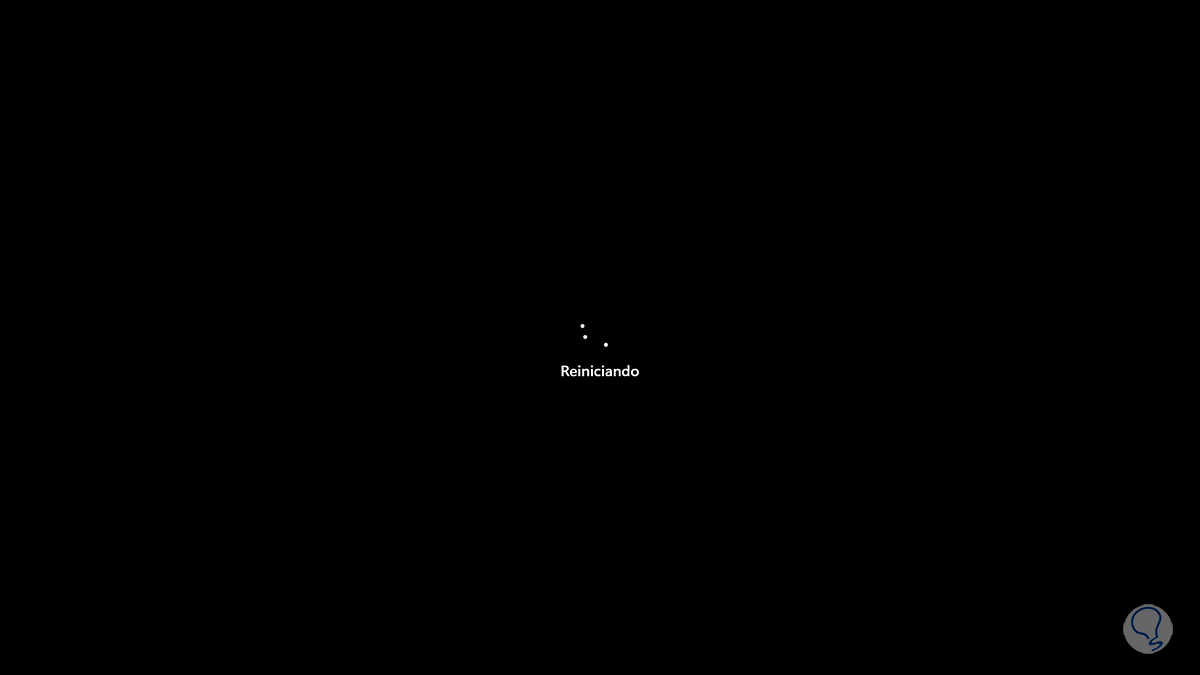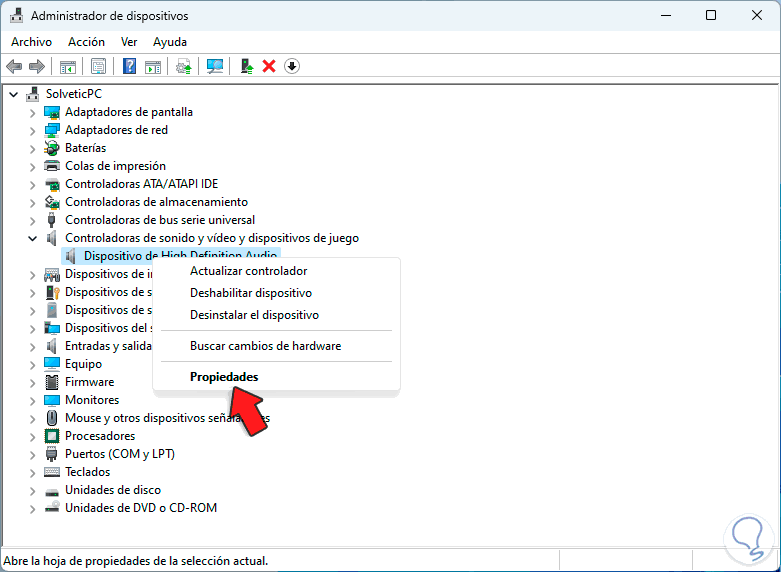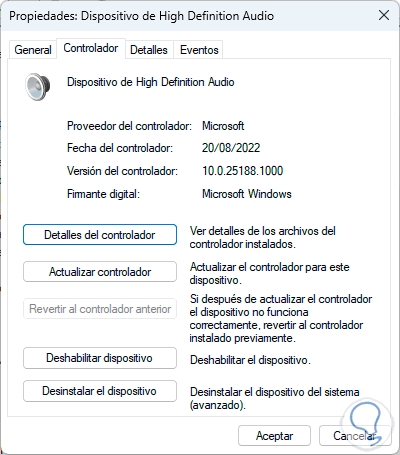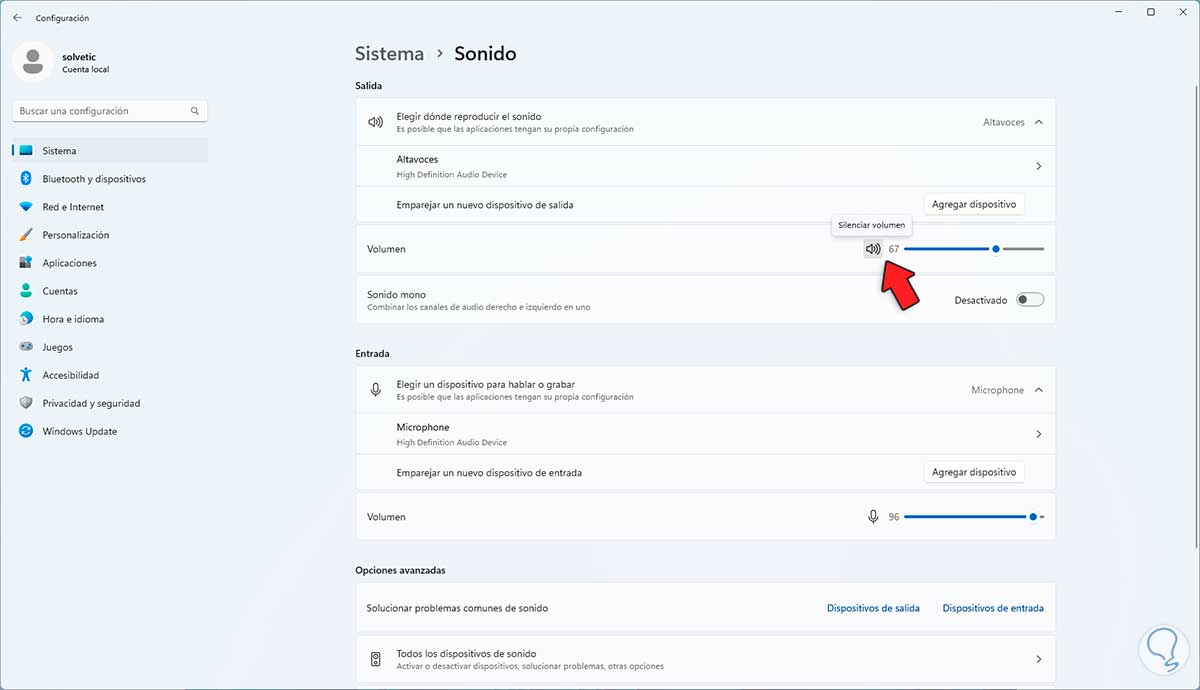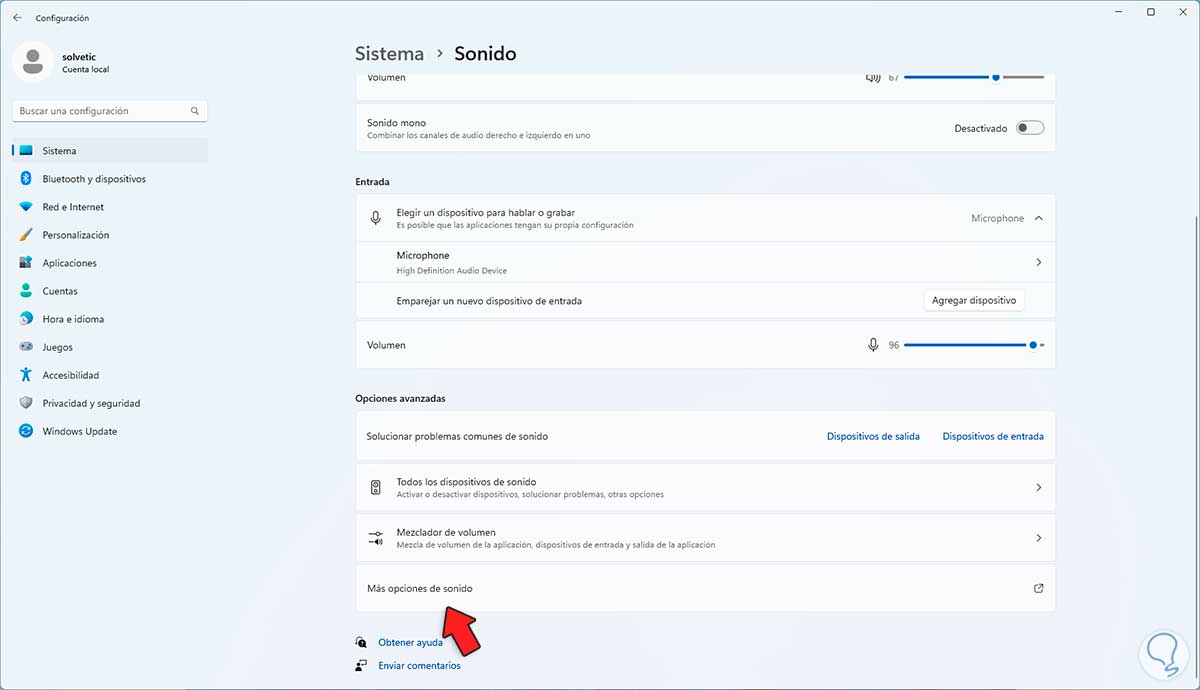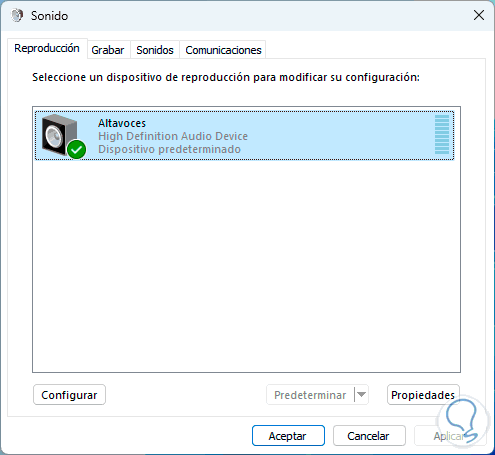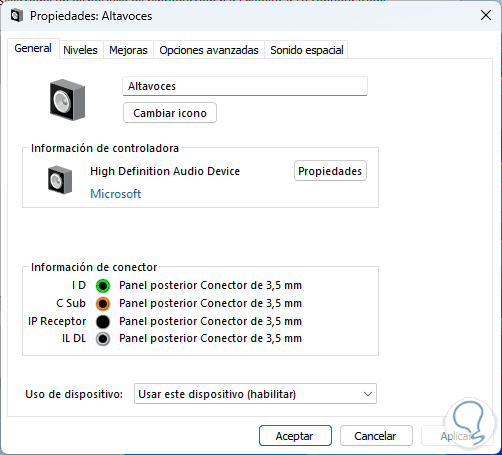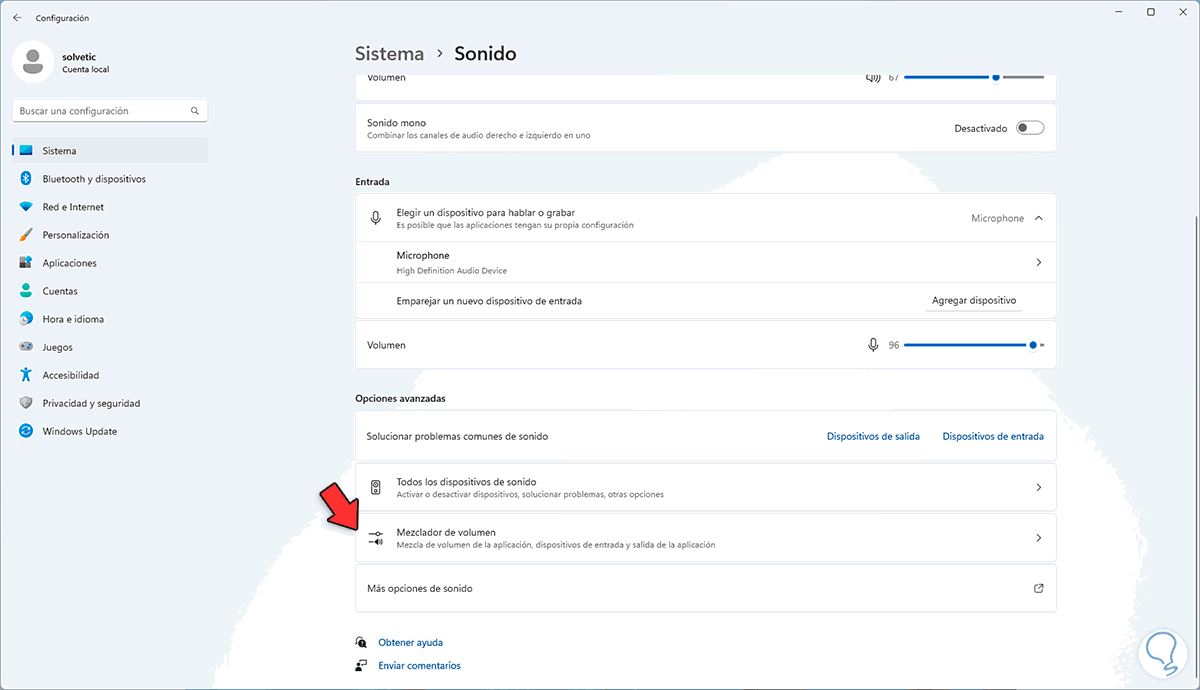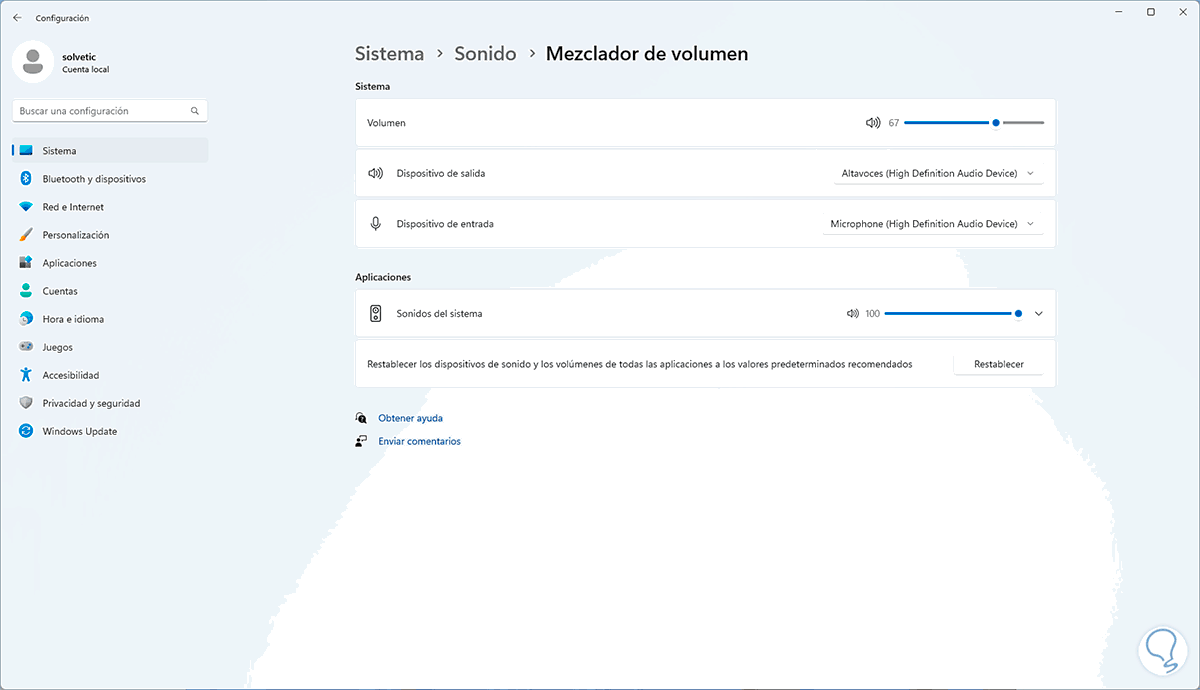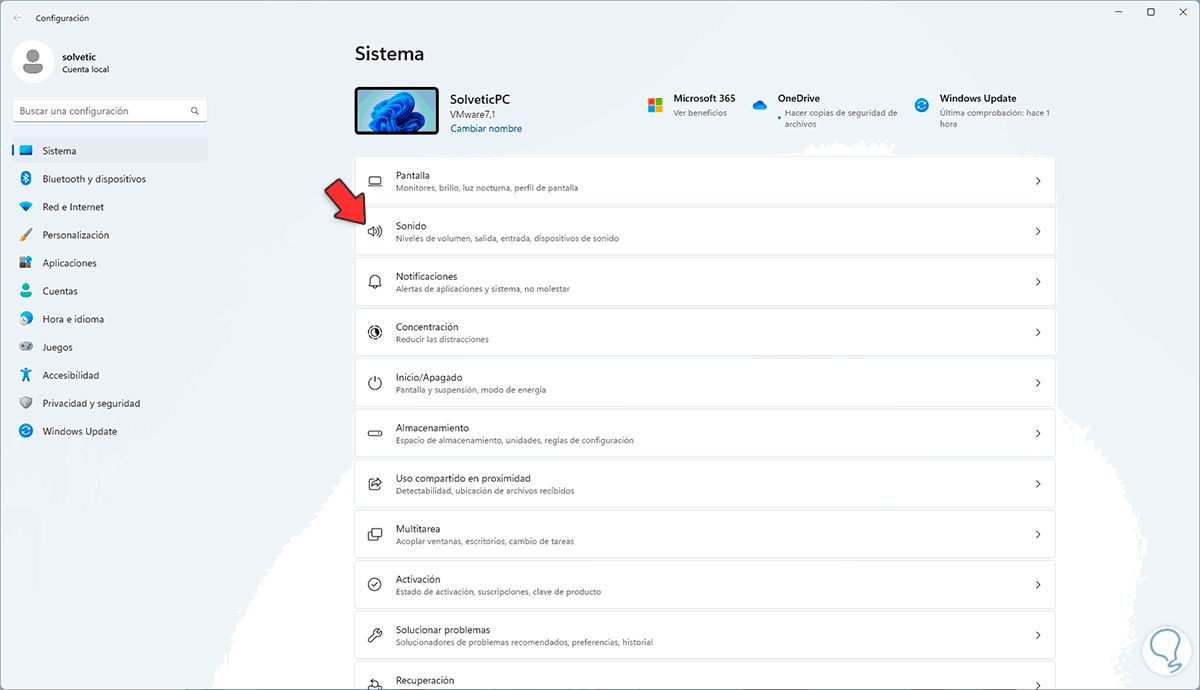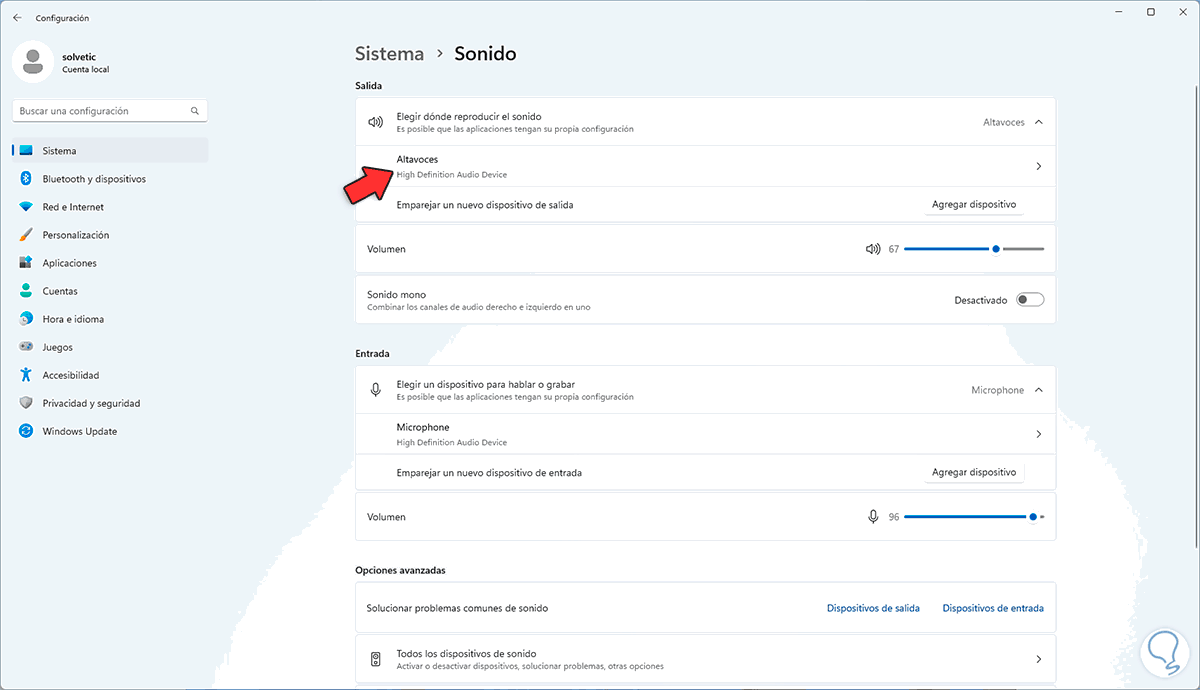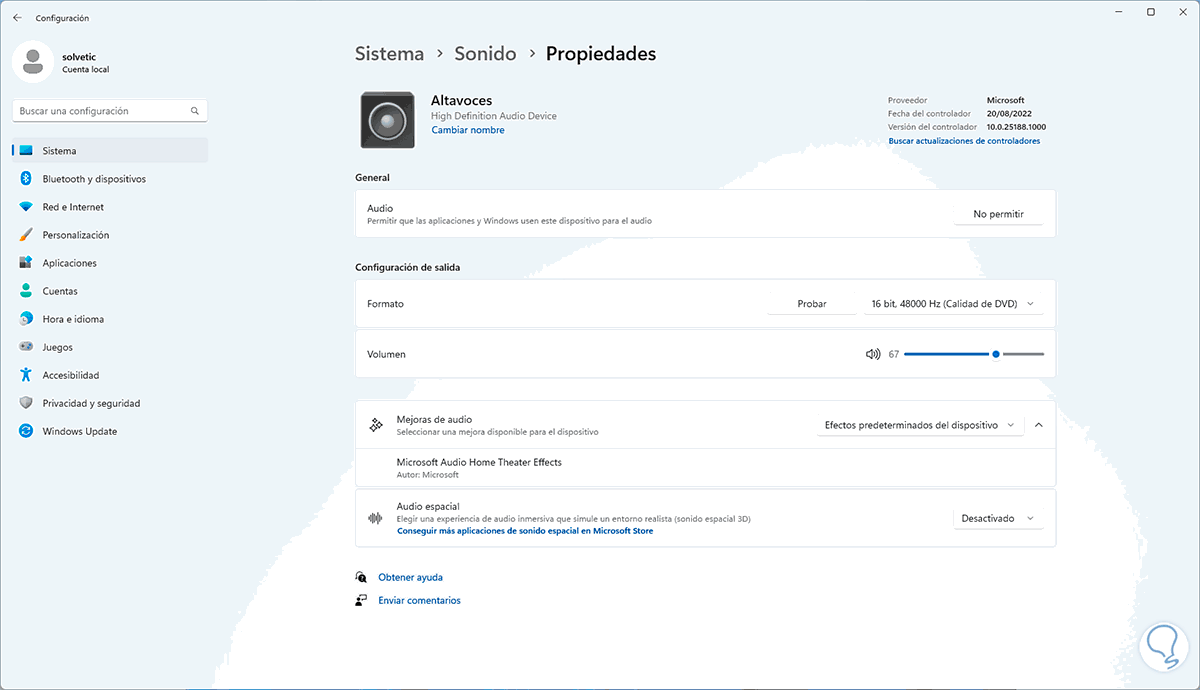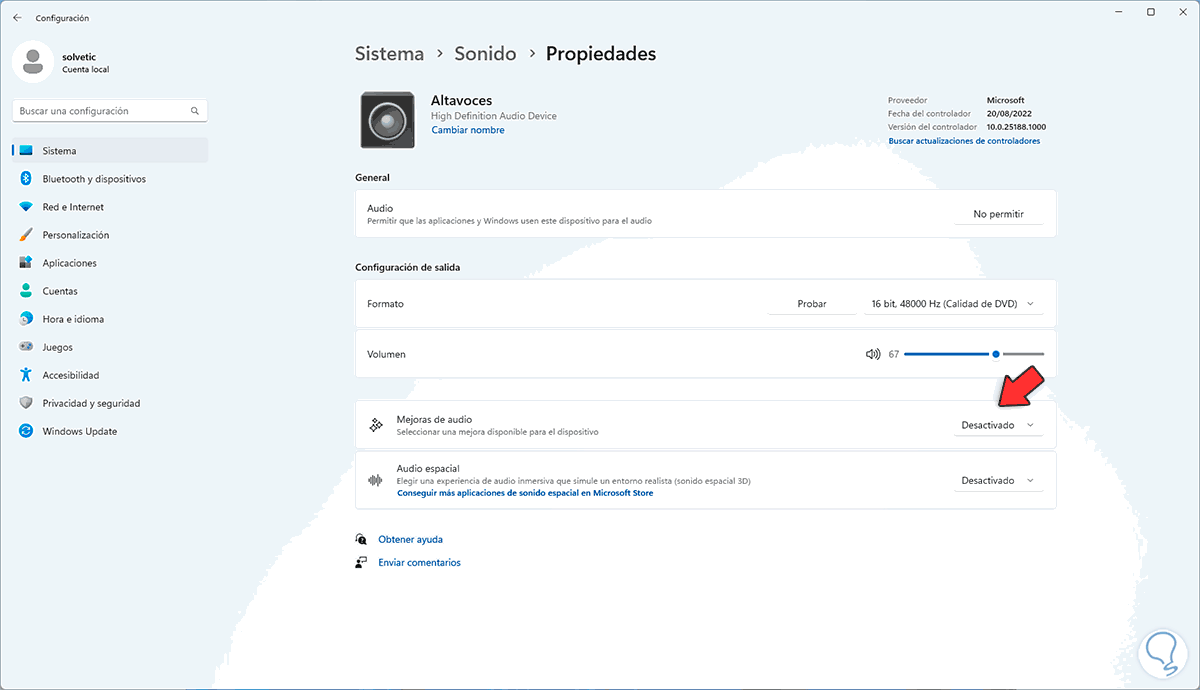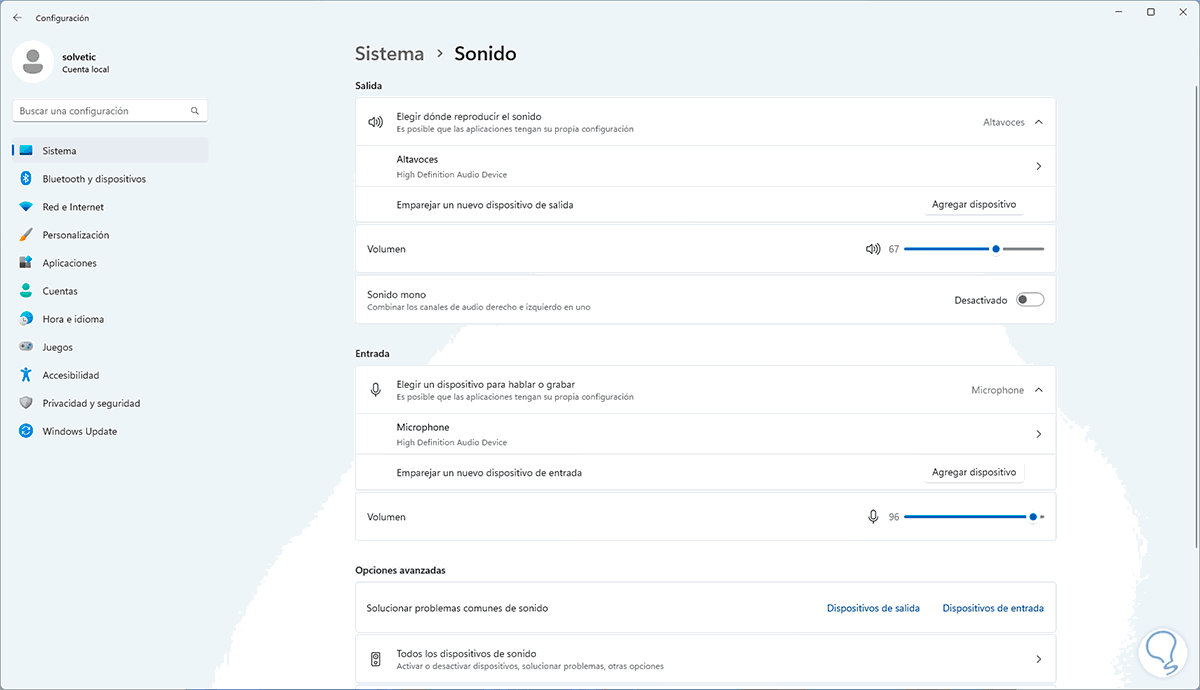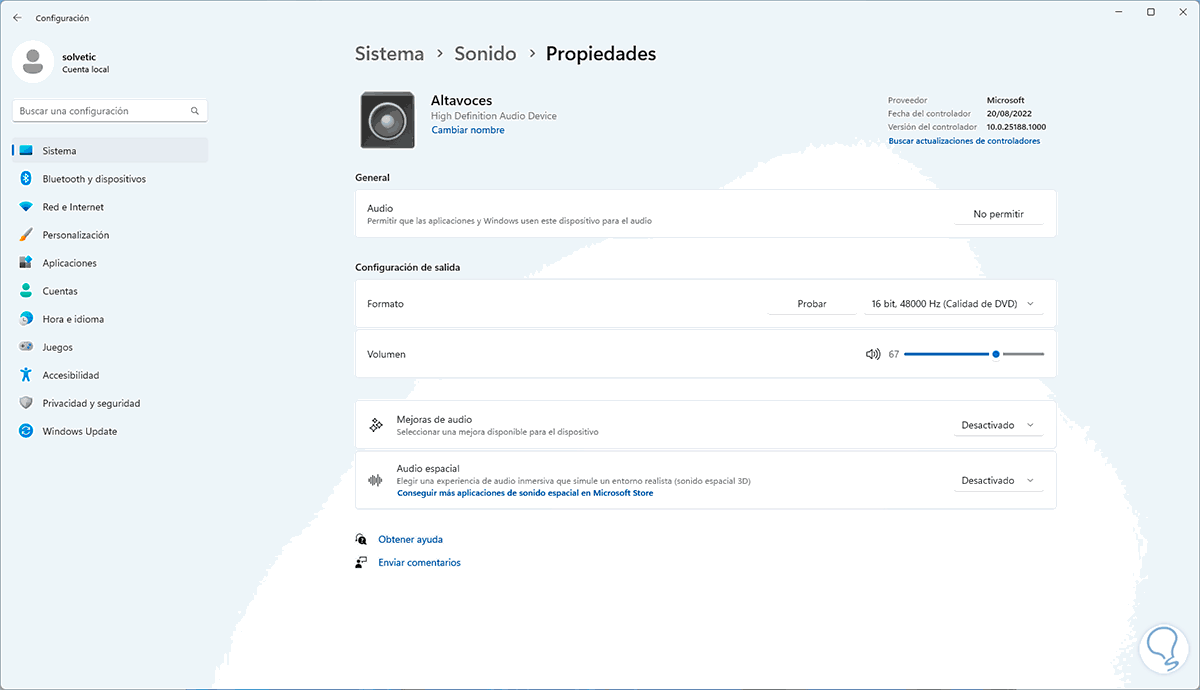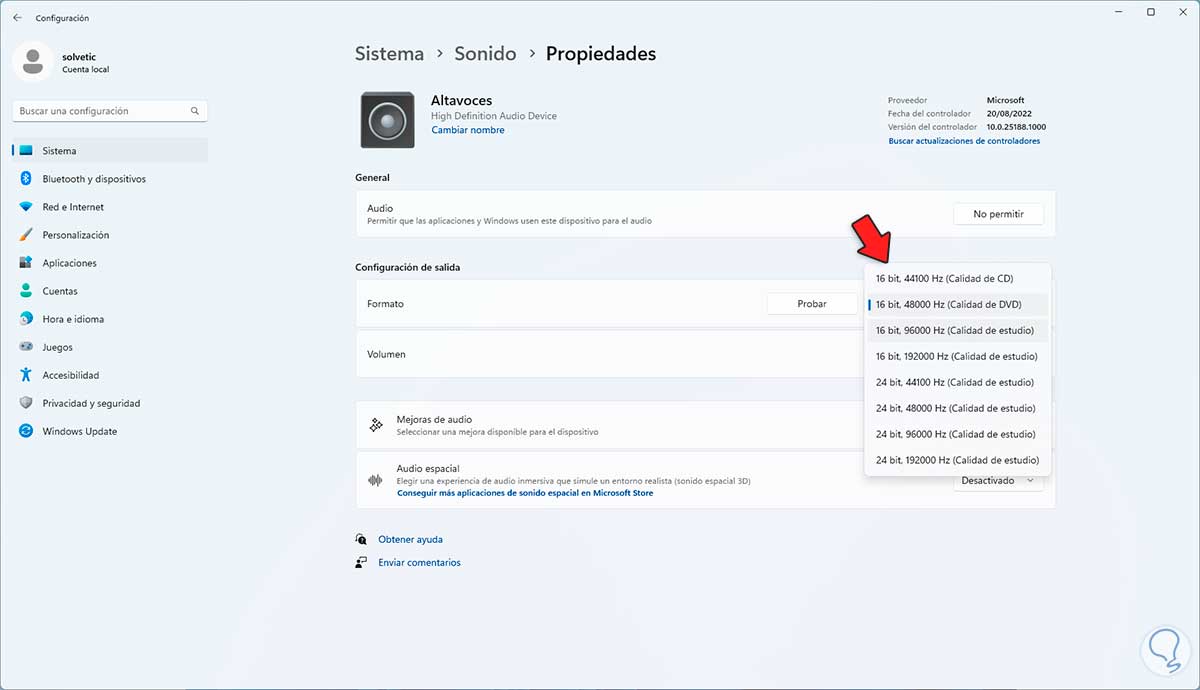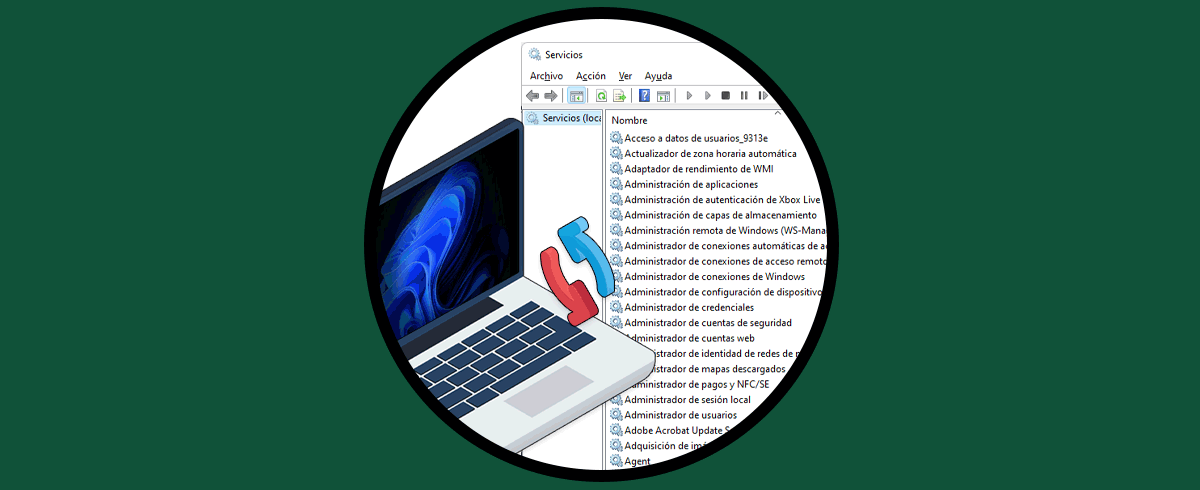El ordenador tiene diferentes elementos importantes y no cabe duda de que uno de ellos es el audio. El audio en Windows 11 es algo que millones de usuarios usan a diario ya sea para oír sus canciones favoritas o bien para ver películas o escuchar los sonidos del sistema.
Es posible usar dispositivos de salida diversos en cuanto a marcas o funciones y por diversas razones es posible que la salida de audio falle en Windows 11 ocasionando que no sea posible escuchar nada. Es por ello que Solvetic tiene una serie de soluciones en caso de que este sea tu caso y puedas solucionar que la salida de audio de Windows 11 no funciona de diferentes maneras.
1. Salida de Audio Windows 11 No Funciona | Solución Añadiendo Bluetooth
Este es un punto especial para aquellos equipos donde el audio tiene la salida enfocada en un dispositivo Bluetooth, hoy en día disponemos de dispositivos que se conectan a través de este medio.
Si el Bluetooth falla o presenta errores sin duda que el sonido no se reproducirá.
Para ello vamos a "Inicio - Configuración - Bluetooth y dispositivos". En primer lugar debemos validar que el Bluetooth este activo, si no esta presente el dispositivo damos clic en "Agregar dispositivo" para ver lo siguiente:
Selecciona "Bluetooth" en caso de hacer uso de un dispositivo de este tipo y sigue los pasos del asistente para agregarlo.
2. Salida de Audio Windows 11 No Funciona | SOLUCION Cambiando el dispositivo de salida
Es posible que conectemos diversos dispositivos de salida de audio en Windows 11 y luego establezcamos como predeterminado alguno que no esta funcionando o que esta daño.
Para revisar esto, vamos a "Inicio - Configuración - Sistema - Sonido":
Al dar clic allí veremos lo siguiente:
Seleccionamos, si disponemos de varios, el dispositivo de salida en la parte superior, después de esto damos clic en "Altavoces" para ver sus propiedades.
3. Salida de Audio Windows 11 No Funciona | Solucion Ejecutando el Solucionador de problemas
Esta es una herramienta integrada en Windows 11 con la cual es posible dar una solución integral a errores y problemas de diversas opciones del sistema tanto de hardware como de software.
Para hacer uso de este en el buscador de Inicio ingresamos "solucionar" y luego damos clic en "Solucionar otros problemas":
Se abrirá lo siguiente:
En "Reproducción de audio" damos clic en "Ejecutar" y se abrirá el asistente:
Esperamos que se complete el proceso:
Después de esto se lanzaran algunas soluciones:
4. Salida de Audio Windows 11 No Funciona | Solucion Actualizando el sistema
Algunas de las actualizaciones de Windows 11 pueden ayudar a corregir el error de audio debido a que pueden mejorar el servicio de audio como tal o bien el controlador.
En este caso vamos a "Inicio - Configuración - Windows Update":
Comprueba que existan actualizaciones disponibles para el sistema.
5. Salida de Audio Windows 11 No Funciona | Solución Validando actualizaciones del controlador
Ahora es posible que algunas de las actualizaciones que se descargan desde Windows Update estén enfocadas directamente en el controlador de audio, pero algunas de estas pueden tener el efecto contrario haciendo que el sonido no salga como es.
Para revisar esto, iremos a "Inicio - Configuración - Windows Update":
Damos clic en “Opciones avanzadas” para ver esto:
En “Actualizaciones opcionales” comprobamos si existen actualizaciones de audio:
6. Salida de Audio Windows 11 No Funciona | Solucion Desinstalando el controlador
El controlador de audio se encarga de que el audio y las características de este trabajen como debe ser en Windows 11.
Si es un error frecuente podemos desinstalarlo, para esto abrimos el Administrador de dispositivos:
En "Controladoras de sonido y video y dispositivos de juego" damos clic derecho sobre el controlador y seleccionamos "Desinstalar el dispositivo":
Veremos el siguiente mensaje:
Damos clic en “Desinstalar” y luego veremos lo siguiente:
Reiniciamos Windows 11:
Después de iniciar sesión de forma automática se habrán instalado los controladores mas recientes de audio y podemos validar si trabaja correctamente.
7. Salida de Audio Windows 11 No Funciona | Solución Revertiendo el controlador
Algunas actualizaciones del controlador de audio pueden generar el efecto contrario en el controlador y en lugar de mejorarlo ocasionan errores, es posible volver al controlador anterior si este es el caso.
Para lograr esto abrimos el Administrador de dispositivos:
En "Controladoras de sonido y video y dispositivos de juego" damos clic derecho sobre el controlador y seleccionamos "Propiedades":
En la ventana desplegada vamos a la pestaña "Controlador" y validamos si es posible dar clic en "Revertir al controlador anterior":
8. Salida de Audio Windows 11 No Funciona | Solución Configurando el sonido
Existen algunas opciones que podemos usar para ver si el error radica en ellas.
En primer lugar vamos a "Inicio - Configuración - Sistema - Sonido":
Al acceder allí en "Volumen" confirmamos que no esté en silencio y si disponga de un nivel de volumen adecuado:
Damos clic en "Mas opciones de sonido" ubicado en la parte inferior:
En la ventana emergente seleccionamos el dispositivo de salida y damos clic en "Propiedades":
Veremos lo siguiente:
Validamos que en "Uso de dispositivo" esté "Usar este dispositivo (habilitar)".
Ahora damos clic en "Mezclador de volumen" en Configuración:
Confirmamos que el dispositivo cuente con volumen:
9. Salida de Audio Windows 11 No Funciona | Solución Deshabilitando las mejoras de audio
Las mejoras de audio están enfocadas en optimizar el audio en Windows 11 a través de algunas mejoras a nivel de frecuencias, tasas y más, pero esto puede causar que el sonido no salga como es.
Para deshabilitarlas vamos a "Inicio - Configuración - Sistema - Sonido":
Damos clic en "Altavoces":
Veremos lo siguiente:
En "Mejoras de audio" establecemos "Desactivado":
11. Salida de Audio Windows 11 No Funciona | Solución usando un formato de audio diferente
Finalmente es posible usar otro formato de audio en caso de que el formato predeterminado genere error.
En este caso vamos a "Inicio - Configuración - Sistema - Sonido":
Damos clic en "Altavoces":
Veremos lo siguiente:
En "Formato" es posible seleccionar alguna de las opciones disponibles:
Con estas soluciones será posible corregir errores de audio en Windows 11 y así permitir que el sonido no presente fallos.