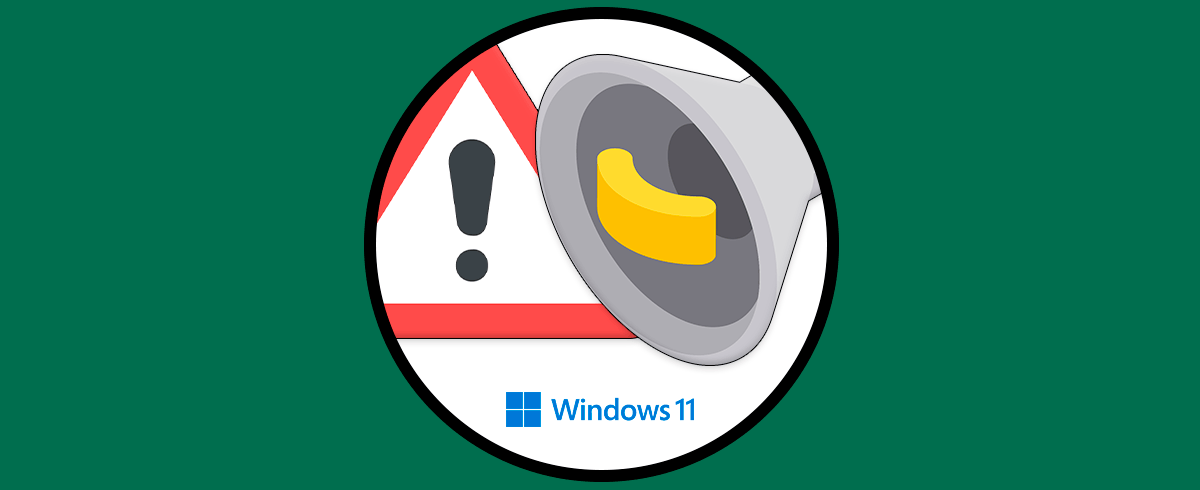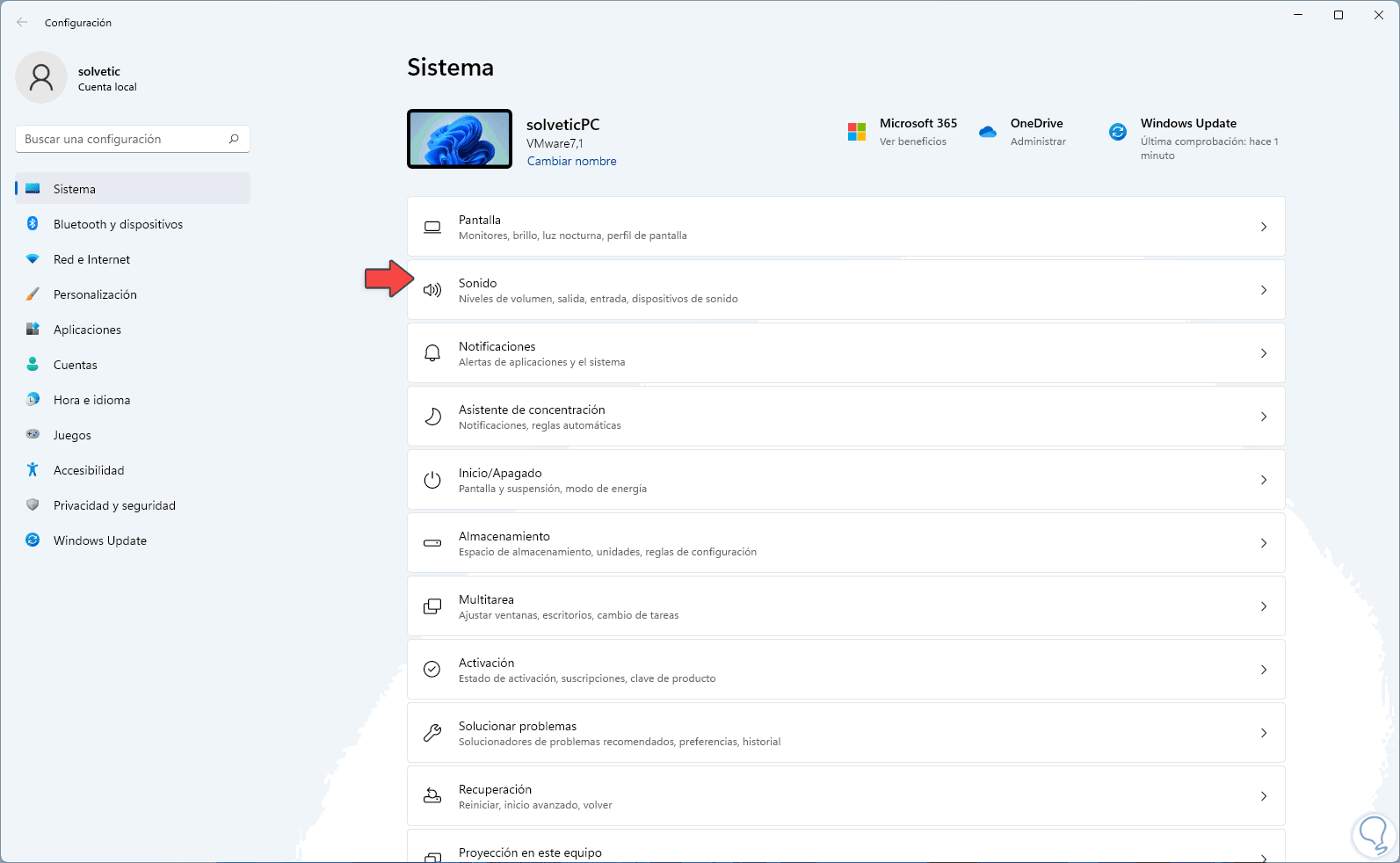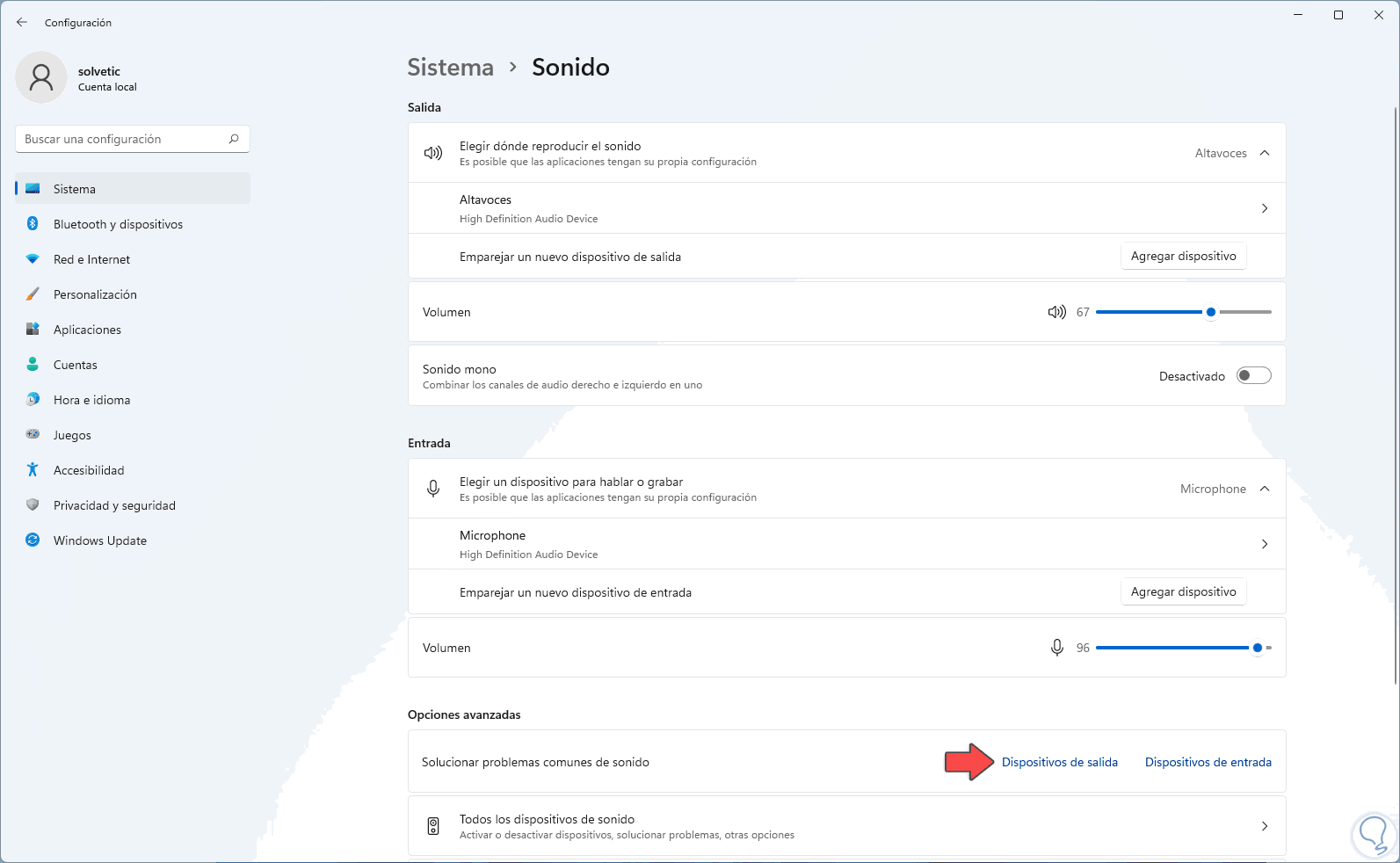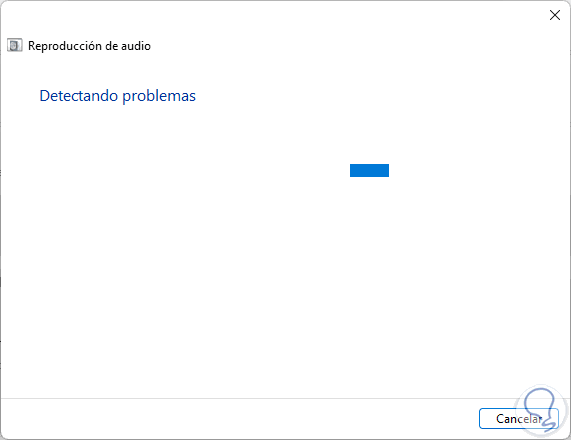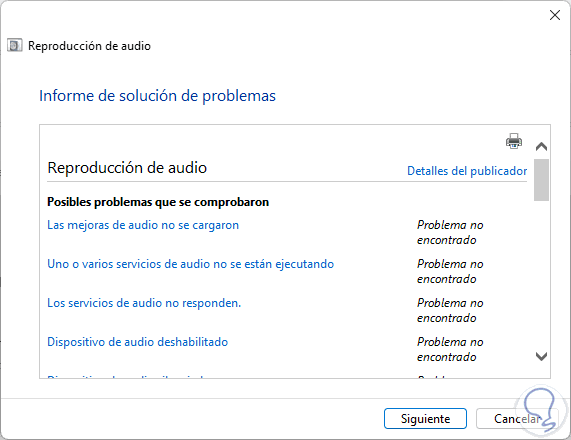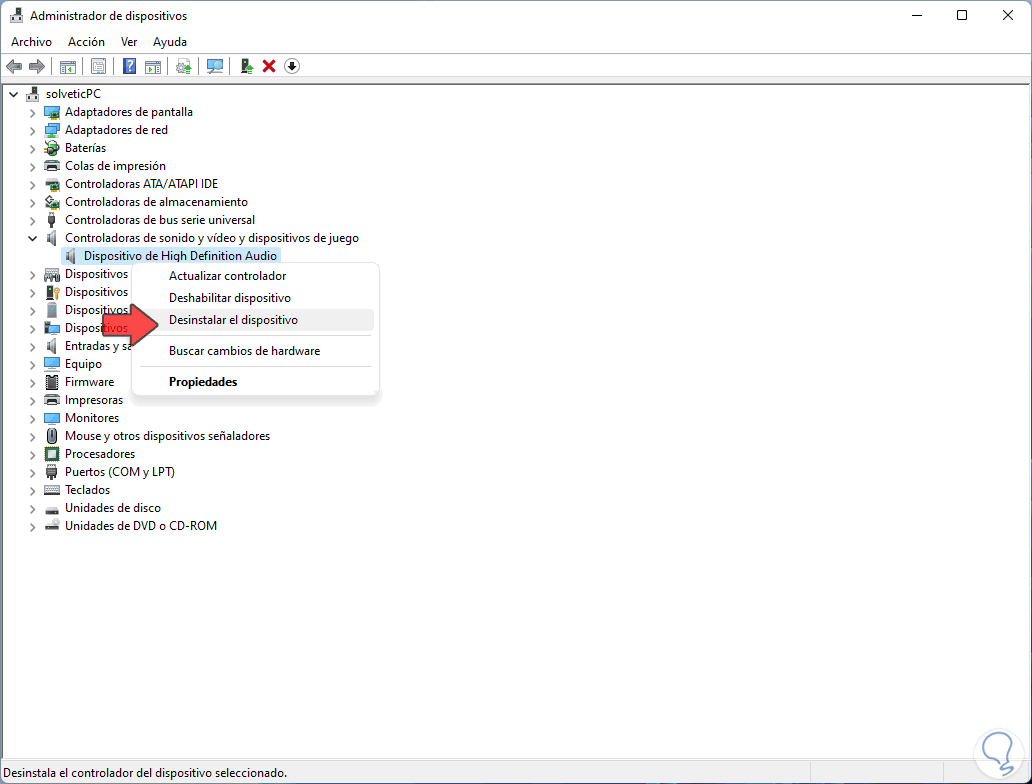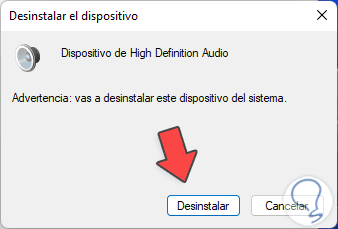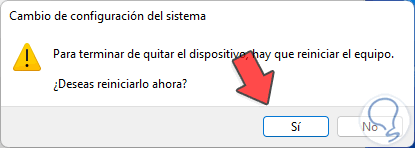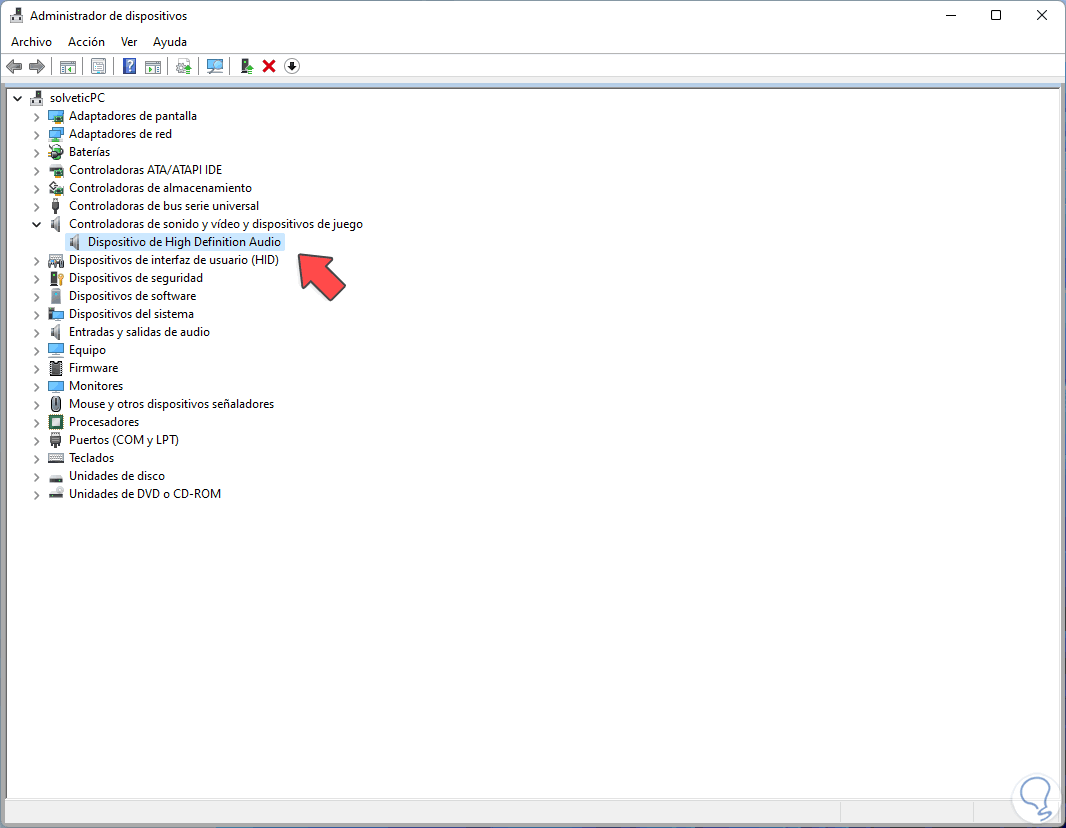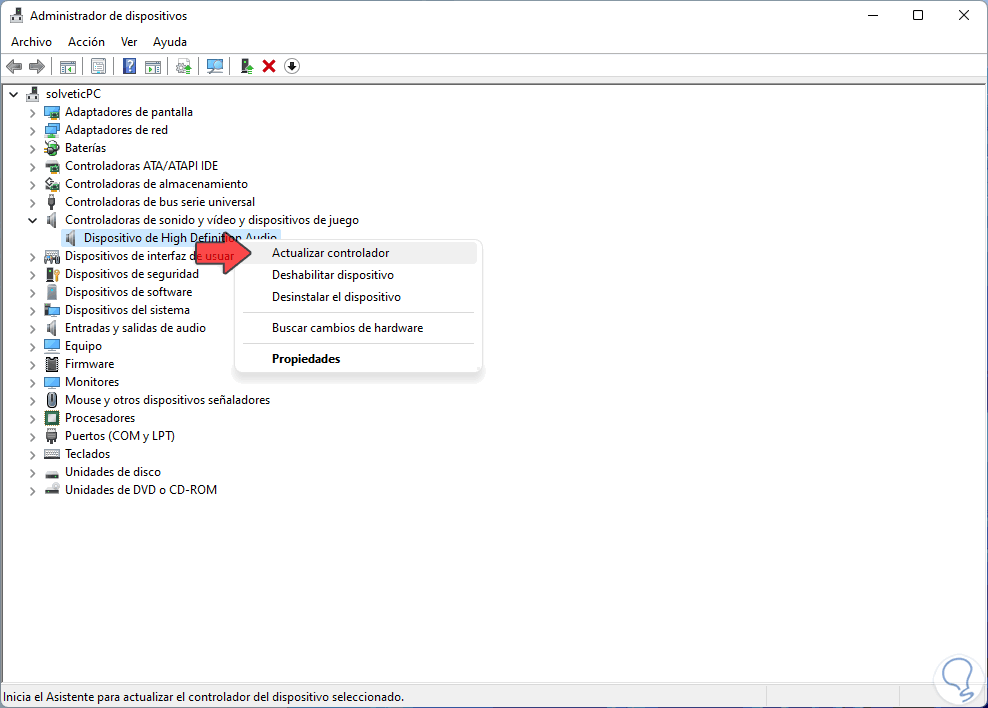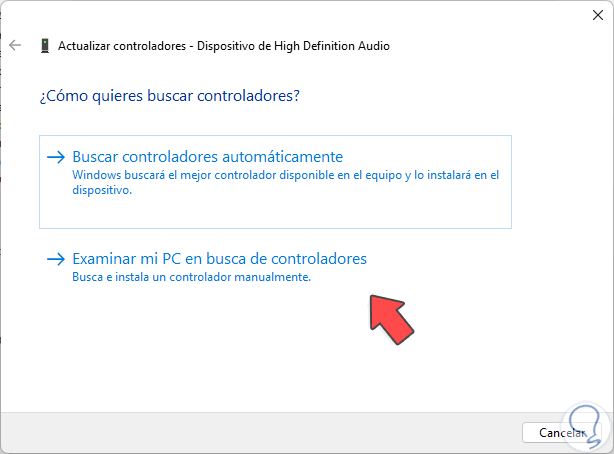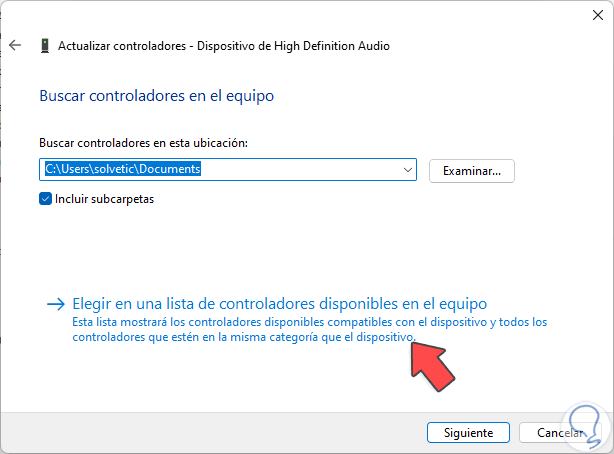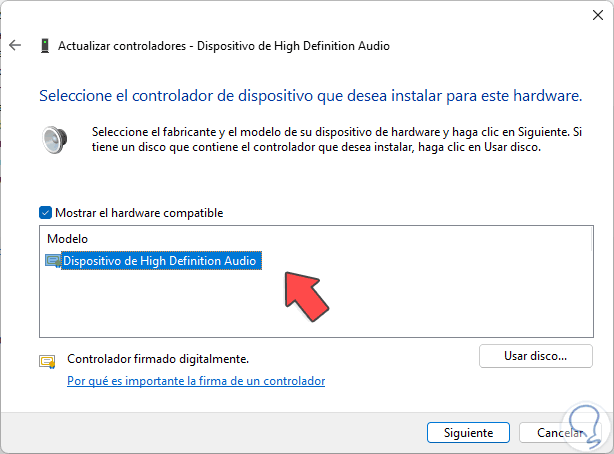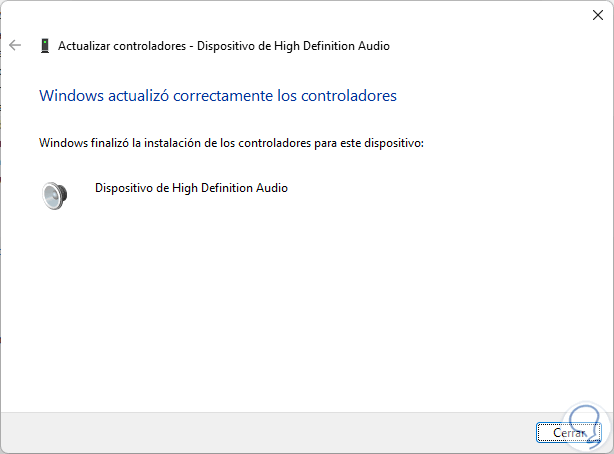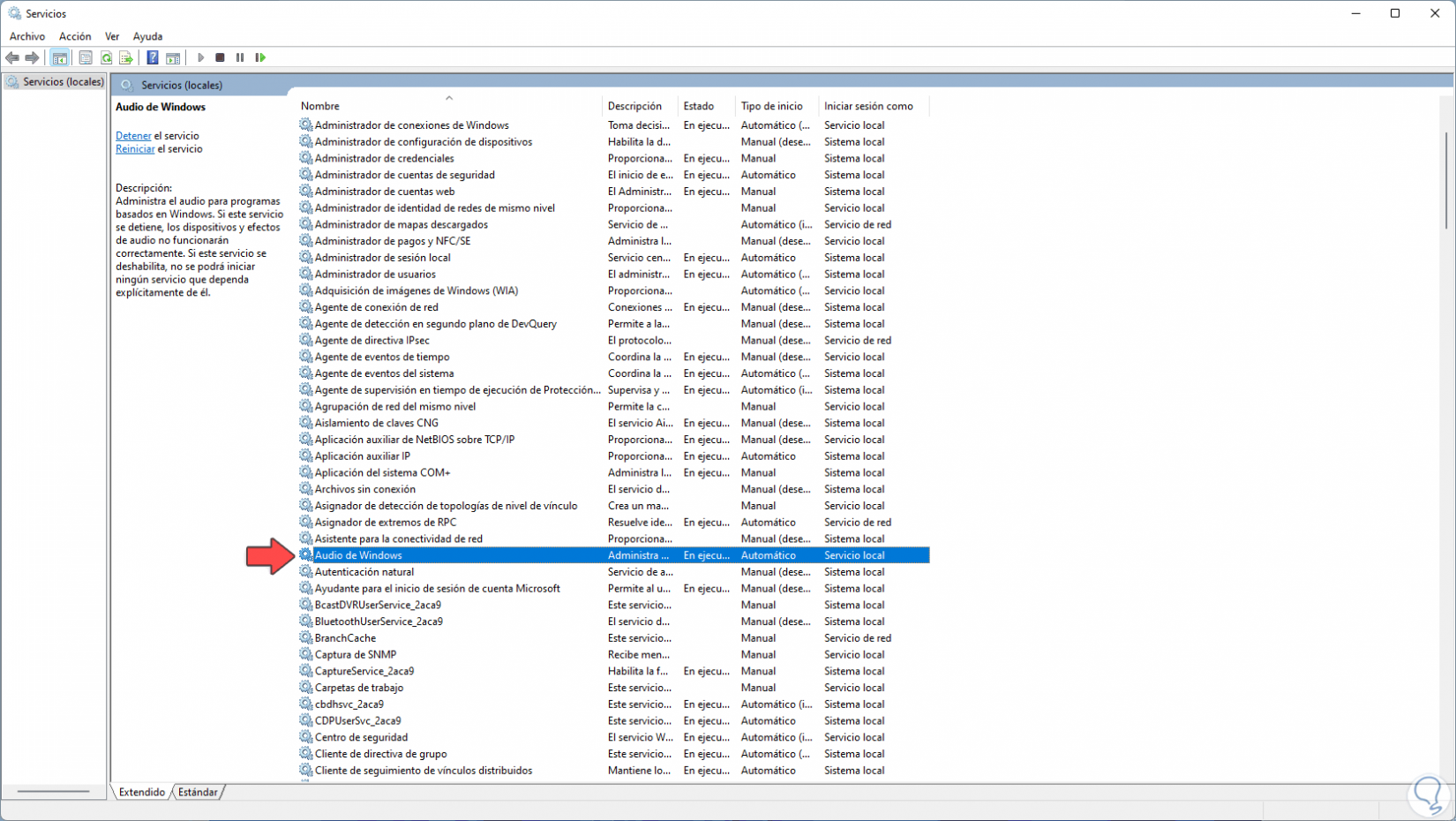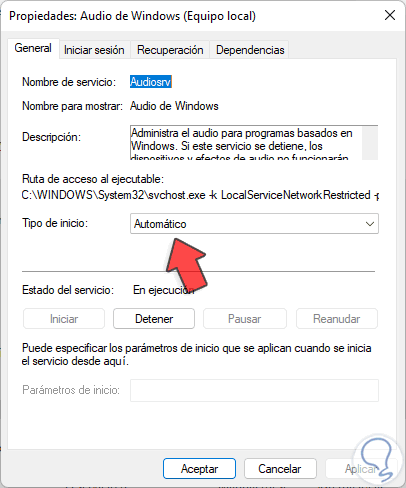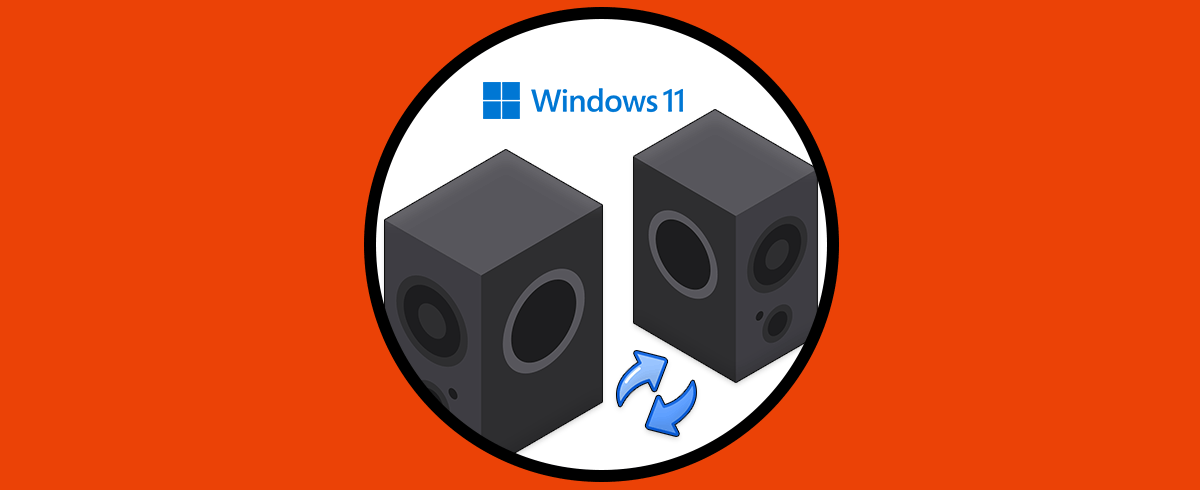El audio es importante en Windows 11 ya que con él es posible oír las alarmas del sistema, escuchar música o películas, tener reuniones en línea y esto se logra gracias a que el servicio de audio se encarga de gestionar los parámetros para que el dispositivo de audio reproduzca lo deseado, pero si este servicio falla por alguna razón tendremos dificultades con el audio.
Cuando el audio del sistema falla pueden ser diversos los motivos, desde una mala configuración del volumen, hasta malas conexiones de los dispositivos de salida. Solvetic te dará una serie de pasos para lograr recuperar el servicio de audio en Windows 11 cuando Servicio de Audio no se está Ejecutando Windows 11.
1. Reparar Servicio de Audio Windows 11 con Solucionador de problemas
El Solucionador de problemas nos ayuda a corregir errores en el sistema y sus componentes de una manera sencilla, para lograr esto vamos a “Inicio – Configuración”:
Iremos a “Sistema – Sonido”:
Al dar clic allí veremos lo siguiente. En "Solucionar problemas comunes de sonido" damos clic en "Dispositivos de salida"
y luego esperamos que el solucionador analice el servicio de audio:
Podemos ver los resultados generados:
Allí se lanzan opciones para revisar el audio, después de esto damos clic en "Ver información detallada" para una mejor vista del análisis realizado:
2. Reparar Servicio de Audio Windows 11 reiniciando controlador
Como mencionamos el audio está ligado a un controlador para ello, es posible reinstalar este controlador en caso de fallos, para esto abre el Administrador de dispositivos desde Inicio:
En "Controladores de sonido y video y dispositivos de juego" damos clic derecho sobre el controlador y seleccionamos la opción "Desinstalar el dispositivo":
Veremos lo siguiente. Confirmamos el proceso y el controlador será desinstalado
Veremos lo siguiente:
Reiniciamos Windows 11 para completar el proceso y al iniciar sesión de forma automática se habrá instalado el controlador más reciente, en "Controladores de sonido y video y dispositivos de juego" validamos que esté instalado el controlador:
3. Reparar Servicio de Audio Windows 11 actualizando controlador
Los controladores trabajan de la mano con el sistema operativo y por lo tanto requieren actualizaciones constantes para no dar errores.
Para este método abrimos el Administrador de dispositivos desde Inicio:
En "Controladores de sonido y video y dispositivos de juego" damos clic derecho sobre el controlador y seleccionamos "Actualizar controlador":
Veremos lo siguiente. Damos clic en "Examinar mi PC en busca de controladores"
y luego veremos lo siguiente. Damos clic en "Elegir en una lista de controladores disponibles en el equipo"
y luego veremos esto:
Seleccionamos el controlador y damos clic en "Siguiente" para su instalación:
4. Reparar Servicio de Audio Windows 11 desde Servicios
Finalmente podemos revisar el estado del servicio de audio, para ello abrimos Servicios desde Inicio:
Damos doble clic sobre "Audio de Windows":
Validamos que esté activo y en "Tipo de inicio" sea automático:
Estas son las maneras disponibles para darle solución al error de audio en Windows 11 y disponer de todas sus funciones.