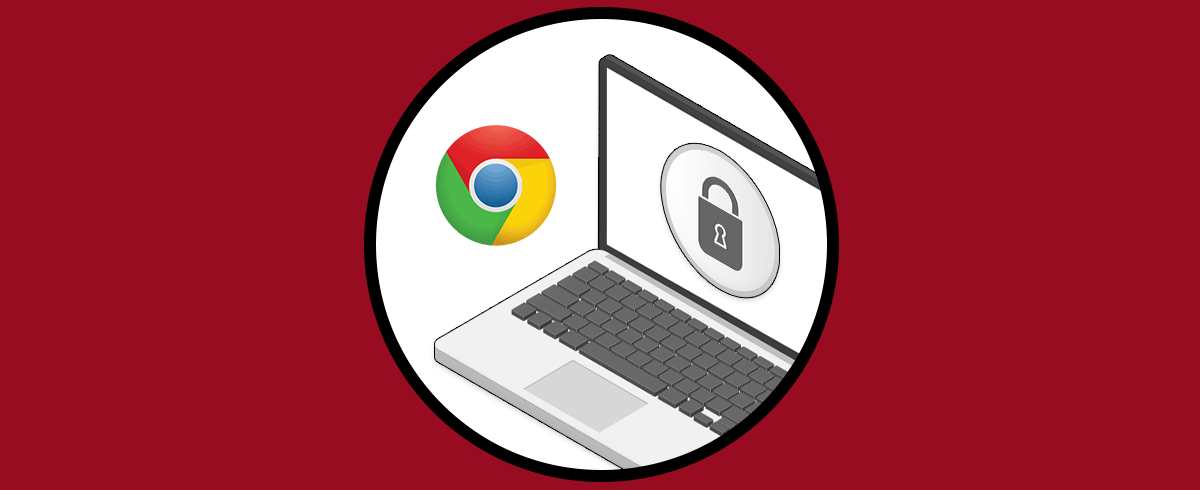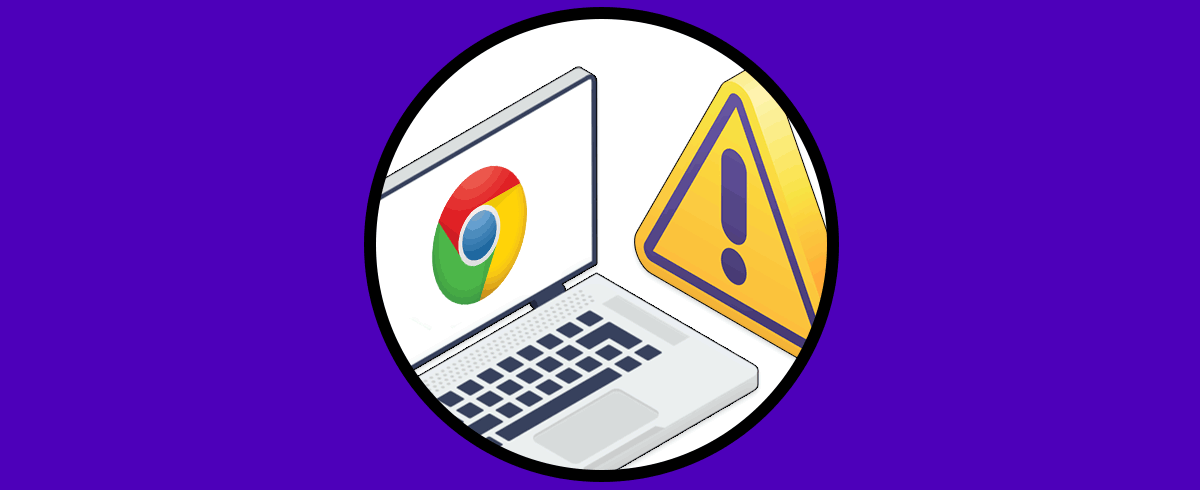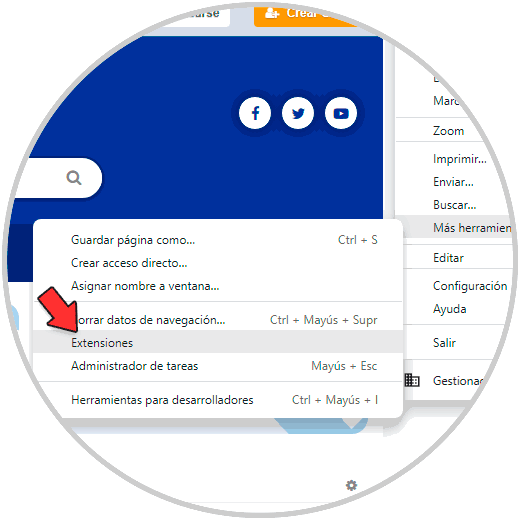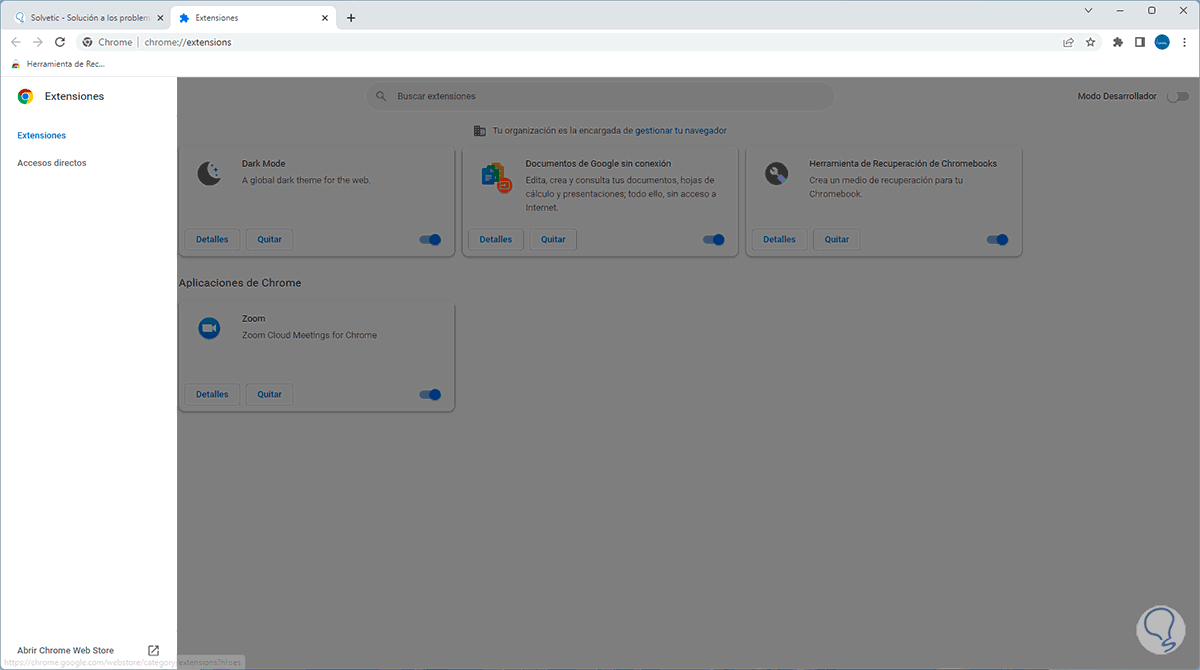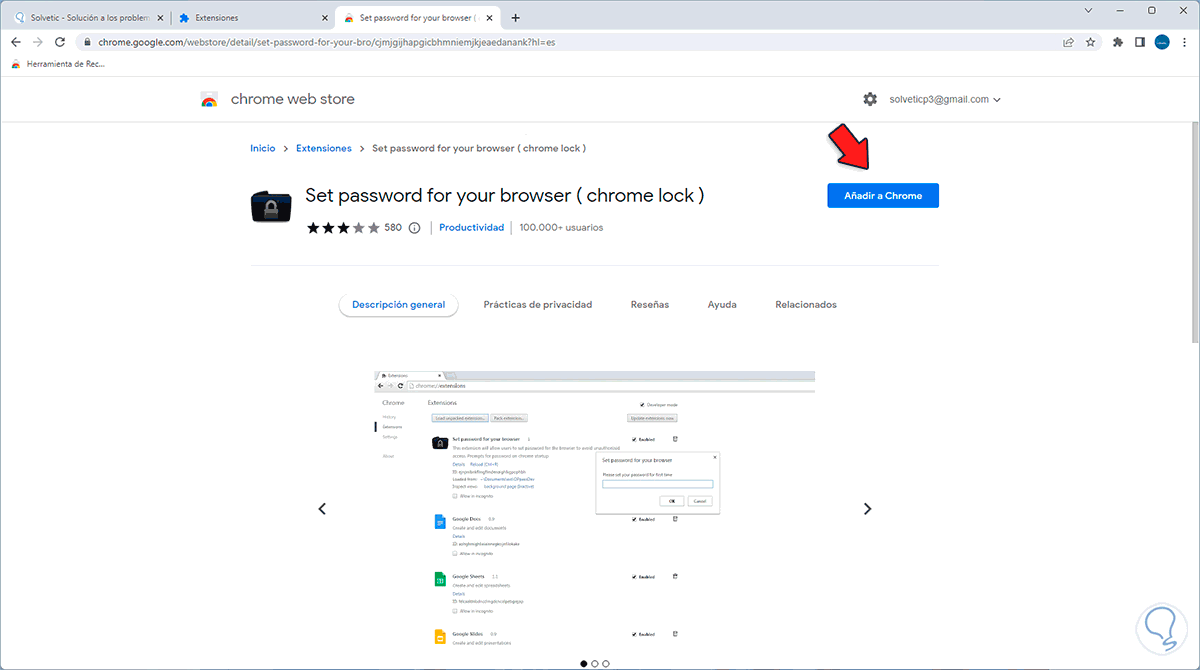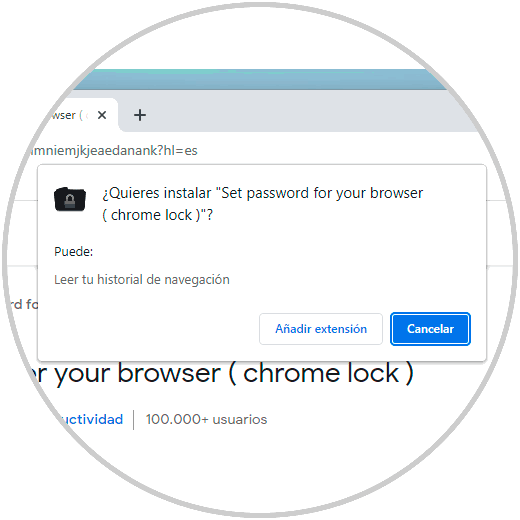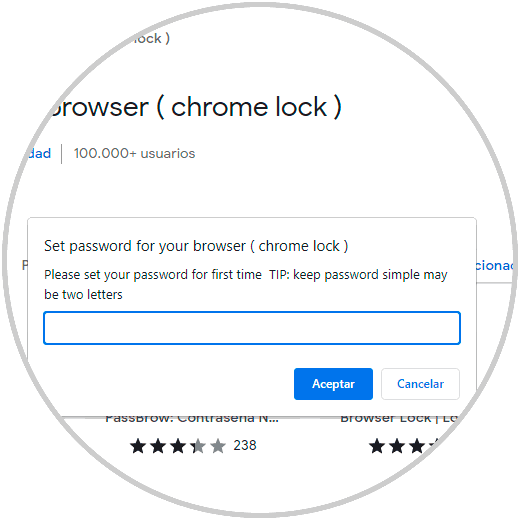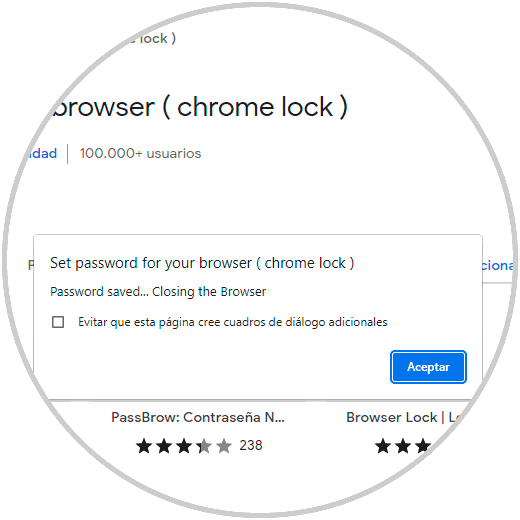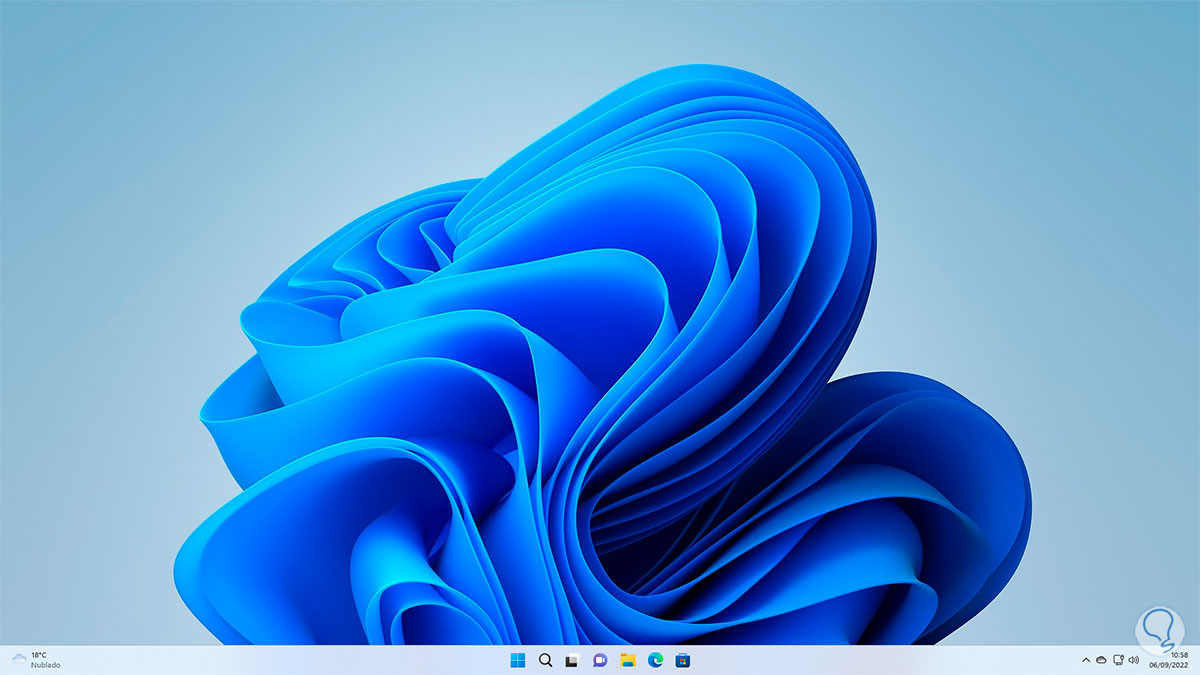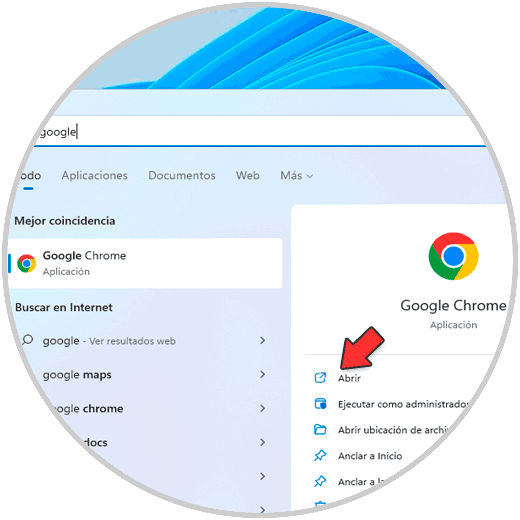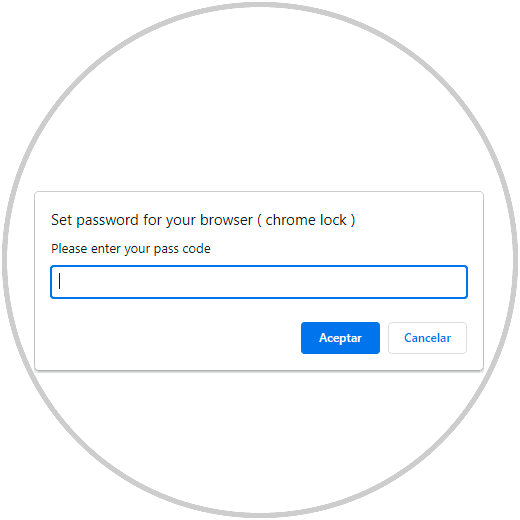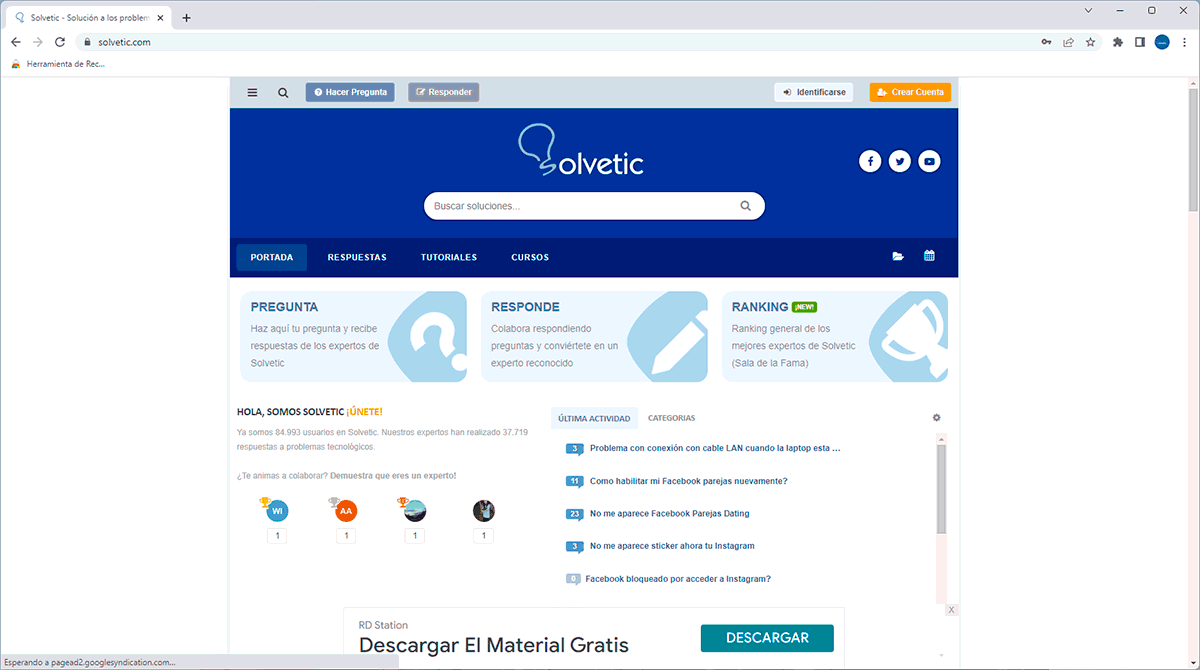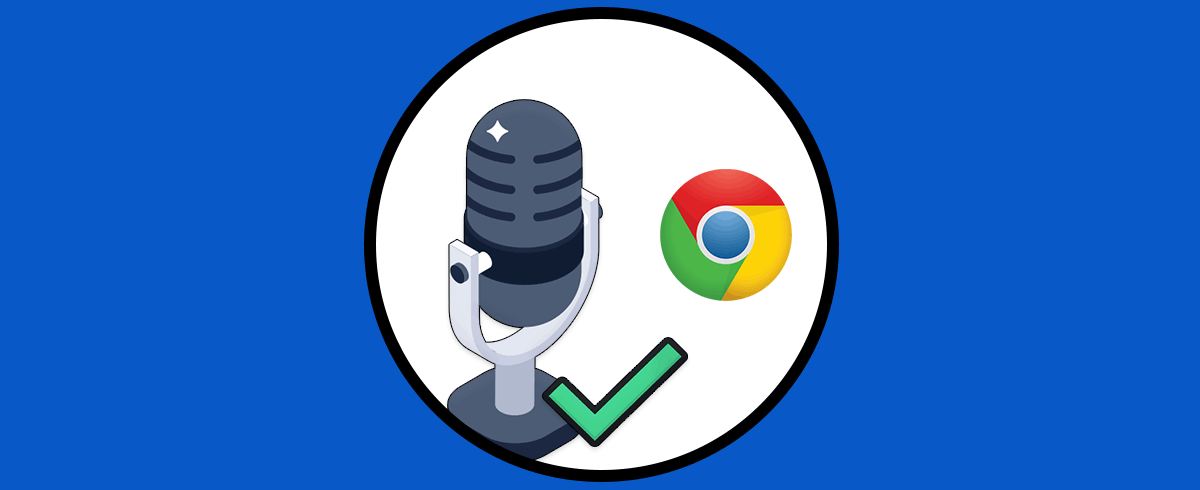El ordenador es un dispositivo que utilizamos la mayoría de nosotros de manera frecuente para acceder a diferentes servicios y realizar trabajos o navegar en la web en busca de información entre otras muchas cosas como es el almacenamiento de archivos y datos.
Es posible que el acceso a Chrome en nuestro PC pueda ser usado por algunos usuarios extras, cuando se tienen inicios de sesión diversos, y esto puede llegar a afectar nuestra privacidad ya que no deseamos que alguien no autorizado realice cambios allí ni en la configuración de Chrome.
Es posible establecer una contraseña de acceso al navegador con el uso de un pequeño complemento y Solvetic te explicará cómo hacerlo. Es por ello que a continuación verás todos los pasos que debes seguir para saber cómo establecer contraseña en Google Chrome PC de manera detallada.
Cómo establecer contraseña en Google Chrome PC
Abre Google Chrome y ve a "Personalizar y controlar Google Chrome - Más herramientas - Extensiones":
Pulsa en el menú superior y luego da clic en "Abrir Chrome Web Store":
Buscamos "chrome lock" y damos clic en "Set password for you browser (chrome lock)":
Damos clic en "Añadir a Chrome" para agregar la extensión y se abrirá el siguiente mensaje:
Damos clic en “Añadir extensión” y en el proceso establecemos la contraseña a usar:
Una vez establecida veremos esto:
Damos clic en "Aceptar" y Google Chrome se cerrará:
Abre Google Chrome:
Será necesario ingresar la contraseña para acceder al navegador:
Una vez ingresada será posible usar Google Chrome:
Así de sencillo es establecer una contraseña para abrir Google Chrome.