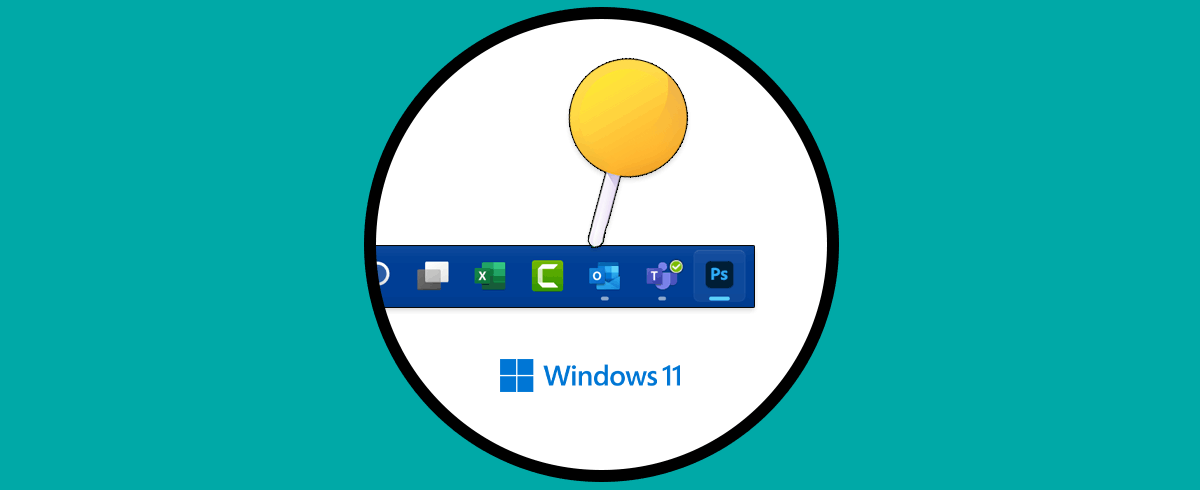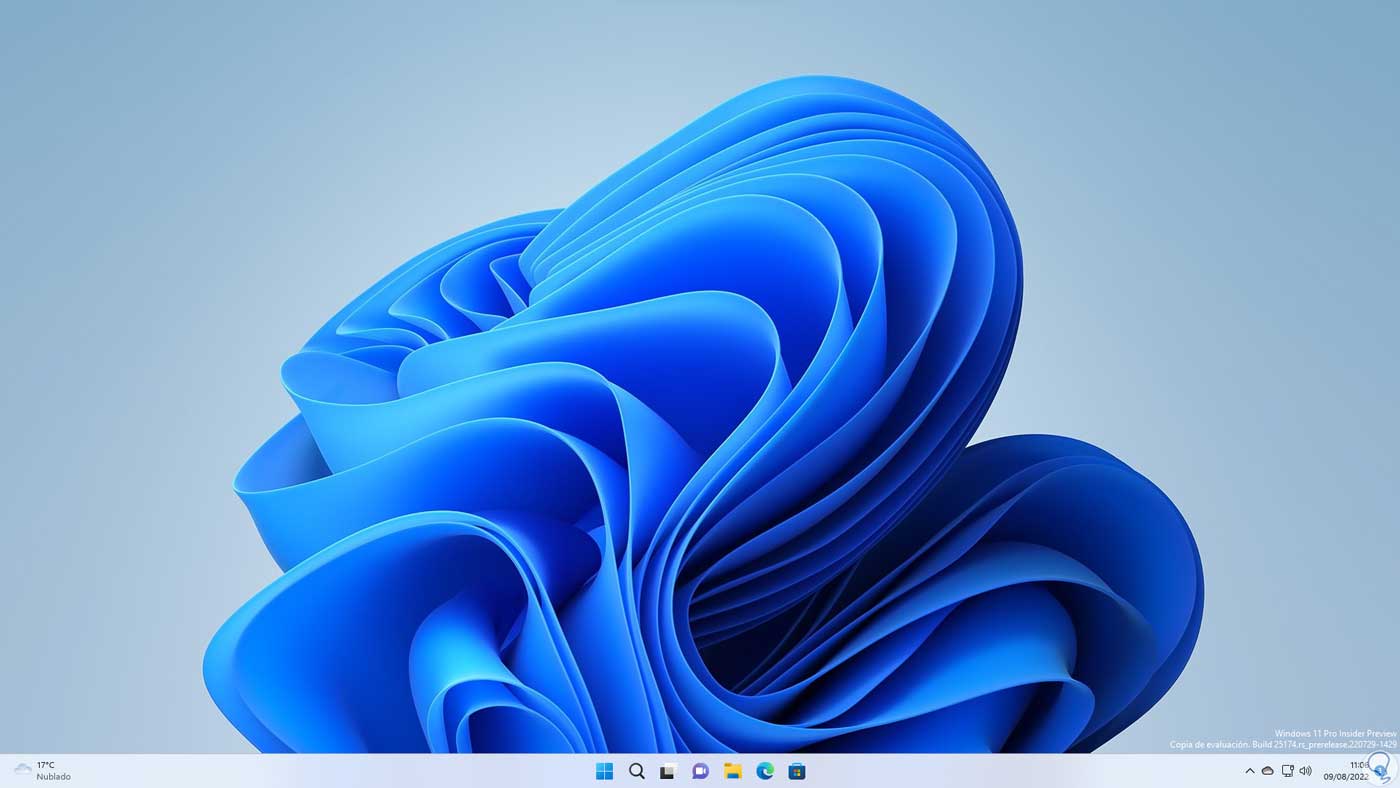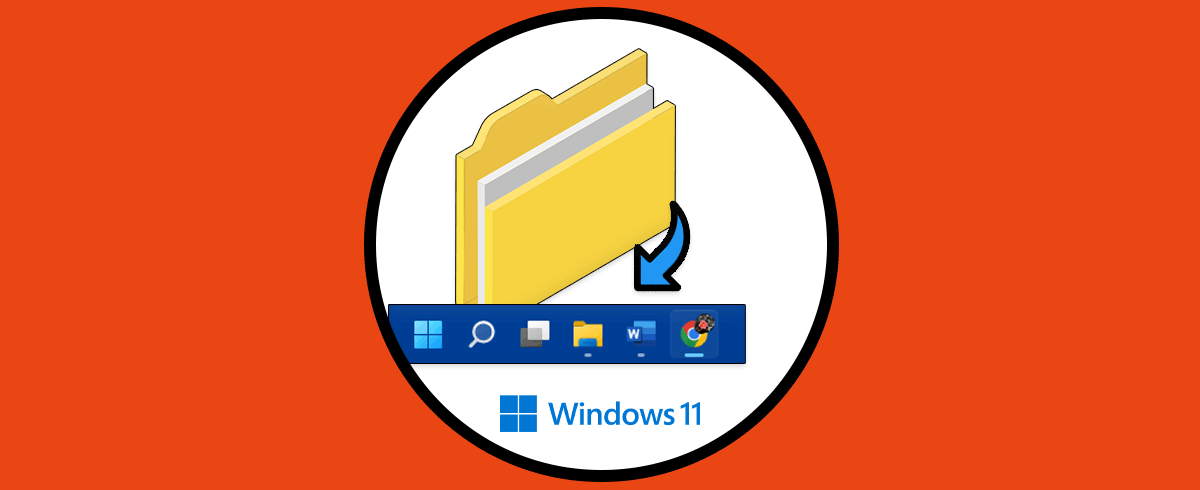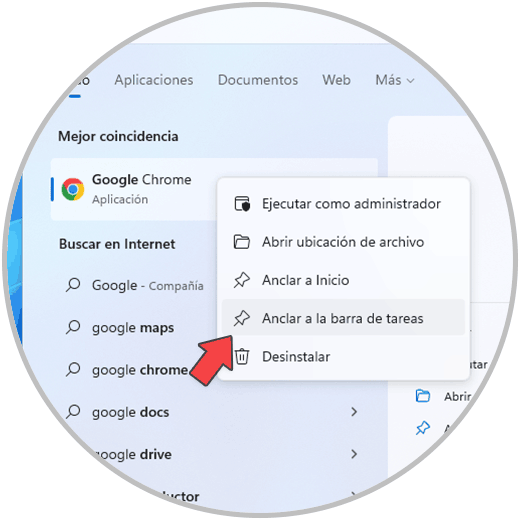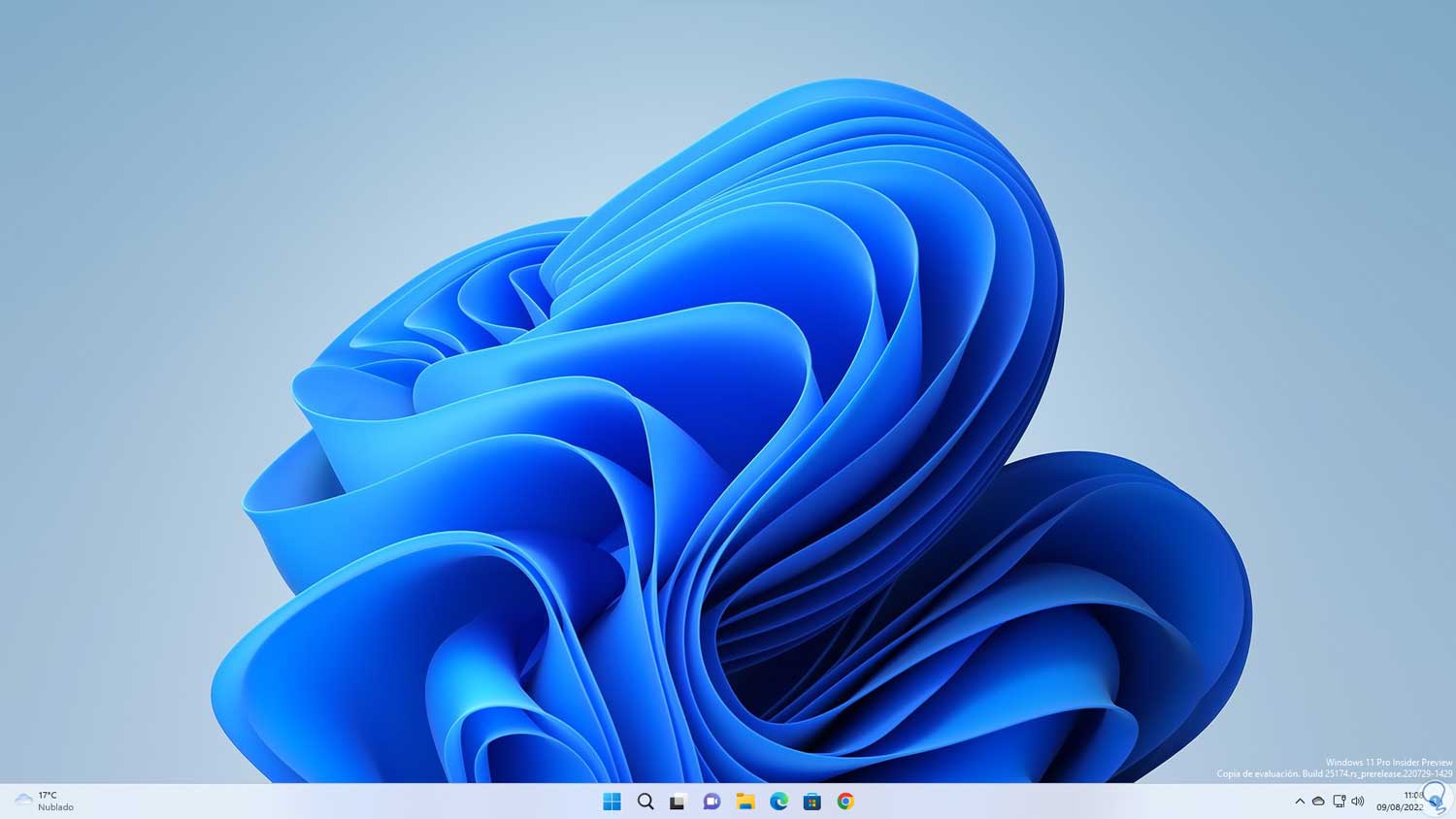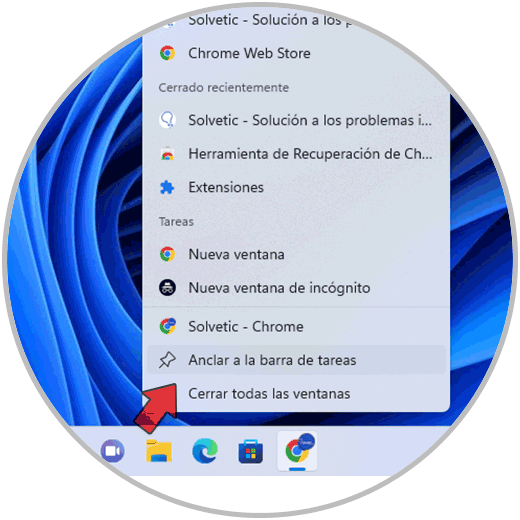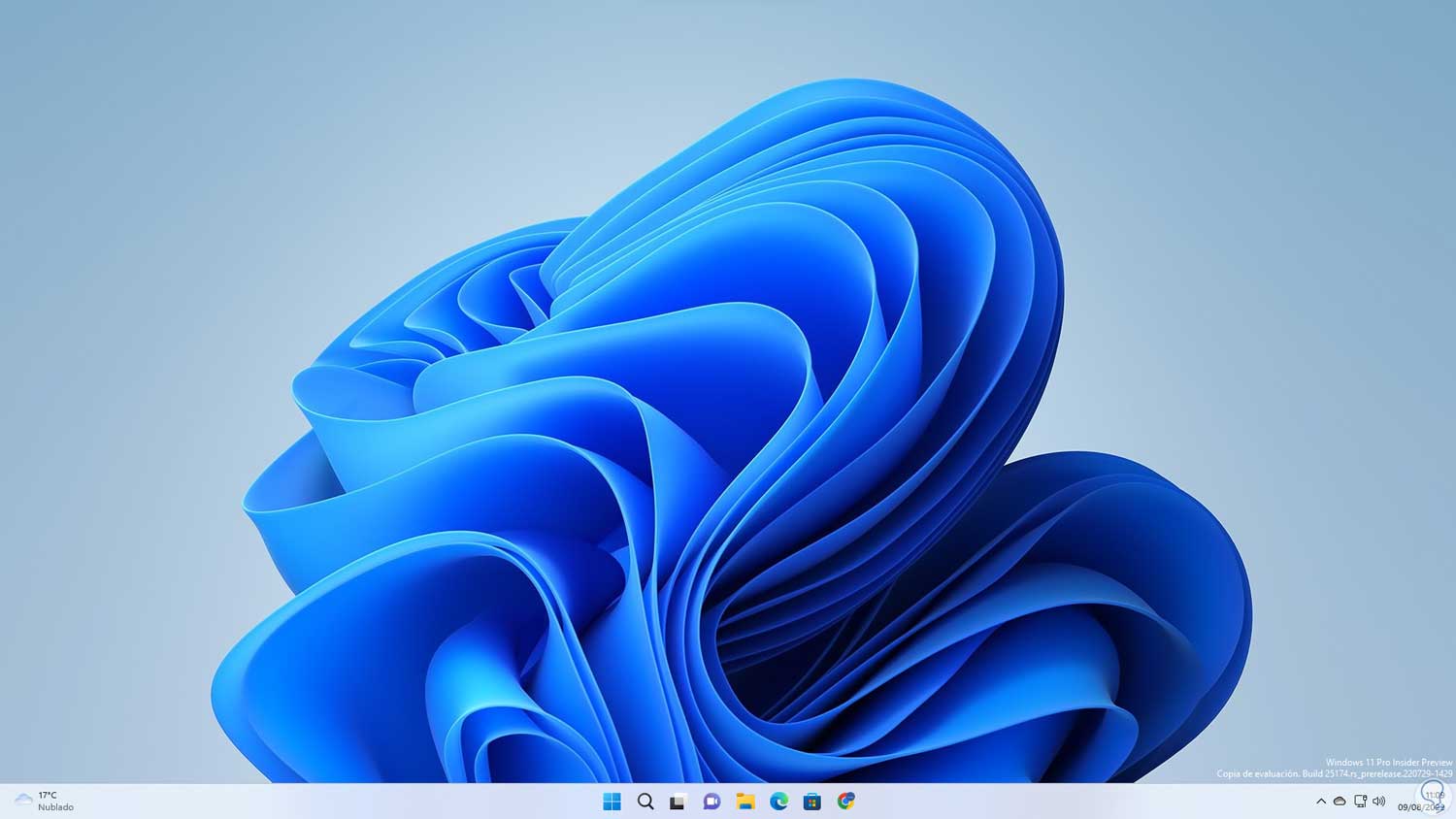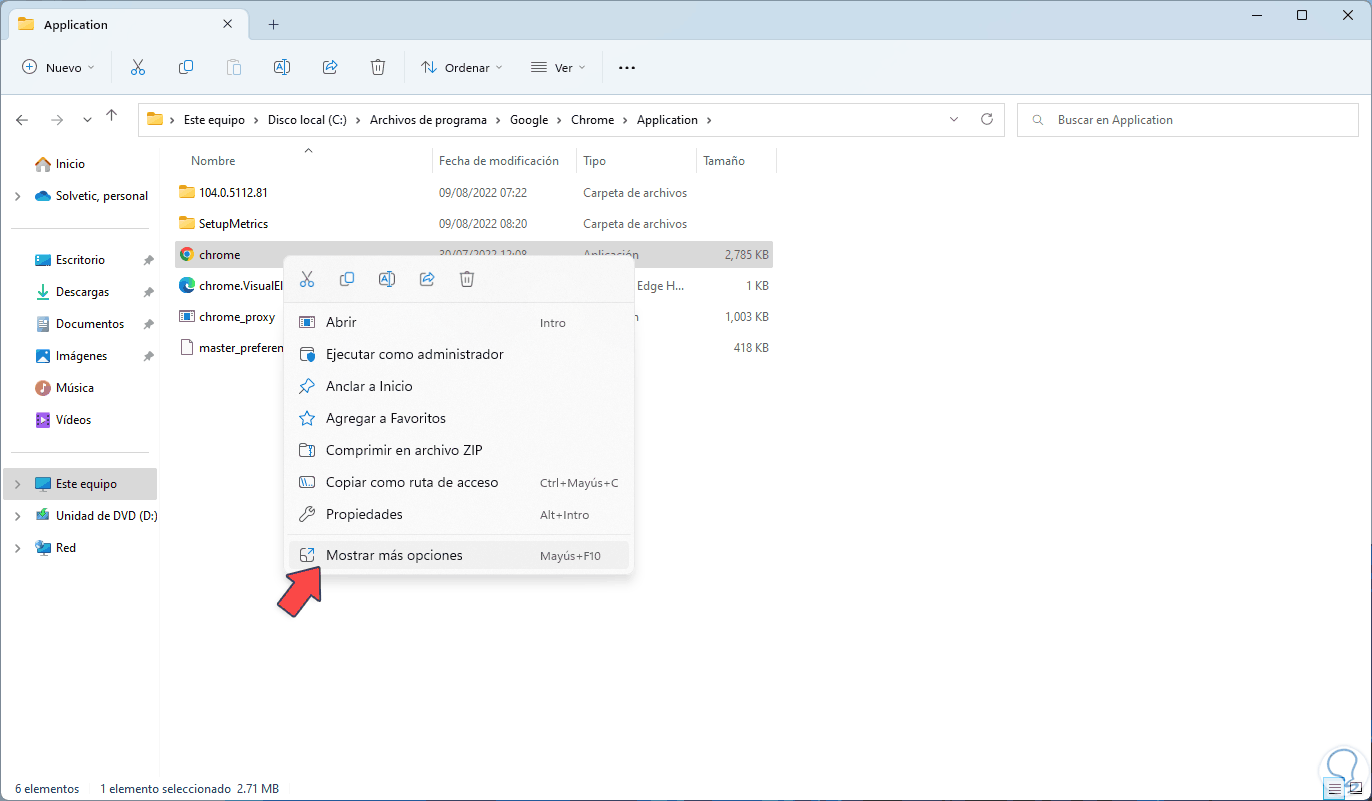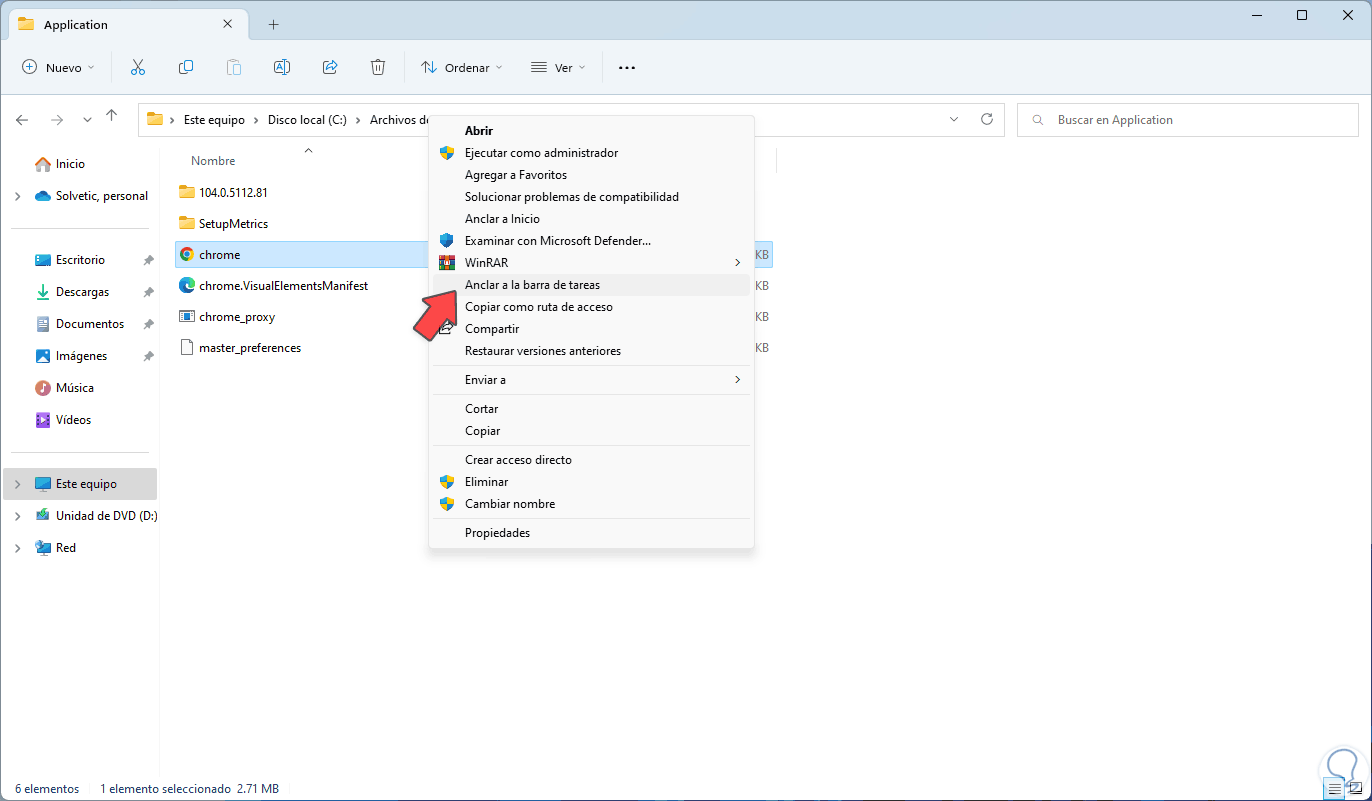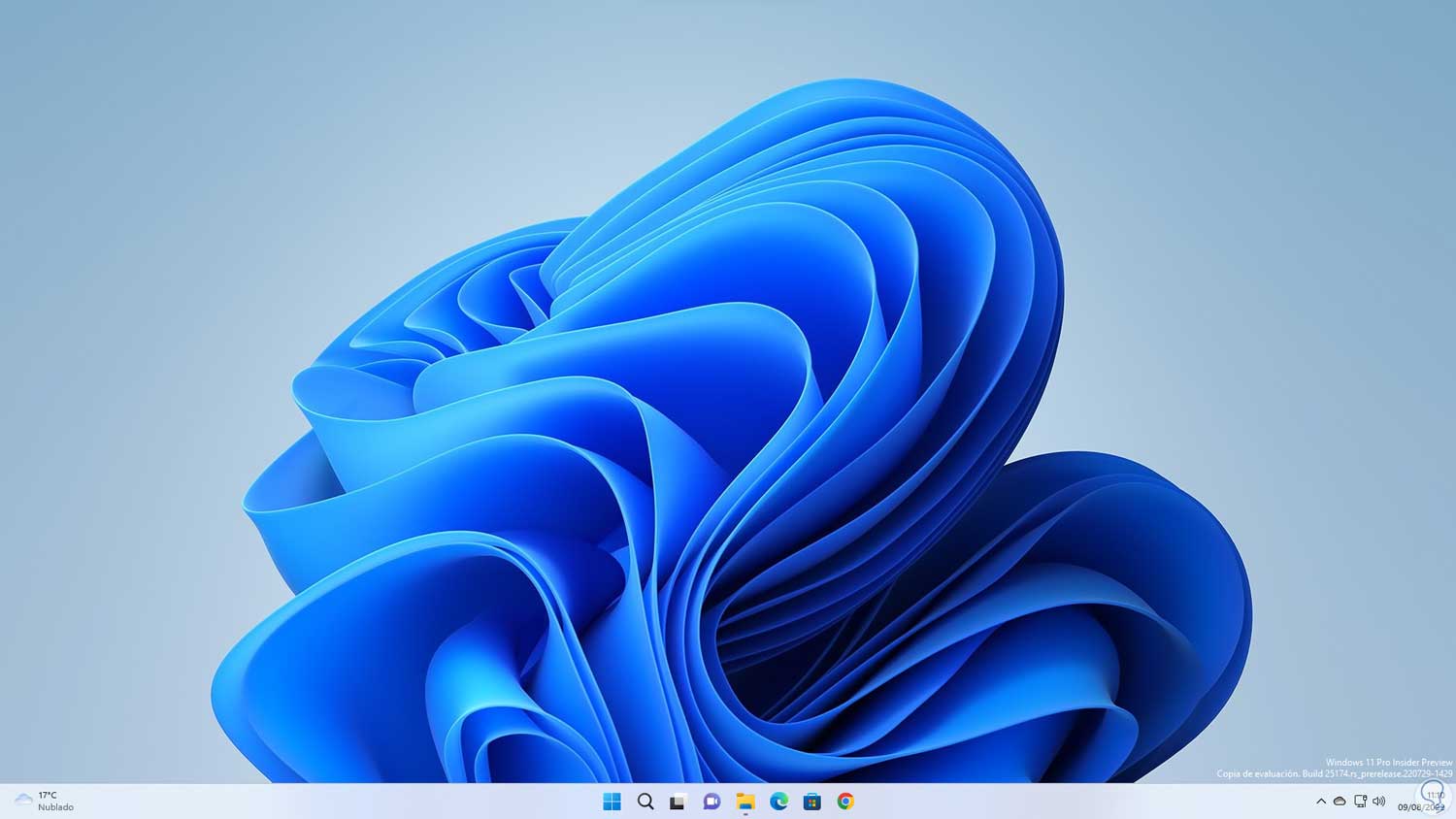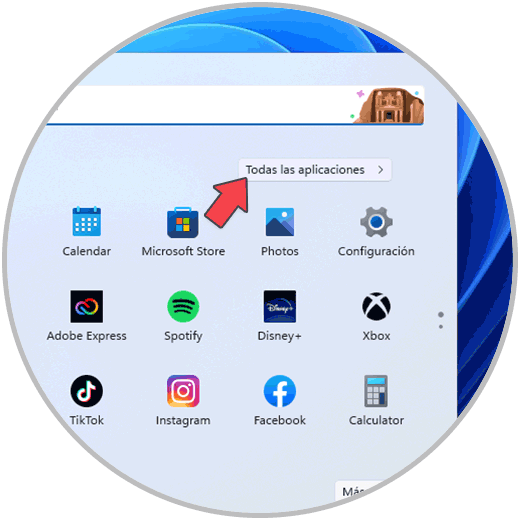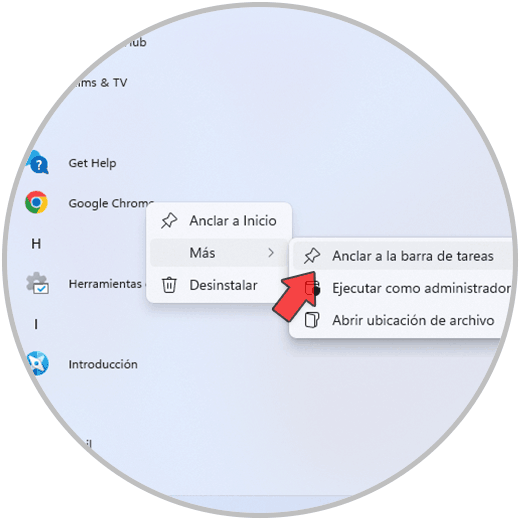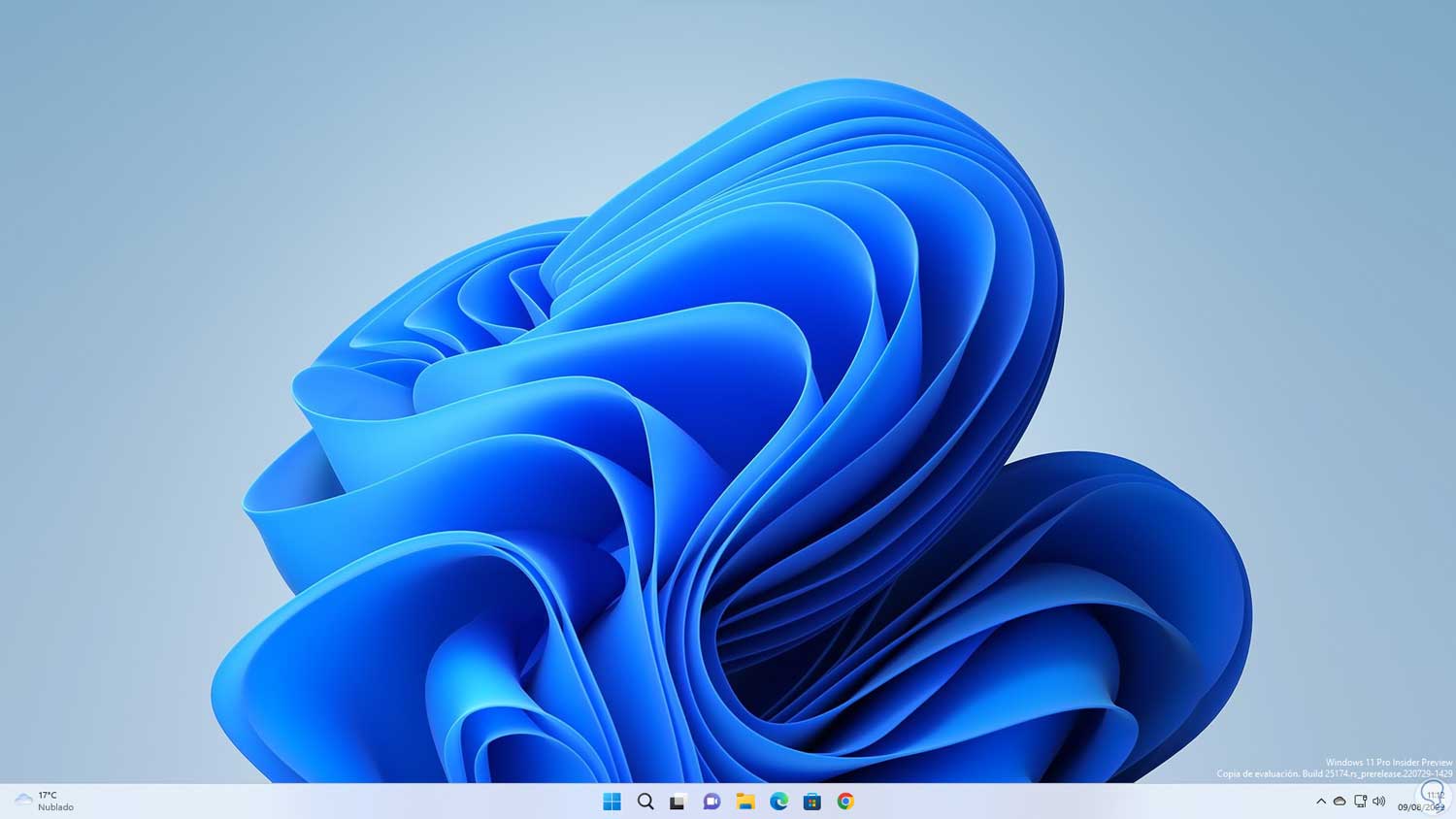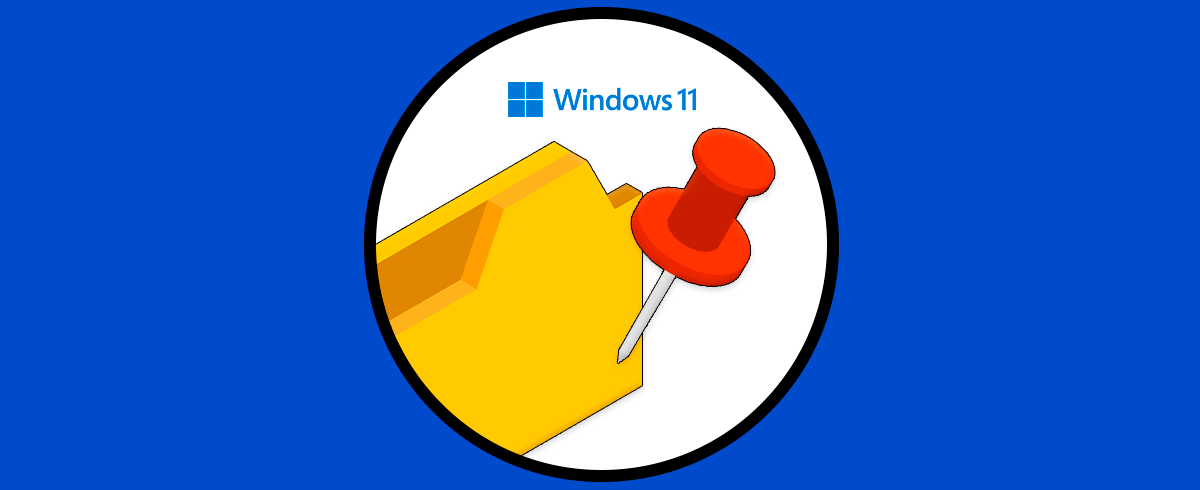Son muchas las aplicaciones que usamos en Windows 11, algunas de uso personal, otras laborales o educativas y otras cuantas por diversión, pero lo natural para acceder a estas aplicaciones es desde el acceso directo o bien desde el menú Inicio, pero existe un método más simple de acceder a estas es anclar el acceso a la barra de tareas y para ello existen diversas opciones que veremos en este tutorial y cada una de ellas es sencilla de usar.
Al tener programas anclados en nuestra barra de tareas podremos acceder más rápidamente a ellos teniéndolos bien a mano con solo hacer un clic, una forma de ahorrar tiempo y esfuerzo.
Por defecto Windows 11 gestiona algunos accesos en la barra de tareas como son Edge, la Tienda, etc:
1. Anclar Programa a Barra de Tareas Windows 11 desde el buscador
Esta es una de las formas más comunes de anclar un programa a la barra de tareas, para ello en el buscador ingresamos el nombre de la app, luego damos clic derecho sobre ella y seleccionamos "Anclar a la barra de tareas":
Esto dejará anclado el programa en la barra de tareas:
2. Anclar Programa a Barra de Tareas Windows 11 con la app abierta
Esta es otra de las opciones a usar, para ello damos clic derecho sobre el programa abierto y luego seleccionamos "Anclar a la barra de tareas":
El programa estará anclado en la barra de tareas:
3. Anclar Programa a Barra de Tareas Windows 11 desde Explorador de archivos
Esta es otra forma alterna de anclar cualquier app en la barra de tareas, para este método vamos a la ruta en el Explorador de archivos donde está el ejecutable, damos clic derecho sobre él y seleccionamos “Mostrar más opciones”:
Luego damos clic en “Anclar a la barra de tareas”:
C:\Program Files
C:\Program Files (x86)
Se anclara el programa en la barra de tareas:
4. Anclar Programa a Barra de Tareas Windows 11 desde Inicio
Finalmente esta es otra de las opciones que podemos usar, en este caso pulsamos en el botón de Inicio y luego damos clic en "Todas las aplicaciones":
Damos clic derecho sobre la app y vamos a "Más - Anclar a la barra de tareas":
La aplicación estará disponible en la barra de tareas:
Con cualquiera de las opciones descritas basta dar un clic sobre el acceso para su apertura.
Vemos como es de simple realizar este proceso de anclaje en Windows 11.