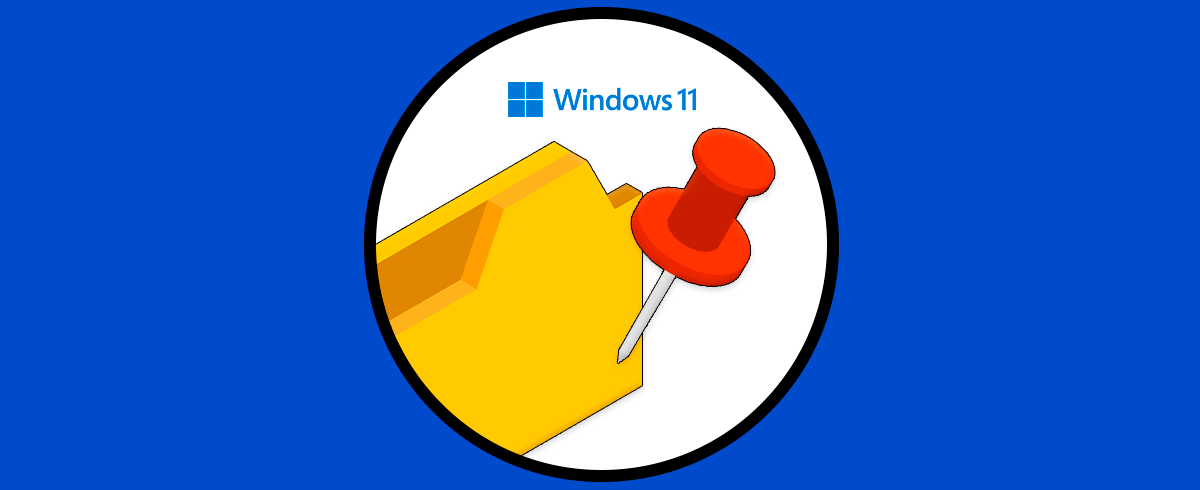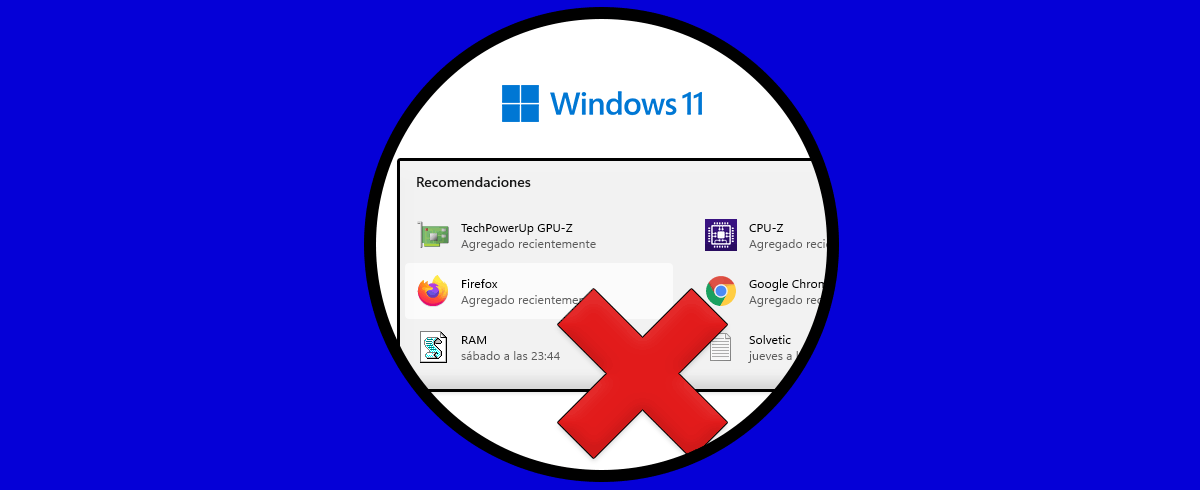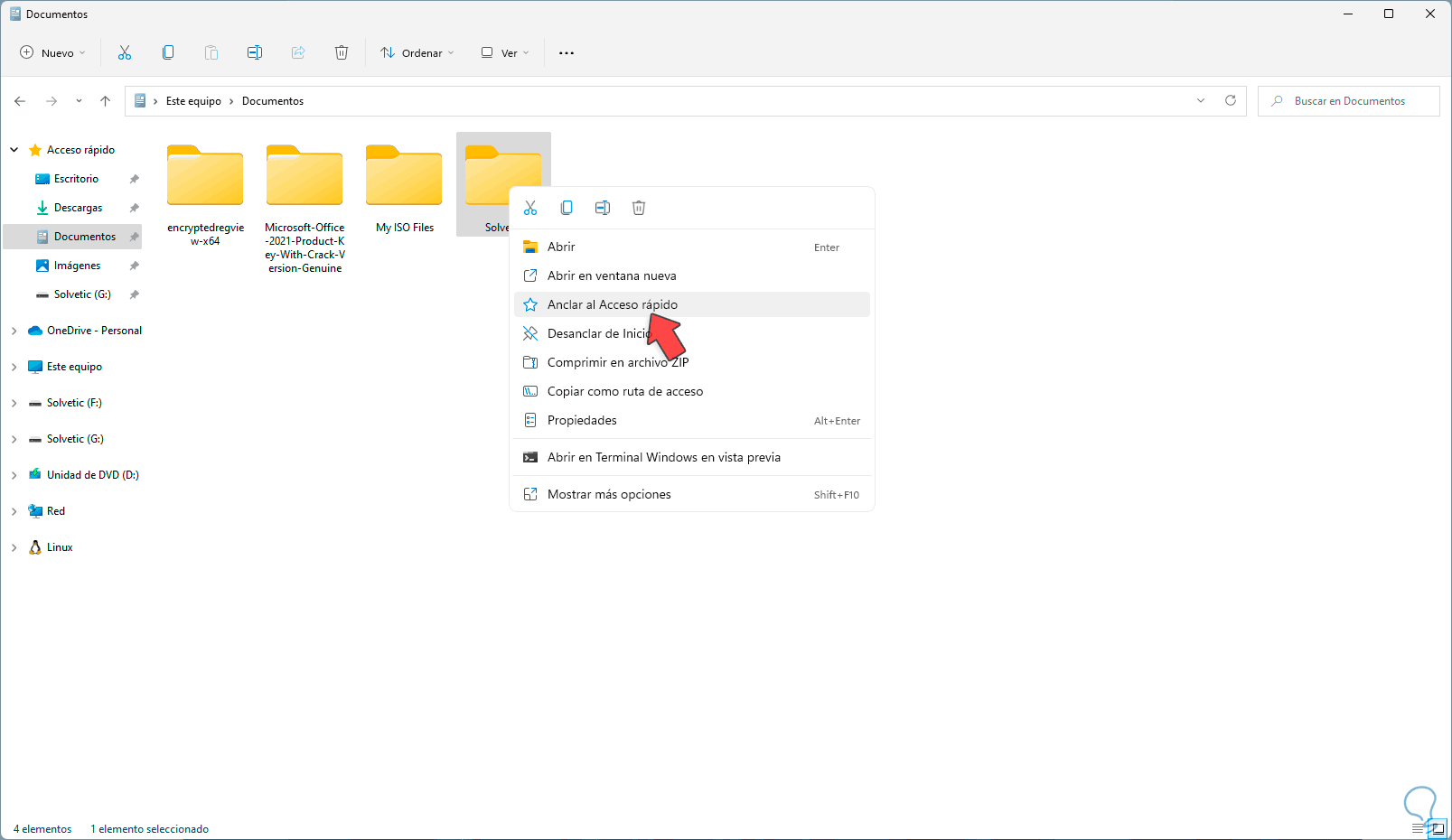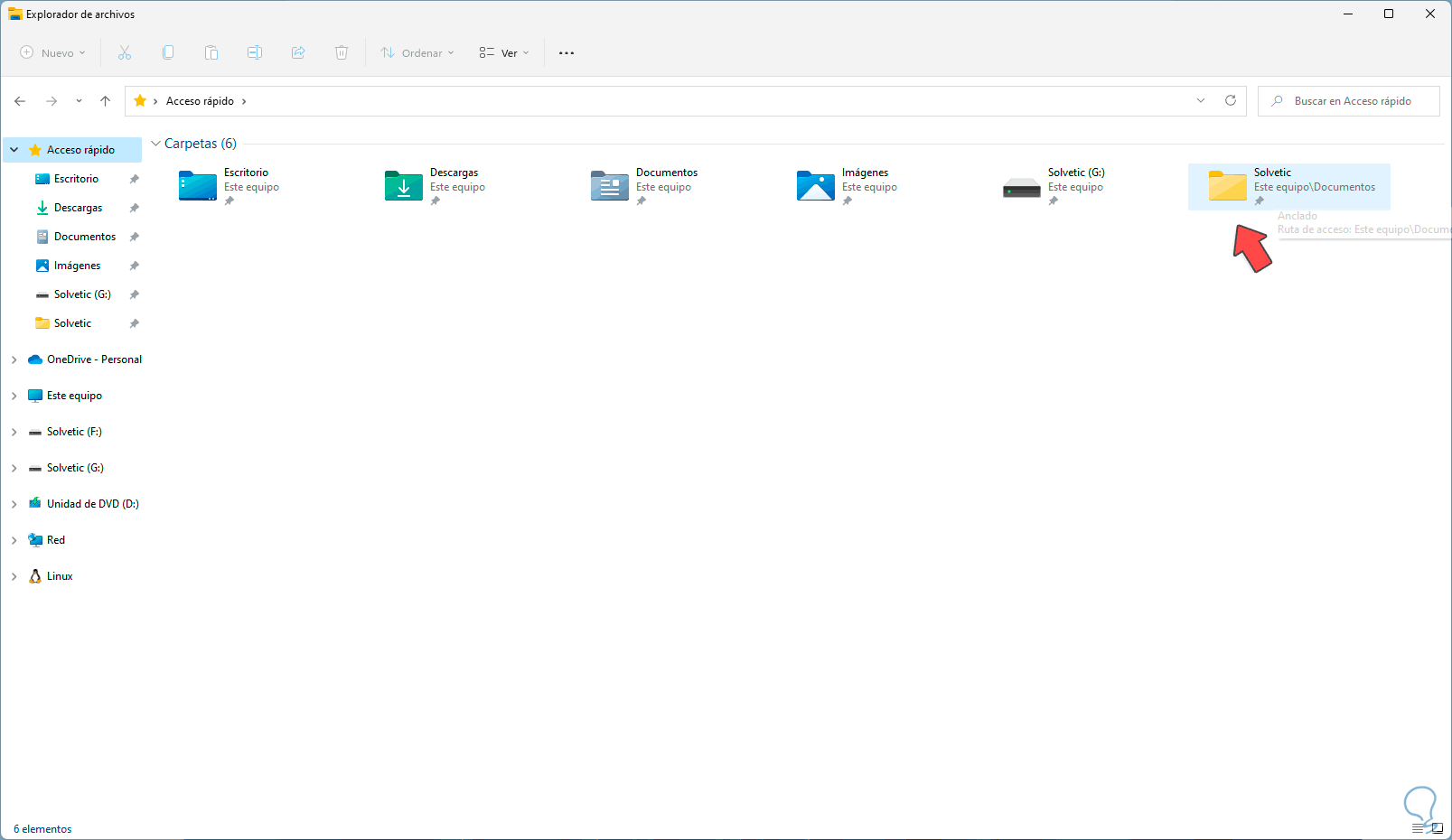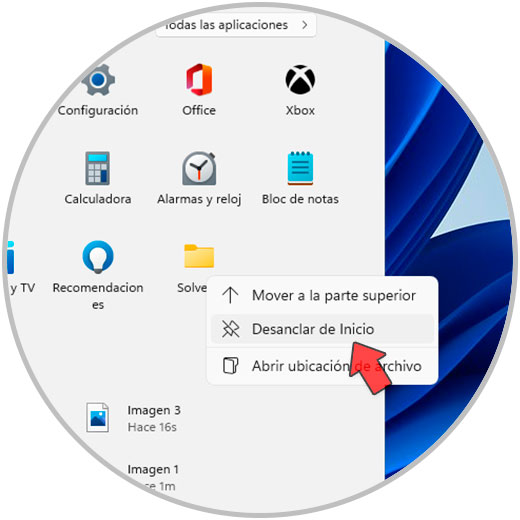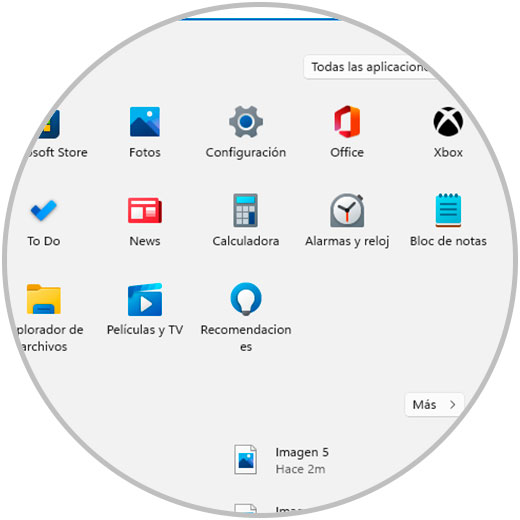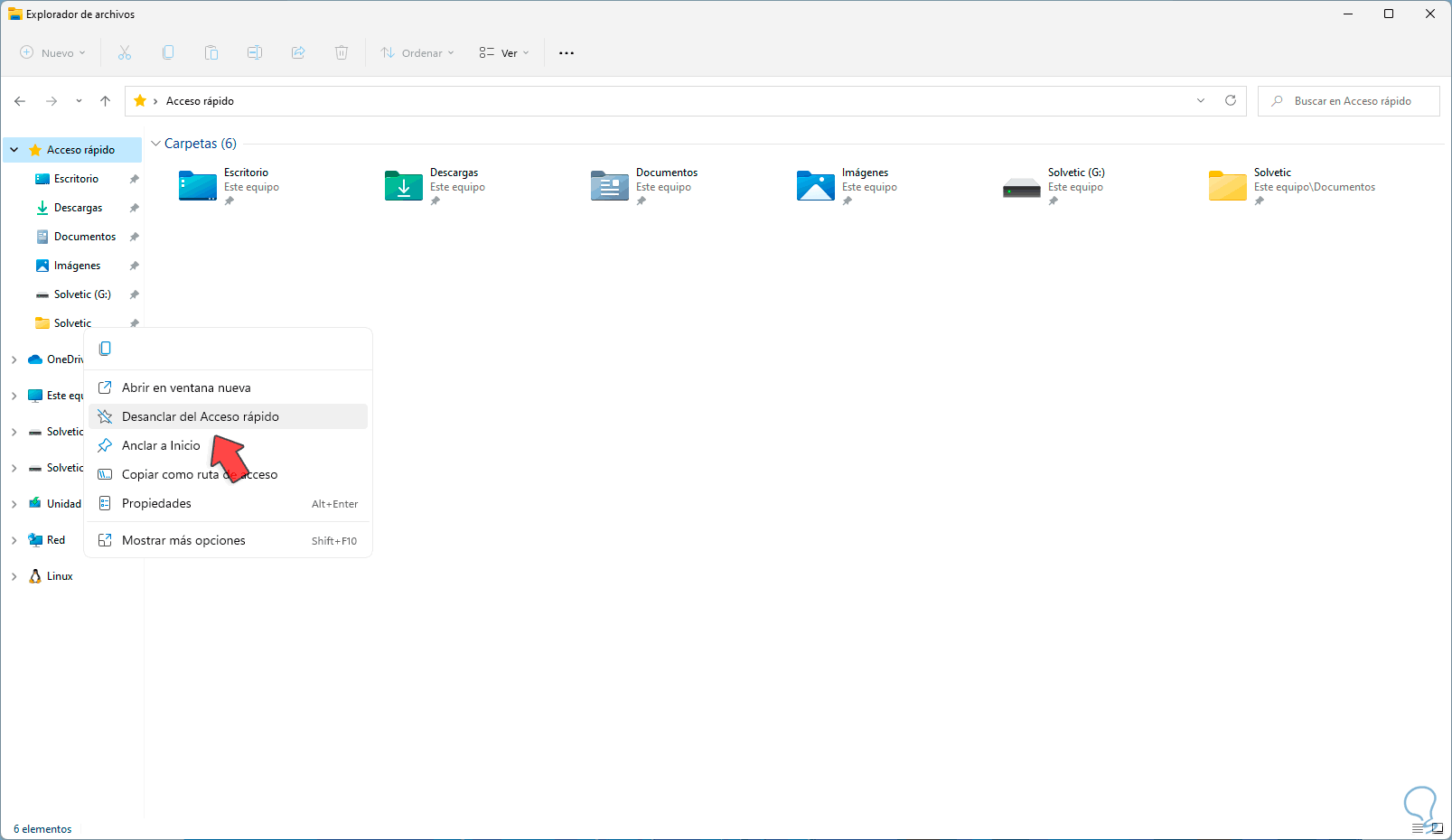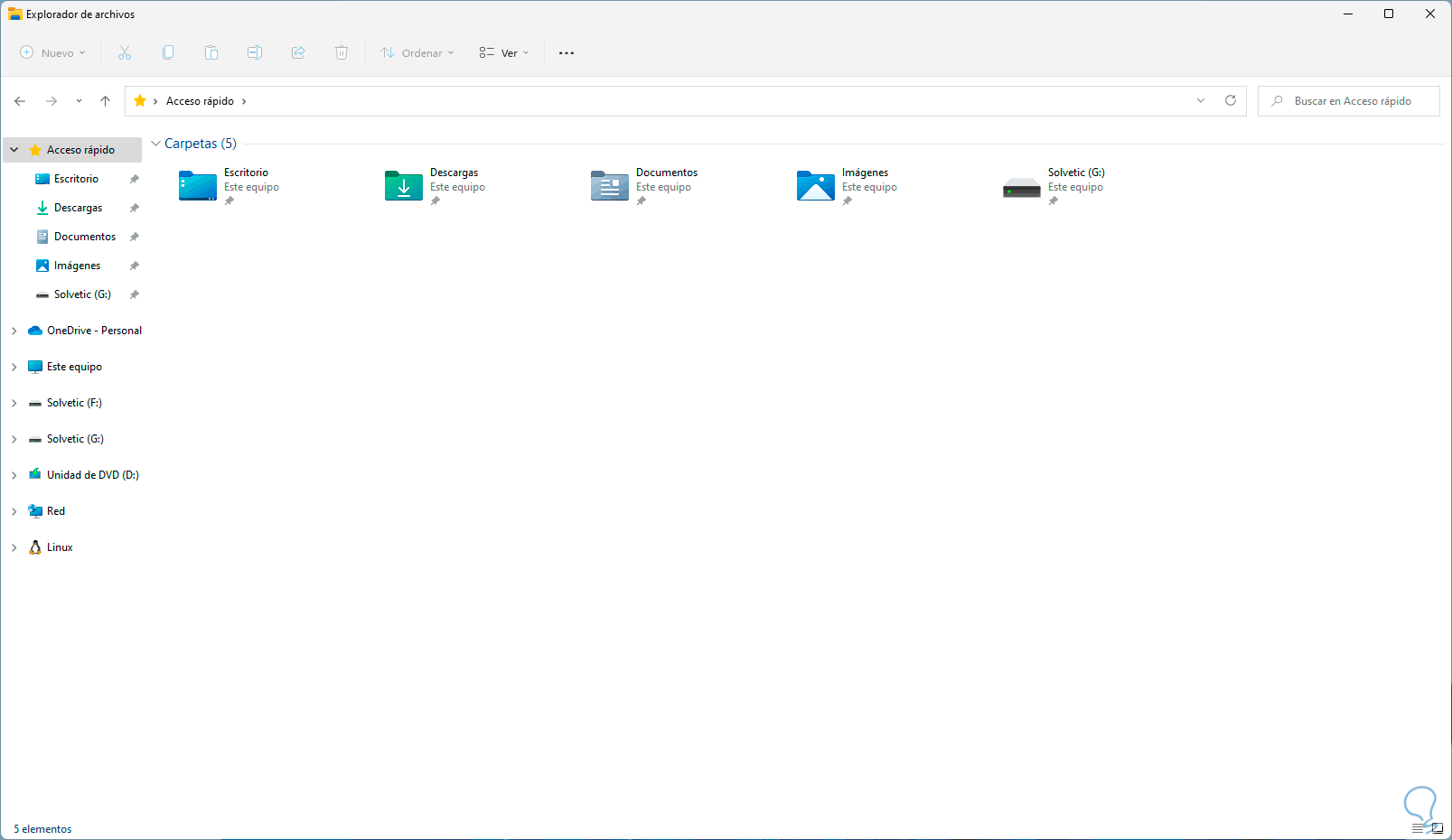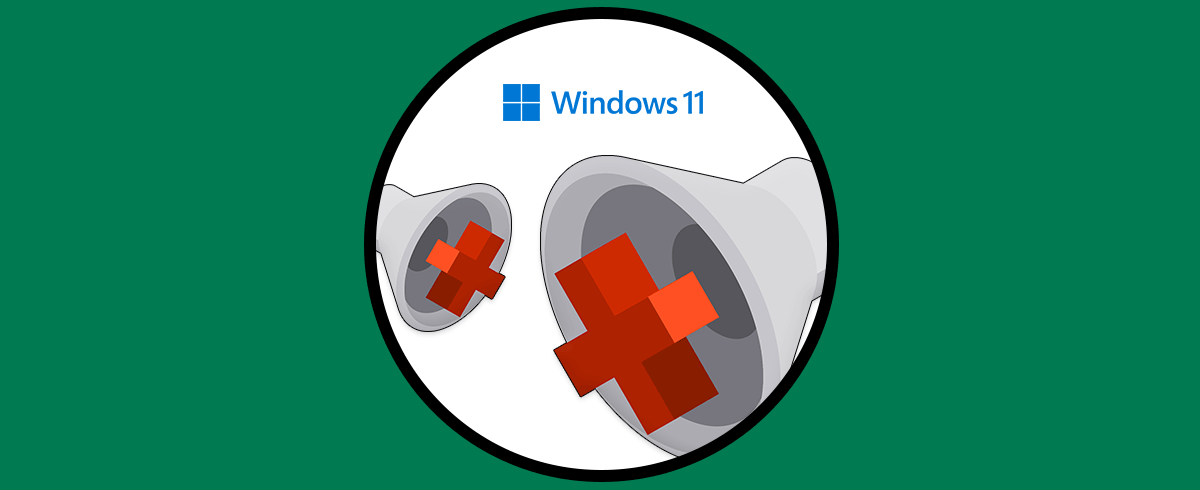A diario trabajamos con carpetas para acceder a nuestra información y uno de los métodos más funcionales para optimizar esto es anclar esa o esas carpetas ya sea al menú Inicio o Acceso rápido, esto evitara que debamos ir a rutas a veces extensas para abrir dichas carpetas.
Las carpetas son los elementos qué más usamos los usuarios para poder ordenar nuestra información correctamente y de forma separada en sistemas Windows 11. Tener carpetas individuales bien nombradas y en rutas con una buena organización nos ahorra tiempo y esfuerzo a la hora de encontrar información en nuestros equipos. Pero podemos acceder de una forma mucho más rápida carpetas individuales vamos a nuestro menú de inicio o al acceso rápido. De esta forma con un solo click podremos abrir las carpetas en pocos segundos evitando así perder tiempo buscando la ruta concreta de cada una de ellas.
Solvetic te enseñara cómo llevar a cabo este proceso de añadir carpeta a menú Inicio Windows 11 y así optimizar la apertura de las carpetas.
1. Anclar carpeta a Inicio o Acceso rápido Windows 11
Para anclar una carpeta al menú Inicio, damos clic derecho sobre la carpeta deseada y seleccionamos la opción "Anclar a Inicio":
Abrimos el menú Inicio para ver y acceder a la carpeta que hemos anclado:
Ahora para anclar la carpeta al Acceso rápido, damos clic derecho sobre la carpeta y seleccionamos la opción "Anclar al Acceso rápido":
Abrimos Acceso rápido para ver la carpeta allí disponible:
2. Desanclar carpeta a Inicio o Acceso rápido Windows 11
En el momento en que no sea necesario el uso de estas carpetas podemos desanclarlas para liberar espacio o solo por aspecto visual, para desanclarla de Inicio, abrimos el menú Inicio, damos clic derecho sobre la carpeta anclada y seleccionamos "Desanclar de Inicio":
Veremos que la carpeta ya no está disponible allí:
Para realizar este proceso en Acceso rápido, abrimos el Explorador de archivos, damos clic derecho sobre la carpeta en la sección Acceso rápido y seleccionamos "Desanclar del Acceso rápido":
La carpeta ya no estará disponible:
Con estos pasos sencillos podemos anclar o no una carpeta tanto en Inicio como en Acceso rápido en Windows 11.