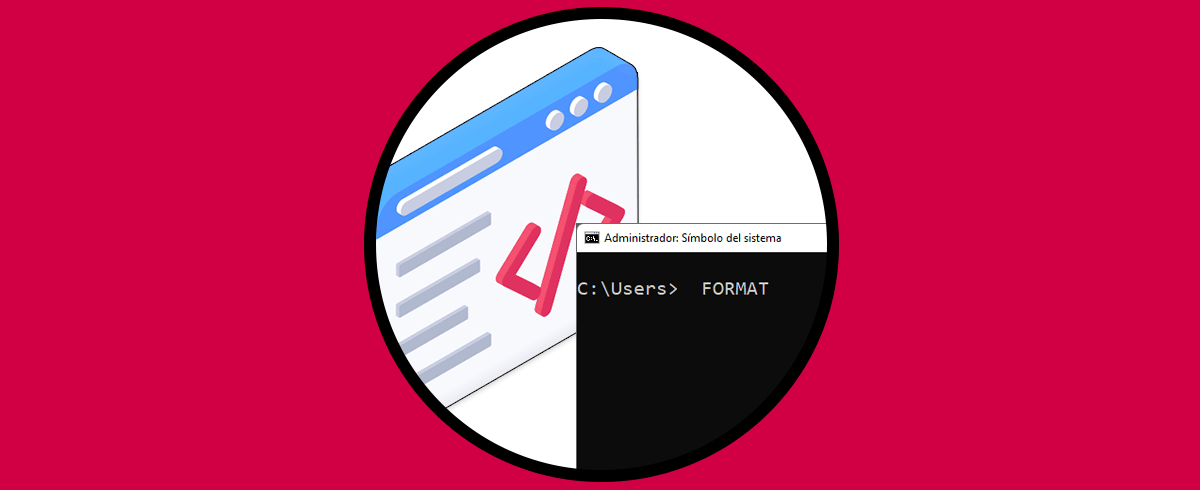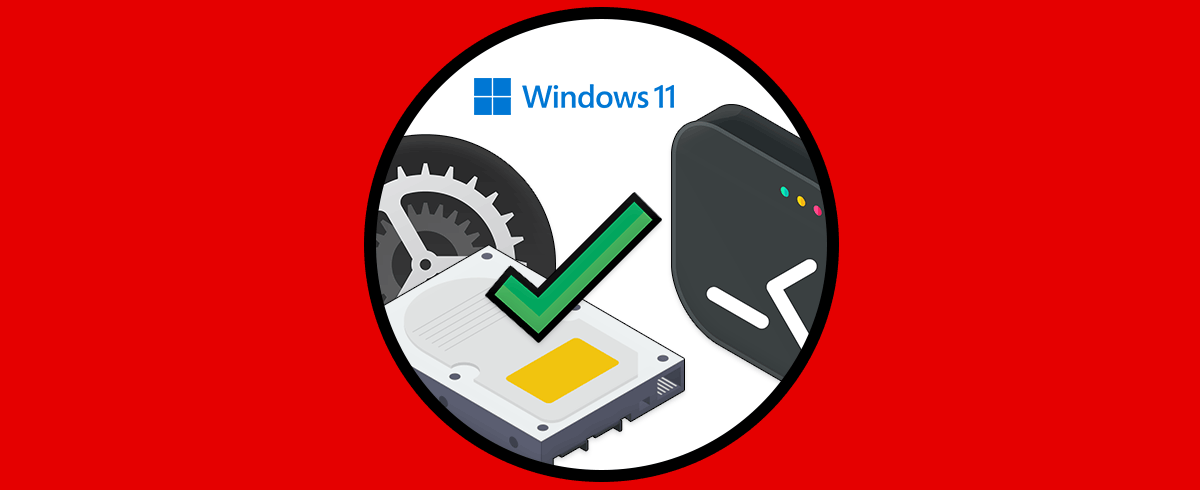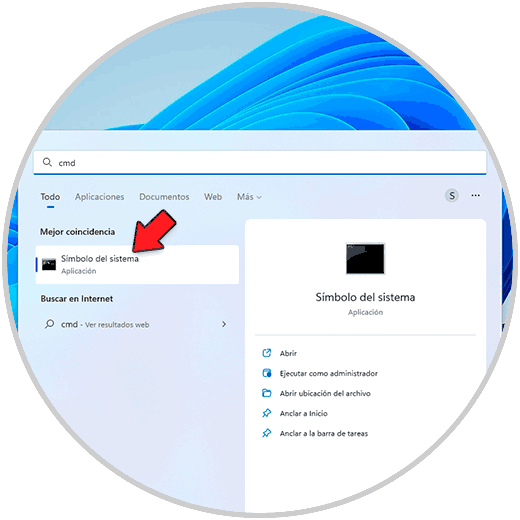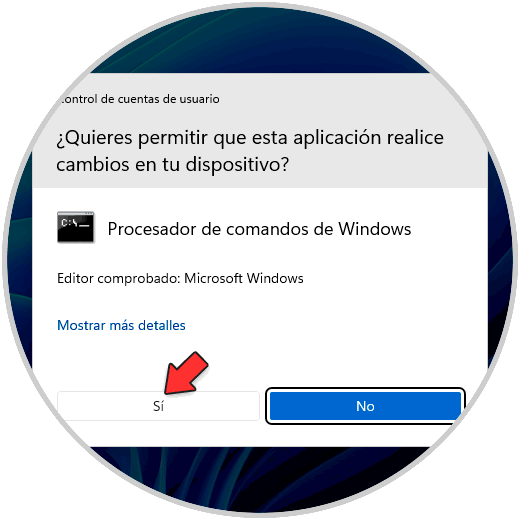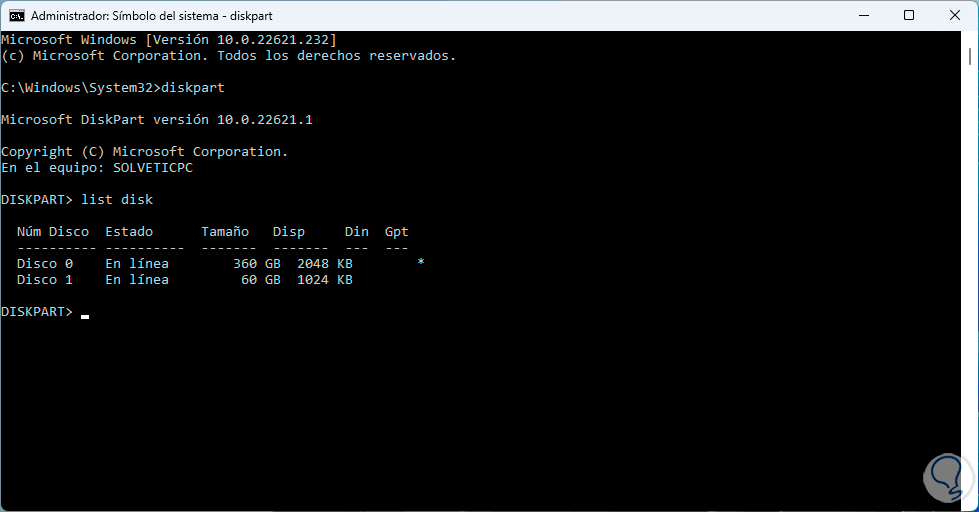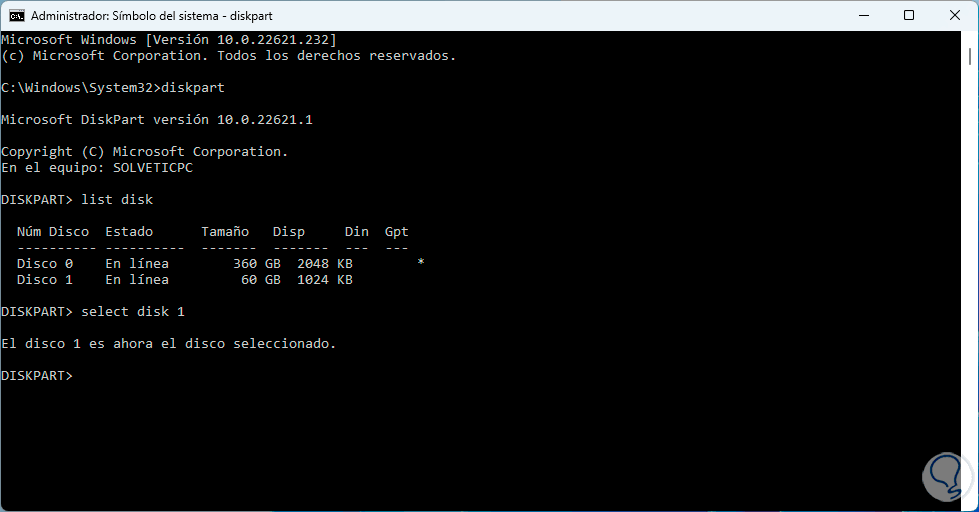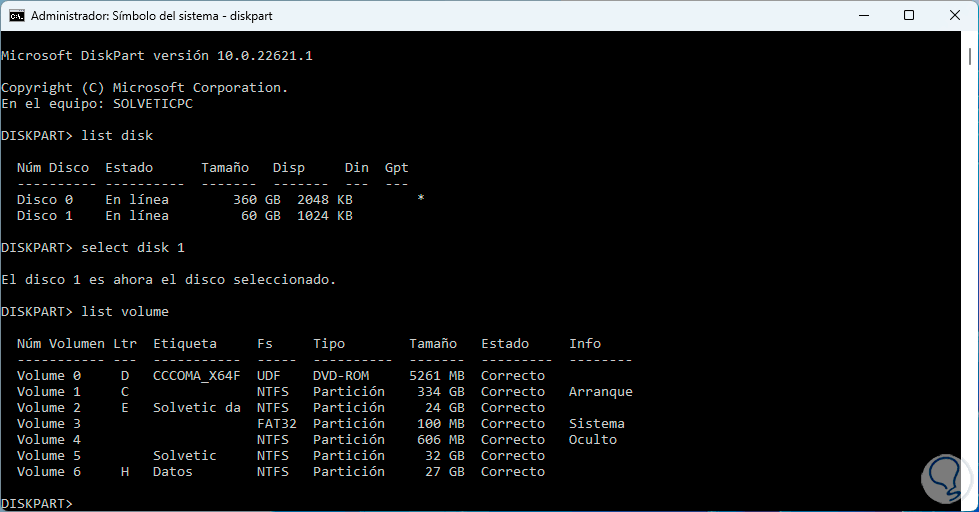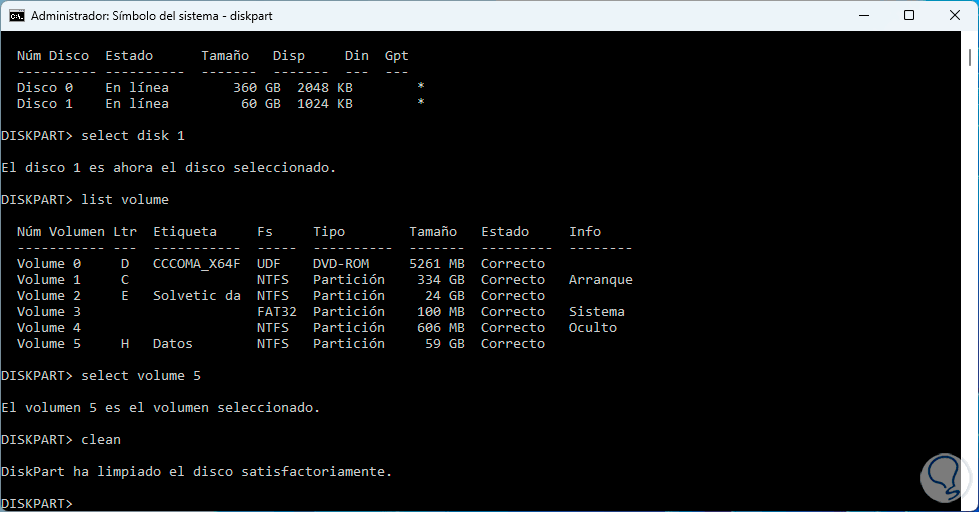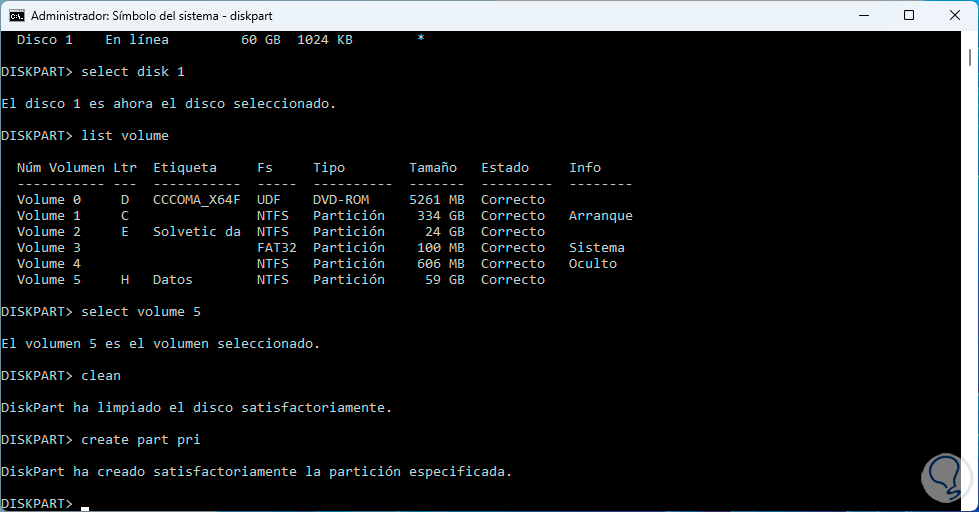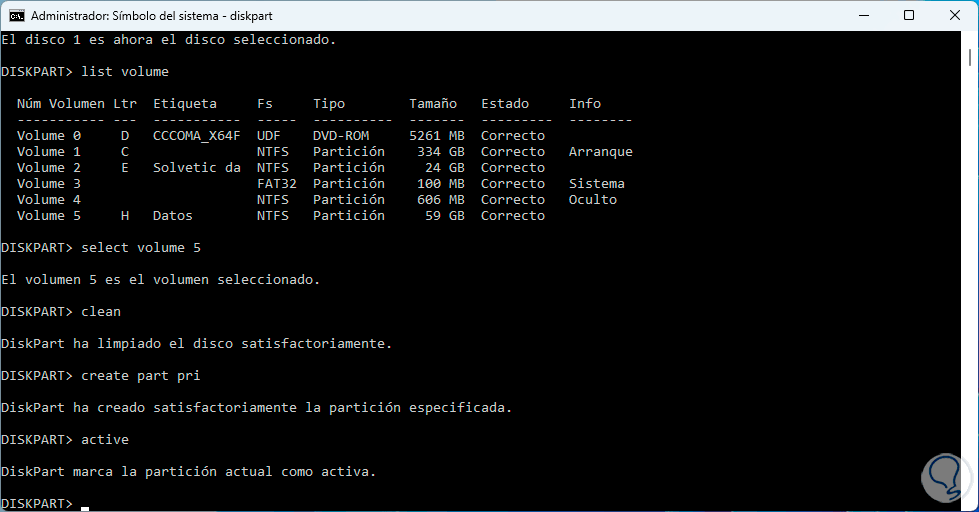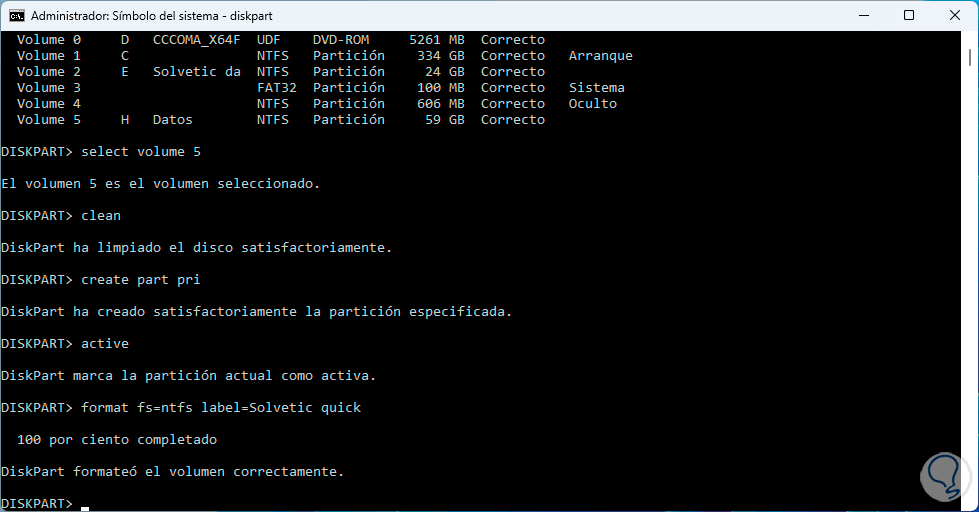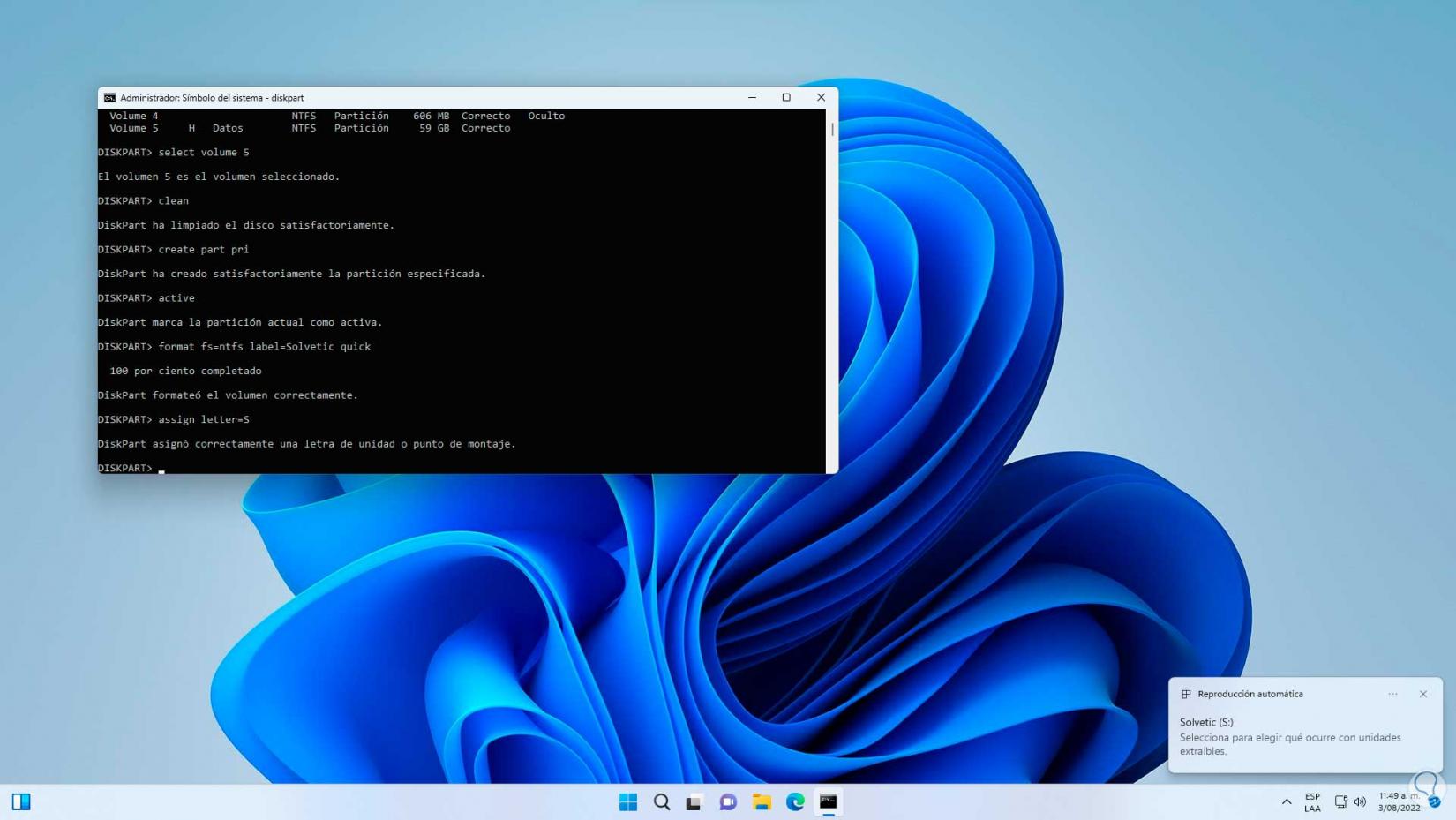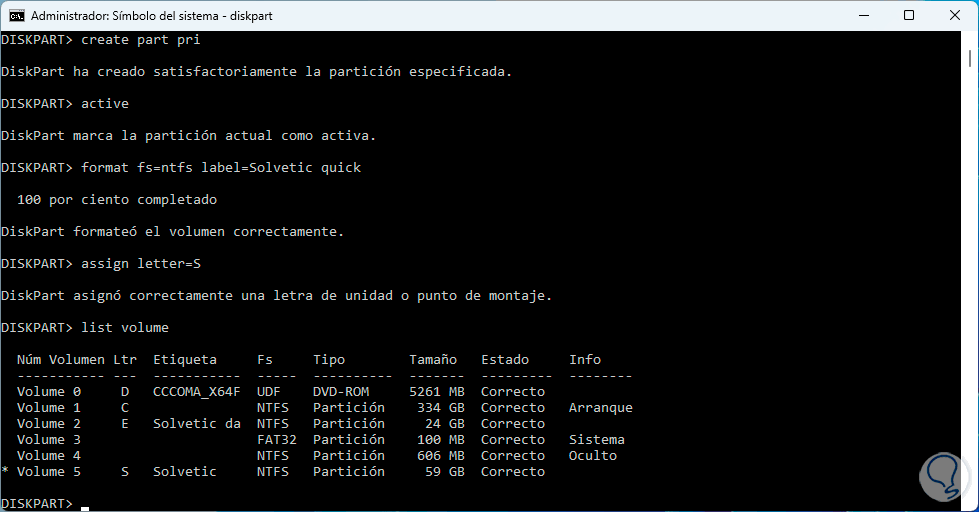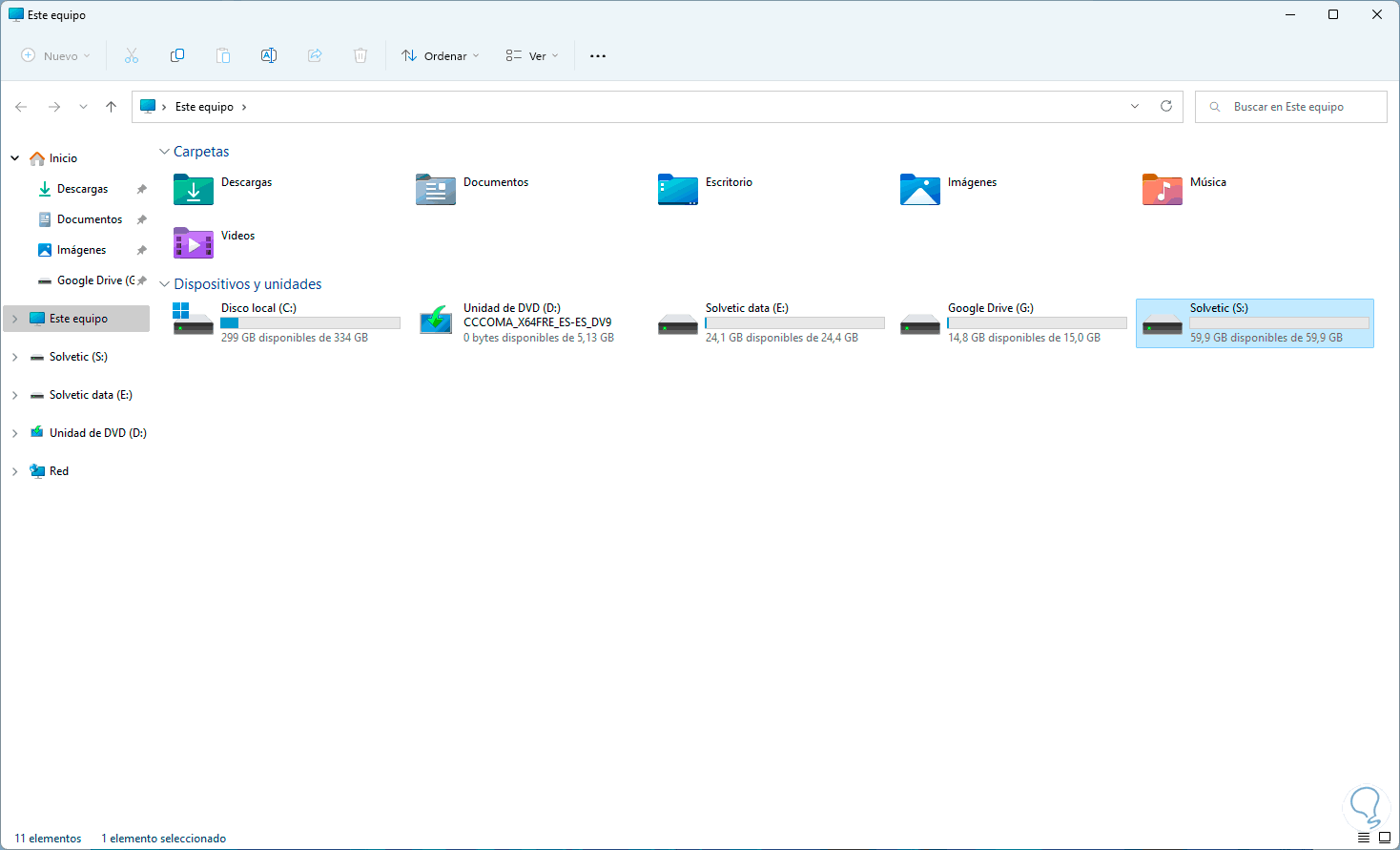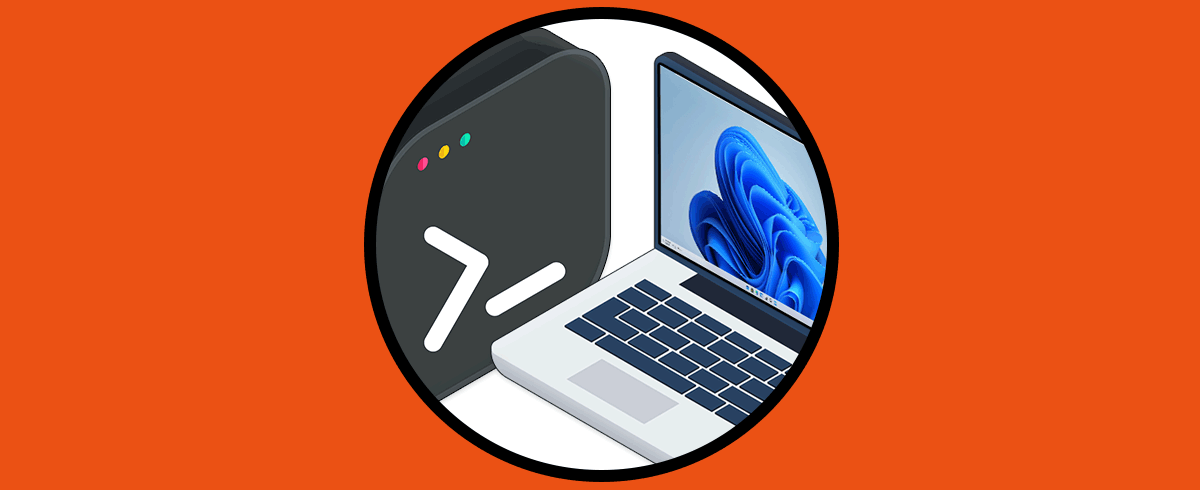Cuando trabajamos con el ordenador, es importante que sepamos cómo usar los diferentes comandos, para poder hacer este modo diferentes acciones de manera rápida y sencilla. Por ejemplo, a menudo es necesario aplicar un formato a nuestras unidades de disco duro internas o externas por razones como:
- Compatibilidad para ser usadas con otros sistemas operativos
- Tareas administrativas
- Prevención de datos
- Presencia de virus
- Liberar espacio y mas
Normalmente formateamos una unidad de forma gráfica, es decir, dando clic derecho sobre la unidad y seleccionando la opción “Formatear”, pero existe un comando ideal para aplicar un formato desde CMD y Solvetic te lo explicara, hablamos del comando Format.
- /FS:filesystem (Sistema de archivos: indica el tipo de sistema de archivos que se usara, las opciones son FAT, FAT32, NTFS, exFAT, ReFS o UDF
- V:<label> (etiqueta): permite añadir una etiqueta al volumen, si no usamos esta opción el sistema solicitara una etiqueta después de aplicar el formato
- /A:<size> (tamaño): hace referencia al tamaño de la unidad de asignación la cual se usa a través del modelo de volúmenes FAT, FAT32, NTFS, exFAT o ReFS, las opciones disponibles son FAT y FAT32 (512, 1024, 2048, 4096, 8192, 16K, 32K, 64K), NTFS (512, 1024, 2048, 4096, 8192, 16K, 32K, 64K, 128K, 256K, 512K, 1M, 2M), exFAT (512, 1024, 2048, 4096, 8192, 16K, 32K, 64K, 128K, 256K, 512K, 1M, 2M, 4M, 8M, 16M, 32M) y ReFS (4096, 64K)
- /Q (quick): se encarga de llevar a cabo un formateo rápido eliminando la tabla de archivos y el directorio raíz del volumen
- /T:<tracks>: Especifica el número de pistas en el disco a formatear
- /N:<sectors> (sectores): Especifica el número de sectores por pista a usar durante el formato
- /P:<count>: establece en cero todos los sectores del volumen seleccionado
- /C: aplica para NTFS, en este caso los archivos creados serán comprimidos por defecto
- /X: obliga al volumen a desmontarse para aplicar el formato
- /L:<state>: aplica para NTFS, su tarea es eliminar el tamaño predeterminado del registro del archivo
- /S:<state>: indica la compatibilidad con nombres de archivo cortos
- /DAX:<state>: aplica para NTFS y su misión es habilitar el modo de almacenamiento de acceso directo (DAX) en el volumen seleccionado
- /?: despliega la ayuda
Veamos cómo usar Format de manera sencilla con Diskpart.
Cómo usar el comando Format en CMD
Abrimos el Explorador de archivos para ver el disco a formatear:
Abre CMD como administrador:
Aceptamos los permisos de UAC:
Ejecutamos "diskpart" y luego listamos los discos con el comando:
list disk
Seleccionamos el disco a formatear:
select disk #
Listamos los volúmenes disponibles:
list volumen
Seleccionamos el volumen a formatear:
select volume #
Limpiamos el disco con el comando:
clean
Creamos la partición para poder trabajar en el disco:
create part pri
Activamos esa partición:
active
Aplicamos el formato usando la siguiente sintaxis:
format fs=Sistema_de_archivo label=etiqueta quickEn FS podemos seleccionar el sistema de archivos deseado, en LABEL asignamos el nombre de preferencia y añadimos QUICK para que sea un formato rápido:
Asignamos una letra al disco para que sea reconocido por Windows:
assign letter=letraEl sistema la reconocerá automáticamente:
Listamos los volúmenes disponibles para validar el disco formateado:
list volumen
En el Explorador de archivos valida el disco con el nuevo formato:
- El comando format se encarga de crear un nuevo directorio raíz y un sistema de archivos para el disco seleccionado
- Los sistemas de archivos FAT restringen la cantidad de clústeres hasta un total de 65526
- La compresión NTFS no es compatible con tamaños de unidades de asignación mayor a 4096
De este modo sabrás cómo hacer uso del comando Formateara en CMD desde Windows. Format es ideal para un trabajo de formato completo sin problemas.