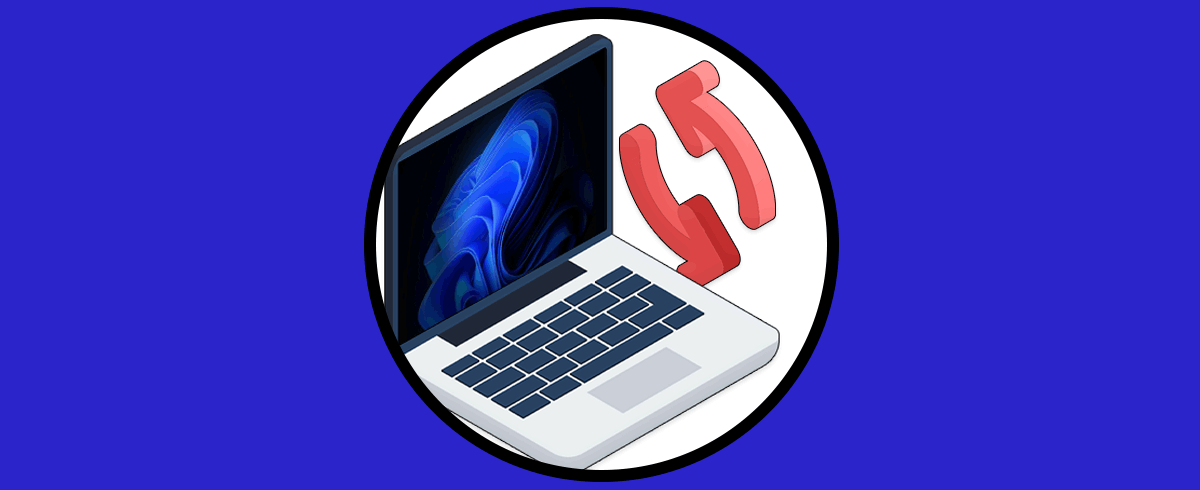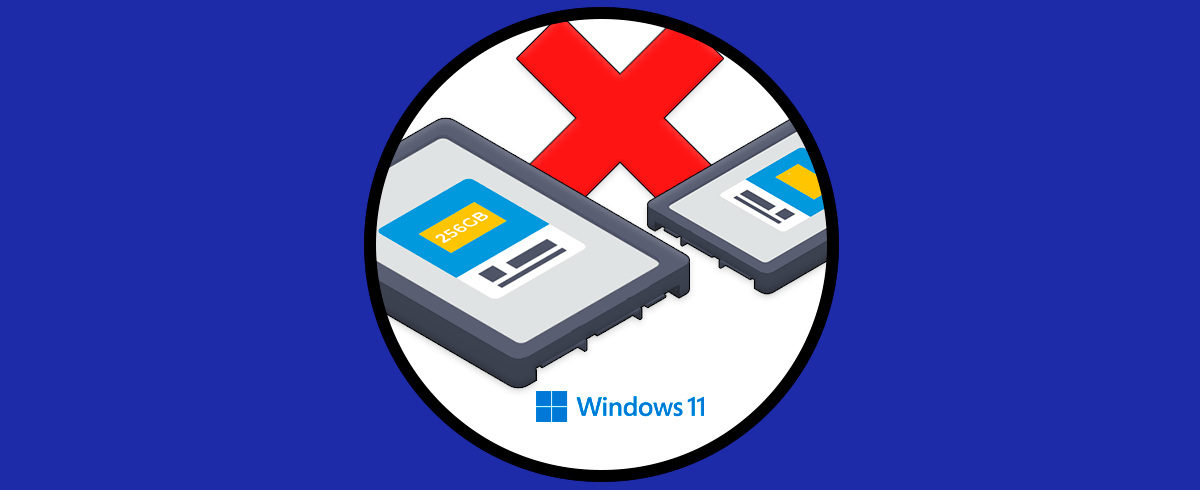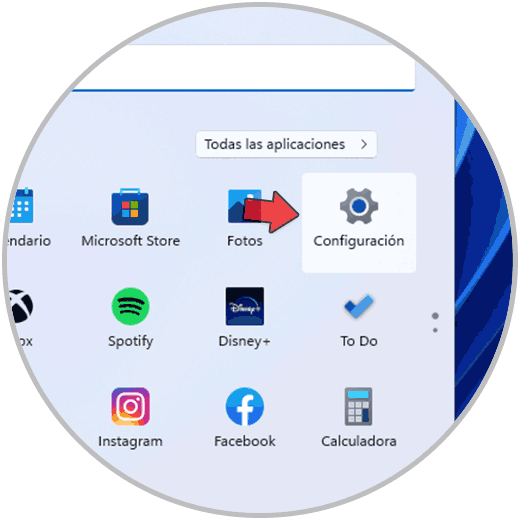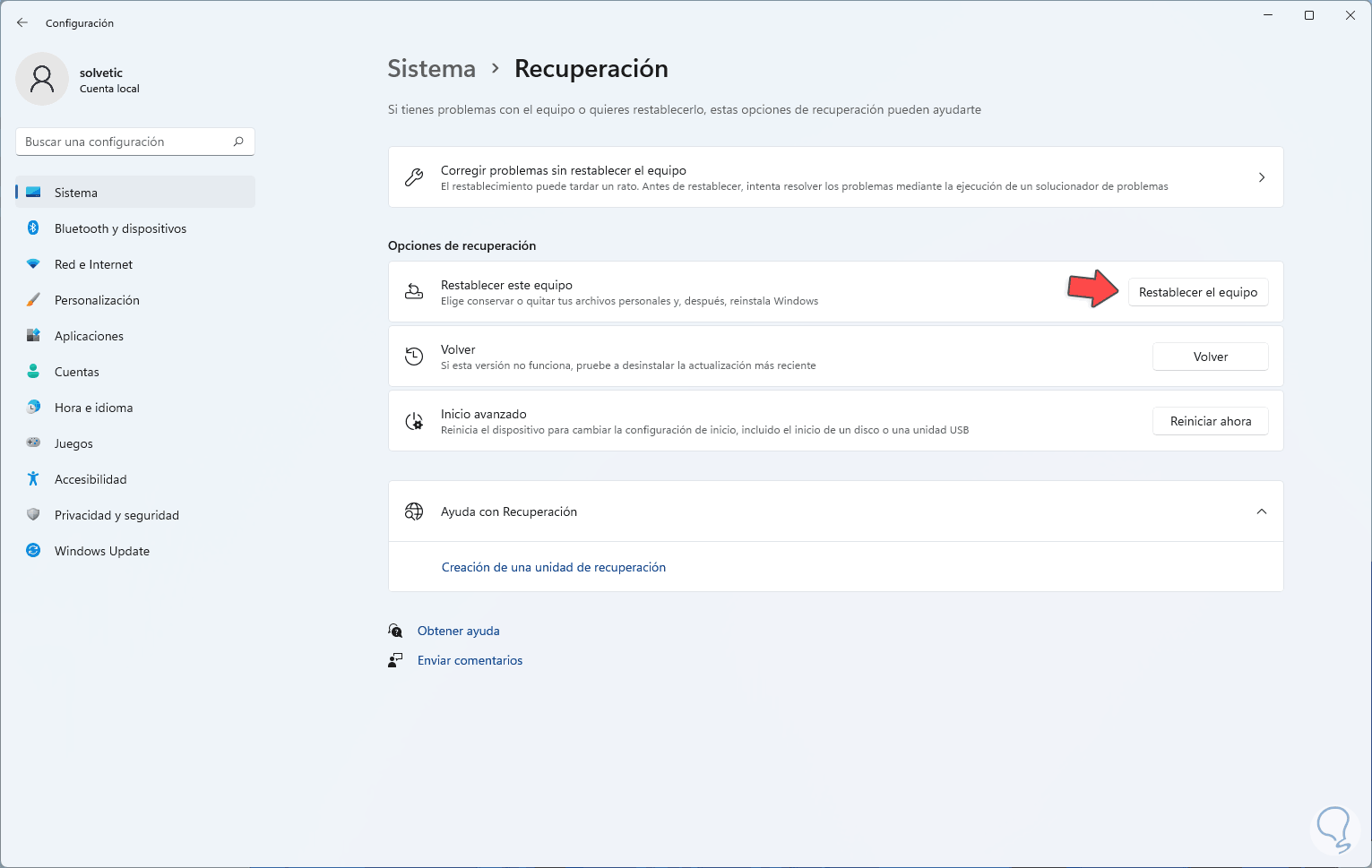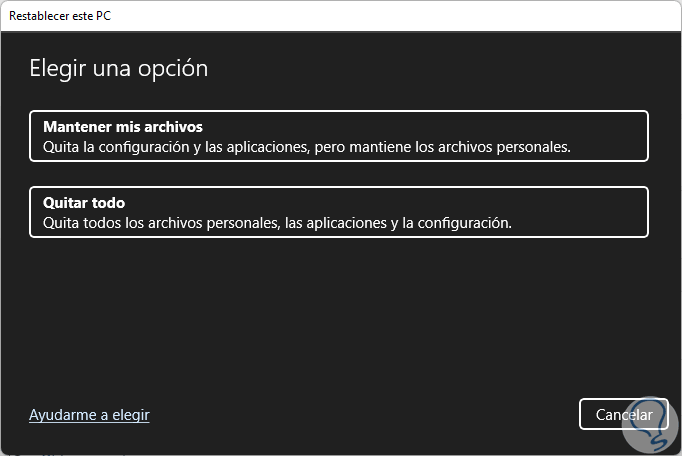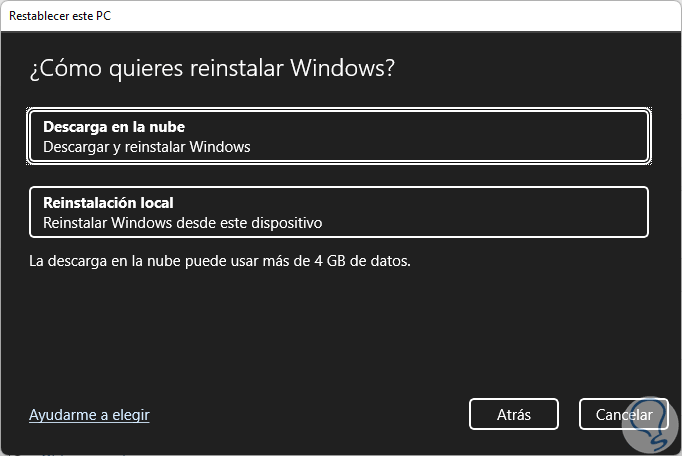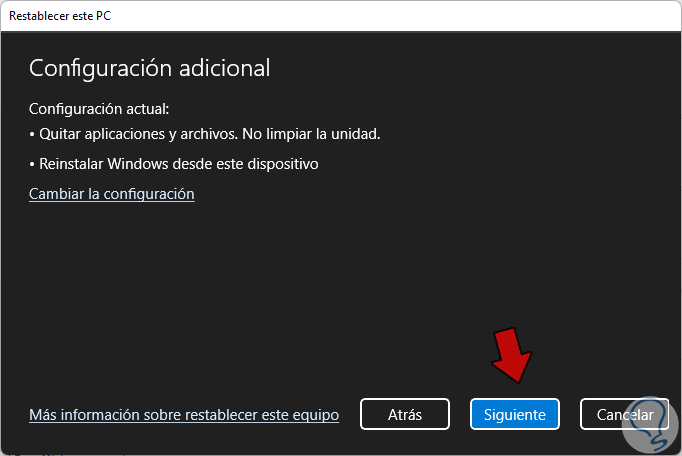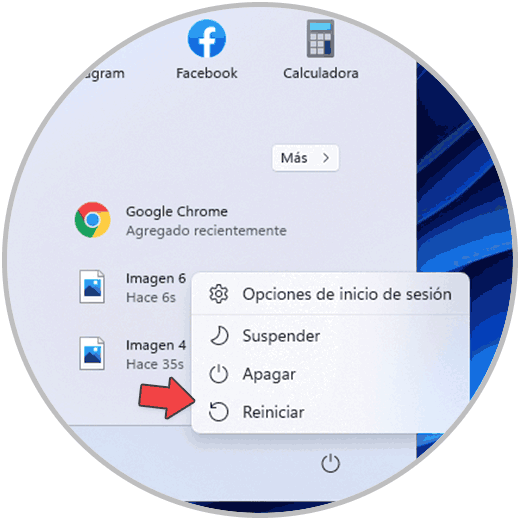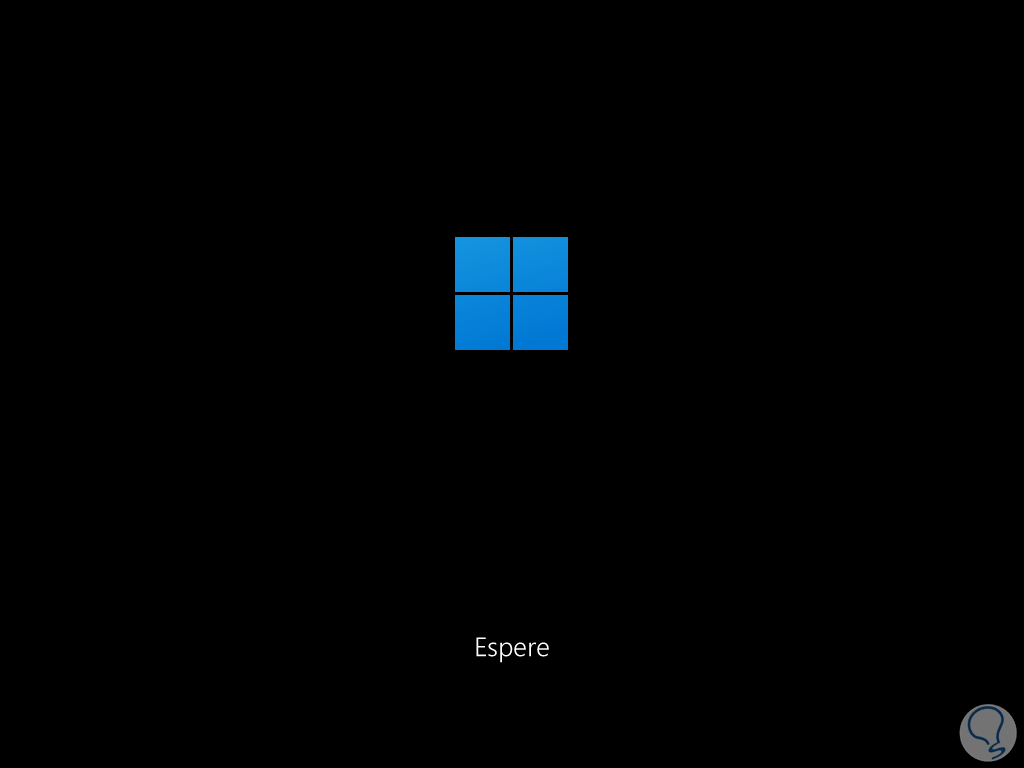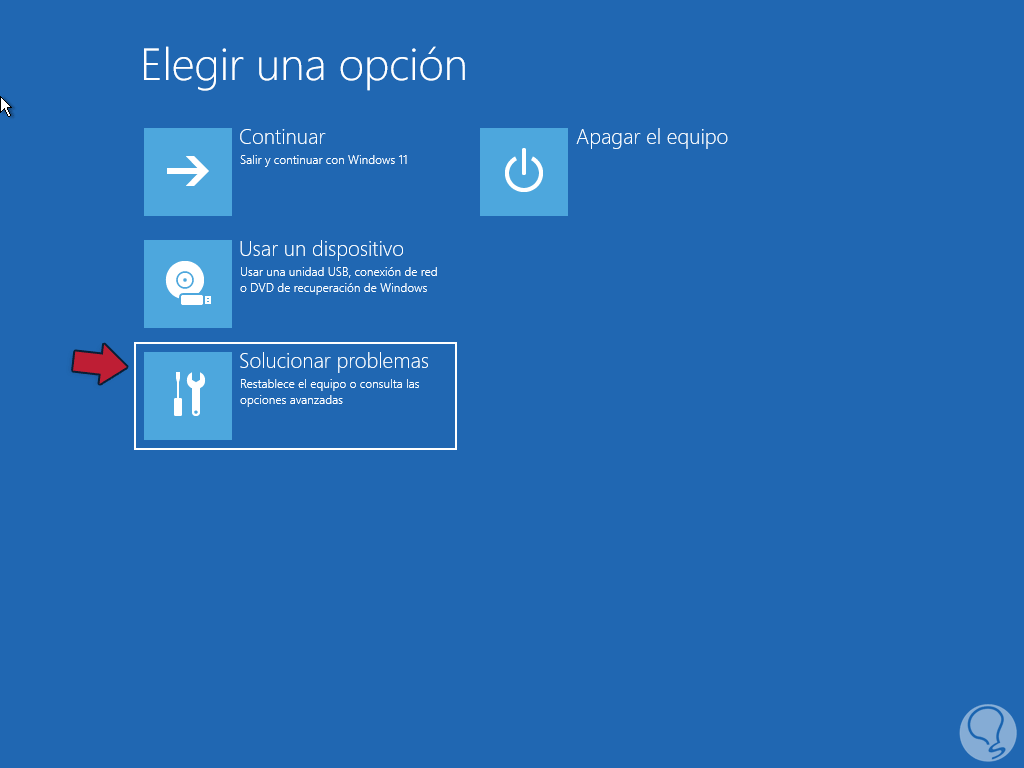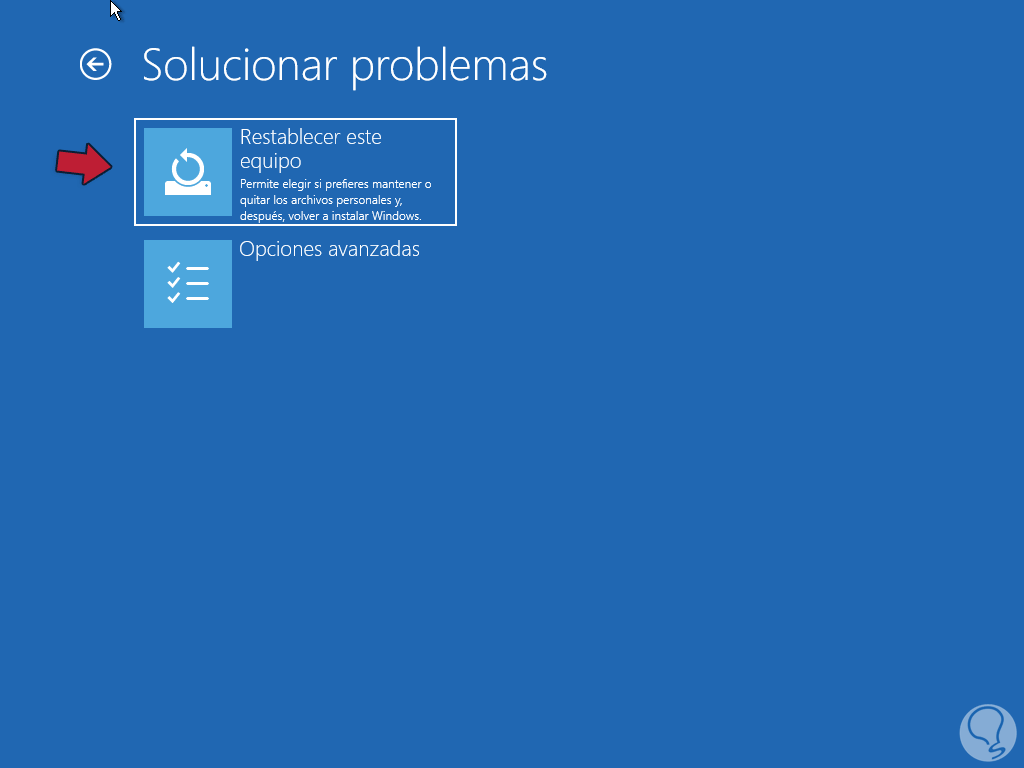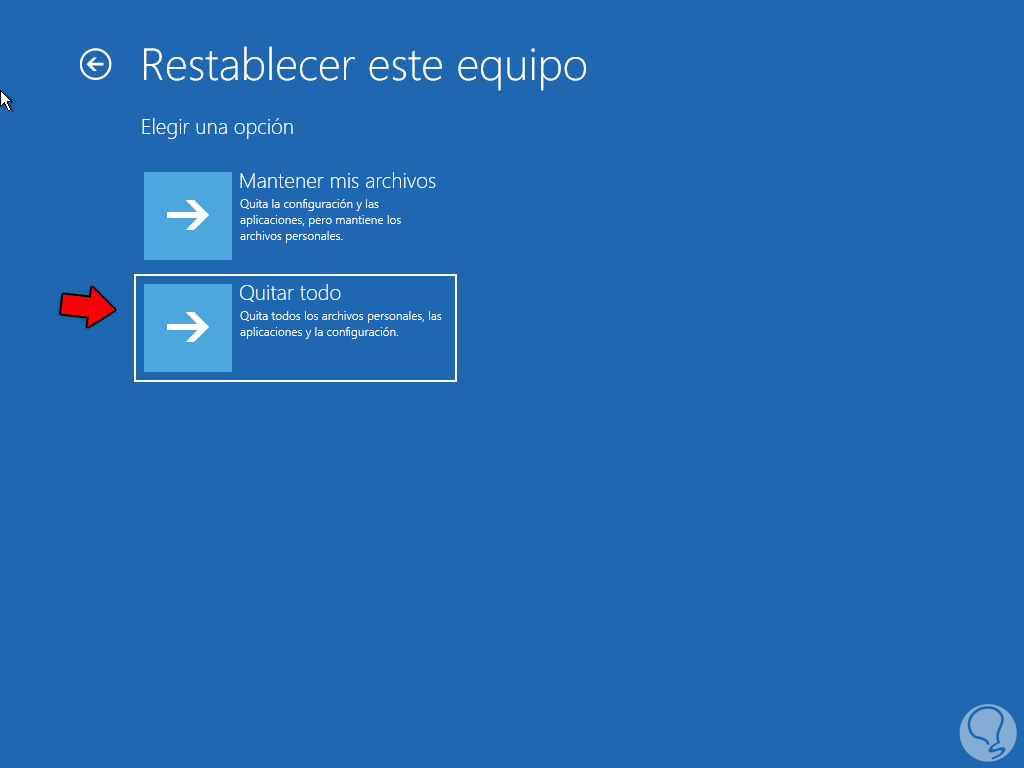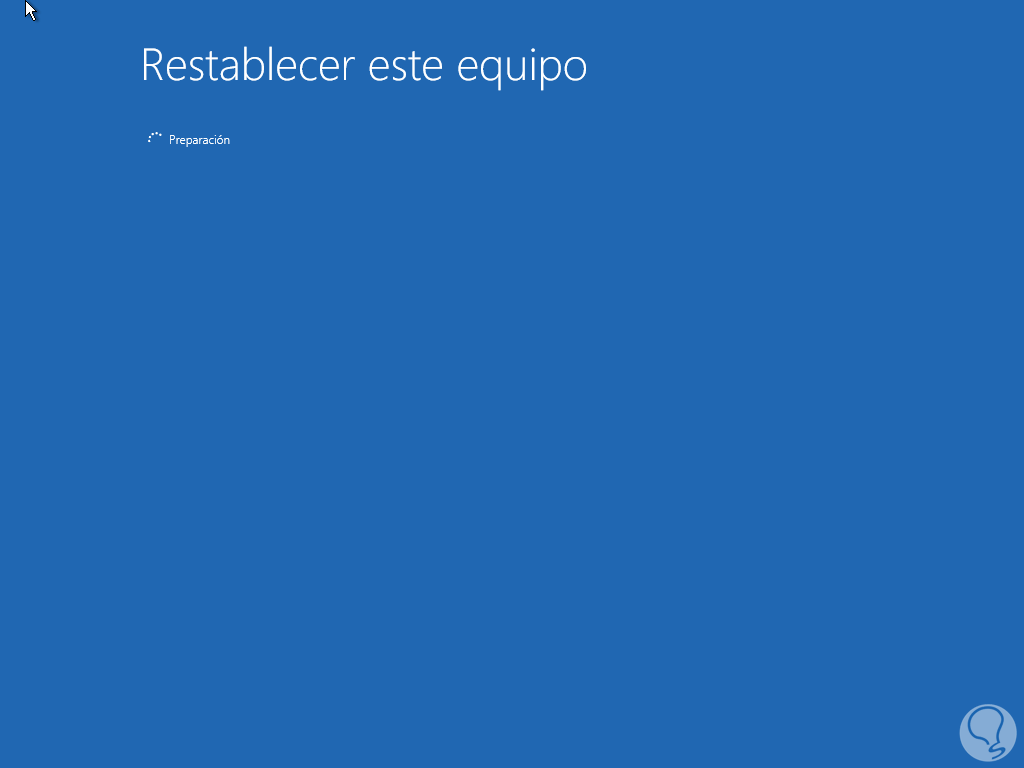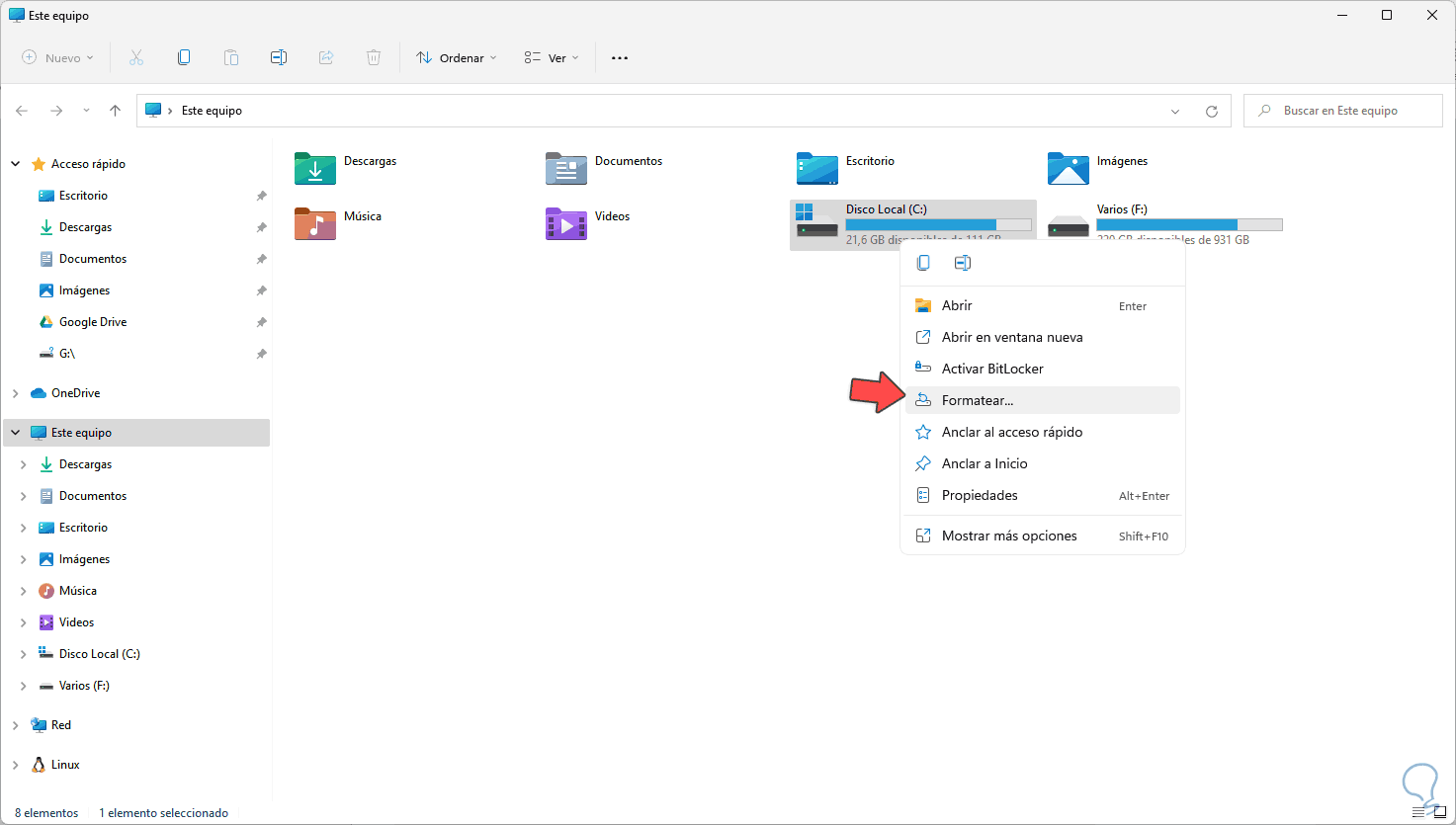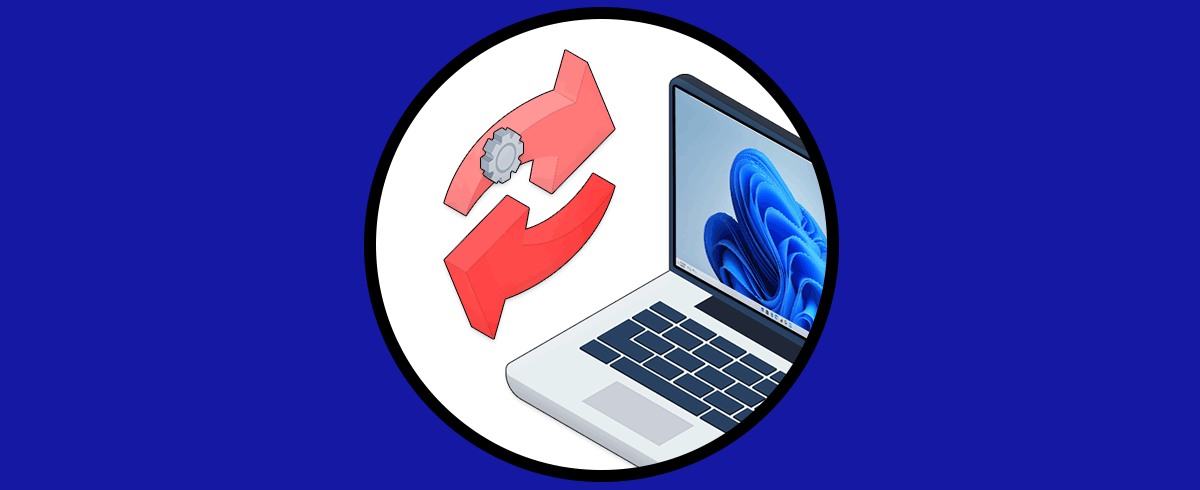Cuando usamos Windows 11, debemos saber que el sistema ha sido desarrollado para ser más estable, más seguro y brindar al usuario una mayor experiencia de uso pero al igual que cualquier programa, no se está exento de que algo falle ya sea por software o hardware, presencia de virus, malas configuraciones o errores de actualizaciones incluso, cuando el error es extremo y se echan mano de todas las opciones a usar para solucionar debemos recurrir al formato del equipo para recuperar el funcionamiento original de este y así tener acceso a sus capacidades.
También puede ocurrir que simplemente vayamos a dejar de usar el equipo para darlo venderlo y necesitemos dejas Windows 11 de fábrica como nuevo sin ninguno de nuestros datos. Por eso veremos cómo formatear Windows 11 fácilmente. Solvetic te explicara la forma para formatear un equipo PC con Windows 11.
1. Cómo Formatear una PC en Windows 11 desde Configuración
Esta es una de las formas más usadas para esto, en este caso iremos a “Inicio – Configuración”:
Ahora iremos a “Sistema – Recuperación”:
Al acceder a Recuperación veremos lo siguiente. Damos clic en "Restablecer el equipo"
Será desplegada la siguiente ventana. Seleccionamos "Quitar todo" ya que en este caso se hará un formato total del PC
Al dar clic allí debemos definir la forma como se usar la imagen de Windows 11 para el formato, esta puede ser descargada desde la nube o bien una instalación local (se requiere de la imagen ISO):
Seleccionamos "Reinstalación local" en este caso y veremos un resumen de la tarea a realizar:
Damos clic en Siguiente y debemos esperar que el equipo sea formateado.
2. Cómo Formatear una PC en Windows 11 desde Inicio avanzado
Esta es otra de las formas a usar para formatear nuestro PC con Windows 11, en este caso pulsamos en el botón de Windows, usamos la tecla Shift y damos clic en "Reiniciar":
El sistema se reiniciará en modo avanzado:
Veremos lo siguiente. Damos clic en “Solucionar problemas”
y luego veremos lo siguiente. Damos clic en “Restablecer este equipo”,
esto desplegará lo siguiente. Allí damos clic en "Quitar todo" y posteriormente veremos esto:
Selecciona el método de instalación de Windows 11, en este caso el local, pulsamos en este para ver lo siguiente:
Allí esperamos que se lleve a cabo el proceso de formateo del PC.
Luego será necesario instala todas las aplicaciones a usar y Solvetic te recomienda antes de usar cualquiera de los métodos anteriores crear una copia de seguridad de la información para su posterior respaldo.
En caso de que ninguno de los métodos anteriores nos permite formatear el PC, podemos descargar la imagen ISO de Windows 11 en el siguiente enlace:
Luego grabamos en USB la ISO de Windows 11, seleccionaremos la unidad C y la formateamos para instalar encima de ella el sistema operativo, recuerda dar clic derecho sobre la unidad C y seleccionar Formatear:
Así se habrá formateado por completo el PC con Windows 11 en caso de errores.