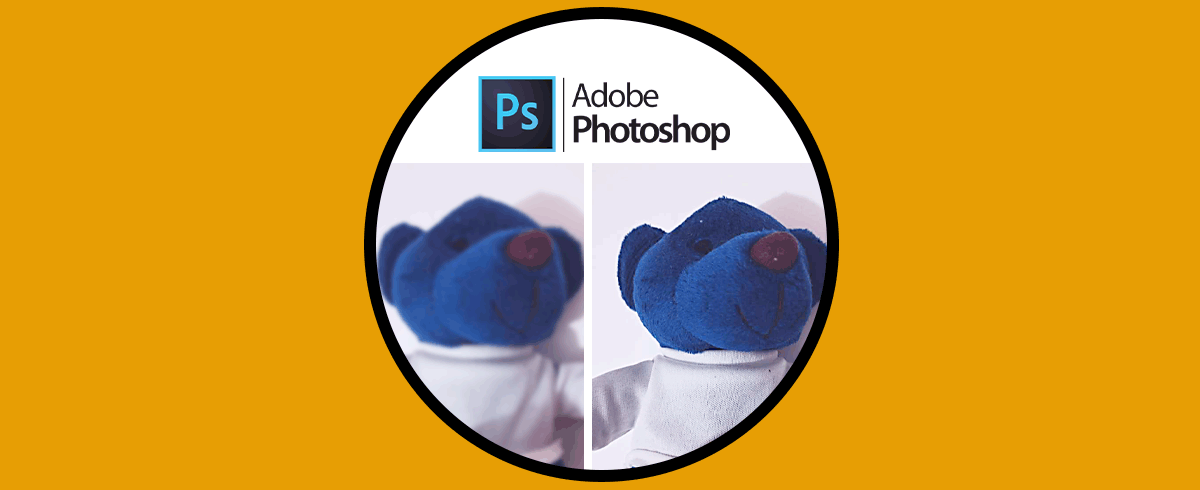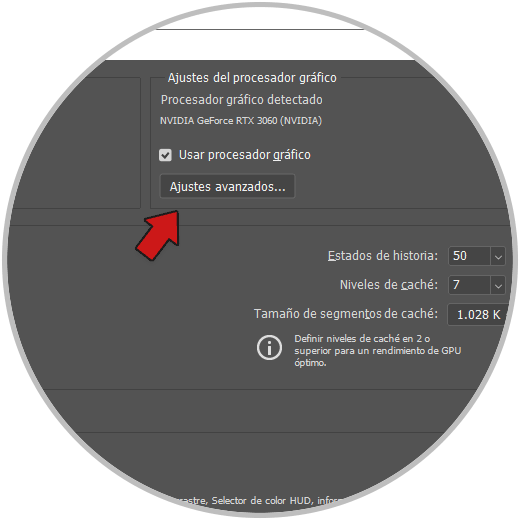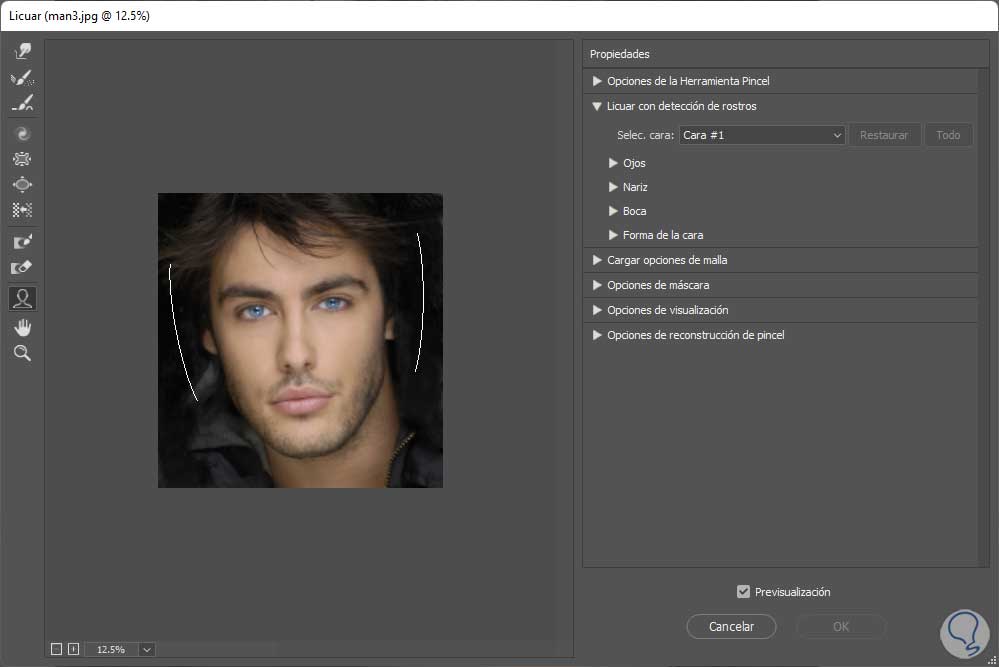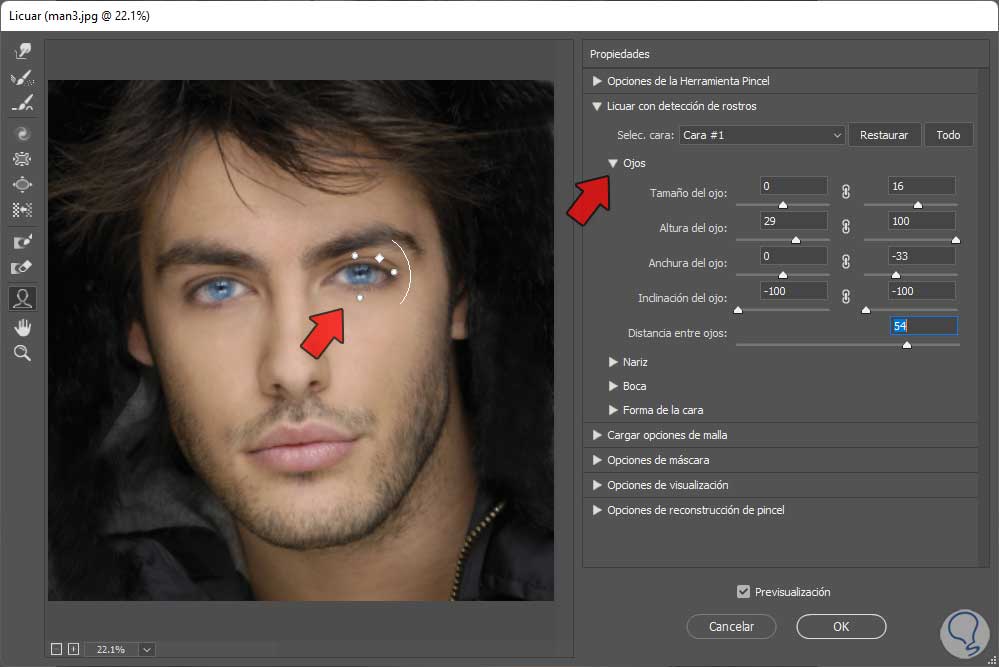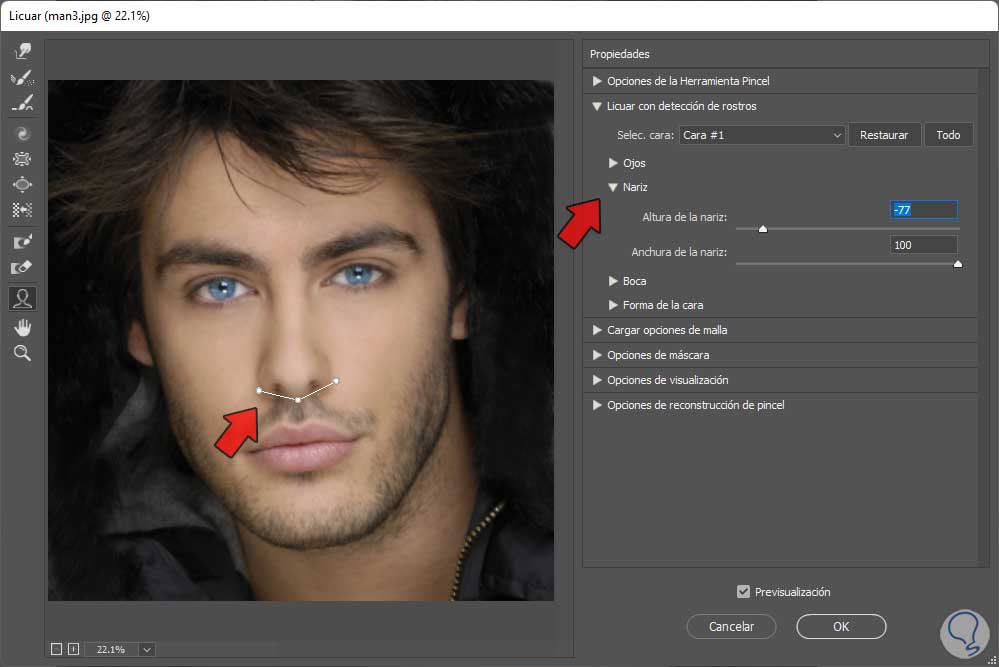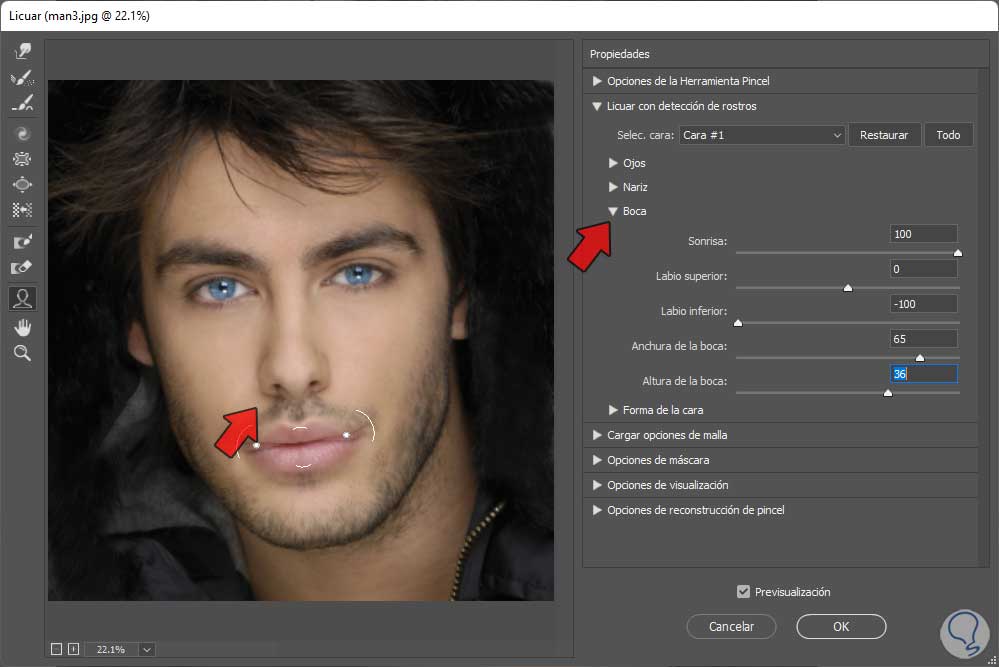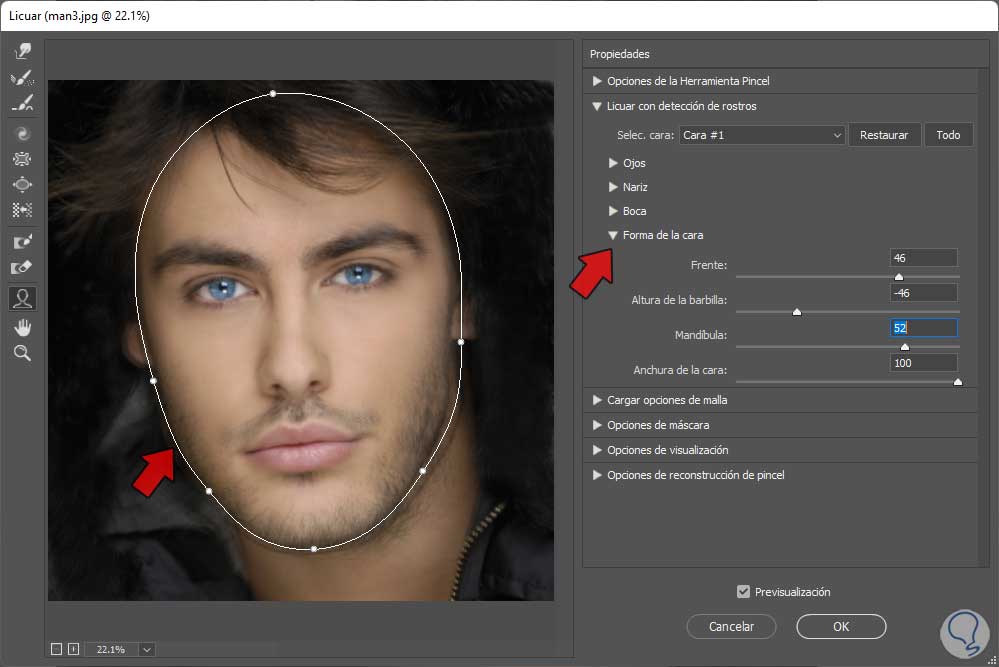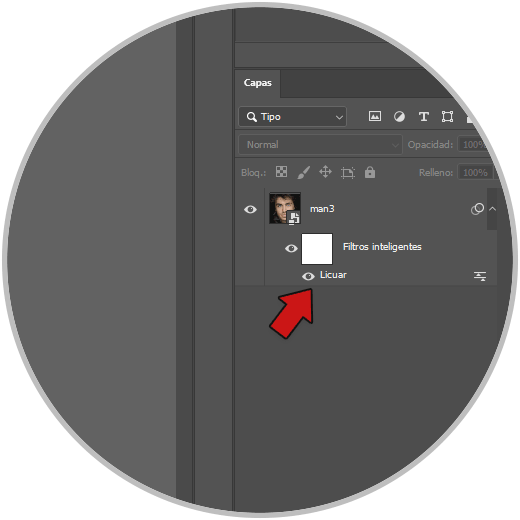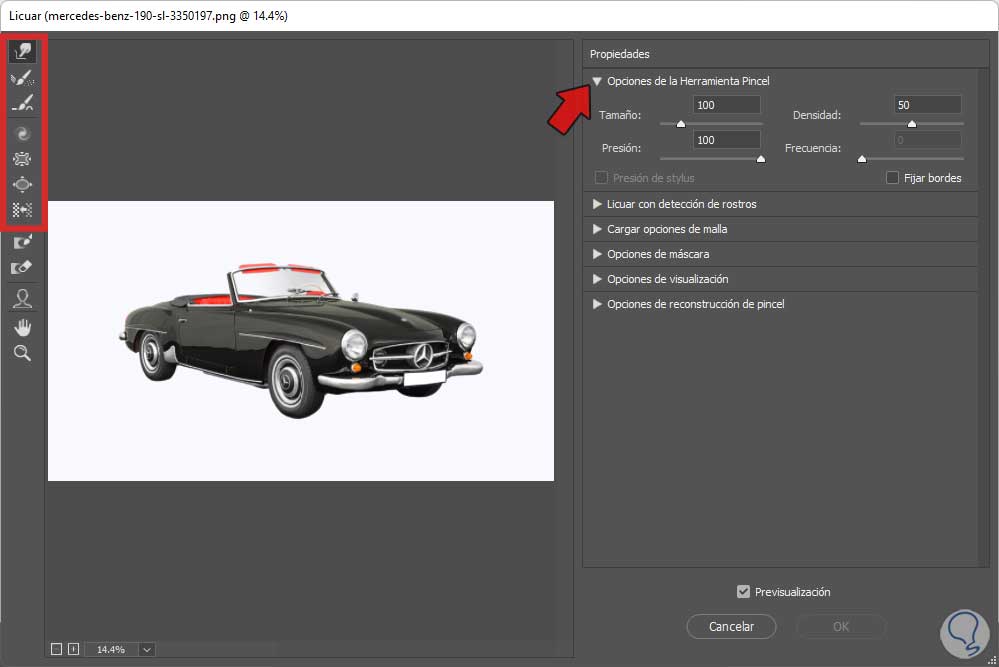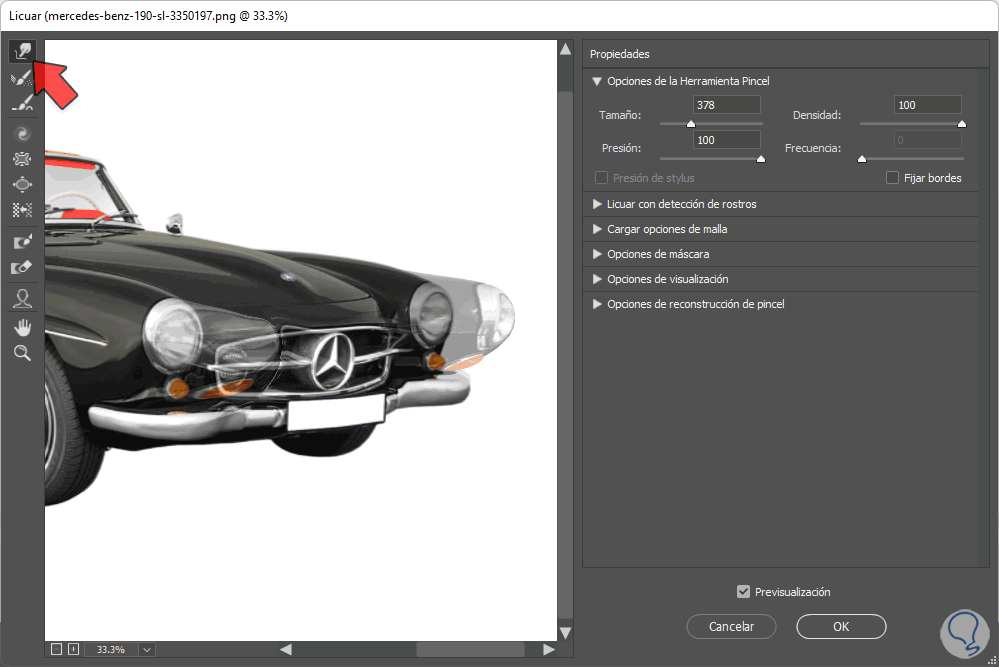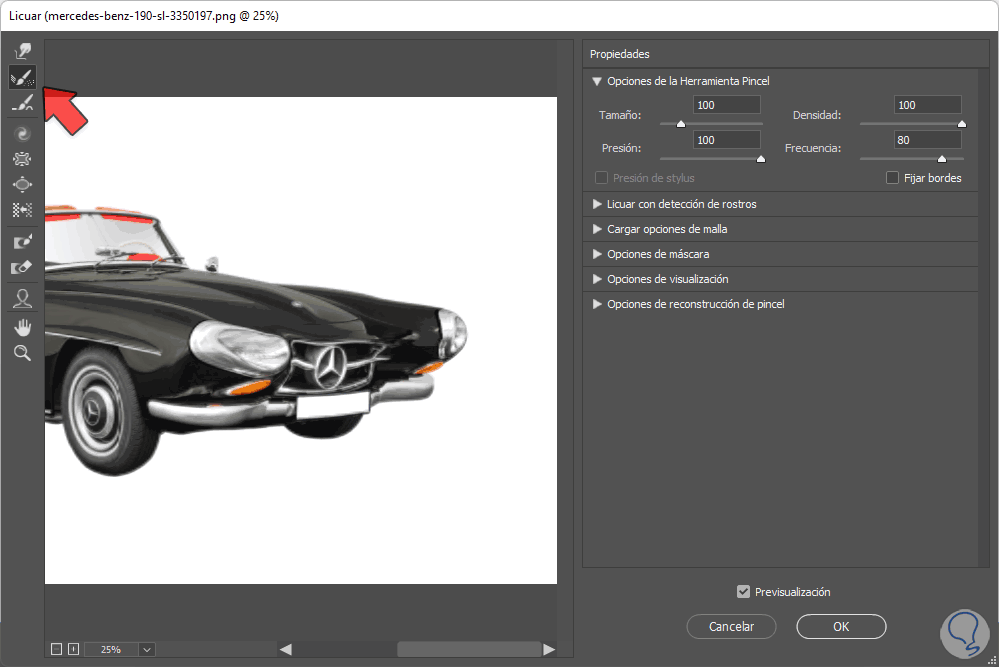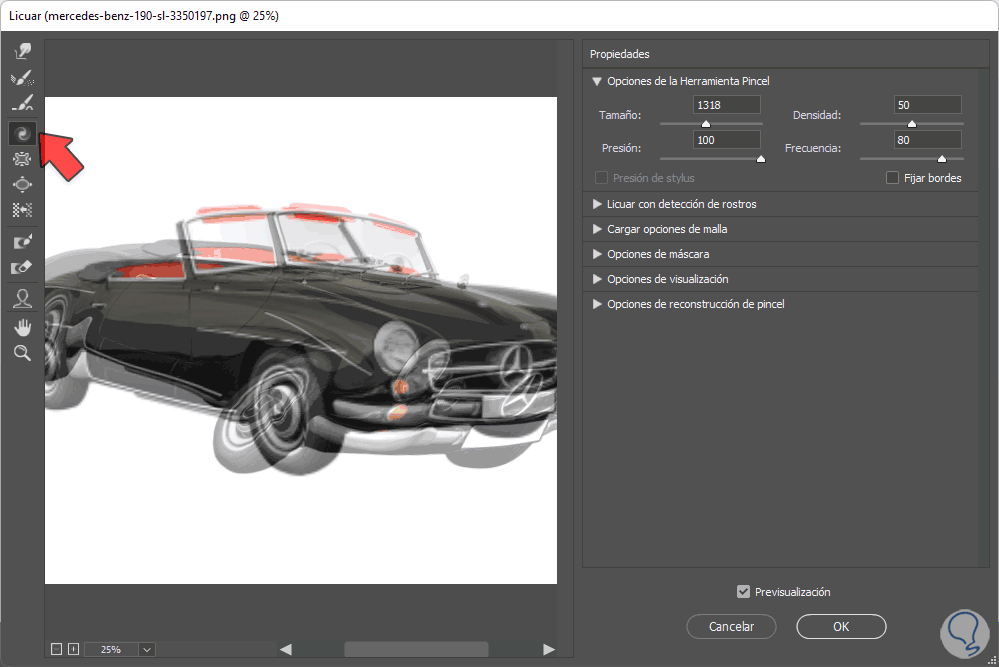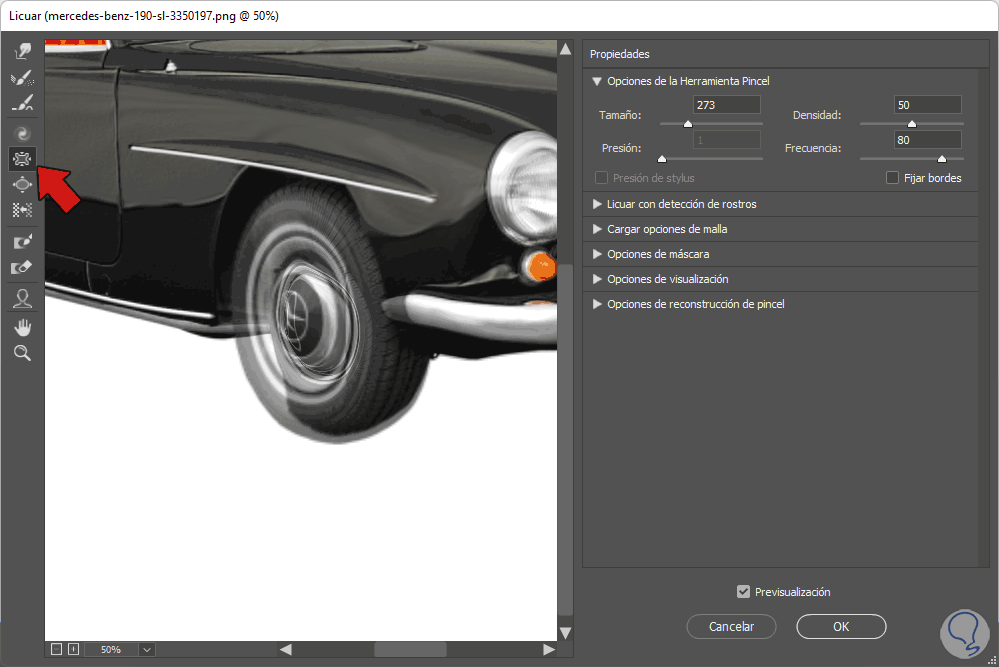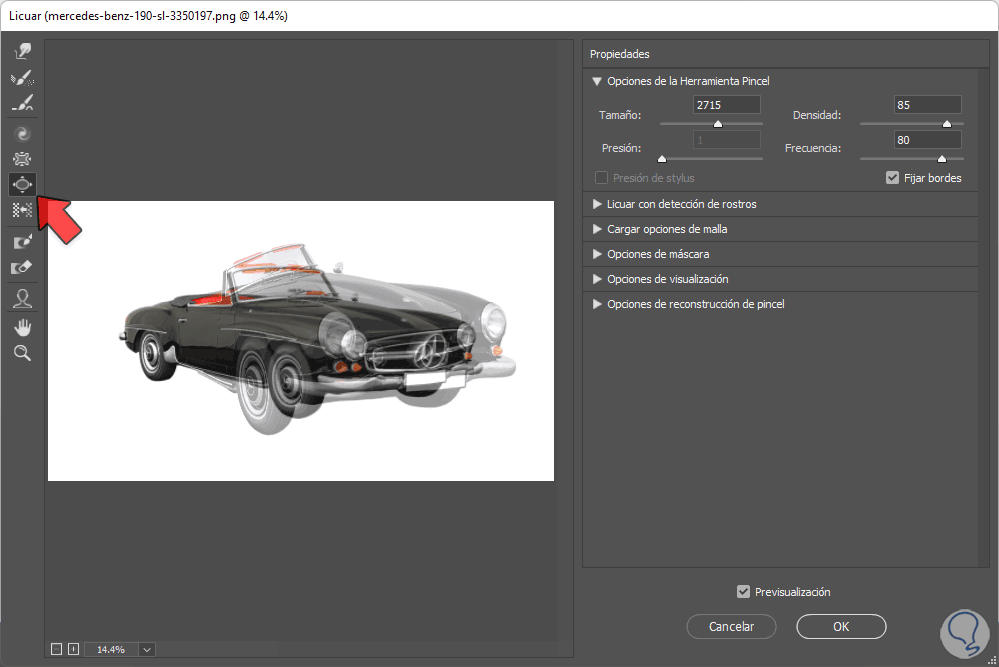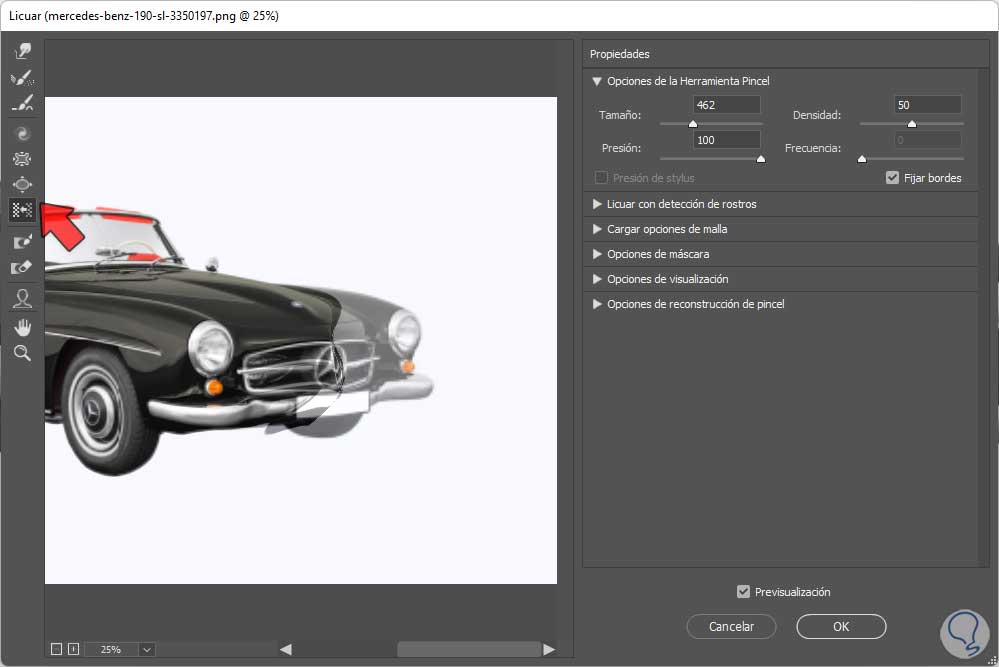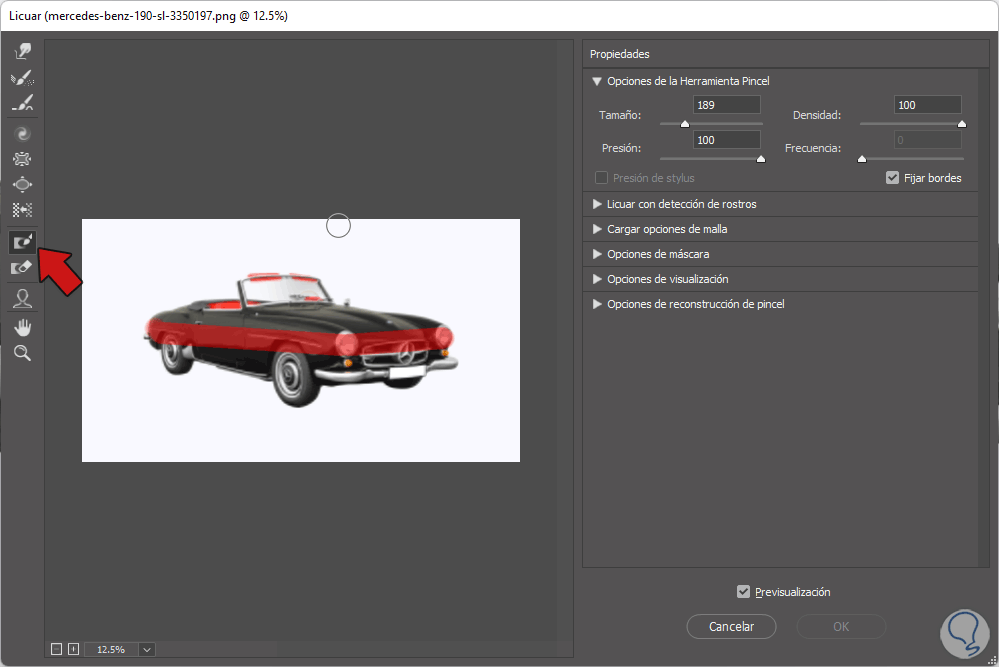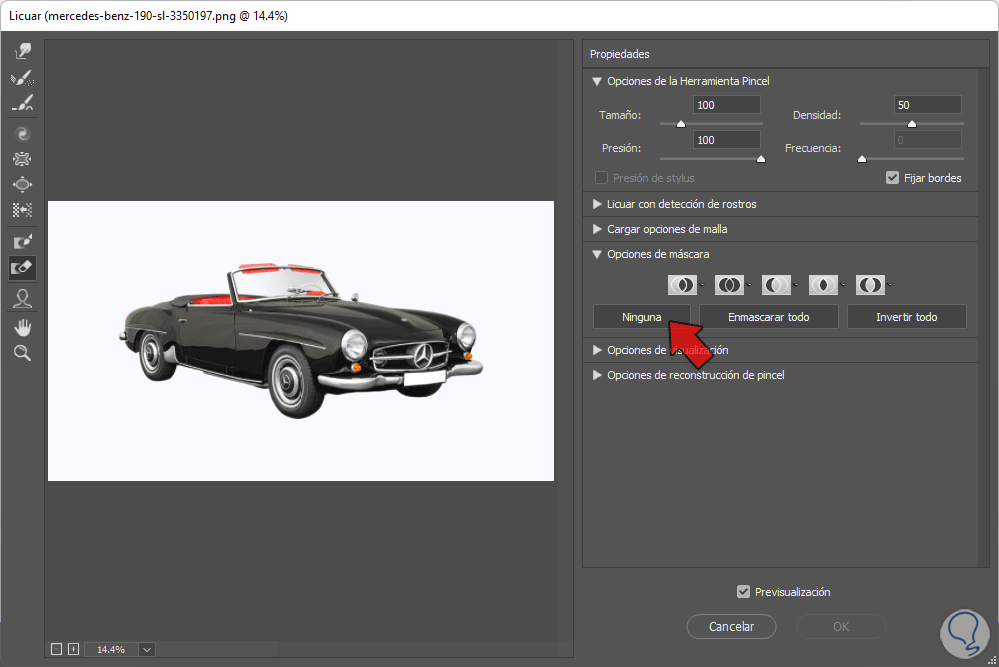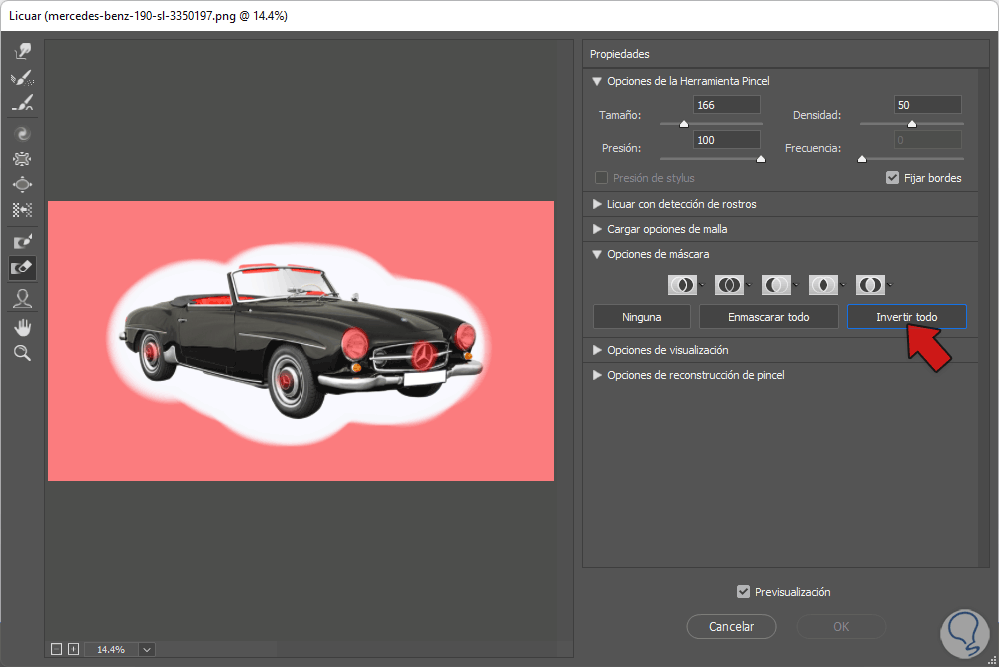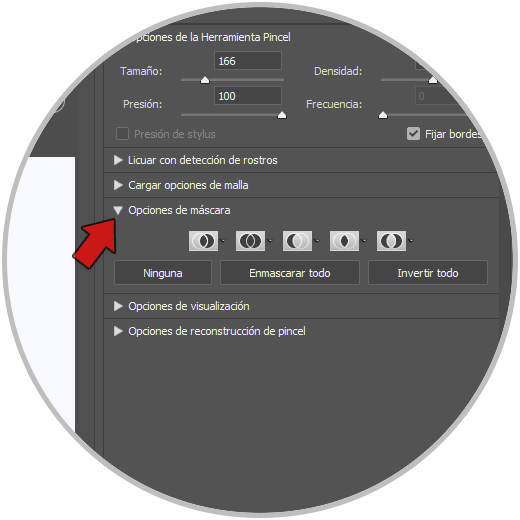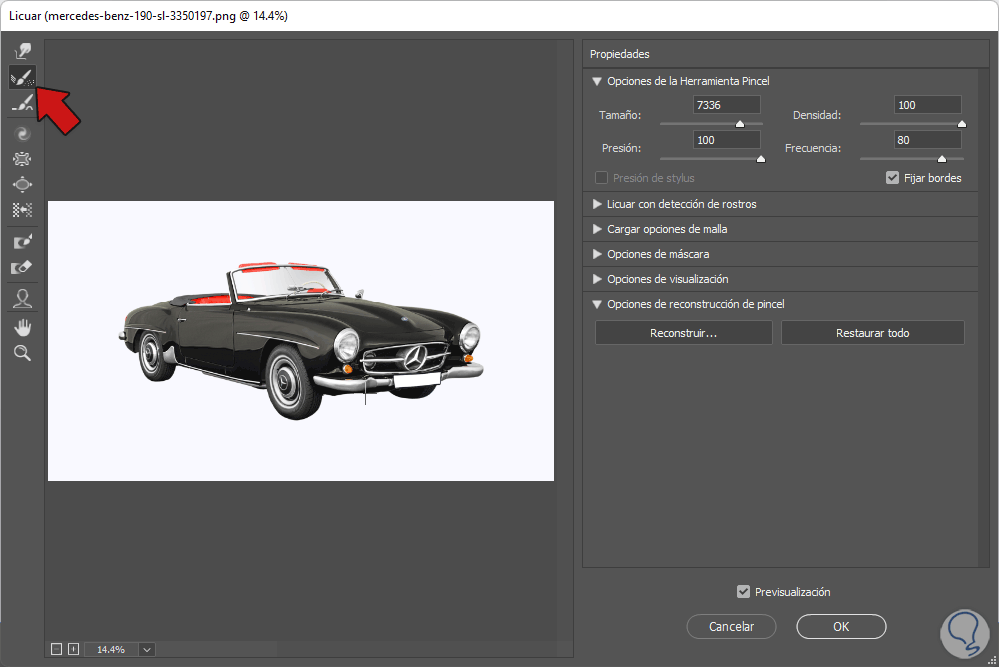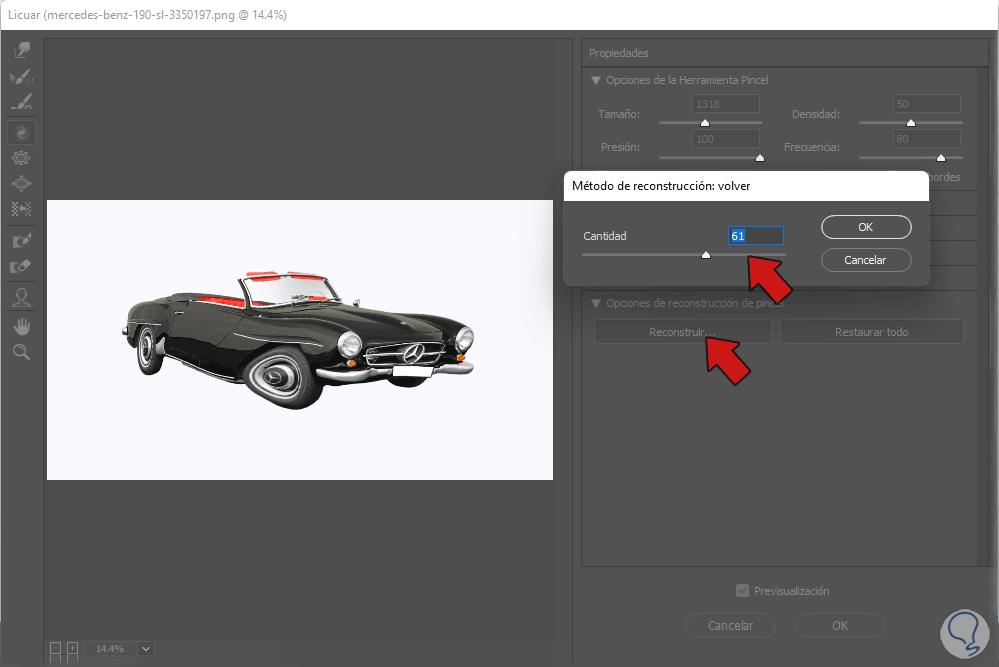La herramienta Licuar en Photoshop es una utilidad que nos permite hacer modificaciones en nuestra imagen ya sea para retoques sutiles o bien para modificaciones bruscas. Es una herramienta en torno a la cual ha girado bastante controversia ya que suele usarse para ediciones de cuerpo de modelos, algo no muy ético si se usa de forma agresiva. Pero hay que saber que no debemos quedarse en Licuar como una herramienta para eso sino que puede darnos muchas posibilidades y ayudarnos a rectificar algunas zonas rápidamente. Con las diferentes opciones de Licuar podremos distorsionar nuestras imágenes a nuestro antojo creando incluso caricaturas o efectos visuales originales.
- Mejora de expresiones fáciles
- Corrección de posturas
- Corrección de posibles aberraciones de la lente de la cámara
- Voluminizar cabello
- Crear caricaturas
- Crear efectos originales
- Inflar y desinflar objetos
Para ello hay que ir a la ruta de menú: Edición - Preferencias – Rendimiento
Nos dirigimos al área dedicada al procesador gráfico y activamos la casilla Usar procesador gráfico.
Aplicamos los cambios.
Vamos a ver cómo usar la herramienta Licuar para editar y distorsionar nuestras imágenes en Photoshop.
1. Licuar con detección de rostros Photoshop
El filtro de Licuar incluye una poderosa función que consiste en la detección de rostros que hará un reconocimiento fácil bastante afinado con el cual podremos deformar y editar rostros con precisión. Podrás hacer desde retoques pequeños y sencillos hasta deformaciones exageradas donde crear caricaturas. Lo bueno de la función de Licuar con detección de rostros es que estaremos haciendo una edición no destructiva por lo que se podrá rectificar en cualquier momento.
Cuando abrimos el filtro Licuar y lo hacemos en una imagen que aparecen rostros, automáticamente lo analizará y descompondrá en diferentes partes que podremos editar por separado. En caso de haber más de un rostro veremos que nos da la opción de “Selec. Cara” para elegir cuál editar.
Vamos a ir viendo los diferentes apartados disponibles para editar un rostro desde Licuar:
- Tamaño del ojo
- Altura del ojo
- Anchura del ojo
- Inclinación del ojo
- Distancia entre ojos
Podemos ver la modificación que hemos hecho en unos segundos. Podremos hacer modificaciones leves o muy marcadas si lo preferimos.
- Altura de la nariz
- Anchura de la nariz
- Sonrisa
- Labio superior
- Labio inferior
- Anchura de la boca
- Altura de la boca
- Frente
- Altura de la barbilla
- Mandíbula
- Anchura de la cara
Si juntamos todas las modificaciones que hemos hecho podemos ver el antes y después de nuestra imagen y la distorsión que ha sufrido.
Como Licuar va a trabajar como un Filtro inteligente, podremos pulsar con doble clic sobre él cuando queramos y volverlo a editar:
2. Herramientas de distorsión Photoshop
Si volvemos a entrar en la herramienta de Licuar, en la parte izquierda vamos a poder encontrar herramientas que van a producir una distorsión en la imagen una vez presionemos con el ratón o bien presionemos y arrastremos en una zona. La distorsión se aplicará de manera concentrada dentro del área del pincel y veremos que el efecto va cogiendo más intensidad según mantenemos presionado el clic del ratón o bien si arrastras varias veces en la misma zona repitiendo así el efecto.
Para poder controlar la presión y el énfasis de la distorsión, cuentas con las “Opciones de la herramienta Pincel” donde definir:
- Presión
- Tamaño
- Densidad
- Frecuencia
Vamos a ver qué herramientas de distorsión tenemos dentro de Licuar:
Podremos ver la distorsión creada:
Veremos el efecto aplicado de esta herramienta:
Veremos el resultado de aplicar esta herramienta:
Vemos el efecto de distorsión que hemos creado en nuestra imagen:
Vamos a ver cómo hemos se ha distorsionado nuestra imagen:
3. Congelar y descongelar áreas Licuar Photoshop
Las opciones de congelar y descongelar áreas concretas de la imagen nos permitirá poder hacer modificaciones teniendo zonas protegidas de la imagen que no se distorsionarán. Muchas veces por usar un pincel muy grande o no conseguir ajustar bien el efecto, podemos extender demasiado el efecto y dañar zonas de la imagen que no queremos modificar. Además de poder definir el área manualmente dibujándola, podremos usar una máscara, selección o transparencia para congelar zonas.
Una vez seleccionada empezaremos a pintar sobre el área que queremos congelar.
Si queremos congelar una zona y definirla en posición recta, mantén pulsada la tecla Mayus y haz clic en la zona final para que se cree la línea recta junto con el clic anterior.
En caso de querer descongelar todo a la vez pulsaremos en “Ninguna” dentro de las “Opciones de máscara”.
Una vez definamos nuestras áreas congeladas y descongeladas podremos aplicar la distorsión que queramos sin miedo a esas áreas definidas sean modificadas.
4. Opciones de máscara Licuar Photoshop
Cuando trabajemos por zonas nuestra imagen a distorsionar es útil saber que tenemos una serie de opciones de máscara para utilizar. Ya sea que tengamos hecha una selección, transparencia o máscara en una capa de Photoshop, estos datos se guardan al abrir la herramienta de Licuar pudiendo trabajar con ella y con las siguientes opciones:
6. Reconstruir distorsiones Photoshop
Tras haber distorsionado alguna de nuestras imágenes en modo previsualización, podemos usar alguna de las herramientas de reconstrucción de Licuar para devolver la forma original o anular las modificaciones. Podremos aplicar una reconstrucción principalmente de dos formas:
- Reconstruimos toda la imagen y suavizamos la distorsión en las zonas no congeladas.
- Usamos la herramienta Reconstruir y reconstruiremos zonas y áreas concretas de la imagen.
Utiliza la herramienta de Congelar máscara para definir zonas que no queremos que se reconstruyan.
Congela las áreas que no queremos reconstruir
Elige la herramienta “Reconstruir” y establece sus parámetros de pincel
Después pinta sobre las zonas a reconstruir para que los píxeles vuelvan a su zona original.
De esta forma hemos aprendido cómo usar la herramienta Licuar para distorsionar nuestras imágenes fácilmente.