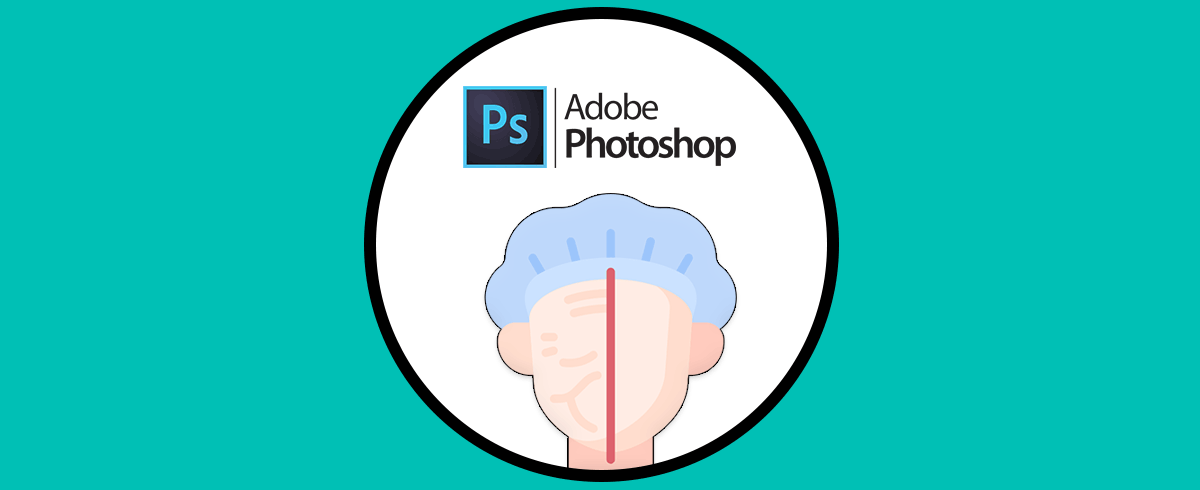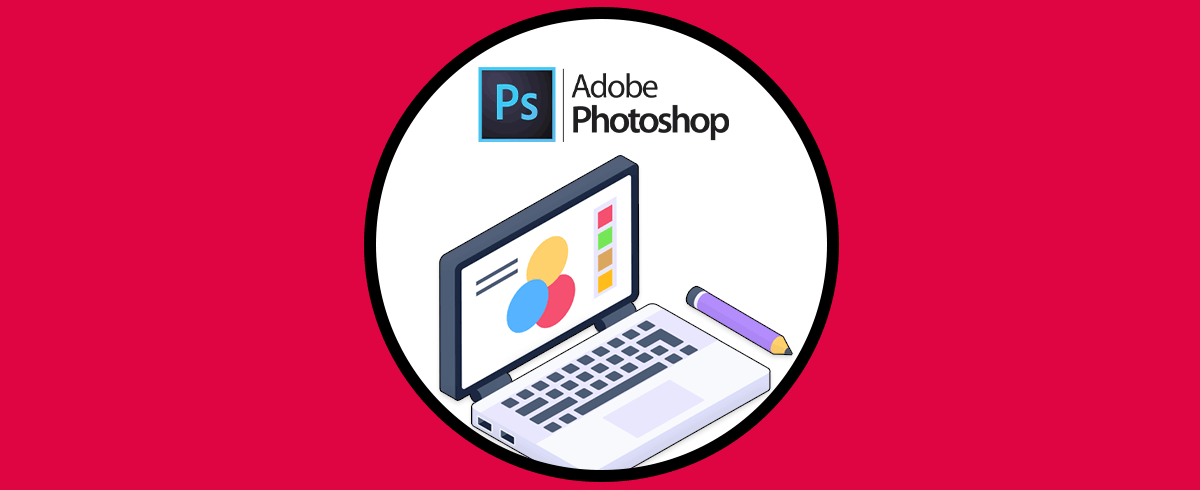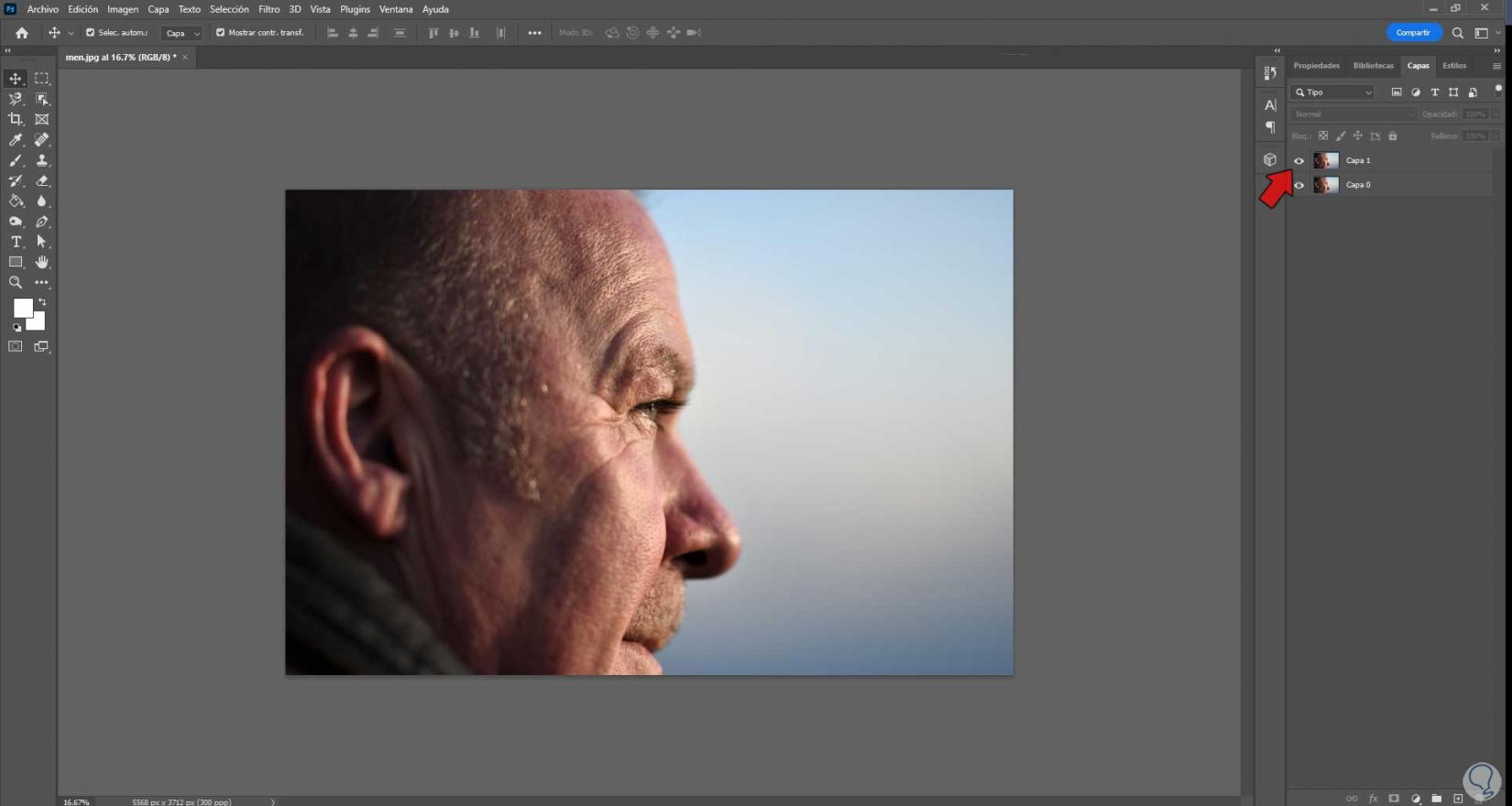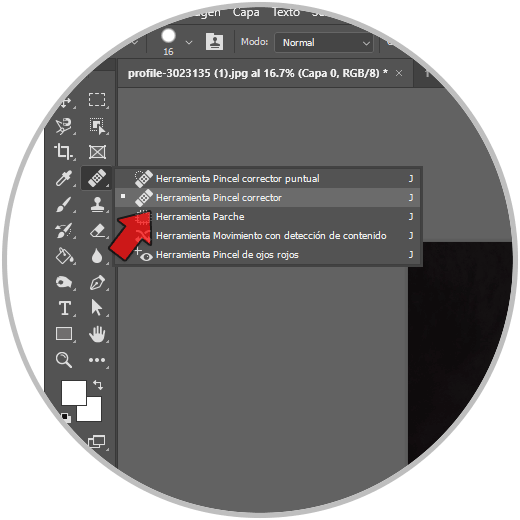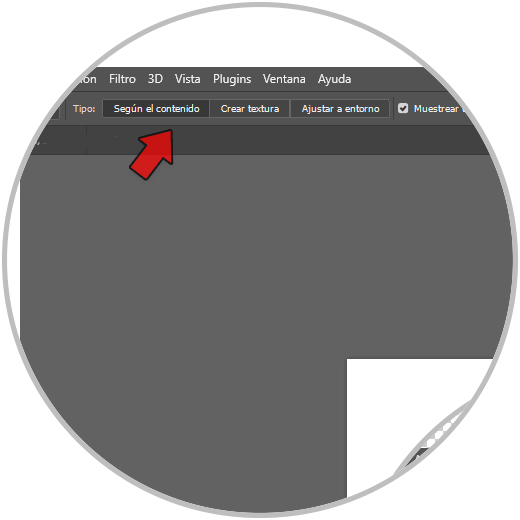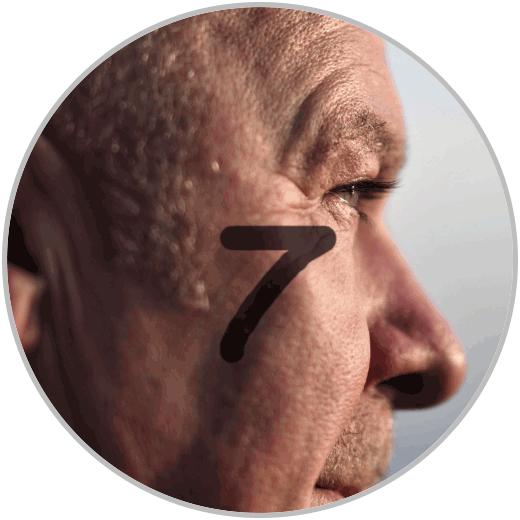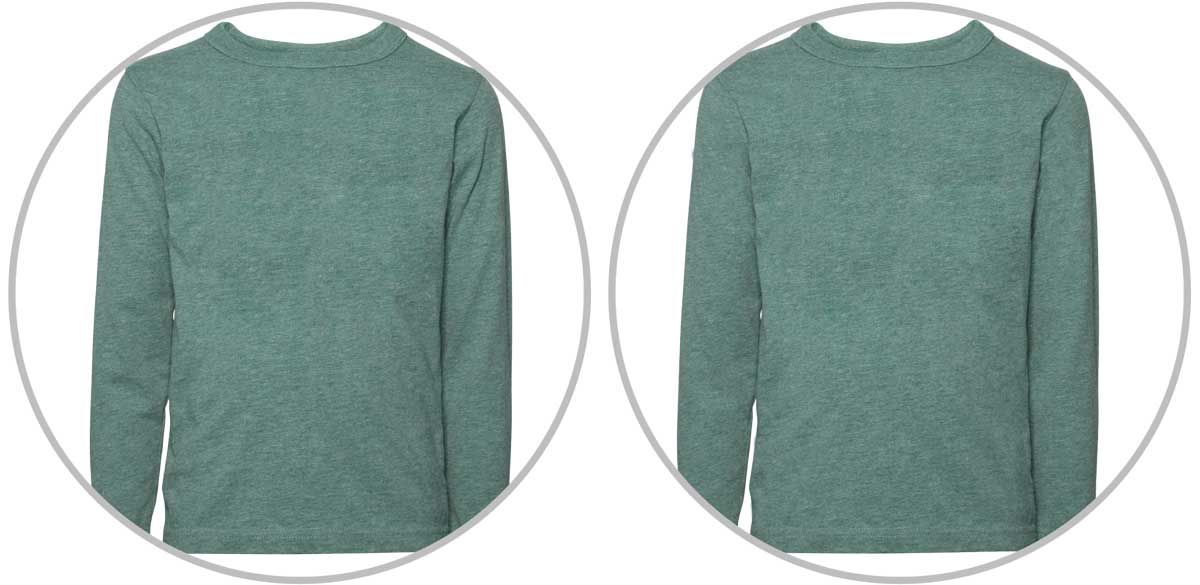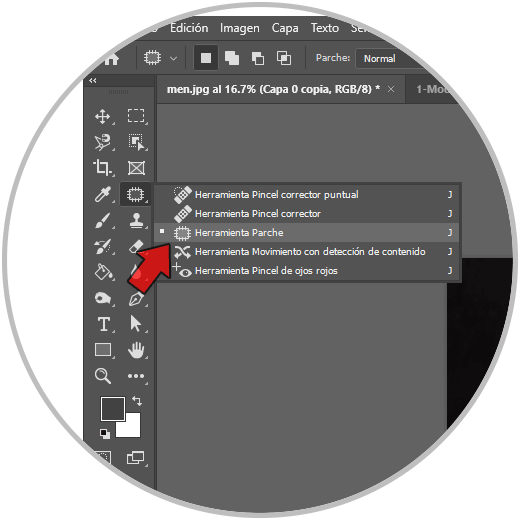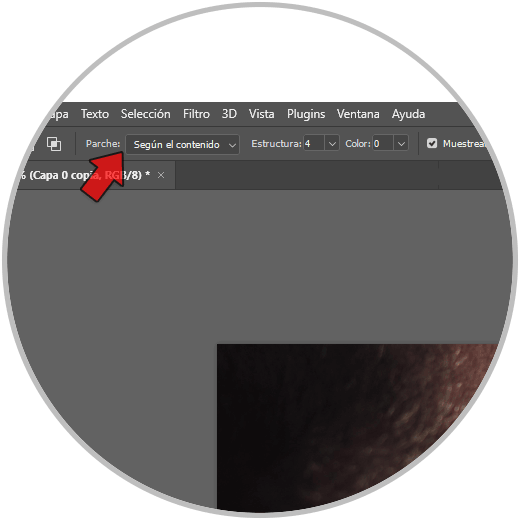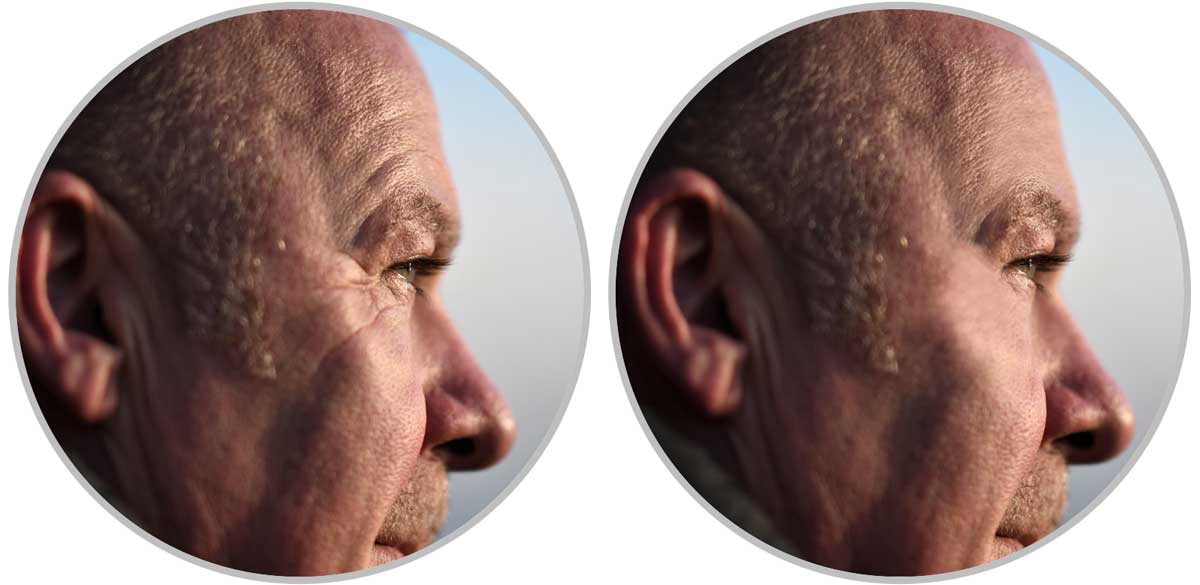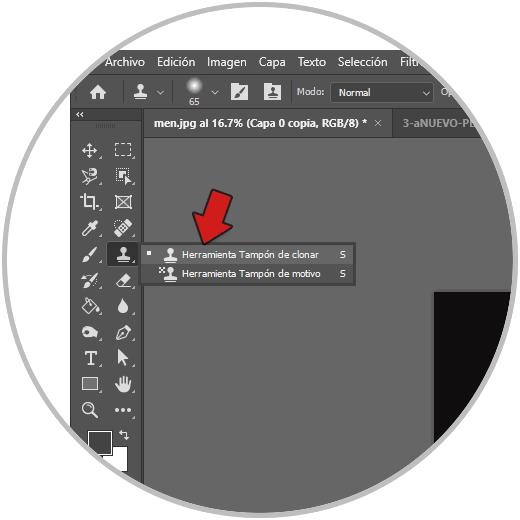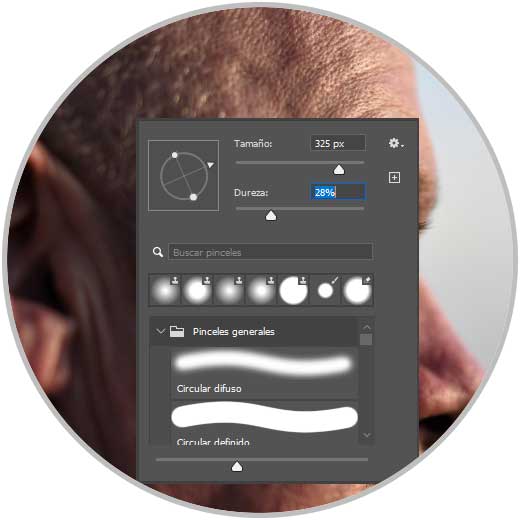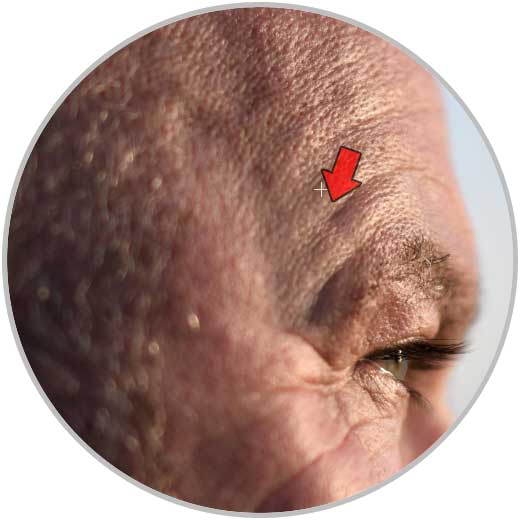Las herramientas de corrección rápida nos ayudan en Photoshop a poder rectificar partes de nuestras fotografías sin procesos con complejidad. No siempre las imágenes cuentan con todo lo que necesitamos y en ocasiones hay errores o elementos que no queremos que aparezcan en las fotografías. Esto no quiere que siempre que realicemos una fotografía necesitemos una edición en profundidad, pero sí que a veces queremos dejarla lo más perfecta posible. Sobre todo en fotografía de retrato o sesiones profesionales, nos encontramos con la necesidades de hacer algunos retoques que mejoren la apariencia de nuestra fotografía. Lo más habitual en rectificar son manchas, granos, heridas, ojeras, arrugas….
Prácticamente cualquier corrección, edición o modificación en fotografía digital es posible gracias a Photoshop y es que aunque la fotografía inicial es clave para el resto del proceso, no debes frustrarte si algo ha salido mal ya que podrás cambiarlo después con postproducción. Por eso hoy vamos a ver unas herramientas que si no conoces te recomendamos que te apuntes ya que te van a servir para corregir diversas opciones dentro de tus imágenes:
- Herramienta Parche
- Herramienta Tampón de clonar
- Herramienta Pincel corrector puntual
En este caso te mostraremos cómo quitar o disimular las arrugas con Photoshop ya que a veces estas marcas de la piel no favorecen a nuestra fotografía. En caso de aquí sea hay que tener en cuenta que veremos cómo quitar arrugas tanto en una imagen de sujeto como poder quitar arrugas en textiles o prendas con las mismas herramientas en Photoshop según necesites.
Veamos cómo podemos quitar o disimular arrugas en Photoshop con diferentes técnicas de aplicación.
1. Quitar arrugas Photoshop con Pincel corrector puntual
El Pincel corrector nos permite poder rectificar algún tipo de imperfección haciendo que desaparezcan de nuestra imagen. Esta herramienta hace un muestreo de un área de la imagen y sustituirá el contenido de otra área que nosotros seleccionemos. Además permite coincidir detalles concretos como la iluminación, sombreado, textura o transparencia de los píxeles que hemos muestreados.
Cuando hacemos por ejemplo fotografía de retrato profesional se suele buscar una post edición donde las imperfecciones no deseadas puedan ser eliminadas mejorando así la imagen final. Con El pincel corrector puedes hacer clic sobre la zona a rectificar y veremos cómo se corrige.
En este caso vamos a ver cómopodemos eliminar arrugas en Photoshop fácilmente.
Vamos a duplicar nuestra capa de origen para tenerla duplicada.
Ctrl + J
Ahora pulsaremos en la herramienta de “Pincel corrector puntual” desde el panel de herramientas:
En la parte superior vamos a configurar el uso de este Pincel. En el modo lo dejaremos en Normal. Podemos elegir un Tipo para configurar su acción:
- Según el contenido. Se comparan dos imágenes cercanas para rellenas más fielmente la selección sin perder detalles como sombras o iluminación.
- Crear textura. Se creará una textura a partir de los píxeles.
- Ajustar a entorno. Se usan píxeles cerca del borde para encontrar un área que actúa como parche.
Vamos a pulsar y arrastrar sobre la zona con arrugas:
Vamos a ir pulsando en cada zona que queramos rectificar hasta que hayamos quitado las arrugas como buscamos.
Si lo que buscas es quitar arrugas de la ropa, también puedes usar este mismo proceso en alguna prenda. En este caso con el corrector puntual hemos conseguido este resultado:
2. Quitar arrugas Photoshop con Parche
La herramienta parche nos permite seleccionar áreas concretas que queremos rectificar y que podemos sustituir por otras áreas definidas. Lo buenod e esta herramienta es que también hará coincidir detalles como la textura o iluminación a la hora de muestrear y reemplazar píxeles. podremos usarla para clonar zonas concretas de una imagen. Esta herramienta trabaja en imágenes de 8 y 16 bits por canal.
Si con el Pincel corrector puntual teníamos que mantener pulsado para corregir alguna zona concreta, con el parche tan solo tendremos que rodear la zona a rectificar y después moverlo a otra para que se integre a la perfección.
Mira este ejemplo donde solamente con la herramienta Parche hemos podido rectificar zonas que queríamos dejar integradas con el resto de la imagen:
Para elegir la herramienta Parche iremos a nuestro panel de herramientas:
Arriba seleccionaremos la configuración del parche para elegir cómo actúa a la hora de reemplazar el contenido.
Ahora vamos a hacer una selección de la zona que queremos rectificar.
Después moveremos la selección a una zona desde donde escoger el muestreo.
Veremos que se reemplaza el área que hemos elegido con arrugas y se acopla a la perfección con la imagen. Esto lo podemos hacer en todas las zonas en las que necesitemos rectificar.
Si probamos este proceso para quitar arrugas pero de la ropa o tejidos podríamos llegar a este resultado:
3. Quitar arrugas Photoshop con Tampón de clonar
La función del Tampón de clonar es la de pintar parte de una imagen sobre otra parte dentro de la misma imagen o bien sobre otra imagen o documento dentro de Photoshop con el mismo modo de color De la misma forma podríamos pintar parte de una capa sobre otra capa diferente. De esta forma conseguimos que podamos hacer una duplicación de objetos, de partes concretas o que eliminemos alguna zona concreta mediante el muestreo y clonación.
Su uso es muy sencillo, primero tendremos que definir un área de muestreo inicial donde vamos a hacer ese copiado clonando píxeles. Después vamos a la zona donde queremos hacer la modificación y empezaremos a pintar ahí. Verás que la zona de destino se empieza a sustituir por la zona de origen. Esto puede ser útil para corregir imperfecciones como aquí vamos a ver de quitar arrugas pero también puedes sacarle partido a su función de clonado para duplicar objetos:
Si además quieres que cuando te paras y vuelves a pintar, tu zona de muestra se actualice a la más actualizada, activa la casilla de “Alineado” en la parte superior.
Lo primero que haremos será seleccionar nuestra herramienta de Tampón de clonar desde el panel de herramientas.
Haz clic derecho para poder ajustar el tamaño y la Opacidad del Pincel. En cada parte que vayas a actuar necesites seguramente una configuración diferente. Reduciremos un poco la Opacidad para que no sea un clonado demasiado brusco.
A continuación vamos a mantener pulsada la tecla Alt y con el ratón haremos clic en un área cercana similar para tomar la muestra de clonado. Cuanto más cercana sea más probabilidad de tener píxeles más parecidos. Por eso vamos a hacer esta acción cerca de donde tenemos la arruga a eliminar:
Una vez ya tenemos nuestra zona de origen de muestreo configurada vamos a ir pintando sobre aquellas zonas que queremos rectificar. Cada vez que cambies de zona notablemente, es mejor que vuelvas a configurar el punto de partida del clonado.
Tras incidir en las partes que queríamos quitar, veremos el resultado al quitar arrugas Photoshop con el Tampón de clonar:
También podemos usar el tampón de clonar si queremos quitar arrugas pero en alguna prenda de ropa o textil.
De esta forma podremos mejorar nuestras fotografías y saber quitar arrugas en Photoshop.