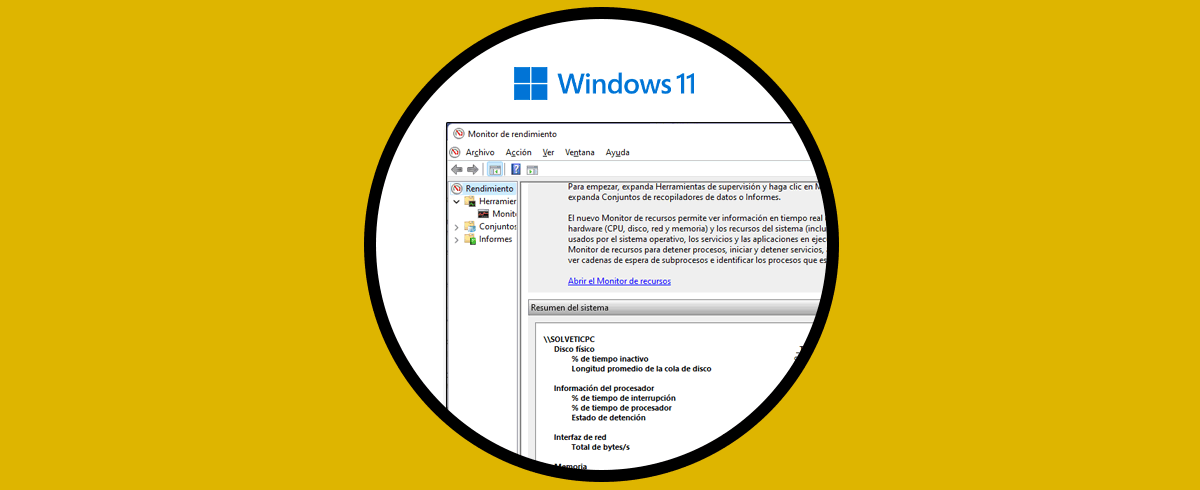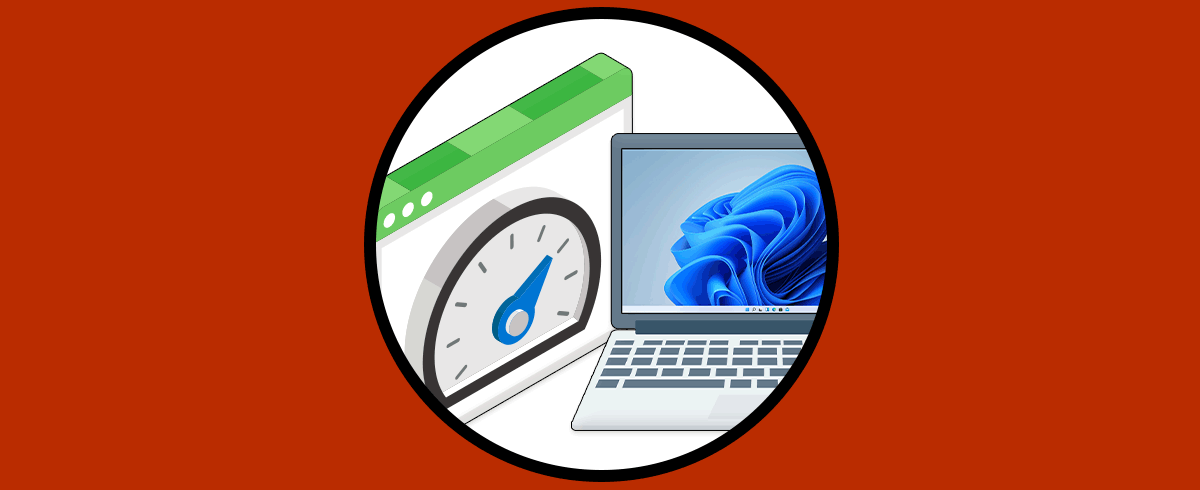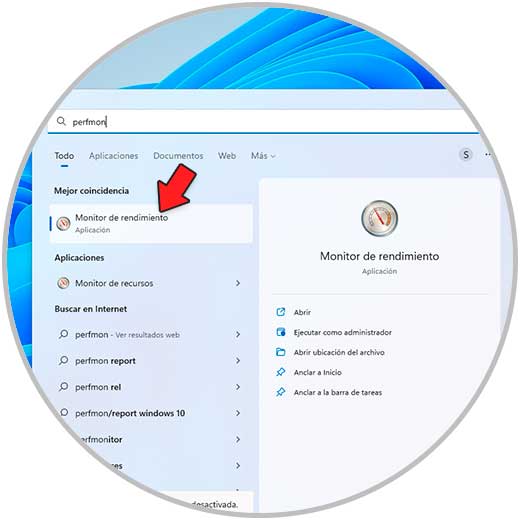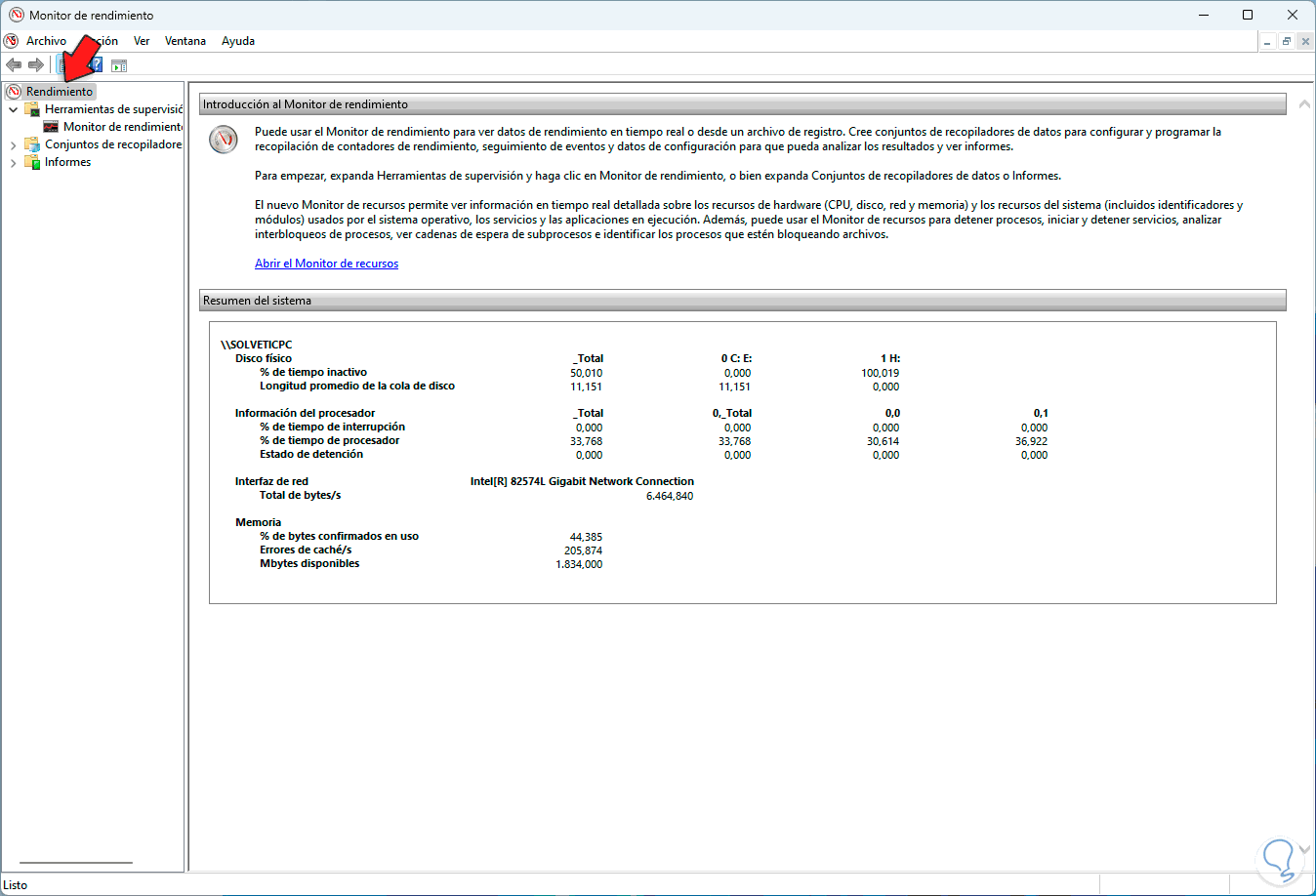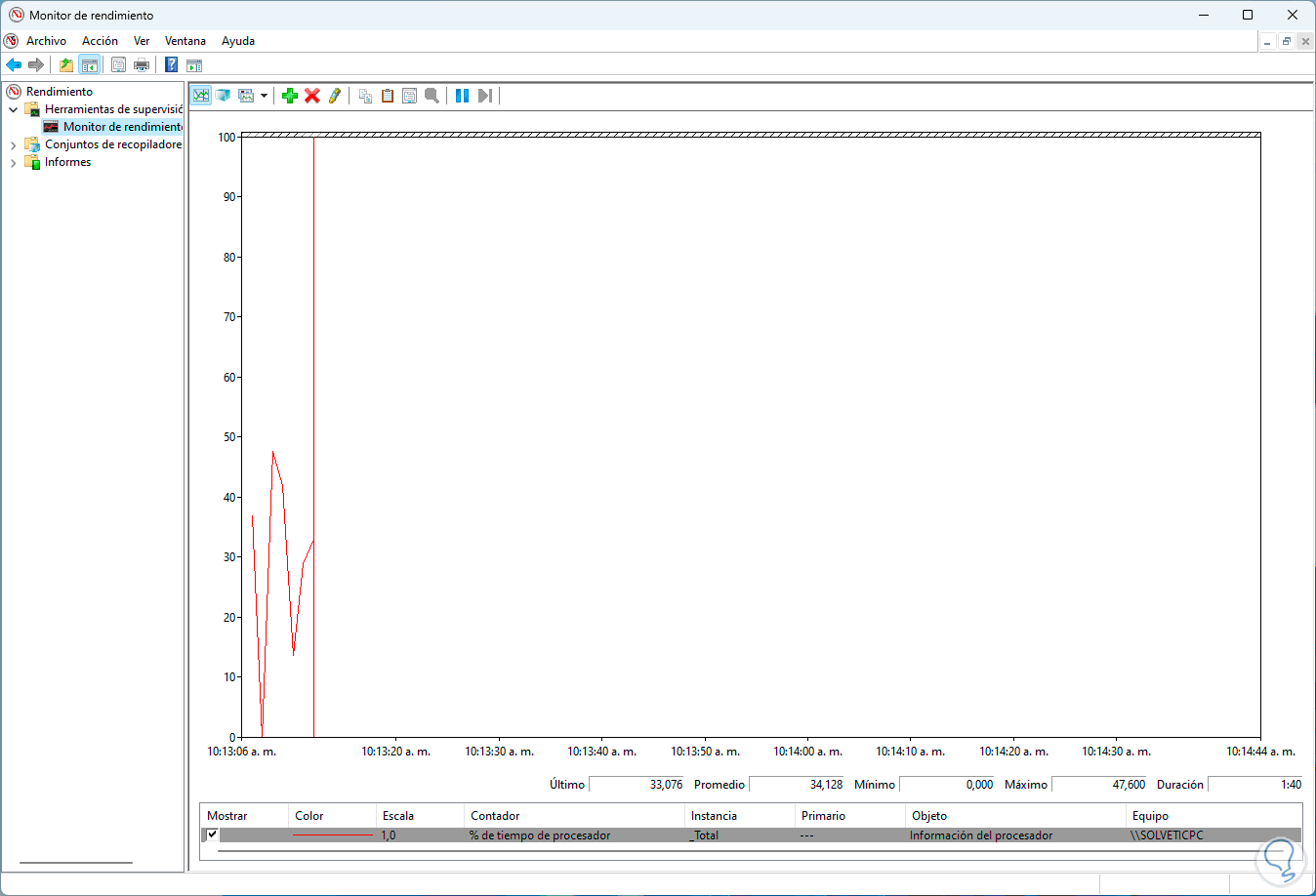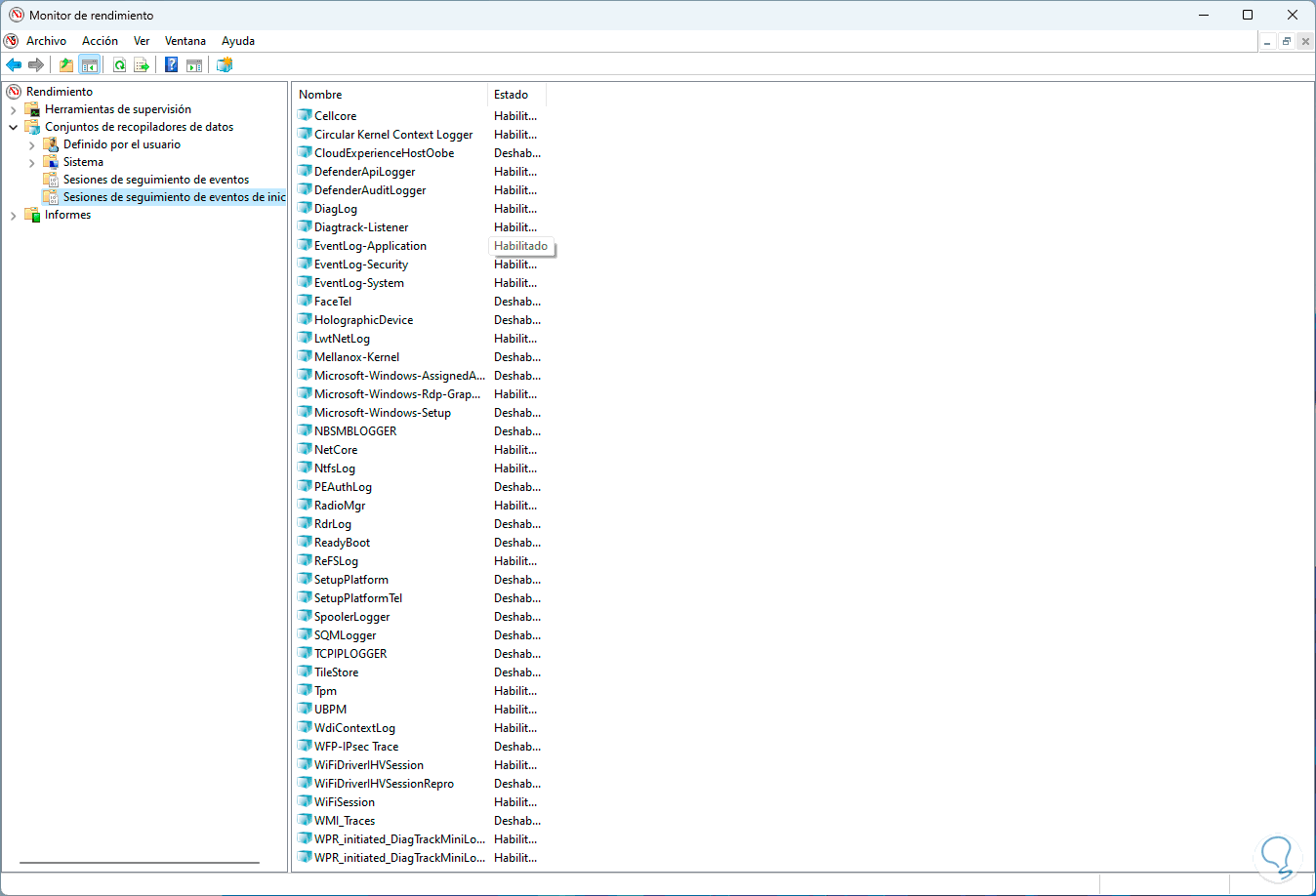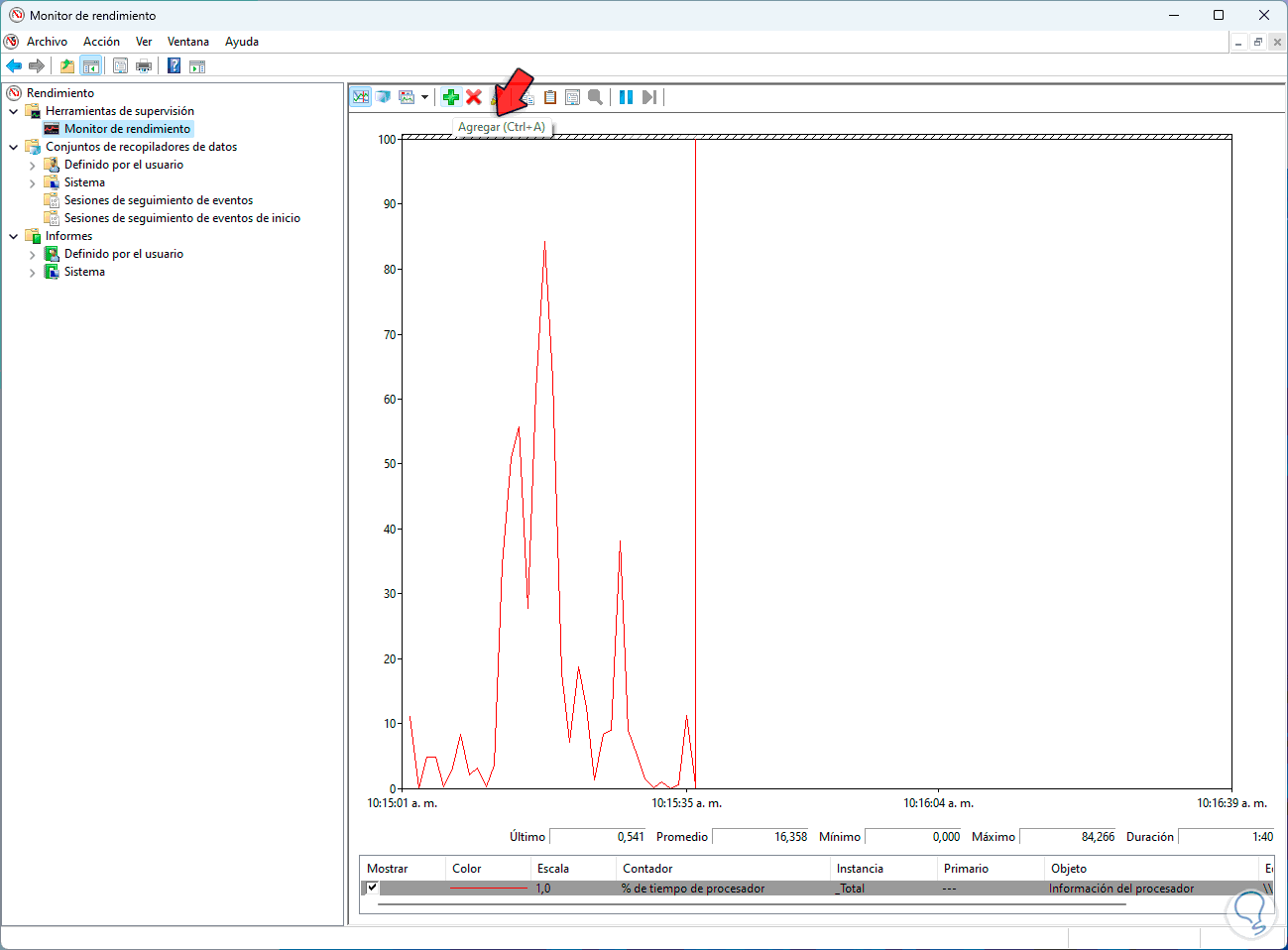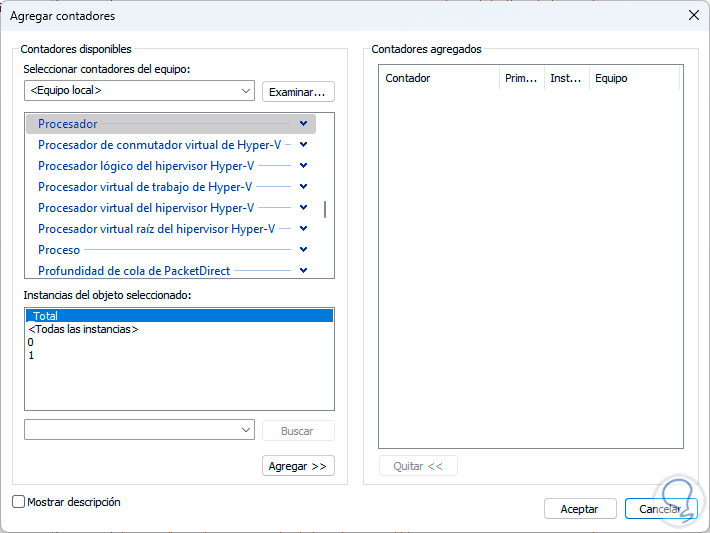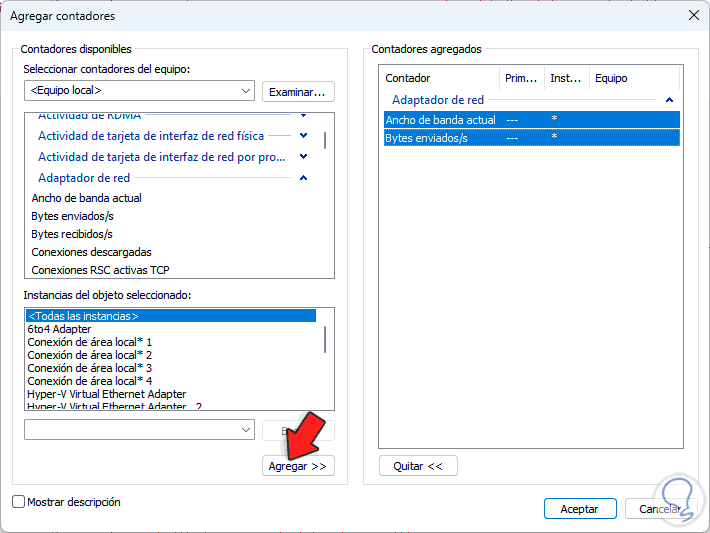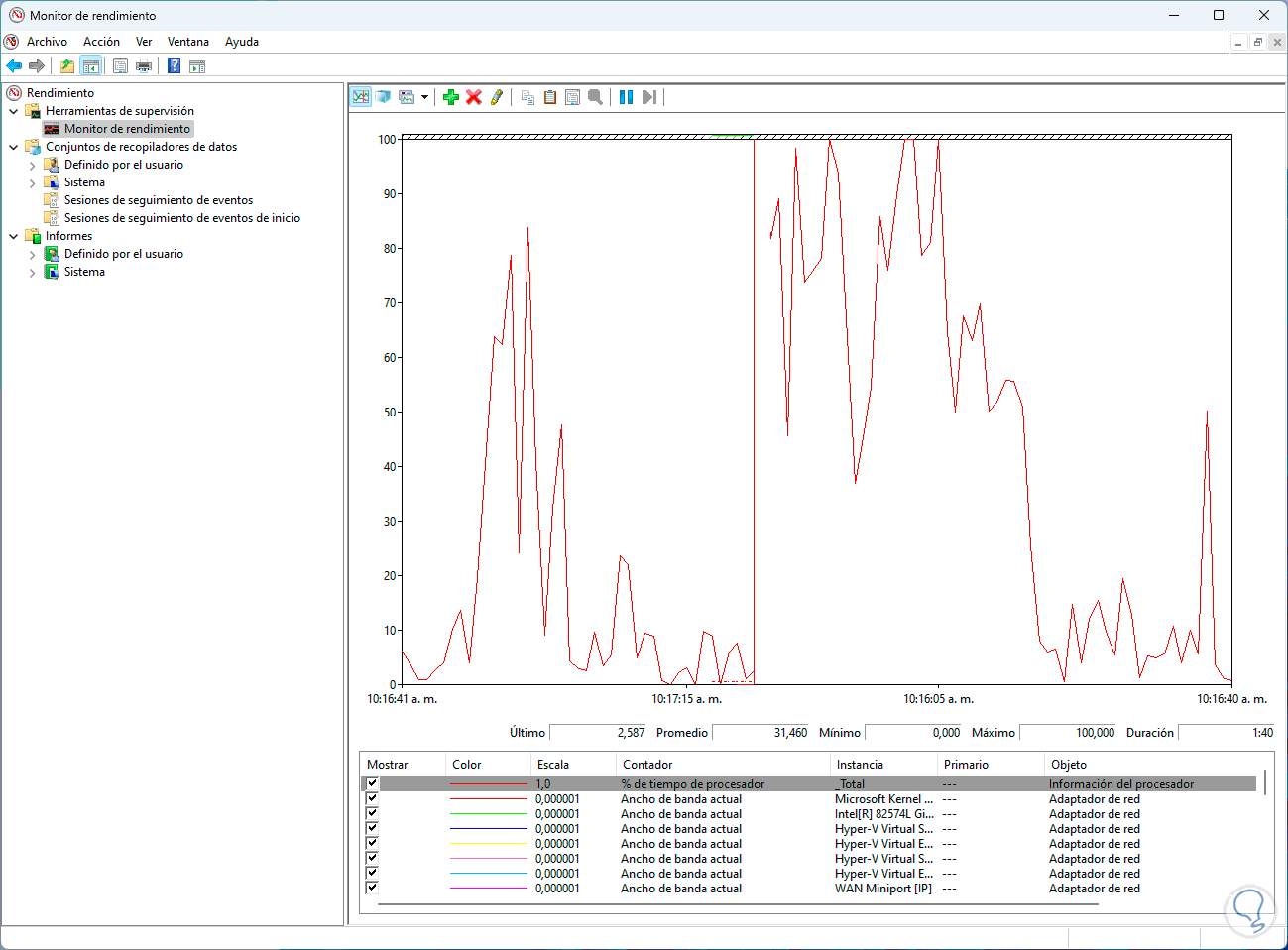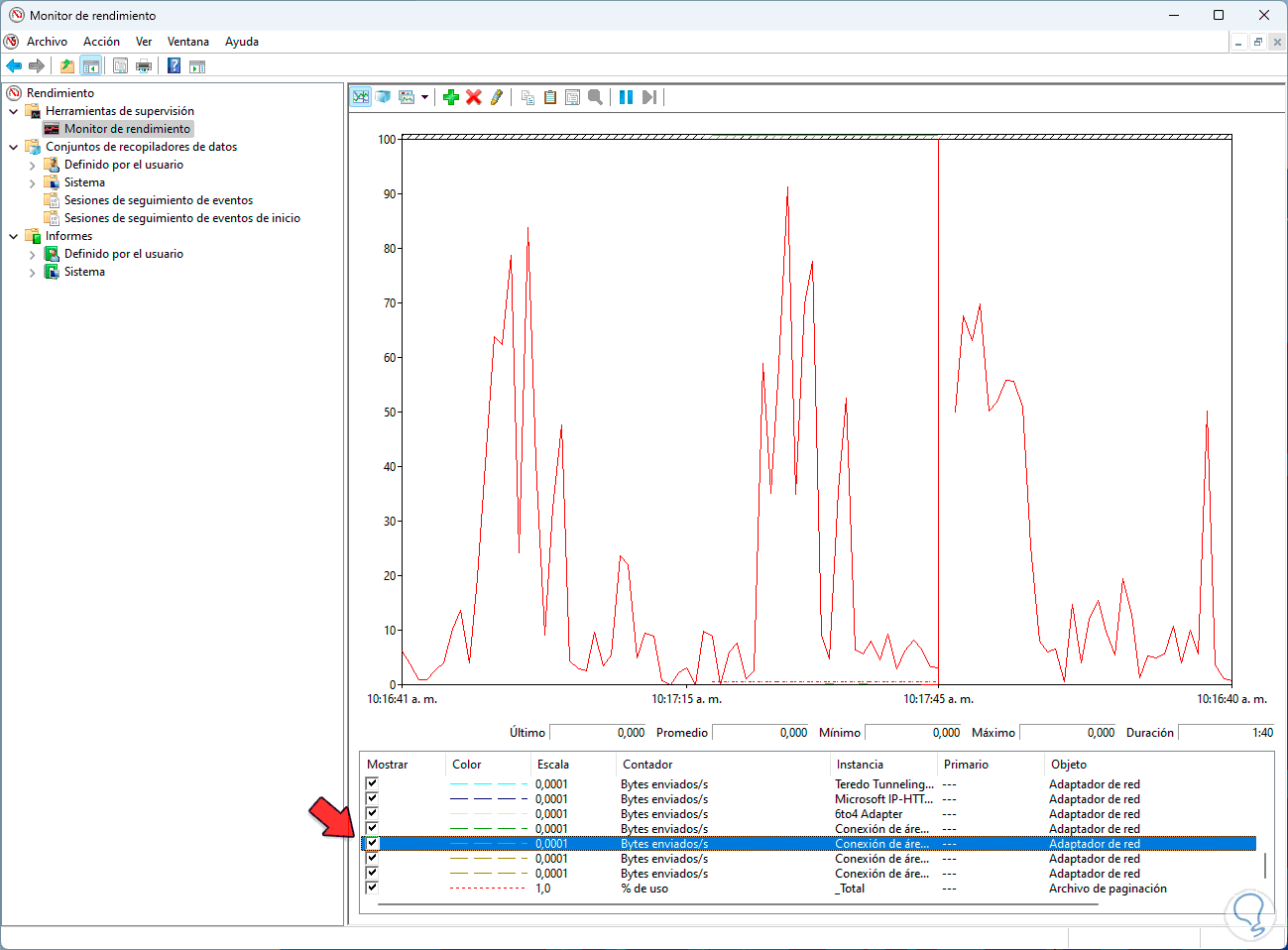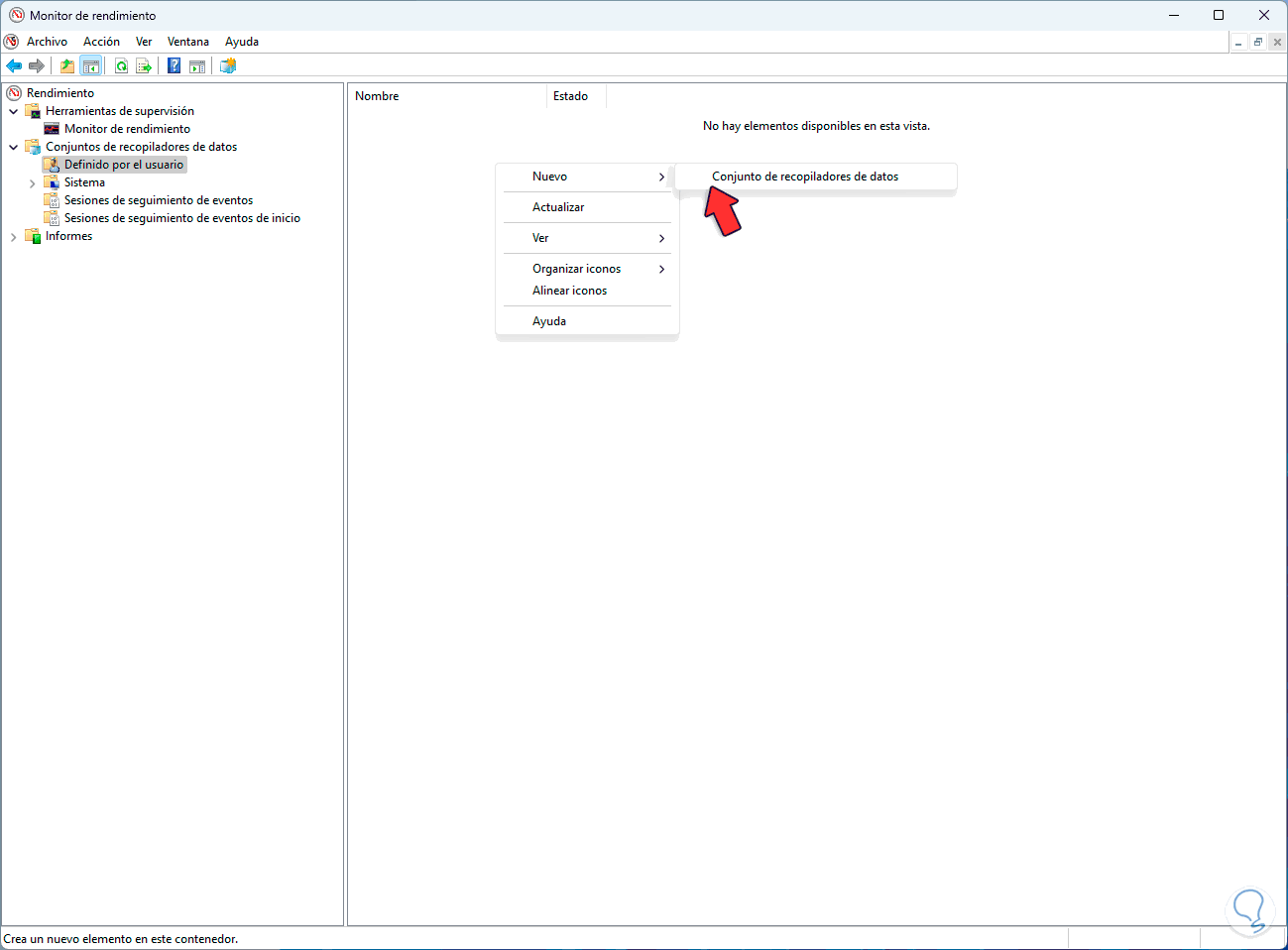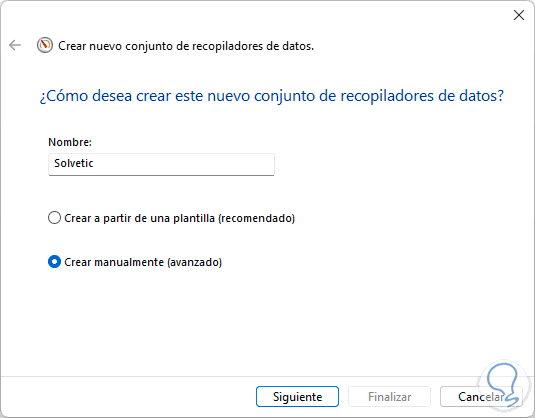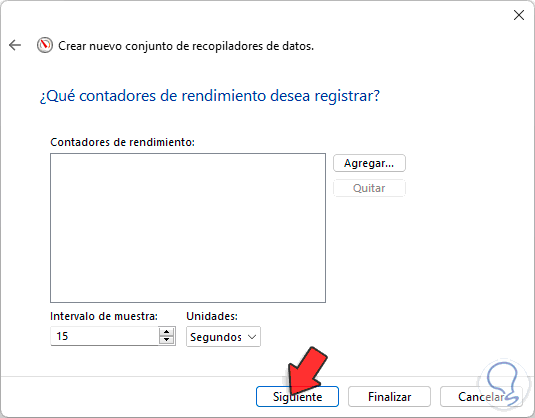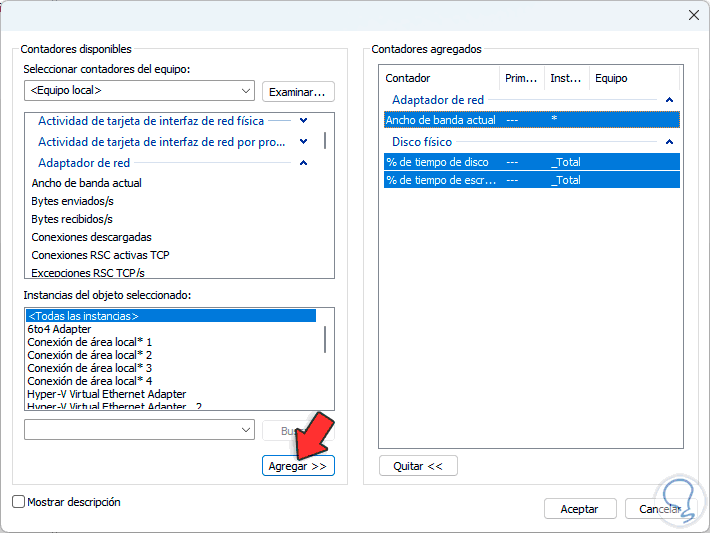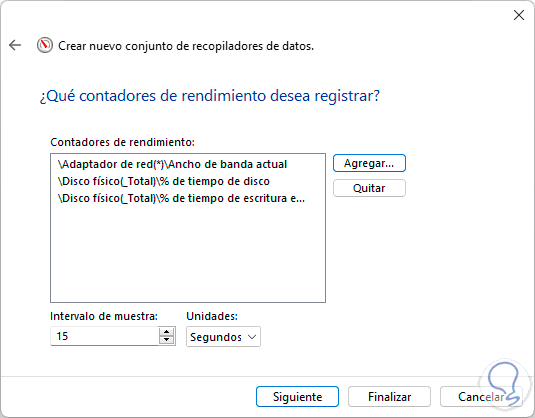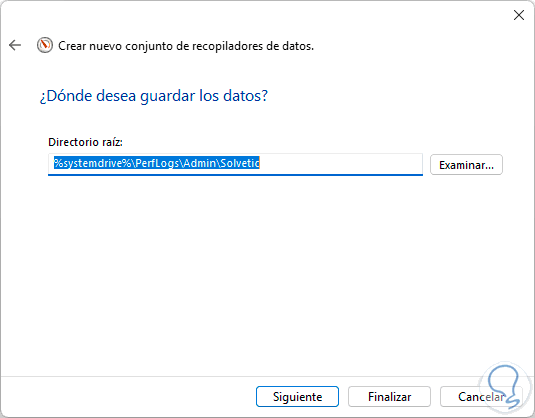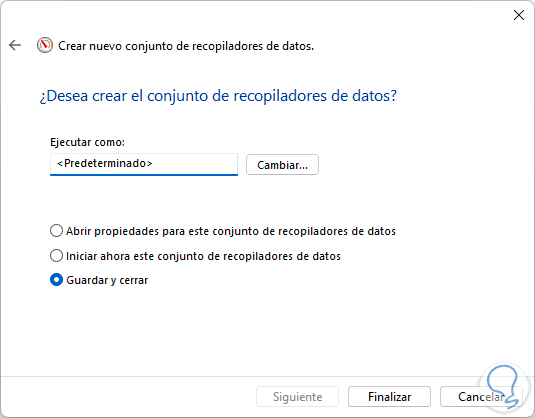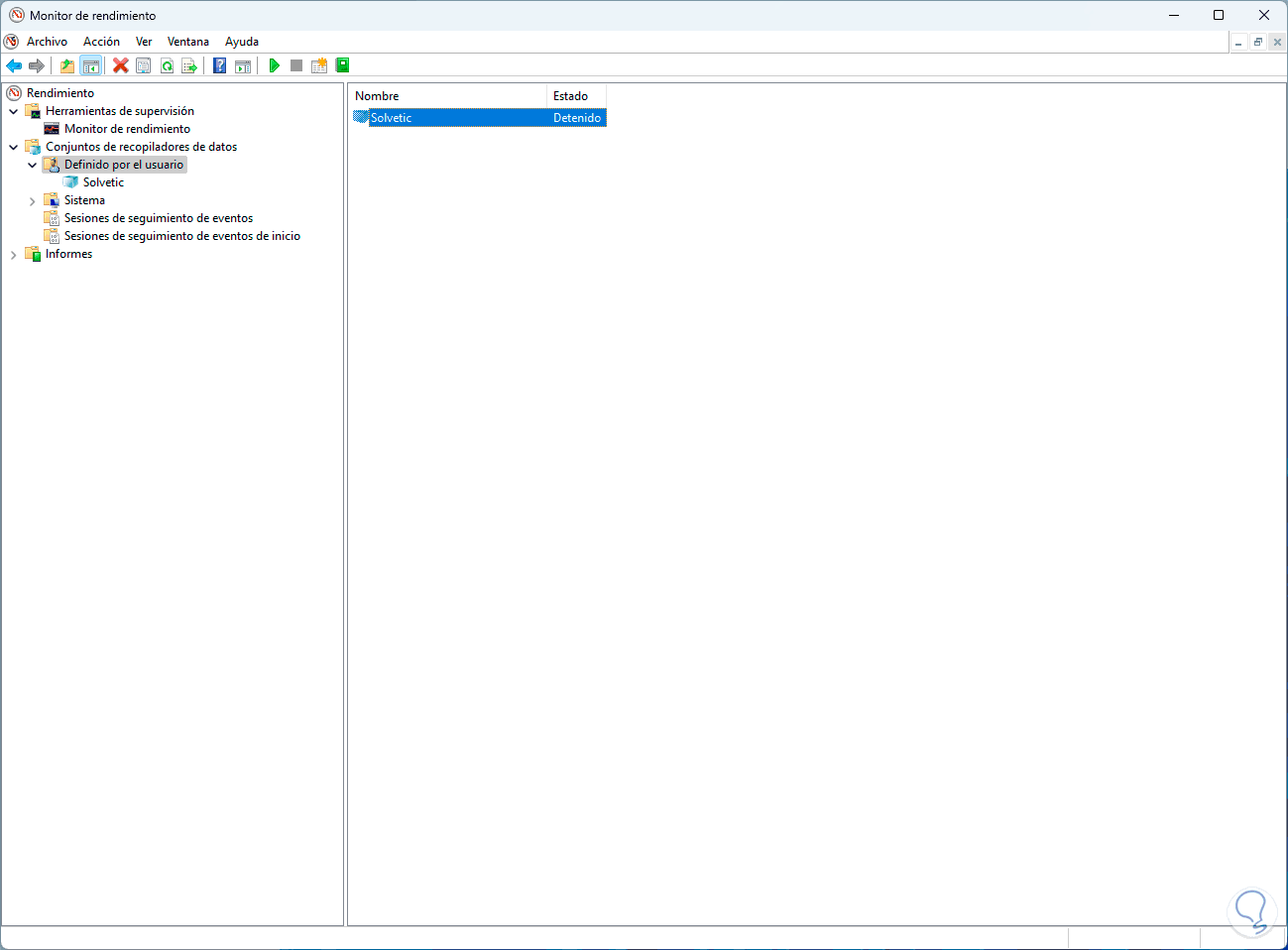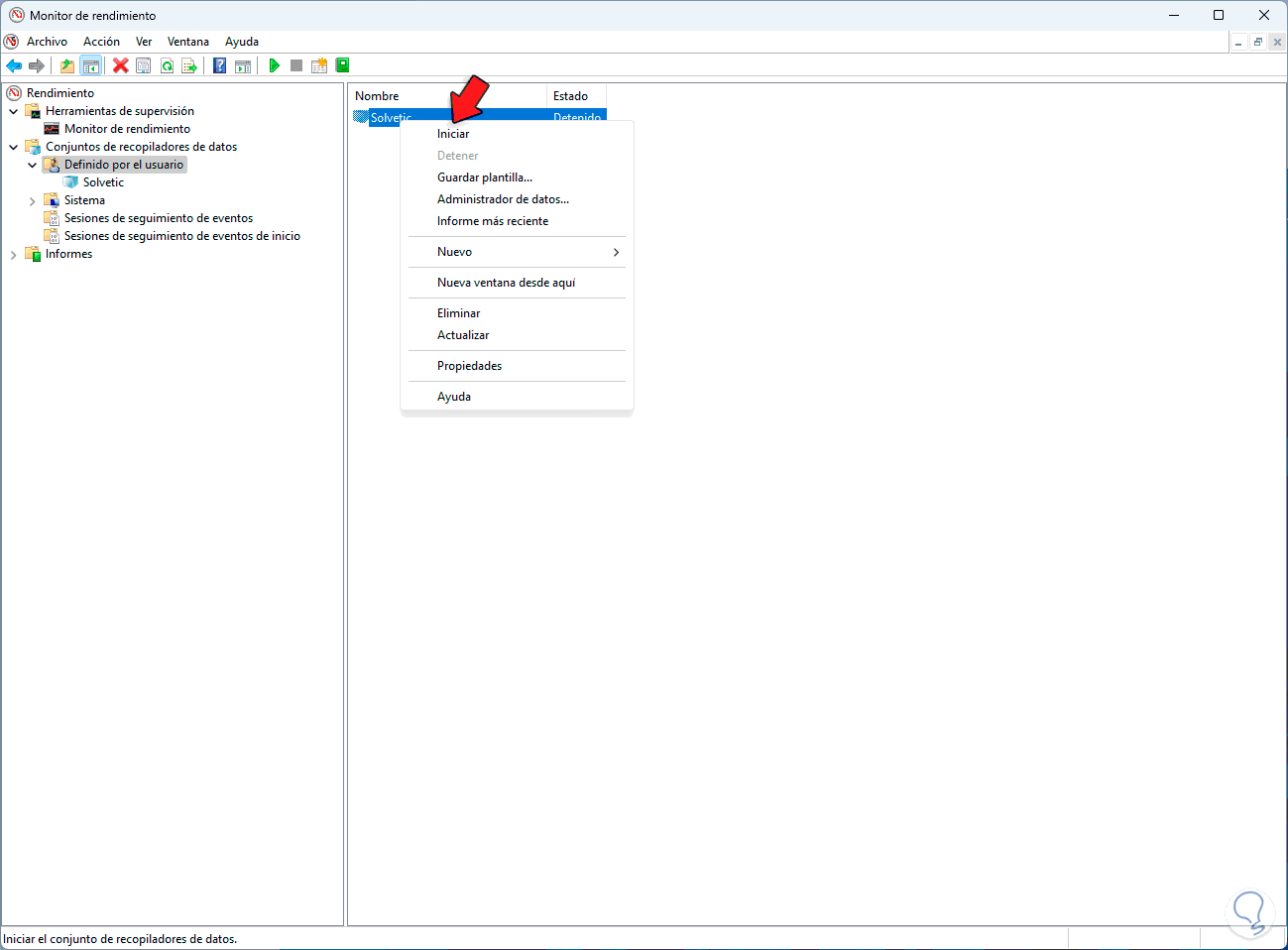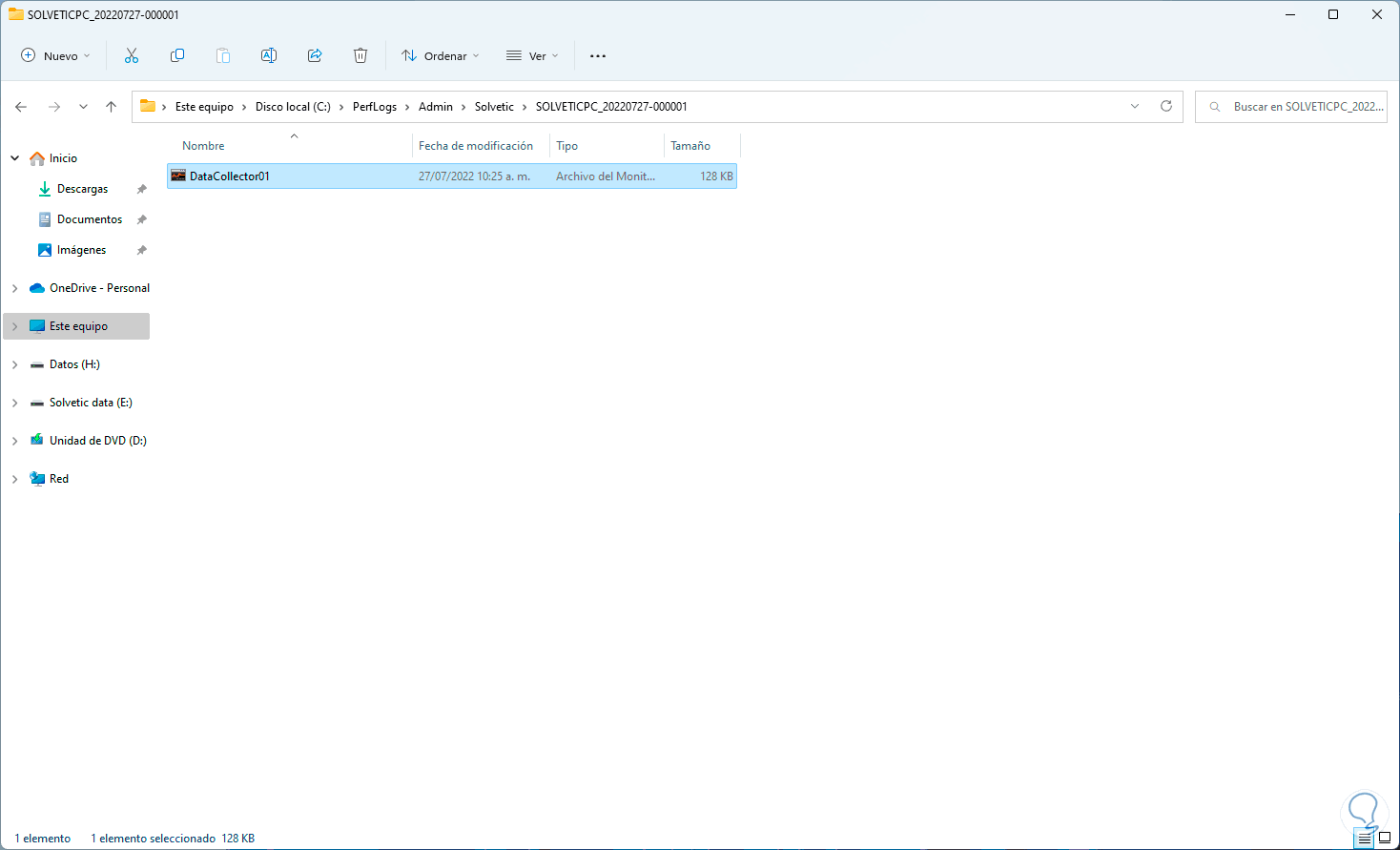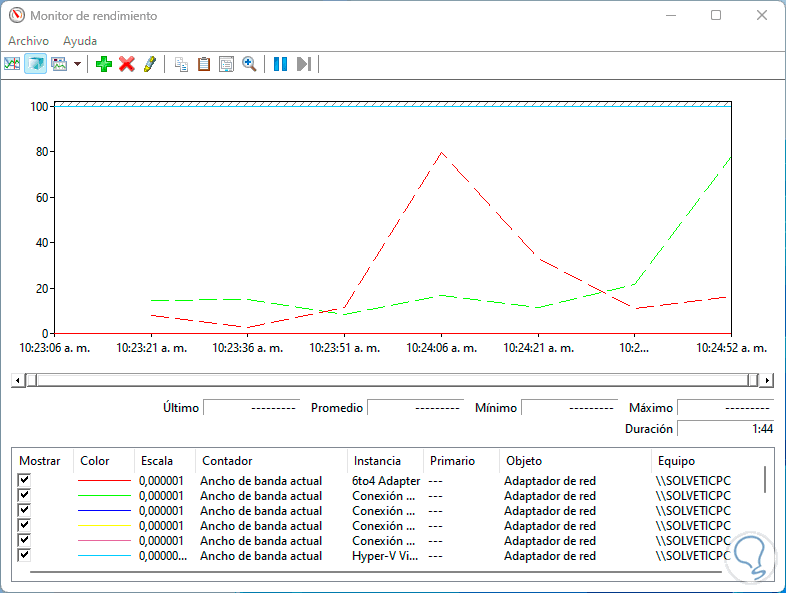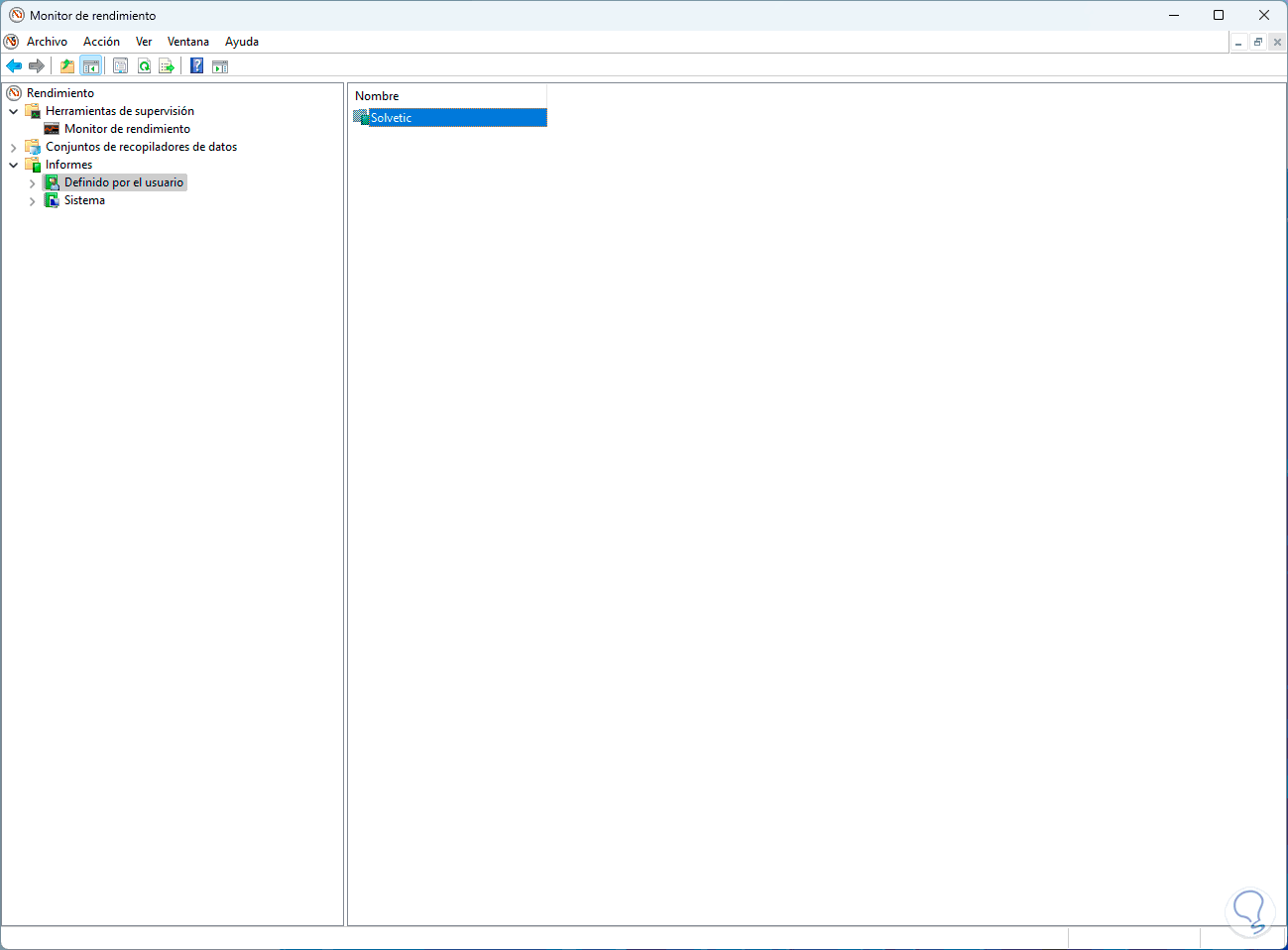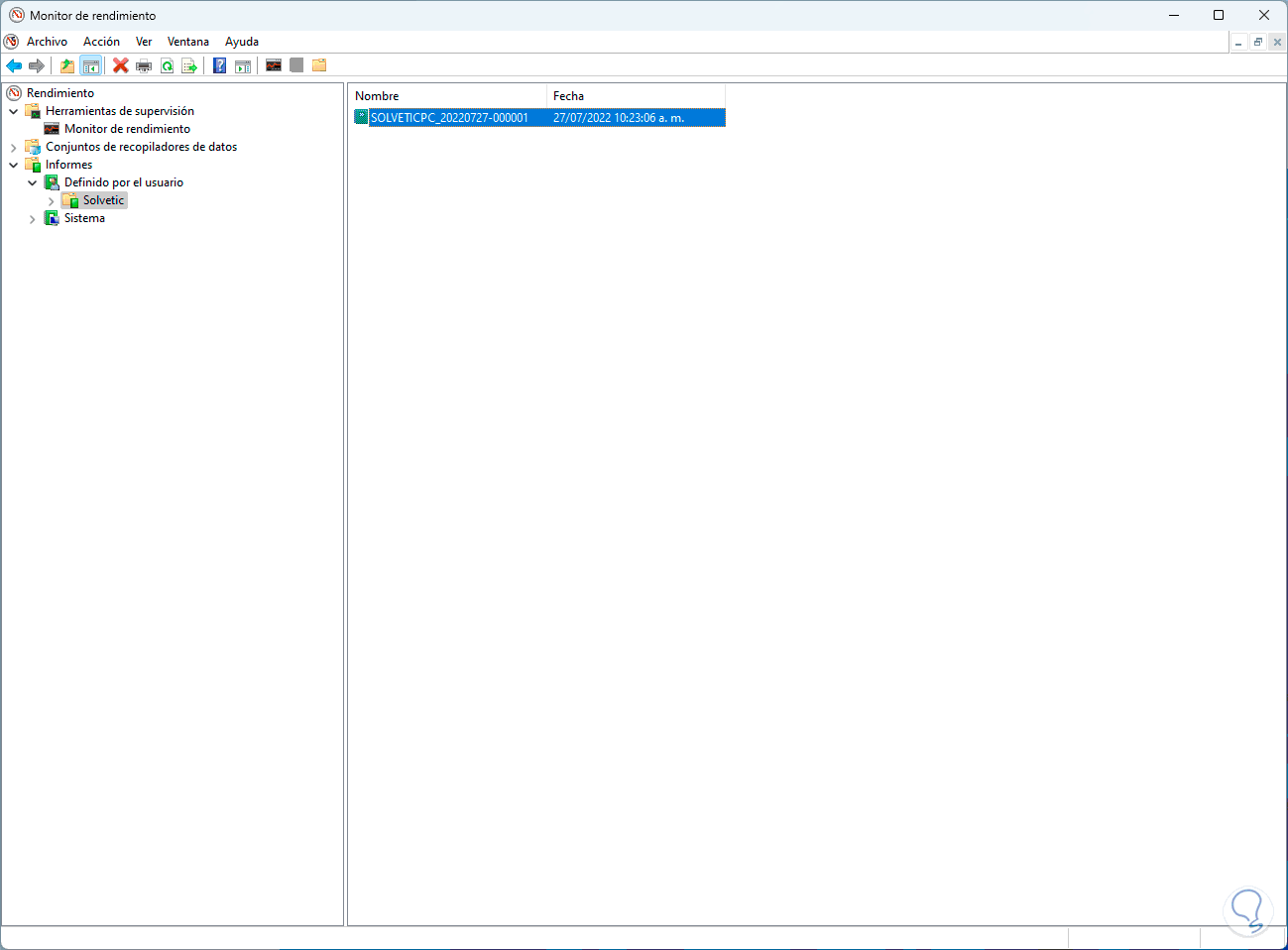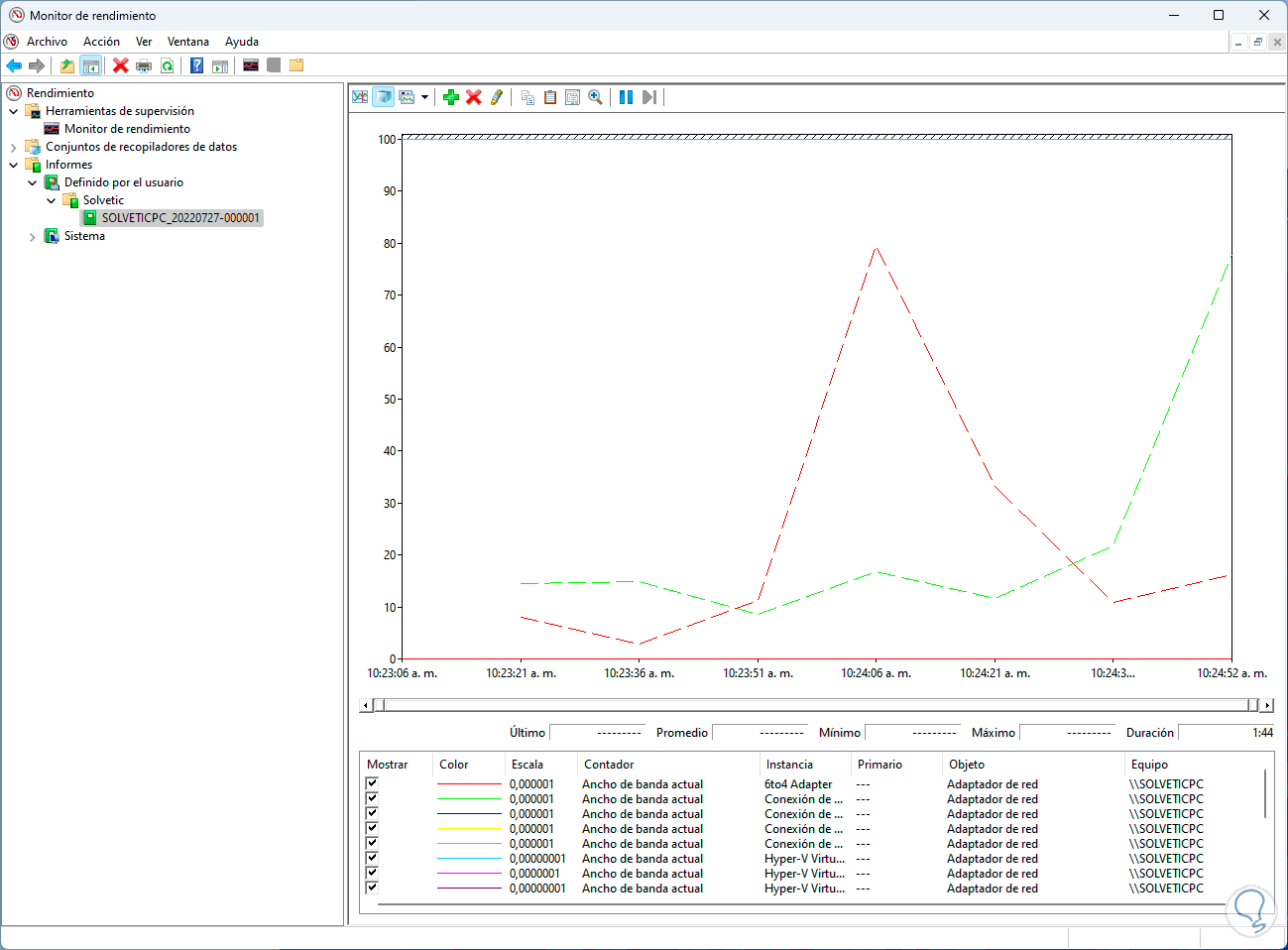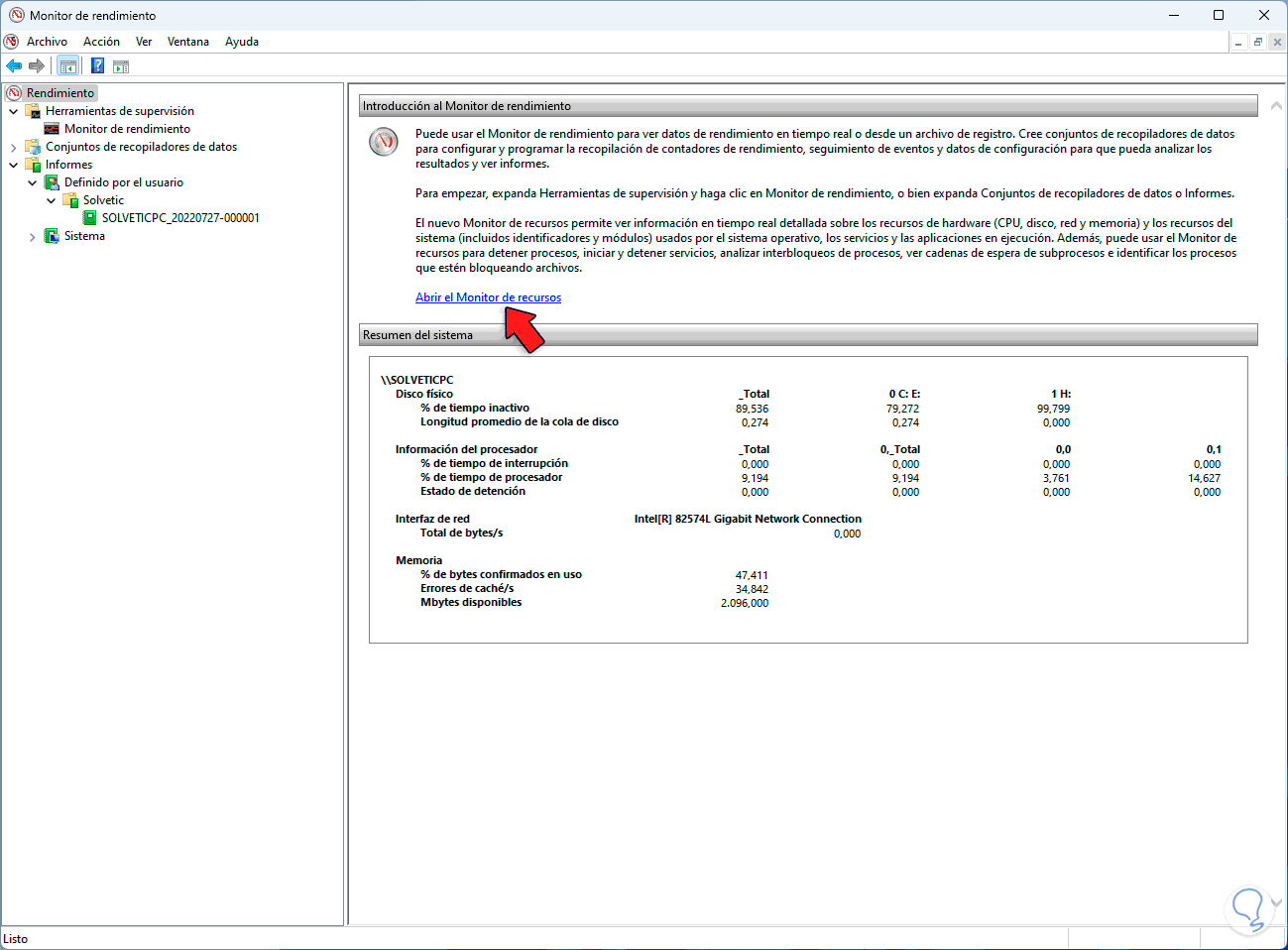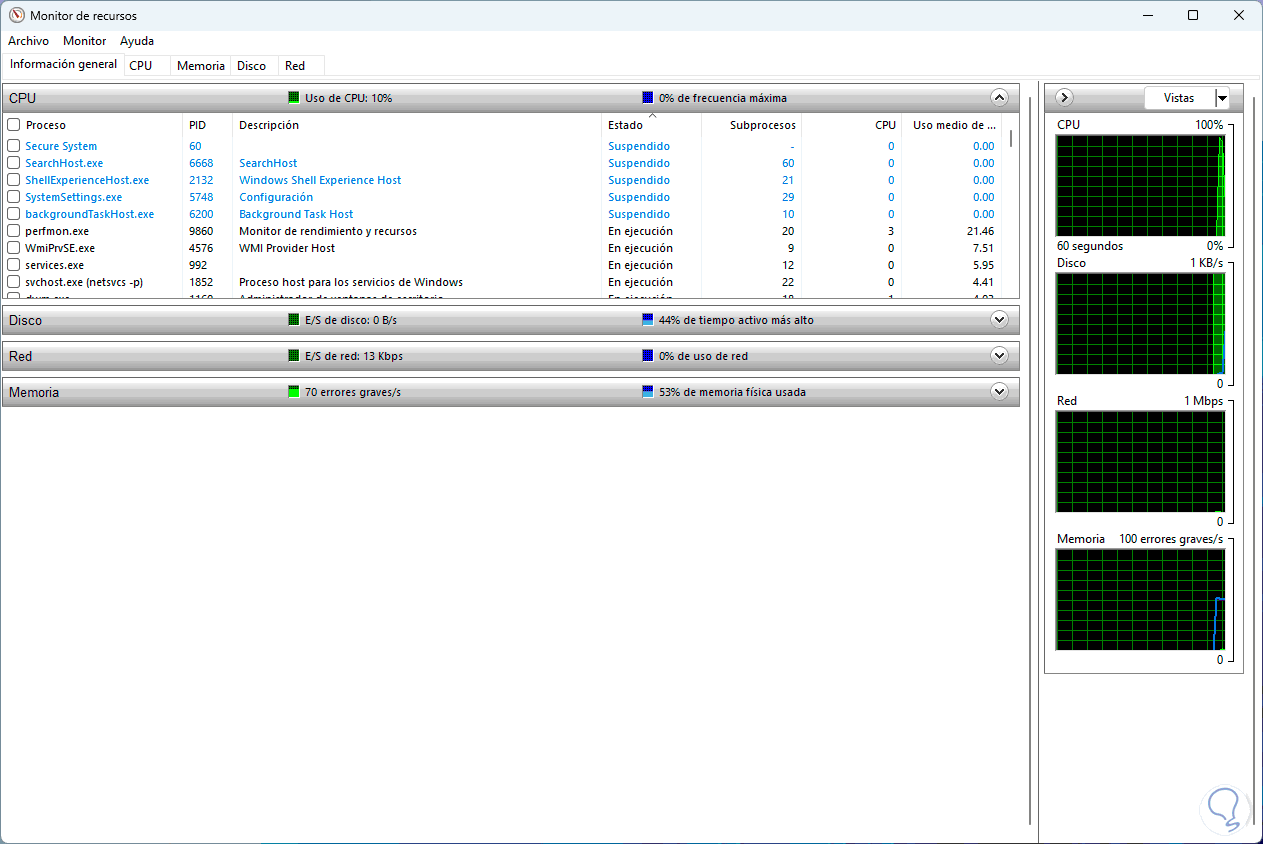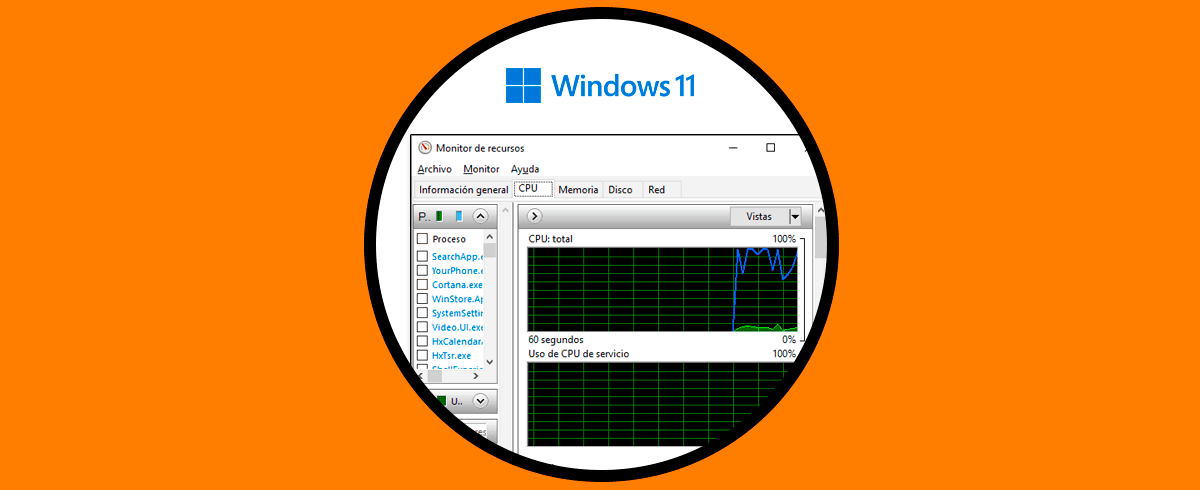El rendimiento en Windows 11 es uno de los pilares fundamentales de los desarrolladores ya que un sistema veloz y estable es sinónimo de garantía y mayor cantidad de usuarios que garantizan que es un sistema confiable. Son muchos los aspectos que entran en juego a la hora de validar el rendimiento del sistema y esto abarca tanto hardware como software.
Lo básico es que si tenemos un equipo limitado de recursos veremos un rendimiento bajo pero si usamos programas de gran uso de recursos este tendrá un impacto negativo a nivel de rendimiento. Existe una herramienta integrada en Windows 11 para todo lo relacionado con el rendimiento y es el Monitor de rendimiento.
Es por ello que a continuación te mostramos todos los pasos que debes seguir para saber cómo usar y abrir Monitor Rendimiento Windows 11 de manera detallada y de diferentes formas, explicada cada una de ellas paso a paso.
1. Qué es el Monitor de rendimiento y como usarlo en Windows 11
Como su nombre lo indica, esta es una utilidad integrada en Windows 11 con la cual es posible ver en tiempo real el estado a nivel de rendimiento de algunos criterios y parámetros del sistema, adicional es posible programar análisis para su posterior revisión.
Para abrir el Monitor de rendimiento en Windows 11, en el buscador de Inicio ingresamos "perfmon":
Damos clic en "Monitor de rendimiento" y en la ventana inicial veremos la sección "Rendimiento" donde encontramos el estado actual del sistema en tiempo real:
Es posible navegar por cada una de las opciones disponibles de la herramienta, estas son:
Monitor de rendimiento donde veremos por defecto el rendimiento en tiempo real del procesador o CPU:
Allí vemos un grafico en el rango de horario usado de este y en la parte inferior encontramos los detalles respectivos.
En la sección “Conjunto de recopiladores de datos” es posible encontrar diversas opciones sobre que variables del sistema se recopilan o no los datos, estas pueden ser personalizadas o usar las integradas del sistema:
En Informes podemos acceder a los reportes que se han generado durante el uso del Monitor de rendimiento.
Por defecto en el Monitor de rendimiento tenemos el CPU pero es posible agregar mas opciones, para esto vamos a la sección "Monitor de rendimiento" y allí damos clic en "Agregar":
Será desplegada la siguiente ventana:
En la parte superior en “Seleccionar contadores del equipo” debemos establecer “Equipo local”, en el panel central seleccionamos los parámetros deseados y damos clic en "Agregar" para añadirlos:
Podemos ver que cada sección dispone de opciones especiales para su análisis, por ejemplo, Adaptador de red nos permite:
- Ver el ancho de banda en tiempo real
- Ver los bytes enviados y recibidos
- Ver los diversos tipos de conexiones y más
Una vez definido esto aplicamos los cambios, en la ventana del Monitor de rendimiento en tiempo real veremos el rendimiento de esos parámetros seleccionados:
En la parte inferior podemos desactivar alguna de las casillas para no hacer visible alguno de estos parámetros:
Para crear un análisis personalizado, vamos a "Conjunto de recopiladores de datos - Definido por el usuario", allí damos clic derecho y seleccionamos "Nuevo - Conjunto de recopiladores de datos":
Se abrirá la siguiente ventana donde asignamos un nombre y activamos la casilla "Crear manualmente":
En la siguiente ventana activamos la casilla "Contador de rendimiento":
Damos clic en Siguiente para ver esta ventana:
Damos clic en "Agregar" y añadimos los parámetros deseados:
Damos clic en Aceptar para ver integrados estas opciones y poder definir el intervalo de muestra a usar:
Damos clic en Siguiente y validamos la ruta donde se guardará el archivo:
Configuramos los parámetros finales:
Aplica los cambios:
Damos clic derecho sobre el archivo y seleccionamos "Iniciar" para iniciar la recopilación de datos:
Esto creará el archivo automáticamente:
Una vez detengamos esta acción, abrimos el Explorador de archivos y vamos a la ruta del archivo:
Abre el archivo para ver los datos recopilados:
En el Monitor de rendimiento vamos a "Informes - Definido por el usuario":
Allí abrimos el archivo creado para ver los datos de rendimiento:
Damos doble clic para ver el resultado:
Es posible ver en tiempo real el rendimiento de otros aspectos claves del sistema como lo son la CPU, el disco duro y la memoria RAM, para esta revisión en la sección "Rendimiento" damos clic en "Abrir el Monitor de recursos":
Se abrirá lo siguiente:
Allí es posible tener acceso en tiempo real a diversos parámetros de uso del sistema con información gráfica y en texto:
Es posible tener acceso a cada detalle de estas opciones para una administración completa y así validar si algo de lo que está allí afecta el rendimiento de Windows 11.
Con esta herramienta es simple pero completo saber el estado a nivel de rendimiento de Windows 11 y tomar medidas de ser necesario.