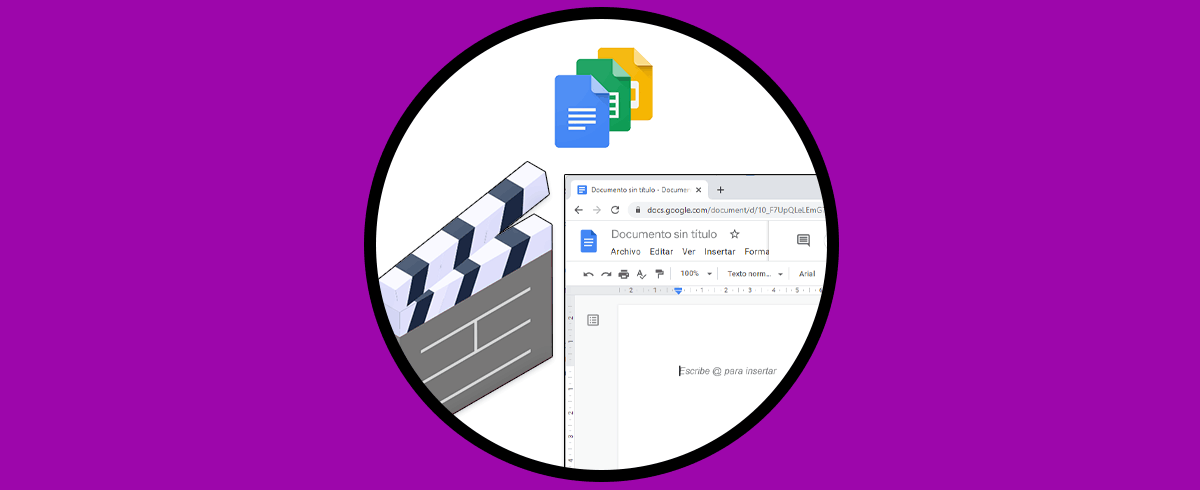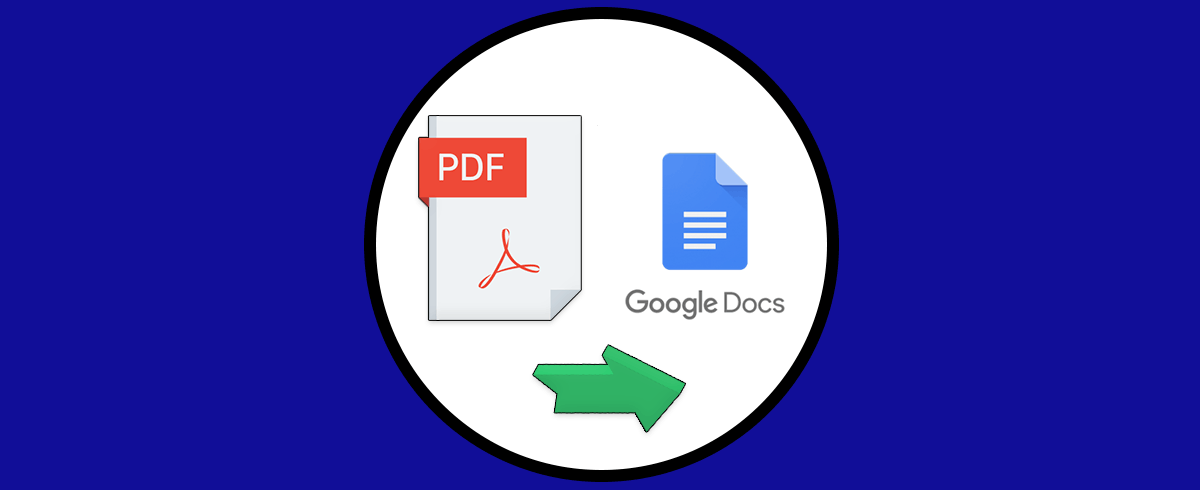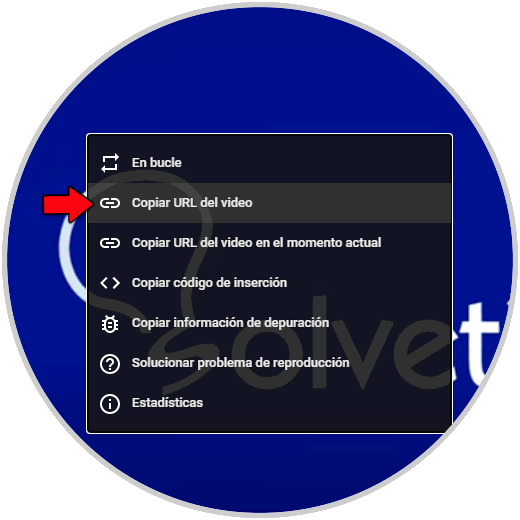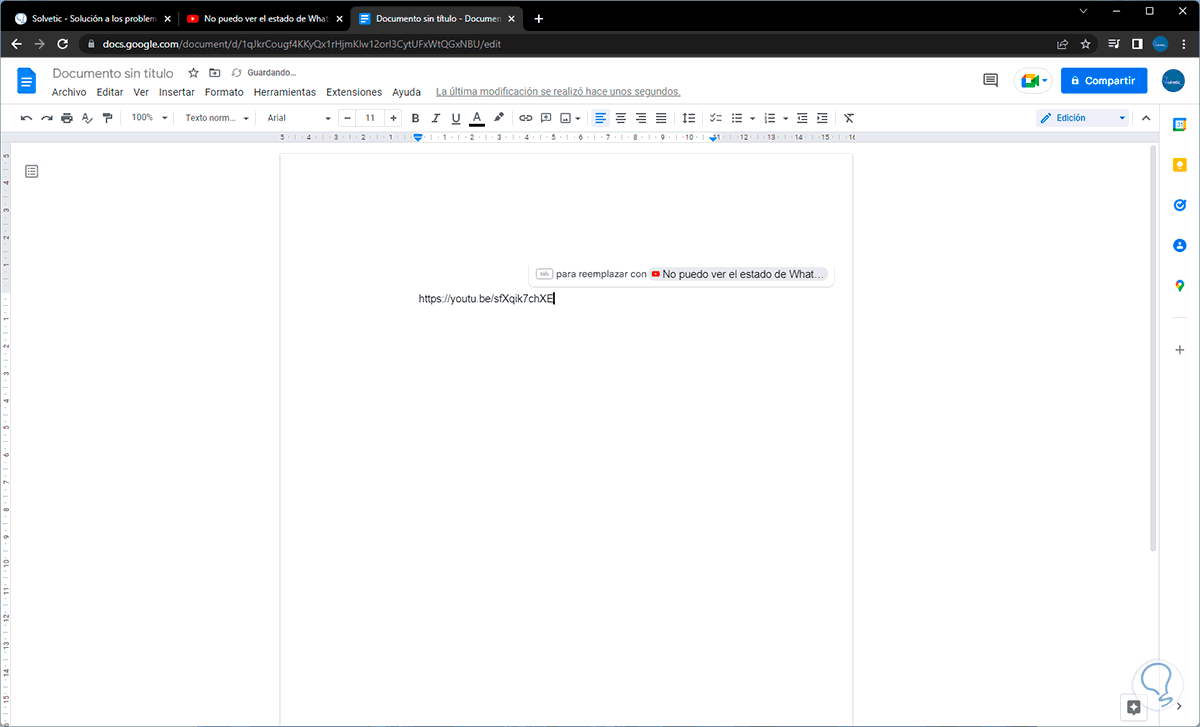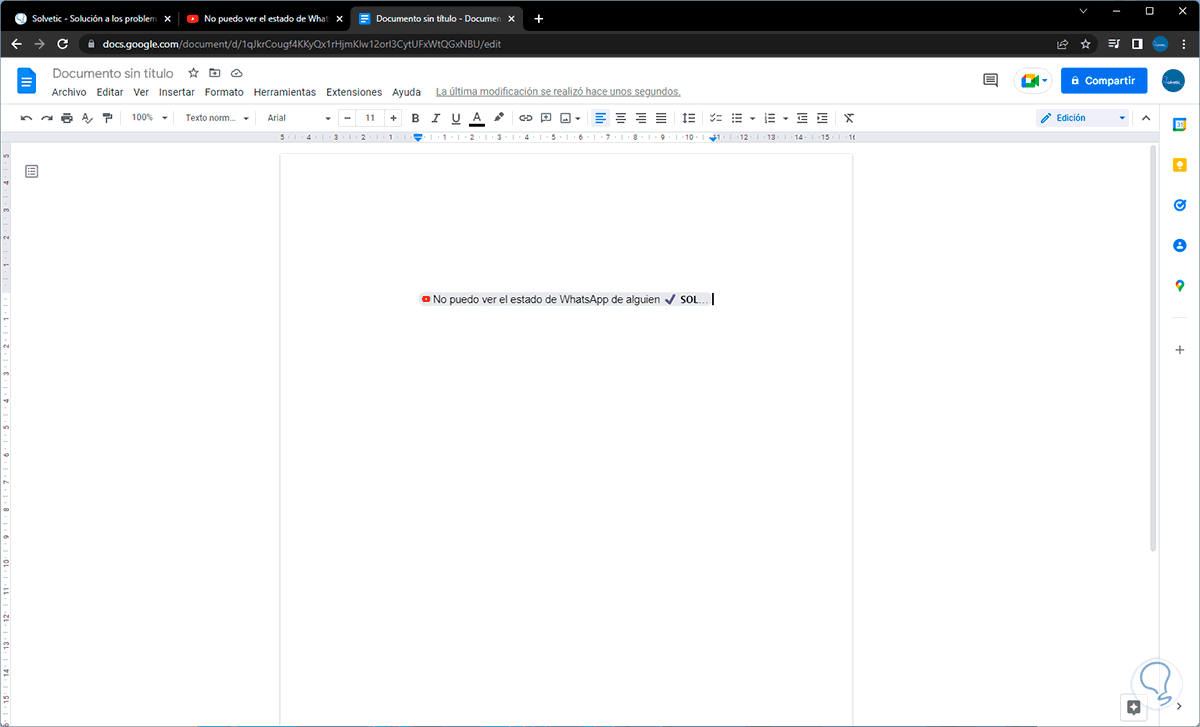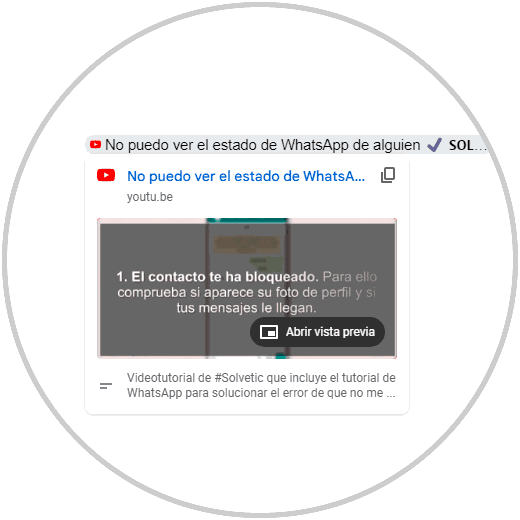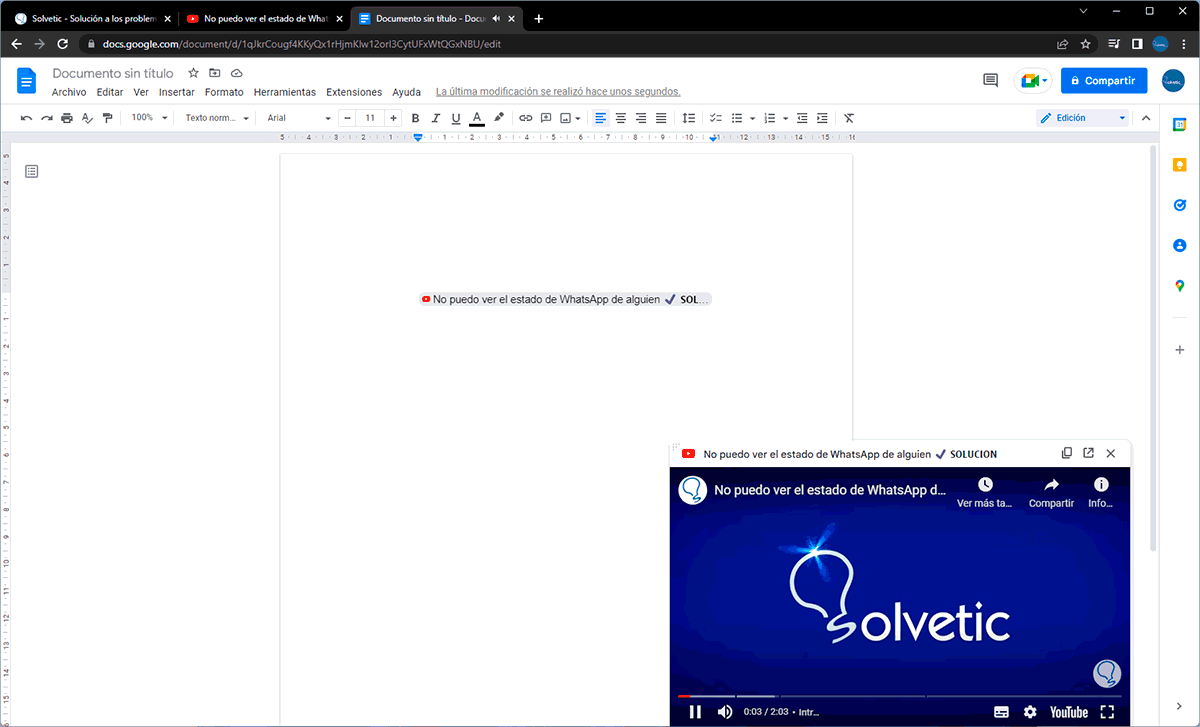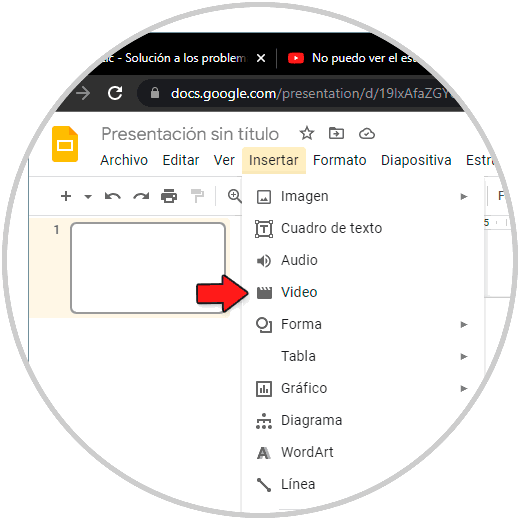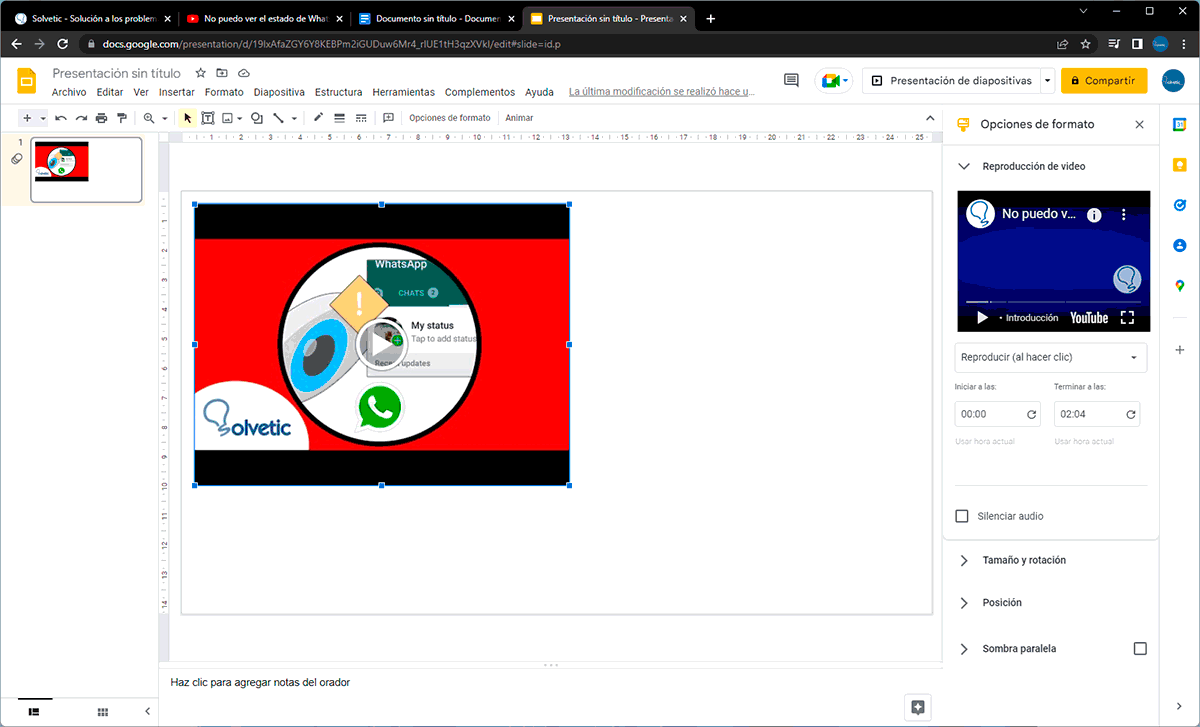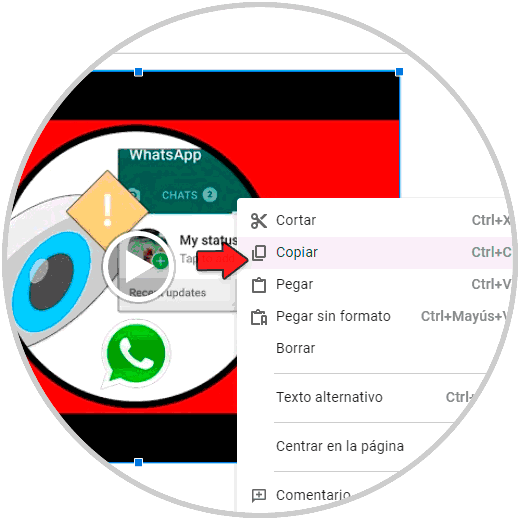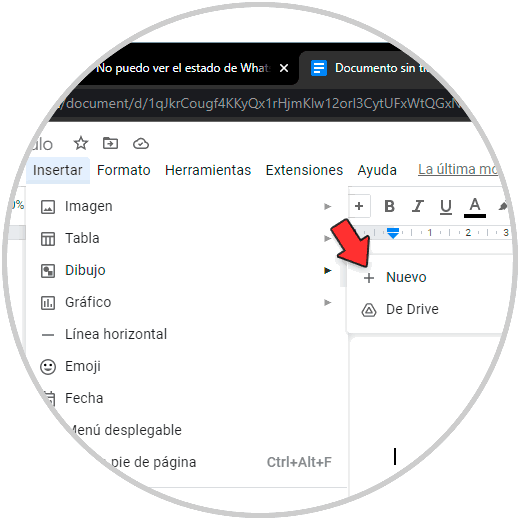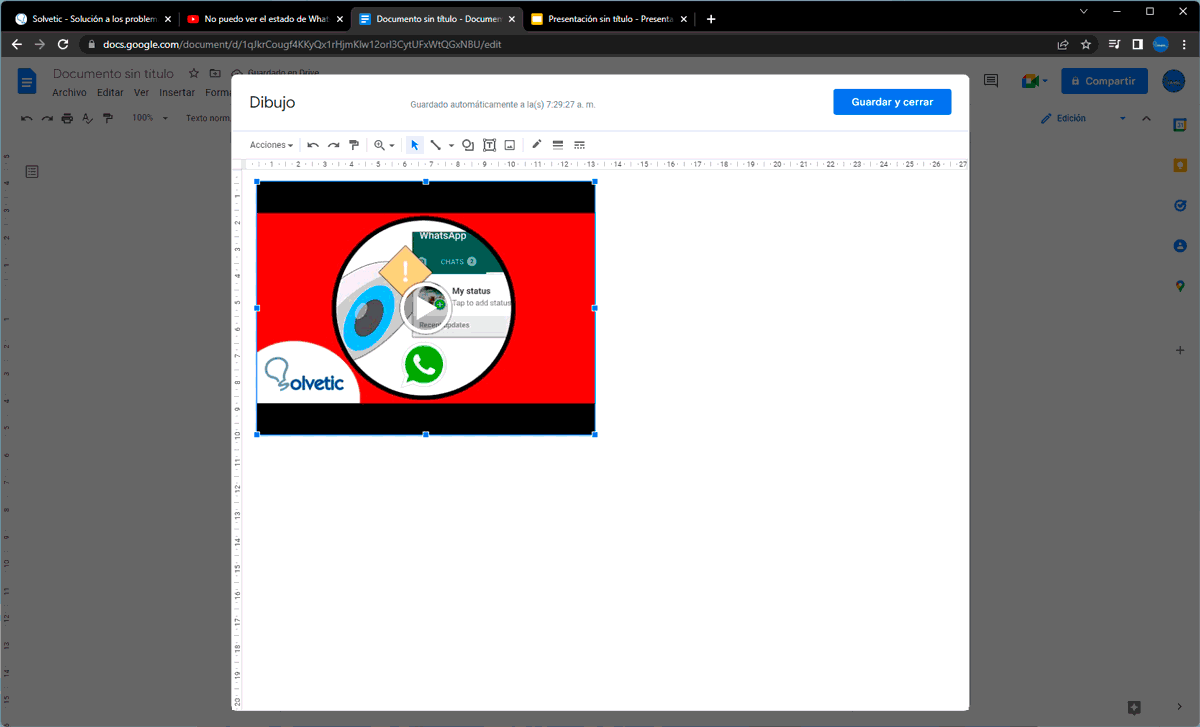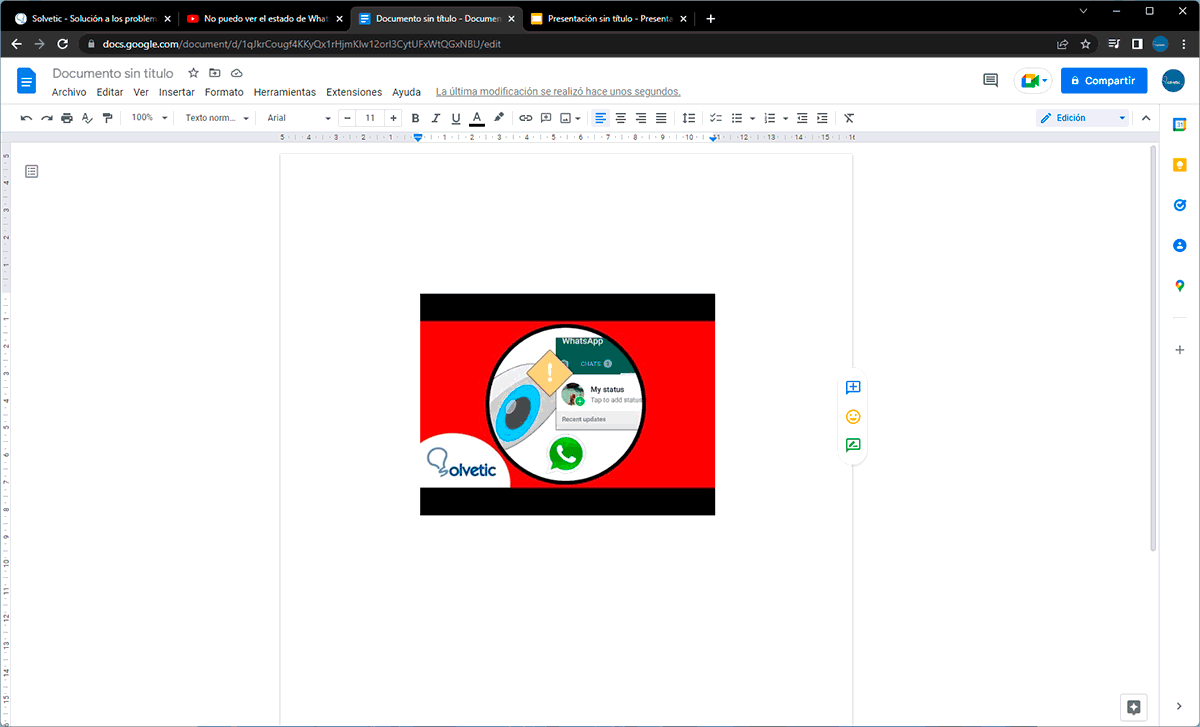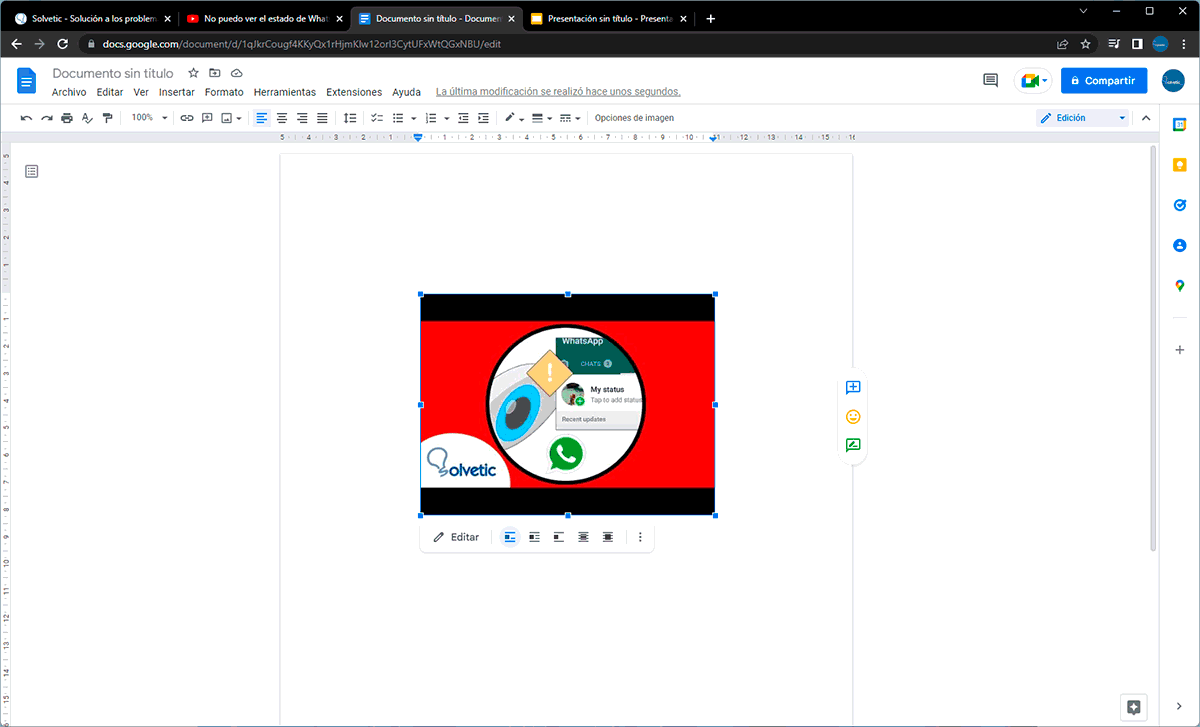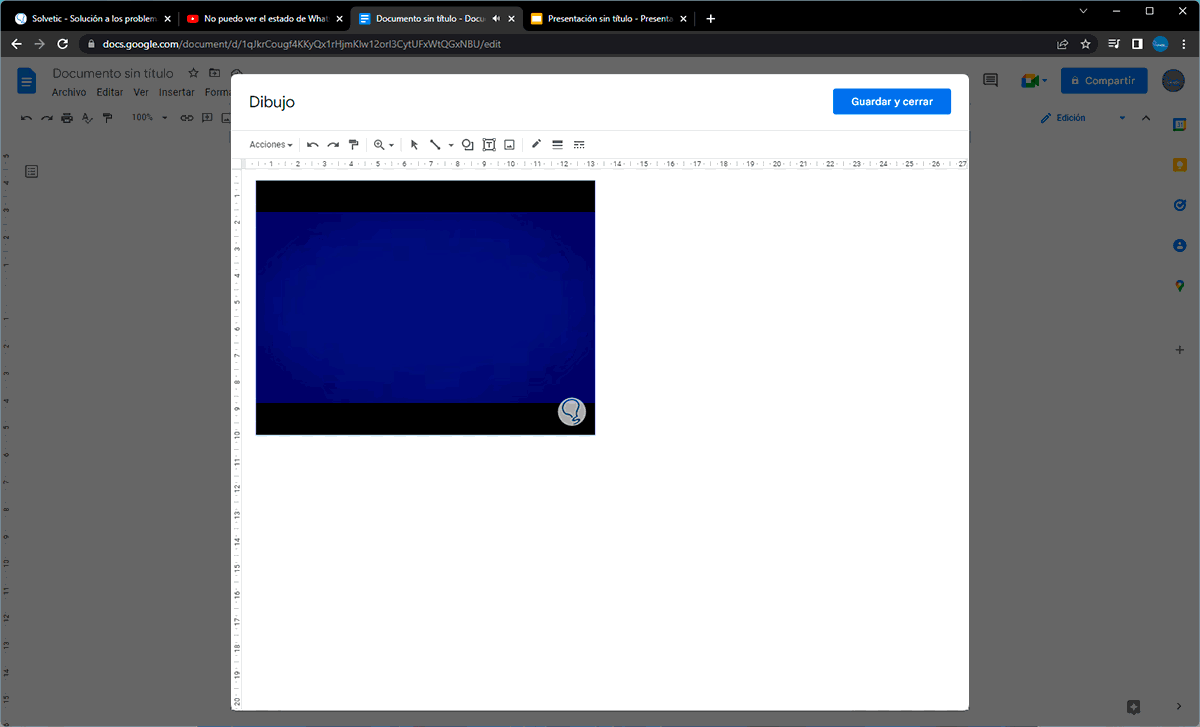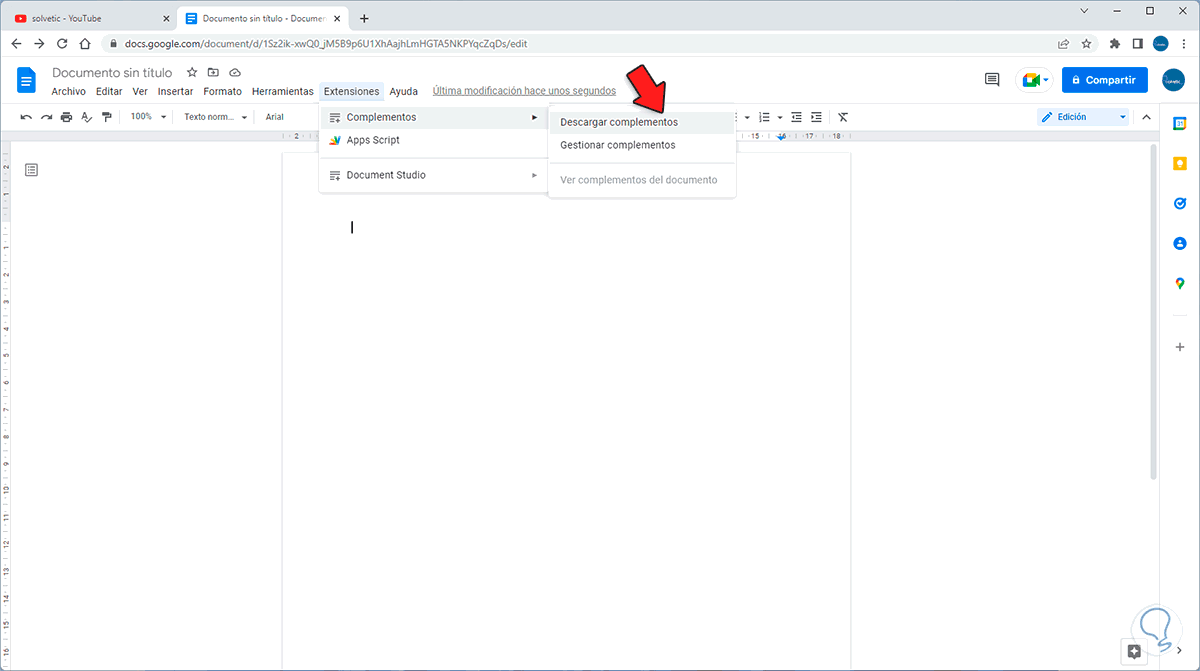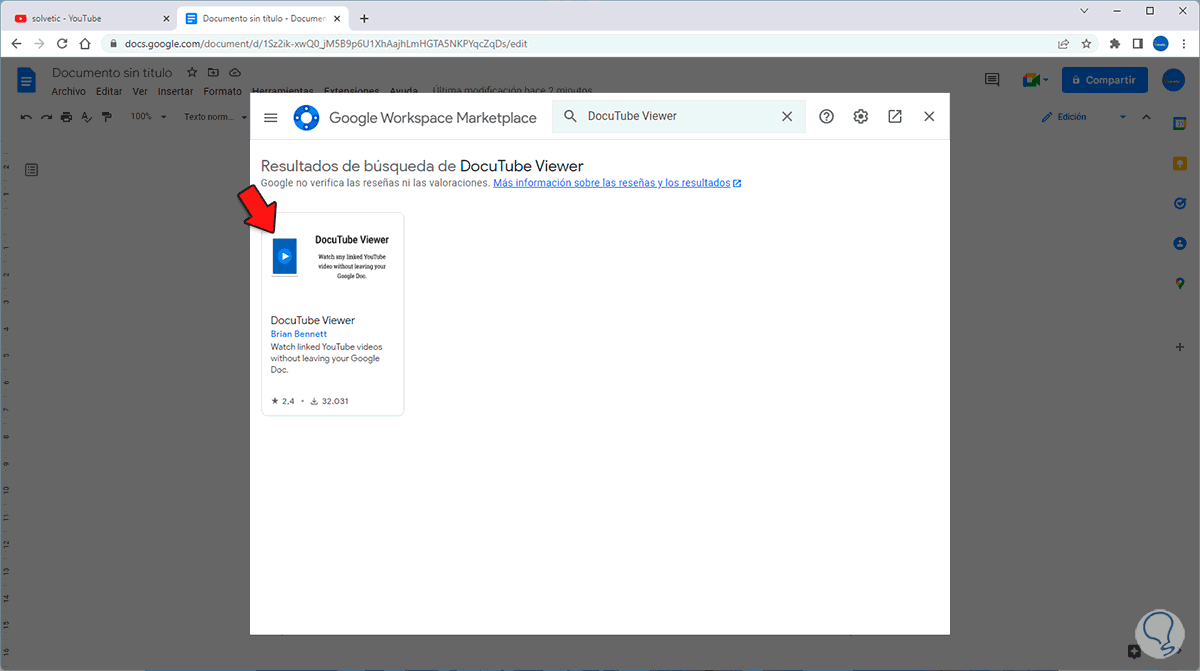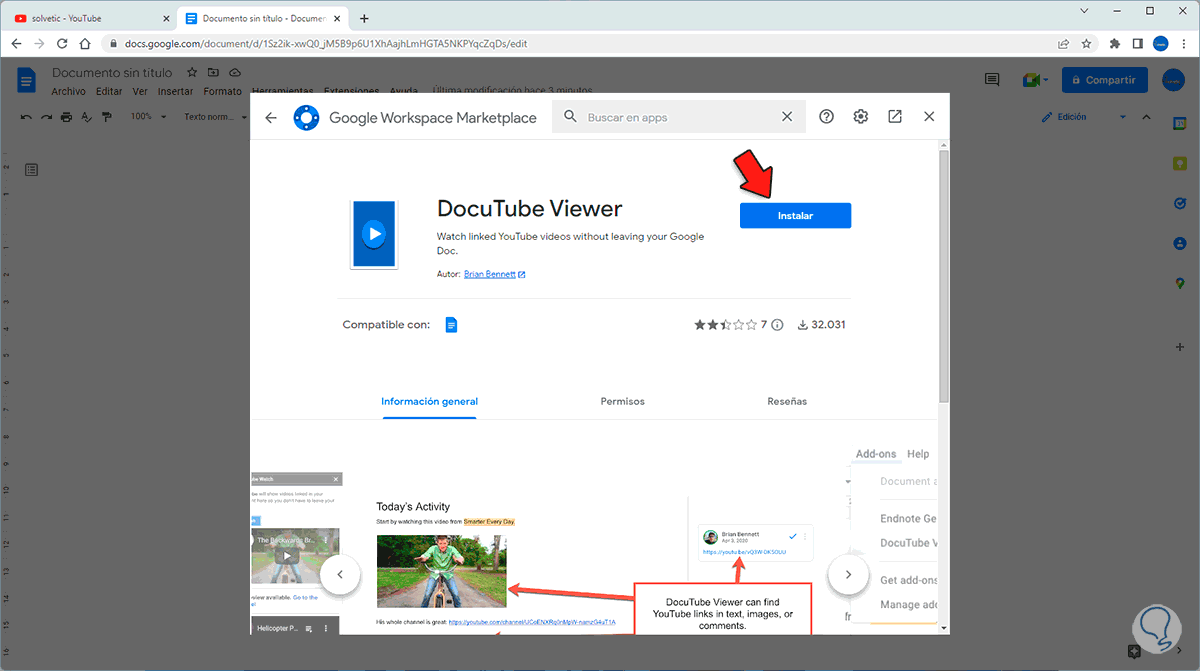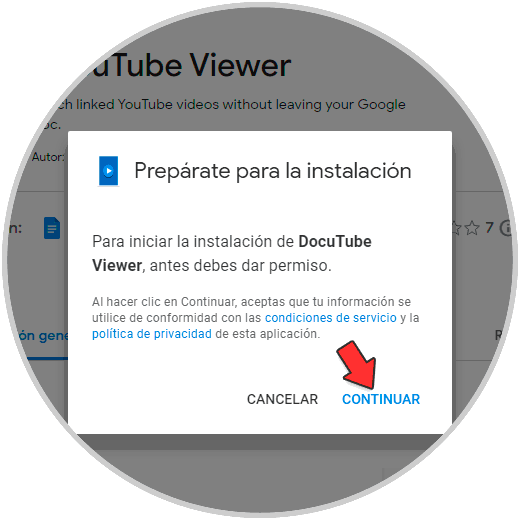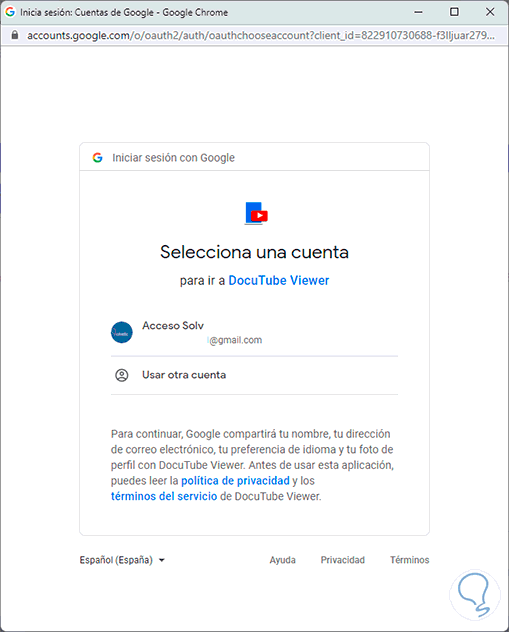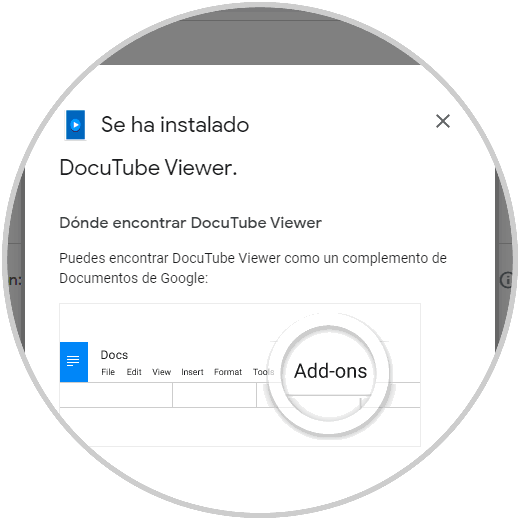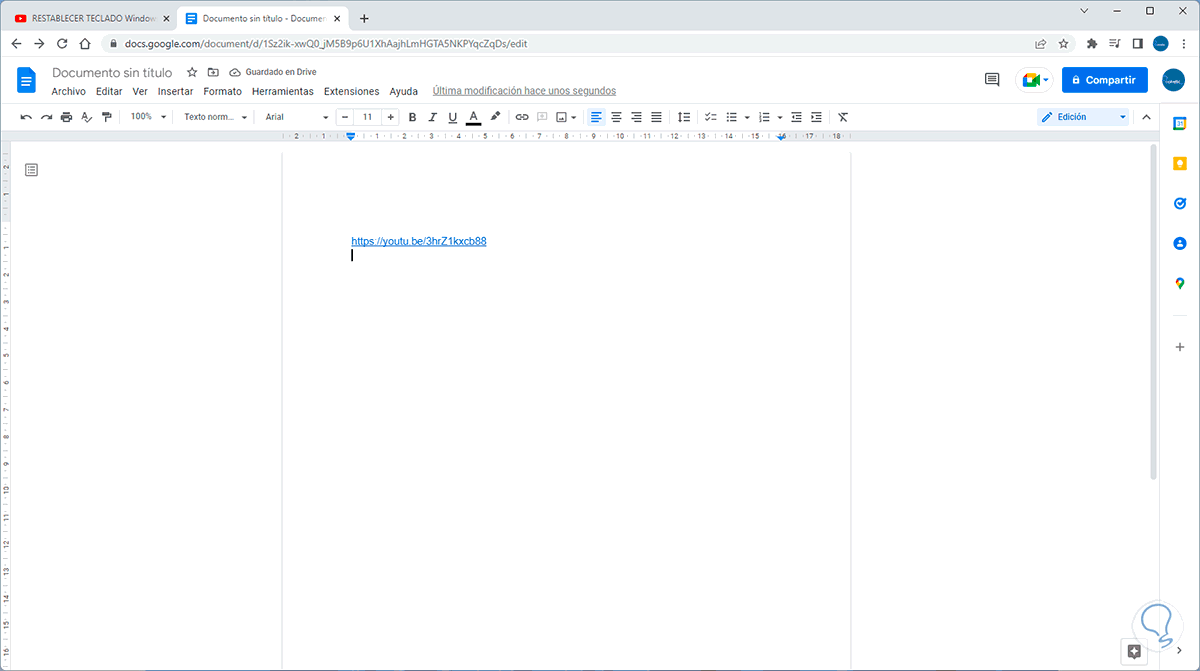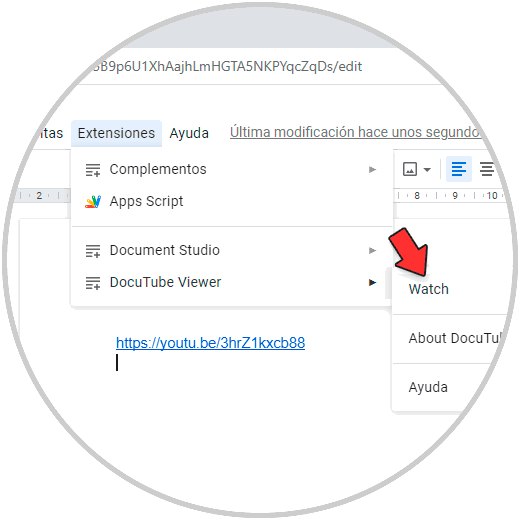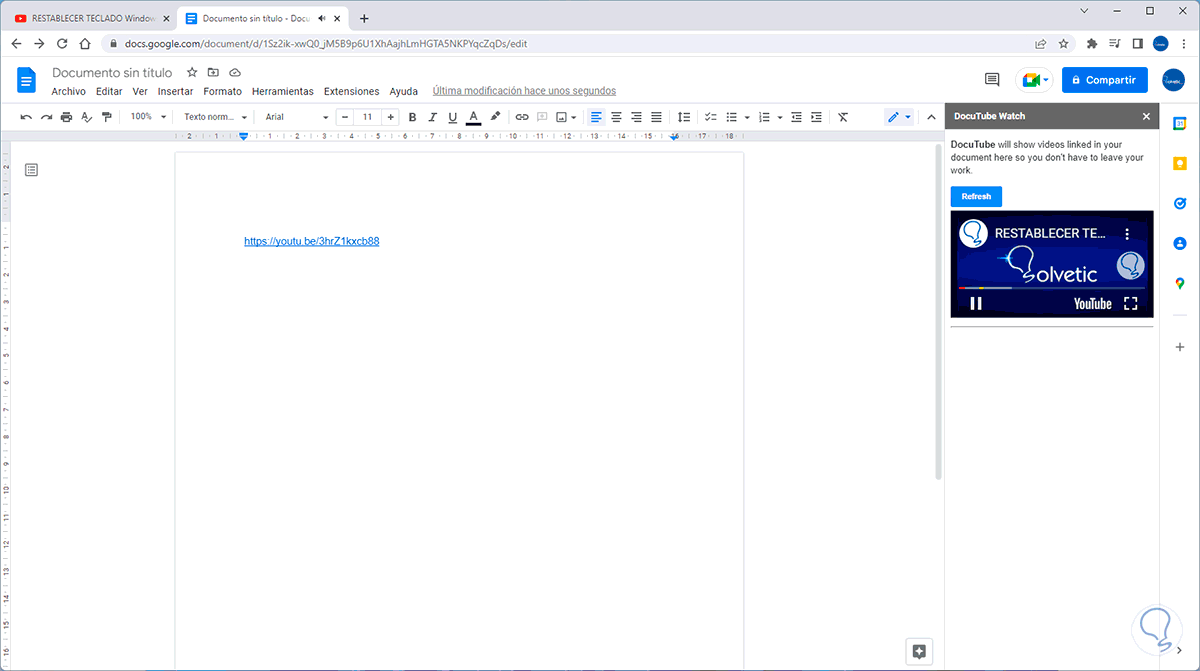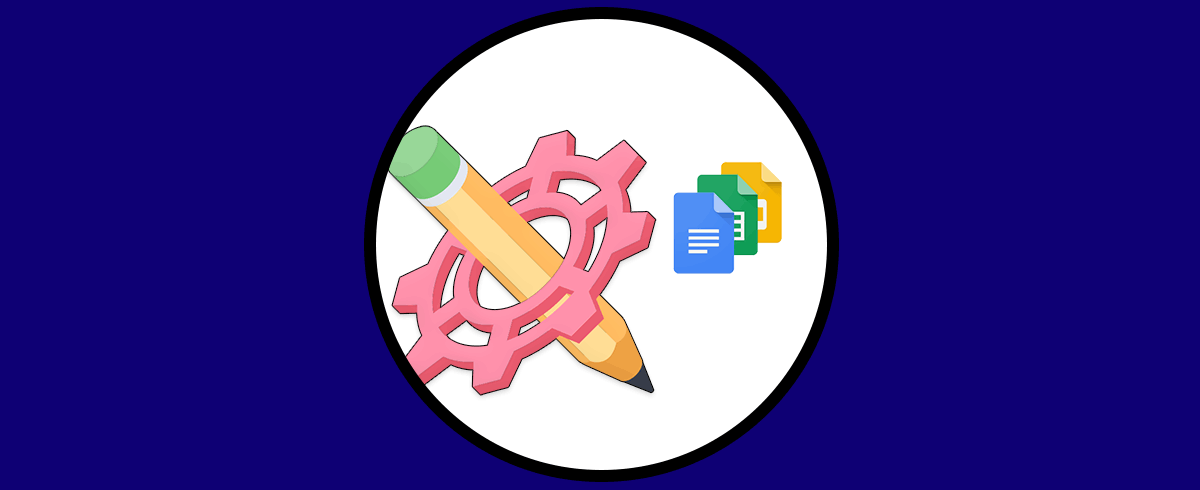La manera de crear documentos hoy en día y las aplicaciones disponibles para ellos son muy numerosas, ya que tenemos un amplio abanico de posibilidades cuando queremos crear uno. Google Docs nos da la oportunidad de crear y editar documentos con un amplio grupo de funciones y herramientas para que cada elemento del texto sea lo mas profesional posible.
Pero una forma para aumentar los niveles de calidad del documento es agregando videos. Esto ayudará a mejorar el enfoque del tema y Solvetic explicará diversos métodos para añadir un video en Google Docs. Es por ello que a continuación verás todos los pasos que debes seguir para saber cómo insertar un Vídeo en Google Docs de manera detallada paso a paso.
1. Cómo insertar un Vídeo en Google Docs desde Vista previa
La Vista previa es una función integrada en Docs para facilitar el proceso de visualización, para hacer uso de este método, damos clic derecho sobre el video y seleccionamos la opción "Copiar URL del video":
Abrimos Google Docs, al pegar la URL puedes usar la tecla Tab o dar clic en el menú emergente para añadir el link:
Después de esto veremos la estructura del link:
Pasamos el mouse sobre el link y luego damos clic en "Abrir vista previa":
El video se ubicara en la parte inferior del documento:
Allí es posible ajustar el video y sus parámetros.
2. Cómo insertar un Vídeo en Google Docs desde Presentaciones
Presentaciones, como su nombre lo indica, permite crear y gestionar diapositivas con un conjunto de funciones ideales para que sean lo más completas posibles, podemos usar presentaciones de Google para añadir el video a Google Docs.
En este caso damos clic derecho sobre el video para seleccionar la opción "Copiar URL del video", luego abrimos Presentaciones y vamos a "Insertar - Video":
En la pestaña "Mediante URL" pegamos la URL del video:
Damos clic en "Seleccionar" y el video se añadirá a la presentación actual:
Damos clic derecho sobre el video y seleccionamos "Copiar":
Una vez copiado, abrimos Google Docs y vamos al menú "Insertar - Dibujo - Nuevo":
En la ventana emergente pegamos el video que se ha copiado usando las teclas Ctrl + V o dando clic derecho y seleccionando Pegar:
Damos clic en "Guardar y cerrar" y esta se añadirá a Google Docs:
Es posible realizar ajustes del video seleccionándolo directamente:
Damos doble clic sobre el video y luego damos clic en el para reproducirlo:
3. Cómo insertar un Vídeo en Google Docs con complemento
Finalmente es posible hacer uso de un complemento para esta tarea, el complemento es DocuTube Viewer, básicamente DocuTube Viewer detecta los videos de YouTube vinculados en el documento y despliega en una barra lateral, allí será posible ver el video sin cerra el documento.
Para instalarla abrimos Google Docs y vamos al menú "Extensiones - Complementos - Descargar complementos":
En la ventana buscamos "docutube" y damos clic en "DocuTube Viewer":
Al dar clic allí veremos lo siguiente:
Instalamos ese complemento en Google Docs dando clic en “Instalar”:
Damos clic en Continuar para seleccionar la cuenta de Gmail:
Después de dar los permisos se instalara:
Ahora en Google Docs pegamos la URL como texto sin formato:
Vamos a "Extensiones - DocuTube Viewer - Watch":
Se abrirá la siguiente barra lateral:
Damos clic en "Load Videos" y el video se reproducirá:
Con estos métodos es sencillo añadir un video en Google Docs y disfrutar de mejores opciones a la hora de editar el documento. Recordemos que en base al público objetivo será necesario hacer uso de contenido multimedia para optimizar la presentación y hacer el mensaje mucho más integral.