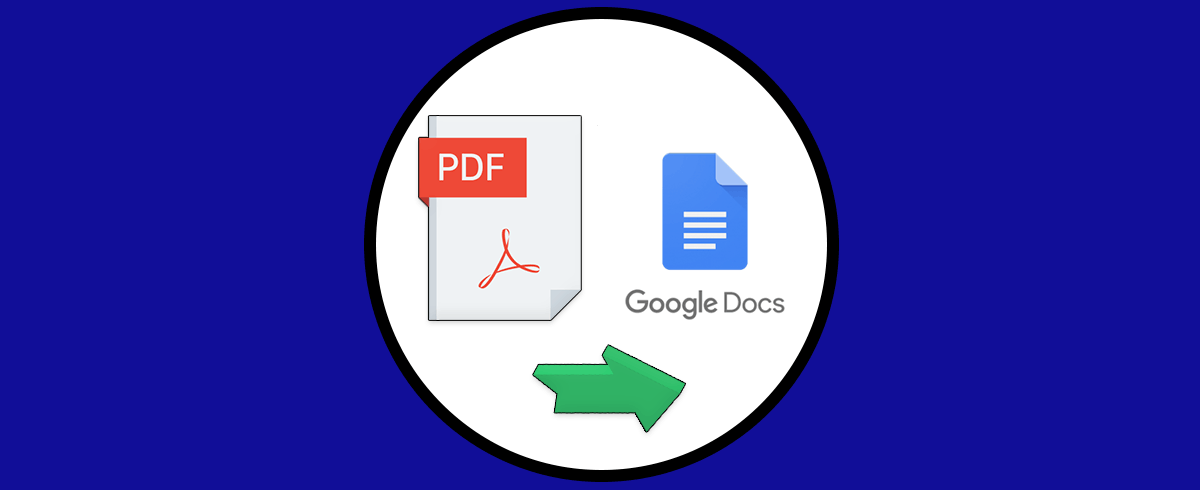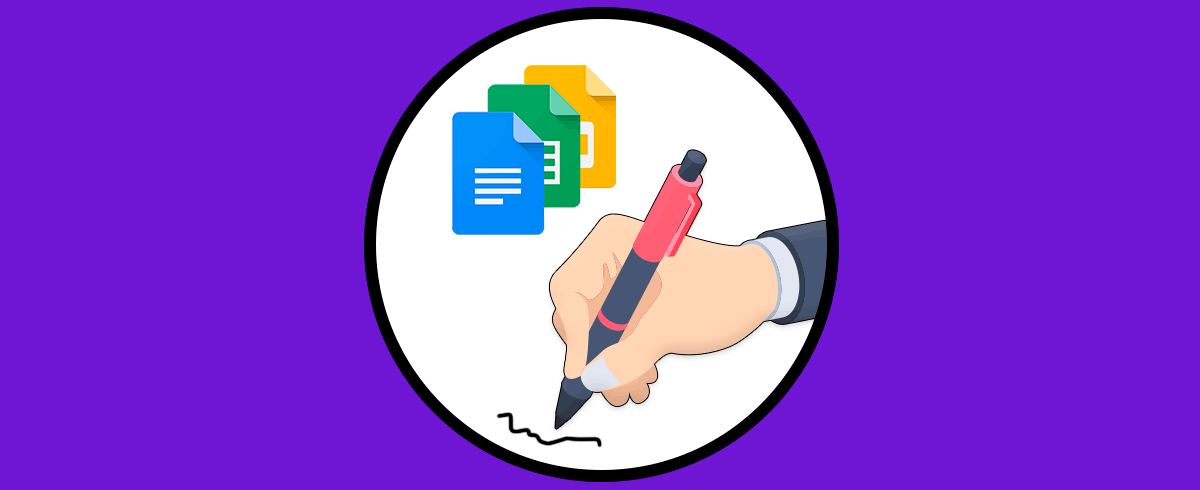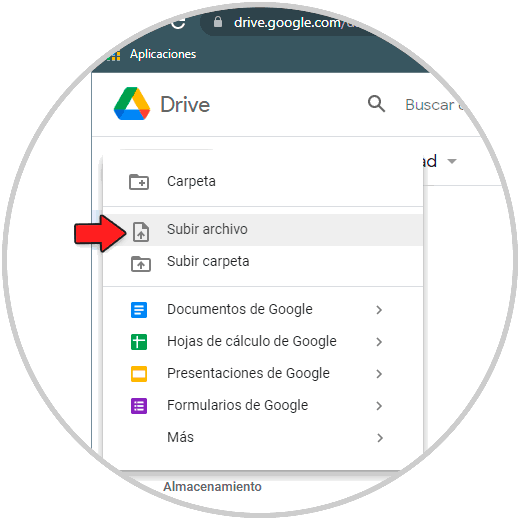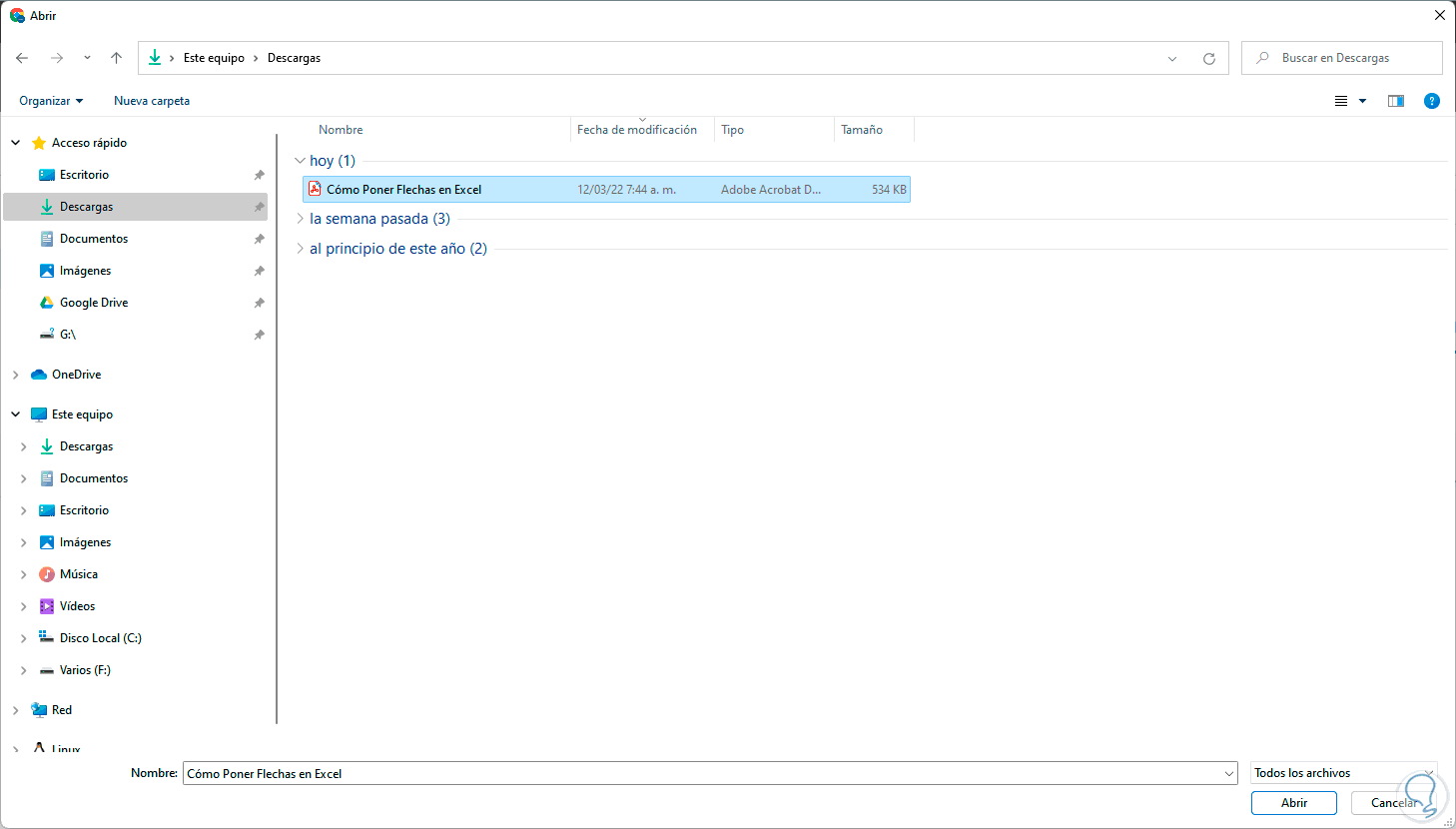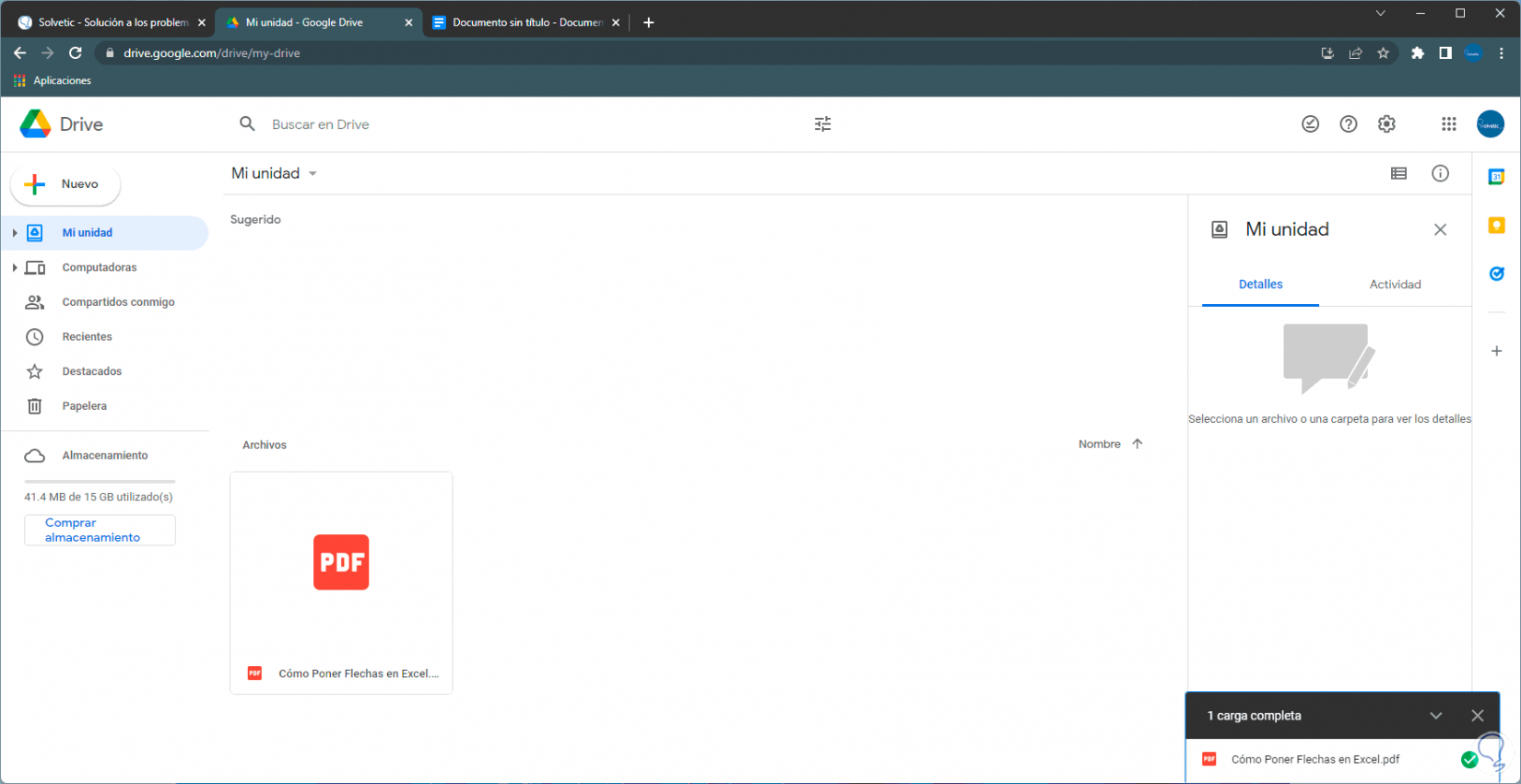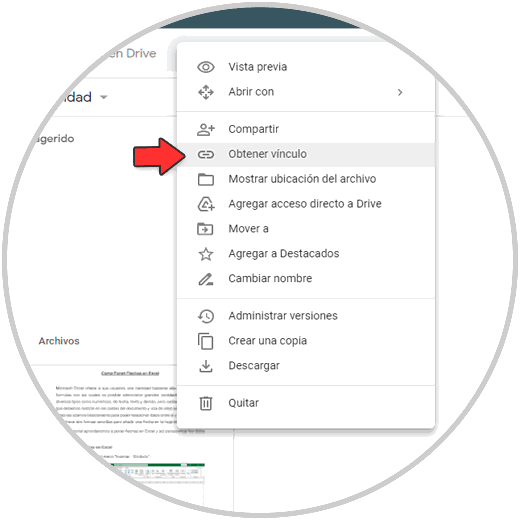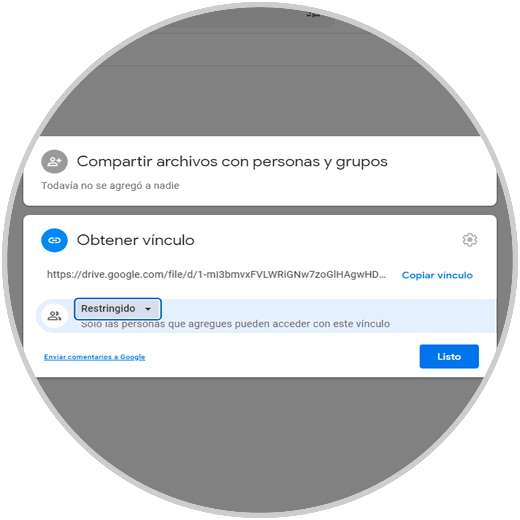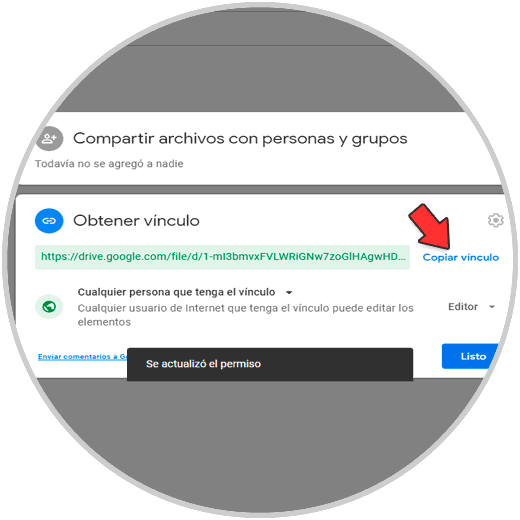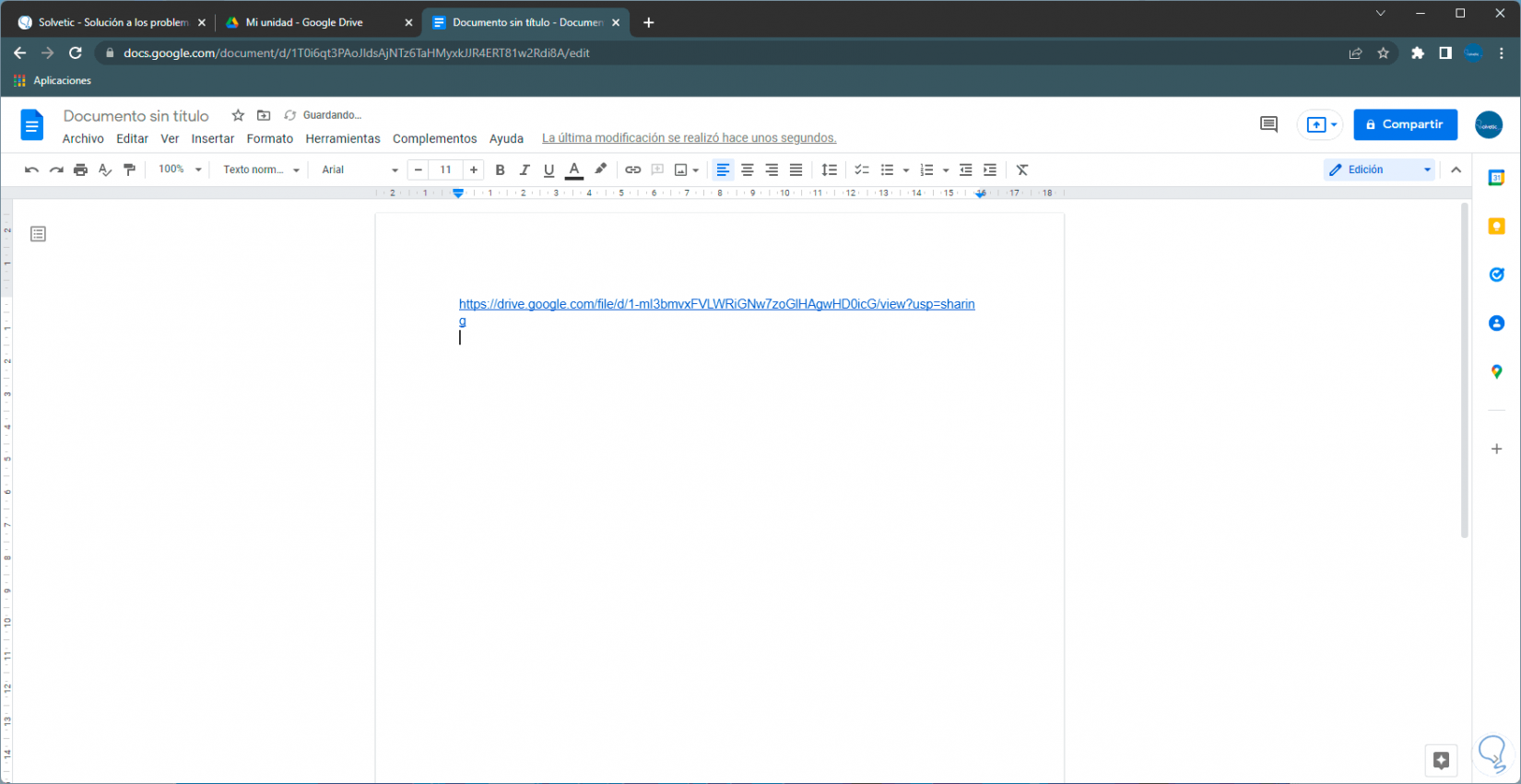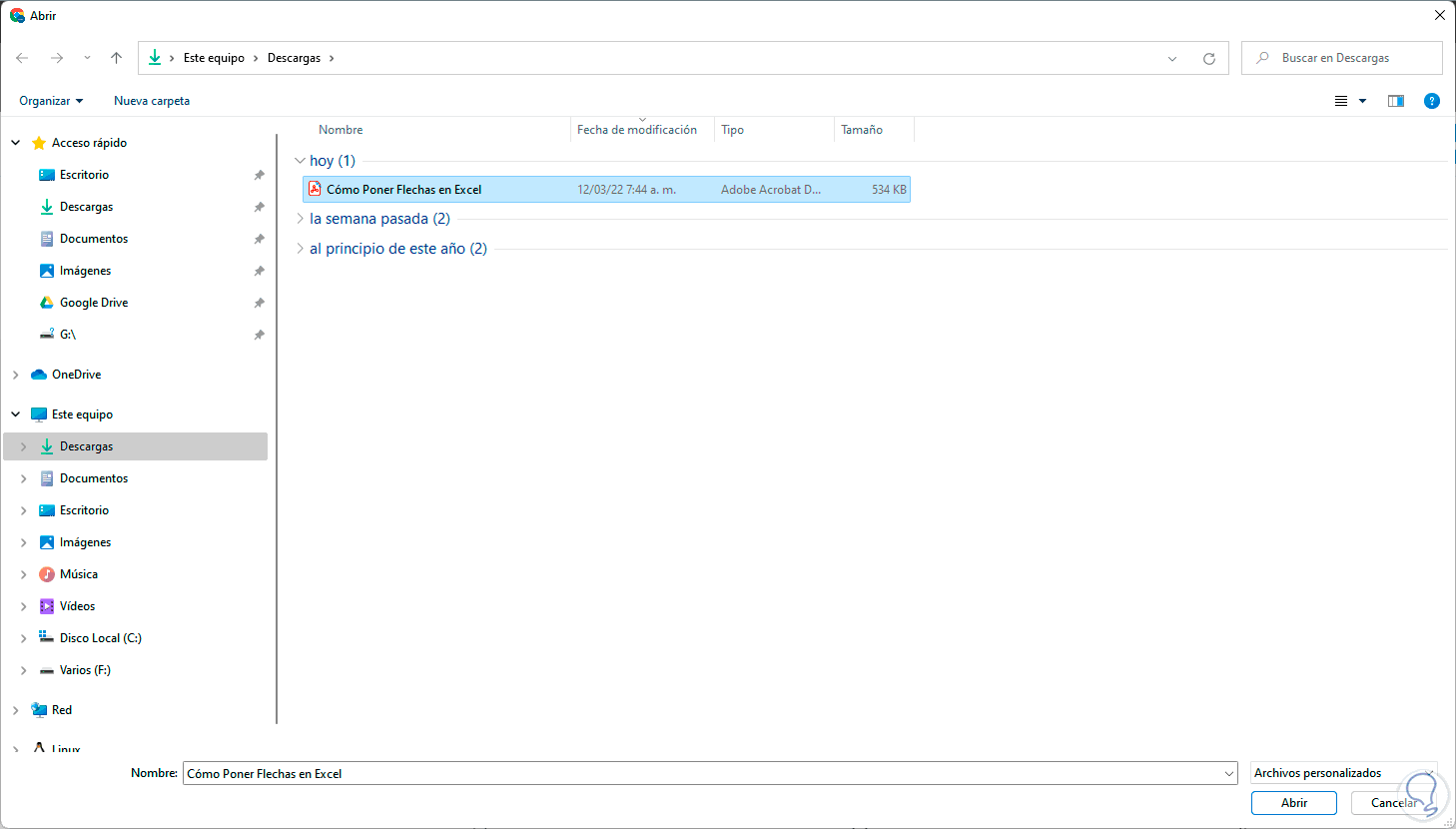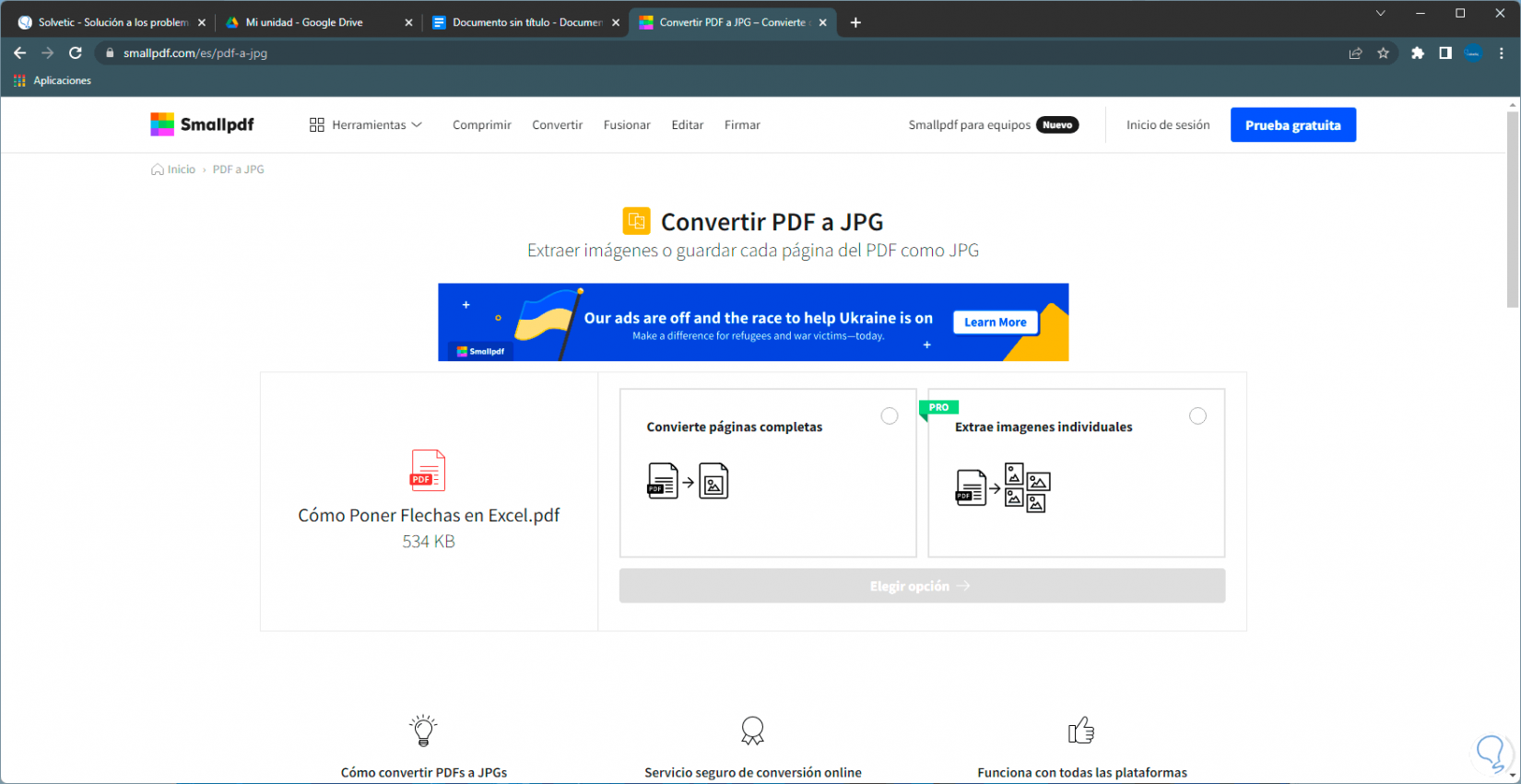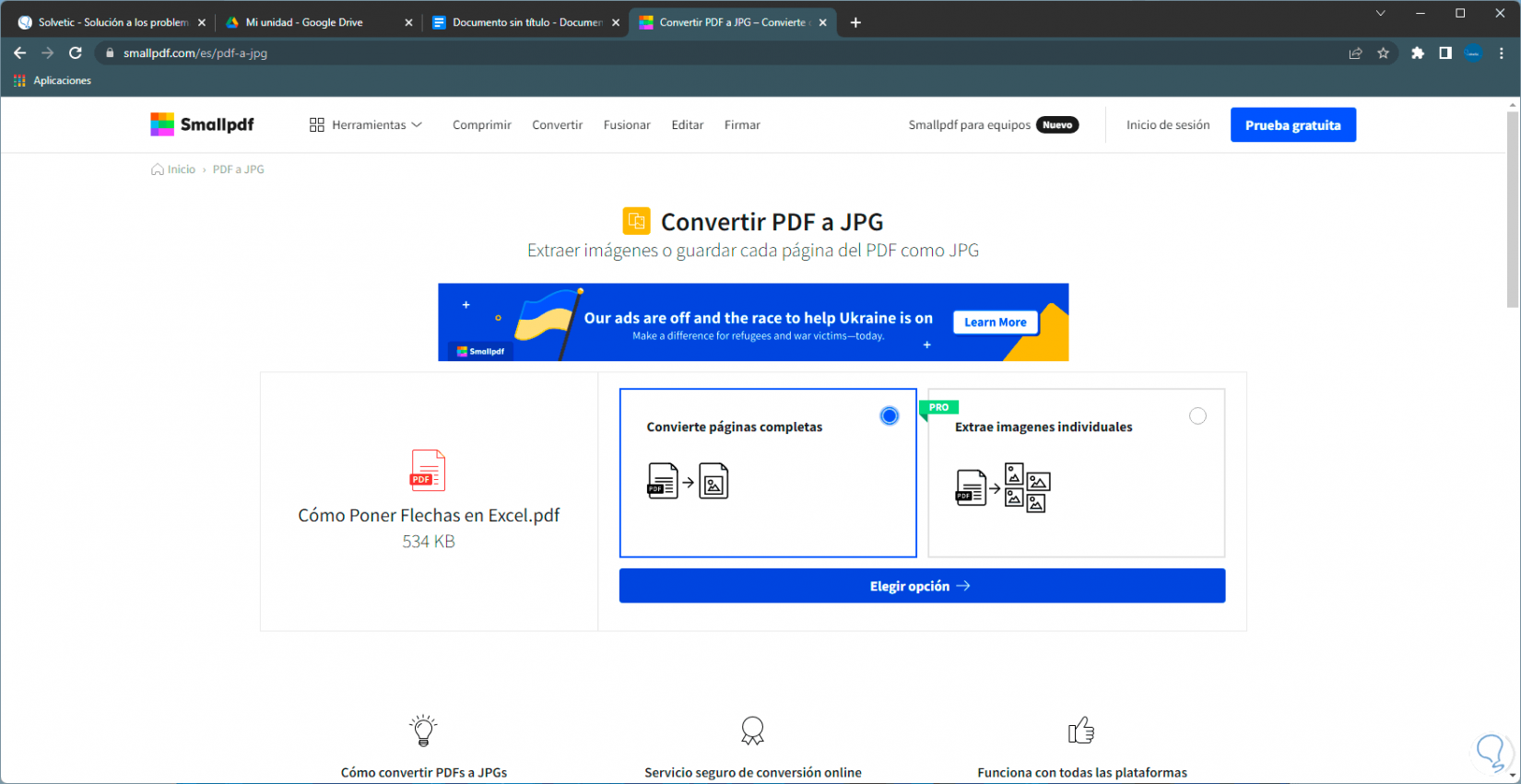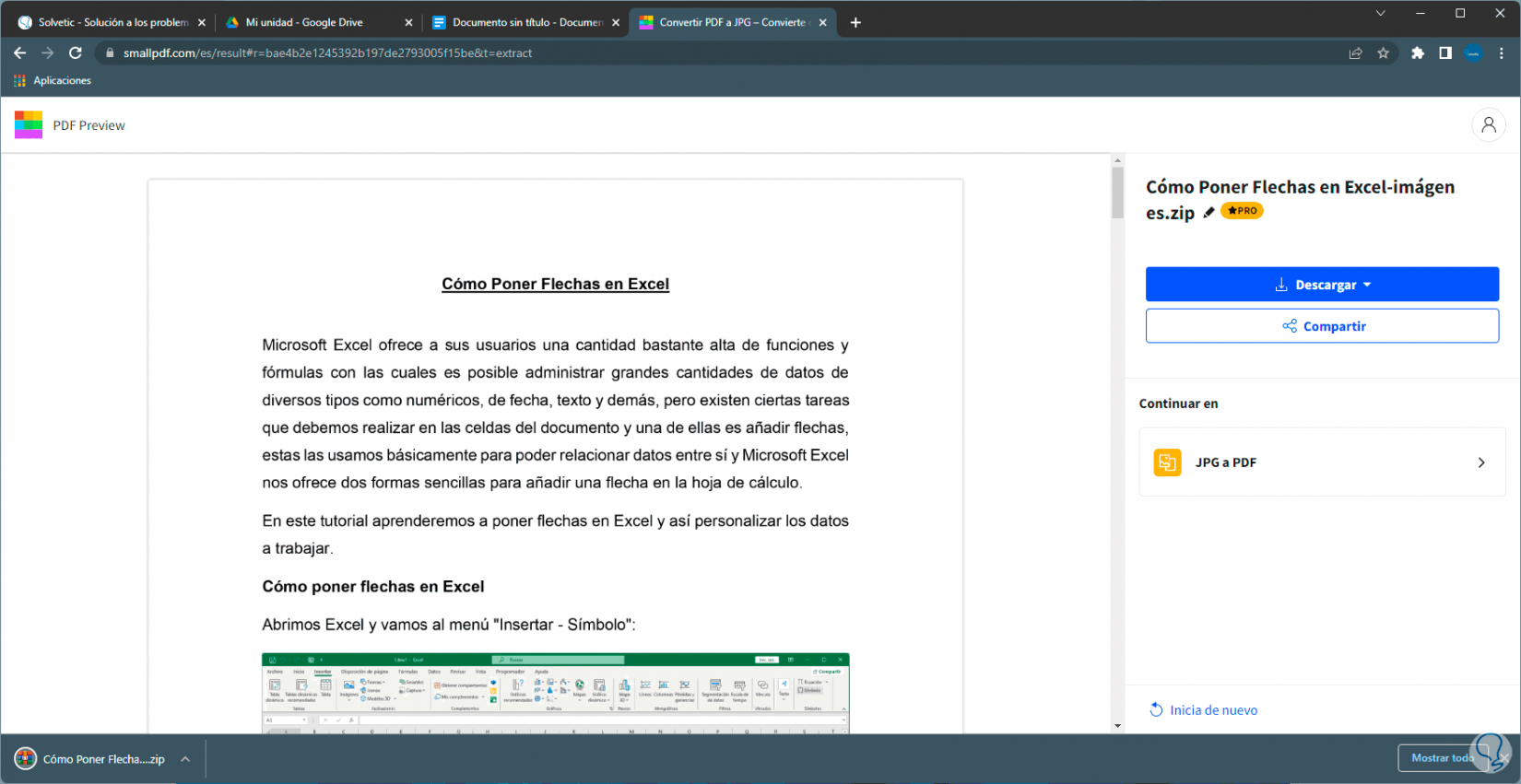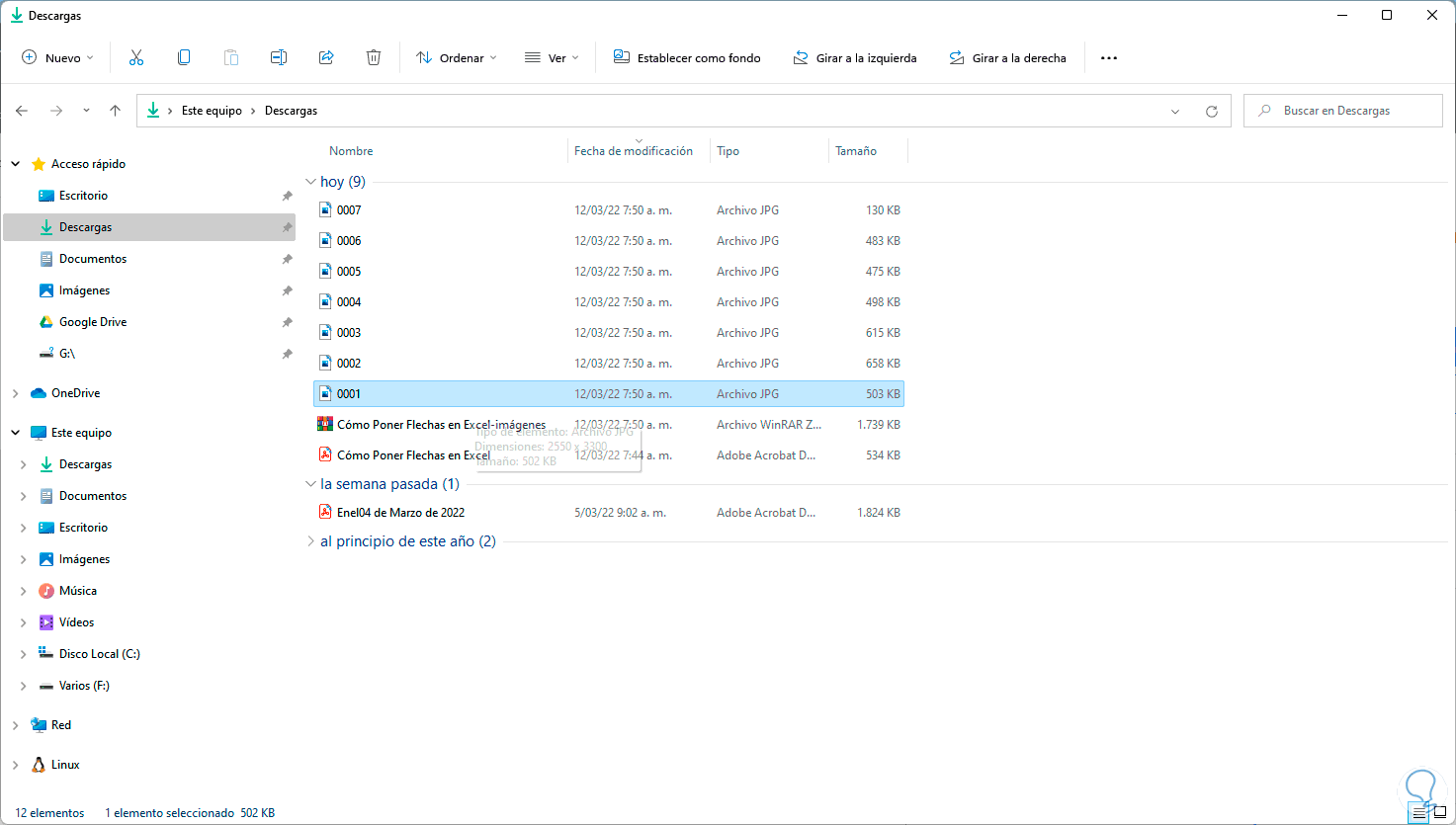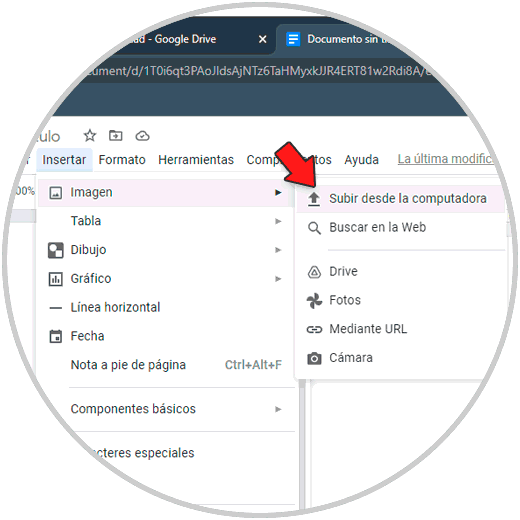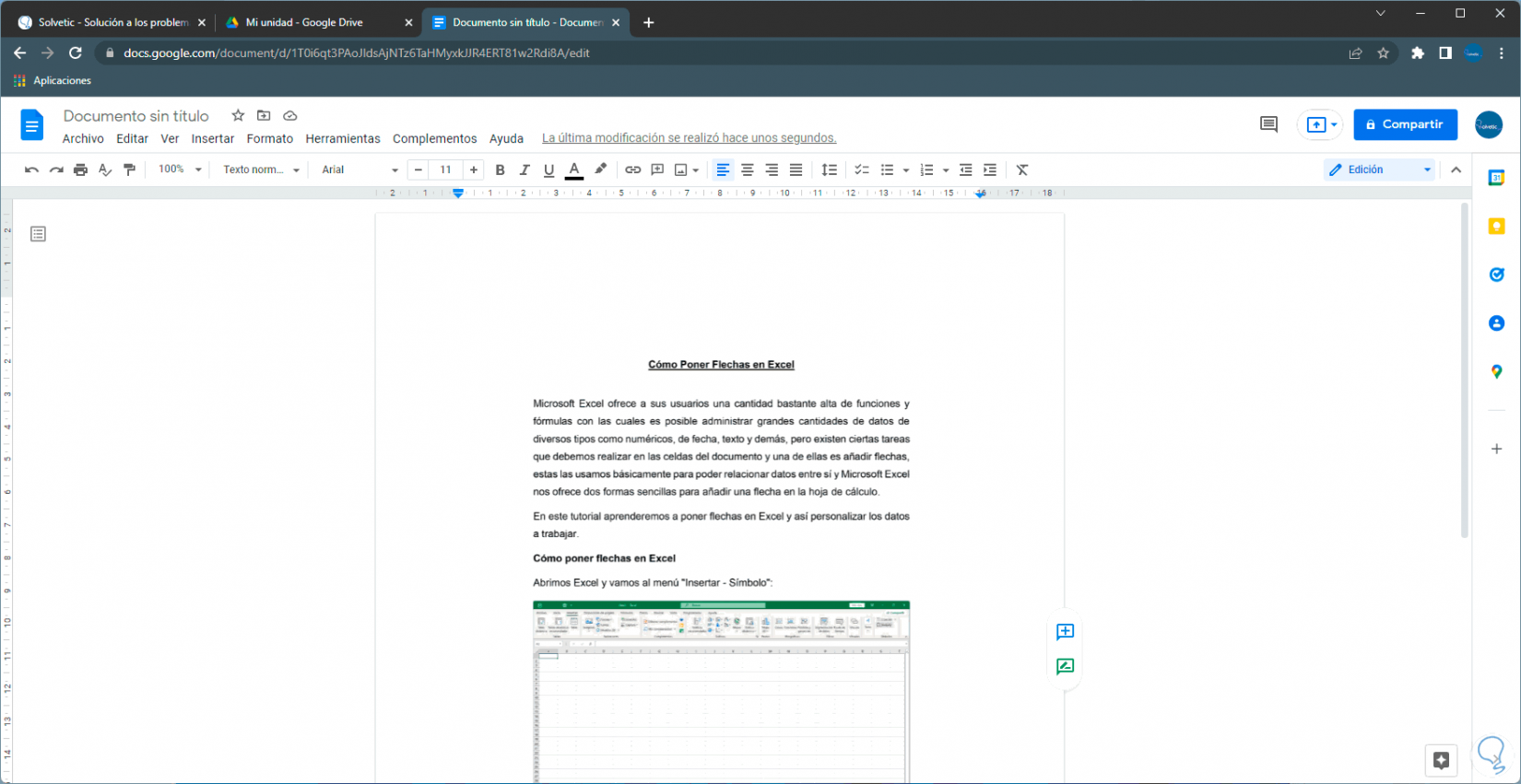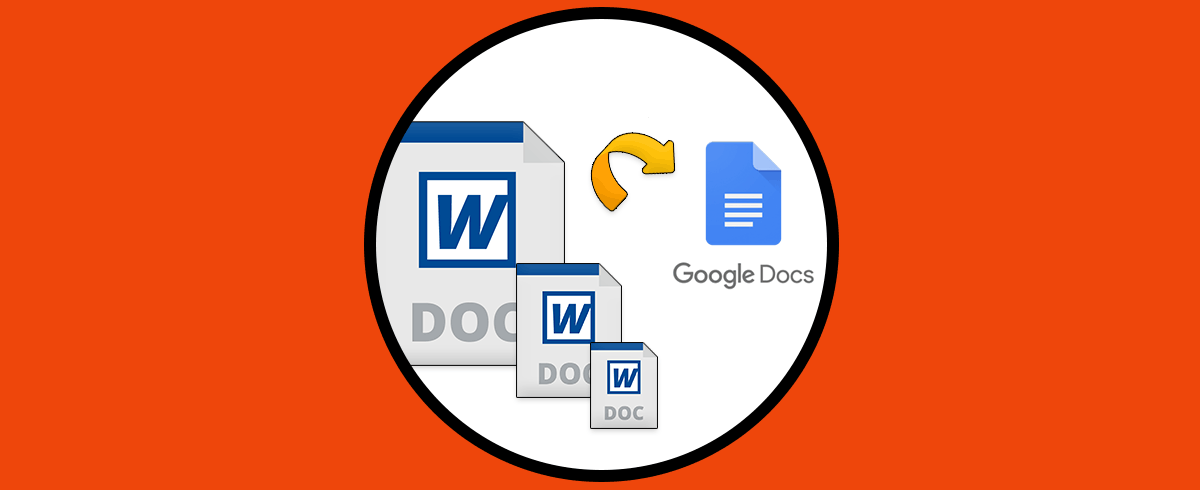Los archivos de texto son sin duda uno de los elementos que más utilizamos para gestionar la información a través de nuestros ordenadores, por lo que hay diferentes formatos y opciones para ello.
Google Docs es la apuesta que Google ha hecho para contar con un editor de texto integral y lleno de funciones para poder trabajar sobre el texto y sus derivados de una forma completa. Esto abarca muchas opciones para añadir elementos al documento tales como imágenes, audio y algunas más especiales como la capacidad para insertar un archivo PDF.
Los archivos PDF son archivos que son compatibles con la mayoría de sistemas operativos y se caracterizan por su seguridad, ligereza y practicidad para ser usados, por ello en este tutorial Solvetic te enseñará cómo insertar un PDF en Google Docs.
1. Cómo Insertar un PDF en Google Docs con link
Con esta primera opción buscamos añadir el link en Google Docs directamente al archivo PDF y para ello tenemos que usar Google Drive para vincular a ambas opciones.
Abrimos Google Drive y vamos a "Nuevo - Subir archivo":
Seleccionamos el PDF a insertar:
Esperamos que el archivo PDF sea cargado en Google Drive:
Damos clic derecho sobre el PDF y seleccionamos la opción "Obtener vínculo":
Se desplegará la siguiente ventana emergente:
Ajustamos los permisos del vínculo, es posible que el uso del link sea restringido o bien disponible para todo el público y podemos otorgar permisos de lectura o edición del archivo a compartir:
Damos clic en "Copiar vínculo" para copiar dicho enlace.
En Google Docs pegamos el vínculo:
Si pulsamos Enter quedará el enlace directo del link que hemos compartido, por el contrario al momento de pegar es posible pulsar la tecla Tab para que quede el nombre del archivo lo cual le da un toque de más elegancia al link compartido:
2. Cómo Insertar un PDF en Google Docs como imagen
Esta es otra de las opciones que tenemos para insertar un PDF en Google Docs insertarlo como imagen, usaremos alguna web para convertir el PDF a JPG:
Damos clic en “Elegir archivo” para seleccionar el archivo PDF:
Una vez añadido el PDF veremos lo siguiente:
Allí podemos elegir si convertimos toda la página completa o bien de forma individual:
Seleccionamos la opción más adecuada y veremos que el archivo PDF se ha convertido a JPG:
Descargamos el PDF como imagen:
Extraemos el archivo ZIP con las imágenes:
Así podemos ver que cada página se ha convertido en una imagen JPG.
En Google Docs vamos al menú a "Insertar - Imagen - Subir desde la computadora":
Seleccionamos alguna de las imágenes del PDF para agregarla al documento:
Damos clic en Abrir y podemos ver la imagen en el documento la cual proviene del archivo PDF:
Alguna de estas dos opciones es funcional para insertar un archivo PDF en Google Docs y así disponer de una presentación mucho más completa y profesional.