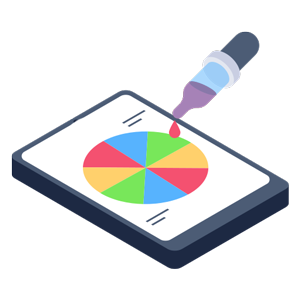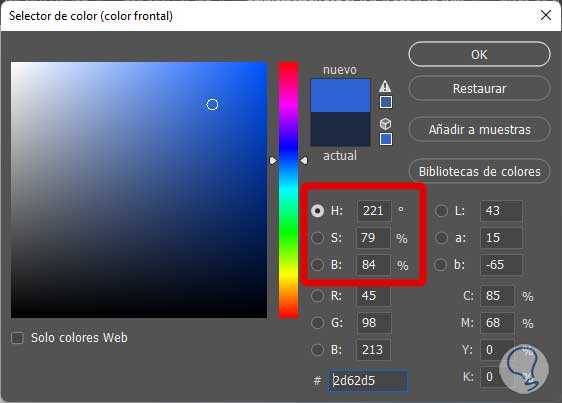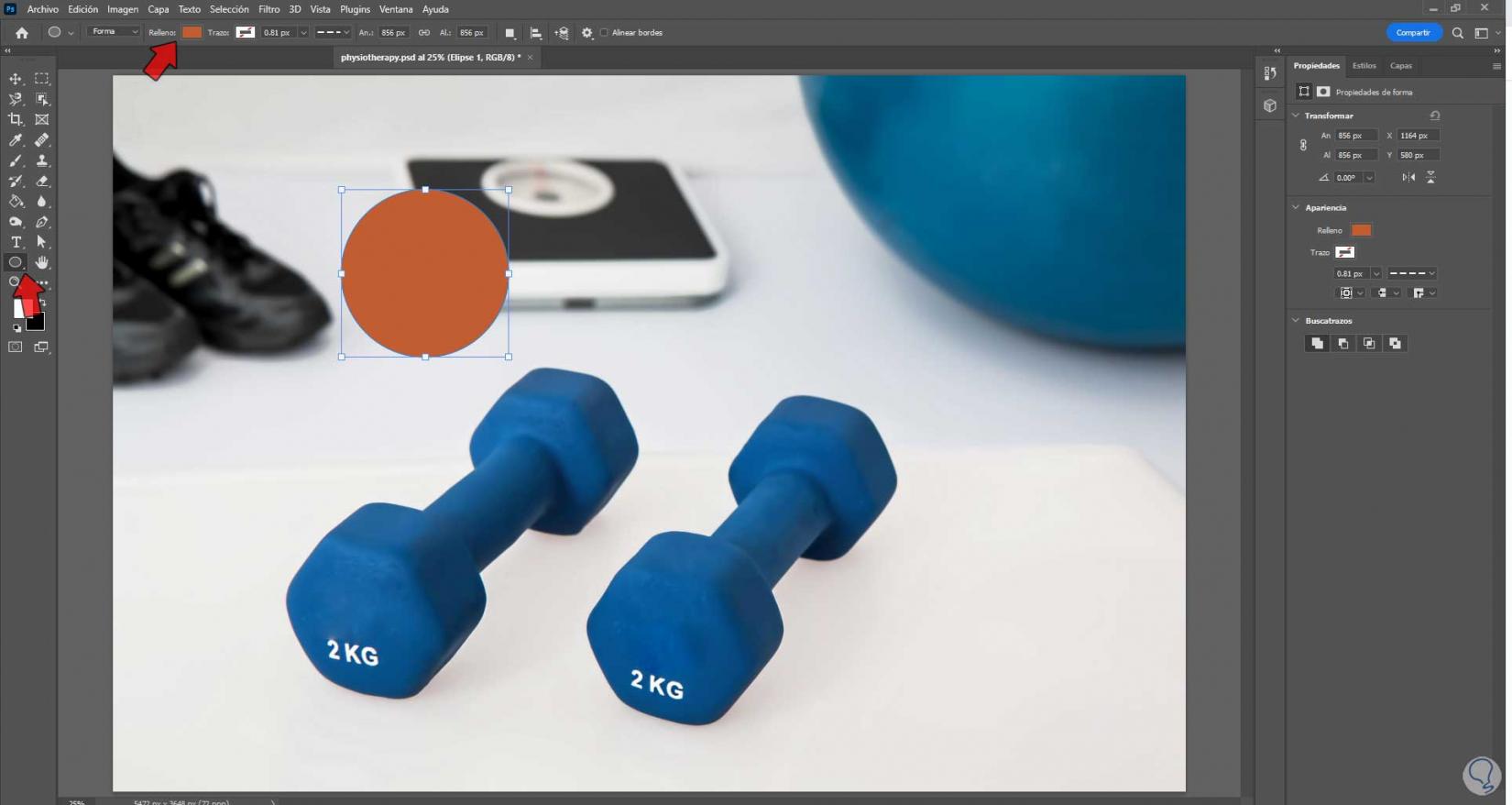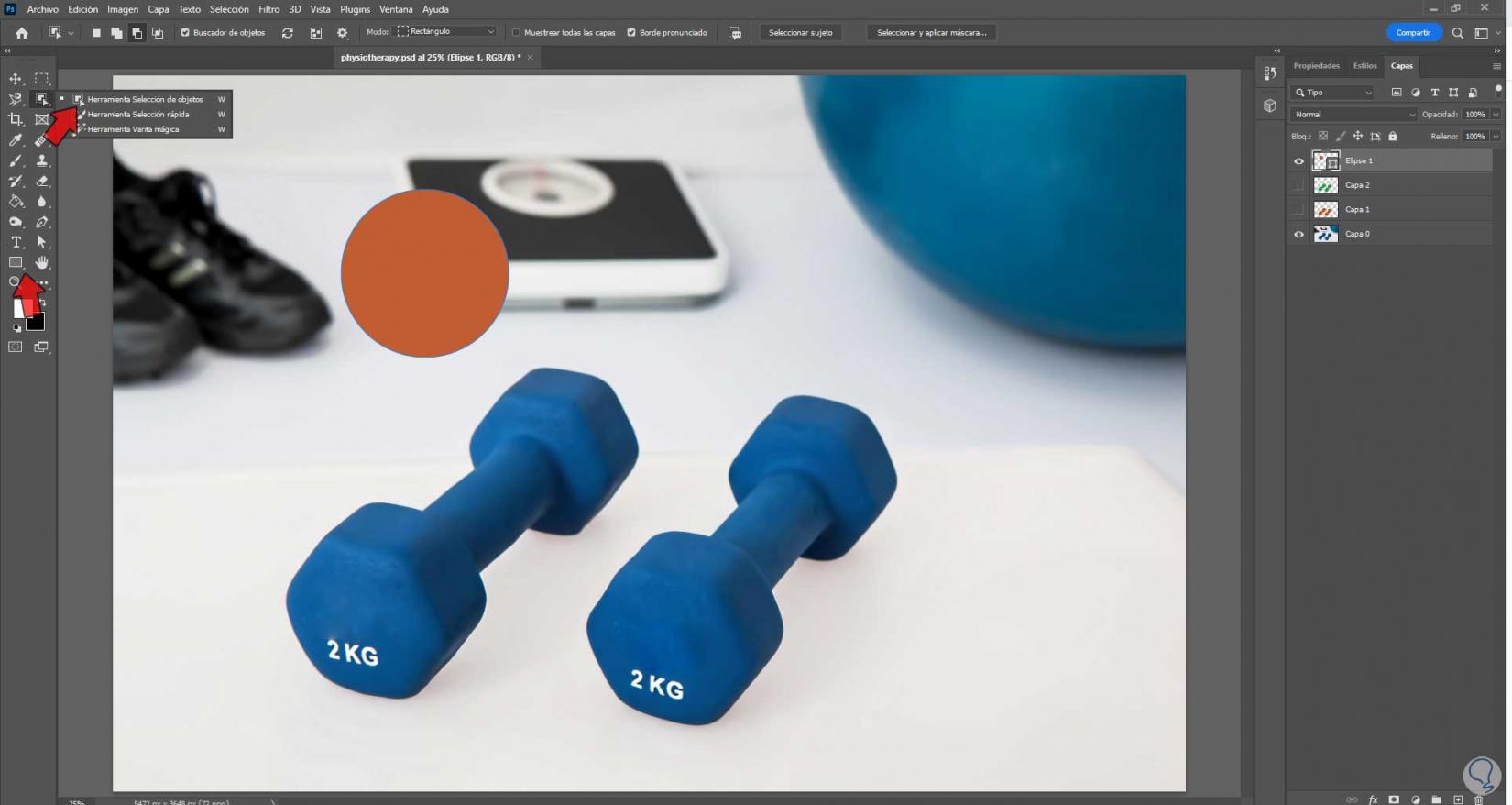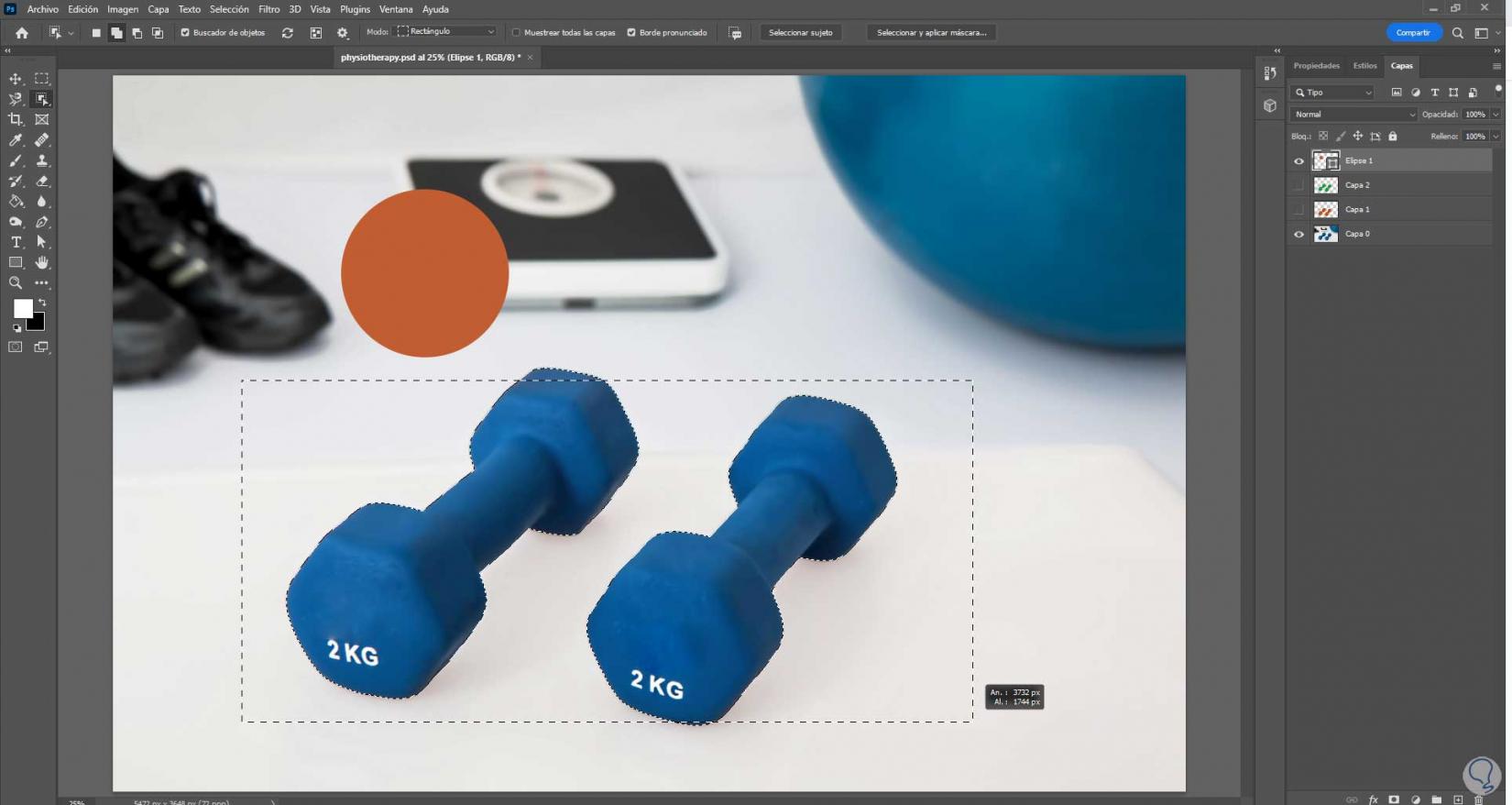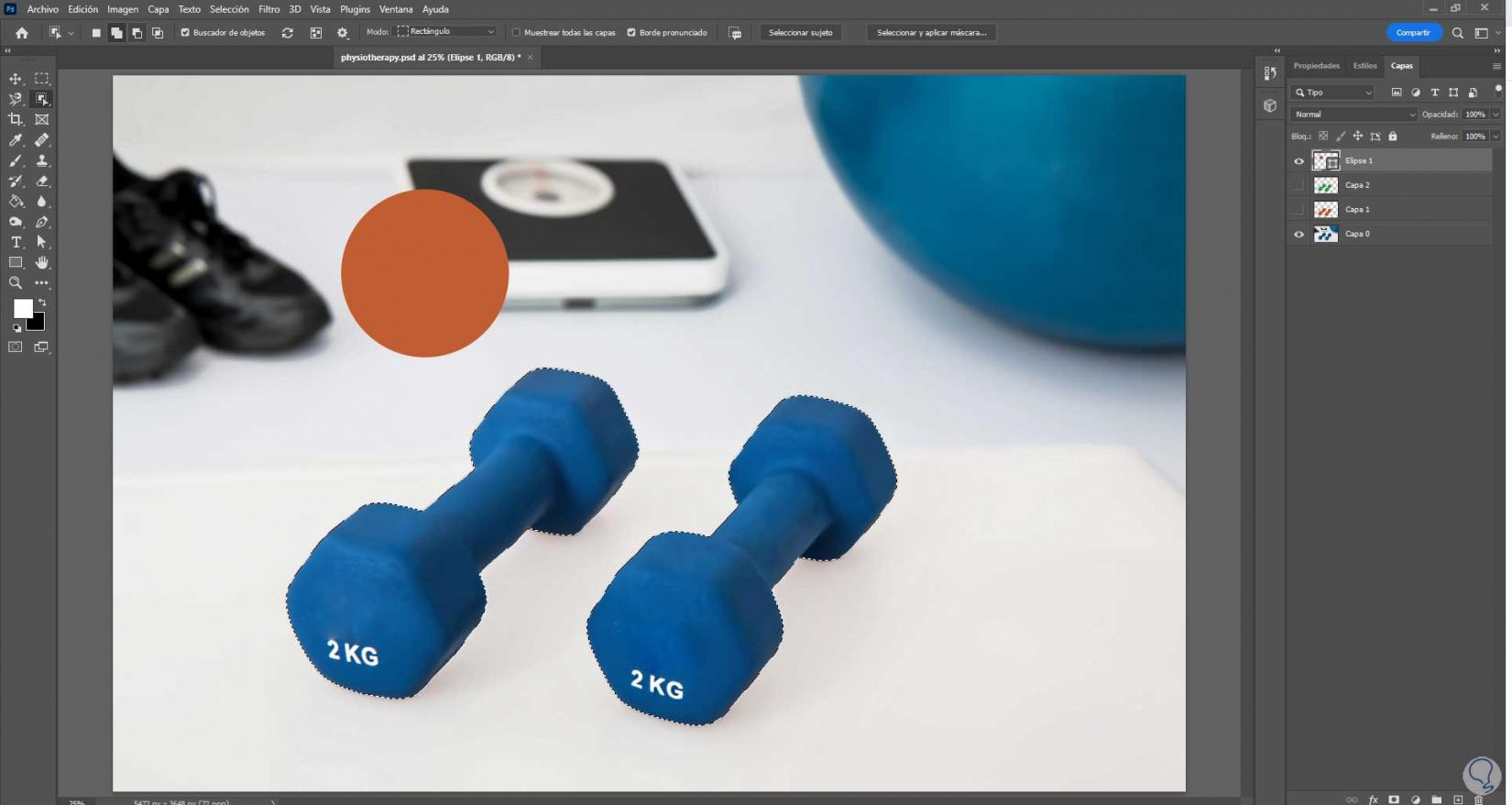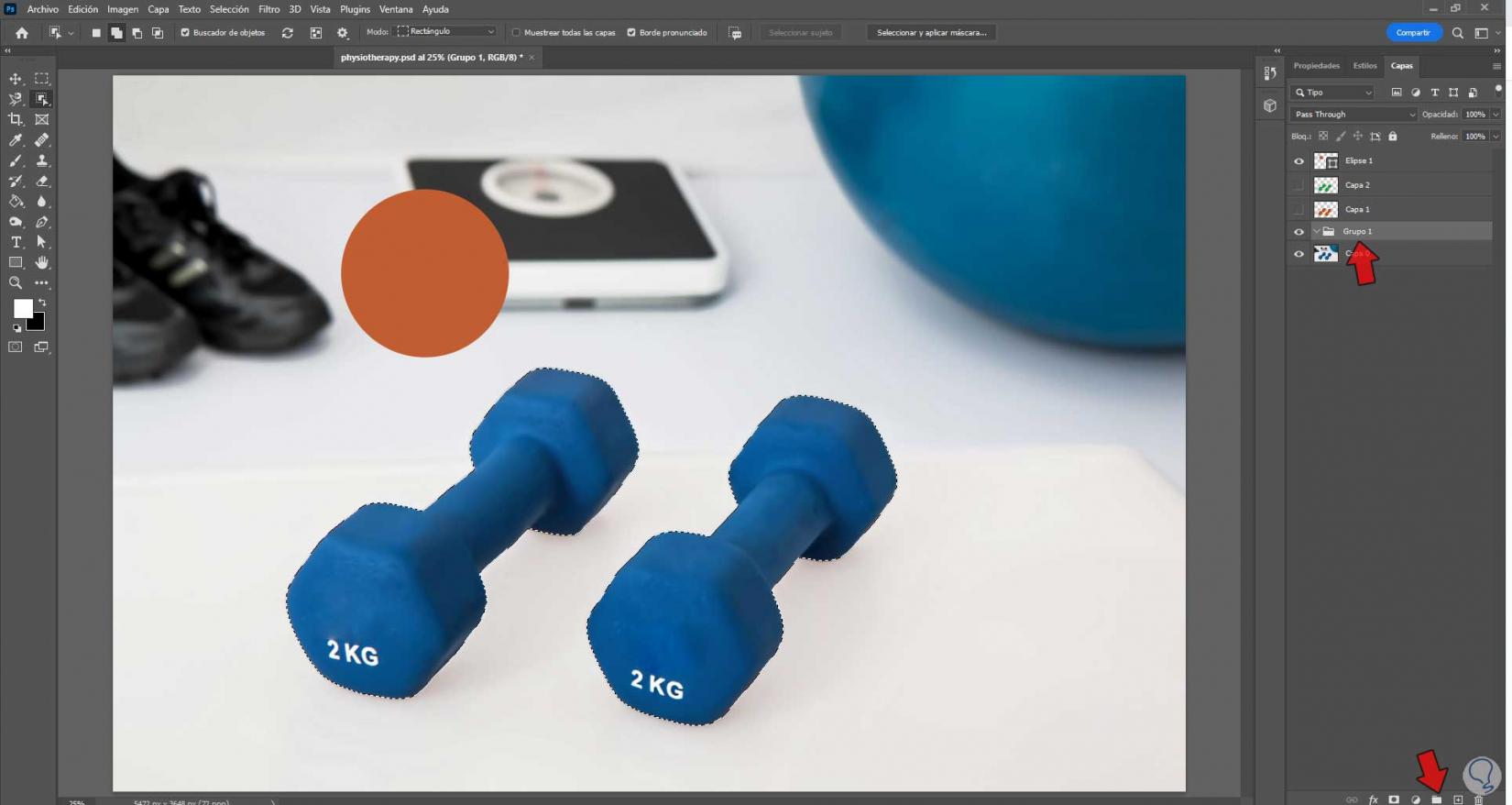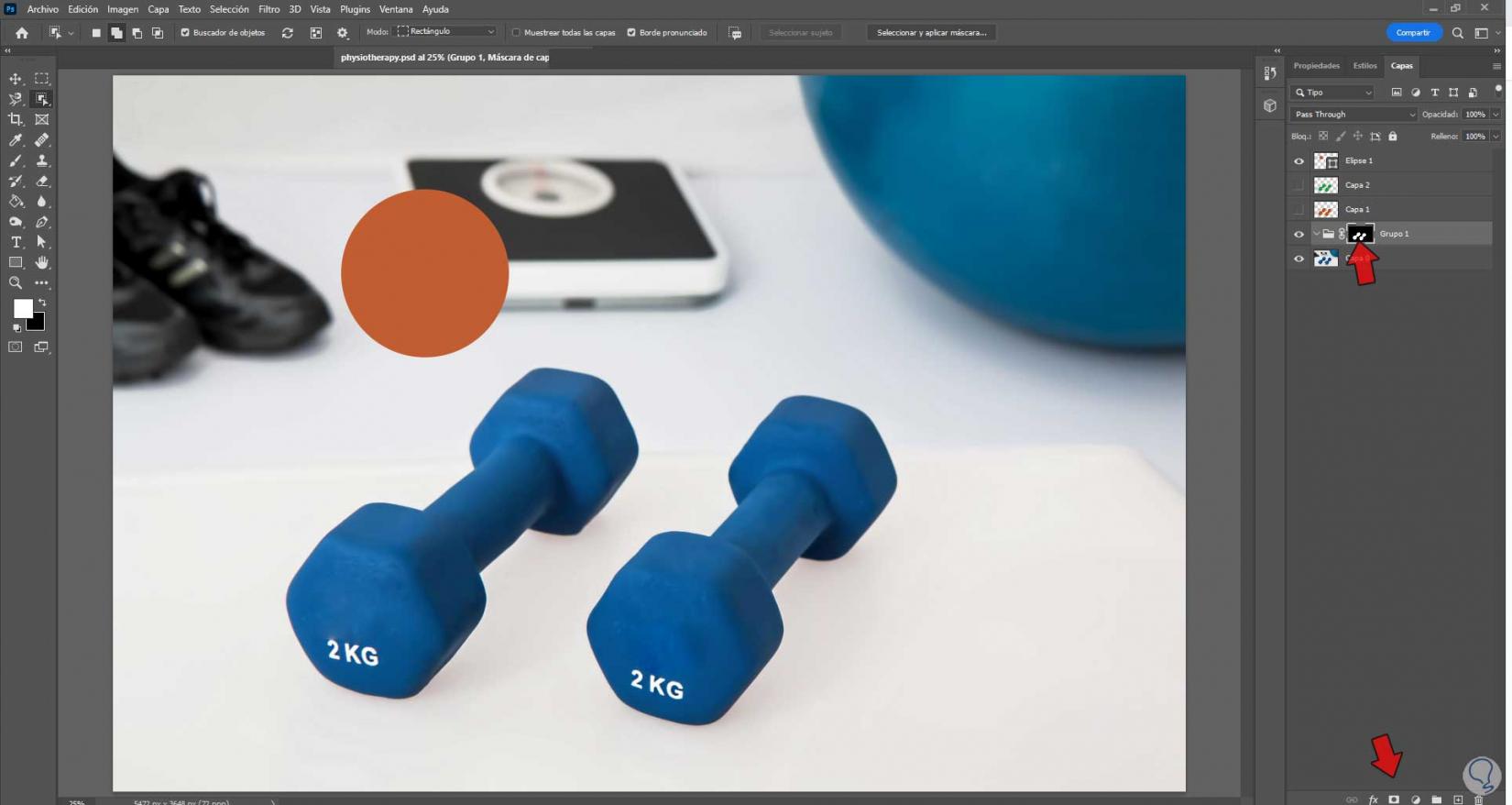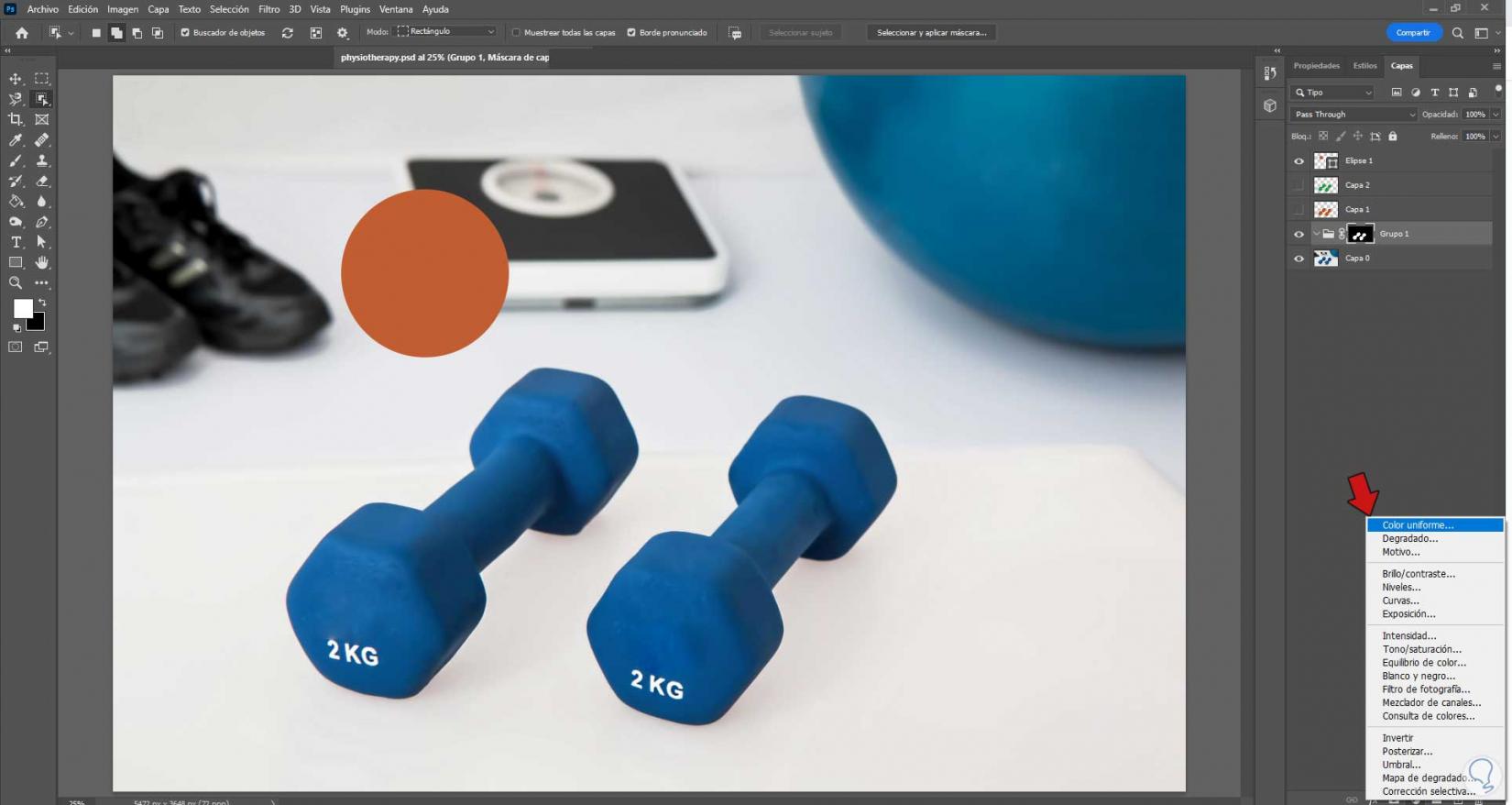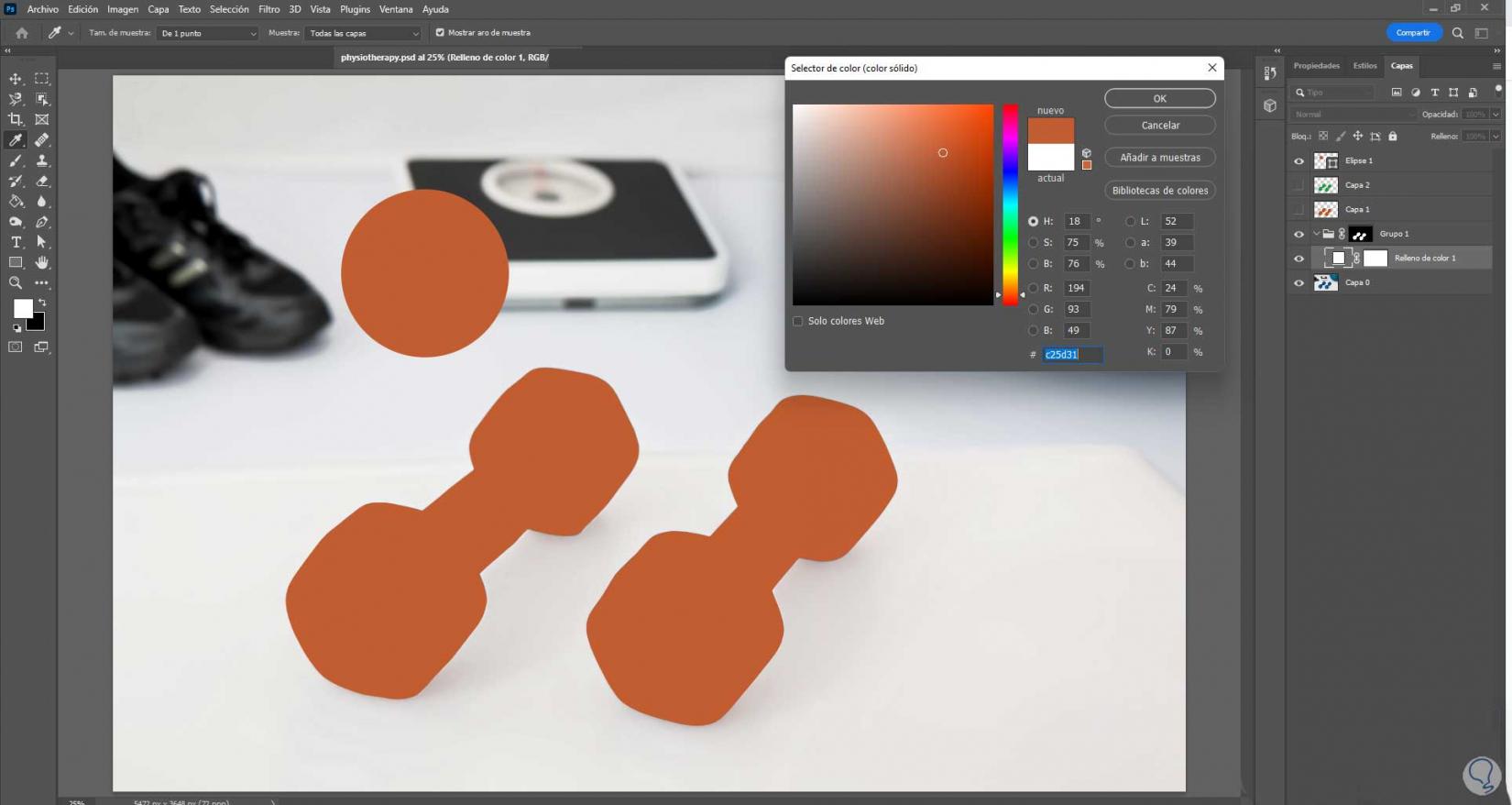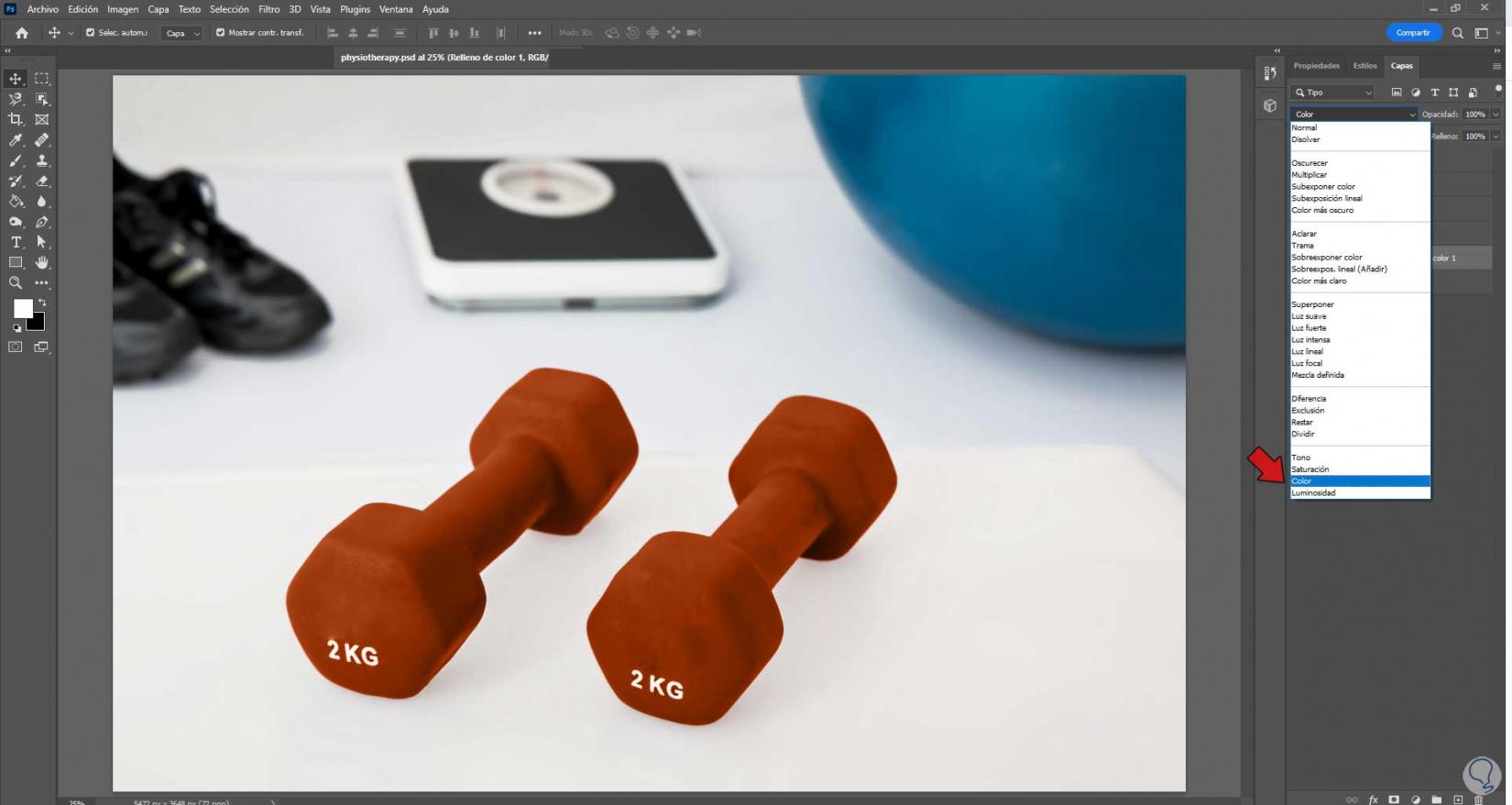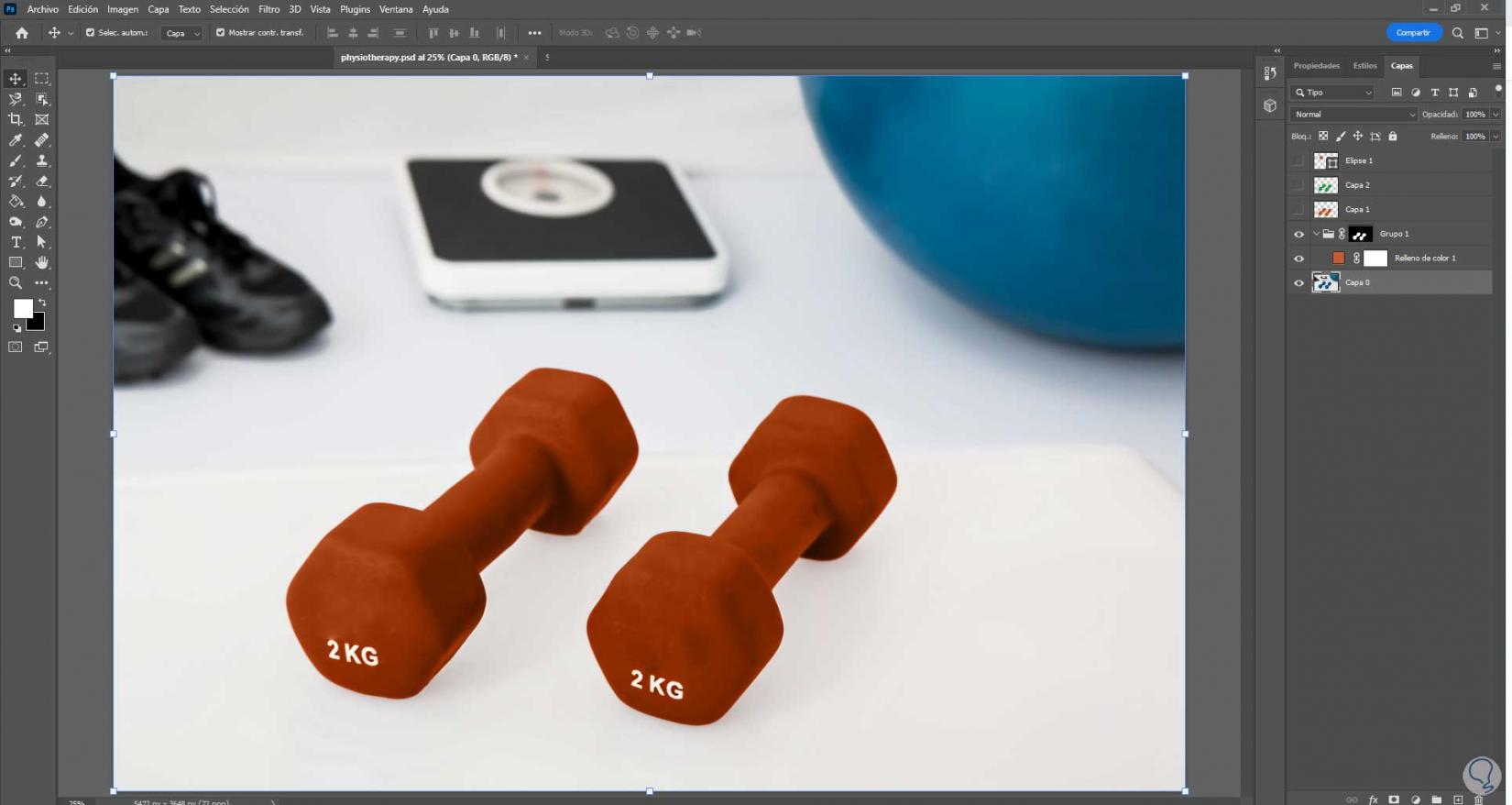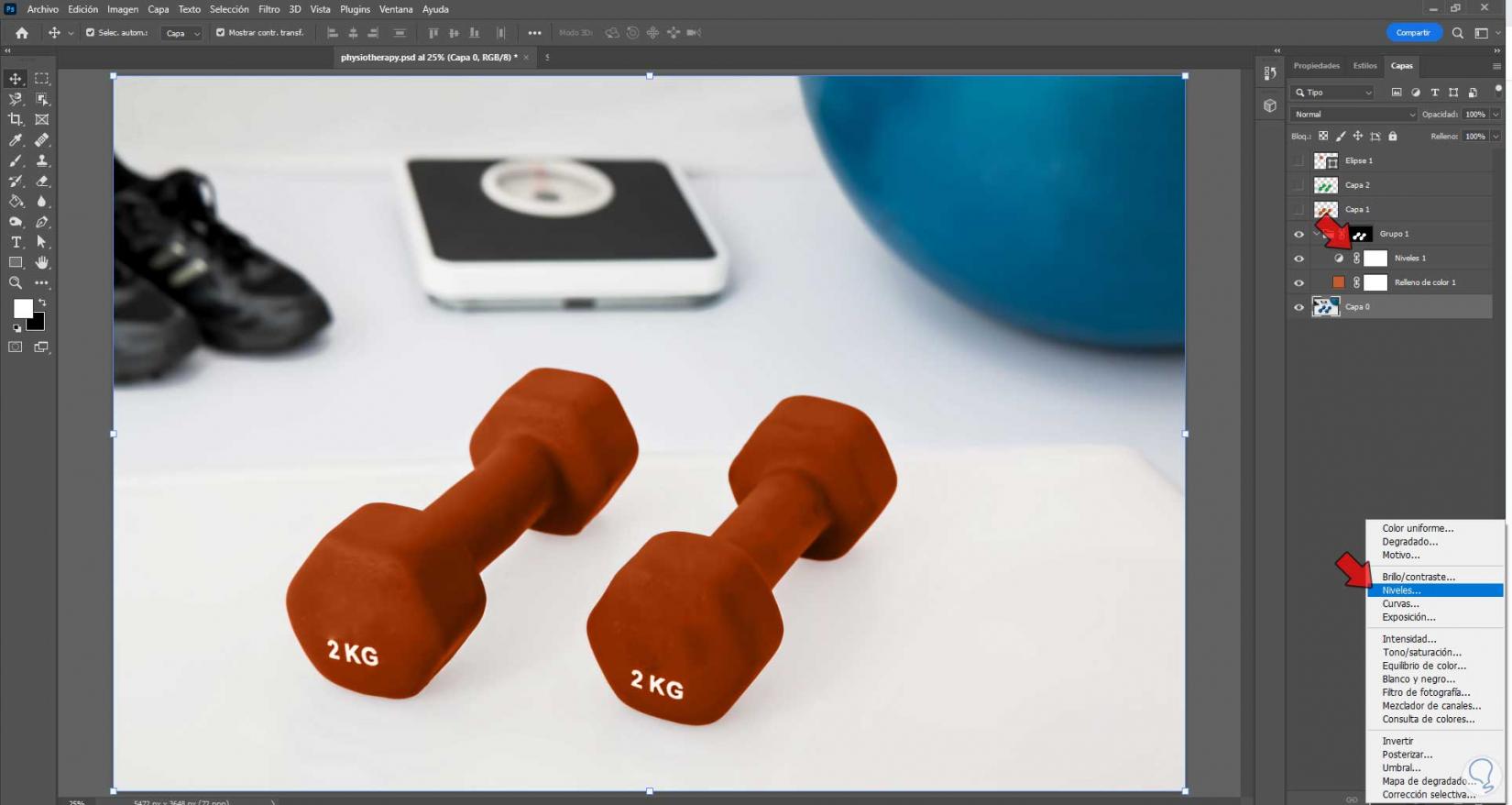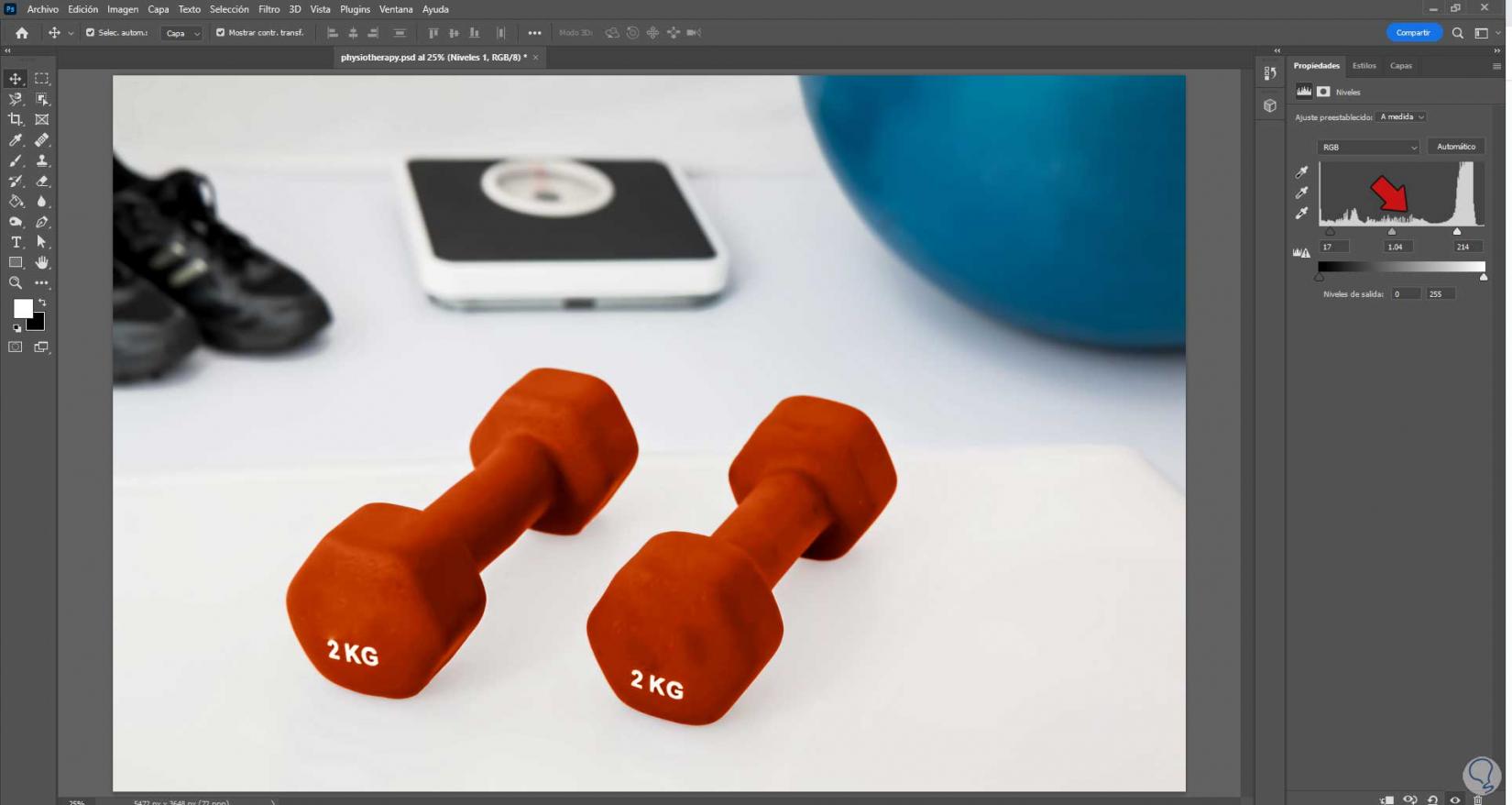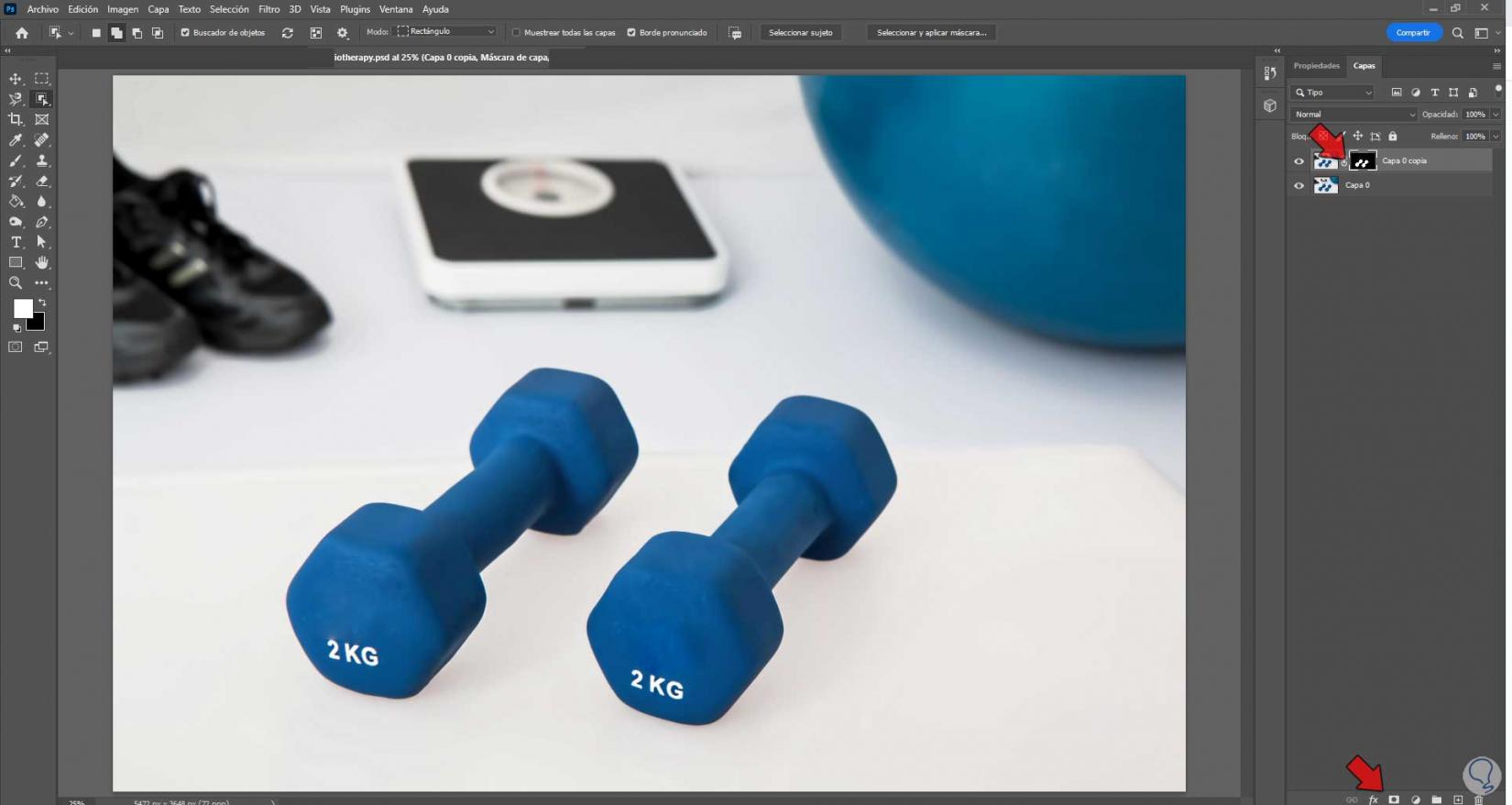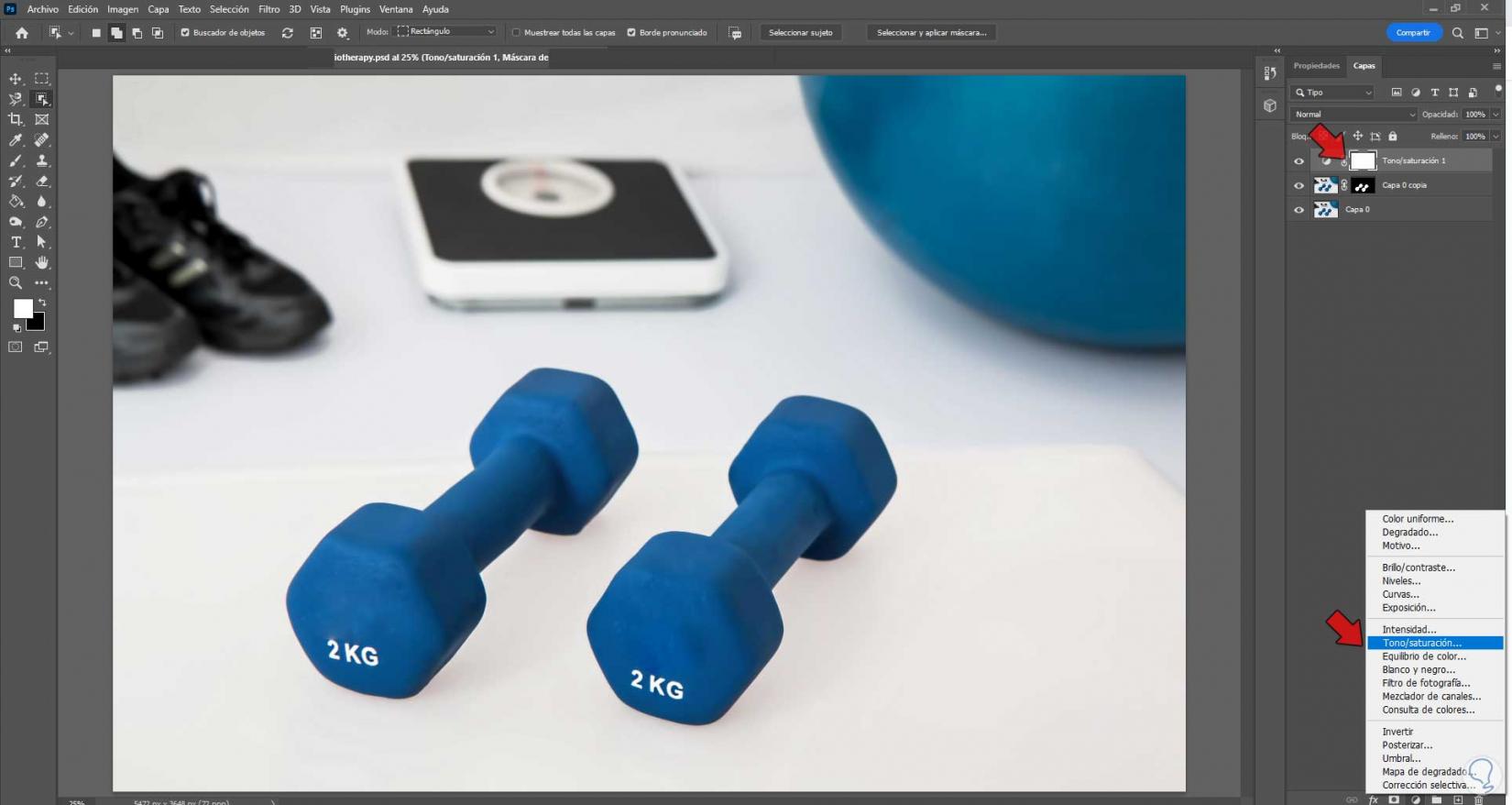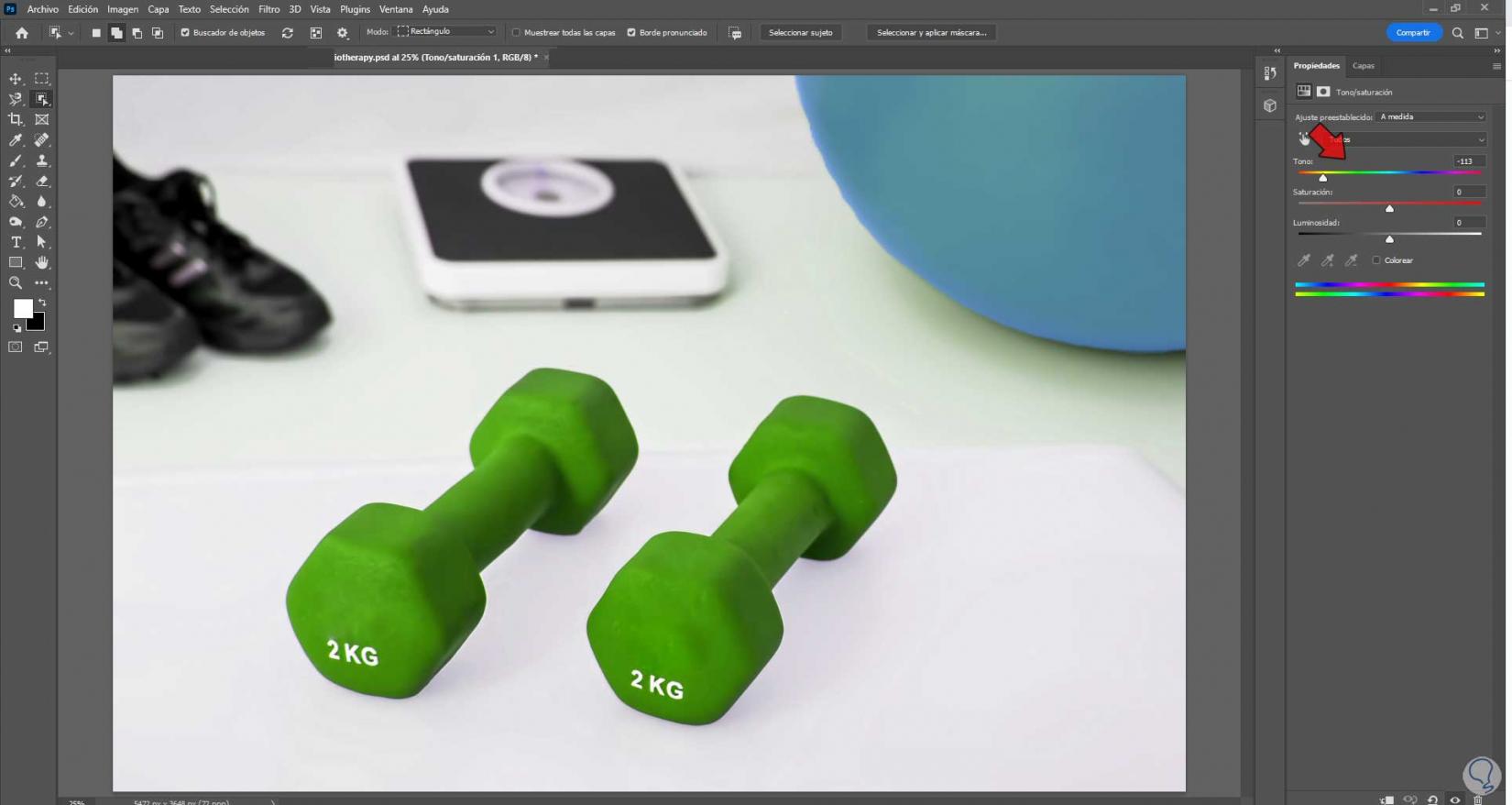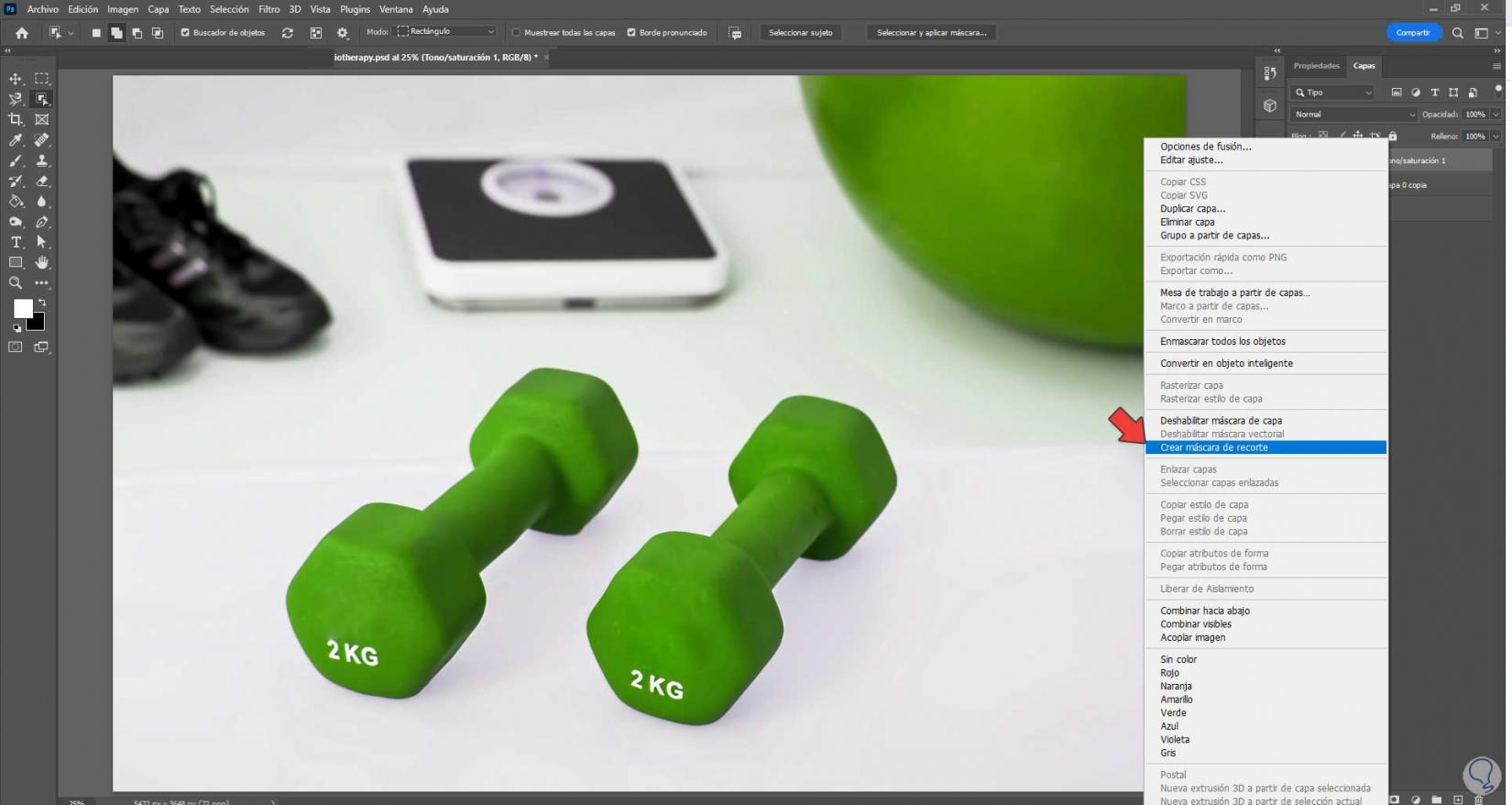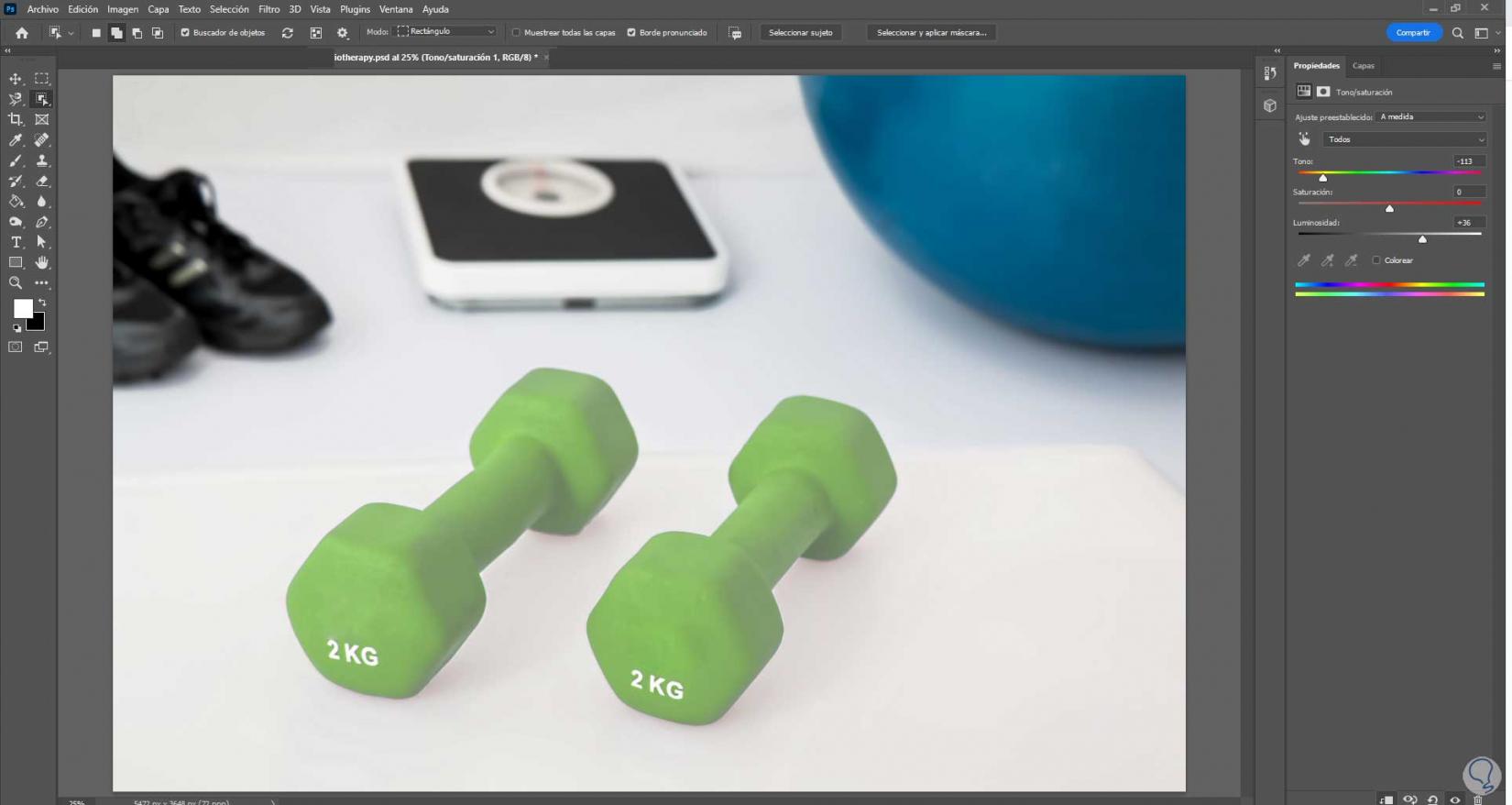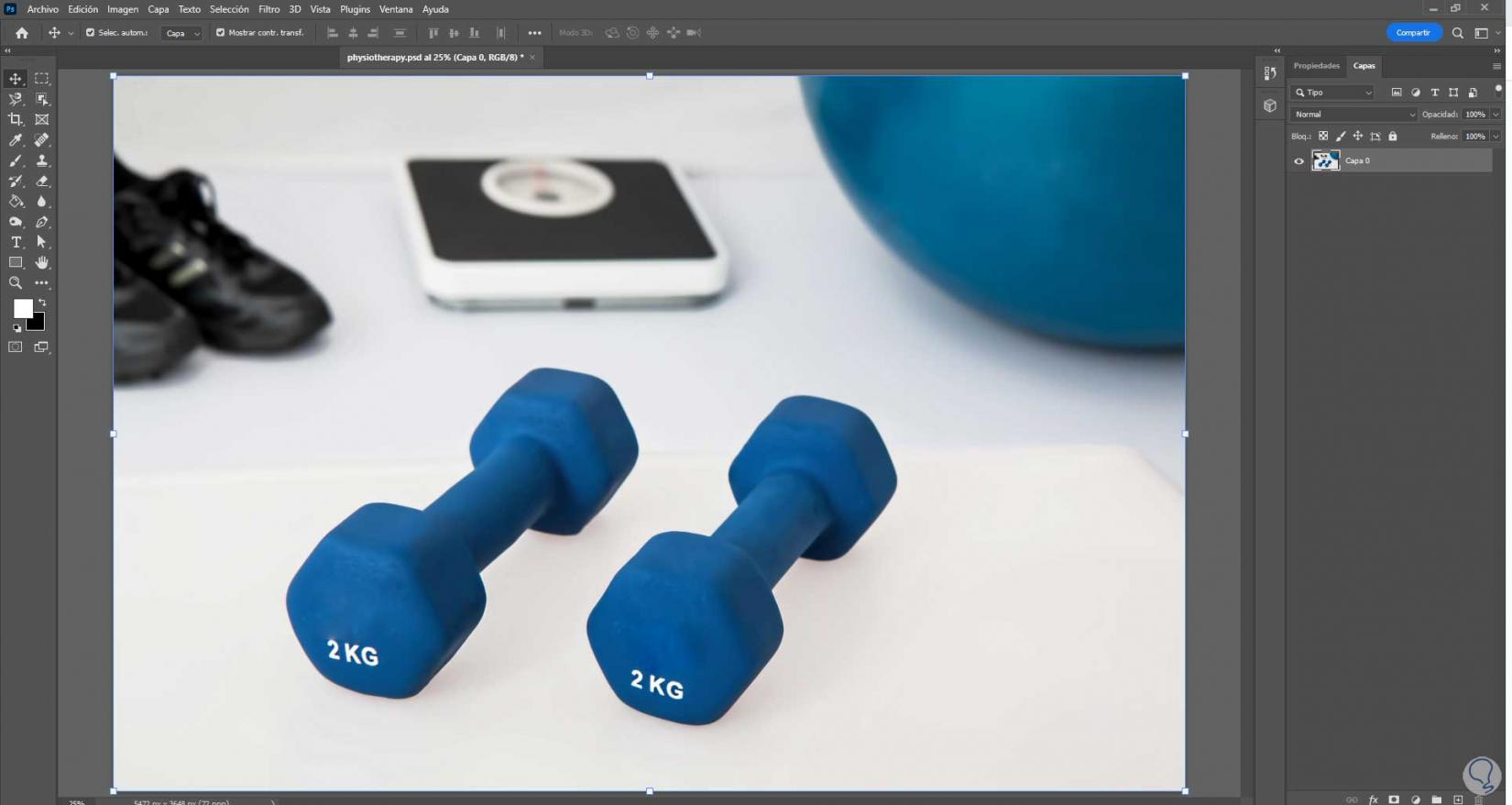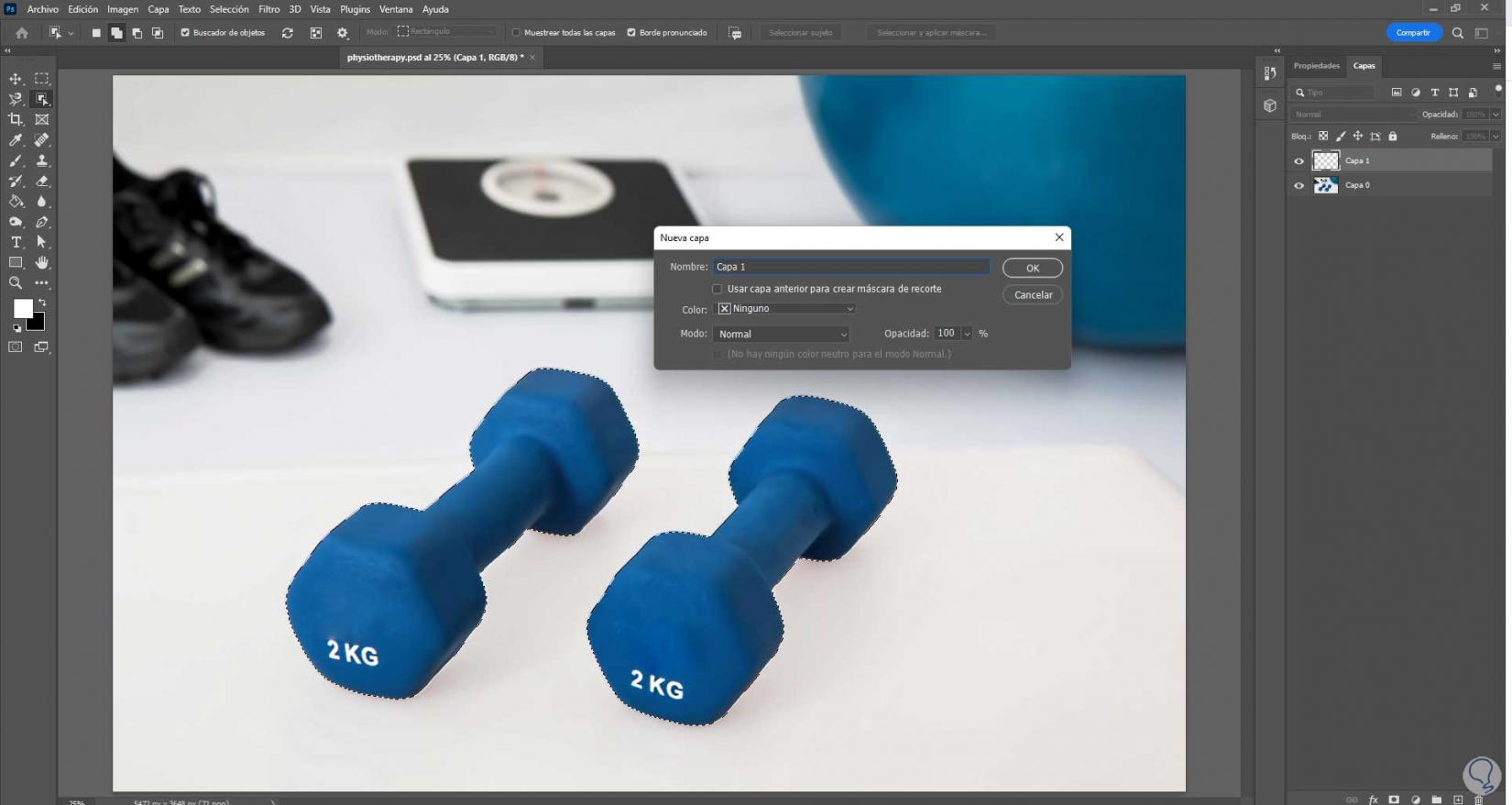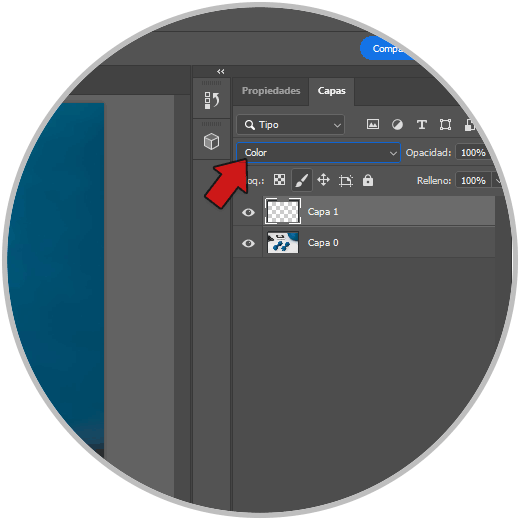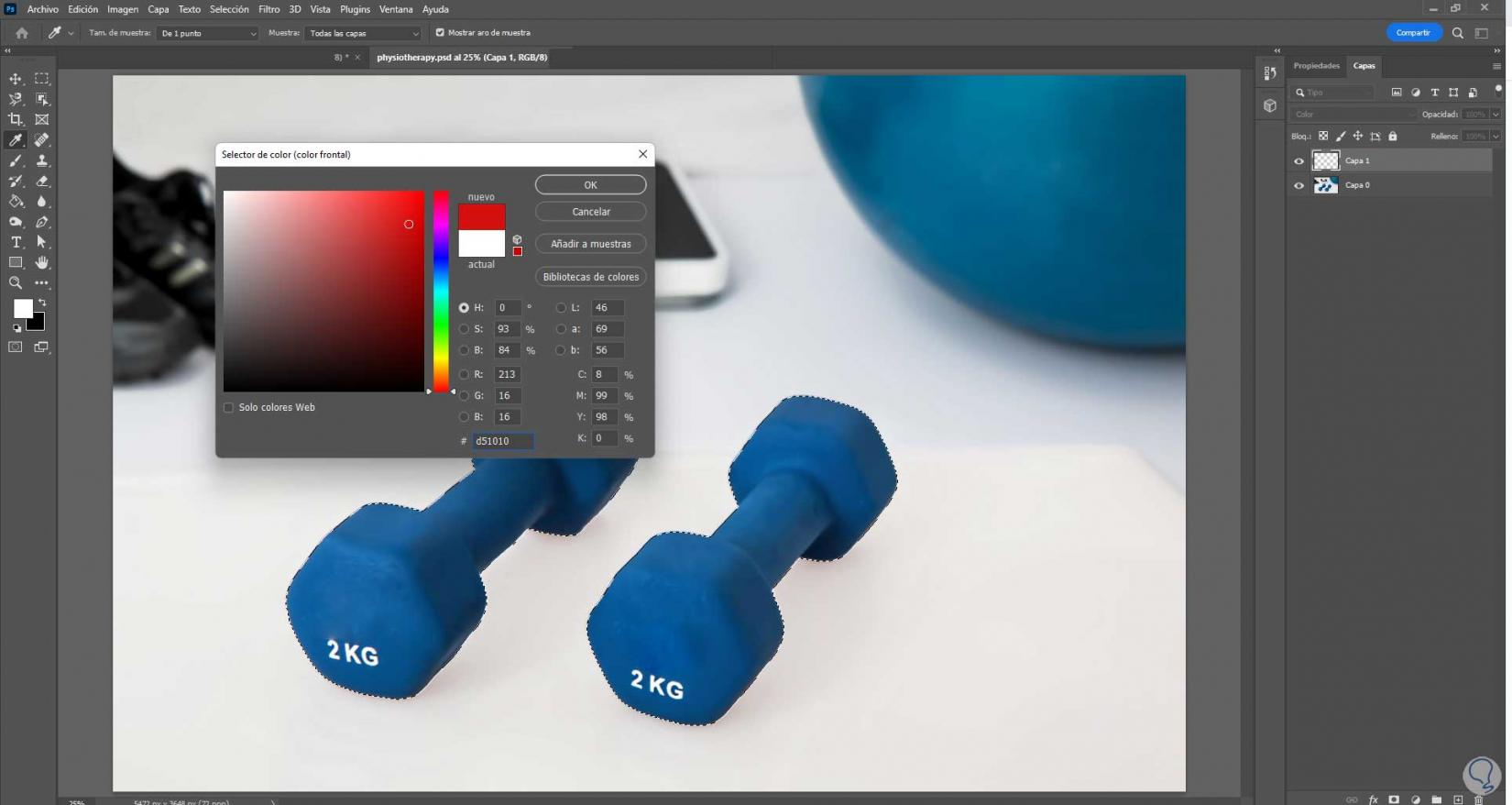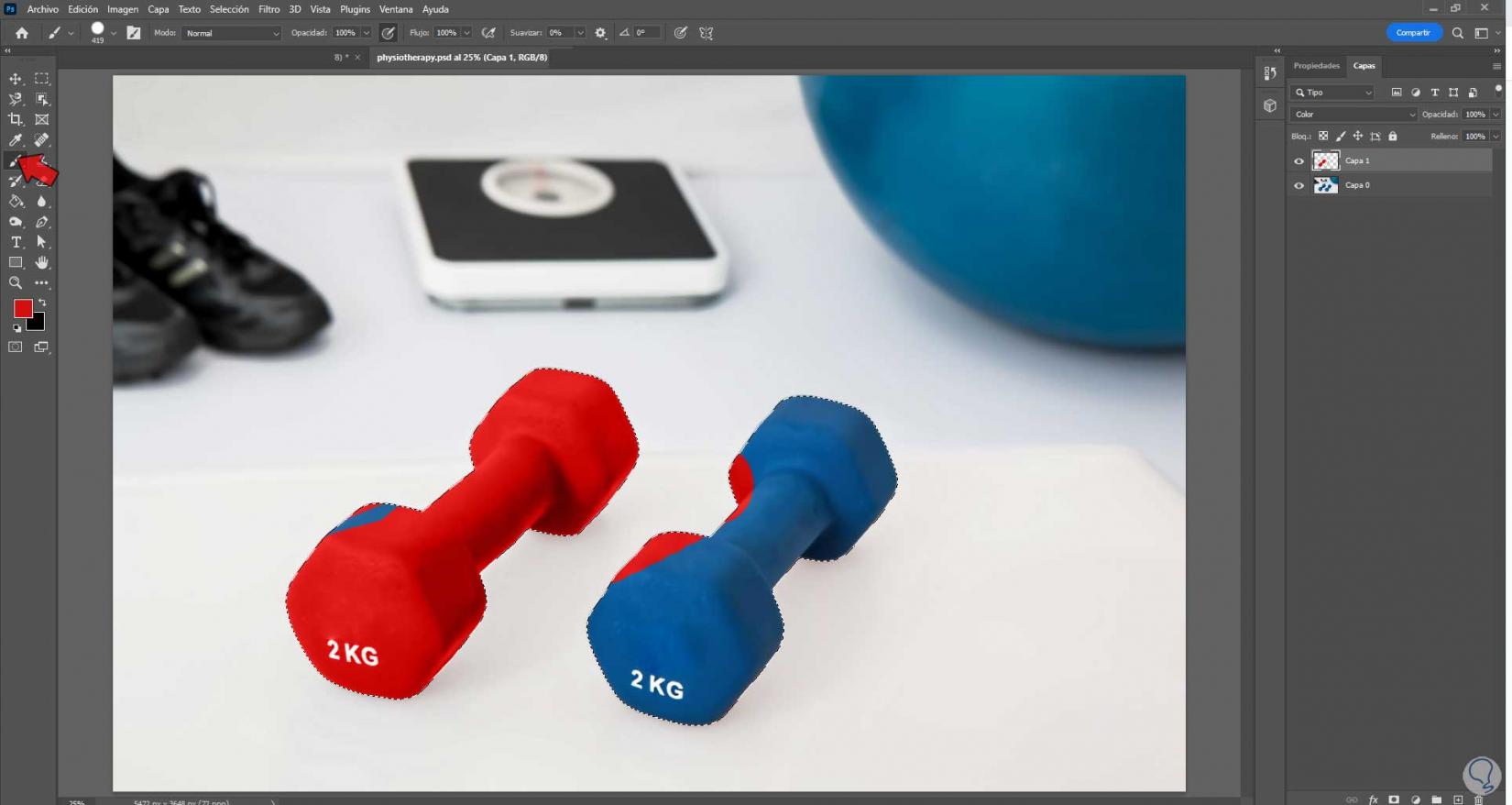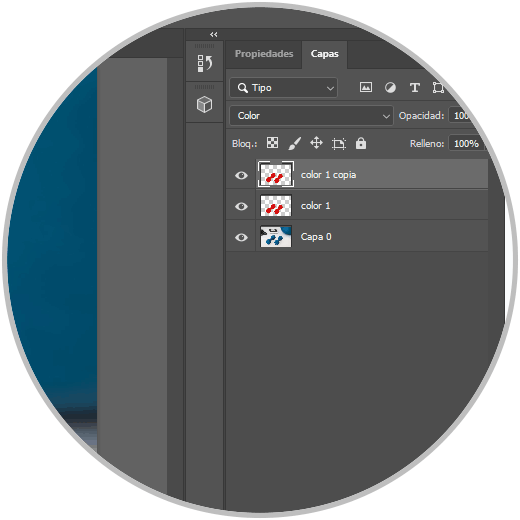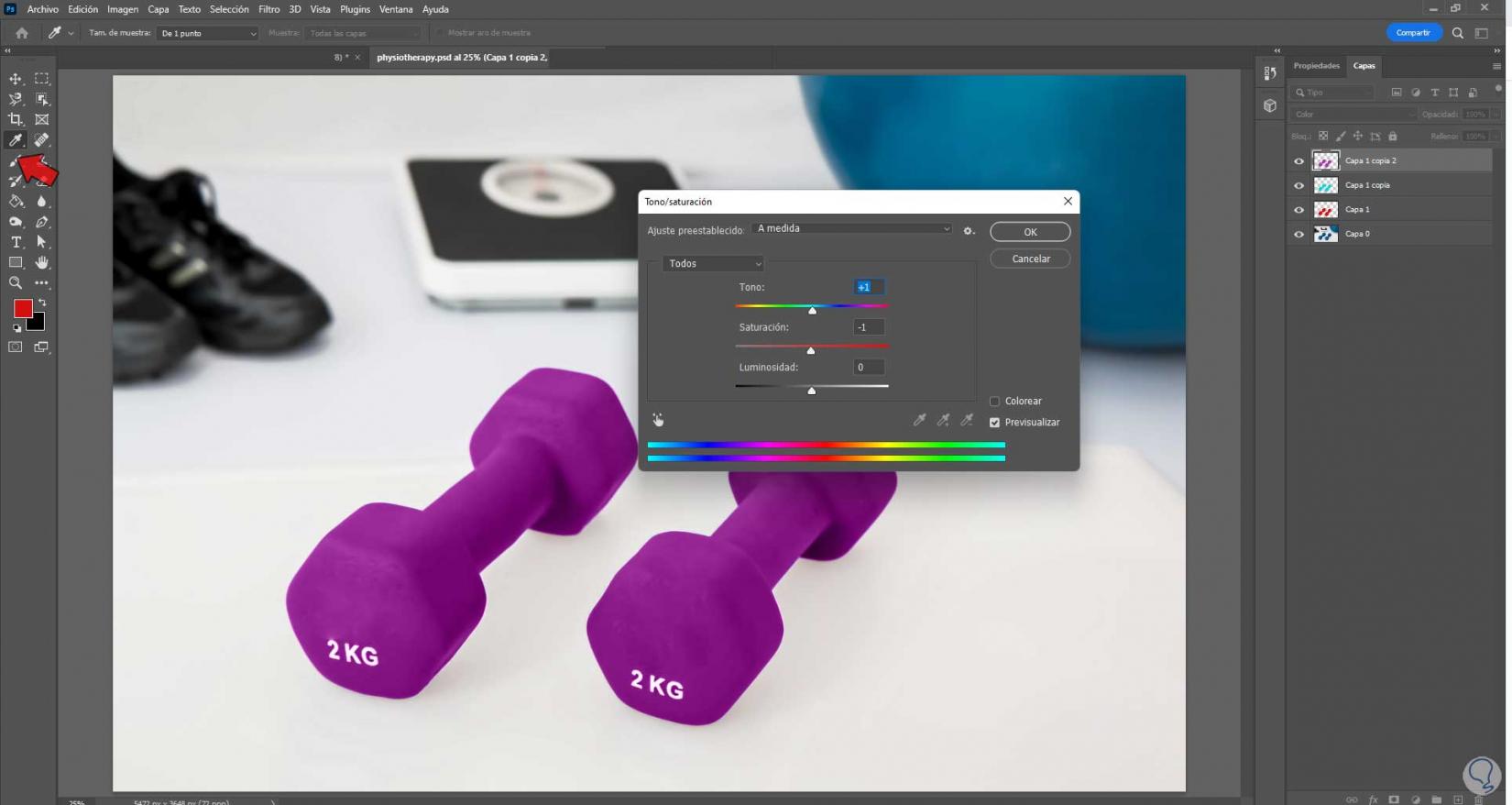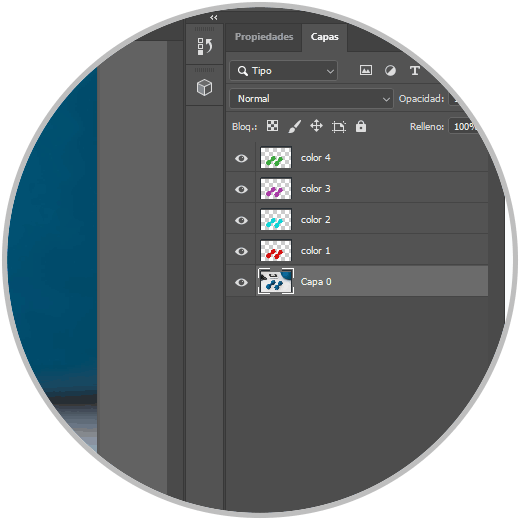El color es muy importante para la edición fotográfica digital y para recibir información del entorno en general. El ojo humano percibe la realidad en color en base a 3 componentes : Tono, Saturación y Brillo (HSB: Hue, Saturation, Brightness), en cambio las pantallas y monitores para mostrar el color generan cantidades de color variables en base al concepto RGB o luz roja, verde y azul). Dentro de Photoshop podremos trabajar en base al concepto RGB o HSB para trabajar con el color apoyándonos en la rueda de colores.
El modelo HSB puede usarse para definir un color pero no podremos usarlo para crear o editar imágenes.
- Tono(H): Es el color que se ve reflejado o se transmite a través del objeto. Se suele expresar en grados y se puede medir mediante una posición con calores en la rueda de colores variando entre grados de 0º a 360º. Solemos identificar el Tono con el nombre del color en sí, como el azul, amarillo, rojo.
- Saturación(S): Podemos decir que la saturación se identifica como esa fuerza o pureza que tiene el color y se suele llamar también cromatismo. Con la saturación estaremos identificando cuánto gris hay en relación al tono y normalmente se medirá con porcentaje entre niveles que van del 0% al 100% siendo el 0% un gris y el 100% una saturación total. Cuando trabajamos desde la rueda de color, para aumentar la saturación nos desplazaremos hacia el borde de esa rueda.
- Brillo(B): Lo podemos identificar con la cantidad de luminosidad o de oscuridad que tiene el color y que normalmente va entre porcentaje del 0% (negro) al 100% (blanco). Veremos que en función de la técnica utilizada, la configuración del brillo será diferente para cambiar el color.
Hoy te queremos mostrar diferentes métodos para poder cambiar el color de un objeto en Photoshop y que no pierdas los tres componentes fundamentales del color.
1. Cambiar color de un objeto Photoshop con máscara de capa
No siempre queremos editar por completo nuestra imagen y es que a menos que queramos homogeneizar de alguno de los elementos presentes en la imagen como la iluminación o el color, seguramente haya imperfecciones que queramos corregir o modificar en una zona concreta de la imagen. Para ello lo ideal es conocer las técnicas y herramientas que nos permiten poder hacer una edición más individualizada y concreta de aquellas áreas que requieren de nuestra atención. Si por ejemplo creamos una capa de ajuste de modo general sino social a ninguna capa ni nada veremos que modifica por completo nuestra fotografía y eso muchas veces no es lo que queremos.
Imagina que tienes una fotografía qué te gusta mucho y en lo que sale un sujeto con una camiseta y te has dado cuenta en la edición posterior que el color de esa camiseta no tiene un equilibrio con el resto el color de la imagen. Al principio seguramente te fastidie no haber caído en ello cuando hiciste la composición a la hora de toma la fotografía pero no te preocupes porque prácticamente todo es editable en foto shop y de ahí que hoy veamos cómo podemos cambiar el color de un objeto porque un elemento en Photoshop.
Esta primera técnica es la que más te recomendamos si quieres que los tres componentes de tu color se mantengan correctos (Tono, Saturación y Brillo). Esta técnica para colorear objetos es sencilla y útil. Es una buena alternativa a otras opciones como crear una capa de ajuste de Tono y Saturación directamente ya que con ésta estaríamos perdiendo la edición de la iluminación de una forma más natural. En el siguiente capítulo vamos a cambiar el color de un objeto usando este tipo de capa y veremos la diferencia respecto a esta.
Lo primero que haremos para que sea más sencillo, será crear un círculo con el color de referencia que queremos colocar nuevo.
Para ello crearemos una forma de círculo desde el panel de herramientas y en sus propiedades le pondremos el fondo de ese color.
Como lo que queremos es mantener la Saturación y el Tono, el brillo lo ajustaremos después, vamos a comenzar seleccionando nuestro objeto. Para ello iremos al Panel de herramientas y elegiremos “Herramienta selección de objetos”
Arrastramos esta herramienta alrededor de nuestro objeto y se seleccionará automáticamente.
En caso de querer rectificar la selección añadiendo o quitando partes, puedes usar las opciones de “Añadir a la selección” o “Restar de la selección”
Ahora vamos a crearle una máscara de capa a nuestra selección desde el icono inferior que vemos. Con esto conseguiremos que podamos aplicar y controlar diferentes capas de ajuste que luego usaremos en una misma máscara de capa.
Primero vamos a crear un grupo desde el icono inferior del panel de capas:
Ahora pulsamos en el icono de Máscara de capa para que se aplique a este grupo creado. Al aplicar la máscara al grupo podremos aplicar varios ajustes a una misma máscara que hemos creado a apartir de la selección de nuestro objeto.
Veremos que ahora tenemos una máscara de capa ajustada a nuestra selección. Lo siguiente que haremos será crear una capa de ajuste llamada “Color uniforme”:
Para elegir el color pulsaremos sobre el círculo inicial que habíamos creado.
Vemos que al crear esta capa, la capa de ajuste de color uniforme aplica los 3 componentes del color que hemos elegido, Tono, Saturación y brillo, y de ahí que veamos un color bastante plano.
Para mantener las características de Tono y Saturación y después trabajar con el brillo de forma individual , vamos a usar los modos de fusión para la capa.
Los modos de fusión que cambiar uno o varios componentes del color a la vez son: Color, Saturación, Tono y Luminosidad. Como en este caso queremos igualar el Tono y la Saturación inicialmente (después trabajaremos el brillo) pues elegiremos el Modo de fusión “Color” para esta capa de relleno uniforme.
Ya vemos que la aplicación de nuestro color ha cambiado significativamente y ya tenemos más cuerpo y volumen. Pero todavía no estamos del todo conformes así que vamos a trabajar el brillo a continuación.
Para trabajar el brillo vamos a crear una nueva capa de ajuste de “Niveles” y la colocaremos sobre la de color relleno de color.
Abrimos el panel de propiedades de Niveles y hacemos los ajustes que vayamos necesitando hasta dar con el resultado que busquemos.
Lo bueno de trabajar con una única máscara de capa es que podemos modificarla o rectificarla cuando queramos y además podemos pulsar sobre la capa de color de relleno y cambiarlo fácilmente .
Veremos nuestro cambio de color de objeto en Photoshop.
2. Cambiar color de un objeto Photoshop con capa de ajuste
Hemos visto que con las capas de ajuste vamos a poder cambiar el color de un objeto o de un elemento o de una parte de nuestra imagen fácilmente y sin tener que estar influyendo modificando el resto de nuestra imagen. Es muy importante que todos estos ajustes y modificaciones lo hagan en capas individuales y las nombres adecuadamente ya que será más fácil después acudir a ellas sin mezclar o equivocarte si quieres hacer algún tipo de cambio. Hemos visto que con una máscara de capa es fácil corregir un paso que ya los he hecho evitando que hagamos modificaciones destructivas en la capa original y cambiando los píxeles de origen.
En este nuevo apartado también queremos proponerte otra opción con la que poder hacer ediciones que cuenten con modificaciones que no alteren el estado del hospicio de su originales es decir que nuestra imagen pueda ser modificada o alguna parte de esta sin perder el estado original. Para ello en esta ocasión usaremos las capas de ajuste que nos ayudarán a modificar el color de nuestra imagen así como cada una de sus propiedades de una forma reeditable y no destructiva y permitiendo que podamos cambiar sus parámetros cada vez que lo necesitemos. Veamos cómo usar esas capas de ajuste para cambiar el color de un objeto o elemento en Photoshop.
Abrimos nuestra imagen en Photoshop. Duplica tu capa principal con la siguiente combinación:
Ctrl + J
Si la edición no va a ser en toda la imagen y queremos cambiar un objeto concreto, seleccionaremos esa parte concreta. Para ello usaremos alguna herramienta de selección, en este caso usaremos una rápida, “Herramienta selección de objetos”.
Si necesitas rectificar la selección tienes sus opciones superiores para añadir o quitar partes:
Ahora vamos a crear una máscara de capa de esta selección pulsando en el icono inferior que vemos en la imagen:
Ahora vamos a crear una capa de ajuste que únicamente se aplicará a esta máscara. Para ello creamos una capa de ajuste de “Tono y Saturación” y la colocamos encima de la capa de máscara.
Abrimos el panel de la capa de “Tono y Saturación” y ajustamos los tres elementos de “Tono, Saturación y Luminosidad”.
Para que se aplique a nuestra máscara de capa únicamente, haz clic derecho sobre la capa de "Tono y Saturación" y elegimos "Crear mascara de recorte"
Cuando cambiamos la luminosidad vemos el problema que comentábamos en el capítulo anterior, al subir la iluminación nos llevaremos por delante las sombras.
Vemos nuestro cambio de color del objeto con esta técnica de capa de ajuste:
3. Cambiar color de un objeto Photoshop con Pincel
Tu pincel es una de las herramientas básicas cuando hablamos de Photoshop es que junto con el lápiz son las herramientas por antonomasia utilizadas para dibujar y pintar dentro de Photoshop. Aunque pensemos que el vicio es una herramienta básica nada más lejos de la realidad ya que se puede utilizar como complemento en otras muchas herramientas y por sí sola se vale para hacer multitud de ediciones y modificaciones en nuestras imágenes. Es que al principio puede ayudarnos desde aclarar una zona de una imagen hasta mostrar o ocultar máscaras de capa.
Una de las ventajas de la herramienta pincel es que es totalmente personalizable es decir podremos crear un pincel totalmente a nuestra medida que nos ayude a hacer con precisión la modificación que estamos necesitando junto Así pues no será igual un tamaño de pincel para modificar el brillo de los ojos que un tamaño de pincel para colorear una zona amplia de la escena. Así pues podemos decir que el pincel será un fiel aliado entonces nuestras ediciones incluyendo lo que vamos a ver hoy.
En este caso el pincel nos va a ayudar a poder pintar colorear una zona de nuestra imagen que seleccionemos de una forma real cambiando así el color de un objeto o elemento en nuestra fotografía. Vamos a ver qué de posibilidades tenemos cuando usamos un pincel para modificar el color en Photoshop. Esta opción es más sencilla y la recomendamos cuando necesitamos un ajuste rápido del color y tenemos claro cuál vamos a escoger. Da menos posibilidades de ajuste pero nos ayudará a hacer un cambio rápido de color si lo necesitamos.
Abrimos nuestra imagen en Photoshop.
Vamos a seleccionar nuestro objeto con alguna herramienta de selección. En este caso usamos “Herramienta selección de objetos”.
Hacemos una selección alrededor de nuestro objeto para que se seleccione automáticamente.
Ahora creamos una capa nueva con la siguiente combinación:
Mayus + Ctrl + N
Ahora desde esta nueva capa vamos a pintar nuestro objeto. Pon esta capa con Modo de fusión “Color”.
Ahora escogemos nuestra herramienta Pincel y elegimos el color que queramos de la paleta:
Pinta sobre tu selección para ver cómo cambia el color de tu objeto.
Puedes crear varias capas de la misma forma para cambiar con diferentes colores. Una forma fácil es duplicar la capa del primer cambio de color con la siguiente combinación:
Ctrl + J
Ahora pulsa la siguiente combinación para editar el "Tono/Saturación". Podrás cambiar Tono, Saturación y Luminosidad" para el color que quieras:
Ctrl + U
Podremos duplicar varias veces la capa y darle diferentes colores a cada una:
De esta forma podremos cambiar el color de un objeto en Photoshop fácilmente usando diferentes técnicas para diferentes resultados pero consiguiendo cambiar el color de un objeto o elemento en nuestras fotografías.