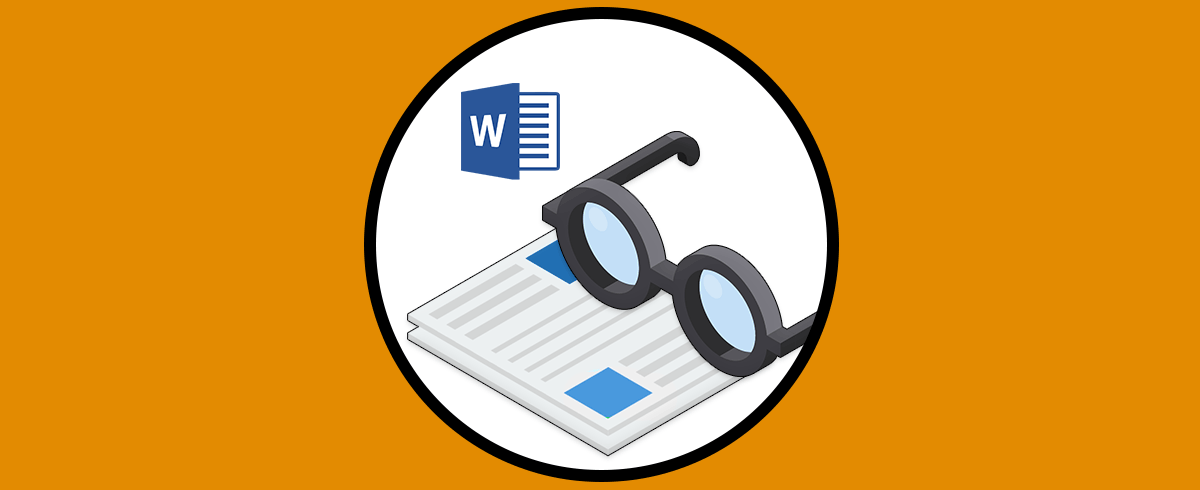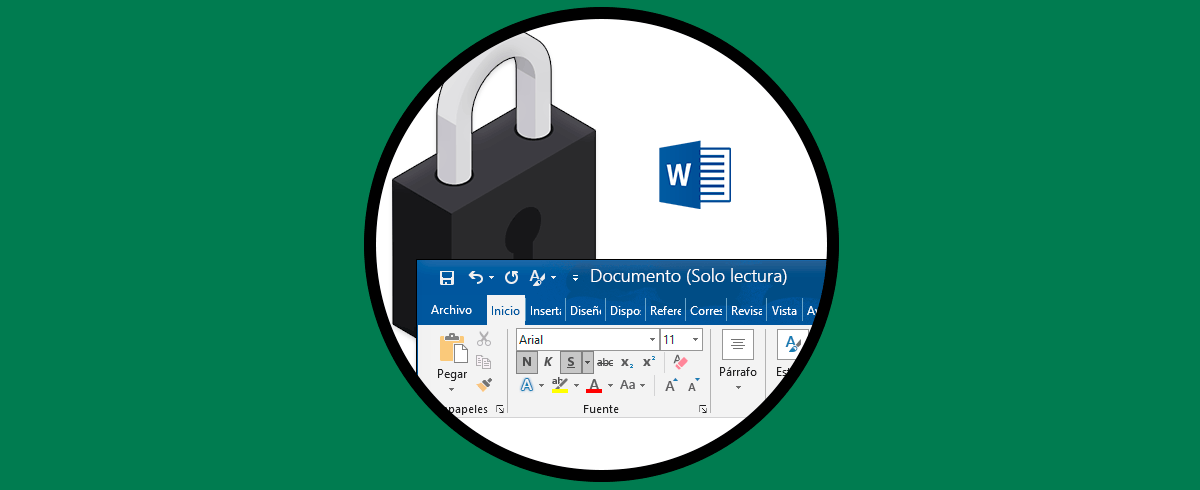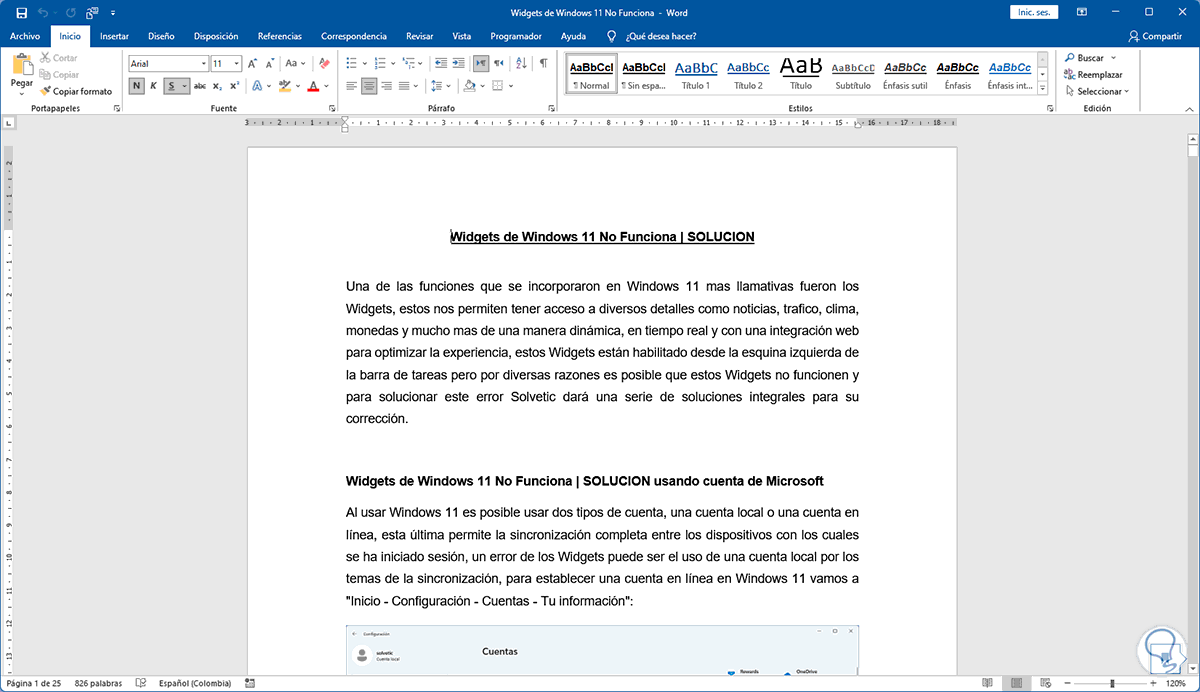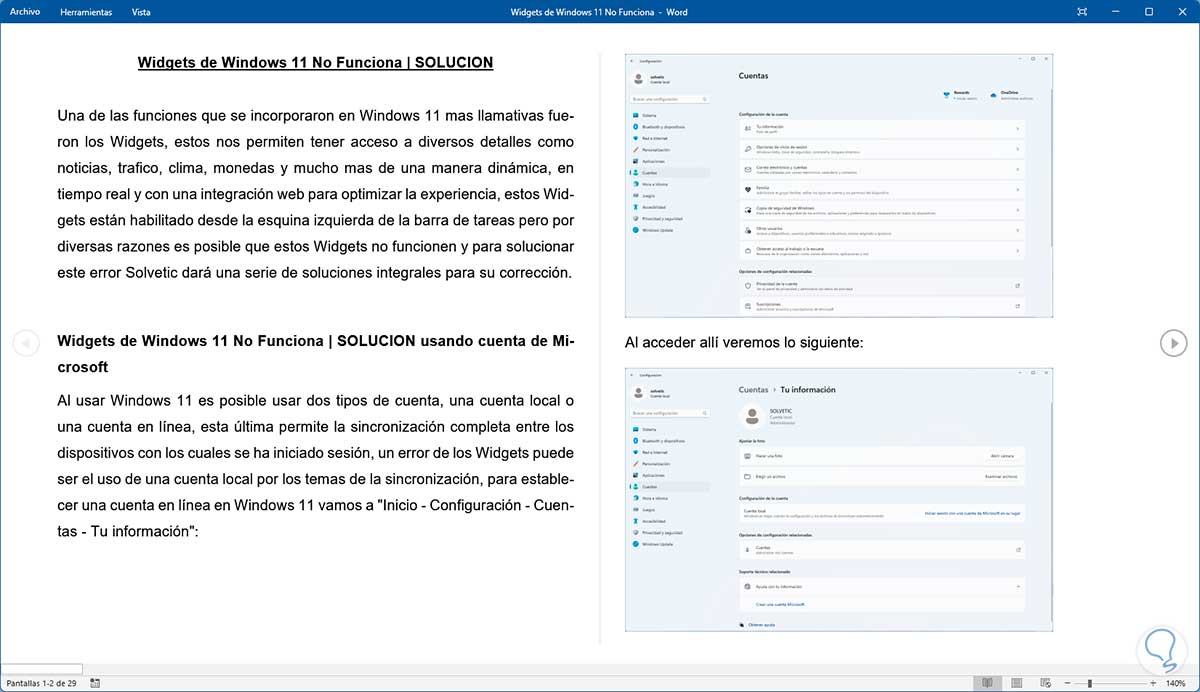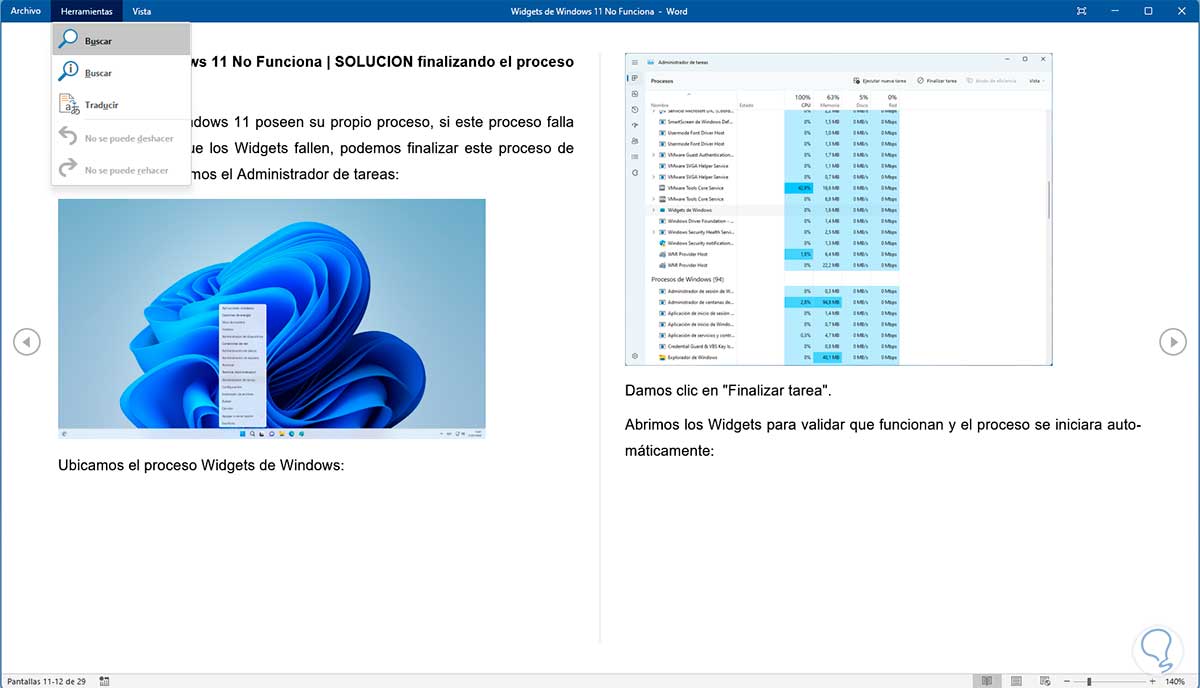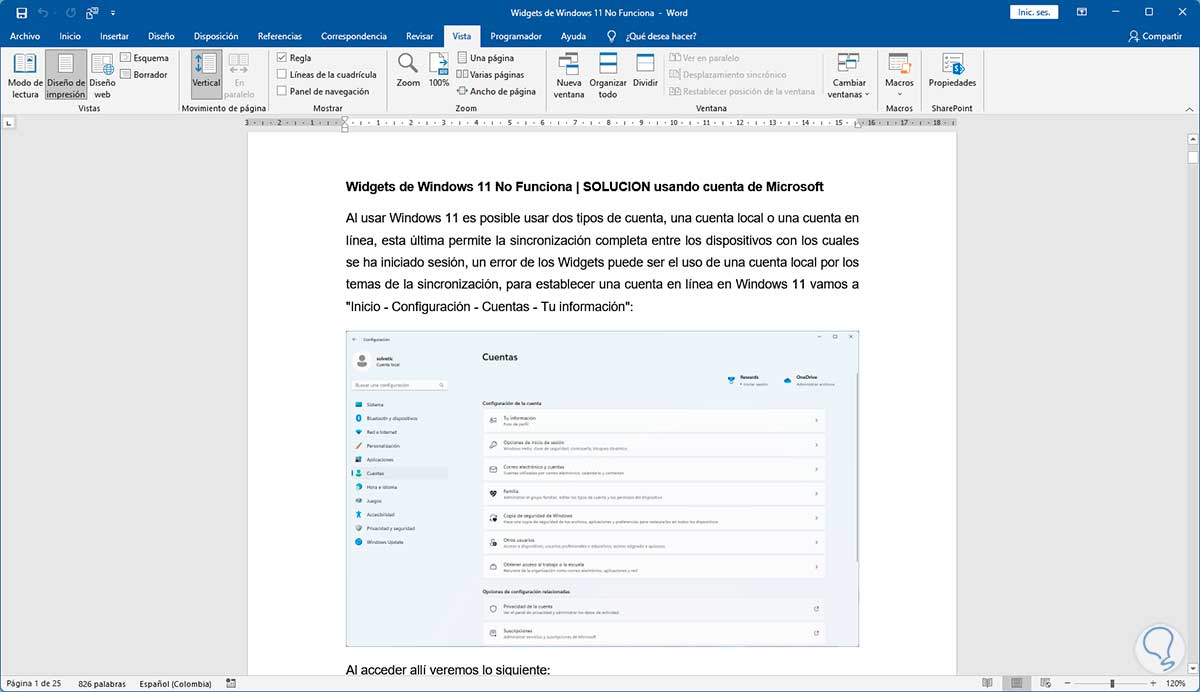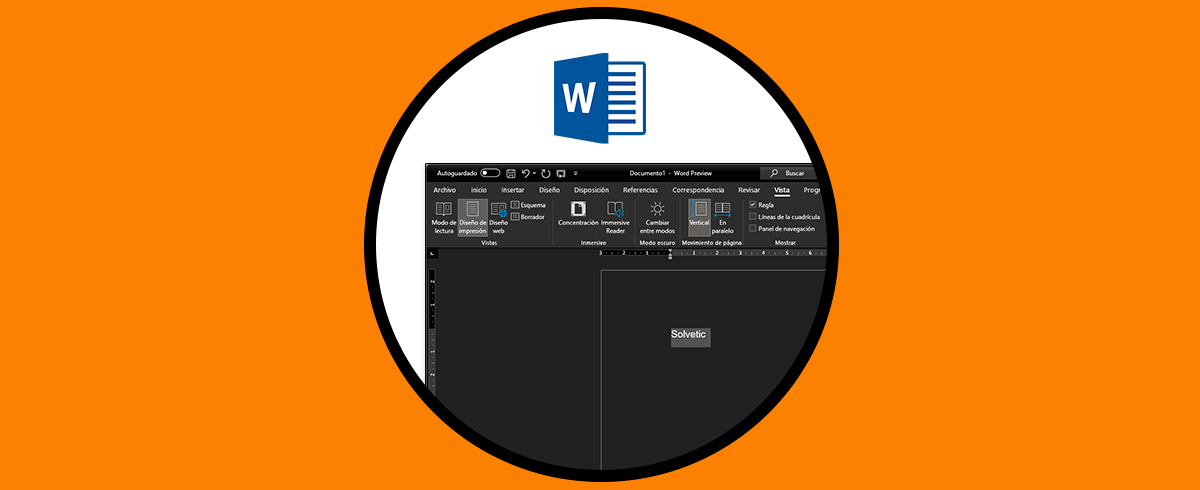Microsoft Word nos ofrece un amplio portafolio de opciones para trabajar con el texto y documentos que debemos realizar. Esto abarca desde las márgenes hasta los formatos de fuente y demás pero uno muy interesante permite tener una nueva perspectiva de lectura y es, como su enfoque lo dice, el Modo de lectura.
Este Modo de lectura hará que se oculten automáticamente las herramientas de escritura y los menús, esto permite mas espacio que se aprovechara para tener una lectura plena del documento.
El Modo de lectura se encarga de adaptar automáticamente el diseño de la página al dispositivo usado actualmente, para ello se hará uso de columnas y tamaños de fuente de mayor tamaño los cuales pueden ser ajustados según la necesidad.
Solvetic te explicará cómo usar este Modo de lectura en Word de manera detallada paso a paso.
Activar el Modo de lectura Word
Abrimos Word y observamos el texto disponible:
Vamos al menú "Vista" y allí damos clic en "Modo de lectura":
Cambiará la apariencia del documento según hemos mencionado:
Podemos ver como el diseño es mucho mas ameno para leer, las opciones disponibles con este modo son:
- Para leer podemos dar usar las flechas de los bordes de la pantalla con el fin de ir a una página a otra
- Para acercar o alejar un elemento, damos doble clic o bien pulsamos dos veces para acercar y permitir que objetos como las tablas, los gráficos y las imágenes del documento hagan uso de toda la pantalla, damos clic fuera del objeto para volver a alejar al estilo por defecto
- Podemos seleccionar texto y luego dar clic derecho en el texto a copiar y allí damos clic en Copiar
- Si se requiere traducir un texto, damos clic con el botón derecho sobre el texto luego damos clic en Traducir o Búsqueda inteligente
- Es posible seleccionar texto, dar clic derecho en el texto y luego elegir Resaltar para resaltar ese texto
Disponemos de algunas opciones en el menú superior:
En Herramientas estarán disponibles opciones extras de uso:
Para volver al modo normal da clic en el icono "Diseño de impresión" en la parte inferior :
Al dar clic allí retomaremos el estilo tradicional de Word:
Vemos como este Modo de lectura es ideal para una lectura simple pero que posee un estilo único para dicha tarea.