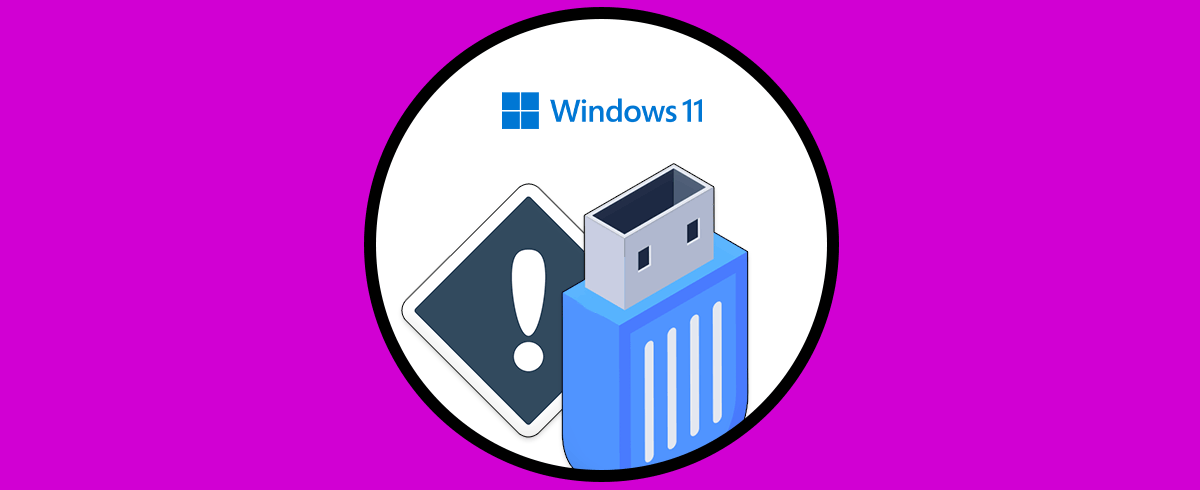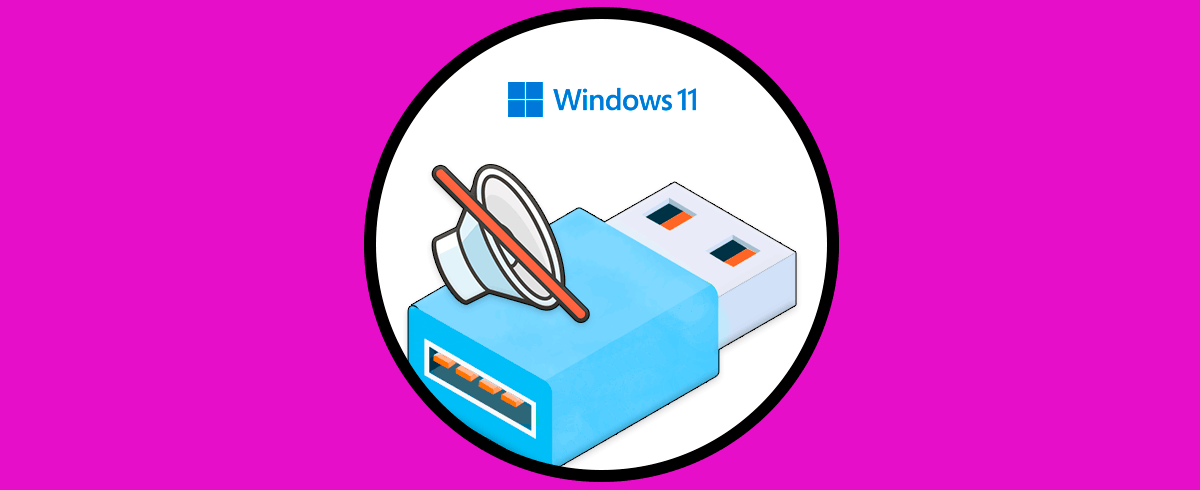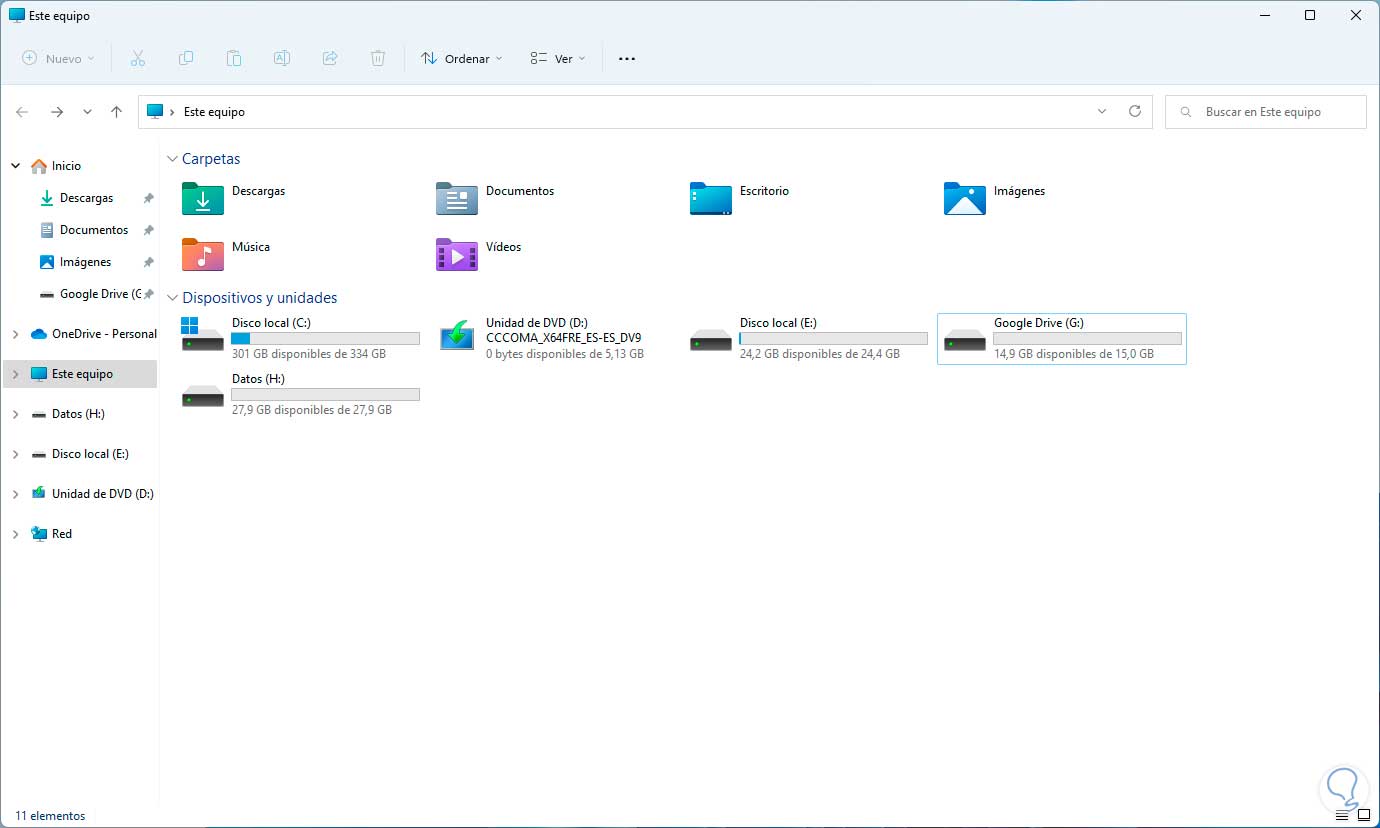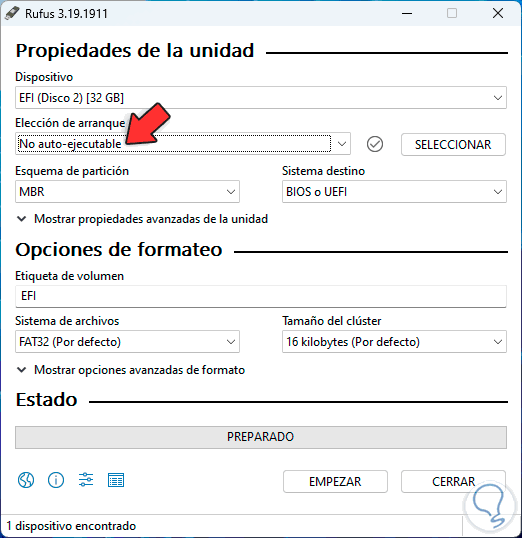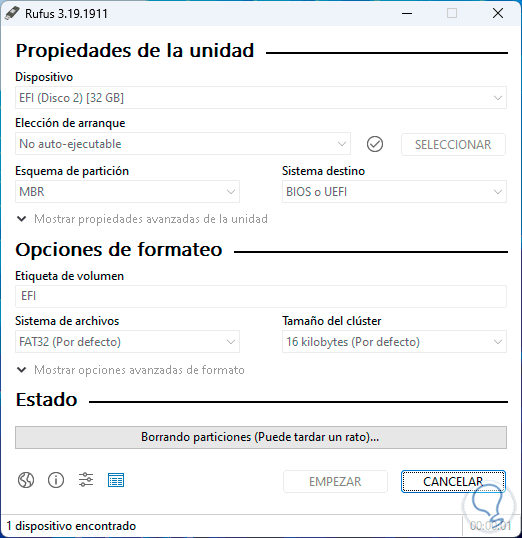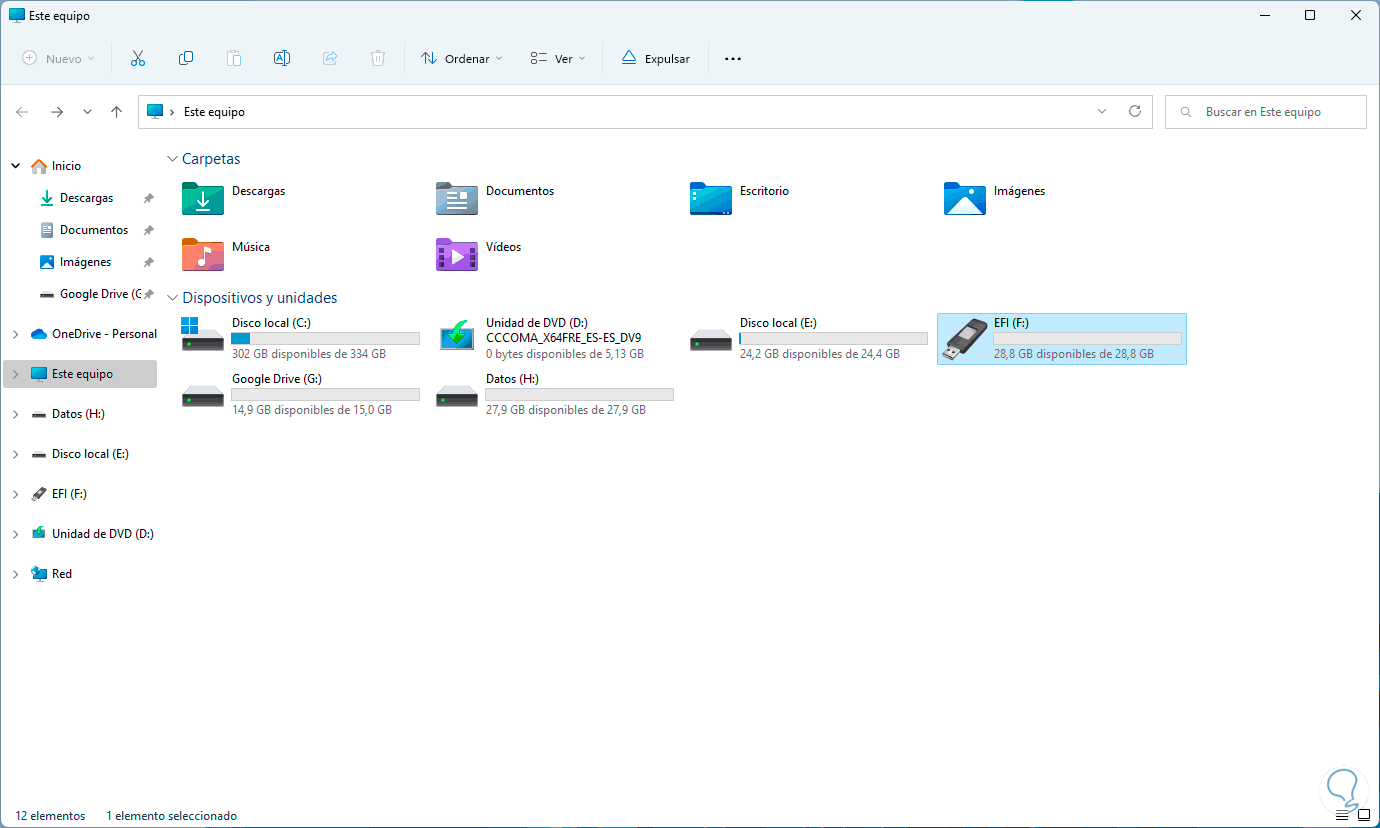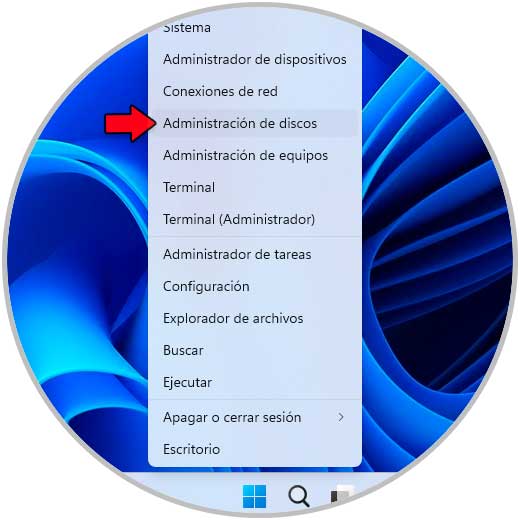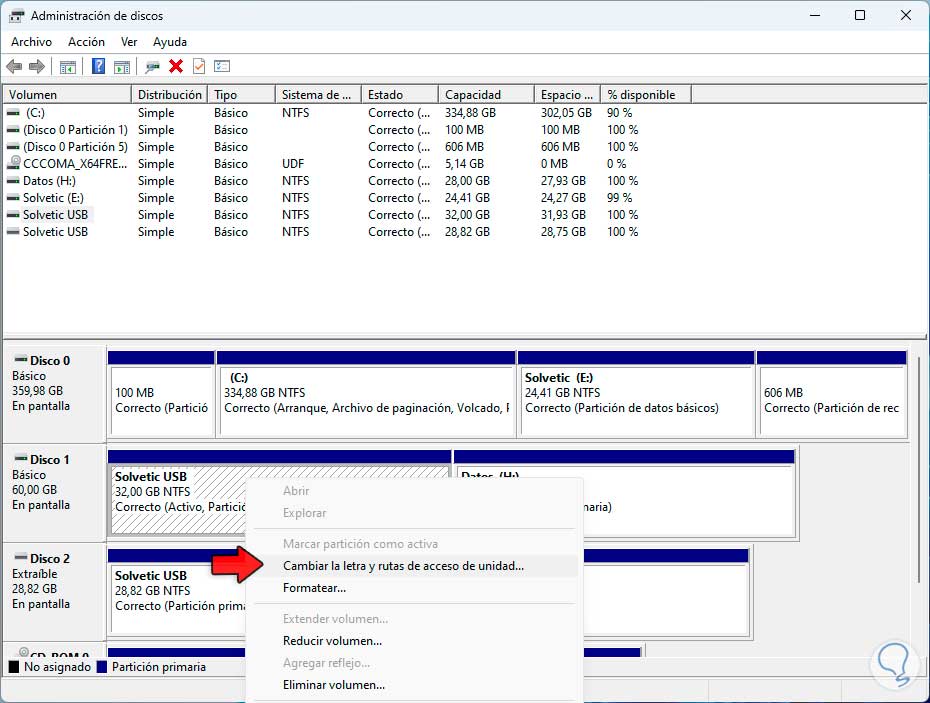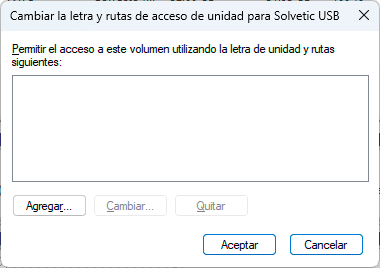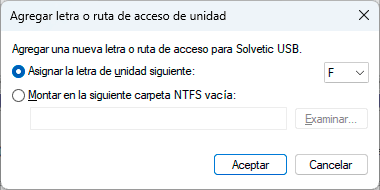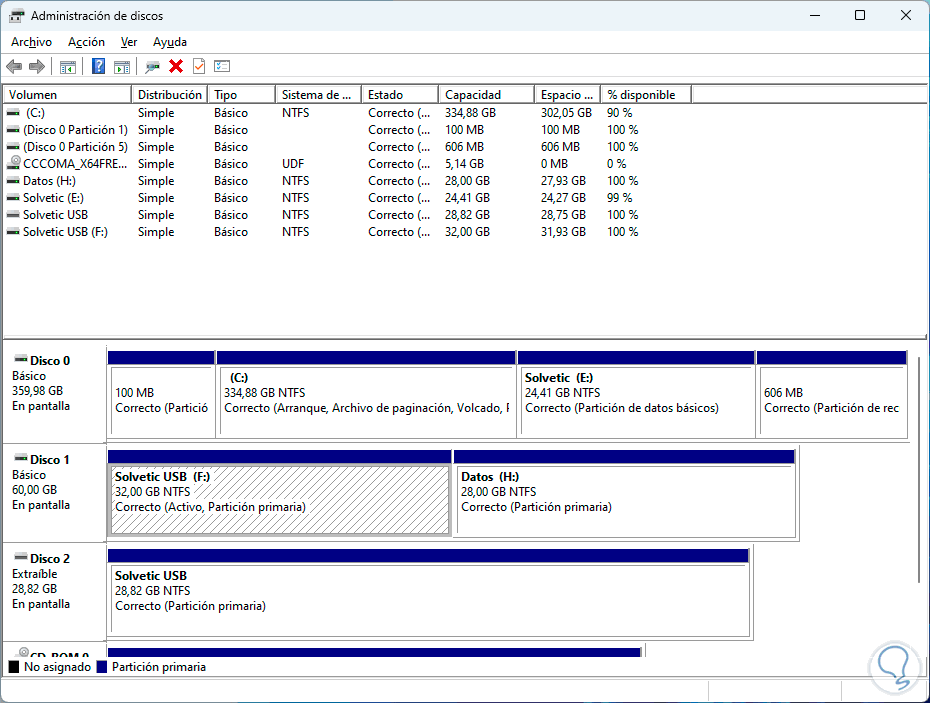Almacenamos en el ordenador cantidad de información ya que de manera diaria la mayoría de nosotros recibimos diferente información en forma de archivos, documentos, etc. Es por ello que no siempre podemos almacenar toda esta información en el PC, y la trasladamos a memorias USB.
El uso de medios USB en Windows 11 es algo que como usuarios realizamos con frecuencia ya que a través de este medio podemos alojar información, crear copias de respaldo, configurar sistemas operativos de arranque y muchas opciones más.
Pero es posible que en momentos puntuales el USB no sea reconocido por Windows 11, en este caso Solvetic tiene soluciones integrales para lograr que tengamos acceso al medio USB de forma normal.
1. No Detecta USB Windows 11 | Solución desde aplicación
Para este caso haremos uso de la aplicación Rufus la cual esta disponible en el siguiente enlace:
Esta aplicación permite convertir un medio USB en un dispositivo de arranque, para hacer uso de este medio primero abrimos el Explorador de archivos para comprobar que la USB no es visible:
Abrimos la app Rufus y validamos que la USB no tiene letra asignada en el campo Dispositivo:
En "Elección de arranque" establecemos la opción "No auto-ejecutable ":
Es posible asignar un nombre en el campo “Etiqueta de volumen” y los demás parámetros los dejamos tal cual, damos clic en "Empezar" y veremos lo siguiente:
Aceptamos los cambios y esperamos que finalice el proceso:
Se procederá con cada paso de la operación:
Al finalizar veremos lo siguiente:
Cerramos Rufus, abrimos el Explorador de archivos y ahora la USB es visible:
2. No Detecta USB Windows 11 | Solución desde Administrador de discos
Este es el medio común para usar ya que esta integrado dentro de Windows 11.
Abre el Explorador de archivos para comprobar que la USB no es visible:
Abrimos el Administrador de discos:
Damos clic derecho sobre la USB y seleccionamos "Cambiar la letra y rutas de acceso de unidad":
Veremos lo siguiente:
Damos clic en "Agregar", seleccionamos la letra a asignar:
Aplica los cambios. Veremos la letra establecida.
Abrimos el Explorador de archivos y la USB es visible:
Con estas opciones es posible hacer visible una USB que esta oculta en Windows 11.