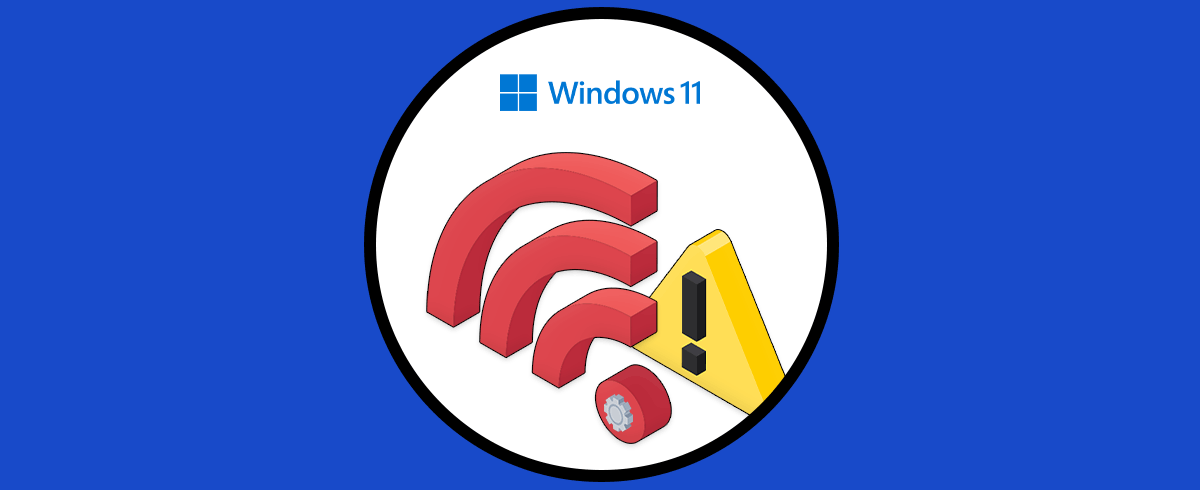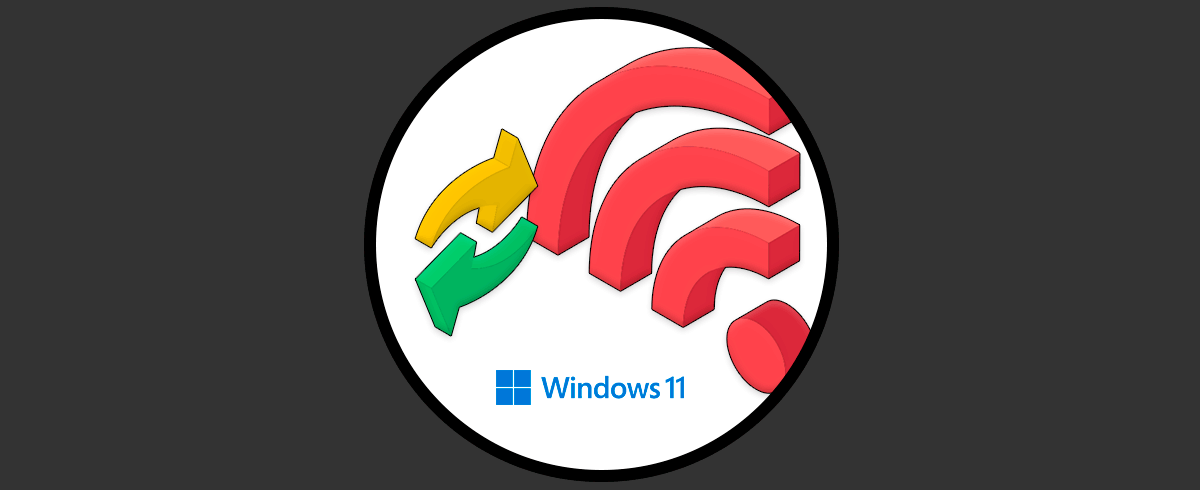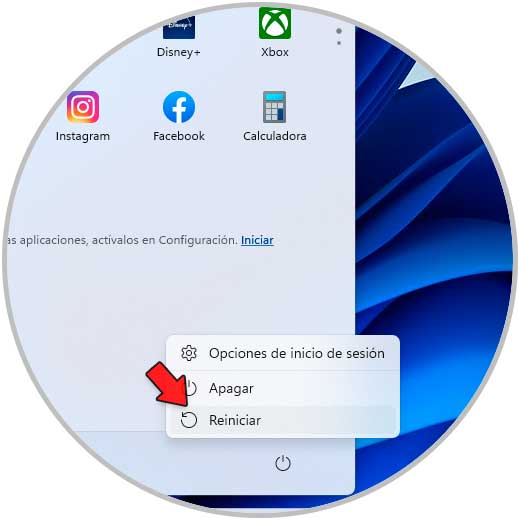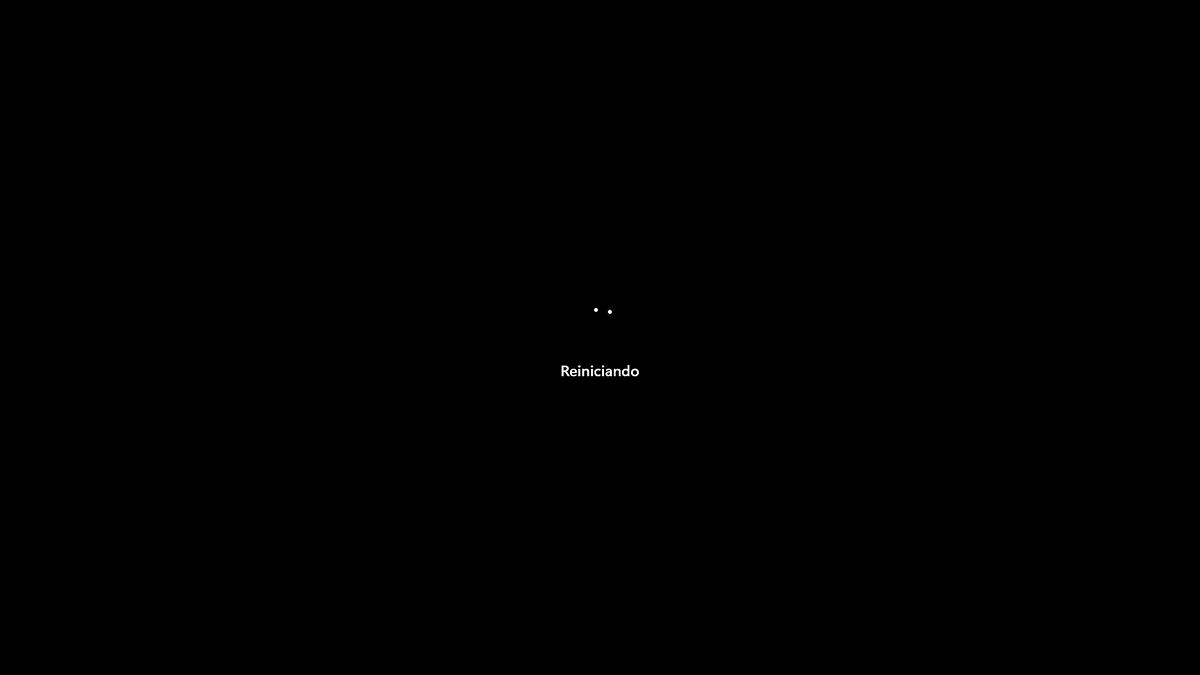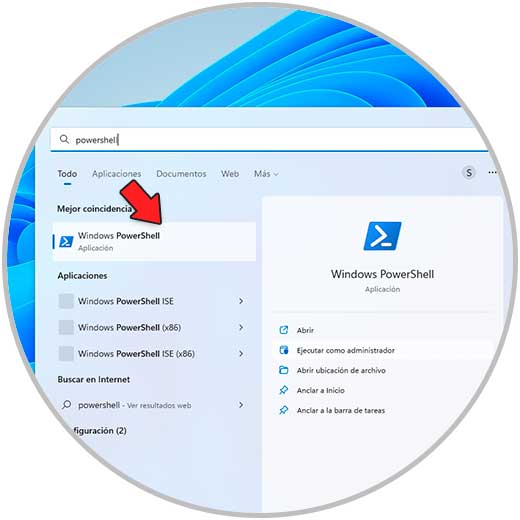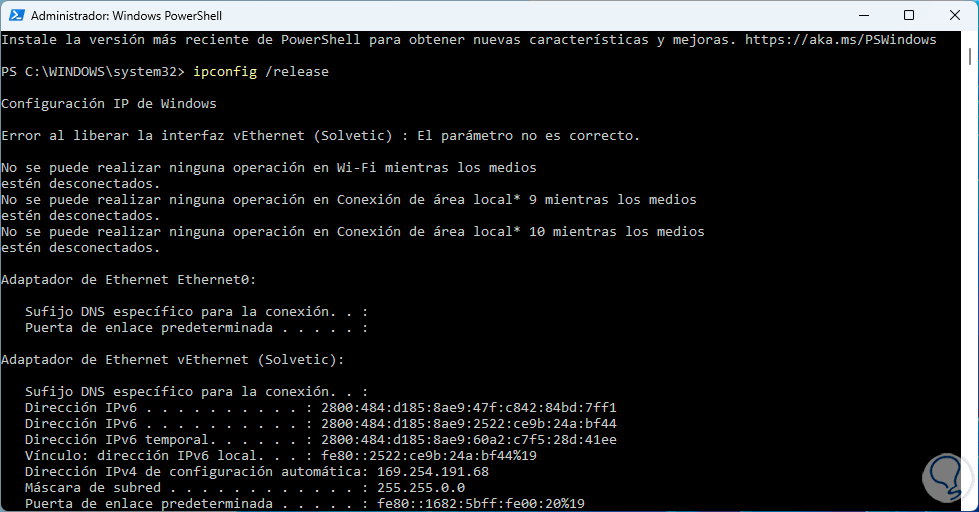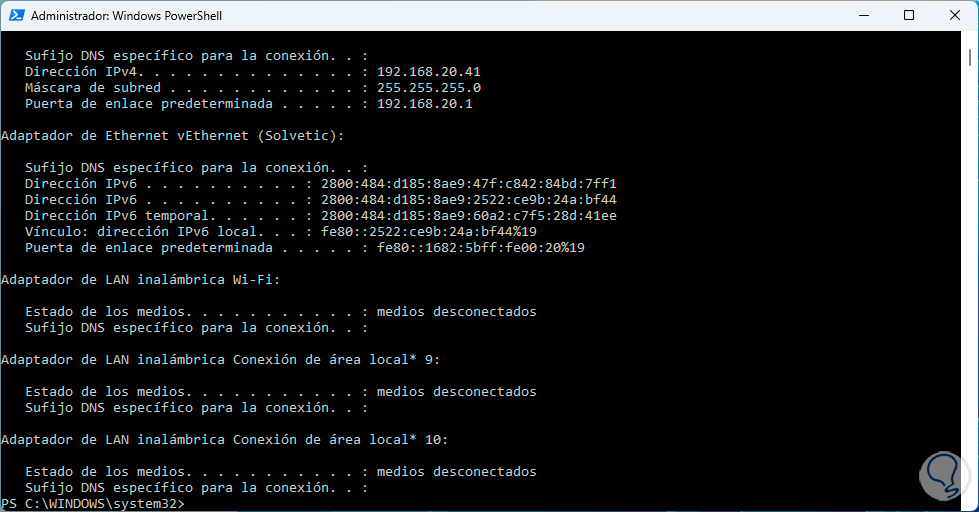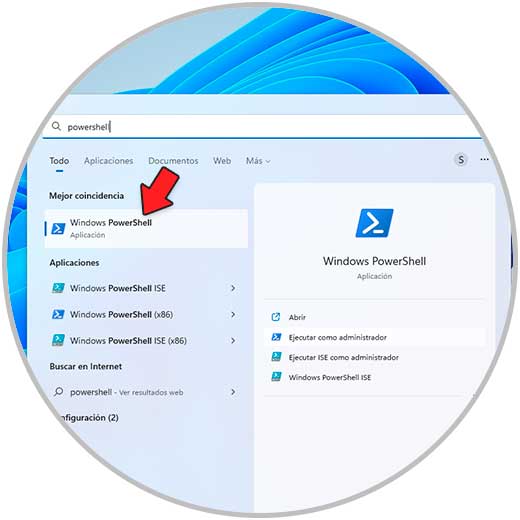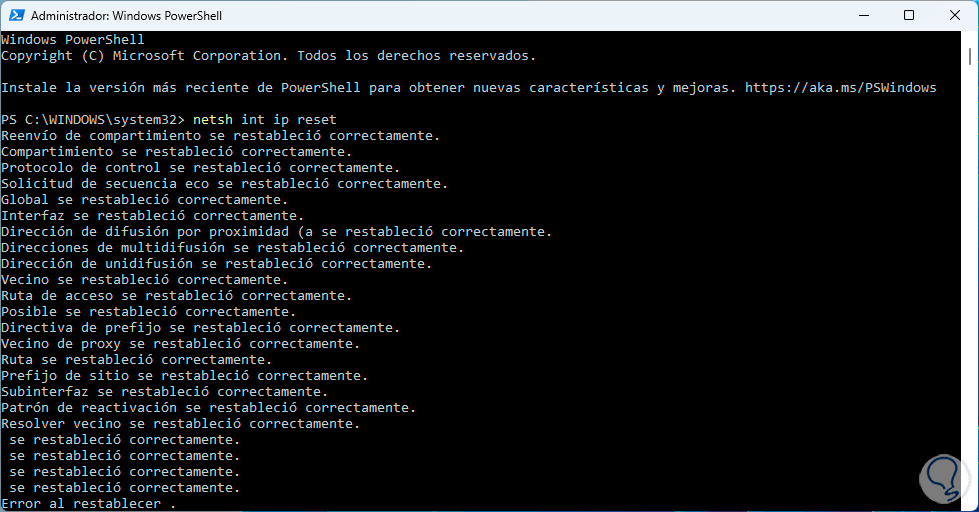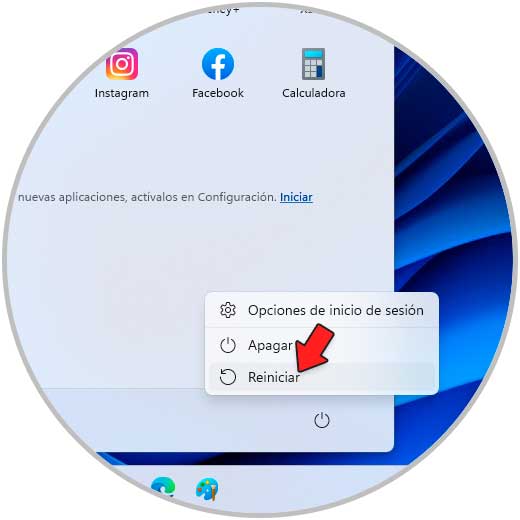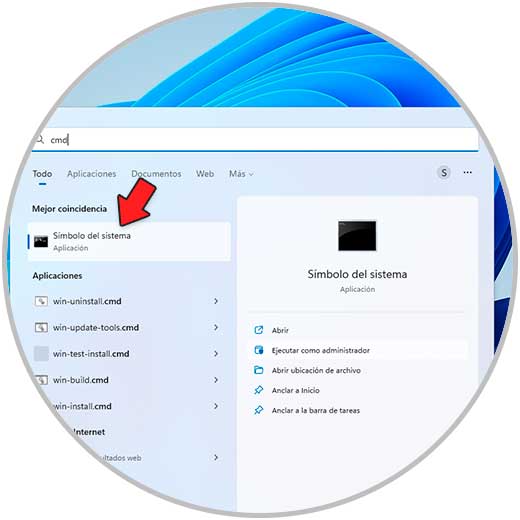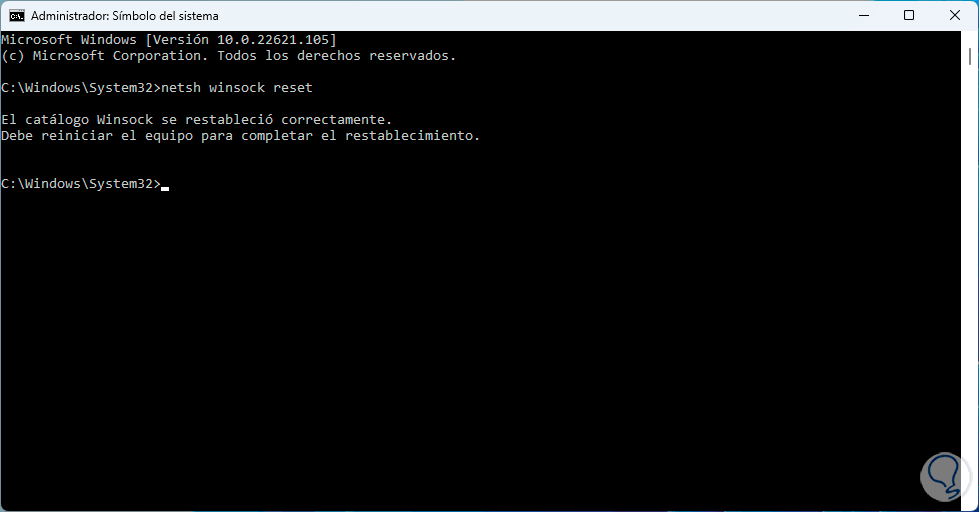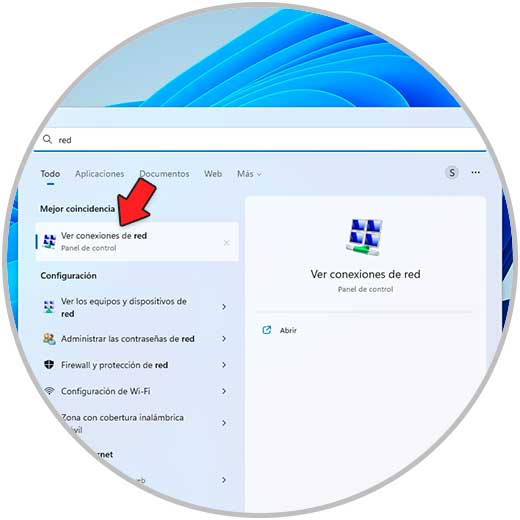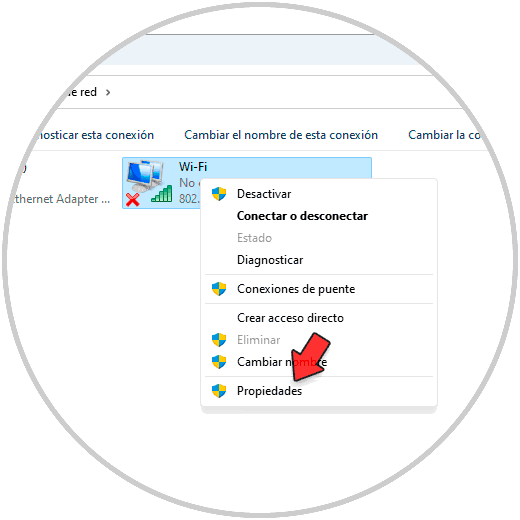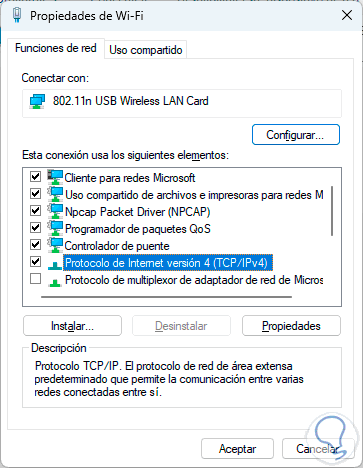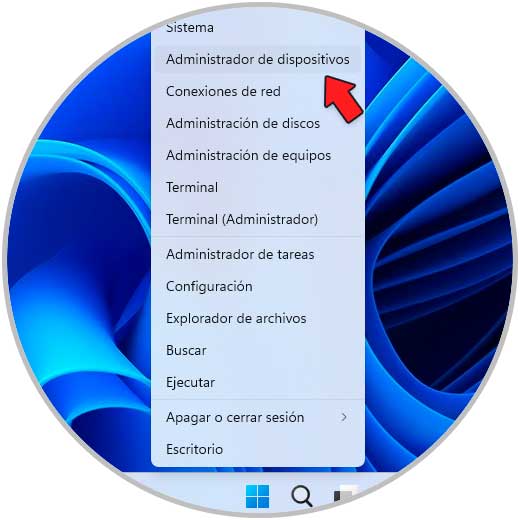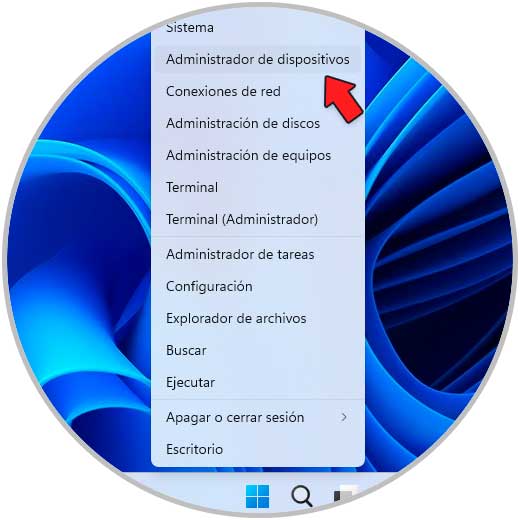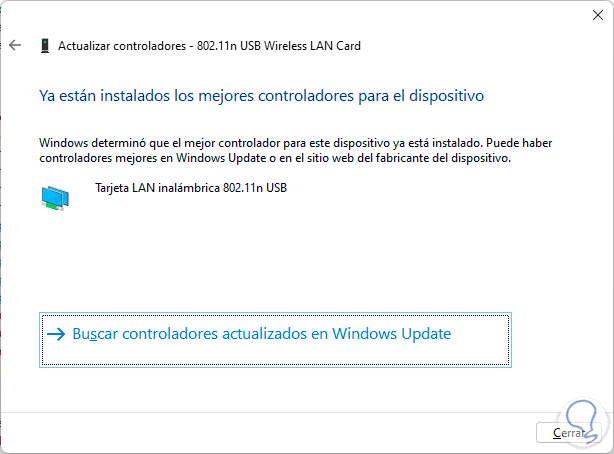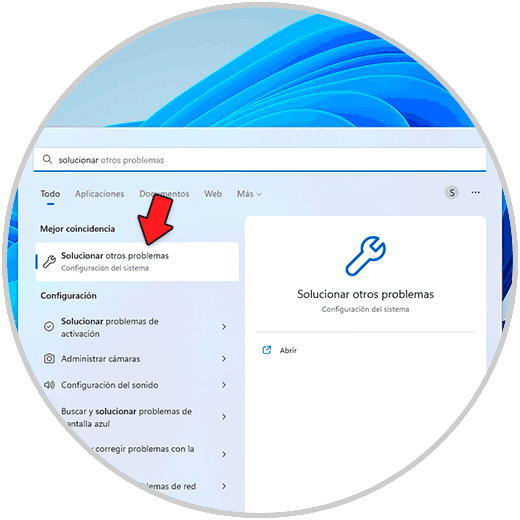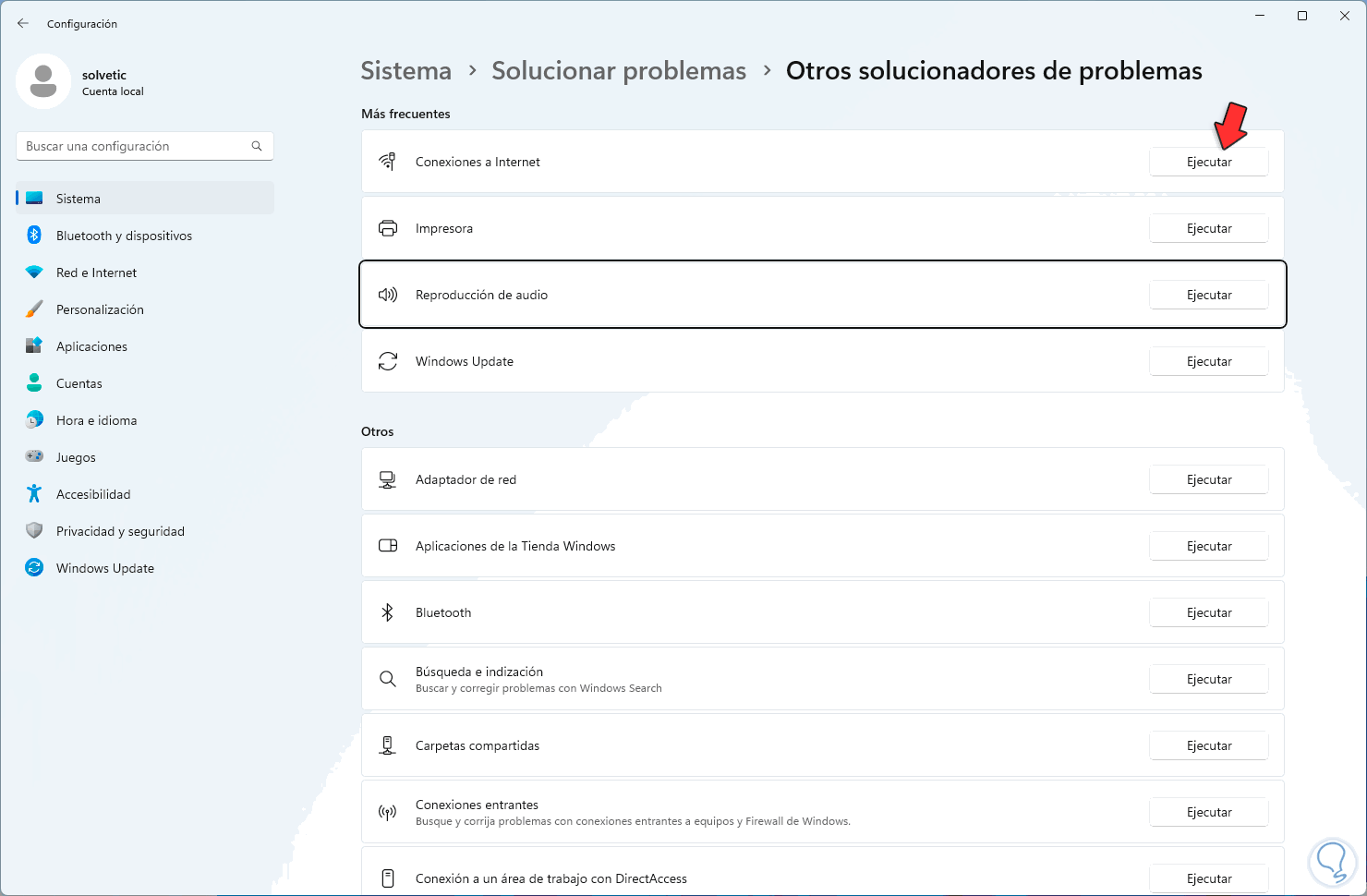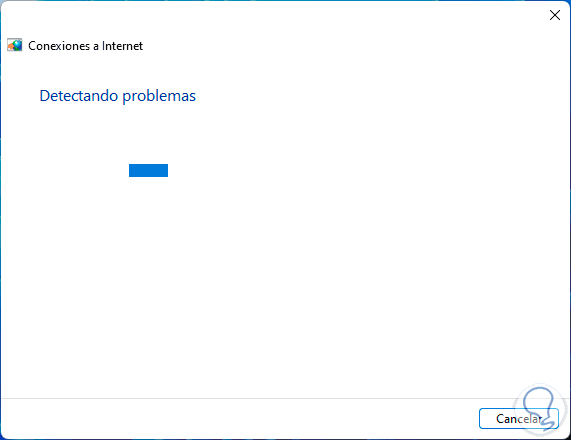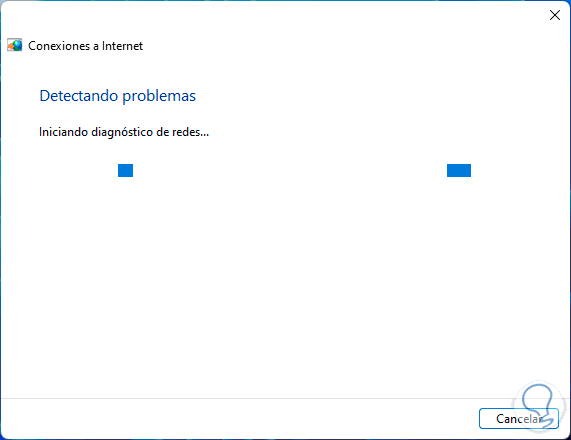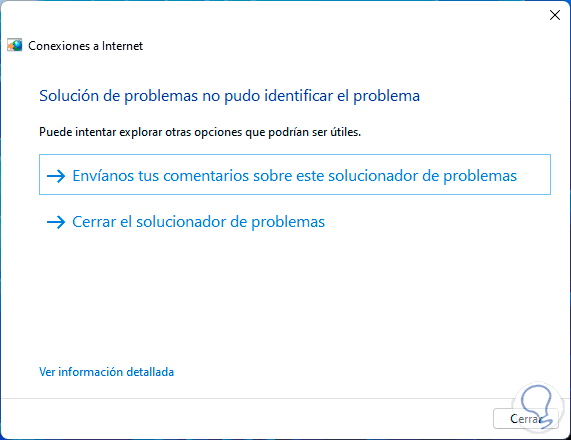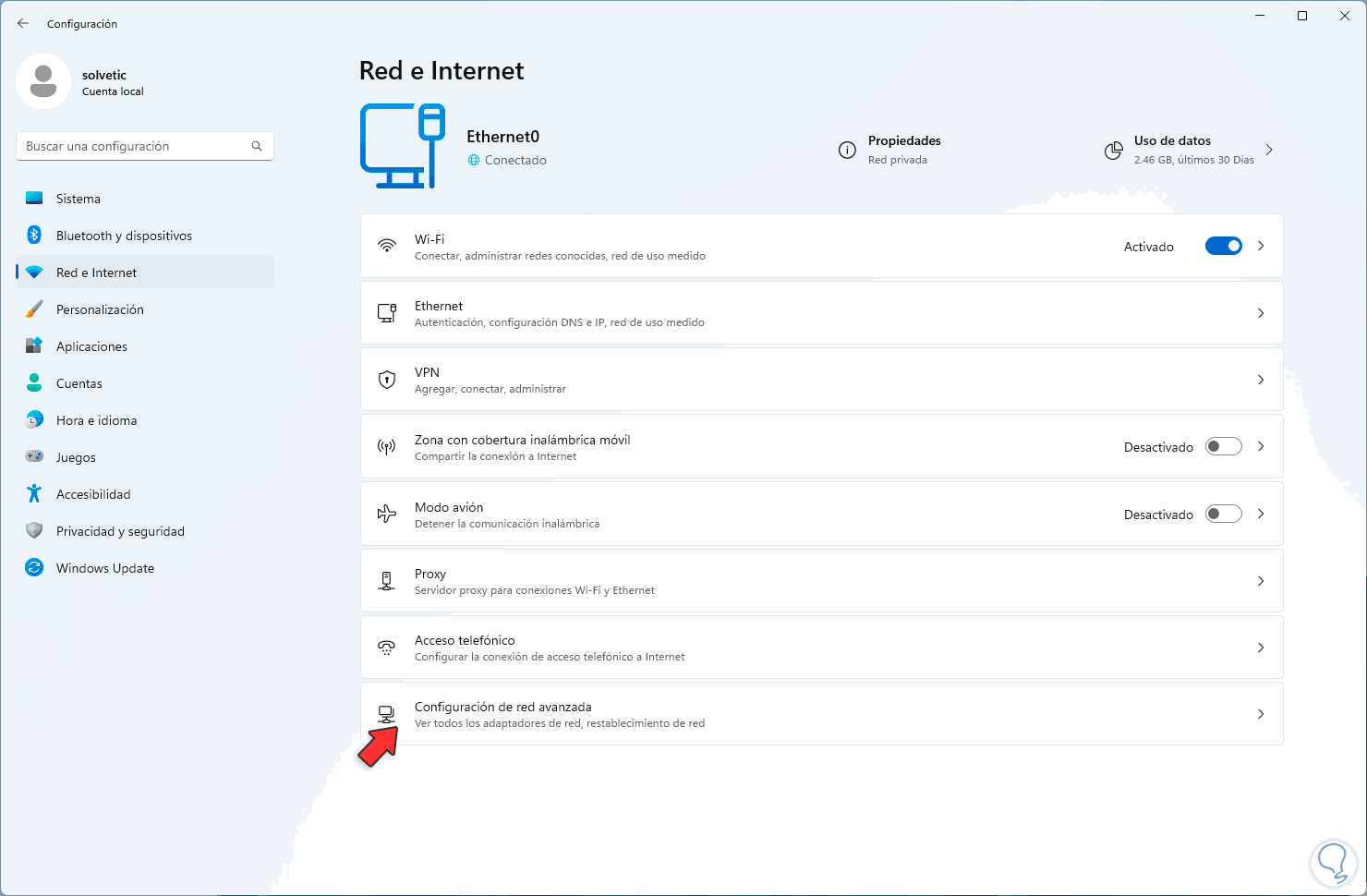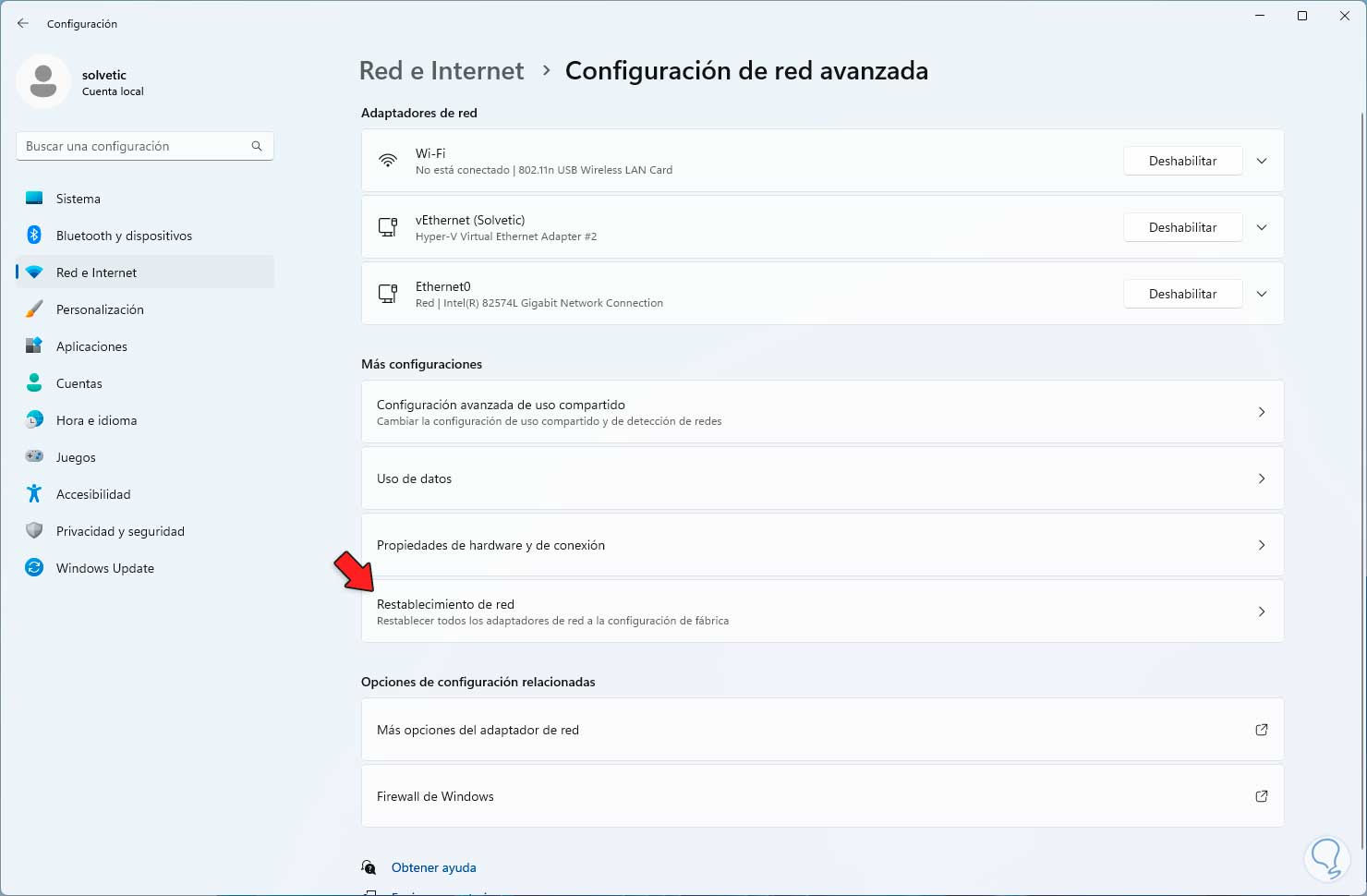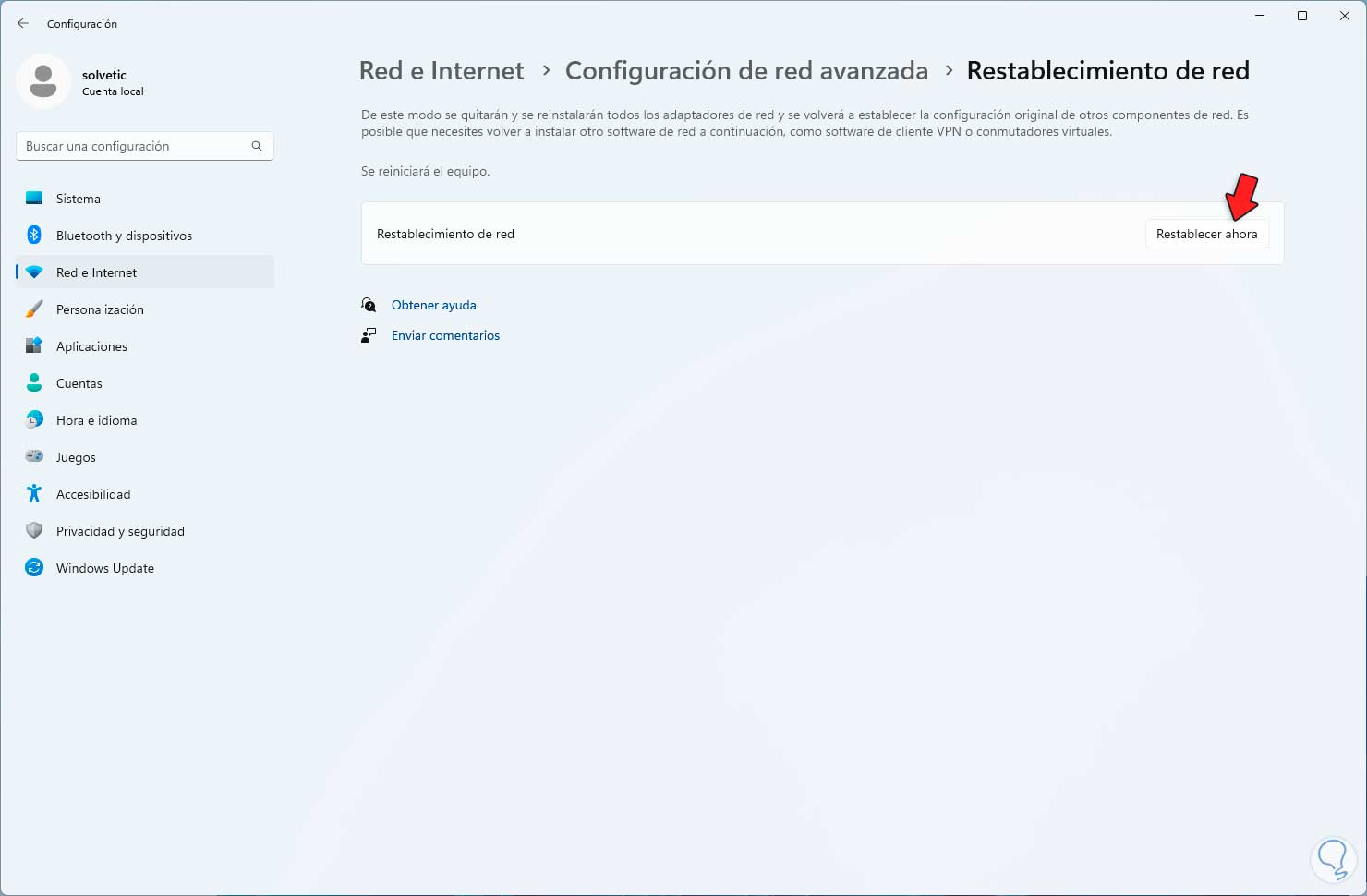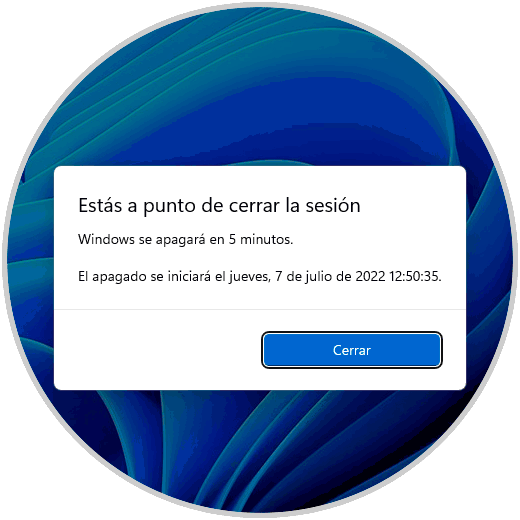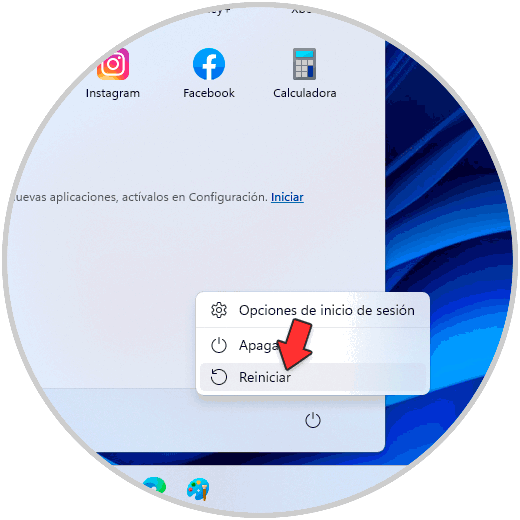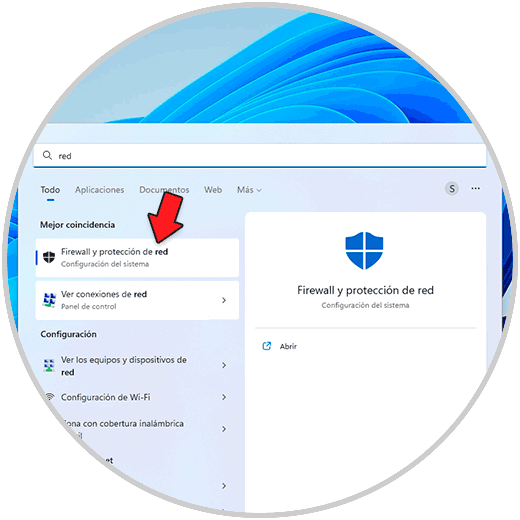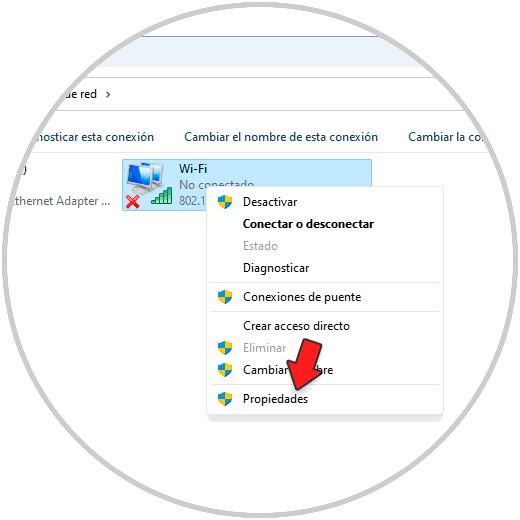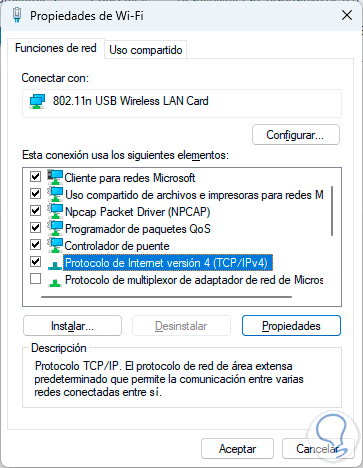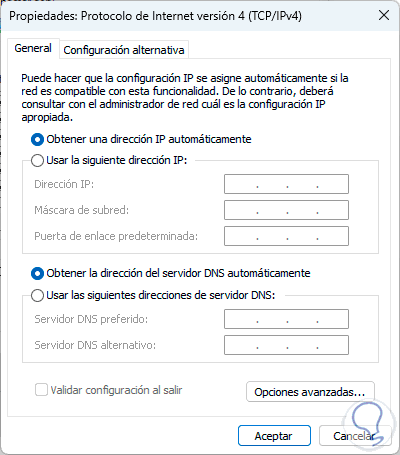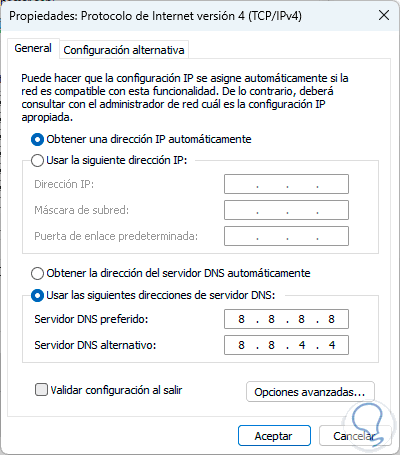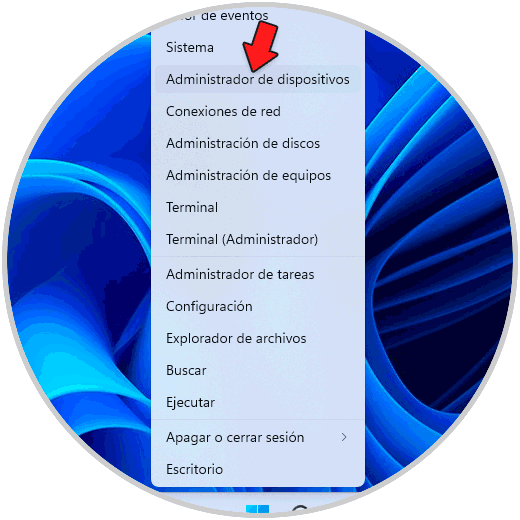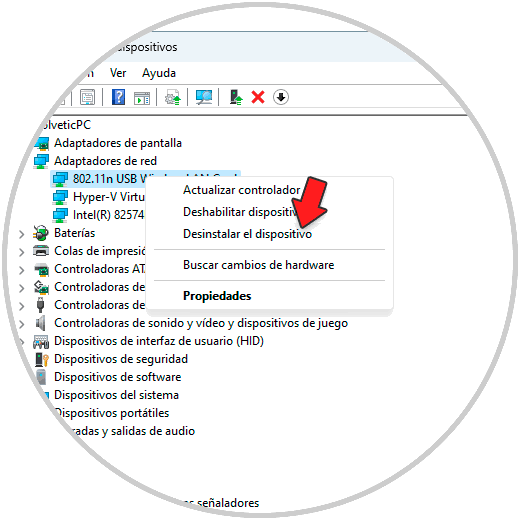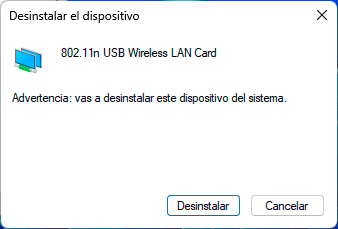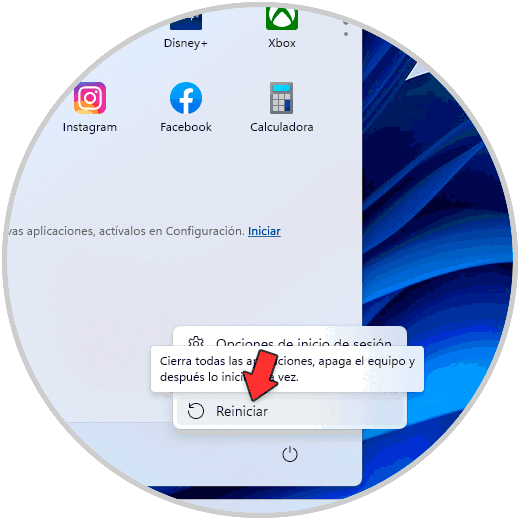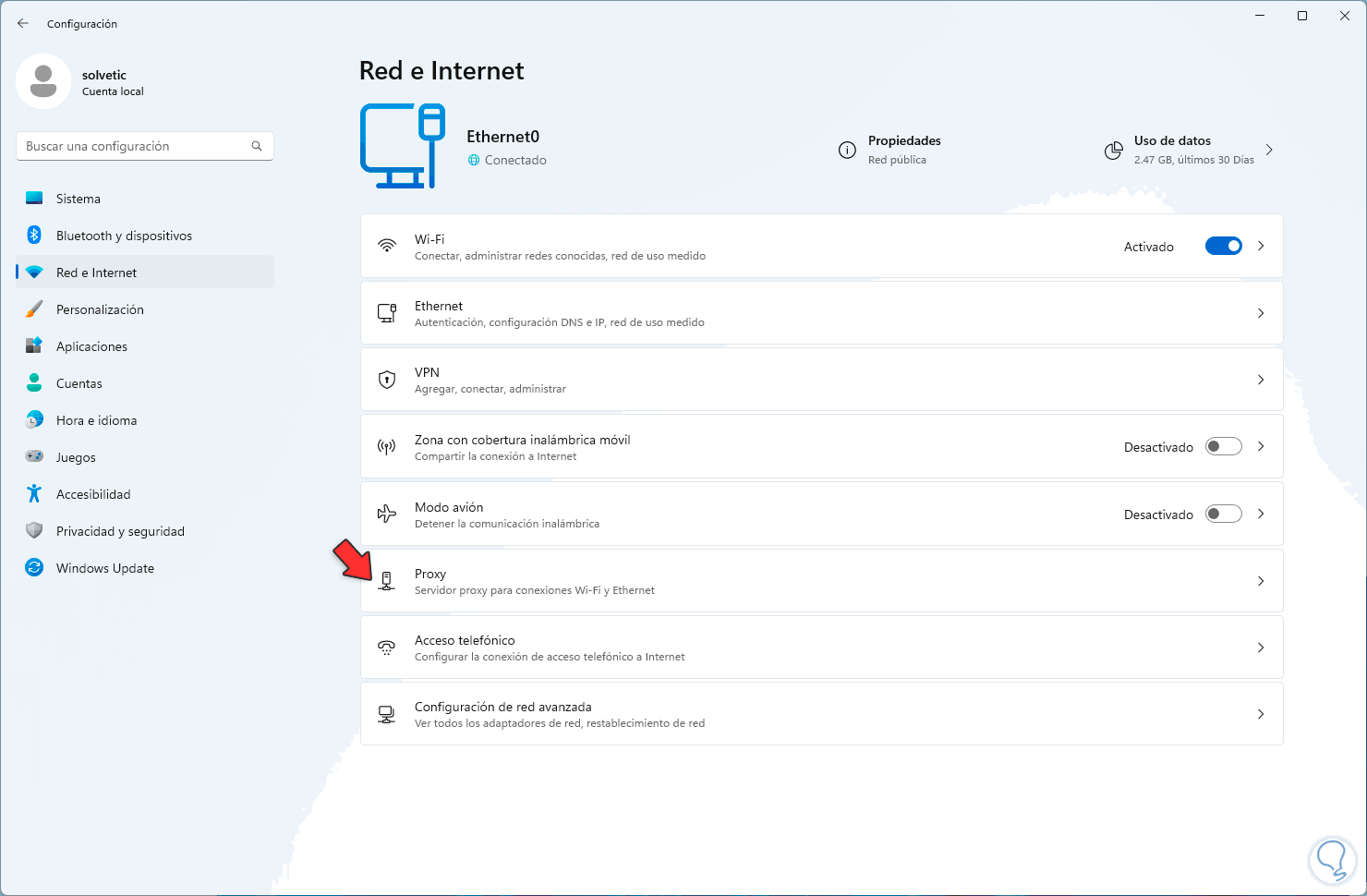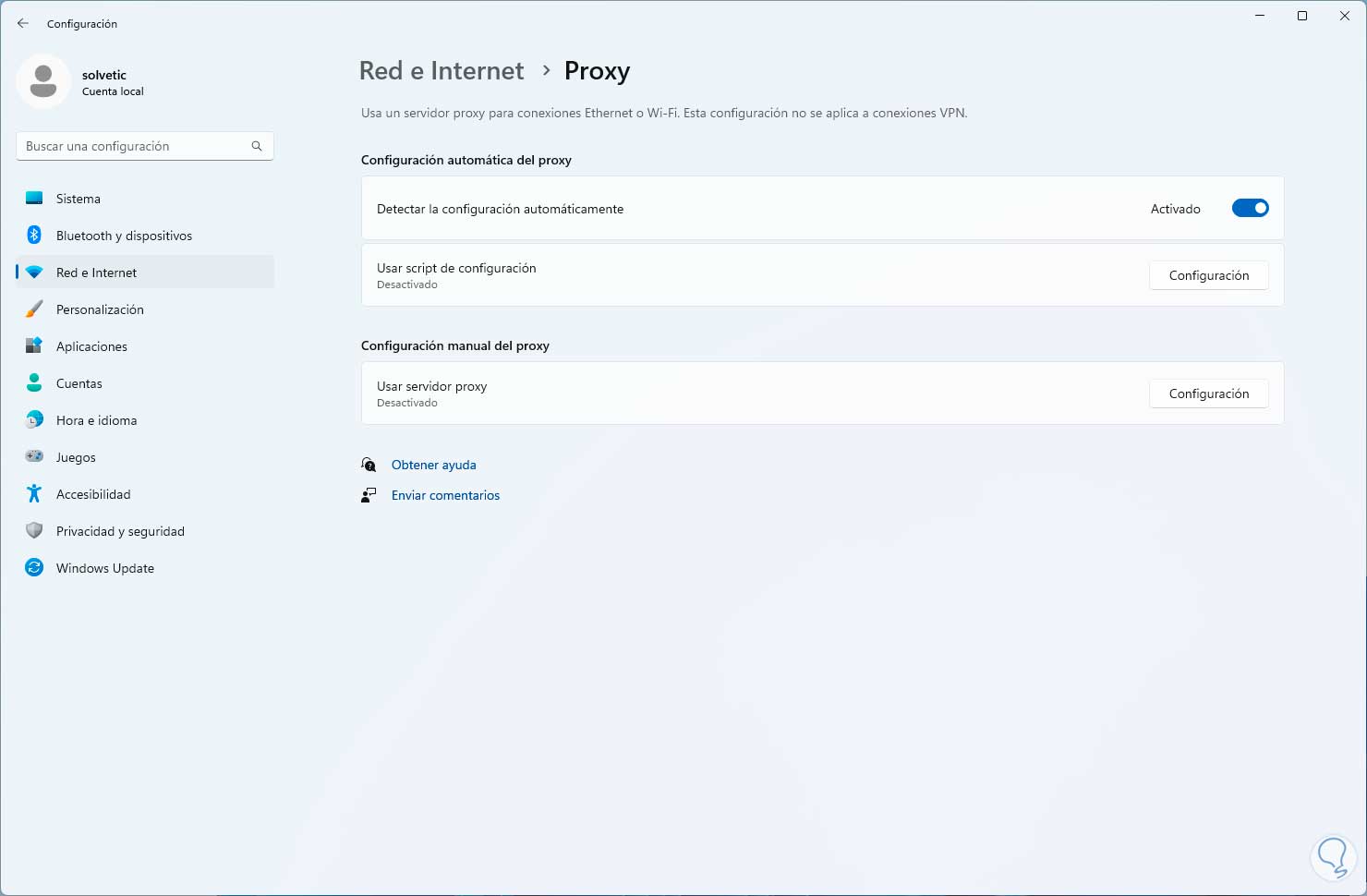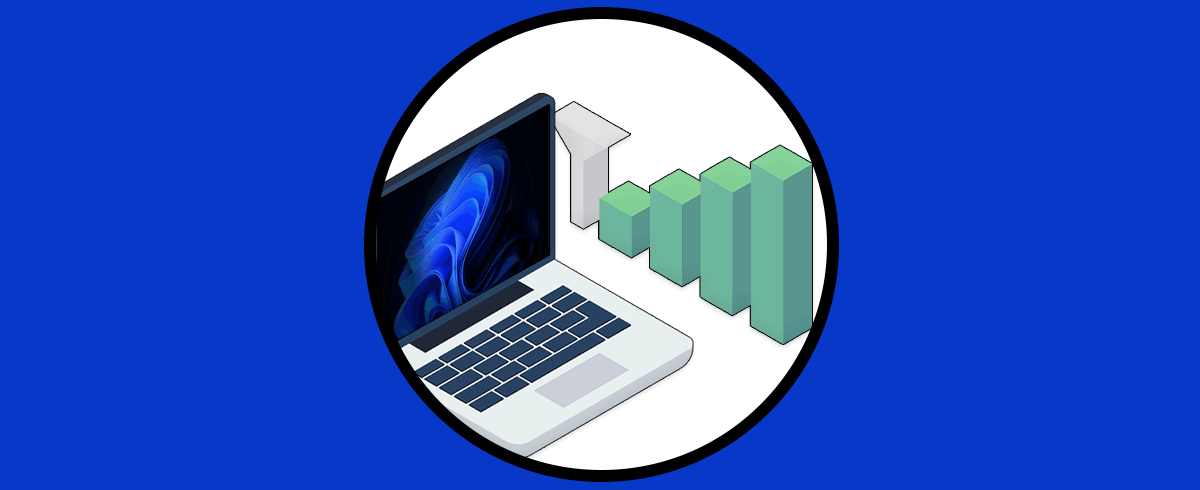El uso de redes Wi-Fi en Windows 11 es una de las formas más populares para conectarnos a la red. Esta nos permite acceder a la web y a todos los demás recursos asociados, pero para que todo función correctamente la red Wi-Fi debe hacer uso de la dirección IP, la cual trabaja con el adaptador de red.
En el caso de que esta dirección IP presenta algún error esto dará como resultado que el acceso a la red será nulo. Uno de los errores más frecuentes es el error que la configuración IP es invalida. Al ser invalida todos los procesos de red serán en vano para acceder a la red, las causas de este error son múltiples y es por ello que Solvetic tiene una serie de soluciones para que el acceso a la red, y la conexión por IP, sea válida.
1. WiFi no tiene una Configuración IP válida Windows 11 | Solución reiniciando el PC
Es uno de los métodos mas usados por millones de personas ya que muchas veces el error radica en servicios y procesos que se han quedado “colgados”. En este caso con un simple reinicio veremos que el error se soluciona.
Reiniciamos Windows 11 para ver si se soluciona el error de la IP invalida:
Esperamos el reinicio:
2. WiFi no tiene una Configuración IP válida Windows 11 | Solución restableciendo DHCP
DHCP (Dynamic Host Configuration Protocol – Protocolo de Configuración de Host Dinámico) es un protocolo que permite la asignación automática de direcciones IP a los equipos, si por algún motivo este protocolo falla veremos el error de IP invalida, si el error es de DHCP podemos restablecerlo.
Para esto abrimos PowerShell como administrador:
Liberamos la IP con el comando:
ipconfig /release
Ahora renovamos la IP:
ipconfig /renew
3. WiFi no tiene una Configuración IP válida Windows 11 | Solución restableciendo la pila TCP/IP
TCP/IP es otro de los aspectos de red que juegan un papel esencial para que la IP trabaje de forma correcta, si TCP/IP falla podemos restablecerlo para corregir el error.
Abrimos PowerShell como administrador:
Ejecutamos el comando:
netsh int ip reset
Reiniciamos Windows 11 para completar el proceso:
4. WiFi no tiene una Configuración IP válida Windows 11 | Solución restableciendo WinSock
Este es un socket que permite la comunicación entre la tarjeta de red y todos los demás elementos de la red, si este socket falla tendremos el error de IP invalida.
Para restablecerlo abrimos CMD como administrador:
Ejecutamos el comando:
netsh winsock reset
Aconsejamos reiniciar el PC para aplicar este cambio.
5. WiFi no tiene una Configuración IP válida Windows 11 | Solución estableciendo DHCP automáticamente
Como mencionamos el DHCP permite la asignación automática de las direcciones IP, es posible que por algún tema de configuración el DHCP este manual, esto ocasiona que la IP sea invalida.
Para establecerla de forma automática en el buscador ingresamos "red":
Damos clic en "Ver conexiones de red" y luego en la siguiente ventana damos clic derecho sobre el adaptador WiFi y seleccionamos la opción "Propiedades":
Se abrirá la siguiente ventana donde seleccionamos el Protocolo de Internet versión 4. Damos clic en "Propiedades" y se abrirá lo siguiente.
Validamos que la casilla "Obtener una dirección IP automáticamente" este activa.
6. WiFi no tiene una Configuración IP válida Windows 11 | Solución actualizando controlador de red
El controlador de red se encarga de gestionar todo el proceso de comunicación entre la tarjeta de red y los dispositivos que interactúan a lo largo de la conexión, si este controlador falla o esta desactualizado dará lugar al error de la IP invalida.
Para actualizar el controlador abrimos el Administrador de dispositivos:
En "Adaptadores de red" damos clic derecho sobre el controlador WiFi y seleccionamos la opción "Actualizar controlador":
Veremos lo siguiente:
Damos clic en "Buscar controladores automáticamente" y esperamos que finalice este proceso:
7. WiFi no tiene una Configuración IP válida Windows 11 | Solución con el solucionador de problemas
Esta herramienta esta integrada en Windows 11 y con la cual es posible ejecutarlo para analizar y corregir, si existen, los fallos en el adaptador o en las conexiones de red.
Para ejecutar esta herramienta en el buscador ingresamos "solucionar":
Damos clic en "Solucionar otros problemas" y se abrirá lo siguiente:
En "Conexiones a Internet" damos clic en "Ejecutar" y se abrirá el asistente:
Veremos lo siguiente:
Allí definimos la causa del error y esperamos que continue el proceso:
Esperamos que finalice el proceso:
8. WiFi no tiene una Configuración IP válida Windows 11 | Solución restableciendo el adaptador
Cuando el error persiste, podemos restablecer el adaptador a sus parámetros por defecto.
Para ello vamos a "Inicio - Configuración - Red e Internet - Configuración de red avanzada":
Al acceder allí veremos lo siguiente:
Damos clic en "Restablecimiento de red" para ver lo siguiente:
Damos clic en "Restablecer ahora" y se abrirá lo siguiente:
Confirmamos el proceso y luego se abrirá lo siguiente:
Allí veremos que se debe cerrar la sesión.
Reiniciamos Windows 11. Al iniciar sesión el adaptador de red estará listo para ser usado de nuevo.
9. WiFi no tiene una Configuración IP válida Windows 11 | Solución cambiando el DNS
El DNS (Domain Name System) se encarga de convertir los nombre de dominio en IP y viceversa, si este DNS se satura puede dar lugar al error, por defecto el DNS es otorgado por nuestro proveedor de Internet, pero podemos usar DNS públicos los cuales son robustos y permiten establecer estas conexiones.
Para cambiar el DNS en el buscador ingresamos "red" y damos clic en "Ver conexiones de red":
Damos clic derecho sobre el adaptador WiFi y seleccionamos "Propiedades":
En la ventana emergente seleccionamos el Protocolo de Internet versión 4:
Damos clic en "Propiedades" para ver la siguiente configuración:
Activamos la casilla "Usar las siguientes direcciones de servidor DNS" y configuramos:
- En DNS preferido ingresa 8.8.8.8
- En DNS alternativo ingresa 8.8.4.4
Aplica los cambios.
10. WiFi no tiene una Configuración IP válida Windows 11 | Solución reinstalando el controlador de red
En caso de persistir el error podemos desinstalar el controlador pero no debemos preocuparnos ya que este se instalará de nuevo de forma automática.
Para esto abrimos el Administrador de dispositivos:
En "Adaptadores de red" damos clic derecho sobre el controlador WiFi y seleccionamos "Desinstalar el dispositivo":
Se abrirá el siguiente mensaje:
Confirmamos la operación:
Reiniciamos Windows 11 para que se instale automáticamente el controlador de red WiFi:
11. WiFi no tiene una Configuración IP válida Windows 11 | Solución desactivando el Proxy
El servidor Proxy se encarga de contar con una navegación segura ya que oculta los parámetros por defecto pero este proceso puede llegar a tener el impacto negativo con la propia IP, en este caso podemos desactivar el servidor proxy.
Para esto vamos a "Inicio - Configuración - Red e Internet":
Damos clic en "Proxy" y validamos que en "Usar servidor proxy" este desactivado:
Con cada uno de estos pasos hemos logrado corregir el error de IP invalida al usar una red WiFi en Windows 11.