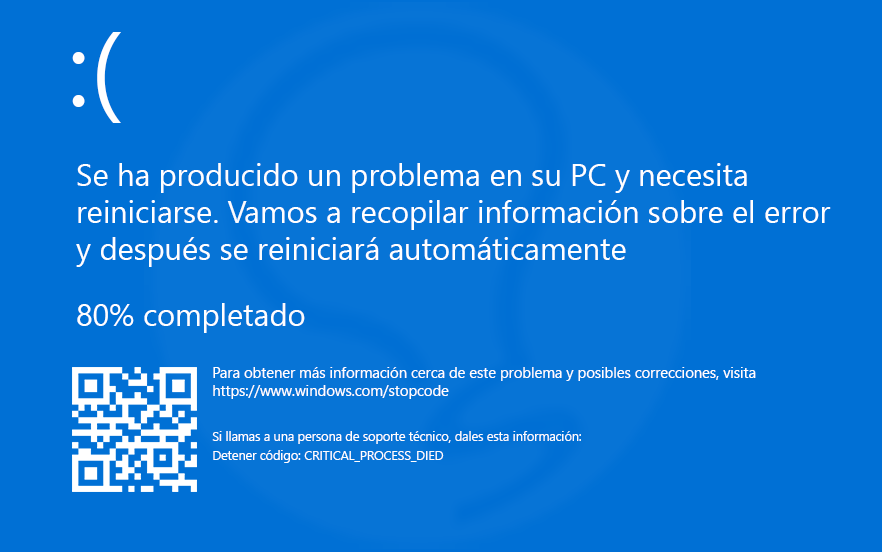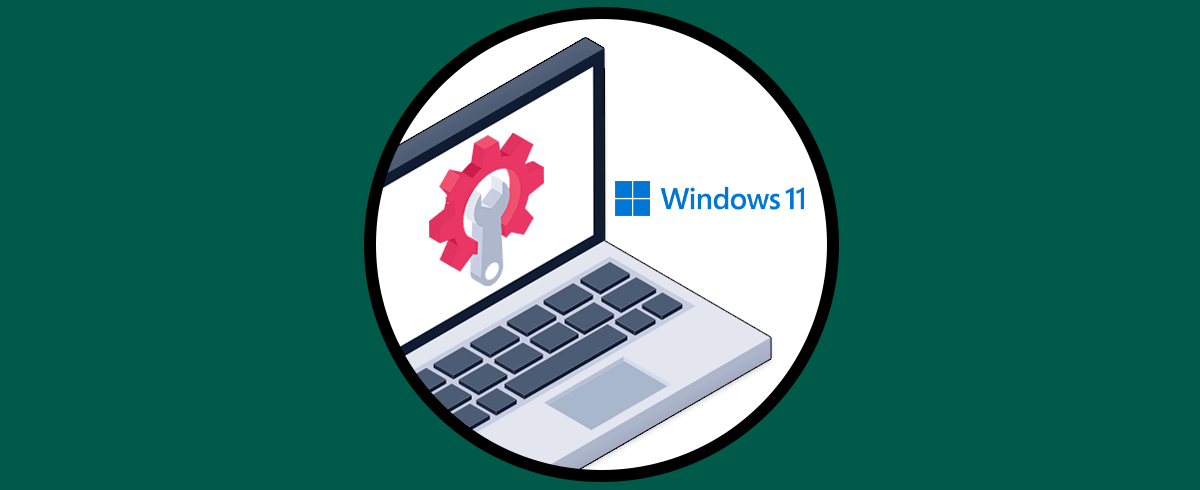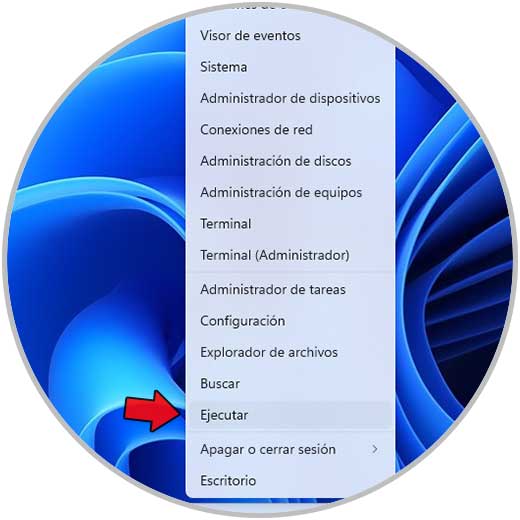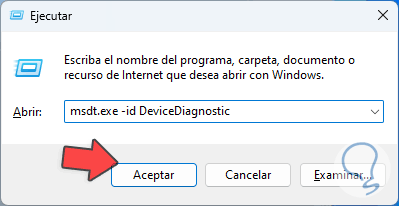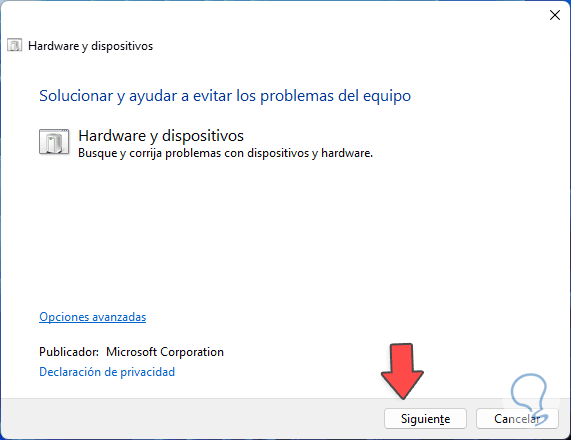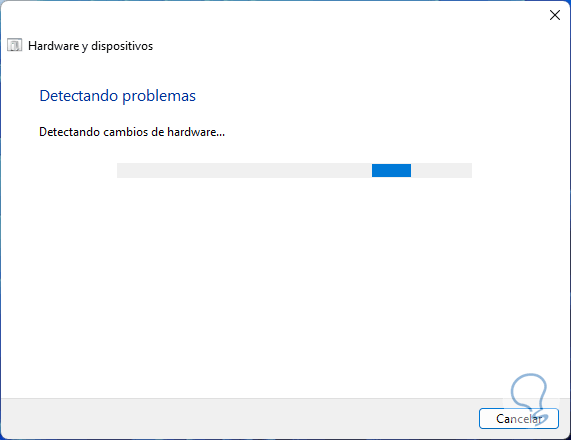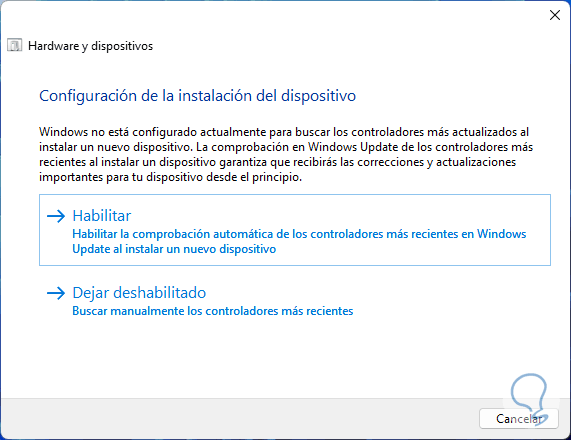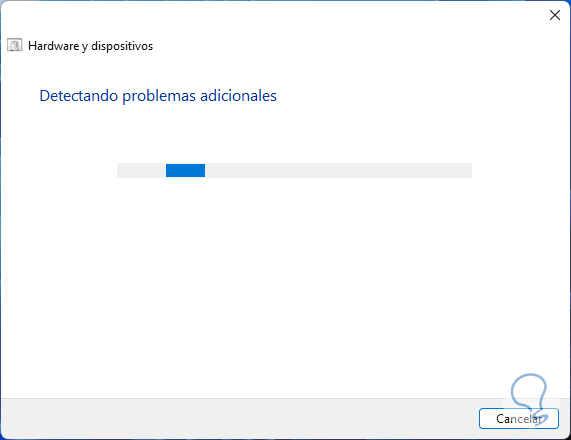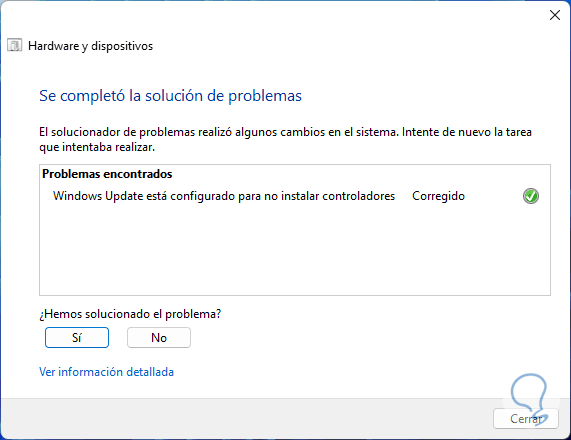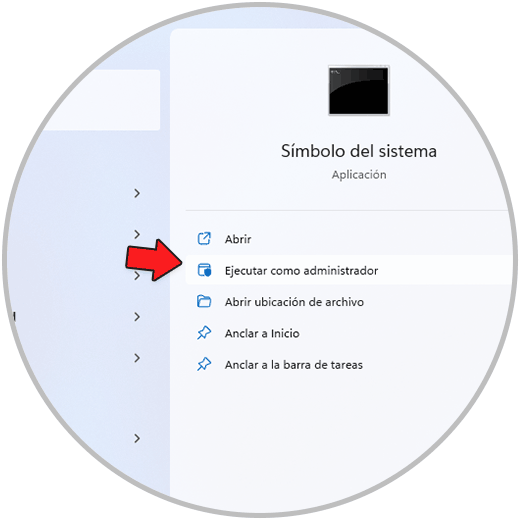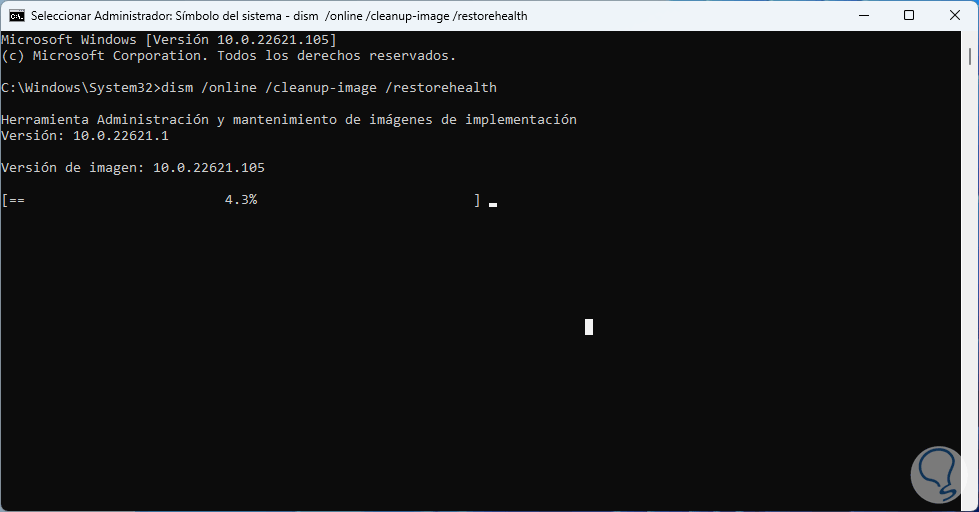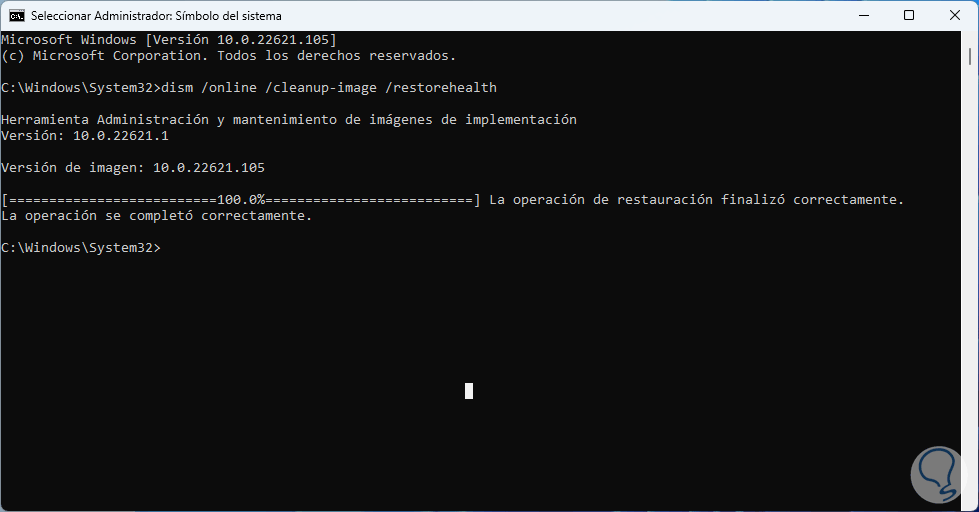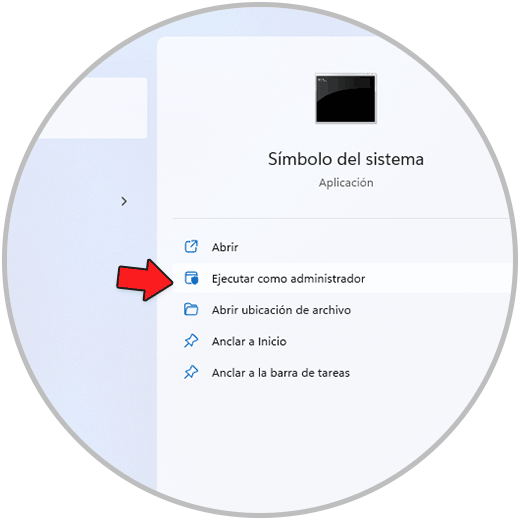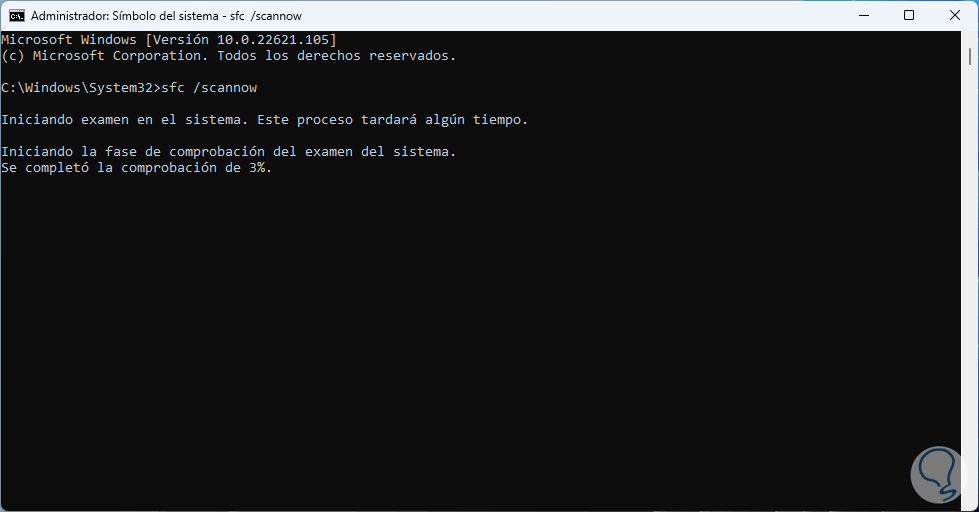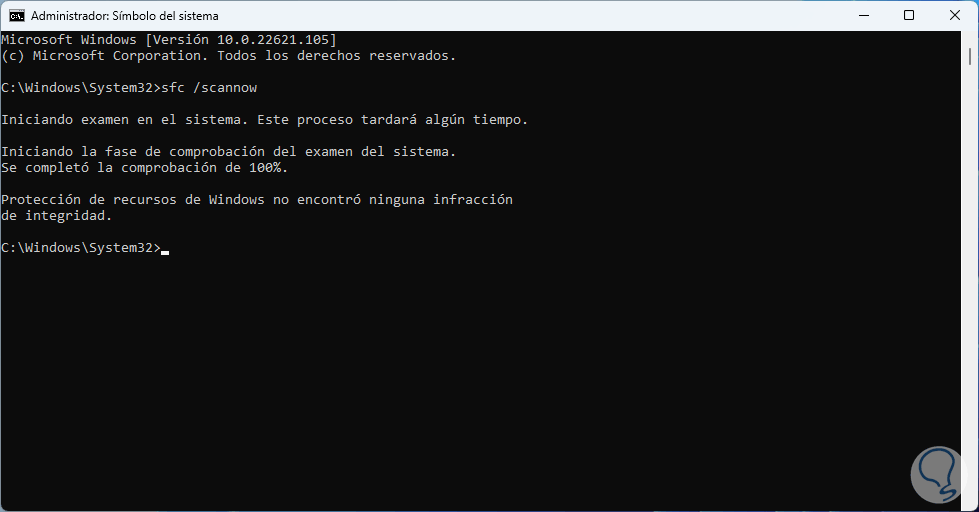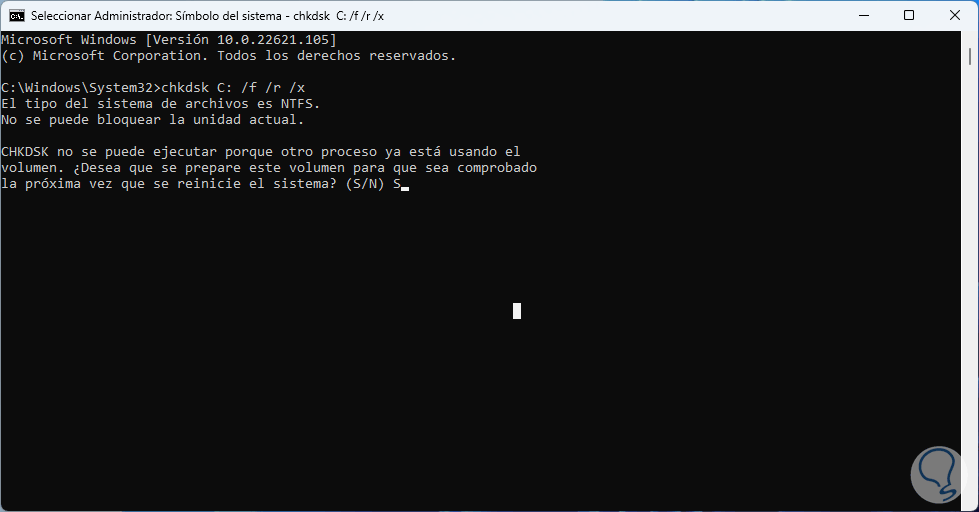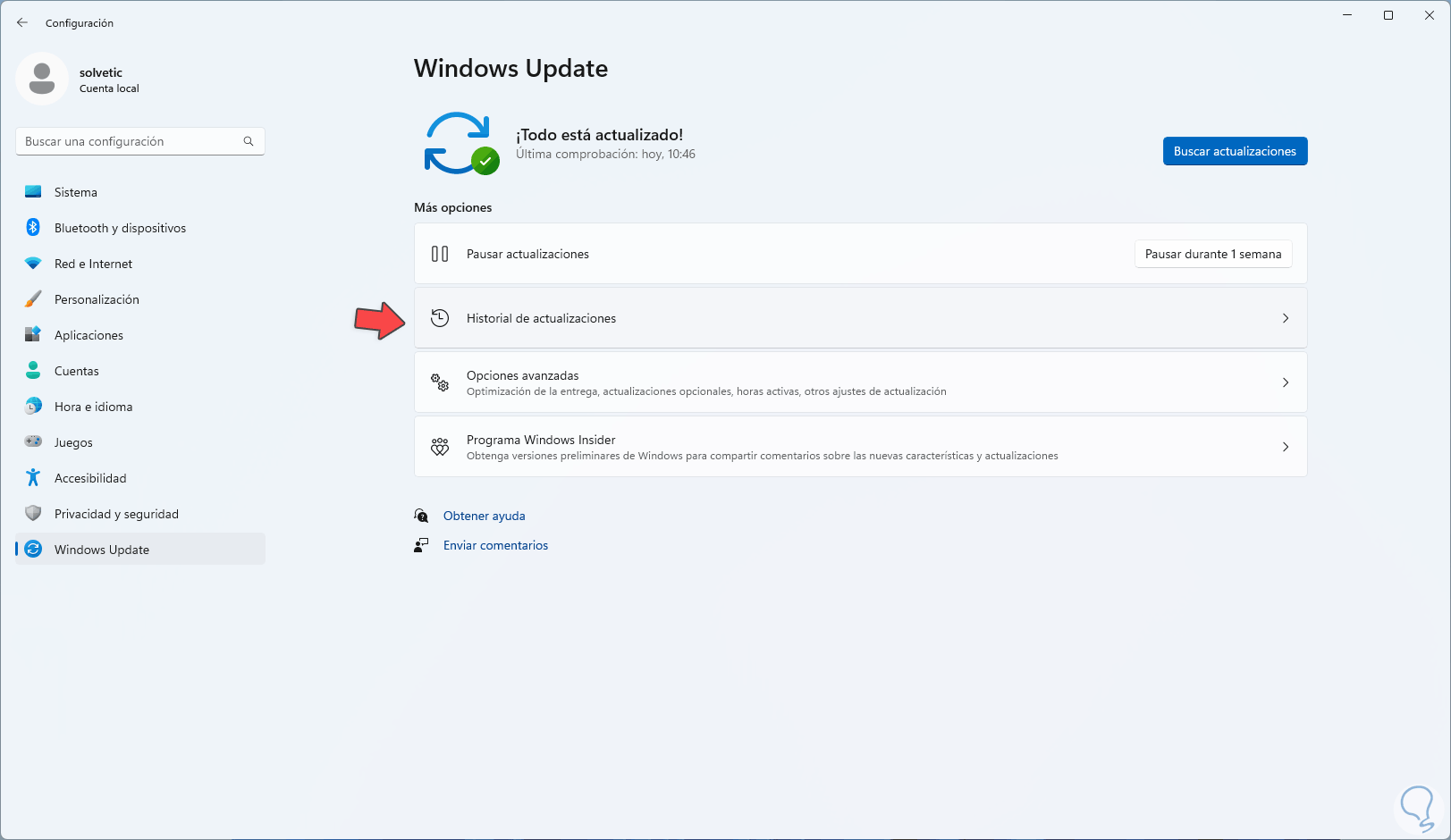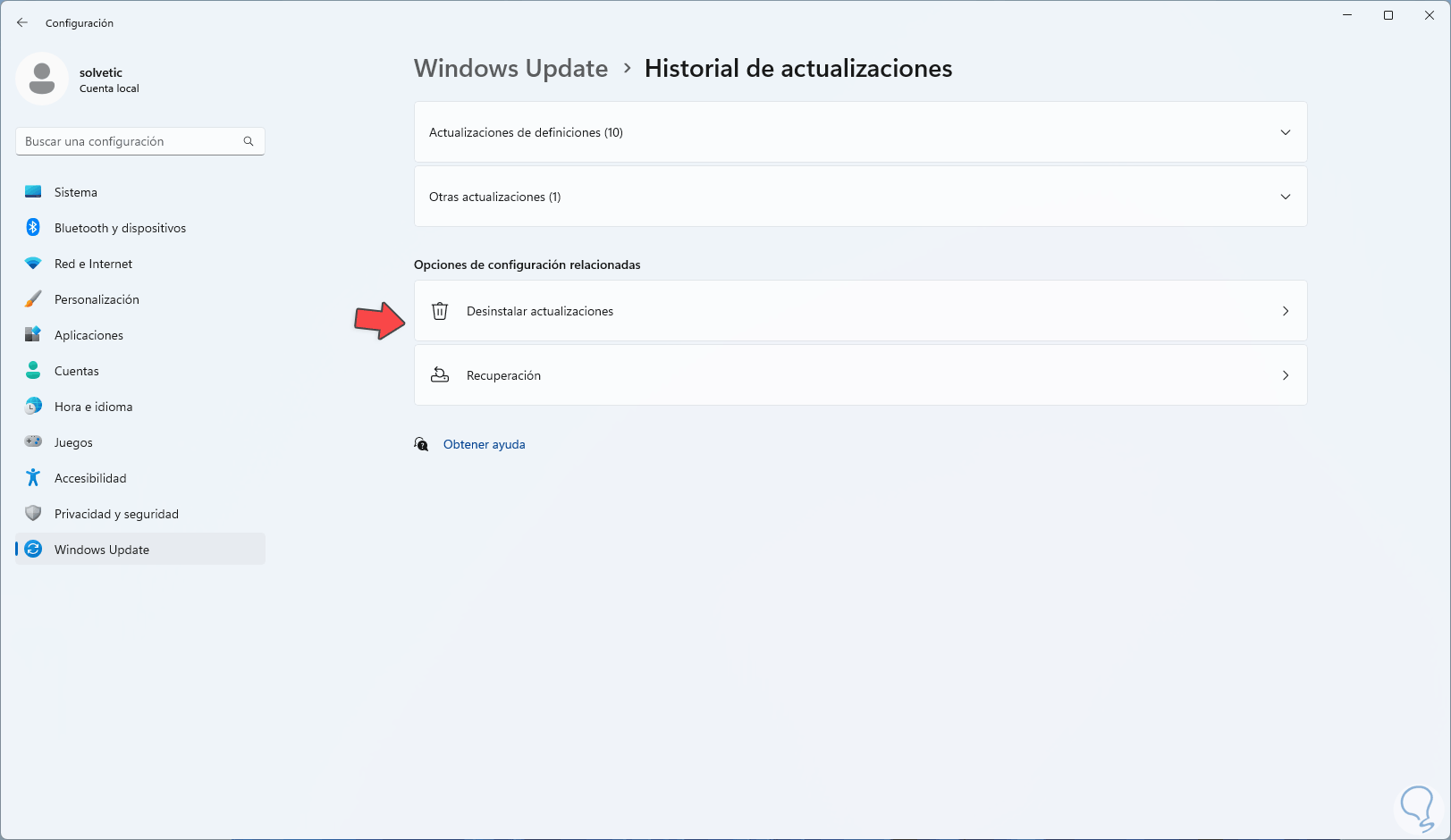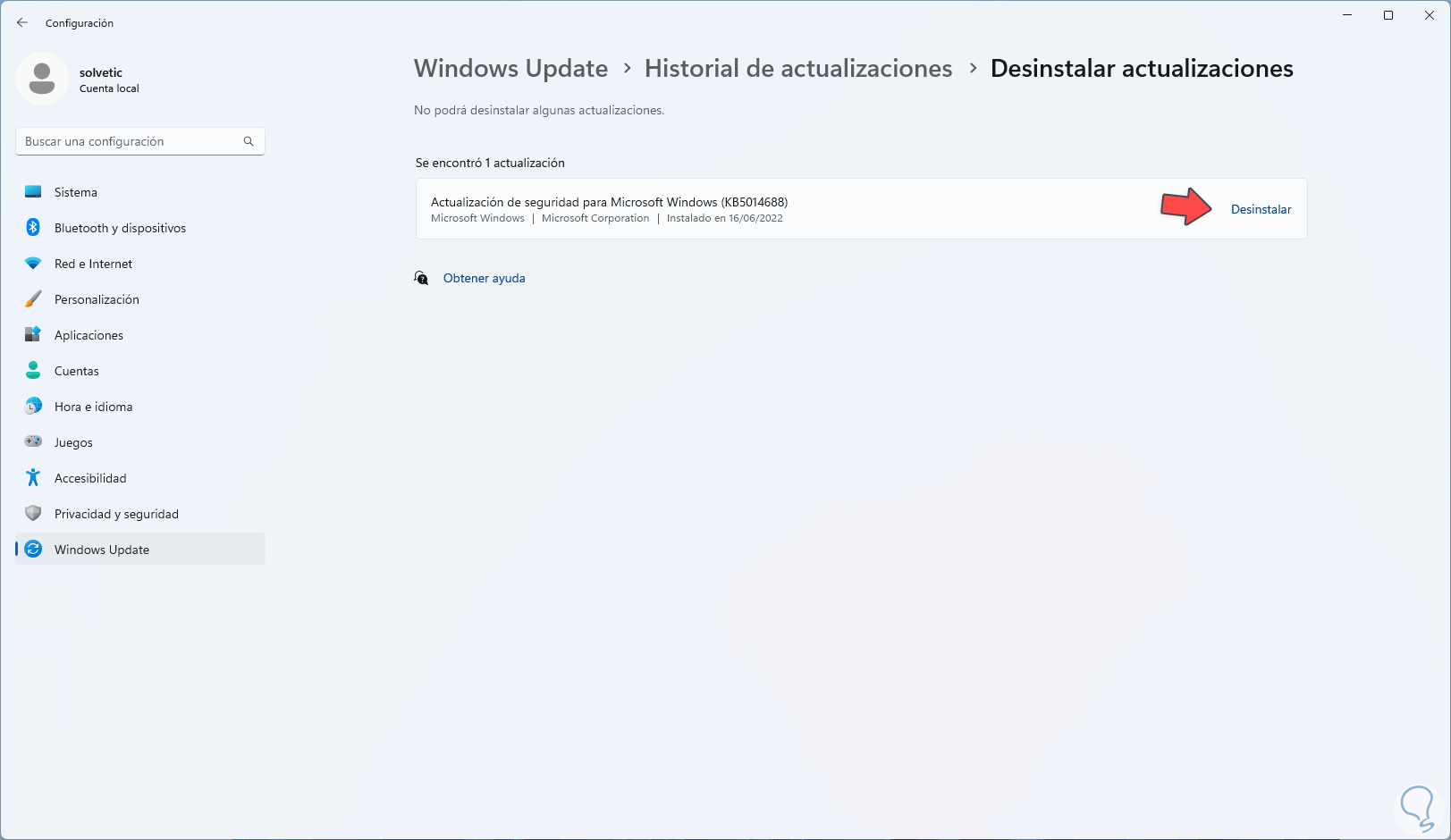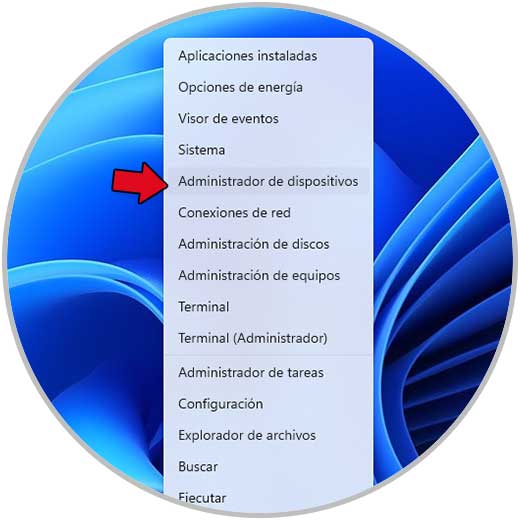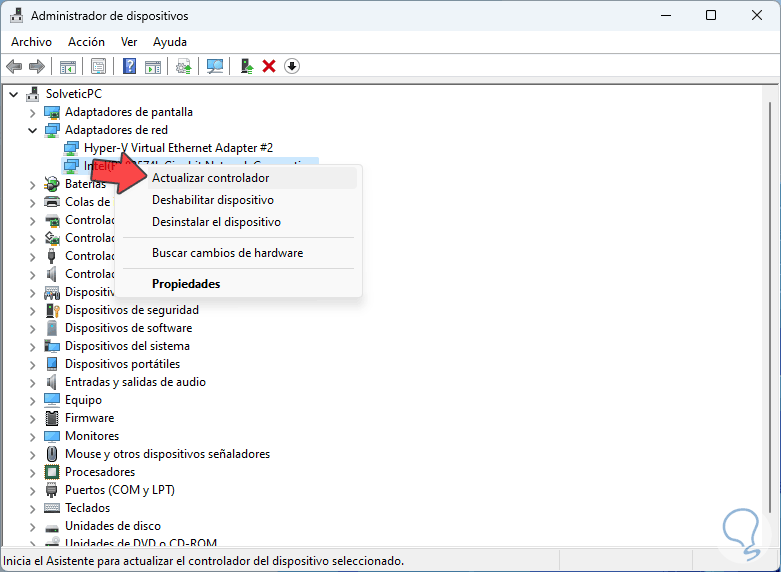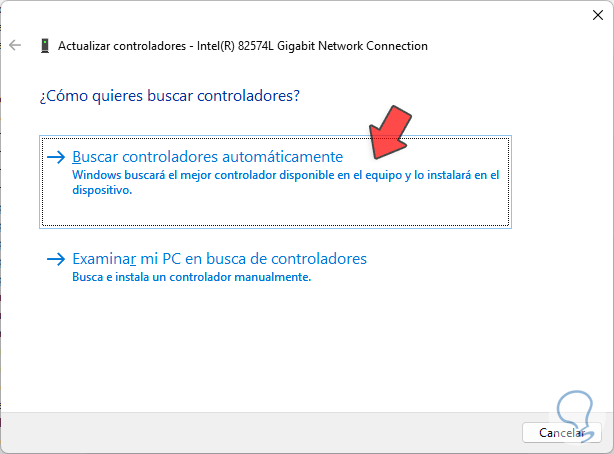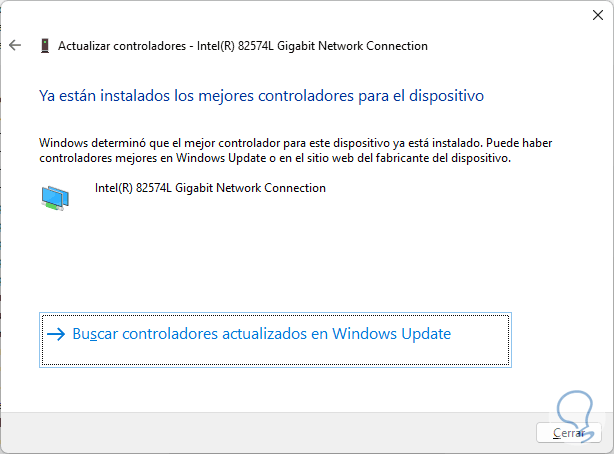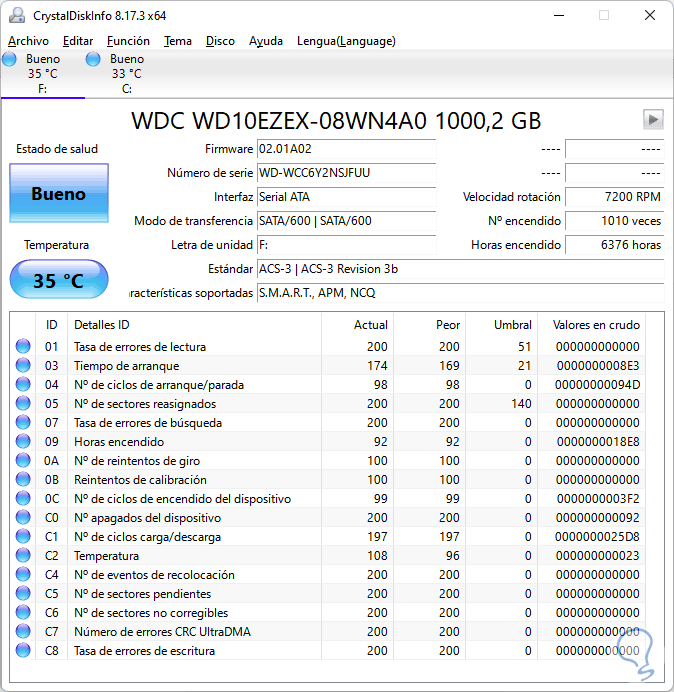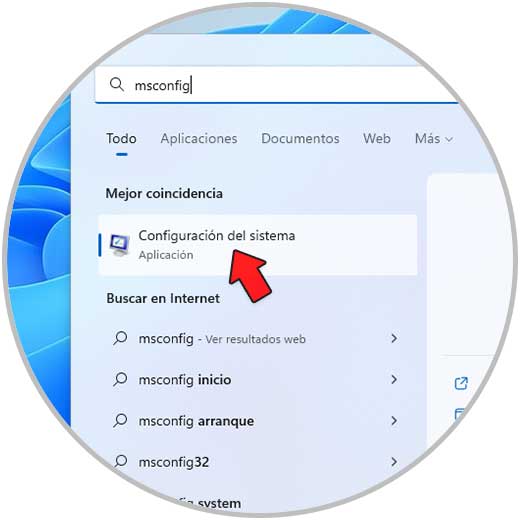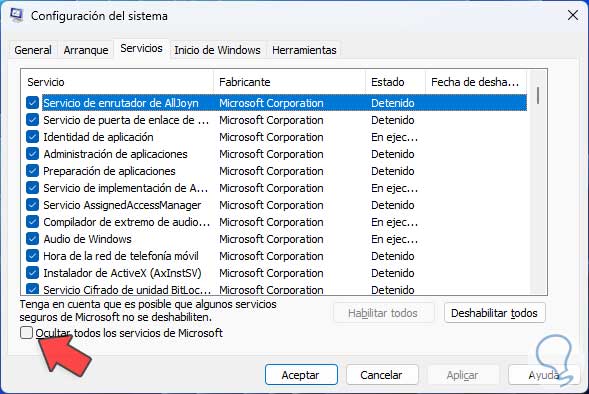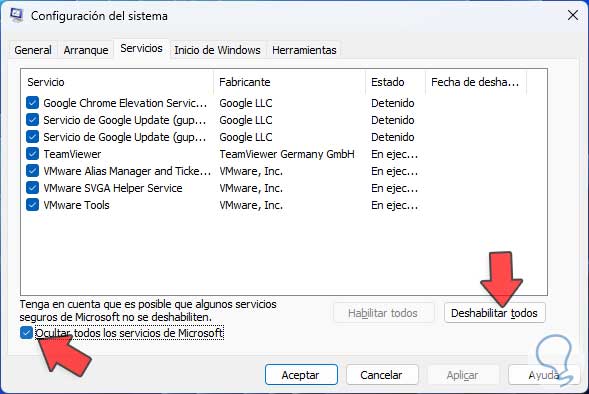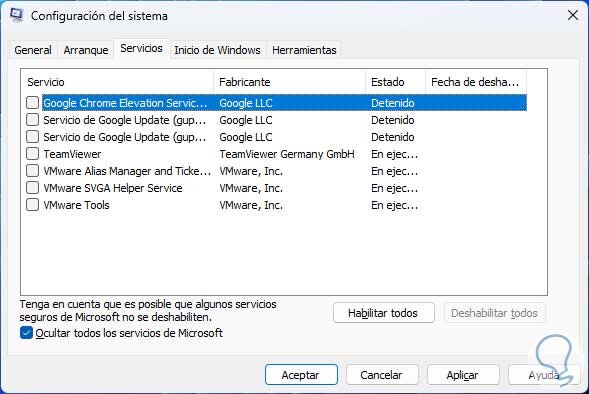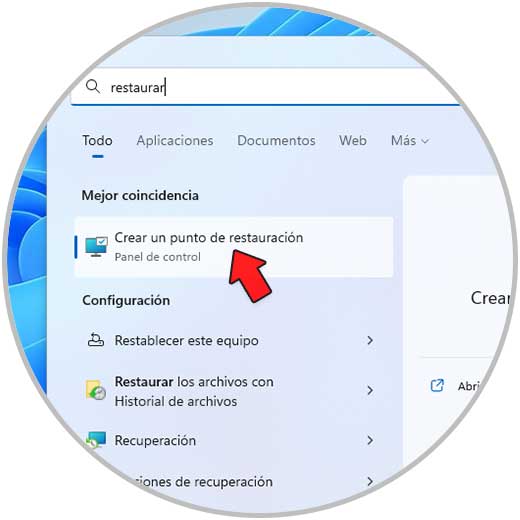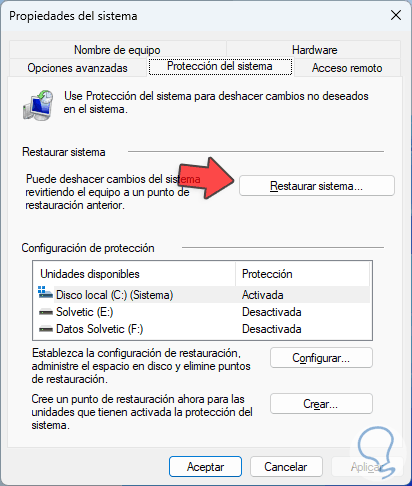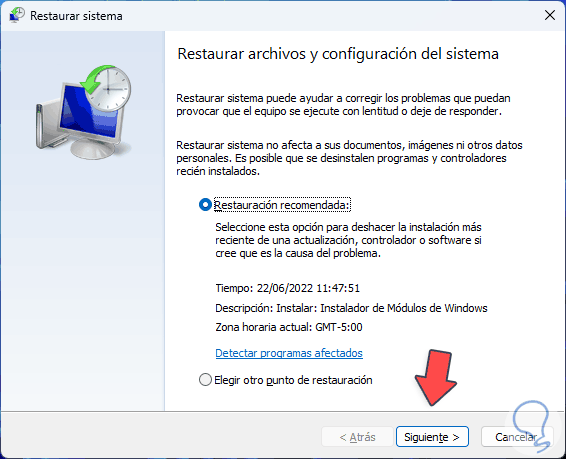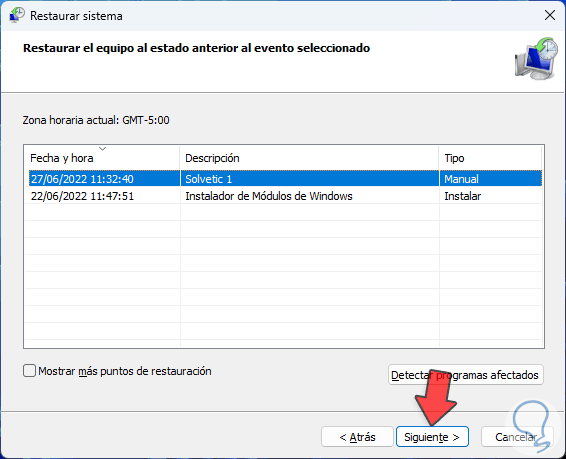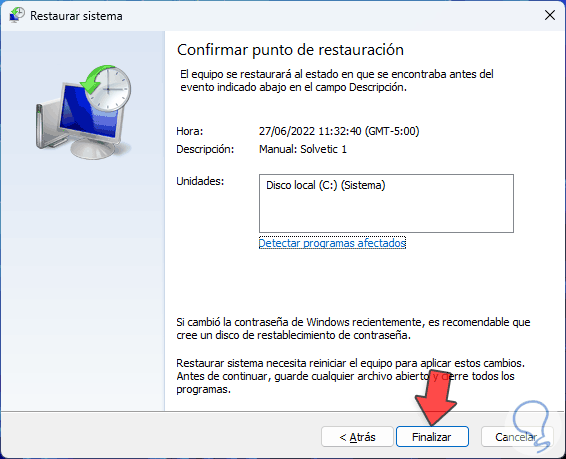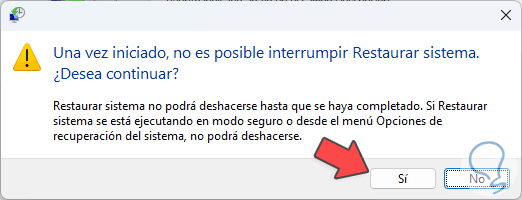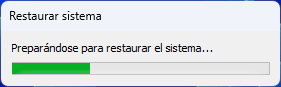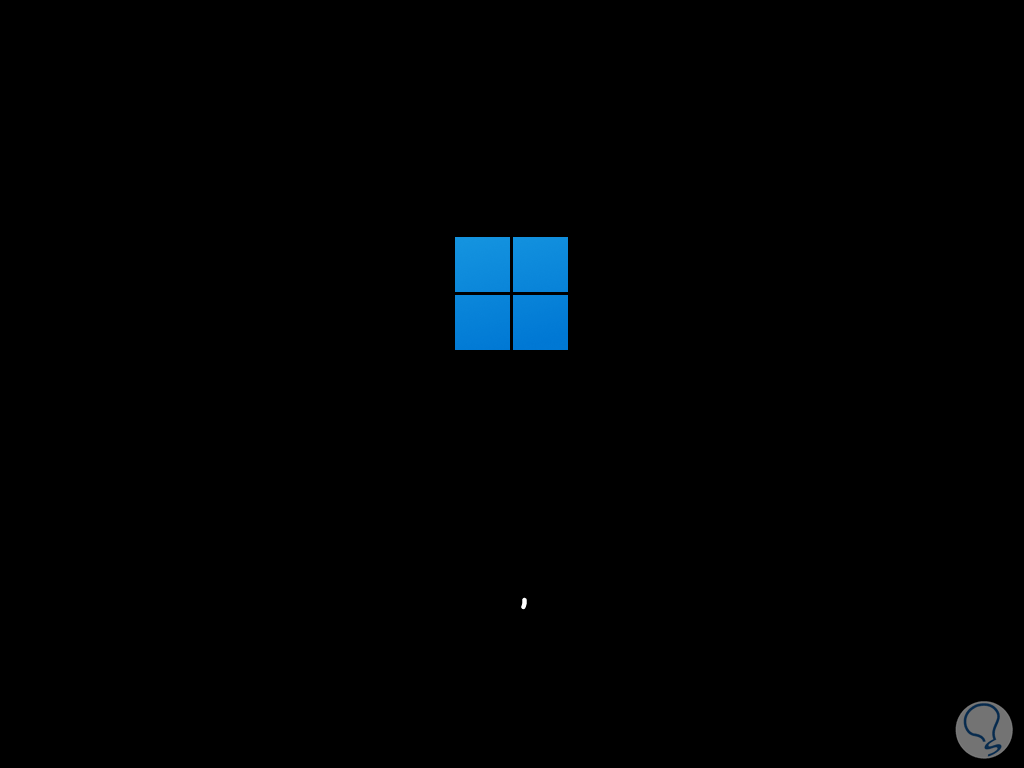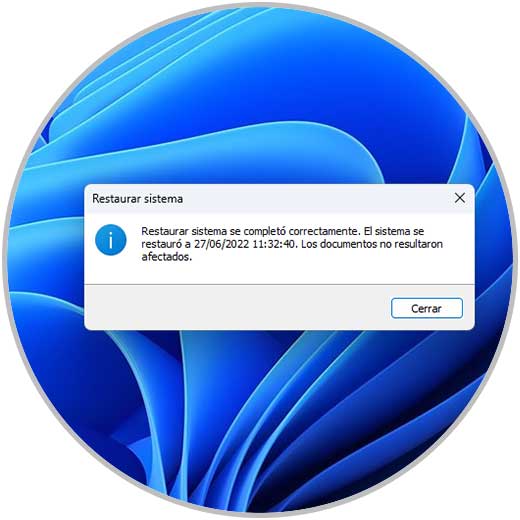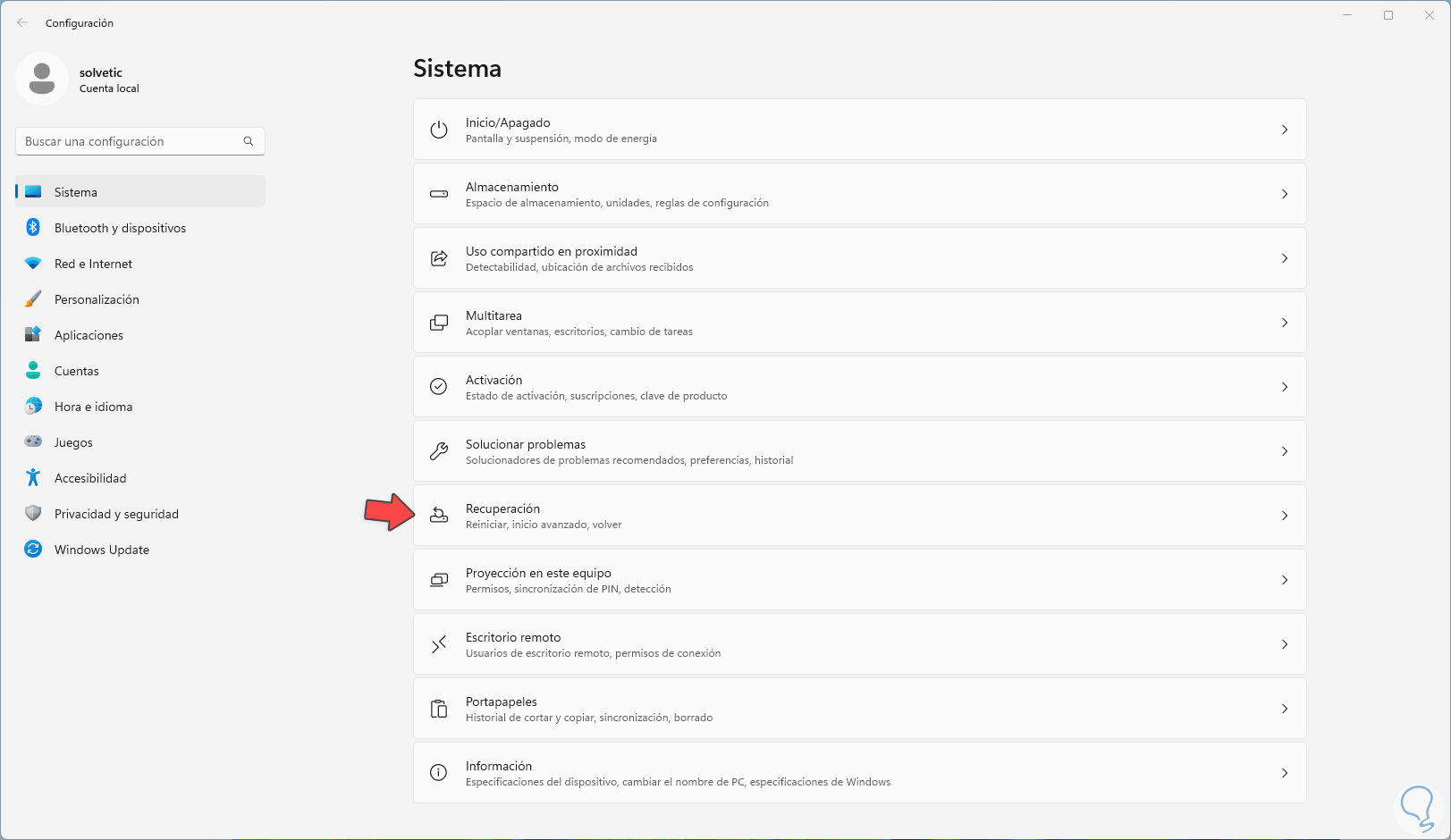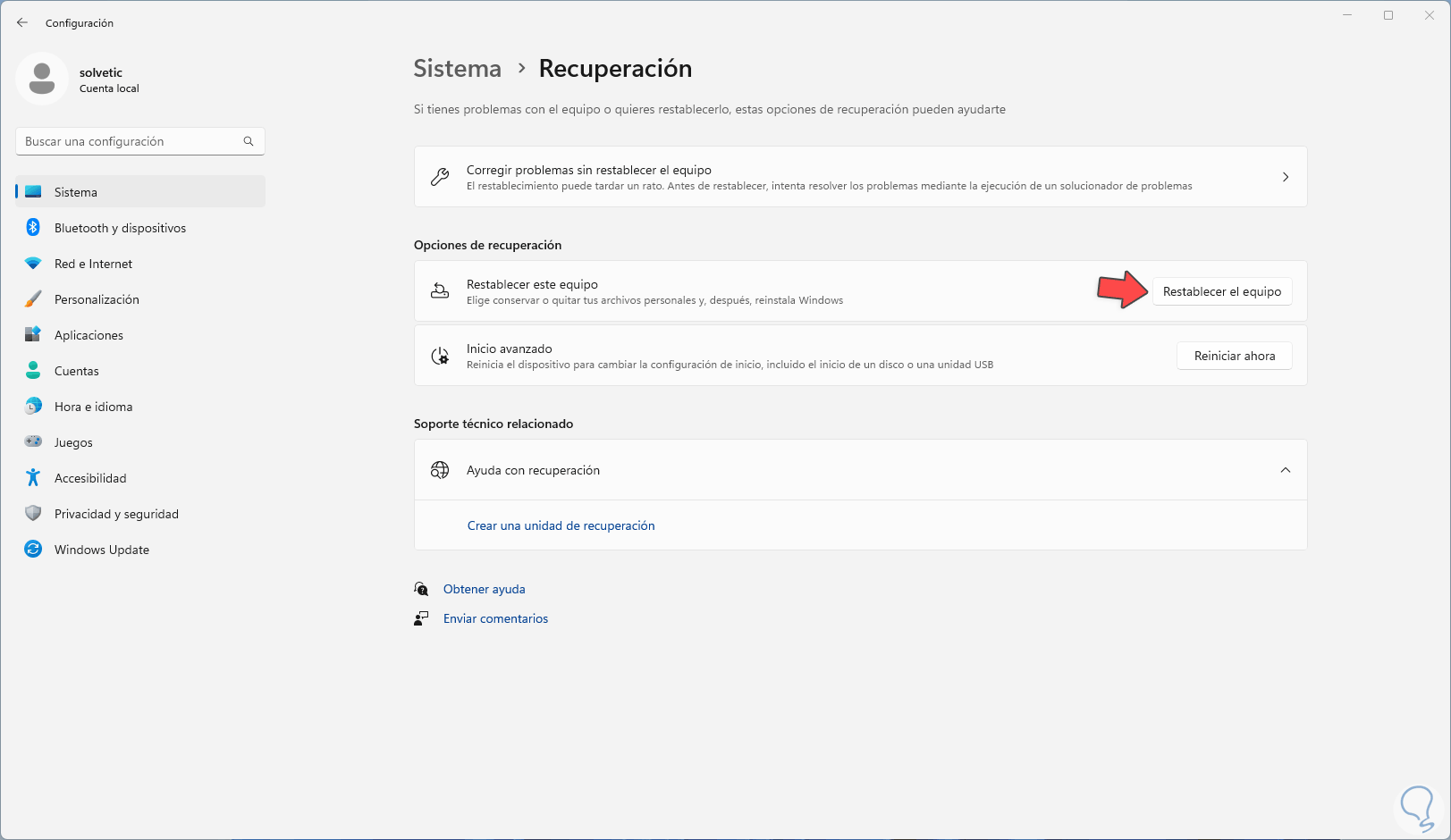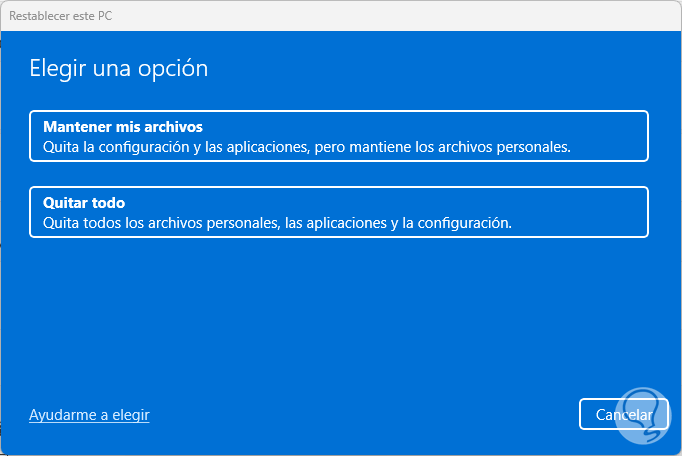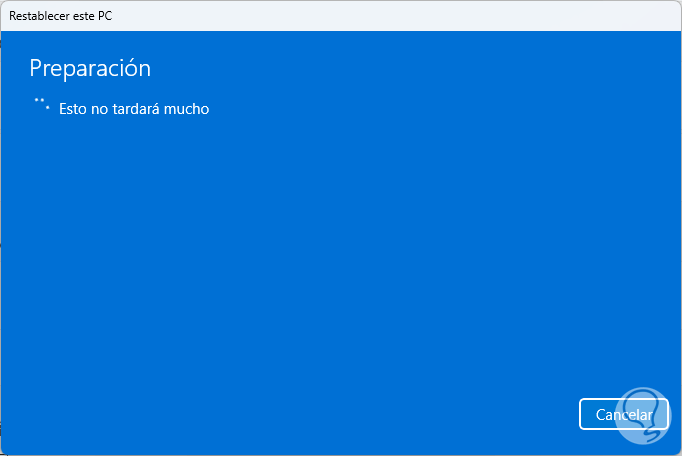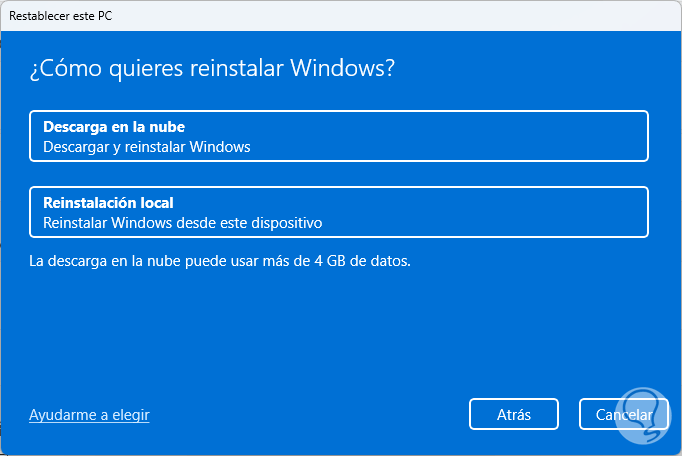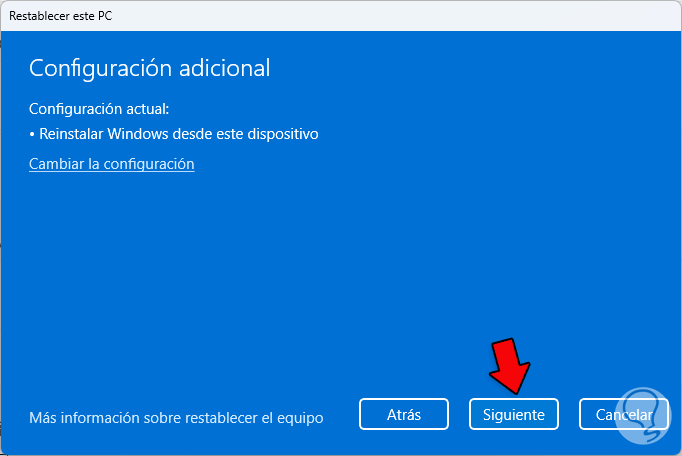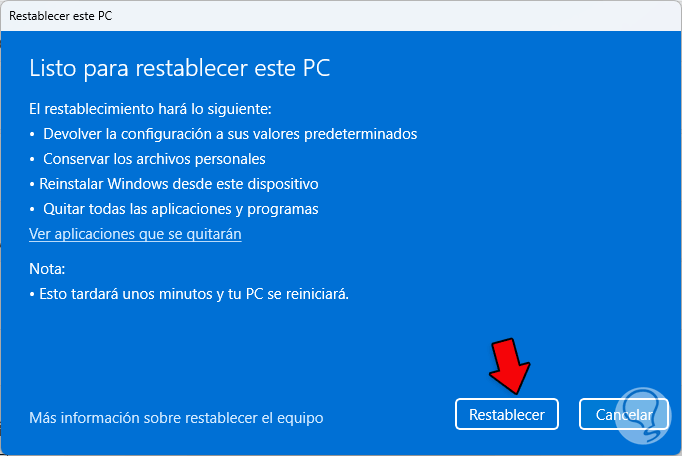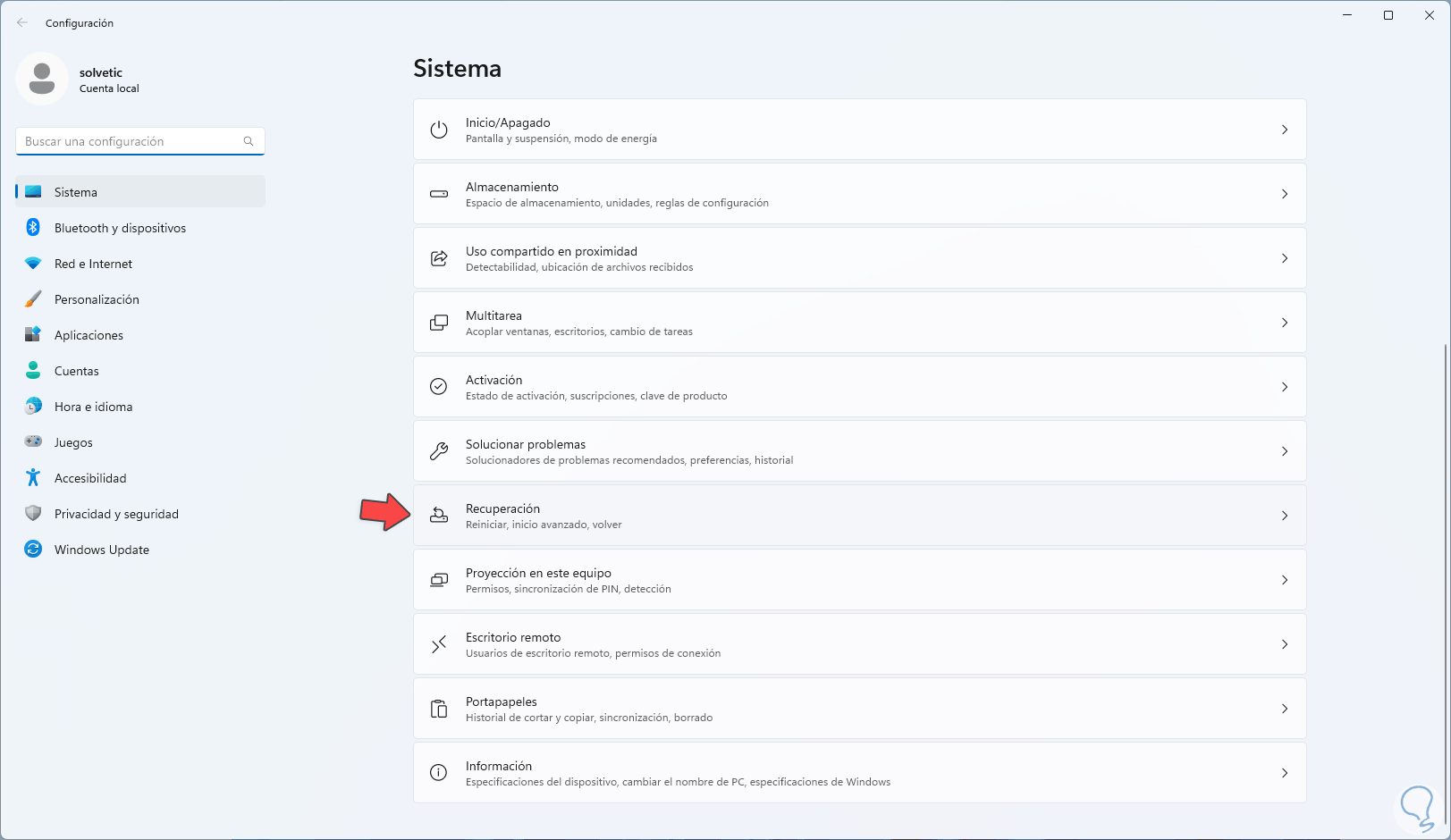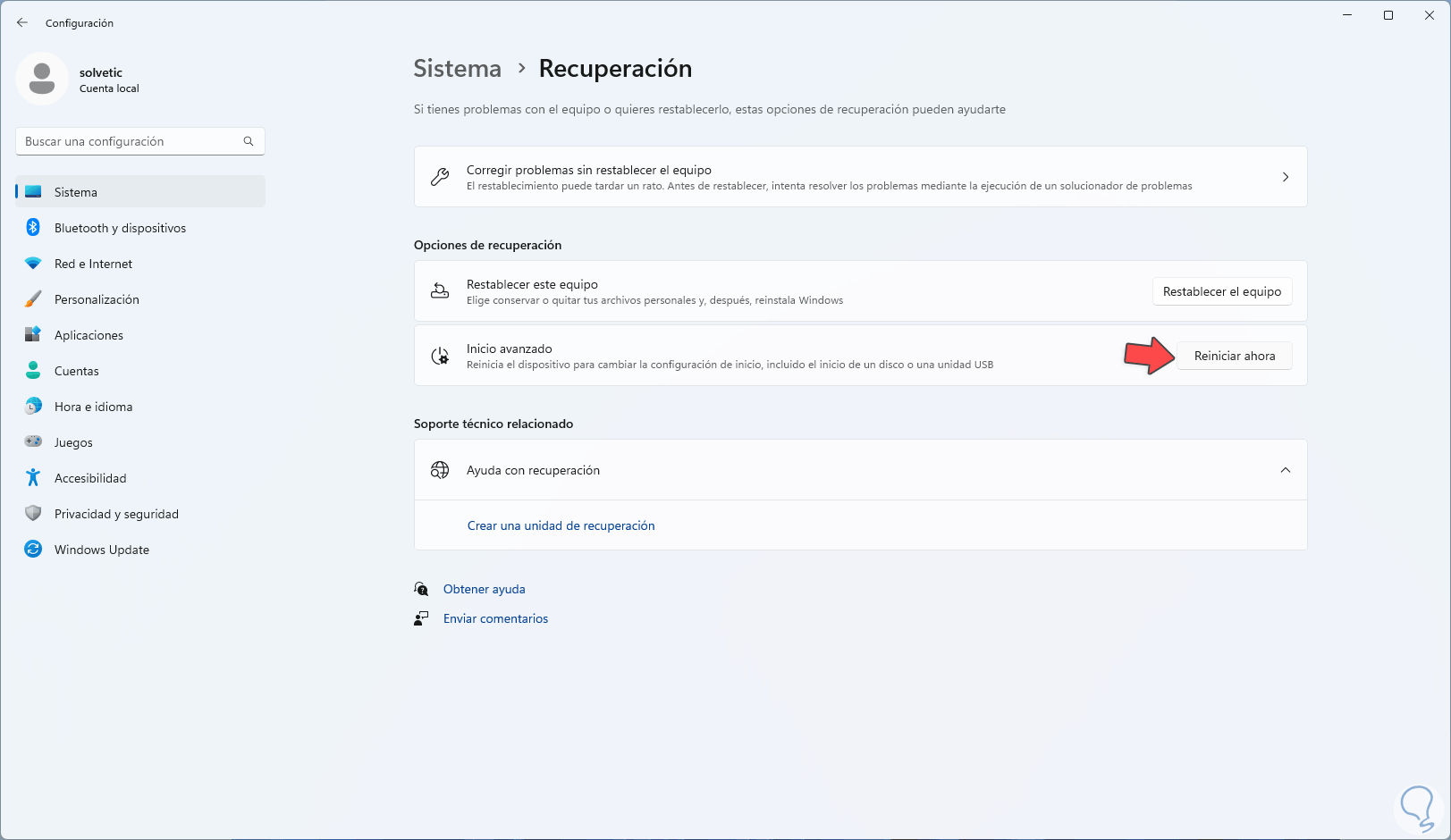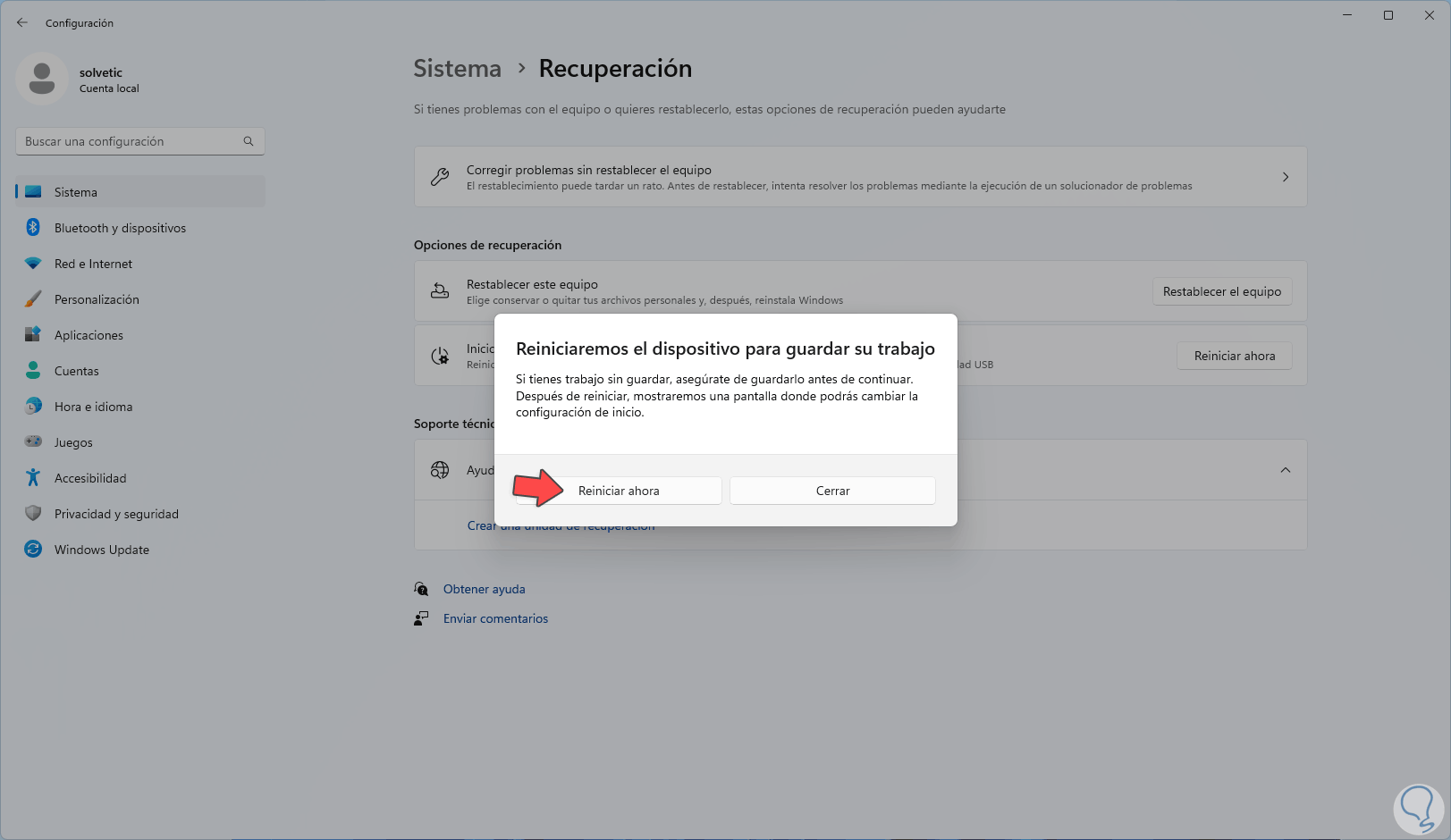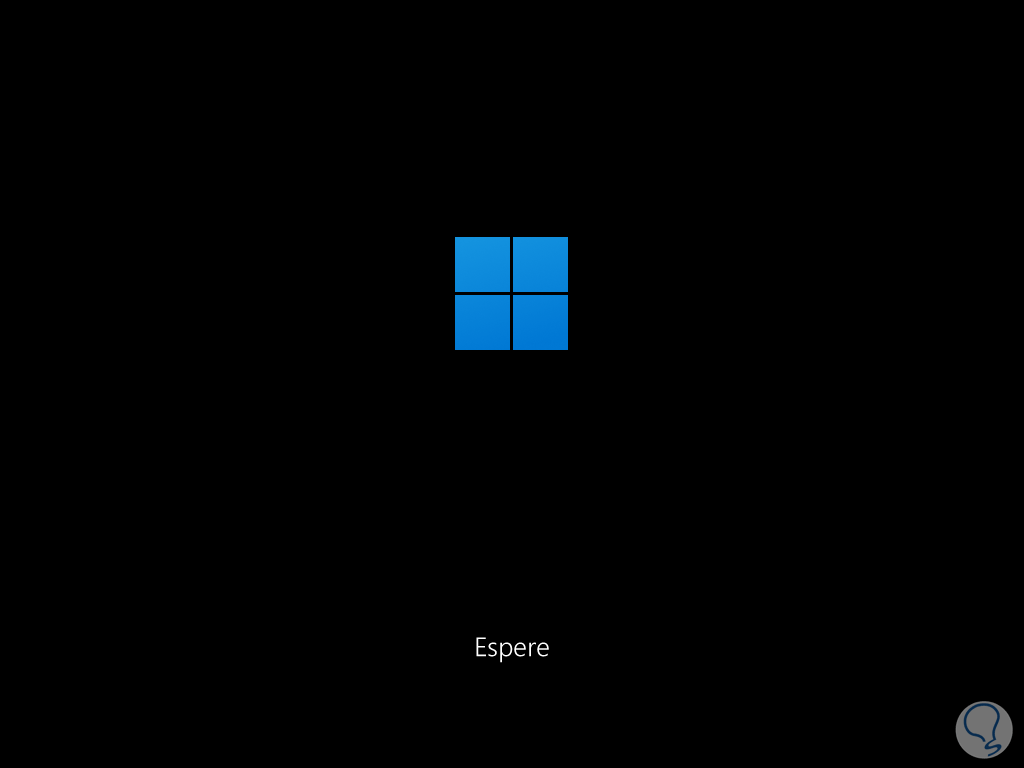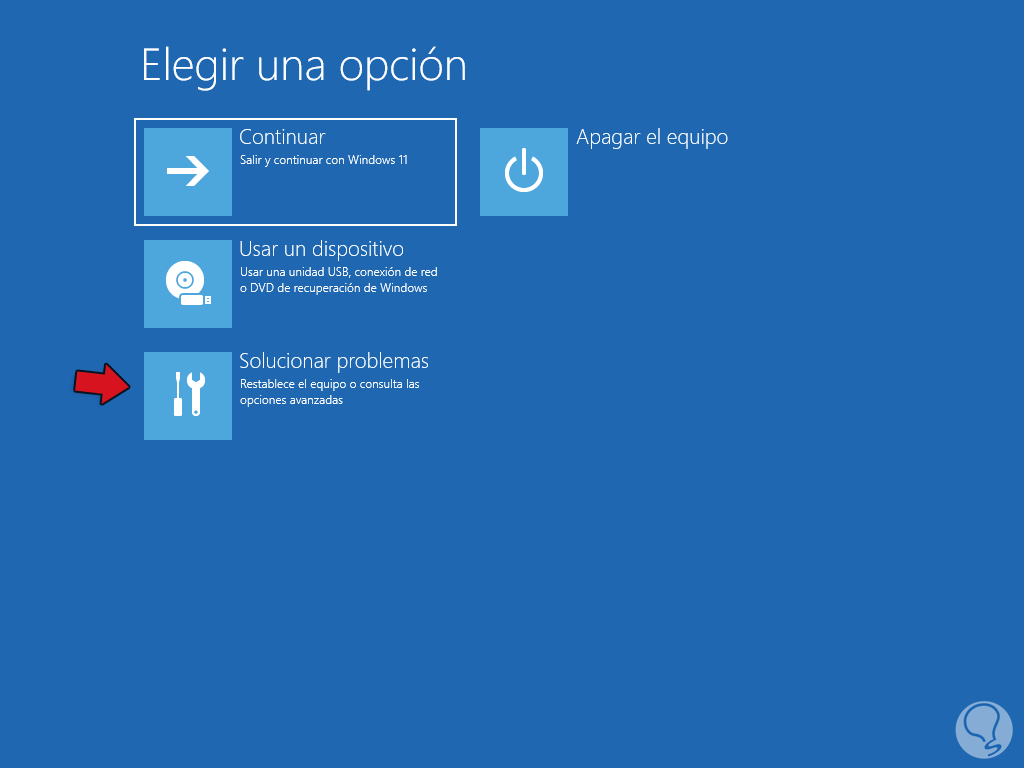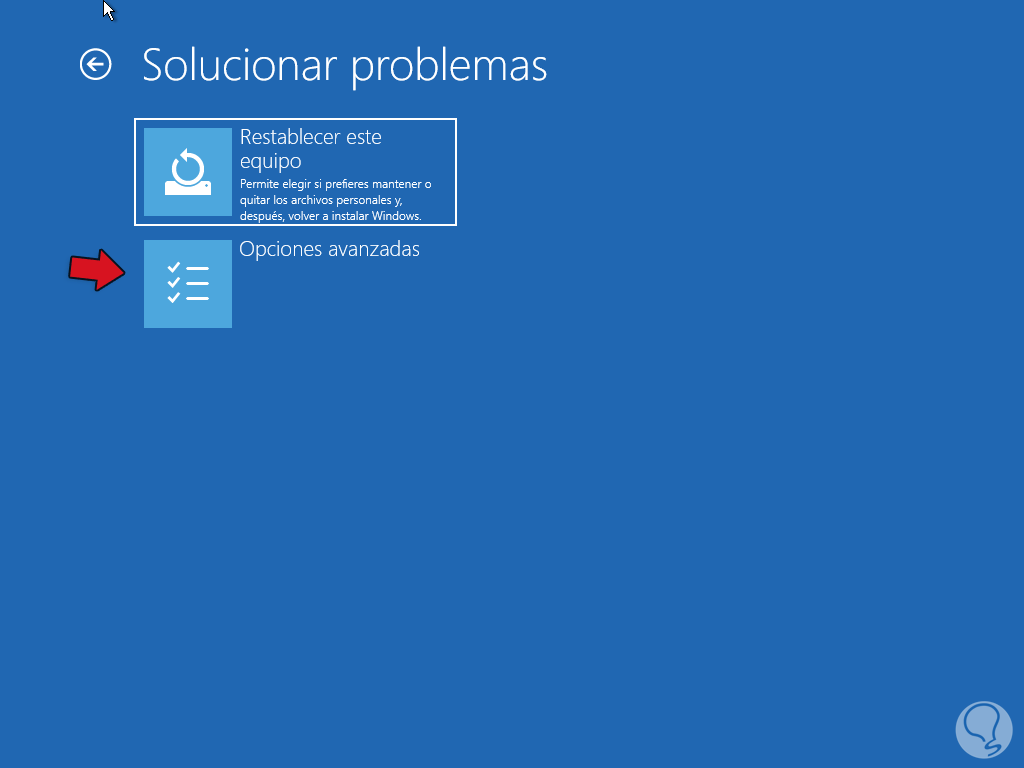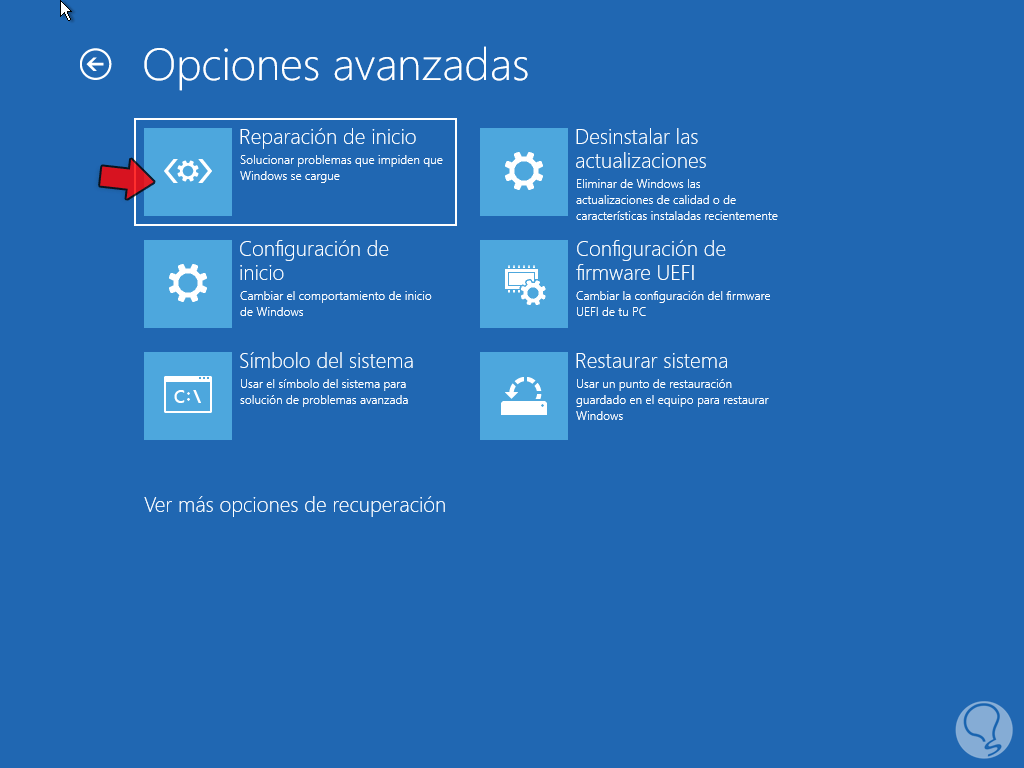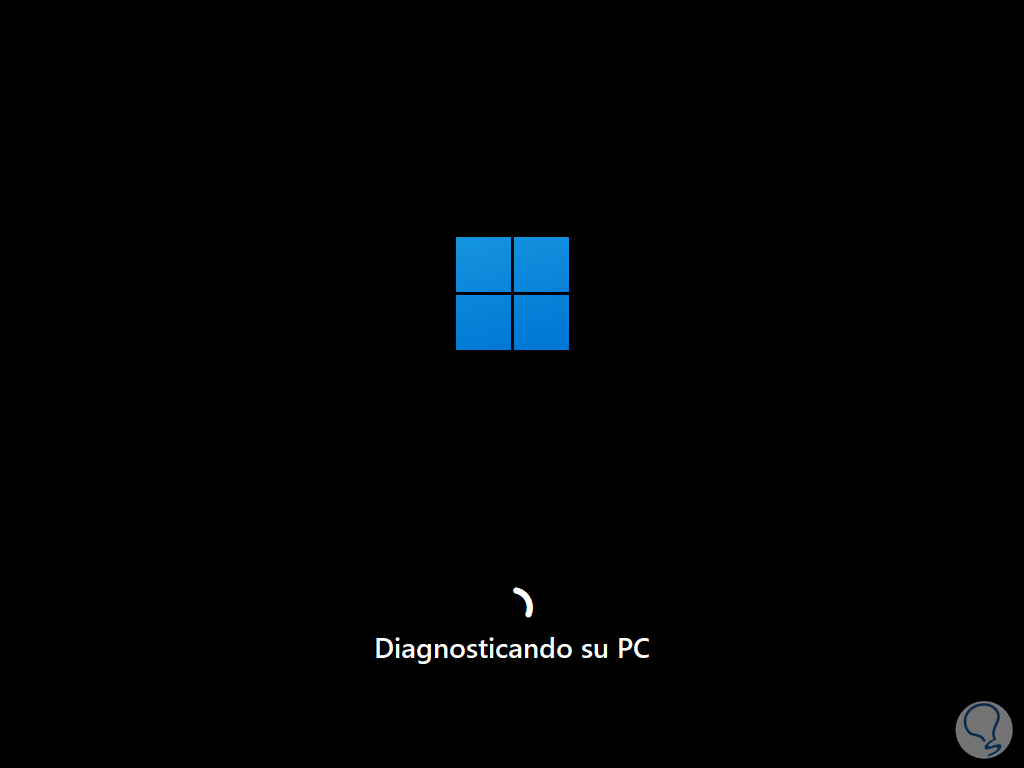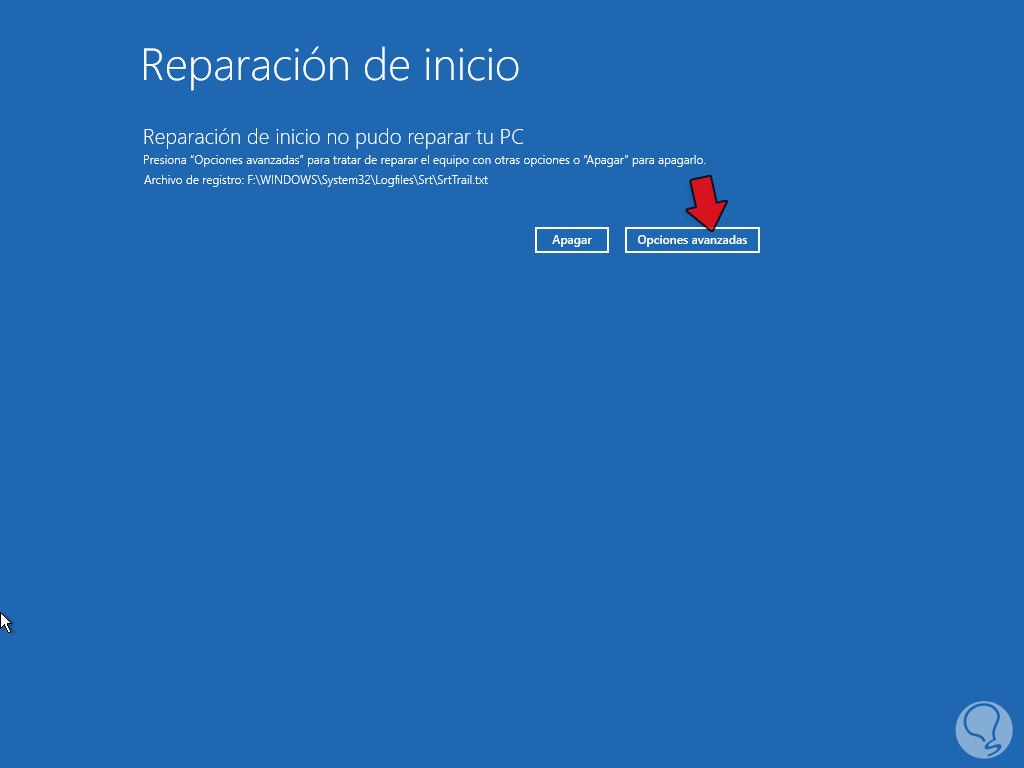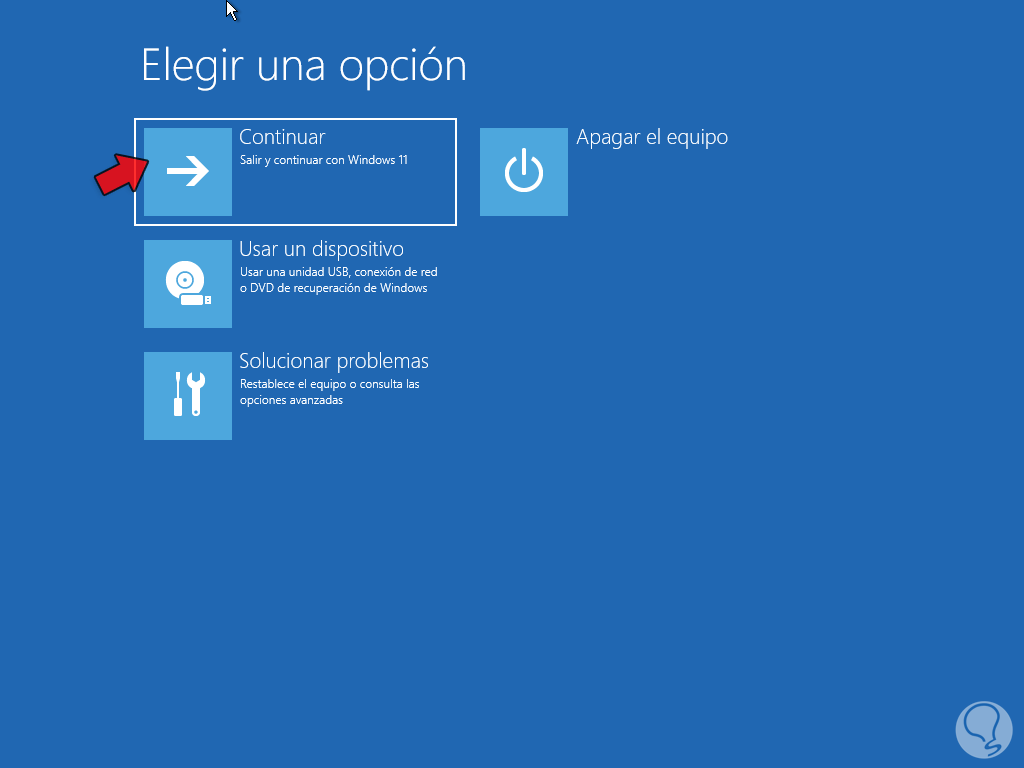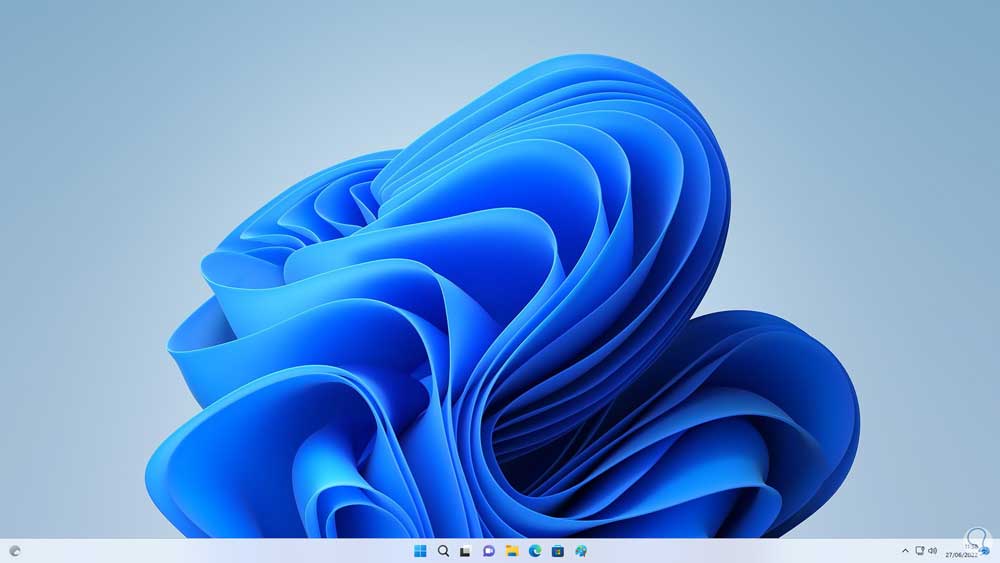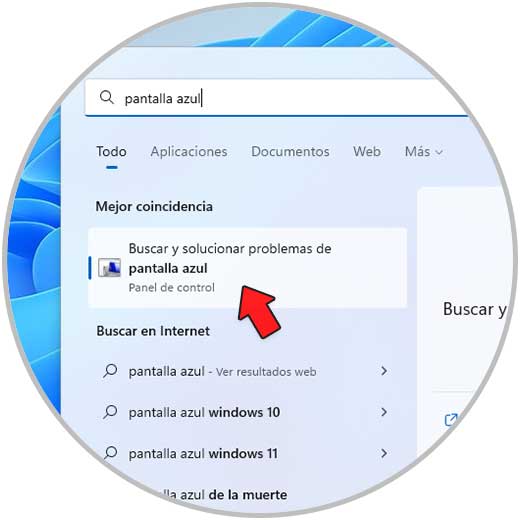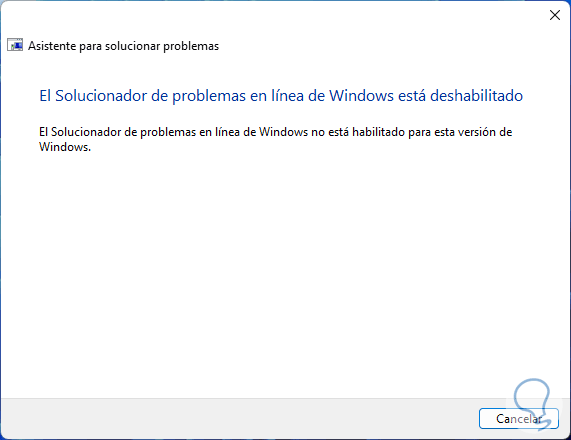Windows 11, al igual que la mayoría de ediciones de Windows, ofrece al usuario y administrador una serie de códigos o mensajes al momento de presentarse un error pero uno de los más importantes es el error Critical Process Died el cual, acompañado de la popular pantalla azul, en Windows 11 pantalla negra, y es importante ya que este error indica que un proceso crítico del sistema ha “muerto” y puede llegar a tener consecuencias negativas sobre el disco duro, el CPU o la memoria RAM.
Esto puede acabar trayendo una afectación total a la operación del sistema y de los procesos del usuario, son diversas las causas de este error ya que puede ser algo propio del sistema, una configuración de hardware o más, Solvetic dará una serie de consejos para corregir este error y recuperar la funcionalidad de Windows 11 para cuando veamos que nos aparece el Critical process died Windows 11 cómo solucionar.
1. Usar solucionador de problemas de hardware y dispositivos Windows 11
Esta es una utilidad diseñada para realizar un análisis del sistema y hardware para detectar fallos, en caso de detectarse alguna esta se corregirá automáticamente o se nos indicara el paso a paso para su corrección.
Abrimos Ejecutar:
Ingresamos:
msdt.exe -id DeviceDiagnostic
Pulsamos en Aceptar y se abrirá lo siguiente:
Damos clic en Siguiente para iniciar el análisis:
Como mencionamos, esta utilidad dará consejos sobre cómo corregir el error:
Seleccionamos la opción adecuada y esperamos que finalice el proceso:
Al finalizar este proceso veremos el resultado de la operación:
2. Restaurar imagen Windows 11 con DISM
DISM (Deployment Image Servicing and Management) es una herramienta integrada en Windows 11 con la cual existen diversas opciones para gestionar la imagen del sistema la cual se aloja localmente después de la instalación del sistema.
Para usar este método abrimos CMD como administrador:
Ejecutamos lo siguiente para restaurar la imagen de Windows:
dism / online / cleanup-image / restorehealth
Esperamos que el análisis llegue a su final:
3. Analizar y reparar errores del sistema Windows 11 con SFC
SFC (System File Checker) es otra de las herramientas integradas en Windows 11 para administrar el sistema y sus componentes, SFC hace un análisis del sistema de archivos NTFS de Windows 11 para detectar y corregir errores.
En este caso abrimos CMD como administradores:
Ejecutamos lo siguiente:
sfc /scannow
Esperamos que el análisis llegue a su final:
4. Reparar disco duro Windows 11 con CHKDSK
CHKDSK (Check Disk) es una utilidad para comprobar el estado del disco duro a través de la consola para detectar y corregir errores que pueden estar desencadenando el error mencionado
En este caso abre CMD como administrador:
Ejecuta:
chkdsk C: /f /r /x
Los parámetros usados son:
- /f: Corrige errores en el disco, en este caso el disco debe estar bloqueado. Y en caso de que la utilidad chkdsk no pueda bloquear la unidad, veremos el mensaje para verificar la unidad la próxima vez que se reinicie el equipo
- /r: Localiza sectores defectuosos y trata de recuperar información legible
- /x: Obliga al volumen a desmontarse primero en caso de ser necesario
En este caso reiniciamos Windows 11 y esperamos que se lleve a cabo el proceso de análisis.
5. Desinstalar actualizaciones recientes Windows 11
Aunque las actualizaciones tienen la misión de permitir que el sistema operativo y sus aplicaciones se mantengan con las mejores opciones de seguridad, compatibilidad y acceso, es posible que alguna actualización cause el efecto contrario y de lugar al error Critical Process Died, en este caso Solvetic te aconseja desinstalar esta actualización,
para ello vamos a la ruta:
- Inicio
- Configuración
- Windows Update
Allí damos clic en “Historial de actualizaciones” para ver esto:
Damos clic en “Desinstalar actualizaciones” para tener acceso a las ultimas actualizaciones instaladas en Windows 11:
Damos clic en “Desinstalar” en la actualización que consideramos causa el error y esperamos que sea desinstalada.
6. Administrar controladores Windows 11
Otra causa para el error Critical Process Died es tener controladores desactualizados que pueden causar un impacto en el comportamiento del sistema, para actualizarlos abrimos el Administrador de dispositivos:
Damos clic derecho sobre el controlador a revisar, seleccionamos “Actualizar controlador”:
Veremos lo siguiente:
Allí elegimos el tipo de actualización a usar, en este caso será “Buscar controladores automáticamente” y esperamos que se complete el proceso:
7. Ver estado del disco con app Windows 11
Una de las causas más comunes para el error en cuestión es fallos en el disco duro sin importar si es HDD o SDD, existen diversas utilidades para revisar el estado del disco en tiempo real y una de estas es Crystal Dysk Info la cual ofrece un completo estado en tiempo real del disco duro.
Podemos descargar la utilidad en el siguiente enlace:
Al ejecutarla veremos lo siguiente:
Allí encontramos cada detalle del disco duro para poder trabajar en el de la mejor manera posible.
8. Configurar el inicio Windows 11
Es posible que la causa del error Critical Process Died sea un servicio que da lugar a este, una forma de descartar esto es realizando un inicio limpio de los servicios.
Para lograrlo abrimos “msconfig” desde Inicio:
En la ventana desplegada vamos a la sección “Servicios”:
Activamos la casilla “Ocultar todos los servicios de Microsoft”:
Damos clic en “Deshabilitar todos” para que estos servicios de terceros no arranquen con el sistema:
Aplicamos los cambios y será necesario reiniciar el sistema. Podemos comprobar por algún tiempo si esta era la causa del error.
9. Restaurar el sistema a un estado anterior Windows 11
Este es un mecanismo integrado en Windows 11 con el cual es posible volver el equipo a un momento anterior donde todo trabajaba de forma normal, para esto debemos tener activa la función de crear puntos de restauración, ahora, cuando el error sea visible y tengamos acceso al PC.
En el buscador ingresamos “restaurar”:
Damos clic en “Crear un punto de restauración”
Vemos que se abra lo siguiente. Damos clic en “Restaurar sistema”:
y se abrirá el siguiente asistente:
Damos clic en Siguiente para seleccionar el punto de restauración a usar:
Ahora veremos un resumen de la tarea a realizar:
Damos clic en “Finalizar” y veremos lo siguiente:
Confirmamos el proceso y se iniciara la restauración:
Después de un momento se reiniciara Windows 11:
Veremos que se da paso a la restauración:
Después de esto se reiniciará Windows 11:
Podemos ver que la restauración fue exitosa:
10. Restablecer Windows 11 a su estado original
Es posible que la causa del error sean configuraciones internas en Windows 11 que impiden que el proceso de uso sea normal, en este caso no queda más salida que restablecer el equipo, para esto iremos a la ruta:
- Inicio
- Configuración
- Sistema
- Recuperación
Al acceder veremos lo siguiente. Damos clic en “Restablecer el equipo”
y se abrirá la siguiente ventana donde definimos si se conservan o no los archivos:
Esperamos que se inicie el proceso:
Seleccionamos el tipo de reinstalación a usar:
Veremos un resumen de la operación a usar:
Damos clic en Siguiente y al completar este paso veremos lo siguiente. Damos clic en “Restablecer” para iniciar el proceso y así contar con Windows 11 en sus valores originales.
11. Reparar el inicio de Windows 11
Esta opción nos permite acceder al modo avanzado para reparar el inicio de Windows 11 de forma automática, para lograrlo, si tenemos acceso a la interfaz.
Vamos a :
- Inicio
- Configuración
- Sistema
- Recuperación
Luego damos clic en “Reiniciar ahora” en la sección “Inicio avanzado”:
Veremos lo siguiente:
Damos clic en “Reiniciar ahora” para reiniciar Windows 11 en este modo:
Veremos las diversas opciones de uso:
Damos clic en “Solucionar problemas” y luego damos clic en “Opciones avanzadas”:
Tendremos acceso a lo siguiente. Damos clic en “Reparación de inicio”
y el sistema se reiniciara para validar su estado:
Si no se detecta error alguno veremos lo siguiente:
Damos clic en “Opciones avanzadas” y luego damos clic en “Continuar” para reiniciar Windows 11:
Esperamos que Windows 11 sea reiniciado:
12. Usar el solucionador de pantalla azul Windows 11
Windows 11 integra su propia herramienta para corregir la pantalla azul, en este caso en el buscador de Inicio ingresamos “pantalla azul”:
Damos clic en “Buscar y solucionar problemas de pantalla azul” y en base a la edición de Windows 11 es posible que sea o no compatible:
Con alguna de estas opciones que te hemos brindado es posible dar una solución al error Critical Process Died en Windows 11.