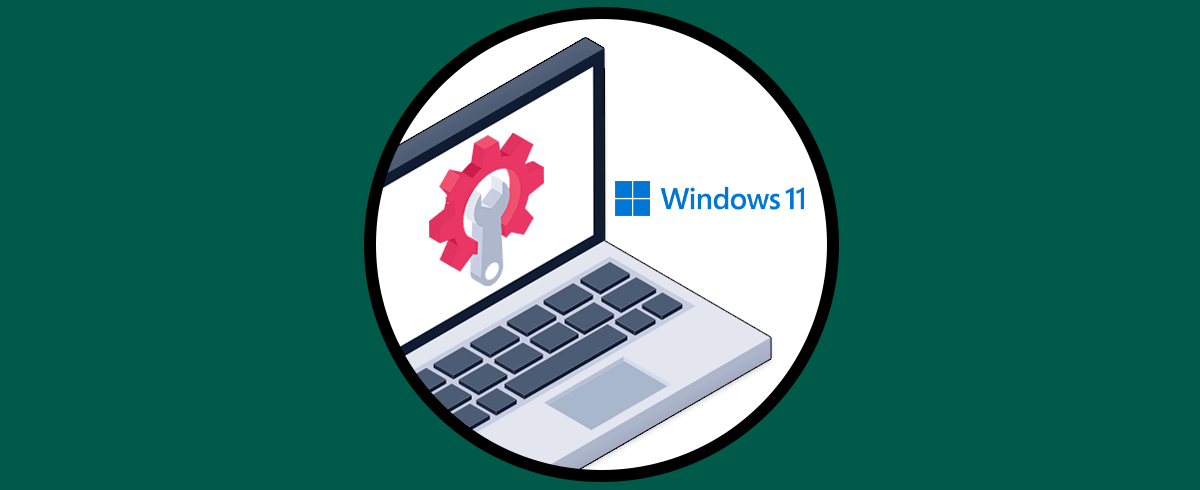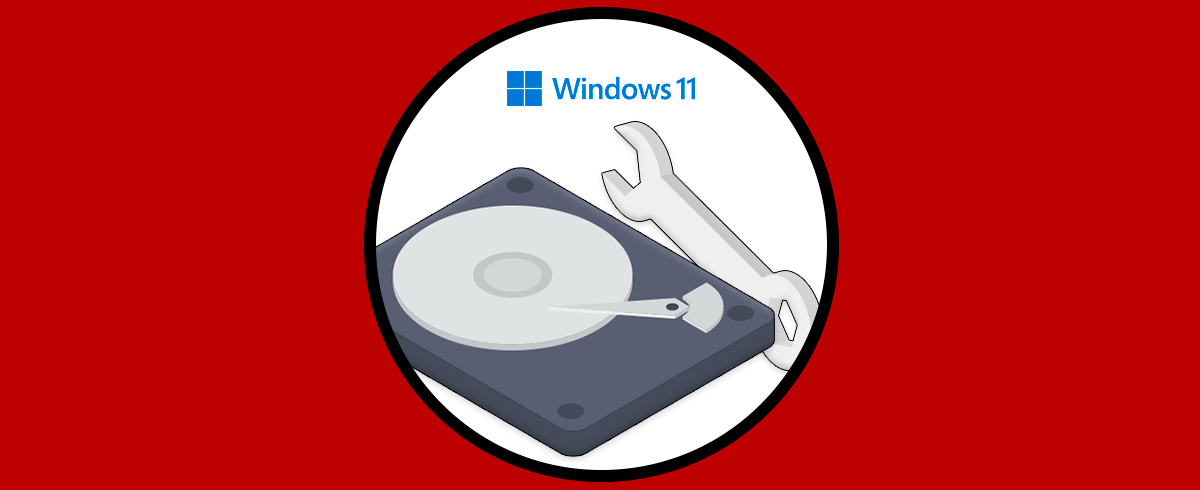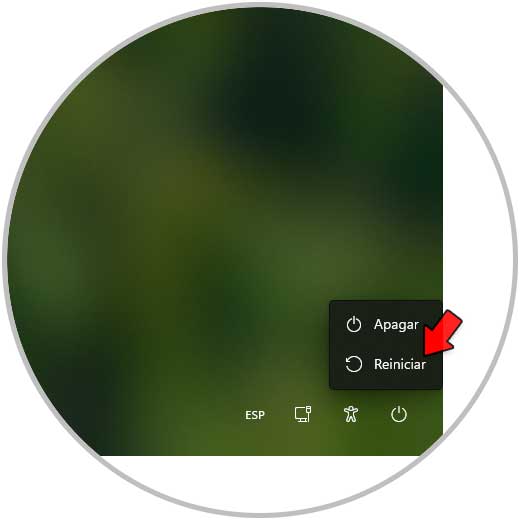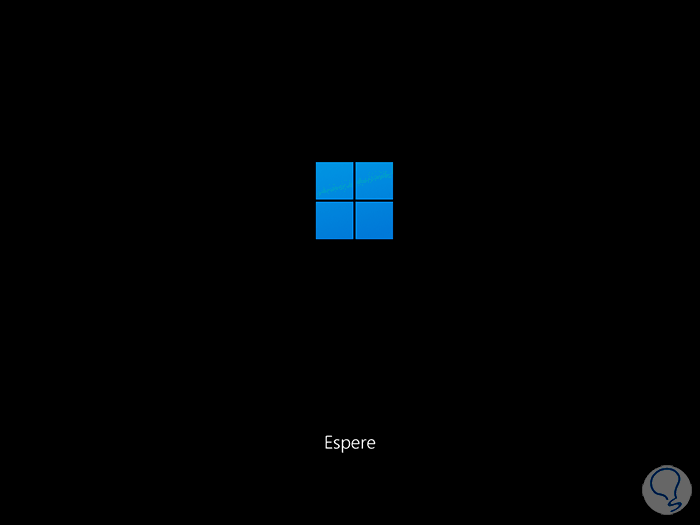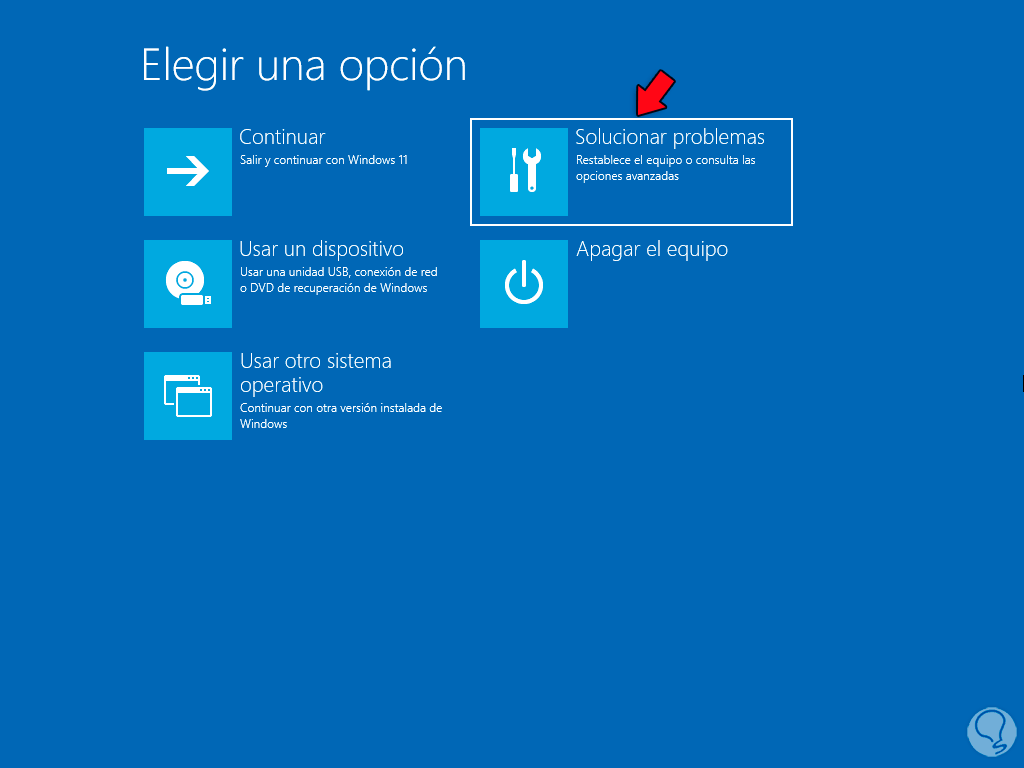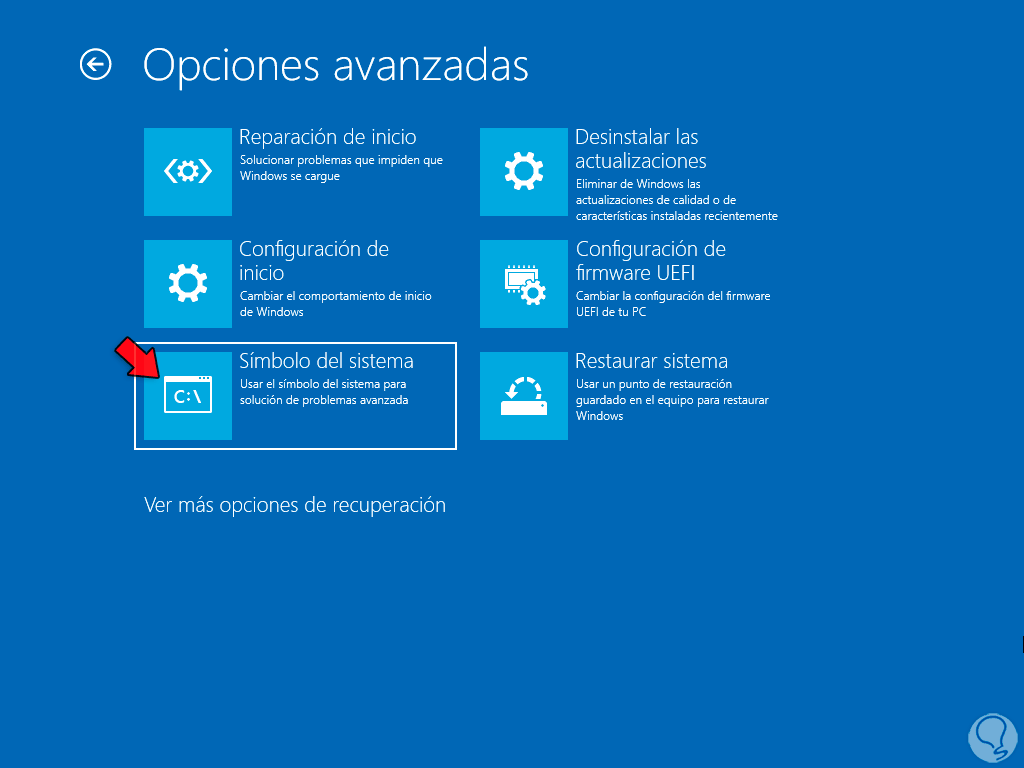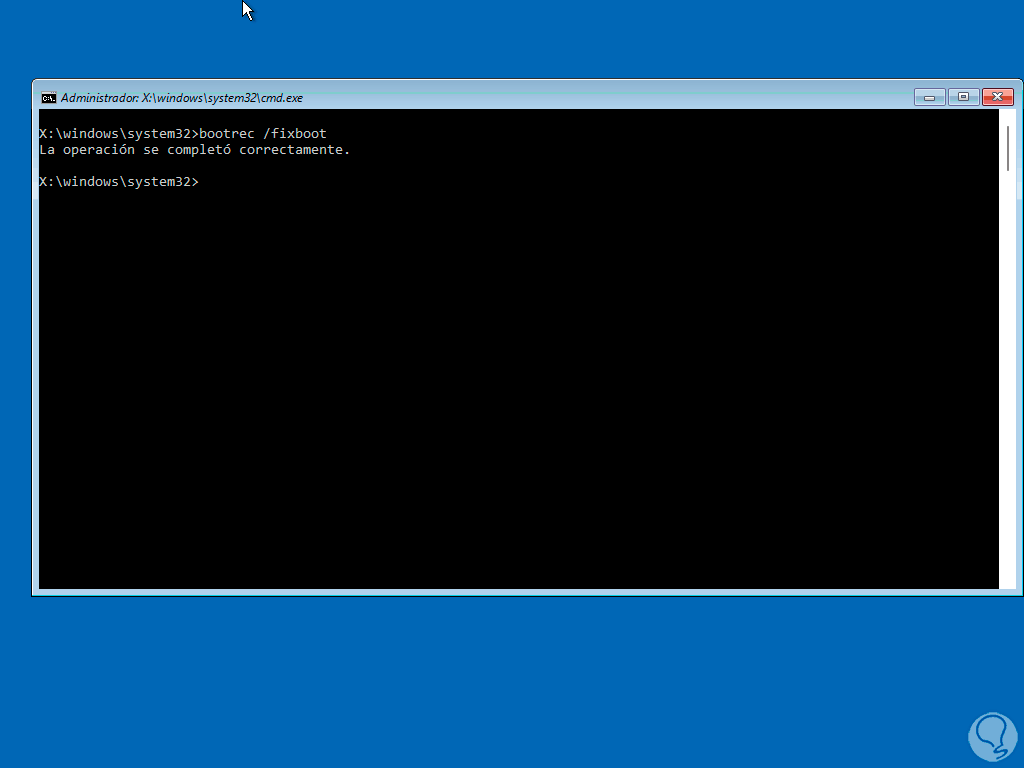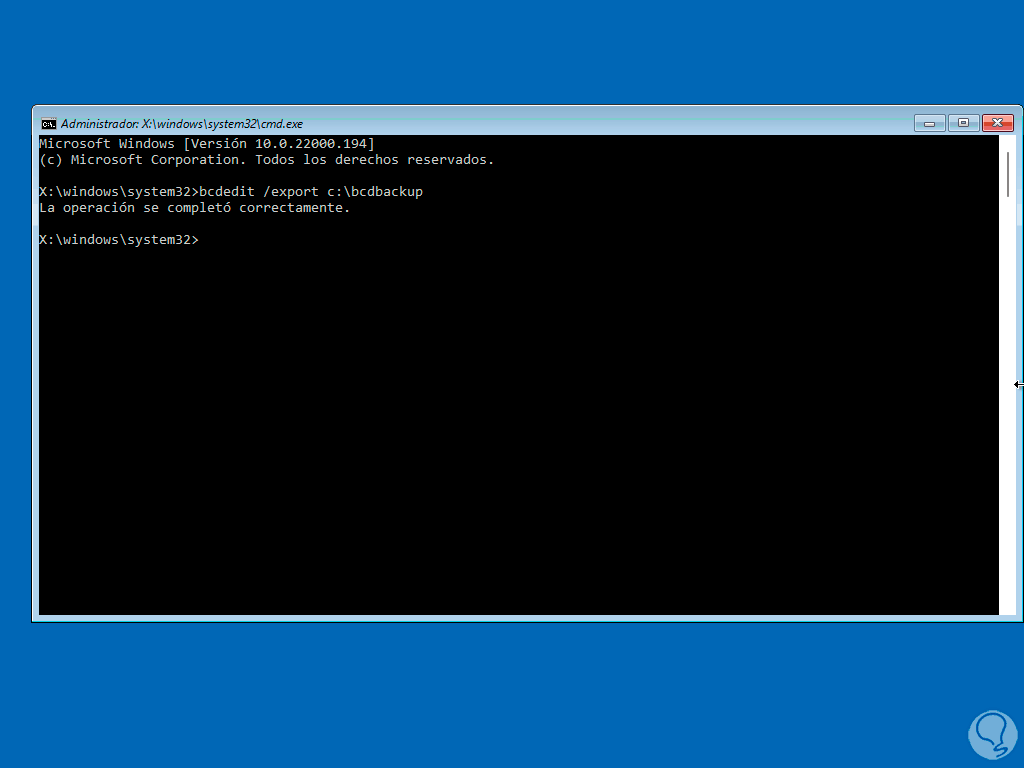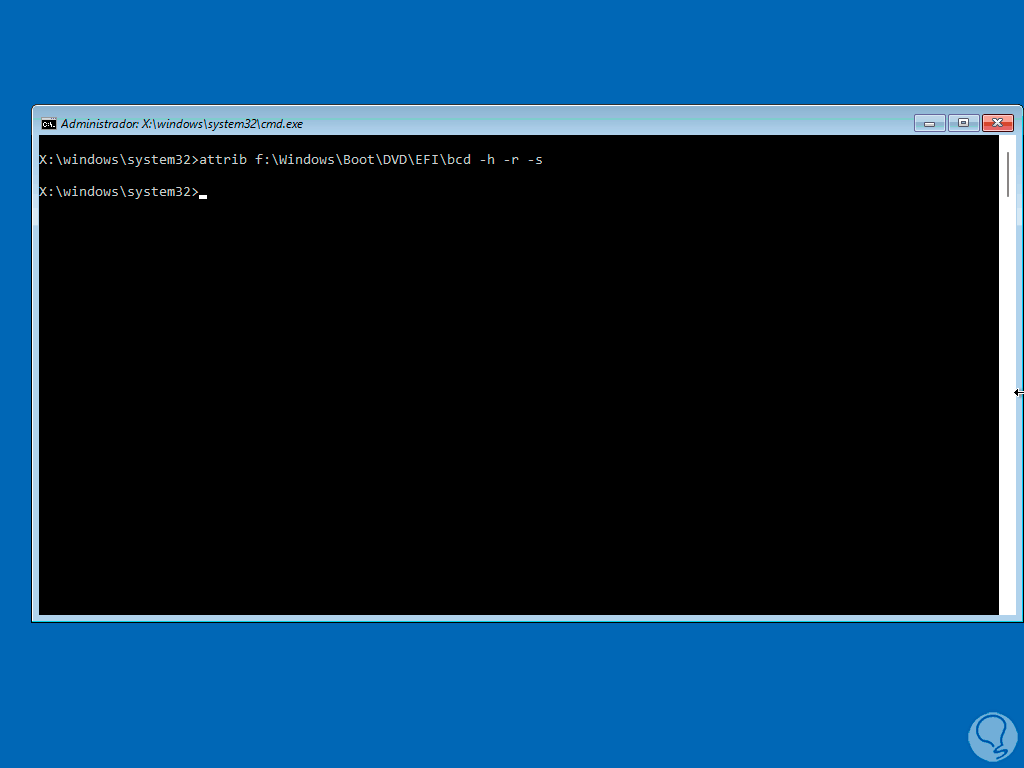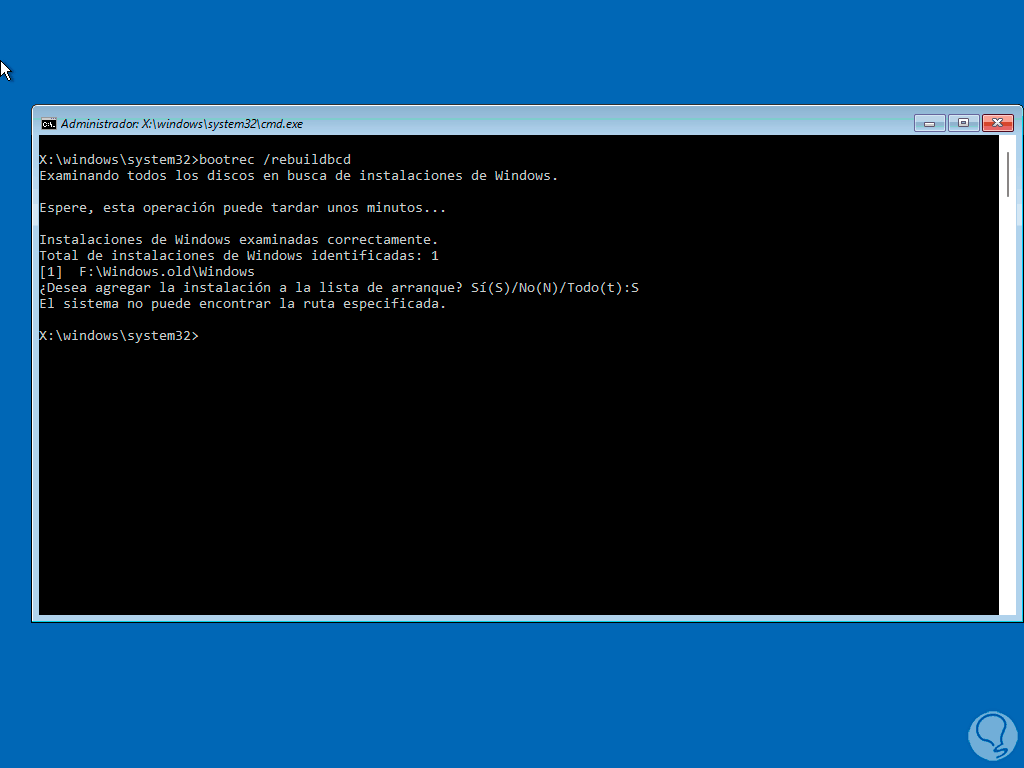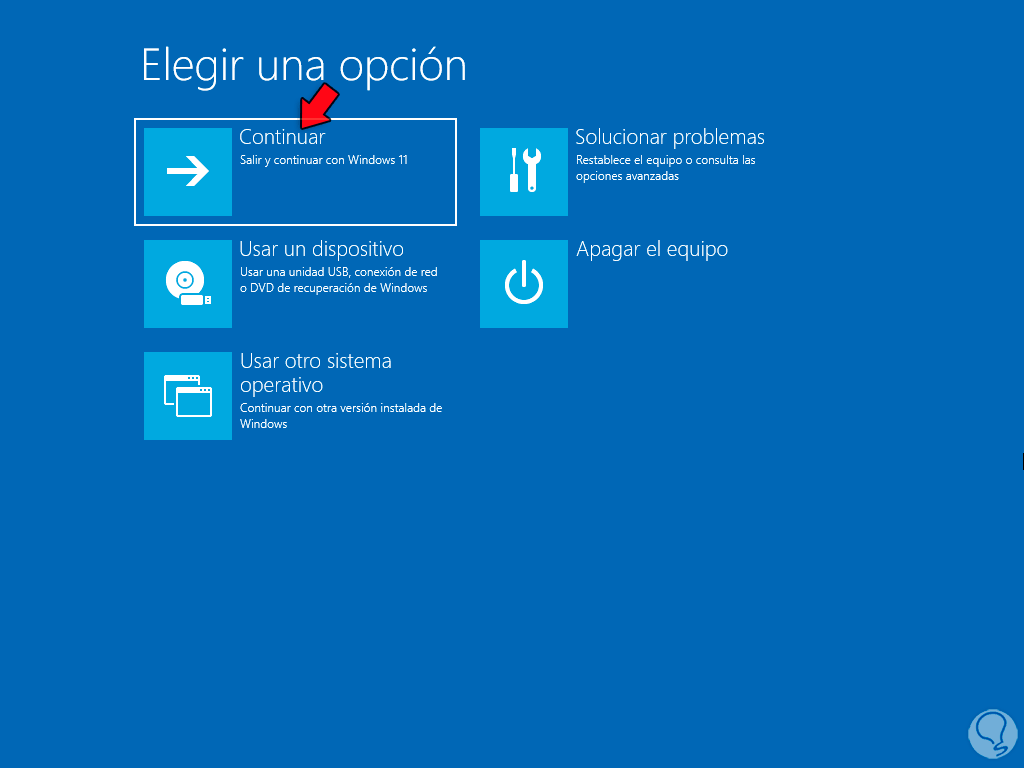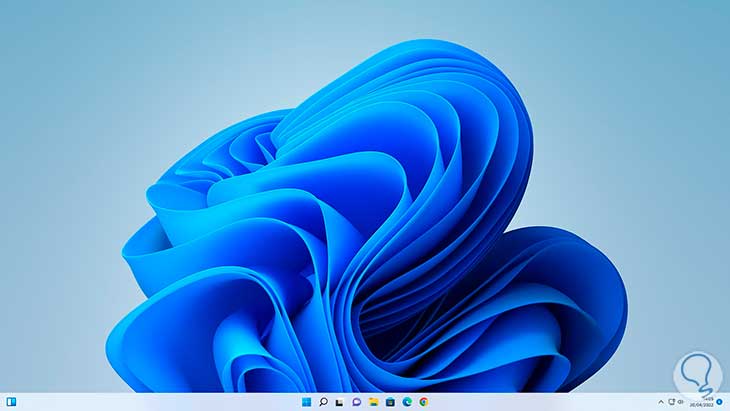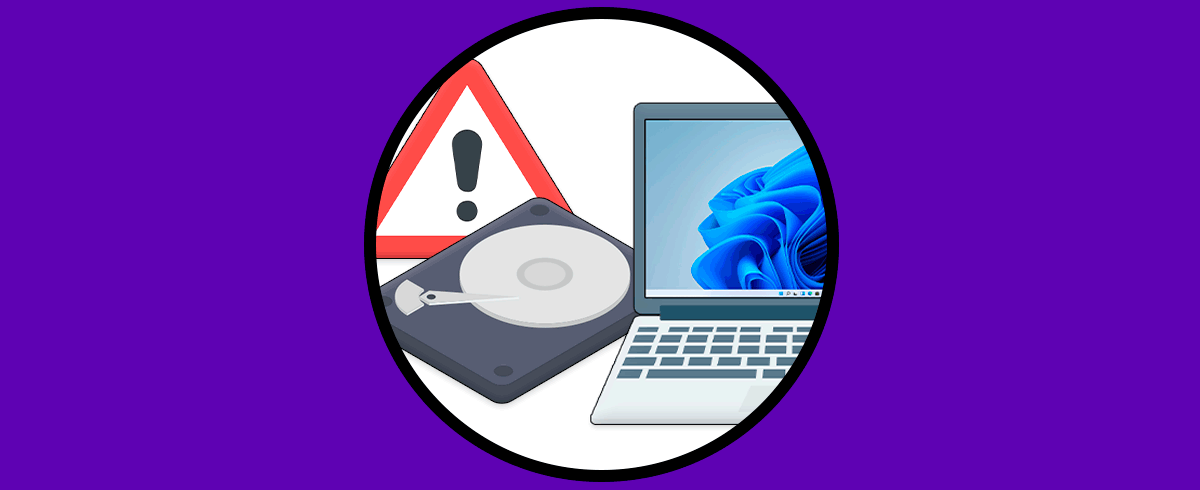Al encender el equipo con Windows 11 entran en juego una serie de parámetros que permiten que todas las operaciones asociadas al encendido trabajen como es, y gran parte de esta tarea recae sobre el registro de arranque maestro (MBR – Master Boot Record).
Este registro se aloja en un espacio de almacenamiento del disco duro y en el MBR encontramos la información necesaria para un arranque optimo y completo de Windows, básicamente el inicio de Windows 11 se basa en un proceso de la siguiente forma:
- Proceso de arranque en base al sistema el cual puede ser BIOS o UEFI
- Prearranque
- Administrador de arranque
- Carga del Sistema operativo
- Kernel del Sistema operativo
- Ntoskrnl.exe is missing
- Ntdetect.com is missing
- no bootable device – insert boot disk and press any key
- BOOTMGR is missing or corrupted
Ahora, aparte del MBR, otro factor que tiene un impacto directo sobre el arranque es BCD, BCD (Boot Configuration Data - Cargador de arranque de Windows), es una configuración de arranque la cual está independiente del firmware usado. Todas las opciones de inicio de Windows 11 son alojadas en el almacén de datos de BCD en ambientes BIOS y EFI.
Una de las ventajas de BCD es que da la posibilidad a los administradores conceder permisos para administrar las opciones de inicio en el sistema y el almacén de BCD hace uso de GUID y nombres que permiten identificar las aplicaciones relacionadas al arranque para una mejor administración. Si BCD falla el arranque será inestable o erróneo, Solvetic te explicará cómo dar una solución a este error en Windows 11.
Cómo reconstruir BCD en Windows 11
En caso de poder iniciar sesión, en la pantalla de inicio de sesión damos clic en el botón de apagado y luego pulsamos la tecla Shift y damos clic en "Reiniciar":
Esto hará que Windows 11 inicie en modo avanzado:
En caso de que el arranque no nos permita llegar a la pantalla de inicio de sesión, reiniciaremos el equipo 3 veces para activar la reparación automática y luego iremos a las opciones avanzadas del inicio avanzado.
Al cargar este modo veremos lo siguiente:
Damos clic en “Solucionar problemas” y luego en “Opciones avanzadas”:
Veremos las siguientes opciones:
Allí podemos usar métodos alternativos para tratar de recuperar el funcionamiento de Windows 11 tales como desinstalar actualizaciones, restablecer el equipo, etc, en este caso damos clic en “Símbolo del sistema”.
En la consola, ejecutamos el siguiente comando para realizar la reparación de MBR:
bootrec /fixmbr
Ahora reparamos el inicio o boot de Windows 11, ejecutamos:
bootrec /fixboot
Después de esto creamos una copia de los archivos con el comando:
bcdedit /export c:\bcdbackup
Asignamos los atributos:
attrib "letra\Windows\Boot\DVD\EFI\bcd -h -r -s
- h: establece (+) o borra (-) el atributo de archivo oculto
- r: establece (+) o borra (-) el atributo de archivo de solo lectura
- s: aplica los atributos a los archivos que coinciden con el directorio actual y los subdirectorios del mismo
Reconstruimos BCD:
bootrec /rebuildbcdAplicamos los cambios si es necesario:
Salimos con "exit" y damos clic en "Continuar" para reiniciar Windows 11:
El sistema iniciara sin errores:
Con estos comandos es posible reparar y reconstruir BCD en Windows 11 y optimizar el inicio del sistema.